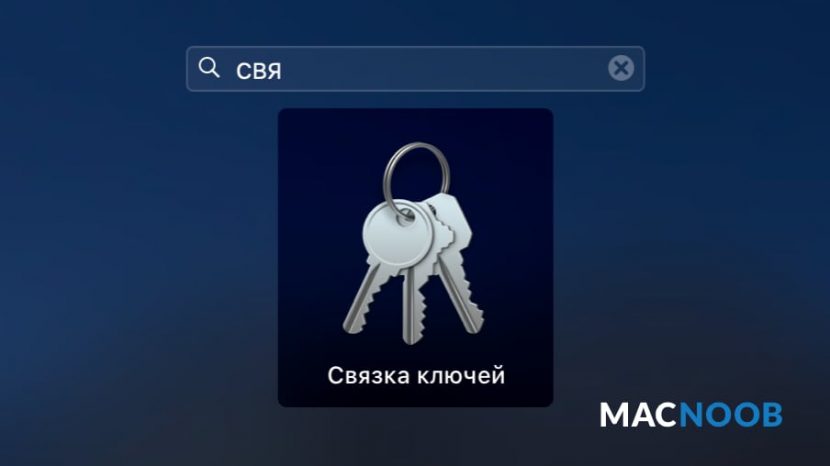Как удалить аккаунт Гугл на андроиде, если забыл пароль
Когда восстановить код доступа не получается, а удалить аккаунт нужно обязательно, вариантов решения проблемы не так-то много.
Возврат к первичным настройкам
Как поменять аккаунт Гугл на андроиде — смена и создание нового
Можно воспользоваться функцией возврата устройства в первоначальное состояние. Это требуется как при потере пароля, так и перед продажей гаджета другому человеку. Удаляется информация пользователя несколькими вариантами. Проще всего зайти в меню «Параметры» и в разделе «Личные данные» выполнить резервное копирование. Однако в разных моделях телефонов эта функция может располагаться в других местах.
Важно! Лучше всего заранее ознакомиться с руководством пользователя. В любом случае требуется нажать на кнопку
Телефон предупредит о том, что все данные будут удалены. После подтверждения начнется процесс отката к первоначальным настройкам. После того как сброс будет выполнен, потребуется выполнить перезагрузку устройства
В любом случае требуется нажать на кнопку. Телефон предупредит о том, что все данные будут удалены. После подтверждения начнется процесс отката к первоначальным настройкам. После того как сброс будет выполнен, потребуется выполнить перезагрузку устройства.
Если само устройство тоже защищено паролем, вспомнить который не удается, то выполнить откат можно следующими способами:
- через меню Recovery. Подробнее о том, как это сделать, нужно почитать в инструкции к девайсу;
- найти на корпусе кнопку Reset и долго держать ее. В некоторых устройствах она находится под задней панелью.
Обратите внимание! Еще более серьезный вариант удаления аккаунта — полная перепрошивка смартфона через персональный компьютер. В таком случае все пользовательские данные и приложения будут удалены
Root-права
Некоторые пользователи успевают получить Root-права на своем устройстве. Благодаря этому у них появляется дополнительный вариант удаления Гугл аккаунта. Для этого необходимо запустить файловый менеджер Root Explorer, найти в нем файл accounts.db и удалить его.
Удаление данных приложения
На некоторых устройствах существует еще один способ удаления данных. Для этого придется запустить системное приложение «Параметры». В нем надо найти пункт «Приложения», выбрать «Аккаунты Google» и нажать кнопку «Стереть данные».
В некоторых устройствах стереть данные можно через Службы Google
Таким образом, даже при практически полной утере данных есть шанс восстановить свой аккаунт Гугл. И даже если это сделать не удается, чтобы обезопасить себя от мошенников, можно просто удалить все личные данные с устройства.
Просмотр сохраненных паролей на мобильном устройстве с Android
Вариант 1: Диспетчер паролей Google
Все пароли, сохраняемые в рамках системы Android, доступны на специальном сервисе Google. Посмотреть их можно как с мобильного девайса, так и с ПК, в качестве примера далее мы воспользуемся первым.
- В любом удобном браузере (но лучше использовать Хром) перейдите по указанной выше ссылке. Авторизуйтесь в учетной записи Гугл, если это потребуется, указав логин и пароль от нее.
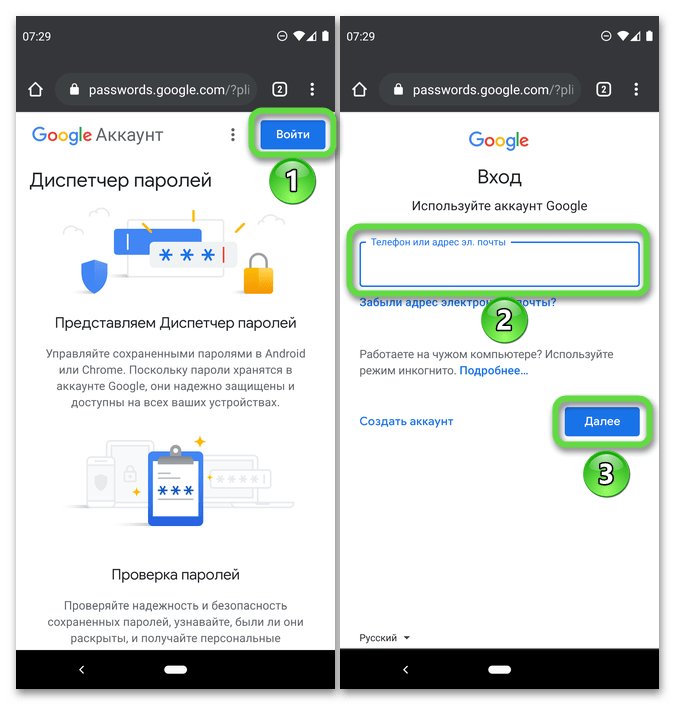
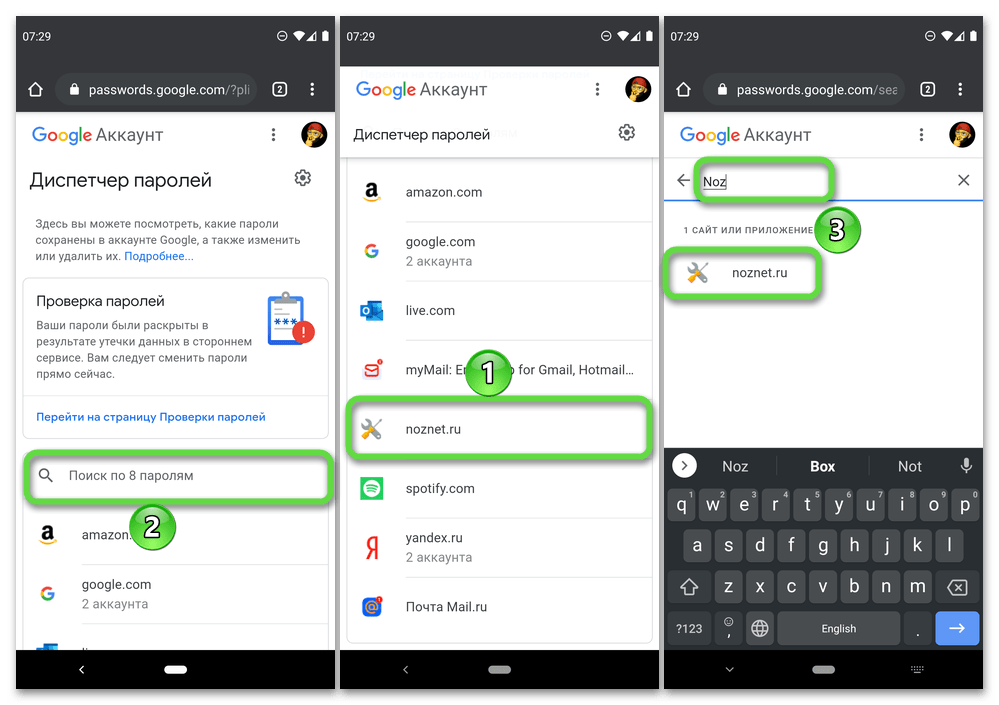
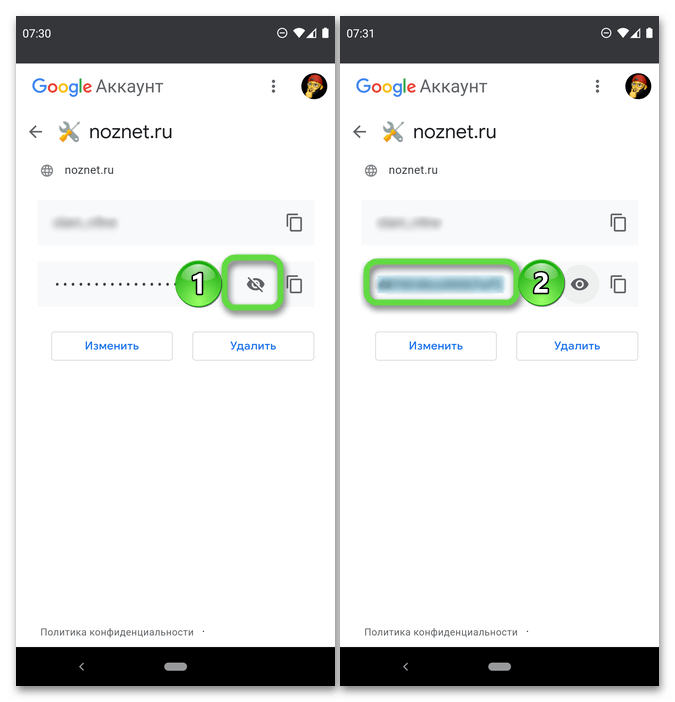
В случае с несколькими учетками сначала отыщите нужную, ориентируясь на логин от нее.
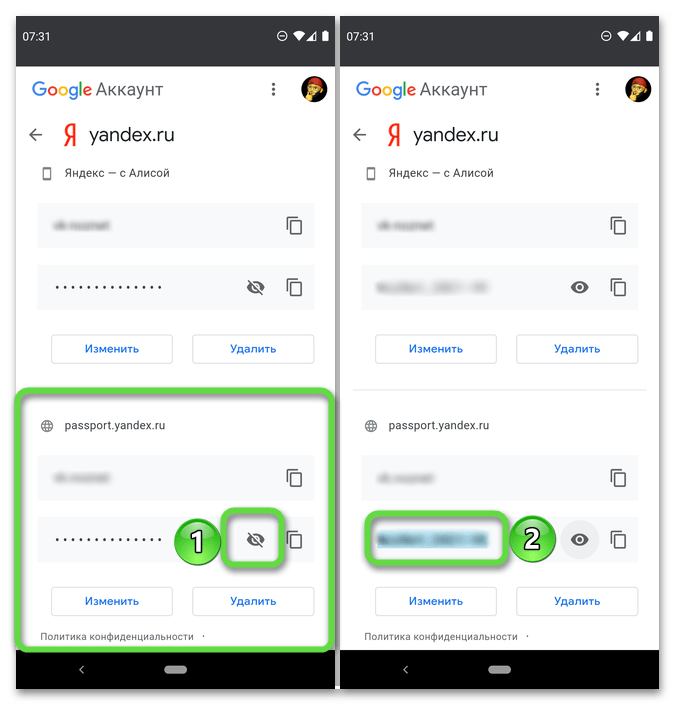
Рекомендуем обратить внимание на такой полезный инструмент сервиса Гугл, как «Проверка паролей» — он поможет надежно защитить аккаунт, все сохраненные и связанные данные путем изменения повторяющихся и украденных, если таковые имеются, паролей, а также автоматической генерации сложных кодовых выражений
Вариант 2: Пароли в браузерах
Одним из инструментов практически любого веб-обозревателя является встроенный менеджер паролей, работающий автоматически и предлагающий сохранить данные при регистрации/авторизации на сайтах в интернете. Рассмотрим, как получить к нему доступ в наиболее популярных программных решениях.
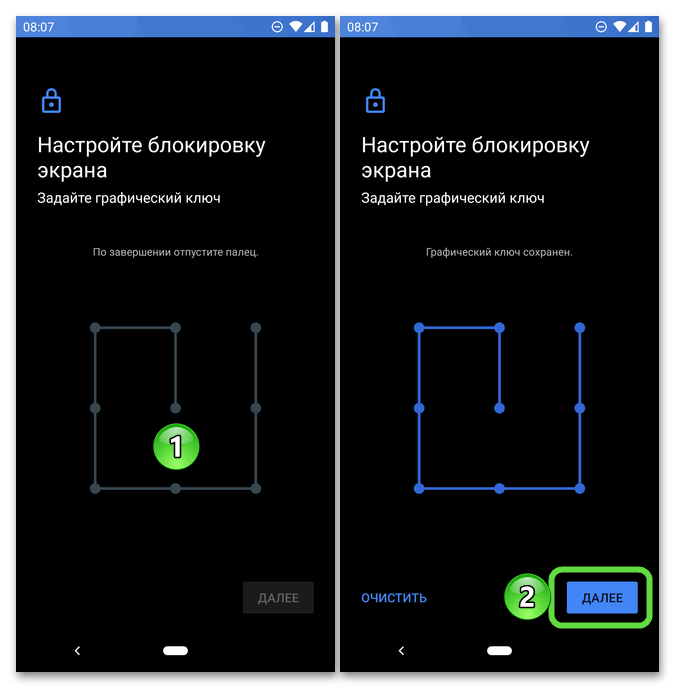
Google Chrome
Вызовите меню веб-обозревателя, коснувшись трех точек справа от адресной строки, откройте «Настройки», а затем тапните по пункту «Пароли».
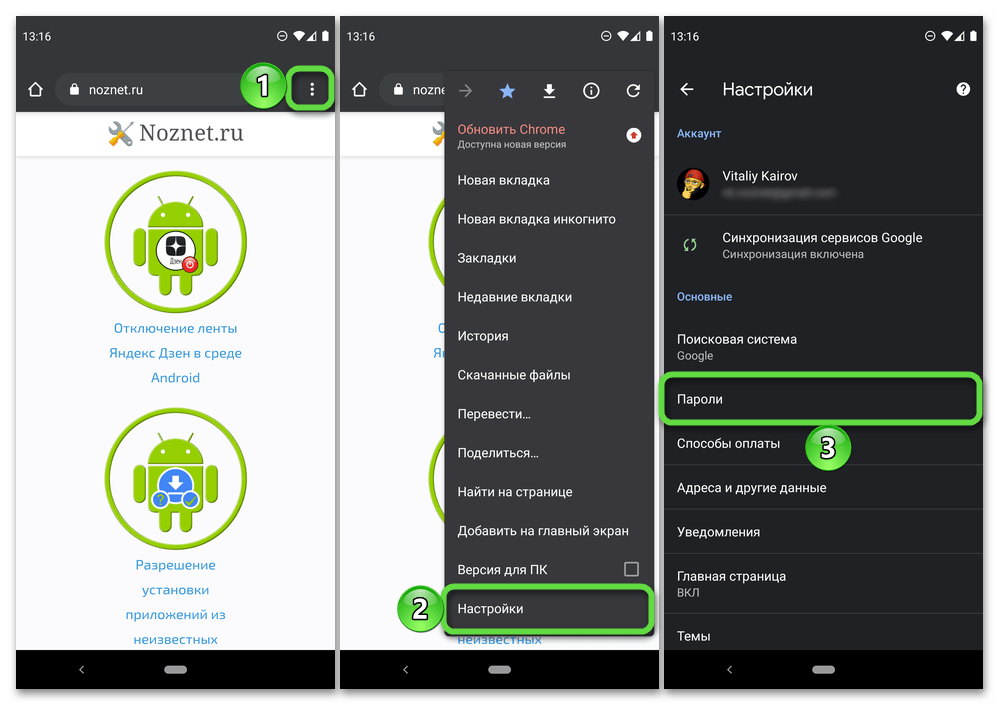
Дальнейшее взаимодействие с сервисом не отличается от такового в случае с «Диспетчером паролей», рассмотренным нами в первой части статьи.
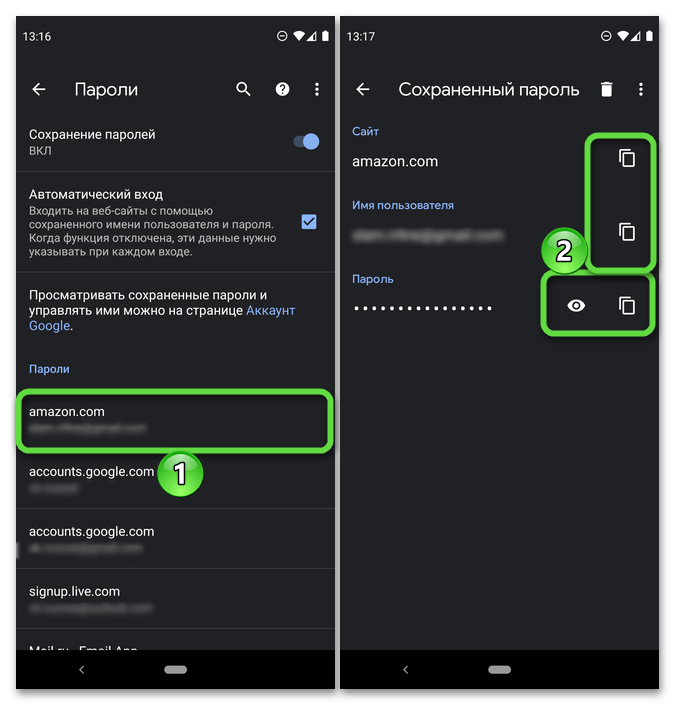
Яндекс.Браузер
В меню браузера (вызывается нажатием на три вертикальных точки в правом углу нижней панели) перейдите к разделу «Мои данные», а затем «Пароли».
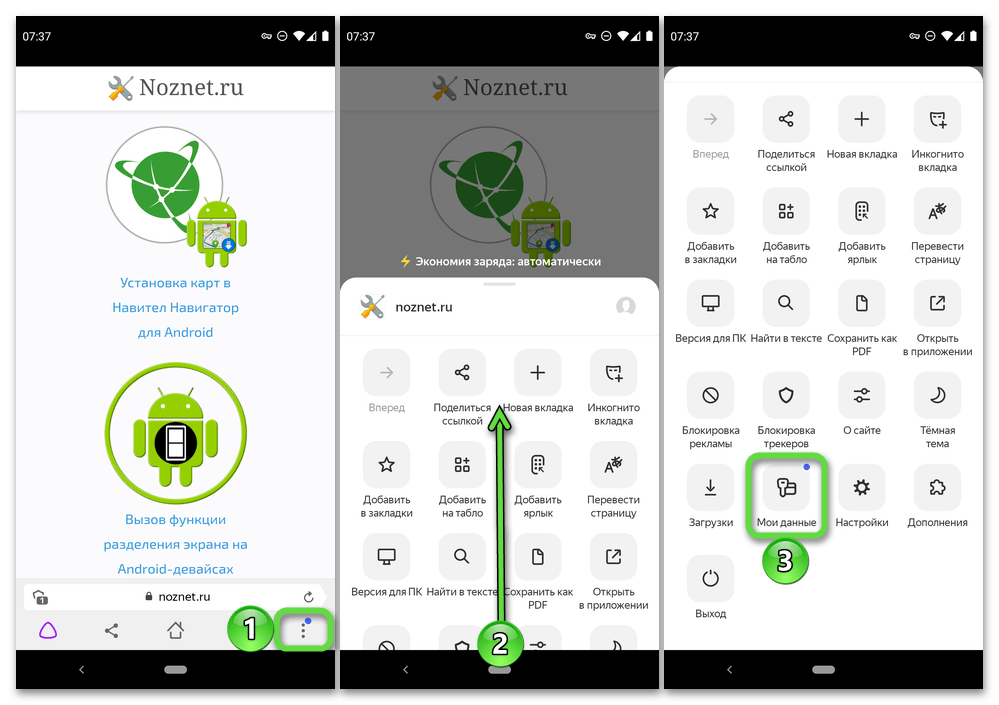
Отыщите нужный адрес в списке самостоятельно либо введите его в поиск. Для просмотра сохраненных сведений просто тапните по названию. Отсюда же можно скопировать и логин, и пароль.
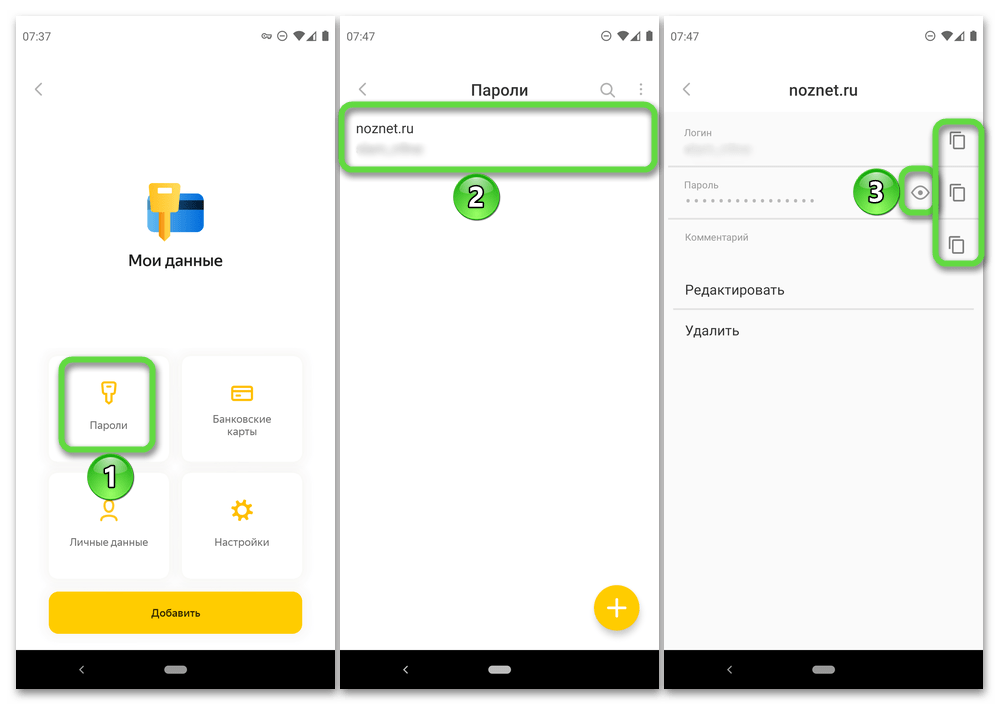
Другие браузеры
В других мобильных веб-обозревателях для того, чтобы увидеть сохраненные пароли, следует действовать по аналогии с представленными выше инструкциями и искать в настройках соответствующие разделы.
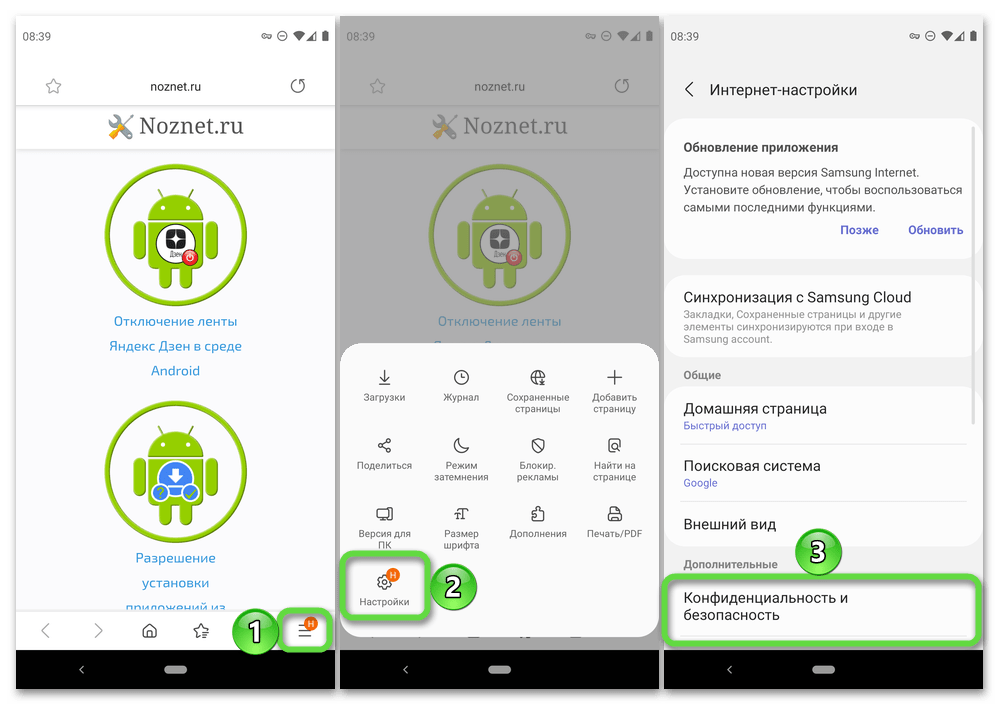
Иногда необходимые данные находятся в перечне дополнительных параметров, например, в подразделе «Конфиденциальность и безопасность».
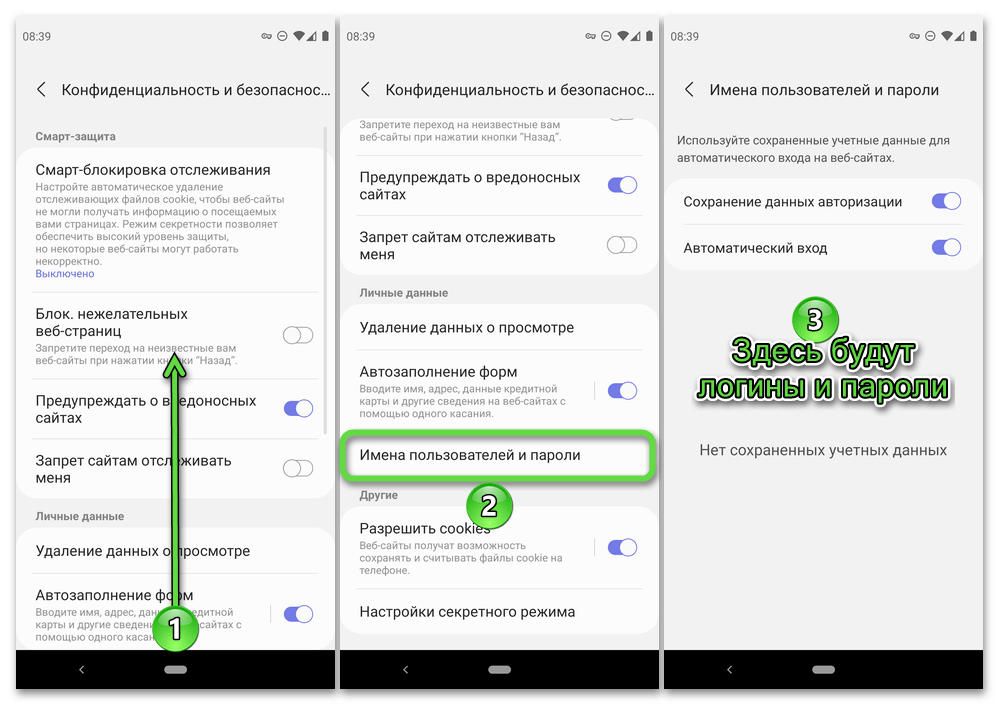
не показано как узнать пароль от вай фай который есть в списке ранее использованных. я его забыл и никак не могу посмотреть через настройки подключений. где в телефоне хранится этот пароль и как его посмотреть?
Сохранение паролей в аккаунте Google
Если функция Smart Lock для паролей включена, то при входе на веб-сайты в Chrome или некоторых приложениях на Android появится вопрос, хотите ли вы сохранить данные для входа.
Чтобы сохранить пароль для сайта или приложения, нажмите Сохранить. Если на вашем Android-устройстве выполнен вход в несколько учетных записей Google, Вы можете выбрать, на каком аккаунте должен быть сохранен пароль.
Сохраненные пароли можно просмотреть в любое время на сайте passwords.google.com (если не включена защита с помощью кодовой фразы) или в настройках Chrome.
На компьютере
Включение и выключение функции Smart Lock для паролей
Функция Smart Lock для паролей по умолчанию включена, но её можно отключить (и включить обратно), выполнив следующие действия:
- Откройте Chrome.
- В правом верхнем углу нажмите .
- Выберите Настройки.
- В нижней части страницы нажмите Показать дополнительные настройки.
- Найдите раздел Пароли и формы.
- Вы можете включить или отключить эти параметры:
- Предлагать сохранение паролей в интернете: установите флажок рядом с пунктом Предлагать сохранять пароли для сайтов. Выбор этой опции позволяет сохранять пароли для веб-сайтов, открытых в Chrome и входить с помощью паролей, сохраненных в учетной записи Google.
- Автоматический вход в систему: нажмите кнопку Настроить и установите флажок рядом с пунктом Автоматический вход. Выбор этой опции позволяет автоматически входить в совместимые приложениях и веб-сайты, связанные с вашей учетной записью Google на всех ваших устройствах.
Отключение Smart Lock для определенных сайтов или приложений
Вы можете сделать так, что пароли для определенных сайтов никогда не сохранялись в Google Chrome. Если появится сообщение с вопросом о сохранении пароля, выберите Никогда. Предложение сохранить пароль больше не будет появляться.
Вы можете просмотреть сайты, для которых никогда не будет появляться запрос на сохранение пароля, и управлять ими:
- Откройте Chrome.
- В правом верхнем углу нажмите .
- Выберите Настройки.
- В нижней части страницы нажмите Показать дополнительные настройки.
- В разделе Пароли и формы нажмите ссылку Настроить, напротив пункта Предлагать сохранять пароли для сайтов. Появится окно со списком сохраненных паролей.
- В разделе «Сайты, пароли для которых не сохраняются» вы увидите список сайтов, на которых браузер никогда не предложит сохранить пароль.
Включение и выключение функции Smart Lock для паролей
Функция Smart Lock для паролей по умолчанию включена, но её можно отключить (и включить обратно), выполнив следующие действия:
- Найдите «Настройки Google» в одном из этих мест (в зависимости от устройства):
- Откройте приложение Настройки. Прокрутите вниз и выберите .
- Откройте отдельное приложение под названием Настройки Google .
- Нажмите Smart Lock для паролей.
- Вы можете включить или отключить эти параметры:
- Smart Lock для паролей: выбор этой опции позволяет сохранять пароли для приложений на Android и веб-сайтов, открытых в Chrome, и входить с помощью паролей, сохраненных в учетной записи Google.
- Автоматический вход в систему: выбор этой опции позволяет входить в совместимые приложения и веб-сайты, связанные с вашей учетной записью Google на всех ваших устройствах.
Отключение Smart Lock для паролей для отдельных приложений
Вы можете установить, чтобы пароли для конкретных приложений, установленных на устройстве, никогда не сохранялись. Если появится сообщение с вопросом о сохранении пароля, выберите Никогда. Предложение сохранить пароль больше не будет появляться.
Вы можете посмотреть приложения, для которых никогда не будет появляться запрос на сохранение пароля, и управлять ими:
- Найдите «Настройки Google» в одном из этих мест (в зависимости от устройства):
- Откройте приложение Настройки. Прокрутите вниз и выберите .
- Откройте отдельное приложение под названием Настройки Google .
- Нажмите Smart Lock для паролей.
- В разделе Никогда не сохранять нажмите Добавить программу, для которой не нужно сохранять.
- Выберите нужное приложение.
2 Вариант: Используем командную строку
Многие пользователи боятся консоли Windows, так как не знают, что с ней делать. Но именно этот компонент позволяет управлять всей операционной системой. И просмотреть список паролей от всех сохраненных Wi-Fi соединений для него – раз плюнуть.
Стоит только отметить, что во время работы с этим инструментом следует соблюдать сугубую осторожность. Малейшая ошибка в команде может иметь самые печальные последствия
А инструкция по работе такова.
1. Запускаем компонент «Выполнить» (Win+R), вводим в строке «cmd» и нажимаем «ОК» или «Enter» на клавиатуре.
2. В консоли необходимо сначала ввести команду «netsh wlan show profiles». Она покажет названия всех Wi-Fi соединений. Необходимо запомнить нужное. Не забывайте, что после ввода команды необходимо нажать «Enter»
3. Теперь вводим «netsh wlan show profile name=имя_сети key=clear», подставив нужное имя сети и нажимаем «Enter». Это действие откроет пароли всех сетей, к которым когда-либо подключался компьютер или ноутбук
4. Нужный пароль будет находиться в графе «Содержимое ключа»
Вот и вся премудрость. Так можно узнать пароль практически от любой сети, которая хоть когда-нибудь использовалась для подключения. При том условии, что операционная система не переустанавливалась или не выполнялся сброс к заводским настройкам.
Но бывает и так, что именно ноутбук нужно подключить к Wi-Fi сети, а пароля для подключения нет. В этом случае поможет компьютер, который подключен к роутеру при помощи провода. О настройках роутера и пойдет речь в следующей главе.
Как на андроиде посмотреть сохранённые пароли
Пароли – это явление, с которым мы живём уже много лет. Несмотря на то что современные смартфоны, планшеты и даже некоторые компьютеры оснащаются биометрическими датчиками идентификации, отказаться от цифробуквенных защитных комбинаций человечеству пока не удалось. Однако по мере роста числа сайтов, приложений и онлайн-сервисов, каждый из которых требует регистрации, запоминать пароли становится всё сложнее и сложнее. Поэтому популярность стали обретать менеджеры паролей – специальные приложения для хранения защитных комбинаций. Точно такое же есть и у Google. Рассказываем, где оно хранит пароли и как их найти.
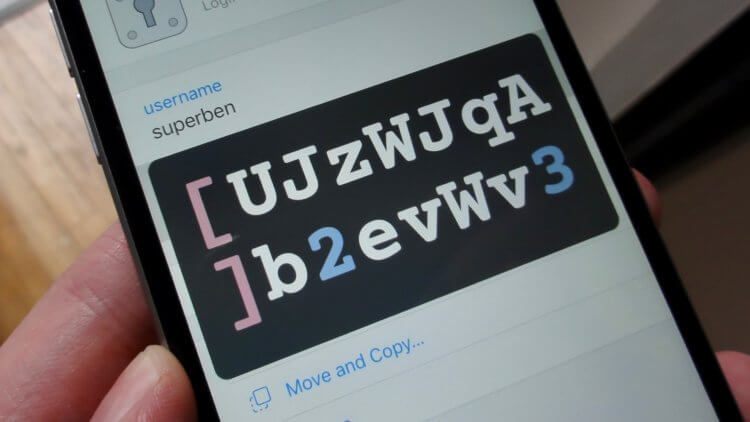
Не можете найти пароль в Android? Это проще, чем вы думаете
Начнём с того, что менеджер паролей в Android действительно есть, но почему-то скрыт от глаз рядовых пользователей, будучи вшитым в настройки Google. Он позволяет сохранять пароли как от веб-сайтов, так и от сервисов и приложений, которые вы устанавливаете. В результате, даже если вы удалите ту или иную программу, а потом установите её заново, вам не придётся вводить учётные данные вручную, потому что система предложит подставить пару логин-пароль, ускорив авторизацию и при этом защитив пароль от посторонних глаз. А что делать, если пароль нужен сам по себе?
Где находится файл с паролями
Просмотреть пароли можно не только через браузер, но и локально на устройстве. Данные от входа в учетную запись сохраняются как на компьютере, так и на телефоне, в зависимости от того, где именно он вводился.
Так же, как пароли можно просмотреть через браузер, их можно открыть и на устройстве. Но пользователю необходимо знать, где именно находится файл с ключами. Его местоположение может меняться в зависимости от выбранной операционной системы.
На компьютере
Файл с паролями Гугл Хром лежит на компьютере. Однако, не достаточно просто найти данный документ. Он представляет собой базу данных. Поэтому для его открытия понадобится специальная программа Sqliteman. Также, необходимо отключить антивирус, который будет мешать работе приложения. После этого нужно следовать инструкции:
- Перейти по адресу «C:\Пользователи\SomeUser\AppData\Local\Google\Chrome\User Data\Default\».
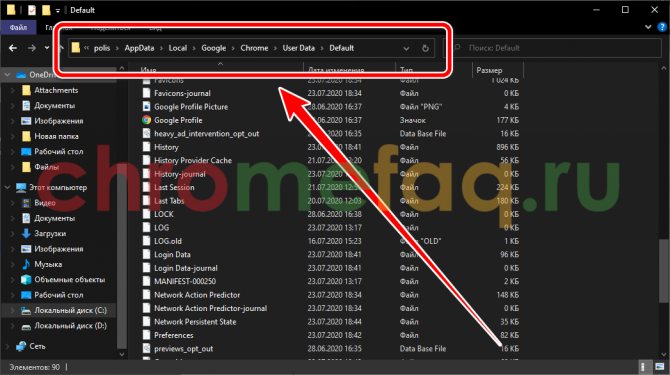
- В открытом окне понадобится файл Login Data.
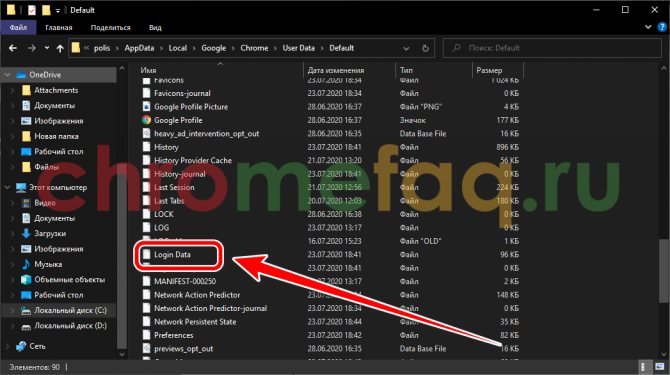
- Его необходимо открыть с помощью приложения Sqliteman. Нажать правой кнопкой мыши по файлу и выбрать пункт «Открыть с помощью».
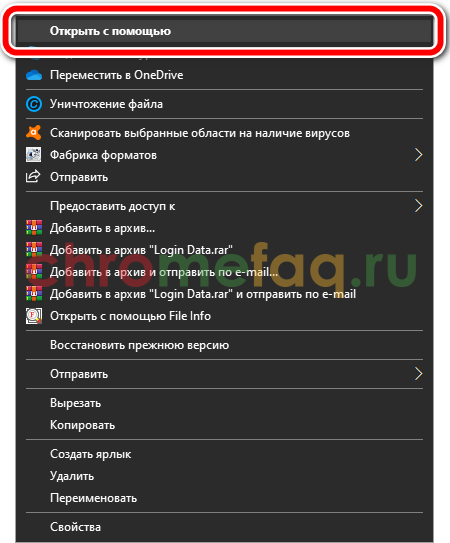
Из списка выбрать программу Sqliteman. Если приложения нет в открытом окне, необходимо найти его на компьютере. На экране отобразится база данный со всеми паролями от аккаунтов, которые сохранены в браузере Гугл Хром.
На телефоне
В отличие от компьютера, сохраненные на смартфоне пароли находятся в зашифрованном виде. По этой причине, просмотреть файл с ключами доступа не получится. Чтобы открыть его, понадобится пробраться в саму систему и расшифровать базу. Поэтому, пользователю будет проще отобразить данные в браузере.
Как проверить надежность паролей в Андроид
Взлом паролей и получение доступа к учетным записям неосторожных пользователей – обычные явления. Поэтому мы решили добавить в нашу статью инструкцию, позволяющую узнать ненадежные и даже взломанные пароли, а также несколько рекомендаций по выбору и хранению паролей.
Как проверить пароли Андроид через Google на предмет надежности
Воспользуйтесь ранее приведенной и откройте «Диспетчер паролей» в меню «Аккаунт Google». Затем нажмите кнопку «Проверить пароли», внимательно ознакомьтесь с результатами проверки и примите рекомендованные системой меры – измените все слабые и потенциально взломанные пароли (процесс представлен на видео в конце статьи). Не игнорируйте рекомендации системы. Она их выдает не просто так.
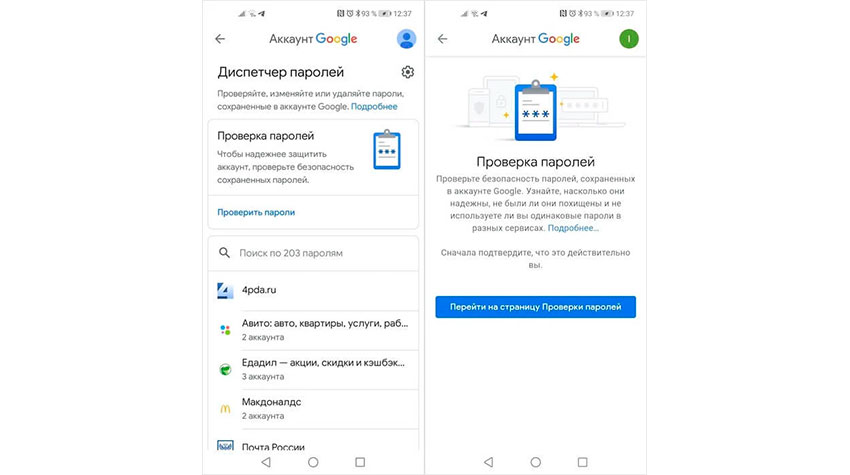
Какими должны быть пароли в браузерах на Андроид
Далее приведенные пункты являются исключительно рекомендациями. Следовать им или нет – решать только пользователям. Но советами лучше не пренебрегать. Если, конечно, не хочется в будущем потерять доступ к аккаунтам на любимых сайтах. Далее прикладываем непосредственно рекомендации:
- В идеале пароль должен содержать одновременно буквы и цифры, причем порядок знаков должен быть понятен только составителю пароля. Если самостоятельно составить пароль трудно, то можно использовать специальную программу-генератор.
- Для каждого сайта целесообразно придумывать пароль, значительно отличающийся от остальных паролей. Особенно это касается пароля для электронной почты, применяемой для подтверждения регистраций на различных сайтах.
- Желательно обновлять пароли хотя бы раз в год. При таком подходе риск потери данных значительно снизится. Особенно если четко следовать двум предыдущим рекомендациям.
Приведенные советы очень просты, потому их использование не потребует значительных трат времени и усилий. Но главное то, что следование рекомендациям позволит обезопасить личные данные пользователя и сохранить прямой доступ к периодически посещаемым ресурсам.
В завершение представим тематическое видео, посвященное проверке надежности и изменению паролей через настройки Google-аккаунта.
Защита данных на устройствах с Андроид
Каждый владелец смартфона, работающего на Андроид, должен разобраться с особенностями защиты данных на этой операционной системе. Такие мобильные устройства имеют надежную трехуровневую защитную систему:
- Первый уровень. Это наиболее простая и поверхностная защита, с которой сталкивался каждый. Речь идет о паролях разблокировки устройства, которые могут быть биометрическими, цифровыми или графическими. Первый уровень отвечает за то, чтобы посторонние люди не могли пользоваться телефоном без разрешения владельца.
- Второй уровень. На этом уровне за защиту отвечает сама операционная система. Она запускает все установленные программы в изолированной среде, которая не позволяет злоумышленникам получить доступ к персональным данным пользователя. Андроид шифрует всю личную информацию, поэтому данные останутся в безопасности даже после потери устройства.
Где находятся пароли на Android
Третий уровень. На последнем уровне защиты задействуется аппаратная часть смартфона. Она начинает работать сразу после его запуска. Устройство регулярно проводит сканирование всей системы на наличие признаков взлома. Если они будут обнаружены, начнется шифрование данных, с помощью которого удастся сохранить личную информацию пользователя.
Анализ трафика приложением WireShark
Достаточно эффективный сетевой анализатор WireShark, который надо установить на ПК (желательно с Windows), поможет выявить нужную информацию. Пользоваться ею несложно, поддерживает функционал с множеством разных протоколов. Этот очень известный инструмент функционирует на многих платформах.
После установки приложения на компьютер, подсоединить смартфон к системному блоку посредством USB. Далее правильно настроить программу и ввести адрес сайта для проведения анализа. По окончании анализа результат предстанет в виде готового текста, в котором останется найти надпись «Password», после клика на ней можно будет увидеть искомый пароль.
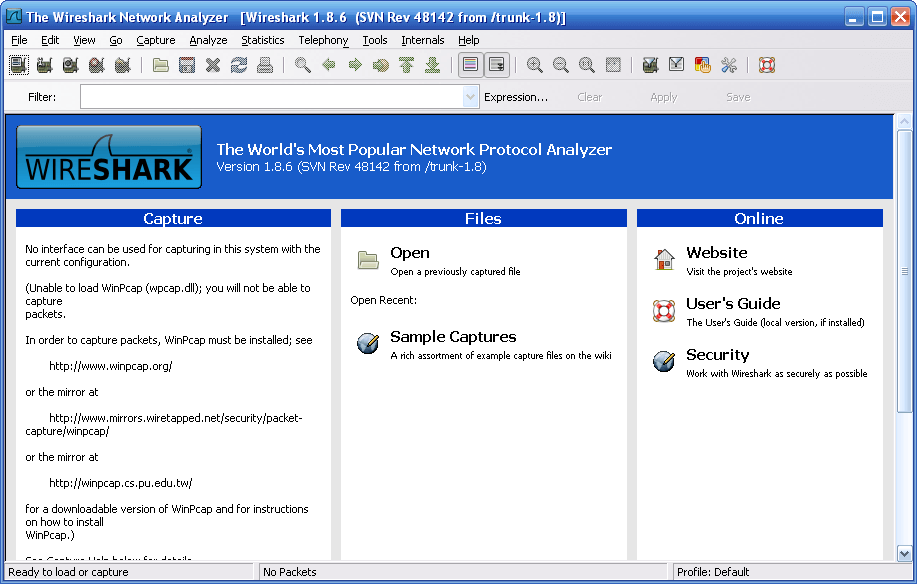
Как узнать сохраненные пароли на Андроид через настройки браузеров
Пароли на телефоне сохраняются не только в настройках системы, но и локально в используемых браузерах. Поэтому далее мы представим инструкции по просмотру паролей в самых популярных браузерах. Сразу скажем, что общие принципы действий во всех случаях одинаковы. Отличаются лишь нюансы. Однако рекомендуем внимательно ознакомиться со всеми вариантами. В будущем такие знания могут пригодиться.
Просмотр паролей через Google Chrome
Включите приложение, зайдите в общие настройки и найдите раздел «Пароли». После этого вам станут доступны сохраненные пароли сайтов, которые вы ранее посещали через этот браузер. Для уточнения пароля достаточно выбрать сайт и кликнуть на иконке глаза. Для удаления данных потребуется нажать на иконку корзины в верхней части открытого окна.
Важно: Google Chrome и Google-аккаунт имеют одну базу паролей. Поэтому нет необходимости смотреть и удалять данные в обоих местах сразу
Достаточно выбрать один вариант – более удобный для применения в конкретной ситуации.
Просмотр паролей через Mozilla Firefox
Запустите приложение, затем перейдите в настройки и найдите раздел «Логины и пароли» (значок ключа). Далее выберите пункт меню «Сохраненные пароли». После этого останется лишь изучить список сайтов, найти нужный интернет-ресурс и посмотреть пароль, необходимый для проведения авторизации.
Просмотр паролей через Opera
Включите мобильный браузер, нажмите на логотип (буква «O») и выберите «Настройки». Найдите раздел «Конфиденциальность», после чего последовательно нажмите «Пароли» и «Сохраненные пароли». Далее останется ознакомиться с нужными паролями или удалить их – в зависимости от цели посещения упомянутого раздела.
Просмотр паролей через Яндекс Браузер
Запустите браузер, затем откройте его настройки, найдите раздел «Мои данные» и выберите опцию «Менеджер личных данных». В открывшемся окне нажмите «Пароли» и ознакомьтесь с требуемой информацией в удобном формате.
Использование сторонних программ
Люди, которые не знают, как на телефоне с Андроид узнать пароль от ВК, могут использовать для этого сторонние приложения. Выделяют несколько эффективных программ, с помощью которых можно узнать информацию для входа в тот или иной аккаунт.
Intercepter-NG
Intercepter-NG
Эффективный способ восстановления забытого пароля – использование мобильного приложения Intercepter-NG. Несмотря на то, что в программе много функций, с ней сможет разобраться каждый. Некоторые пользователи считают Intercepter-NG хакерской программой, так как с ее помощью можно перехватывать данные других людей.
Однако она позволяет узнать и собственный пароль. Для этого нужно войти в приложение и в качестве цели выбрать свой телефон. Затем в приложении придется авторизоваться, чтобы оно смогло скопировать и переслать данные на аккаунт. В полученном файле будет содержаться информация о посещенных ресурсах, используемых приложениях и о логинах с паролями.
Важно! Приложение работает только с установленным рутом, который позволяет пользователю получить права администратора
SQLite Editor
Это еще одно полезное приложение, с помощью которого можно найти и восстановить забытый пароль от аккаунта. Эта программа является многофункциональным поисковиком, который помогает найти информацию из базы данных установленных на смартфоне приложений. Поскольку приложение многофункциональное, для его работы понадобится заранее получить рут-права. Только после этого можно устанавливать и использовать файловый поисковик.
Если у смартфона уже есть рут, достаточно просто запустить приложение и активировать поиск. В течение нескольких минут утилита выдаст перечень приложений и их базы данных, в которых содержатся пароли и другая информация.
Главный недостаток SQLite Editor заключается в том, что с его помощью не удастся получить данные от ВК или Facebook. Эти мобильные программы не оставляют пароли в понятном виде в файловой системе смартфона. Вместо них они сохраняют специальные зашифрованные файлы, которые можно прочитать только при помощи дорогостоящих программ.
WireShark
Если человек случайно забыл пароль и хочет вспомнить его, можно использовать специальную программу WireShark, которая устанавливается на персональный компьютер.
Прежде чем воспользоваться утилитой, ее необходимо установить на компьютер. Программа не требует дополнительной настройки и поэтому ее можно сразу запустить. После этого нужно подсоединить к ПК смартфон и дождаться, пока WireShark определит его. Затем в программе нужно ввести адрес сайта, который нужно проанализировать. Если на телефоне будут сохраненные пароли, связанные с этим сайтом, WireShark покажет их в отдельном окне.
Root Browser
Быстро узнать пароль от сети Wi-Fi можно при помощи Root Browser, который устанавливается только на взломанные смартфоны с рут-правами. Этот файловый менеджер предоставляет пользователю возможность просматривать любые файлы и папки системы телефона. Например, чтобы вспомнить пароль к Wi-Fi, нужно перейти в папку /data/misc/wifi/ и найти в ней файл с названием wpa_supplicant. В нем содержатся Вай-Фай сети, к которым подключался пользователь, а также пароли для подключения к ним.
Root Browser
Стандартный вариант разблокировки телефона через экстренный вызов
Необходимость разблокирования возникает каждый раз, когда хозяин берет телефон. Так работает механизм защиты данных. Можно установить введение графического символа (соединить точки) или приложить палец, чаще всего — введение четырехзначного номера ПИН.
Как разблокировать телефон, используя функцию экстренного вызова подробно рассказано далее.
Данный метод срабатывает на моделях ранее версии Андроид 6.0. На устройствах с более свежей ОС эффективность не доказана.
Действовать надо пошагово.
1. На экране после включения отображаются точки или цифры для введения пароля. Внизу — кнопка «Экстренный вызов» или «SOS». Она позволяет любому взявшему аппарат вызвать службу 911 без разблокировки.
Кнопка экстренного вызова на экране
2. Кликнув по кнопке «Экстренный вызов», открыть систему набора номеров с цифрами.
3. В строке ввести любой символ 10 раз, например, *. Кликнув дважды по нему, выделить и выбрать кнопку «Копировать» с верхнего меню.
10 звездочек, потом еще столько же, потом еще и еще…
4. Вставить 10 символов рядом с теми, что уже были набраны, удвоив число. Повторять свои действия, пока система не перестанет реагировать.
5. Вернуться вновь к заблокированному экрану и провести влево, открывая камеру. Одновременно протянуть вниз меню управления, находящееся сверху.
6. Кликнуть по кнопке «Настройки», система попросить пароль. Нажав, долго удерживать поле запроса и пользуясь командой «Вставить», поместить туда скопированную ранее строку. Продолжать, пока система не перестанет реагировать и курсор не исчезнет.
Вставить скопированные символы в поле
7. Пользовательский интерфейс заглючит, а кнопки исчезнут. Останется лишь экран камеры. Спустя пару минут приложение «камера» слетит и устройство будет разблокировано.
Сведения о паролях в настройках устройства Android
Как посмотреть сохранённые пароли в разных браузерах
Если перечисленные замечательные утилиты помогают хранить шифры, то вспомнить код доступа для Wi-Fi или от точки созданной своими руками несложно, если проследовать в пункт беспроводных сетей в общих настройках устройства. Чтобы шифр стал виден, кликнуть на изображение глаза и вместо точек появятся цифры с символами.
Напомню, тот, кто хочет извлечь всю выгоду работы с устройством на Android, должен непременно иметь аккаунт на Google – откроется доступ ко многим полезным службам и к информации об использовании паролей на устройстве.
Что делать, если этот важный код от Google аккаунта оказался забытым?
А вот что:
- Можно восстановить через указанный при регистрации страховочный адрес email.
- Указать проверочное слово.
- Ответить на специальные вопросы.
Как узнать пароль
Через приложение Chrome
Google Chrome – это браузер, который по умолчанию установлен на каждом телефоне с операционной системой Android. В нём как раз присутствует опция, позволяющая сохранять вводимые данные на сайтах. Все пароли находятся в специальном разделе веб-обозревателя, для доступа к которому необходимо выполнить рекомендации следующей инструкции:
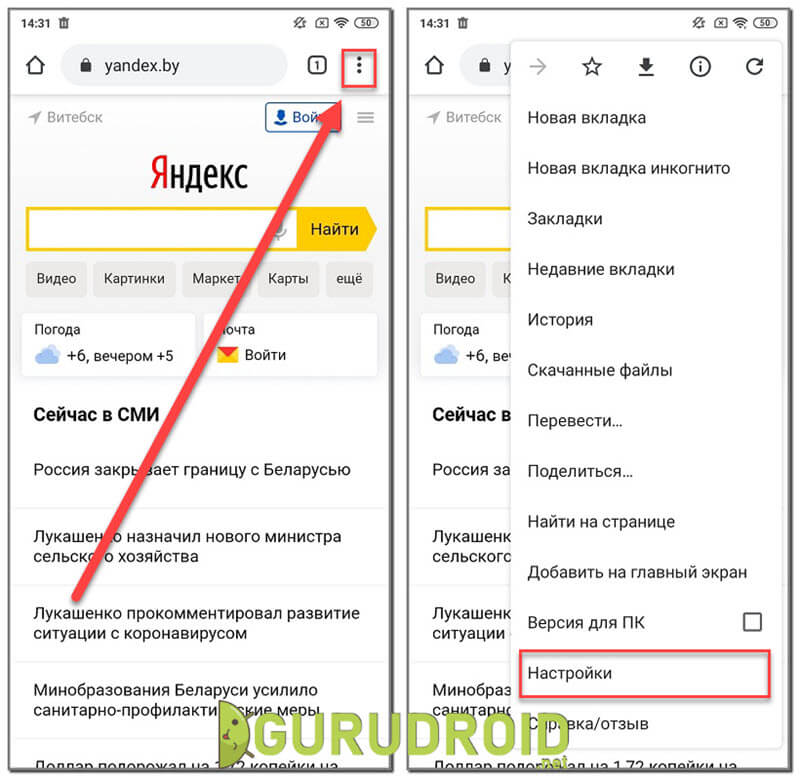
На открывшейся странице находятся сайты, для которых сохранены пароли. Чтобы их просмотреть, выполняем такие действия:
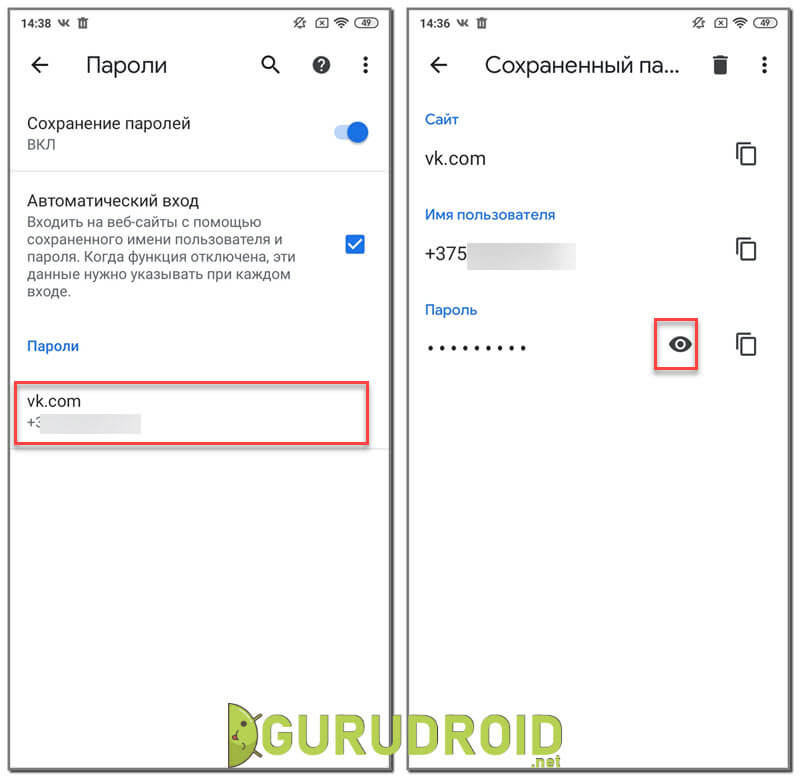
Полученные данные можно скопировать в буфер обмена, нажав по соответствующему значку. Практически каждый браузер сохраняет вводимые пароли, только предварительно нужно активировать данную функцию в настройках.
Через LastPass Password Manager
Итак, что же такое LastPass Password Manager? Это специальное приложение, предназначенное для сохранения паролей. То есть это полноценный менеджер, куда можно сохранять вводимые данные. Изначально программа была доступна в виде расширения для браузера, но сейчас её без труда можно найти в Google Play. Давайте установим утилиту, а затем выполним первоначальные настройки:
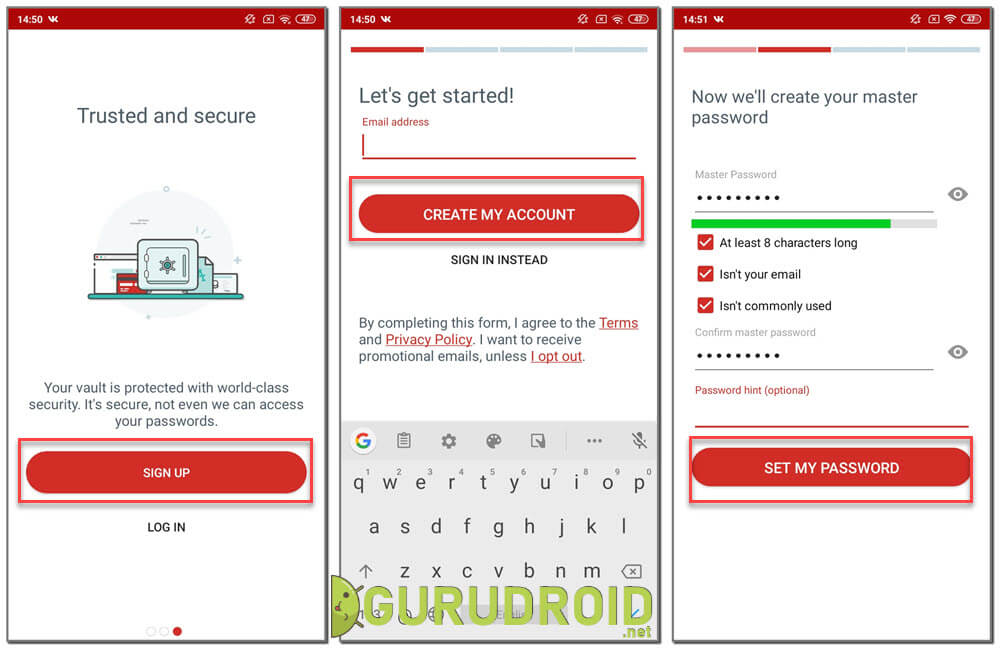
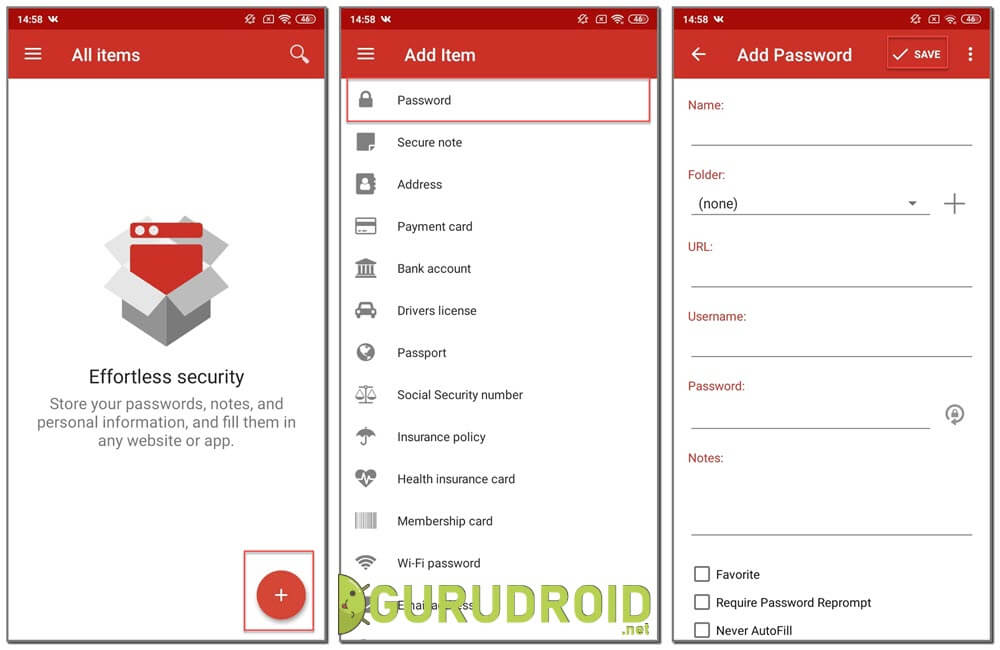
Что касается бокового меню приложения, то в нём расположены следующие вкладки:

Таким образом, LastPass Password Manager – удобный менеджер паролей. Если вас не смущает, что данное приложение полностью на английском языке, то можете смело его использовать.
Способ 2 (нужен ROOT)
Принцип работы приложений для просмотра паролей от Wi-Fi сводится к анализу конфигурационного файла «/data/misc/wifi/wpa_supplicant.conf» в системе Android. Поэтому вместо их использования можно напрямую просмотреть этот файл. Для доступа к системным файлам нужен файловый менеджер с ROOT-доступом и встроенным текстовым редактором. Для этой цели вполне подойдет ES Проводник.
Price: Free
По умолчанию ROOT-доступ в ES Проводнике отключен, активировать его можно в боковой панели меню приложения. Кстати, если Вы не знаете, установлен ли ROOT на устройстве, при попытке включить этот режим ES Проводник уведомит Вас об этом. Если ROOT в системе не установлен приложение выдаст предупреждение, а если установлен – появится запрос на разрешение предоставления ROOT-прав приложению ES Проводник, в котором нужно нажать на кнопку «ПРЕДОСТАВИТЬ».
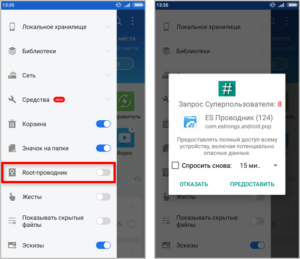
В той же боковой панели нажмите на пункт «Локальное хранилище > Устройство», перейдите в каталог «/data/misc/wifi» и найдите файл «wpa_supplicant.conf».
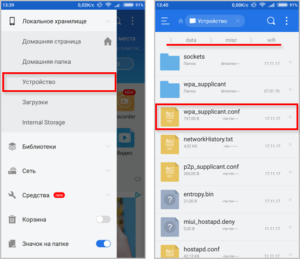
Скорее всего открыть этот файл в указанном месте не получится из-за ограничений прав доступа. Чтобы не модифицировать системный файл, нажмите и удерживайте его, пока рядом с ним не загорится зеленая галочка. Нажмите на пункт «Еще» внизу экрана и выберите из открывшегося списка пункт «Копировать в». По умолчанию приложение предложит скопировать в корень карты памяти или внешней памяти устройства (путь прописан в верху окна копирования).
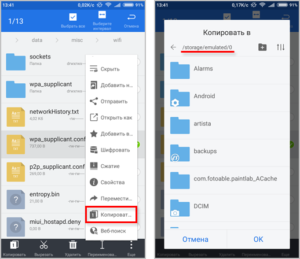
Нажмите кнопку ОК и перейдите в указанное место, тапните по копии файла «wpa_supplicant.conf» и во всплывающем окне «Выбор» выберите пункт «ES Редактор». Найдите в тексте блок для сети, к которой Вы хотите узнать пароль.
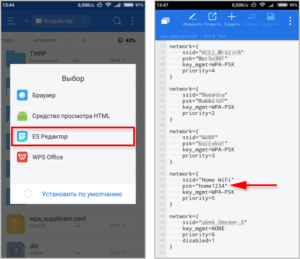
Как видно, можно узнать пароль не только до текущей, но и до раннее подключенных сетей.
Через браузер компьютера
Узнаем пароль с помощью Intercepter-NG
Альтернативный способ получения пароля — использование специальной программы Intercepter-NG, у которой есть версия для ОС Android. Приложение носит хакерский характер, но утилитой может воспользоваться любой желающий в личных целях.
Программное обеспечение не покажет, где хранятся пароли от Вконтакте или других приложений или сайтов, но способно перехватить их в режиме реального времени. Для этого необходимо установить и запустить программу, а затем указать целью собственный девайс.
Далее нужно открыть приложение или сайт и пройти автоматическую авторизацию. В это время Intercepter-NG перехватит и скопирует отправленные данные. В файле отчета можно будет найти адрес интересующего сайта или название приложения, а возле него логин и пароль. Стоит заметить, что программа надежно работает только на рутированных устройствах, при наличии у пользователя прав администратора.
Через браузер компьютера
Этот способ универсален и его легко освоить. С его помощью вы сможете посмотреть пароль от почты на Андроиде и от других сервисов. Главное, чтобы у вас был один Google аккаунт на смартфоне или планшете и на компьютере или ноутбуке.
Если вы работаете под одним логином на двух устройствах, в вашем аккаунте сохраняется история всех посещений и введенные пароли.
Поэтому в дополнительных настройках браузера Chrome, во вкладке «Пароли и формы», хранятся все введенные пароли.
Чтобы увидеть их, перейдите в подменю «Настроить», где появится полный список когда-либо введенных паролей для каждого посещенного сайта или онлайн-приложения
Обратите внимание, что сохраненные пароли в браузере на Андроиде есть при условии активной функции сохранения паролей, а также синхронизации ваших устройств
Также в списке можно найти по несколько паролей на один и тот же адрес электронной почты или форум. Дело в том, что браузер запоминает все введенные варианты и среди них могут оказаться неправильные или старые, так что выбирайте внимательно. А чтобы увидеть код, нажимайте на «глаз» и вводите пароль администратора ПК либо сразу заходите под этим пользователем.
Там же хранятся пароли от Одноклассников, Вконтакте, Facebook и подобных сайтов, если вы хоть раз входили в социальную сеть через браузер, а не через мобильное приложение.
Как узнать сохраненные пароли в Google аккаунте
На смартфонах с операционной системой Android пароли могут сохраняться в двух местах, это аккаунт Google, куда попадают пароли из браузера Google Chrome, а также сторонние браузеры и их аккаунты (Mozilla Firefox, Opera, Яндекс Браузер, UC Browser, Dolphin и другие).
Информацию, которая была сохранена в аккаунте Google, можно посмотреть через настройки Android, через сайт https://passwords.google.com/ и через настройки Google Chrome. Ниже мы рассмотрим все три этих способа.
Настройки Android
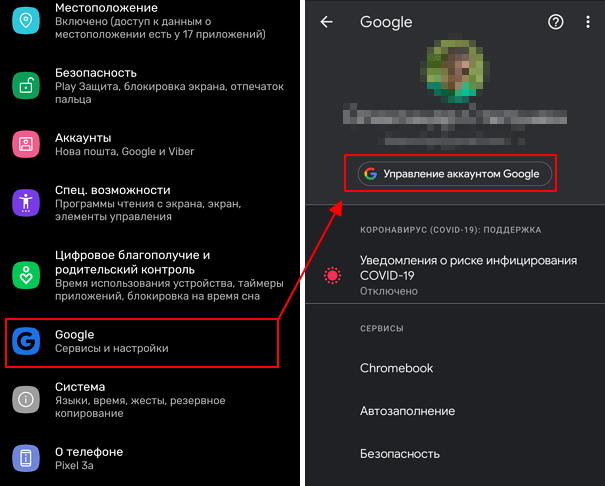
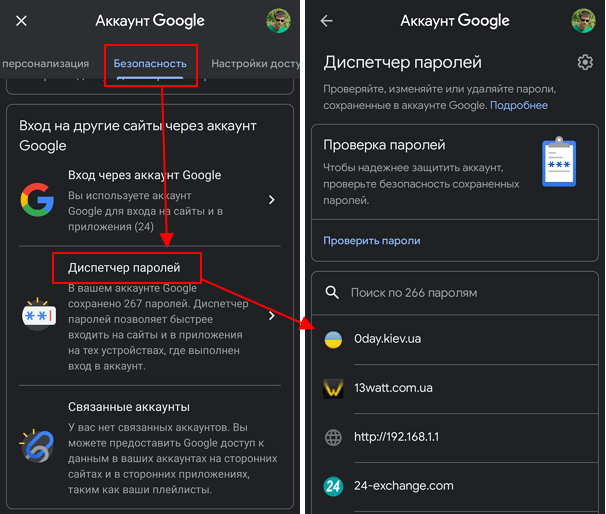
Здесь вы увидите список сайтов, для которых в аккаунте имеются сохраненные пароли. Для того чтобы просмотреть данные нужно кликнуть по сайту и в открывшемся окне нажать на кнопку с перечеркнутым глазом.
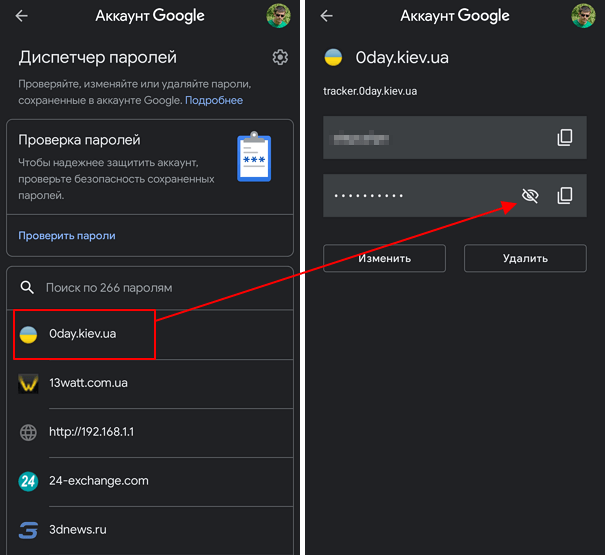
На этой странице можно изменить сохраненный пароли или логин, а также удалить запись о выбранном сайте.
Сайт passwords.google.com
Если у вас возникают какие-то сложно с просмотром паролей через настройки Android, то вы можете воспользоваться веб-версией. Для этого зайдите на сайт https://passwords.google.com/ и авторизуйтесь при помощи своего логина от Google аккаунта.
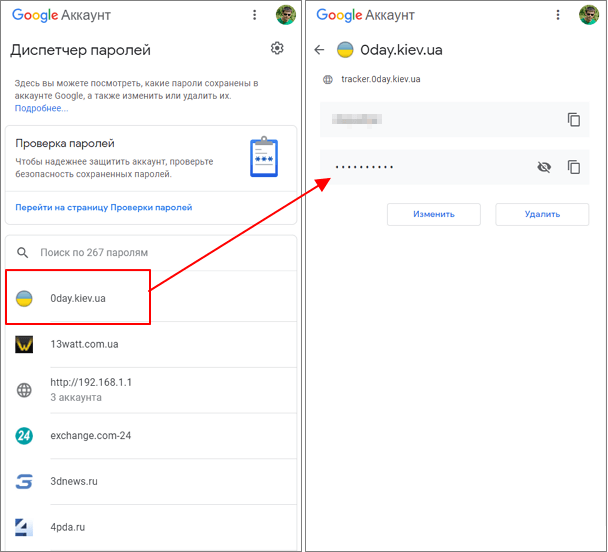
Здесь, точно также как в настройках Android, доступен список сайтов. Выбрав один из сайтов, вы сможете просмотреть сохраненный пароль, изменить данные или удалить информацию.
Настройки Google Chrome
Download QR-Code
Google Chrome: быстрый браузер
Developer: Google LLC
Price: Free
Сохраненные пароли из аккаунта Google также можно посмотреть через мобильную версию браузера Google Chrome для Android. Для этого откройте браузер, кликните на кнопку с тремя точками и перейдите в «Настройки».
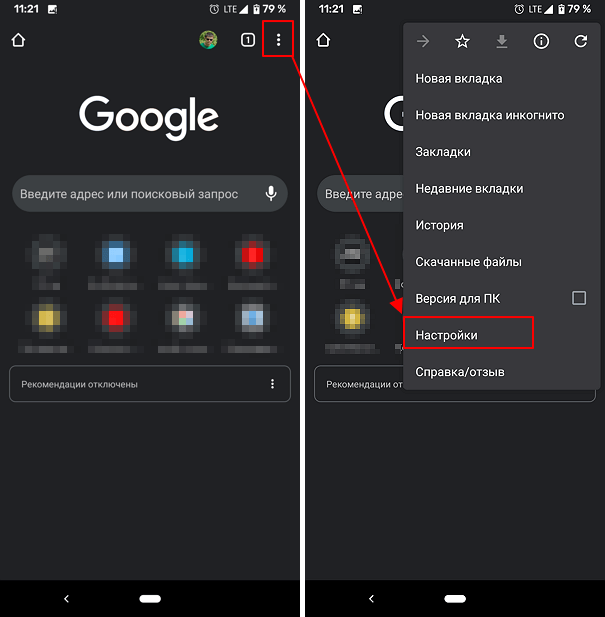
В настройках мобильного браузера Google Chrome нужно открыть раздел «Пароли». Здесь будет доступен список сайтов, для которых были сохранены данные.
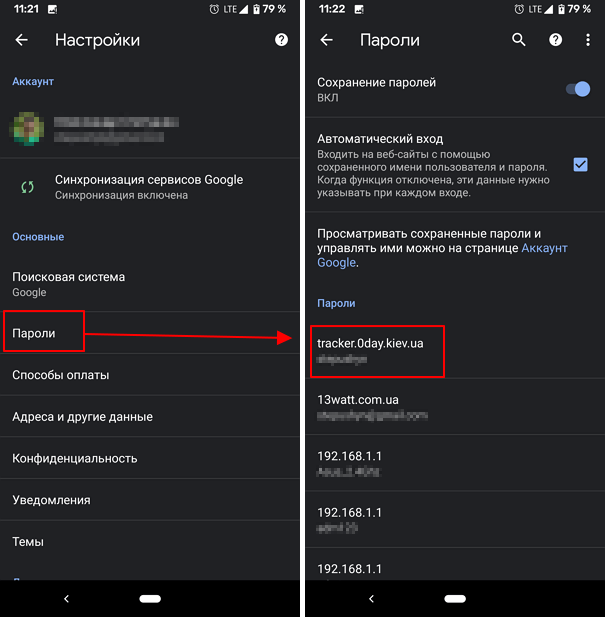
Кликнув по одному из сайтов, вы увидите логин и пароль, которые были для него сохранены. Здесь нельзя изменить данные, но вы можете их удалить. Для этого нужно нажать на иконку с изображением корзины, которая находится в верхней части экрана.
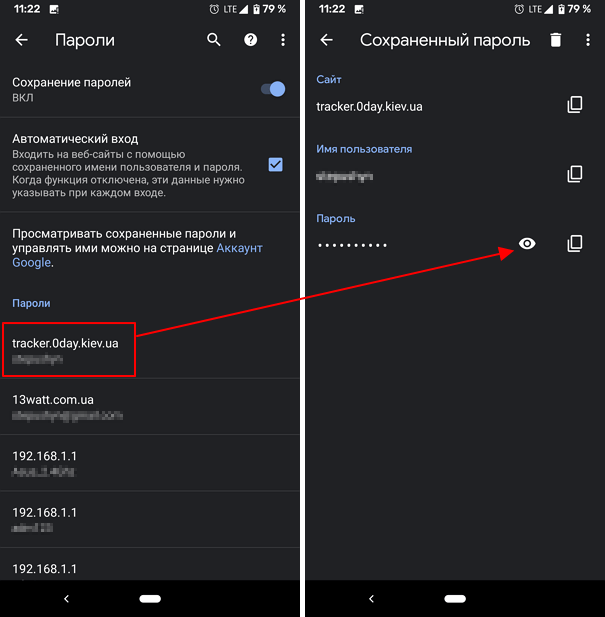
Обратите внимание, сохраненные данные в аккаунте Google и в браузере Chrome это одно и тоже. Поэтому изменяя информацию в одном из этих мест, она будет автоматически изменяться и в другом
Сервисный центр
Крайний вариант, если предыдущие не сработали. Аппарат должен быть относительно новый, гарантийный талон и чек сохранились.
Стоит посетить сервисный центр, адрес которого указан в документах. Описать проблему, и специалист быстро решит ее.
Услуга платная, зато личные данные будут сохранены. При отсутствии чека (телефон брали давно) также посетить любой пункт ремонта мобильных устройств. Мастеру понадобится несколько минут, после чего он поможет изменить способ идентификации в настройках на другой, во избежание повторения ситуации.
 Лучше всего не забывать графический код
Лучше всего не забывать графический код