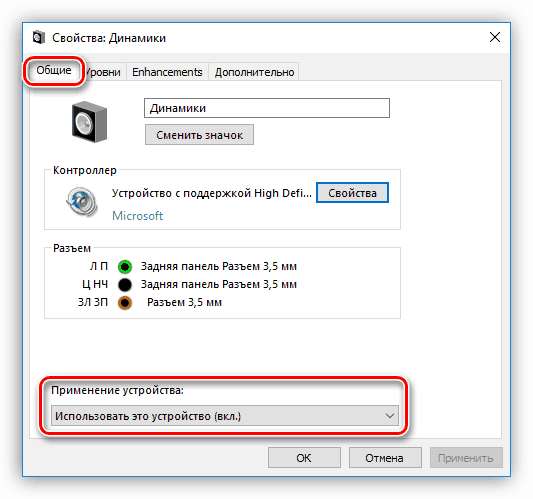Диагностируем почему не работает звука на передней панели
Итак, первый вывод можно сделать сразу. Если USB работают значить, сама панель исправна. Есть конечно, небольшая вероятность, что сгорел сразу порт подключения гарнитуры и микрофона, но такое бывает очень редко.
Что же, первым делом подключаем наушники или динамики в зелёный разъём, который расположен обратной стороне корпуса и проверяем есть ли там звук. Если нет, тогда нужно скачать звуковой драйвер для вашего аудио устройства и заново его установить (). Если же наоборот все в порядке, сразу переходим к следующему шагу.

Ещё одной причиной, по которой может не работать звук на передней панели, является не правильное ее подключение или вообще отсутствие подключения. В таком случае читаем, и выполняем все рекомендации, которые я давал в той статье.



Итак, панель подключили или если уже все было подключено, идем дальше. Сначала, приведу пример для Windows XP. Заходим в «Панель управления» и находим настройки звука «Звук и аудио устройства». Открыв их, переходим на вкладку «Аудио» где из списка устройств используемых по умолчанию выбираем «HD Audio» (или Realtek AC97
).
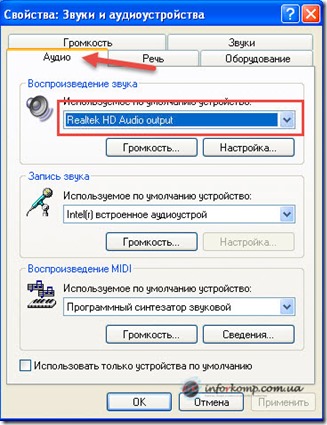
Но, данный выбор может зависеть от того, какой коннектор вы подключили к материнской плате. Если это был AC 97,
тогда нужно выбрать такой же драйвер, если с подписью HD Audio, тогда соответственно выбираем драйвер с этим названием.

Если при подключение был только один коннектор, значит скорей всего это HD Audio, поэтому, в примере я буду использовать именно его. То же самое, проделываем и в нижнем поле, выбрав основное устройство для записи и нажимаем «ОК» для закрытия окна.

В Windows 7 все проще, здесь драйвер подбирается автоматически, в основном это Realtek HD AUDIO.
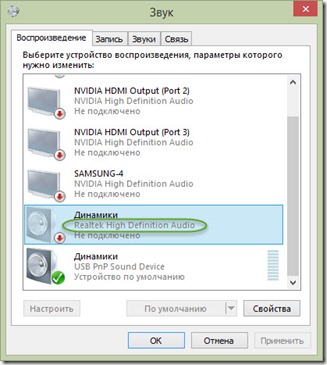
Выбрав нужные дрова, запускаем перезагрузку компьютера и после, пытаемся войти в БИОС воспользовавшись клавишами «F2
» или «DEL
». Зайдя во вкладку «Advanced
» выбираем пункт «Onboard Device Configuration
». В открывшемся меню, перейдя на пункт «High Definition Audio
» выставляем значение «Enabled
», А в следующей строке «» выбираем «HD Audio
» (или AC97, если в настройках Windows был выбран именно он
), то есть
такой же драйвер мы выставили в системе.
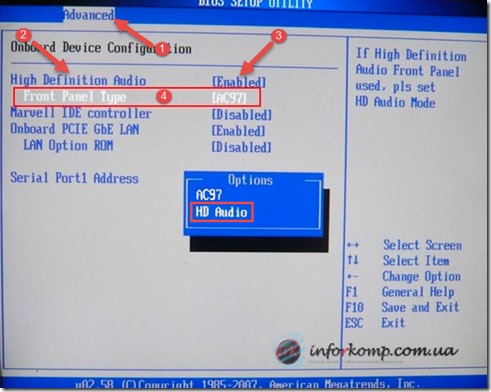
Главный принцип всей этой настройки заключается в том, чтобы в Windows и в был выбран одинаковый тип программного обеспечения. Ну, а если он будет разный, то вы уже сами понимаете, что будет происходить системный конфликт в результате которого и появляется проблема с отсутствует звука на передней панели.
Отмечу ещё то, что если у вас в БИОСе не будет данных пунктов — это означает, что вам ничего не нужно в нем настраивать. В таких случаях, если не работает звук на передней панели, ещё раз проверяйте подходит ли подобранный драйвер к вашему звуковому устройству и правильность подключения коннекторов на материнской плате.
Ну, и подводя итоги, хочу сказать, что если Вы выставите в обоих случаях одинаковый драйвер, все будет работать как надо. Также, иногда эта настройка может слетать вместе с системным временем из-за того, что в компьютере разражается батарейка, которая их поддерживает во время выключенного режима ПК. Если что, как ее заменить Вы можете узнать вот , со всеми подробностями и примерами в виде картинок.
Часто пользователи новой операционной системы жалуются, что не работает передняя панель для наушников на Windows 10 и ноутбук не видит подключенного устройства. Такая неполадка может быть программной и физической. И если в первом случае вернуть работоспособность разъему для наушников на передней панели возможно, то при физической поломке придется обращаться в сервисный центр.
🪓 5. Проблема в ноутбуке на уровне железа — разъемы, соединения, звуковая карта

Не включаются наушники на ноутбуке – не повод разбивать ноутбук о песок
Если ноутбук не воспроизводит звук через наушники даже после всех программных ухищрений, возможно проблема на уровне контактов, плат и разъемов. Проверьте, а в собственных динамиках звук есть? Может быть дело не в том, что ноутбук не реагирует на наушники, а в физических проблемах со звуковой картой и\или разъёмами.
Не занимайтесь самостоятельным ремонтом, если у вас нет опыта. Тут как с самолечением, можно все усугубить на столько, что придётся заплатить в сервисном центре в 10 раз больше. Лучше сразу обратиться к специалисту, которых полным полно.
Есть несколько вариантов технических неисправностей, при которых ноутбук не определяет наушники:
- Сломанный аудио-разъем ноутбука. Решается заменой и пайкой контактов. Подробнее о починке входа – . Но лучше не ковыряться и сразу нести в сервисный центр. Сэкономите время и нервы.
- Неработающая или перегоревшая звуковая карта (что случается крайне редко) сразу даст о себе знать. Не будет работать звук и все разъемы. Это можно было увидеть на этапе проверки в Диспетчере устройств.
- Сломался штекер наушников. Проверяем на телефоне или другом устройстве. Решение: пайка или замена штекера. Лучше отнести в сервисный, стоить это будет недорого.
- Сломались сами наушники. Тут вариантов может быть множество: от порванного провода, до сгоревших динамиков. Проверяем на другом устройстве. Решения по починке наушников – здесь.
ГлавнаяИнструкции
Что сделать чтобы заработали беспроводные наушники на компьютере
Все большую популярность обретают удобные беспроводные устройства, работающие при помощи Bluetooth. Они комфортнее и помогают избавиться от постоянной проблемы слишком коротких проводов.
Однако не все персональные компьютеры имеют свой блютуз-адаптер. Прежде, чем пытаться подключить устройство, необходимо проверить наличие этой функции. Самый простой вариант ― найти информацию о материнской плате в официальной документации или в интернете. И если все нормально, воспользуйтесь нашей инструкцией.
Для подключения беспроводной гарнитуры необходимо:
- Включить наушники.
- Нажать на «Пуск».
- Перейти в «Устройства и принтеры».
- Кликните на «Добавить».
- Из списка выберите интересующие наушники.
Встречаются и варианты, работающие при помощи коннектора usb. Подключить их еще проще. Достаточно вставить небольшой штекер, идущий в комплекте, в разъем юсб, и пк автоматически определит динамики.
Востановление разъема для наушников в ноутбуках.
Зачастую причиной отказа наушников является поломка гнезда под них, которая может быть результатом общего износа или неудачного удаления джека наушников из гнезда со смещением в какую – либо сторону. Также в процессе игры или прослушивания музыки можно нечаянно дернуть за шнур и повредить гнездо (хотя в таких случаях чаще ломается сам джек наушников). В конечном итоге расшатывается гнездо наушников и его точки припоя, что приводит к потере звука ноутбуком через гнездо для наушников.
|
Небольшой совет. Если разъем наушников вашего ноутбука все же поврежден можно программно, в настройках звуковой карты перенастроить выводы, т.е. микрофону выделить разбитое гнездо наушников, а микрофонное задействовать под наушники. |
В зависимости от того, как сильно поврежден разъем — он, может быть восстановлен. Специалист, который хорошо владеет паяльником, может легко восстановить пайку разъема, тем самым восстановив его функциональность без проблем.
Правда бывают случаи, когда корпус разъема или окружающие его компоненты были повреждены слишком сильно и восстановление его даже для высококвалифицированного специалиста будет не по силам, а замены гнезда просто не избежать.
Размещение гнезда для наушников в разных моделях ноутбуков может быть различным, так в некоторых моделях разъем будет находиться на основной системной плате, а в других на отдельной дополнительной плате. Второй вариант более прост и менее затратен в ремонте, так как даже если повредился не только разъем, но и плата под ним, то поменять отдельную плату будет куда проще, чем менять всю материнку.
На схемах ниже приведены примеры размещения гнезда для наушников, как на системной, так и на отдельной плате.
 |
| Рис.1 Разъем наушников с расмещением на материнской плате. |
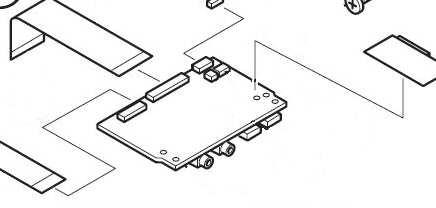 |
| Рис.2 Разъем наушников на дополнительной плате. |
В настоящие время производители ноутбуков не могут дать ни каких гарантий на продолжительность надежной эксплуатации разъемов для наушников, потому как в первую очередь она зависит от самих пользователей.
Конечно, неисправный разъем можно легко заменить, имея даже начальные навыки работы с паяльником, но если он у вас есть (зачастую гнезда для наушников разных производителей имеют разный форм фактор).
И в заключении статьи несколько советов чтобы продлить срок службы гнезда для наушников:
- Вставляйте и вытаскивайте джек наушников аккуратно, не прилагая больших усилий.
- Не дергайте за шнур наушников
- Если звук прерывается, не расшатывайте гнездо в надежде что звук улучшиться, неисправность чаше бывает в самих наушниках.
- Не пытайтесь чистить гнездо иголками, скрепками и другими острыми предметами, 90%, что вы его повредите.
- Если вы считаете, что разъем загрязнен, почистить можно смочив слегка спиртом джек наушников и несколько раз вставить и вытащить его.
- В случае явной неисправности найдите и почитайте информацию о вашем ноутбуке, (можно ознакомится, скачав мануал по ноутбуку), эта информация даст вам преимущества, когда будете обращаться за помощью к специалистам.
Физические поломки
Физическая поломка — это механическое повреждение штекера, гнезда или проводов. Требуется проверить отдельно наушники и отдельно гнездо. Для проверки гарнитуру достаточно подключить к еще одному устройству. Звук есть — неполадки вызваны не наушниками.
Второй этап – проверяем разъем. Вставляем в него заведомо рабочие наушники. Если звука нет, то возможно сломался он. Не стоит сразу начинать разбирать ноутбук, чтобы искать поломку. Сбой мог произойти непосредственно в операционной системе, поэтому прежде, чем менять разъемы следует убедиться в исправности программной части.
Перед тем как переходить непосредственно к софту следует проверить подключено ли устройство для воспроизведения звука к нужному входу, перепутать микрофонный выход и для наушников просто. Дополнительно нужно убедиться, что вставлен правильный штекер. В современных ноутбуках Lenovo, Asus, Dell и прочих все чаще ставят комбинированное гнездо для наушников и микрофона. Если по недосмотру вставить в него разъем от микрофона, то очевидно, что наушники не заработают.
Что делать, если разъем для наушников перестал работать на ноутбуке после установки обновлений системы?
Наконец, самая последняя проблема. Еще одной глобальной причиной того, что разъем для наушников не работает на ноутбуке с Windows 10 или 7, является автоматизированная установка обновлений для самих операционных систем. То, что для «семерки» полно недоработанных апдейтов, знают практически все. А вот недавнее октябрьское обновление восхваляемой многими «десятки» наделало в мире много шума, поскольку звук на компьютерах и ноутбуках пропал как раз после его инсталляции.
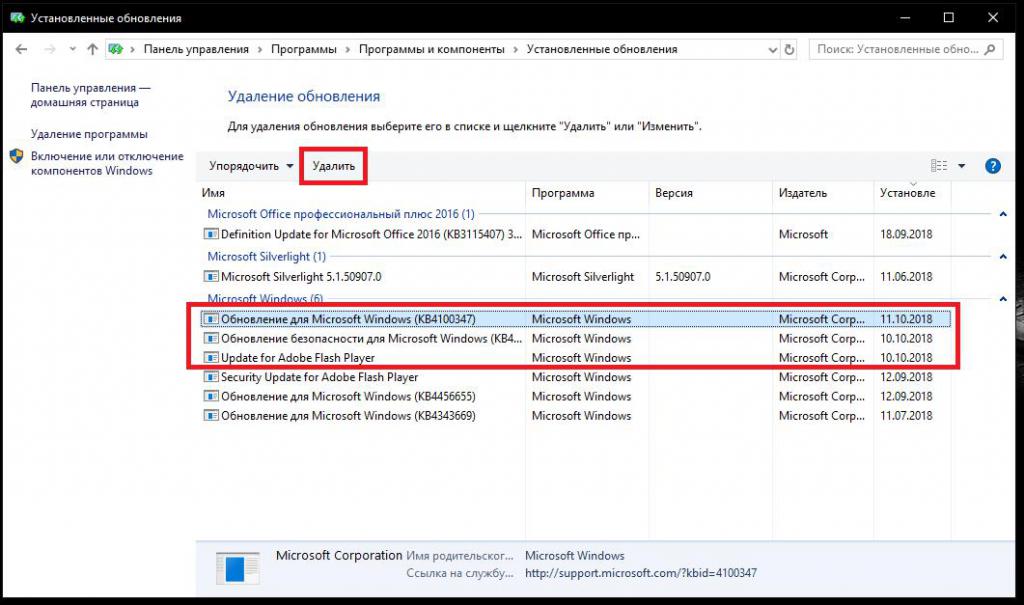
Решение по устранению такой проблемы очевидно:
- удалите поочередно последние апдейты, используя для этого раздел программ и компонентов в «Панели управления» с целью выявления сбойного пакета;
- в «Центре обновления» задайте ручной поиск доступных пакетов и исключите из списка обязательной установки тот, который был найден.
Помогите с одной проблемой. В общем, купил наушники, подключил их к ноутбуку — не работают. Подумал, что что-то с наушниками не то, и подключил их к телефону (для проверки) — звук есть (теперь посчитал, что сломался ноутбук). Но решил все-таки взять у сестры другие наушники, и подключил их к ноутбуку — они работают. Прикол.
По отдельности все работает, а вместе — нет. В чем может быть причина?
Логичный вывод — поменяться с сестрой наушниками (если, конечно, у нее заработают ваши ). Ладно, шутки в сторону.
Скорее всего, в вашем случае есть какая-то несовместимость между ноутбуком и наушниками (по крайней мере, это наиболее вероятно). И скорее всего, дело тут в том, что сейчас в продаже многие ноутбуки идут с гарнитурным разъемом (он несколько отличается от классических аудио-разъемов). И если вы купили обычные классические наушники и подключаете их к такому разъему — звука может и не быть.
Но обо всем по порядку чуть ниже.
Примечание : кстати, если у вас звук есть, но он очень тихий, то это несколько иная проблема. В этом случае, рекомендую ознакомиться вот с этим материалом: https://ocomp.info/tihiy-zvuk-kak-uvelichit-gromkost.html
Решение проблемы
Если нет звука в наушниках на компьютере Windows 7, то необходимо проверить их на другом устройстве (например, использовать телефон или подключить при помощи заднего входа на компьютере). Если там проблема остается, то поломка в самом устройстве
Также нужно обращать внимание на подключение и разъемы
Наушники для ПК имеют круглые штекеры разных цветов. На панели, где находятся разъемы, есть рисунки, с помощью которых можно понять, как правильно подключаться. Есть разъемы для микрофона или музыки.
Разъемы для наушников
Обратите внимание! Дополнительно нужно посмотреть наличие заломов на шнуре, т. к. проблема может быть и в механической поломке наушников
Обновление драйверов
Если нет повреждений, подключение выполнено правильно, но звука нет, то необходимо посмотреть драйверы видеокарты. Если они не обновлены, то система откажется воспроизводить видео или музыку любым путем.
Для проверки драйверов нужно:
- Нажать на «Пуск» и перейти в «Панель управления».
- Перейти в «Систему безопасности».
- С левой стороны будут отображаться разные разделы, необходимо найти «Система».
- Нажать на «Диспетчер устройств».
- Кликнуть на строку «Звуковые, видео и игровые…».
- Правой мышкой нажать на название видеокарты своего компа.
- Выбрать «Обновить драйверы».
- Нажать на «Автоматический поиск обновлений…».
Все манипуляции проводят в диспетчере устройств
Система найдет драйверы и установит их на компьютер. Если этот вариант не помог, то можно воспользоваться другим вариантом:
- Найти драйвер для звукового адаптера (сделать это можно на официальном сайте) и скачать на ноутбук.
- Перейти в «Диспетчер устройств» и кликнуть на видеокарту.
- Выбрать строку «Свойства».
- Переместиться во вкладку «Драйверы» нажать на «Удалить».
После удаления необходимо установить скачанный драйвер. После этого можно проверять звук.
Обратите внимание! Если используется гарнитура с USB-разъемом, то придется дополнительно устанавливать драйверы. Они могут быть в виде отдельного диска при покупке
Выставление корректных настроек
Неправильное указание устройства для воспроизведения может стать причиной, по которой наушники на ноутбуке Window 7 не работают. Для устранения проблемы необходимо:
- Нажать на микшер громкости (находится в правом нижнем углу экрана) правой кнопкой мыши.
- Выбрать вторую строчку «Устройства воспроизведения».
- Перейти в раздел «Воспроизведение». Если не отображается гарнитура, то необходимо кликнуть правой кнопкой на пустое место и выбрать «Показать отключенные устройства».
- По названию наушников кликнуть правой кнопкой и выбрать «Включить».
После проделанных действий появится устройство, напротив которого будет гореть зеленая галочка.
Конфигурация передней панели в BIOS
Иногда бывает так, что передняя панель работает по старому стандарту AC’97, а материнская плата предусматривает новую спецификацию High Definition Audio
К слову, оба разъема похожи, и пользователь может не обратить внимание на это несоответствие. Вместе с тем никаких проблем при подключении панели с AC’97 к материнской плате с High Definition Audio возникнуть не должно
Правда, в некоторых случаях придется изменить режим работы через BIOS.
Заходим в BIOS, нажав при загрузке компьютера клавишу F2 или DEL. Далее переходим в раздел «Advanced» и ищем пункт «Onboard Devices Configuration». Чуть ниже располагается параметр «Front Panel Type» (он также может называться High Definition Front Panel Audio или Legacy Front Panel Audio). Переключаем его из положения HD Audio в положение AC97. Если ваша передняя панель использует стандарт HD Audio, а в BIOS установлено значение AC97, то произведите обратное переключение.
Некоторые материнские платы не предусматривают возможности изменения режима работы передней панели, а позволяют только отключить или включить звуковой контроллер. За эту функцию отвечает параметр Onboard Audio Function (может иметь другое название), предусматривающий только значения «Enabled» и «Disabled». В такой ситуации у вас нет необходимости что-то перенастраивать в BIOS, и звук должен работать без дополнительных манипуляций.
Почему ПК не видит Bluetooth гарнитуру
Несмотря на то, что качество звука у проводных наушников все еще в большинстве случаев лучше, чем у Bluetooth моделей, некоторые пользователи останавливаются на использовании последних. Как правило, соединение не вызывает особых сложностей, но если синхронизацию осуществить не удалось, то стоит знать, как с этим бороться. Инструкция приведена ниже.
Проверка правильности подключения
Прежде чем рассматривать сложные варианты устранения сбоя, стоит убедиться, что сопряжение изначально сделано верно.

- На гарнитуре специальной кнопкой необходимо активировать режим поиска. Иногда просто сдвигается переключатель в нужное положение, в других случаях требуется подержать кнопку поиска/воспроизведения несколько секунд. Правильный вариант для конкретной гарнитуры стоит искать в ее инструкции.
- Большинство Bluetooth наушников имеют светодиод, который начинает быстро мигать в режиме поиска доступных устройств для соединения.
- На ПК необходимо в трее кликнуть по значку Bluetooth и открыть «добавление устройств Bluetooth». Если иконки нет, то необходимо открыть «параметры» — «устройства» — «Bluetooth».
- Выбираем нужный аксессуар и выполняем сопряжение.
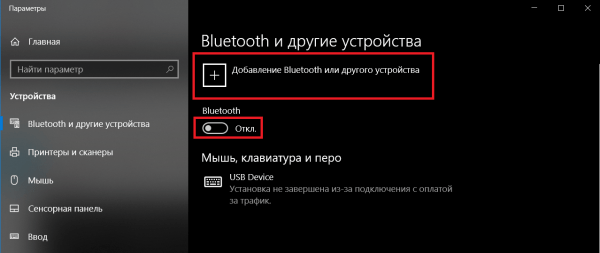
Добавление устройства Bluetooth
Возможные неисправности
Если выполнение инструкции по синхронизации не помогло, то стоит проверить ряд причин, по которым произошел сбой.
Для начала стоит убедиться, что девайс оборудован Bluetooth модулем. Для ноутбуков эта функция уже давно стала стандартной, стационарные компьютеры имеют модуль BT крайне редко. Для проверки заходим в диспетчер устройств и ищем надпись Bluetooth. Если ее нет, то встроенного адаптера нет – потребуется внешний USB модуль.
Вторая распространенная причина сбоя – не работает драйвер. В этом случае в диспетчере устройств стоит посмотреть название адаптера и скачать для него ПО с сайта производителя. Если речь идет о ноутбуке, то можно просто найти на сайте компании свою модель и скачать для нее весь необходимый софт.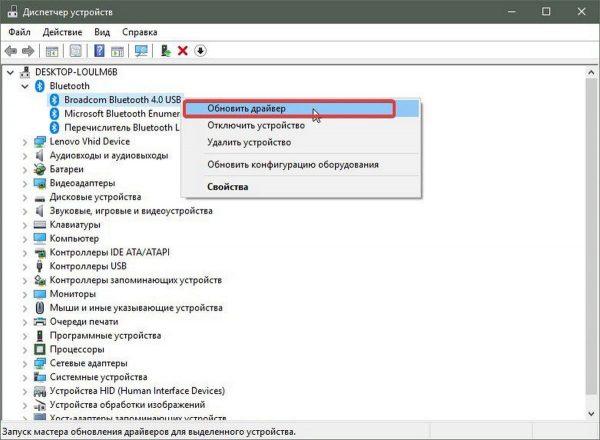
Если вышеперечисленные рекомендации не помогли, то, скорее всего, у гарнитуры и ПК версии Bluetooth не совместимы. В таком случае потребуется подобрать другой аксессуар.
Напоследок один дельный совет: если в ваших наушниках на компьютере или ноутбуке нет звука, то не надо суетиться — спокойно и методично проверьте все системы. Действуйте по методу от простого отказа к сложному случаю, и все получится. В противном случае наушники просто вышли из строя, и требуется их ремонт или замена.
Общий порядок устранения неисправности
Чтобы разобраться, почему ноутбук не видит наушников – в первую очередь нужно обследовать все подключения и убедиться в том, что штекера вставлены в порты до упора. Для этого нужно попытаться вынуть их из гнезд и вставить заново. Не исключено, что они не подключаются просто из-за плохого контакта. Если ничего не изменилось – убедитесь в том, что звуковая карта исправна.
Для этого потребуется:
- Выйти в “Диспетчер устройств” и найти в нем соответствующую строку.
- Убедиться, что напротив обозначения звуковой карты не стоит восклицательный знак или красный кружок с предупреждением.
- При их обнаружении – перейти к выяснению причины неработоспособности модуля.
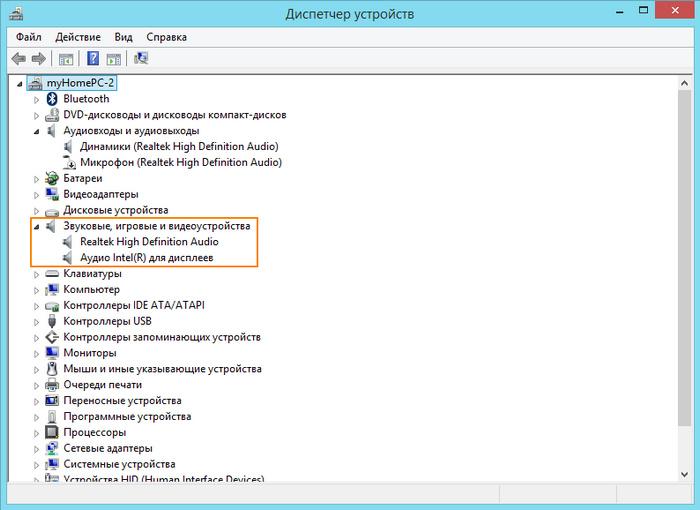
Возможны два варианта, почему ноутбук не способен распознавать наушники: неисправность самой звуковой карты или устаревший (поврежденный) драйвер. Обычно сначала проверяется второй случай, как наиболее вероятный (замена видеокарты – крайний вариант, когда других причин установить не удается).
Для обновления драйвера звука действуют согласно следующей инструкции:
1. Сначала нужно зайти на сайт производителя звукового устройства с размещенными на них драйверами. 2. Здесь нужно выбрать и скачать новую версию утилиты. 3. После этого в том же “Диспетчере устройств” следует найти пункт “Звуковые, видео и игровые устройства” и перейти затем к “Аудио входам и выходам”. 4. В этом разделе следует отыскать значок подключенных к ноутбуку наушников, после чего нажать на правую кнопку мыши и выбрать строчку “Обновление драйвера”.
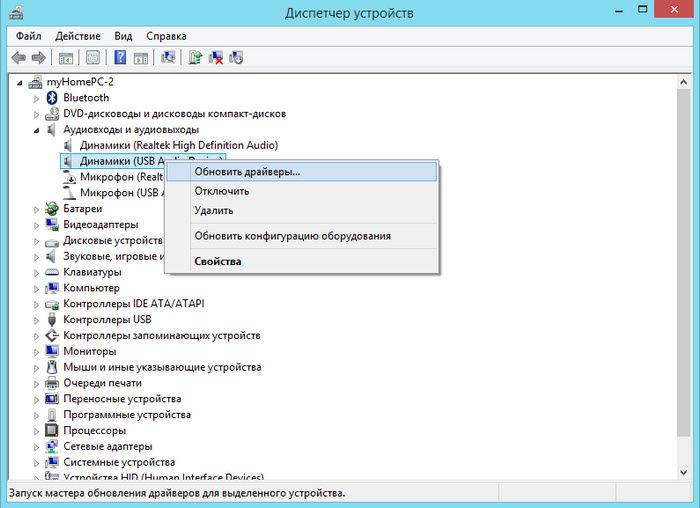
Отдельно рассматривается ситуация, когда используются беспроводные звуковоспроизводящие устройства. В этом случае, если ноутбук не видит наушников – прежде всего, следует убедиться, что установленный в них аккумулятор полностью заряжен.
Только после этого можно переходить к выяснению других причин, по которым ноут не видит наушников (к проверке, включен ли блютуз, например). Убедившись, что все в порядке – проверить установленный драйвер для беспроводного устройства и при необходимости обновить его. Если все эти действия не привели ни к нужному результату, то остается одно – заменять звуковую карту самостоятельно или везти ноутбук в сервисный центр.
Ремонт разъема для наушников в ноутбуке
Починка входа для наушников является сложной операцией, требующей определенных навыков. Рекомендуем вам обратиться в BSL-сервис. У нас вы сможете произвести качественный ремонт ноутбуков Dell в Одессе.
Теперь давайте попытаемся понять: можно ли починить вход для наушников или стоит сразу покупать новый? Ответ в этом случае очевиден, поскольку при осмотре характера повреждений гнезда, специалист может четко сказать: можно его перепаивать или нет.
Если вход для наушников можно восстановить, просто проводят спайку разъема. Если же корпус входа для наушников был сильно поврежден, его нужно будет заменить.
На время в качестве нестандартного решения можно провести перенастройку входа наушников на микрофон и на оборот. Однако никакие настройки не помогут вам избежать ремонта, если проблема уже появилась. Скорее всего, надо будет менять разъем.