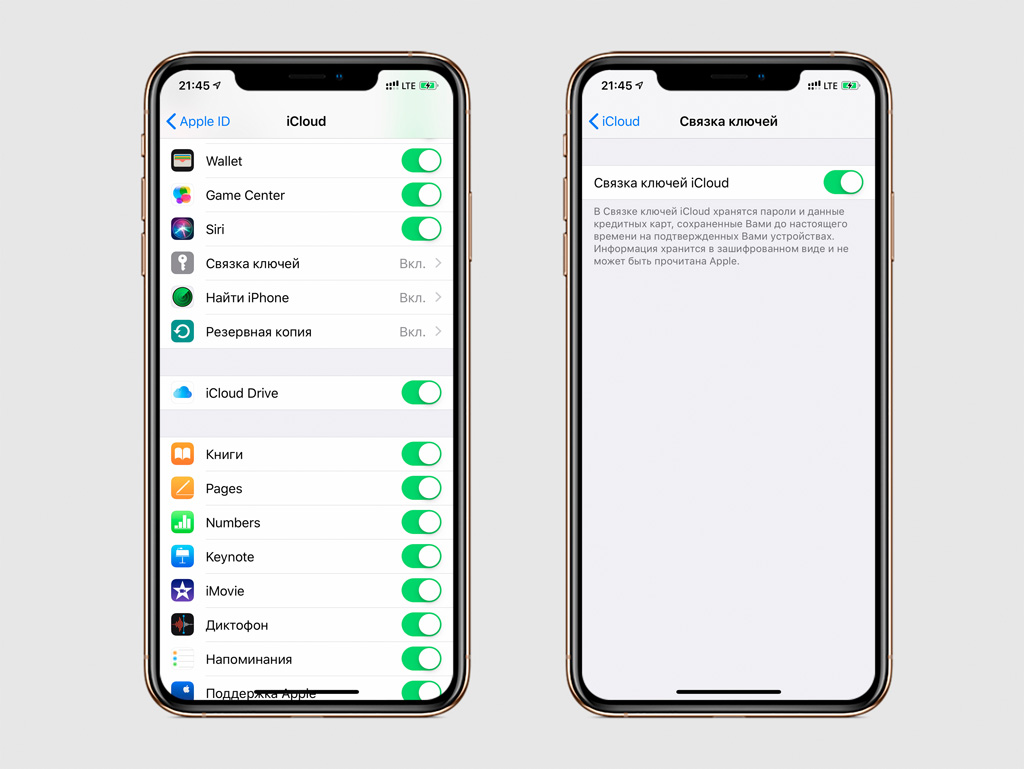Как просмотреть сохраненные пароли
В отличие от первого варианта, вы не сможете получить доступ к сохраненным паролям Wi-Fi из любых настроек на iPhone и iPad, если вы не были взломаны. В магазине Cydia есть множество приложений (например, Wi-Fi Password), которые помогут вам найти пароль Wi-Fi. Однако, если ваш iPhone не взломан, все же есть несколько методов, которые вы можете попробовать.
Способ 1: Используйте связку ключей и синхронизацию iCloud
- Прежде всего, перейдите в папку app àutilities, чтобы найти Keychain. Если ваш Mac использует ту же сеть Wi-Fi, вы можете найти и просмотреть пароль Wi-Fi в окне приложения Keychain.
После этого необходимо синхронизировать Keychain с учетной записью iCloud, а также синхронизировать Keychain с iPhone.
В конце концов, все пароли, которые вы использовали, следует сохранить и скопировать в Notes или Remainder, чтобы они всегда были у вас под рукой.
Галочка 2: Войдите в маршрутизатор под пользователем по умолчанию
- Прежде всего, необходимо зайти в Настройки, а затем найти Wi-Fi.
- После этого выберите сеть Wi-Fi, пароль которой вы хотите просмотреть. Нажмите на «i», чтобы просмотреть дополнительную информацию.
- Отобразится IP-адрес маршрутизатора. Введите IP-адрес маршрутизатора в Safari и нажмите на Enter. Вы перейдете на страницу панели входа в систему маршрутизатора.
- Когда вы увидите модель маршрутизатора, вы можете попытаться войти в систему с пользователем/паролем по умолчанию. Или вы можете найти в Google точный пользователь/пароль по умолчанию для вашей модели маршрутизатора.
iCloud Keychain работает со сторонними приложениями. Чтобы лучше управлять своими паролями, вы можете использовать некоторые приложения для управления паролями (например, 1Password) вместе с iCloud Keychain.
Как посмотреть пароль на iPad
Другой вопрос, который интересует пользователей, — как посмотреть пароль WiFi на iPad. Принцип работы во многом аналогичен рассмотренному выше, но для удобства мы приводим несколько популярных решений.
По связке ключей
Связка ключей ICloud, как известно, собирает и хранит данные пользователя, «учетную запись» и информацию о карте, а также информацию о Wi-Fi (если человек входил в систему хотя бы один раз). Если вы правильно настроите программу, вы сможете синхронизировать свой iPhone с компьютером или любым другим подключенным оборудованием и получать данные для выхода в Интернет.
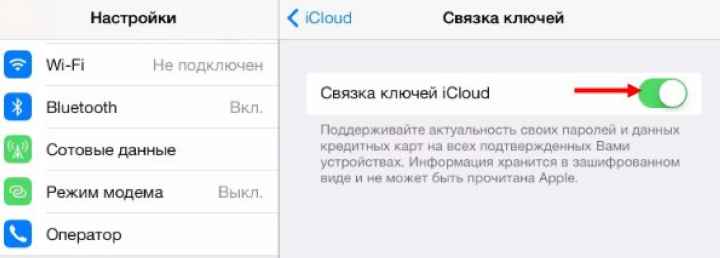
Для синхронизации информации, защищенной паролем, у вас должно быть устройство, подключенное к Wi-Fi. Этого достаточно, чтобы получить связку ключей в процессе синхронизации. Это возможно при подключении к Интернету. В этом случае устройство переходит в режим модема на iOS и iPad — WiFay. После переключения планшет получает необходимый набор ключей.
Подключение Айпада без пароля
Самый простой способ узнать пароль Wi-Fi на iPad — использовать компьютер Mac. Если вам нужно подключить только ПК, это не проблема. Но что делать, если стоит задача подключить другое устройство, но пароля Wi-Fi под рукой нет? Из-за этого:
зайти в Утилиты и запустить программу Keychain Access»;
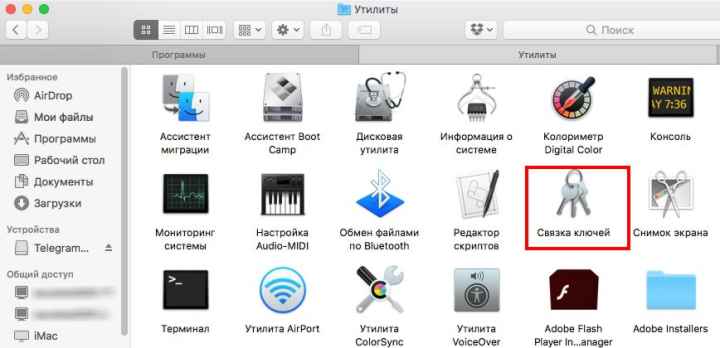
- войти в программу iCloud, где есть возможность сортировать по типу;
- после того, как появится список данных с разными датами и числами, найдите нужный вариант (это ключи);

- в найденном списке вы можете увидеть код WaiFay (он называется сетевой пароль AirPort).
- выберите эту функцию двойным щелчком;
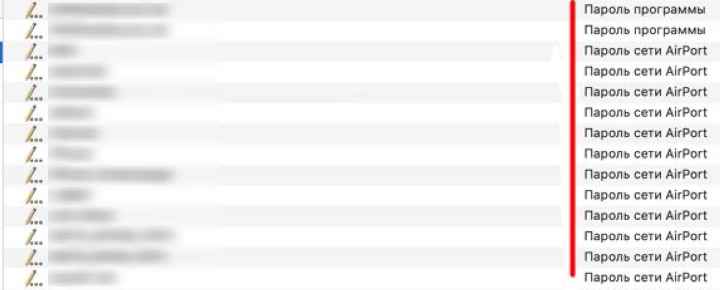
Последнее действие сортирует данные непосредственно для беспроводного соединения (те, которые хранятся в архивных данных ПК). Осталось посмотреть список и найти в нем интересный Wi-Fi. Затем щелкните строку правой кнопкой мыши и выберите параметр, отражающий пароль. Теперь установите флажок рядом с интересующим столбцом. Система попросит ввести данные для авторизации. Только после этого вы сможете увидеть пароль Wi-Fi на iPad. Это самый простой способ, но для него требуется компьютер или ноутбук с MAC.
Что такое Apple ID на Айфоне
Apple ID – это идентификационный номер для всех устройств Apple, который представляет собой единый аккаунт, позволяющий получить доступ к девайсу.
Для учетной записи обязательно задается пароль. Он позволяет защитить доступ, чтобы посторонний человек не мог ознакомиться с персональными данными владельца.
Альтернатива Apple ID есть практически у каждого производителя смартфонов. Самый известный аналог – Google-аккаунт. По сути учетная запись Apple представляет собой тот же самый функционал, имея минимальное количество отличий.
Какие данные хранятся в Apple ID
Как и любая учетная запись, аккаунт хранит в себе много различной информации о пользователе. Некоторые могут подумать, что это нарушает конфиденциальность человека, однако все предоставляемые данные используются исключительно для удобства владельца iPhone.
Apple ID хранит в себе следующую информацию:
- ФИО пользователя;
- сам идентификационный номер;
- контрольные вопросы для доступа к аккаунту;
- пароль;
- дата рождения;
- адрес электронной почты;
- физический адрес.
Создание резервной копии всех данных
Другими словами, бекап имеющихся на телефоне данных, включая контакты, заметки, переписки, список приложений и т.д. К сожалению, установленной памяти 5 ГБ может не хватить для полного резервного копирования, а потому придется вначале докупить пакет ГБ для хранилища.
Резервная копия создается:
- Перед глобальной чисткой телефона;
- Перед ремонтов телефона;
- Для устранения причины заглюченности или загруженности девайса;
- Регулярное резервное копирование на случай поломки или кражи телефона.
Чтобы включить резервное копирование перейдите в соответствующий раздел настроек и нажмите «Создать резервную копию»:
Также при желании можно активировать автоматический бекап при наличии подключения к Wi-Fi. Для этого просто перетяните ползунок в графе «Резервная копия в iCloud».
Изменение пароля Apple ID
Учетная запись Apple ID обязательна в каждом смартфоне, работающем на базе iOS. Поменять его можно несколькими способами.
Через «Настройки» iPhone
Мы рассматриваем на примере iOS 13, которая на данный момент установлена на большинстве устройств от Apple. Если у вас более ранняя версия операционной системы, то некоторые пункты меню могут отличаться незначительно:
- Зайдите в «Настройки» своего устройства и кликните по своей учетной записи;
- Далее нажмите пункт «Пароль и безопасность»;
- Здесь вам необходимо нажать вкладку «Изменить пароль»;
- Если у вас был установлен код на блокировку, то его придется ввести прежде, чем измените Apple ID. Введите его;
- Укажите новую комбинацию, подтвердите ее и сохраните.
На этом процесс смены пароля через настройки Айфона завершен.
Через iCloud
- Зайдите в браузере компьютера на сайт icloud.com и авторизуйтесь под своим Apple ID, на котором и нужно сменить пароль;
- После авторизации кликните по вкладке «Настройки учетной записи»;
- В следующем окне нажмите «Управление» под вкладкой Apple ID;
- Вы будете переадресованы на другую страницу, где опять нужно будет указать данные от своей учетной записи (еще раз авторизоваться);
- В некоторых случаях требуется дополнительная аутентификация, поэтому на ваш смартфон с этой же учеткой может быть отправлен запрос. Подтвердите его и укажите проверочный код в браузере;
- Во вкладке «Безопасность» нажмите пункт «Изменить пароль»;
- Далее укажите старый вариант, и придумайте новый, подтвердив его еще раз, после чего подтвердите операцию.
На этом процедура смены комбинации будет осуществлена и на ваших устройствах, использующих текущий Apple ID, необходимо будет авторизоваться заново.
Через iTunes
iTunes – это официальное приложение от Apple, с помощью которого можно управлять устройствами и покупками на них, а также совершать большое количество других операций, в том числе и изменять пароль учетной записи. А что самое главное – для этого не обязательно подключать телефон. Делается это так:
- Откройте программу iTunes и нажмите пункт «Учетная запись»;
- Если вы уже авторизованы, то кликните пункт «Просмотреть», если же нет, то авторизуйтесь под своим Apple ID и потом перейдите в этот раздел;
- В некоторых случаях может потребоваться дополнительный ввод пароля, поэтому укажите его;
- В следующем окне появится информация о вашей учетной записи. Здесь вам необходимо кликнуть по пункту «Изменить на сайте»;
- Вы будете переадресованы на страницу Apple, где необходимо будет выбрать свой регион. В нашем случае это Россия;
- Скорее всего, вам придется авторизоваться еще раз. После этого вы будете переадресованы на страницу, где можно нажать «Изменить пароль» и поменять его. Это будет та же самая страница, как и в случае с iCloud.
Apple Store
Данный способ подразумевает изменение пароля также в вашем устройстве, только не через настройки, а в App Store, прямо в учетной записи:
- Откройте App Store на Айфоне и в правом верхнем углу кликните по учетной записи;
- Еще раз нажмите по своей учетной записи, чтобы перейти в ее настройки. В некоторых случаях требуется повторный ввод пароля от Apple ID, поэтому укажите его;
- В следующем окне вам будет предложено перейти на отдельную страничку для изменения пароля. Нажимаете на нее;
- Если у вас используется Touch ID или Face ID, то вводить пароль от Apple ID в браузерной версии не придется. Достаточно просто посмотреть в экран или нажать пальцем;
- Далее нажмите пункт «Безопасность», чтобы перейти в настройки безопасности;
- Здесь кликните по пункту «Изменить пароль» и укажите новый.
На этом процесс изменения пароля для вашей учетной записи завершен. Таким образом можно в любое время поменять его, даже не имея доступ к своему смартфону.
Авторизация в личном кабинете Apple ID
Если нужно авторизоваться в личном кабинете на мобильном устройстве, нужно зайти в App Store, где ввести данные для входа. Если же нужно авторизоваться на компьютере, тогда руководствуются инструкцией:
После этого можно войти в личный кабинет Apple ID, где пользоваться функциями, редактировать персональные данные или выполнять другие действия.
На официальном сайте также можно поменять язык. Обычно если заходит пользователь из России, а его локация определяется, то по умолчанию устанавливается русский. Но если локацию определить невозможно, тогда будет стоять английский. На выбор предлагается множество языков, поэтому удастся настроить интерфейс полностью под себя.
Посмотреть пароли для айфона в браузере Хром
Одно из преимуществ браузера Chrome – привычный удобный дизайн, который мало чем отличается на разных операционных системах. Не изменили себе разработчики и в версии приложения для Iphone – здесь ключи также доступны в самом браузере. Т.е. открывать Настройки самого телефона не нужно – через интерфейс браузера перенаправление произойдет автоматически.
Алгоритм нахождения следующий:
- Открыть браузер на домашней странице.
- В правом нижнем углу дисплея найти значок в виде троеточия, нажать на него.
- Открыть пункт Настройки.
- Найти строку Пароли, кликнуть на нее.
- В появившемся перечне сайтов с сохраненными данными для авторизации найти нужный (можно воспользоваться поиском) сайт, нажать на него.
После этого появится код – поиск успешно завершен. В этом же окне Паролей можно убрать/включить автоматический вход с сохраненным именем. Также можно управлять самой функцией сохранения данных авторизации – первая строка в окне. Достаточно передвинуть индикатор в активное положение (зеленый цвет), чтобы включить сохранение.
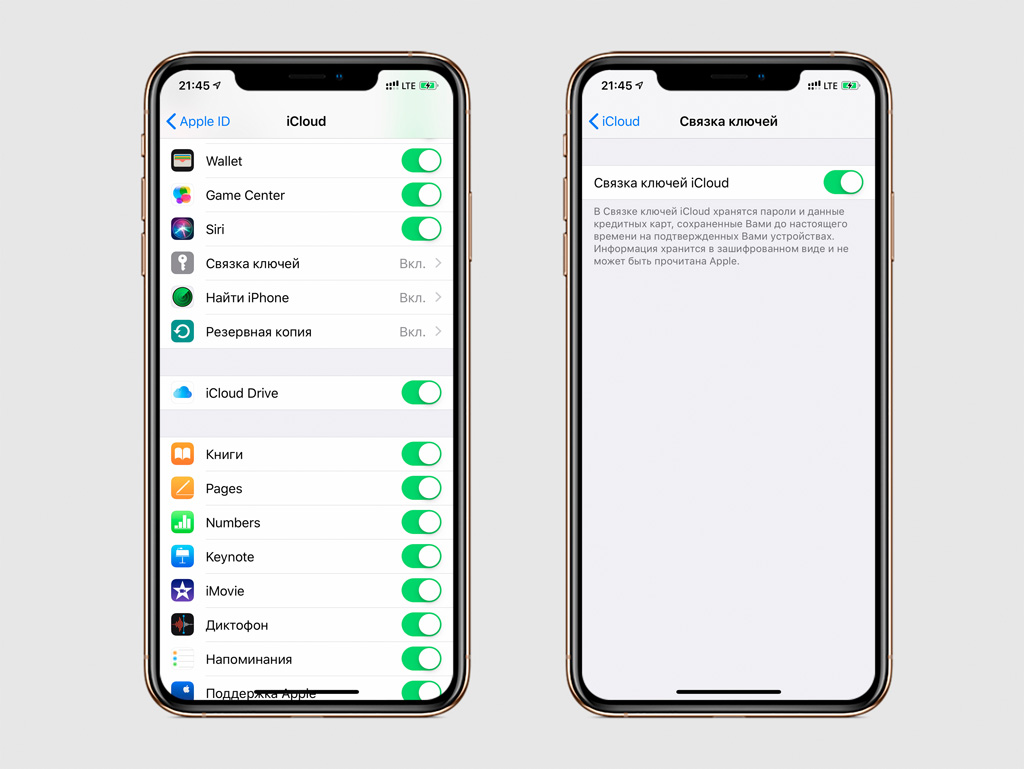
В браузере Хром пароли доступны в самом интерфейсе
Когда откроется сохраненный «файл», можно увидеть сайт, имя пользователя и ключ. Последний обычно дан в скрытом виде (точки вместо символов). Для открытия строки нужно нажать на значок глаза, расположенный справа от самих точек.
Совет! Упростит ввод шифра соседний значок – нажав на него, можно скопировать пароль и затем вставить его в форму.
А что, если?
Экосистема Apple объединяет все устройства в единую сеть именно через Apple ID. Это позволяет синхронизировать данные, ставить программы и прочее.
А именно:
- дистанционно блокировать iPhone, iPad или iPod и потребовать выкуп;
- просматривать почту, фото, контакты, заметки, СМС, резервные копии, данные в облаке и другие сведения;
- читать переписки в мессенджерах;
- отслеживать местоположение устройства и пользователя.
Иначе говоря, девайс попадёт под полный контроль постороннего человека. При этом даже обычные персональные данные могут стать мощным рычагом воздействия на пользователя, не говоря уже о чём-то большем. Так как же отслеживать постороннюю активность и блокировать её?
Проверяем wi fi пароль с помощью keychain
При использовании того же подключения на Mac вы можете узнать пароль через свой персональный компьютер. Для этих целей вам понадобятся:
1. Откройте «Приложения». Далее: заходим в «Утилиты». Затем загрузите Keychain Access. У вас есть возможность применить функцию поиска.
2. Нажмите на кнопку с интересующей вас надписью. Он расположен в левой части меню.
3. Прочтите подробную информацию.
4. В открывшемся окне установите флажок рядом с опцией «Показать …».
5. Если требуется логин, секретный набор секретных символов для администратора. Нажмите кнопку «Разрешить».
Также такой полезный инструмент под названием 4MeKey помогает узнать код из Wi-Fi. Благодаря ему можно управлять кодами. Его функциональность позволяет находить пароли Wi-Fi на iPhone, iPad с персонального компьютера, Mac, которые когда-то были сохранены. Утилита делает доступными веб-сайты, которые вы не посещали / не загружали в течение длительного времени.
Помните, что в этом конкретном случае без наличия Mac невозможно сделать следующее:
- Скачайте программу.
- Установите и запустите.
Так что подготовьте свой персональный компьютер или ноутбук, а затем подключите к нему свой iPhone или iPad. Используйте для этого USB-кабель. 4MeKey мгновенно идентифицирует ваше устройство, мгновенно отображает информацию о нем.
Нажимаем на кнопку, которая сопровождается словом «Начать сканирование». Эта опция позволит вам обнаружить ключи, спрятанные в памяти гаджета. Это займет некоторое время.
После этого вы сможете ознакомиться со всеми учетными записями и кодами Wi-Fi, веб-сайтами, сохраненными в браузере, письмами и кредитными картами. Это покажет Apple ID на основе категорий.
С помощью платных сервисов
Выше был обещан рассказ про два способа узнать Apple ID на заблокированном телефоне; их действительно два — несмотря на назойливую рекламу, получить информацию на основе IMEI, UDOD и других замечательных аббревиатур не выйдет.
Действительно, Apple ID привязан к индивидуальному номеру Айфона или Айпада, однако Apple, заботясь о безопасности клиентов, никому не передаёт информацию о соответствии логина и IMEI и не распространяет её сама. Все сервисы и приложения, на сегодняшний день представленные в Интернете, или вовсе не работают, или честно уведомляют посетителей, что закрыты, или созданы с намерением вытянуть из пользователя персональные данные, включая IMEI, или деньги.
Кроме того, зачем тратить силы и искать длинную последовательность цифр, если можно воспользоваться двумя представленными выше, совершенно безопасными и бесплатными способами? Владелец iPhone, бесспорно, может действовать по своему усмотрению, однако рисковать сбережениями или конфиденциальностью, не имея для того ни малейших оснований, по крайней мере неразумно.
На доверенном устройстве
Apple Inc. не только позволяет владельцу Айфона или Айпада сопрячь несколько устройств под одной учётной записью, но и почти что настаивает на этом. Такая навязчивость может пойти на пользу: если забыт Эпл АйДи одного телефона или планшета, его можно посмотреть на другом доверенном аппарате — достаточно, как было описано раньше, войти в подраздел «iTunes Store и App Store» или «Пароли и учётные записи».
Как узнать Wi-Fi пароль на Jailbreak iPhone или IPad?
С помощью взломанного iPhone ваши возможности использования смартфона будут расширяться, поскольку ранее это было невозможно из-за ограничений Apple. Одна из этих вещей — просмотреть всю информацию о вашем гаджете. В магазине Cydia есть множество приложений, с помощью которых вы можете узнать свои сохраненные пароли Wi-Fi.
Вы можете узнать, как взломать iOS, прочитав эти статьи:
- Загрузите JailBreak на iOS 10.XX для 32-битных устройств
- Скачайте и установите джейлбрейк на iOS 11 — iOS 11.1.2, iPhone 6, 7, 8, X
- Сначала загрузите приложение «WiFi Password» из Cydia (приложение совершенно бесплатно).
- После загрузки нажмите кнопку «Установить» в правом верхнем углу (процесс установки займет несколько минут или даже секунд).
- После завершения установки откройте приложение. В нем вы увидите список всех сохраненных сетей, включая их имена и пароли.
Теперь вы знаете, как посмотреть пароль Wi-Fi через приложение на вашем iPhone.
Как поменять iCloud на iPhone?
Использование все большего количества iPhone привело к взрыву в использовании инструментов передачи данных Apple, таких как iTunes и iCloud. Далее вы узнаете, как изменить учетную запись «Айклауд» на iPhone.
Перейдите в раздел «Настройки» > Нажмите на свой Apple ID > прокрутите вниз, чтобы нажать «Выйти», затем введите пароль Apple ID во всплывающем диалоговом окне > нажмите «Выключить».
Выберите данные, которые вы хотите сохранить на iPhone, затем нажмите «Выйти» — это означает, что вы выходите из своей «учетки», связанной с вашим iPhone.
Примечание: чтобы сохранить копии данных в «Айклауд», таких как контакты, напоминания на вашем iPhone, сдвиньте кнопку рядом с соответствующими именами и приложениями к On.
Чтобы удалить все данные iCloud с вашего iPhone, просто сделайте все кнопки Off.
Снова перейдите в «Настройки» и нажмите «Войти в iPhone». Для создания нового Apple ID выберите «Не существует Apple ID или забыли его?». Под полем пароля на экране следуйте инструкциям своего гаджета, чтобы настроить бесплатный Apple ID и учетную запись iCloud.
Как еще поменять «Айклауд» на айфоне?
Если вы не хотите создавать новый Apple ID, вы можете ввести старый вместе с паролем напрямую, а затем нажмите «Войти».
Введите пароль устройства, такой же как и код разблокировки.
Обычно пользователям iOS не нужно менять учетную запись iCloud, потому что при выходе из нее вы увидите подсказку: «Если вы выйдете из своей учетной записи, все фотографии Photo Stream, и документы iCloud Drive, и данные, хранящиеся в iCloud, будут удалены с этого iPhone». Чаще всего это не нравится пользователям. Большинство пользователей iOS боятся потерять важные данные. Но не нужно беспокоиться на самом деле, потому что вам будет рекомендовано очень эффективное программное обеспечение сторонних производителей, которое достаточно легко в использовании, совершенно бесплатно и 100 % безопасно, вы можете создать резервную копию данных устройств iOS с ним в ПК с помощью всего нескольких щелчков мыши.
Регистрация личного кабинета Apple ID
Чтобы зарегистрировать личный кабинет Apple ID, нужно руководствоваться инструкцией:
- Купить телефон производителя Apple.
- Зайти в настройки. Они открываются автоматически, если устройство новое, и ранее не было учетных записей на нем. Если же устройство уже кем-то использовалось, то сначала надо выйти из чужой учетной записи, затем регистрировать собственную.
- Найти в меню раздел «App Store».
- Нажать кнопку создания нового аккаунта.
- Определить страну проживания. Как правило, она определяется автоматически, но иногда приходится настраивать ее вручную.
- Прочитать условия использования и правила.
- Поставить галочку, выражая свое согласие с ними.
- Завершить регистрацию соответствующей кнопкой.
Теперь можно выполнять вход в личный кабинет Apple ID, как на указанном мобильном устройстве, так и через компьютер, планшет или ноутбук.
Как посмотреть сохраненные пароли на iPhone, iPad и Mac
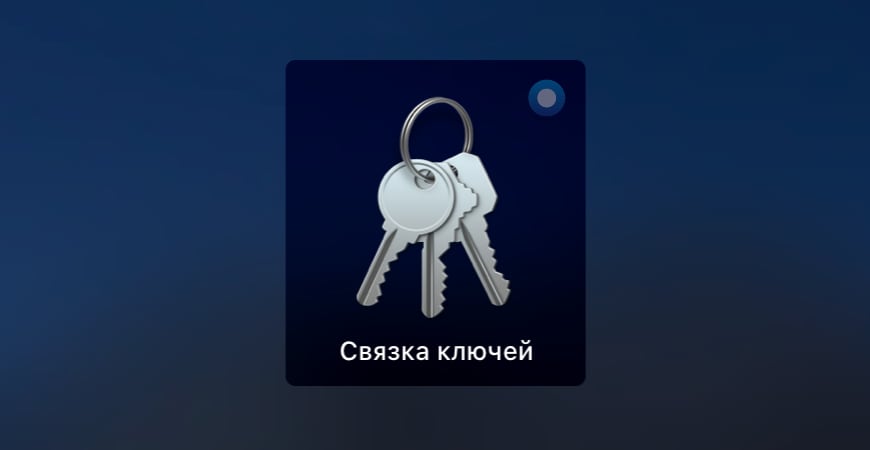
Рассмотрим, что такое связка ключей iCloud (с англ. Keychain) и как посмотреть сохранённые пароли на iPhone, iPad, iPod touch и Mac.
Apple значительно улучшила функциональность связки ключей за последние годы. Сегодня это хранилище может выступать в качестве полноценного аналога менеджерам паролей вроде 1Password или LastPass. Но только для пользователей браузера Safari.
Что такое связка ключей iCloud
Связка ключей iCloud (Keychain) — это заблокированное, зашифрованное хранилище, которое используется для хранения имён пользователей и паролей для программ, серверов, базовых станций AirPort и сайтов.
В связке ключей можно хранить любую конфиденциальную информацию, например, номера кредитных карт и личные идентификационные номера (PIN-коды) банковских счетов.
По сути, это простой менеджер паролей, который интегрирован в iOS и macOS. Преимущество iCloud Keychain в том, что данные синхронизируются между всеми вашими устройствами Apple, включая iPhone, iPad и Mac.
Недостаток в том, что хранилище работает только с браузером Safari. Вы не можете использовать связку ключей для автозаполнения данных при использовании Chrome, Microsoft Edge и в любом другом браузере.
Восстановить код безопасности iCloud через техподдержку Apple невозможно. Если количество неправильных вводов кода превысит допустимый порог, доступ к «Связке ключей iCloud» будет заблокирован. Снять блокировку можно только через поддержку Apple, подтвердив свою личность.
На компьютерах Mac хранилище существует в виде отдельного приложения под названием «Связка ключей». Также можно увидеть все сохранённые пароли в браузере Сафари. На iOS и ipadOS приложения нет, а данные хранятся в системных настройках.
Как посмотреть пароли на iPhone и iPad
Пароли в Айфоне хранятся в системных настройках. Аналогично обстоят дела на iPad и iPod touch.
Как найти пароли:
- Перейдите в «Настройки» > «Пароли и учётные записи».
- Выберите «Пароли сайтов и ПО» и подтвердите свою личность через Touch ID или Face ID.
- После этого будет показан алфавитный список сайтов и их сохраненные пароли в Айфоне. Нажмите на любой сайт, чтобы просмотреть пароль, логин и адрес сайта.
Вот где в Айфоне хранятся пароли от приложений. Чтобы удалить данные, коснитесь «Изменить» в правом верхнем углу экрана.
Здесь же можно посмотреть пароль от ВК. Воспользуйтесь строкой поиска в верхней части окна, чтобы не листать весь список.
Как посмотреть пароли на Mac
Связка ключей Mac управляется через приложение, которое хранит учётные данные, номера кредиток и остальную конфиденциальную информацию.
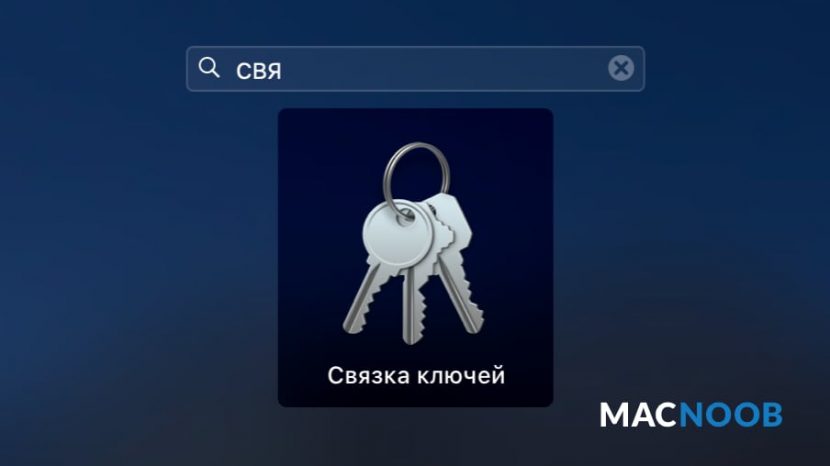
Процесс просмотра данных в связке ключей iCloud на Mac немного отличается и более сложен:
- Запустите приложение через Launchpad, поиск Spotlight или найдите его в Finder > Программы > Утилиты.
- Слева выберите связку ключей iCloud и выберите её (там есть и другие).
- В правой части окна кликните на нужный ключ.
- В открывшемся окне отметьте чекбокс «Показать пароль».
- Он появится вместо пустого поля после ввода кода.
Для безопасного хранения конфиденциальной информации можно использовать «Секретные заметки» (смотрите раздел «Категория» на изображении выше). Это могут быть личные идентификационные номера (PIN-коды) банковских счетов, номера кредитных карт, секретные заметки, криптографические ключи, а также любая другая конфиденциальная информация.
Пароли в браузере Safari
Вместо использования приложения, удобнее посмотреть пароли в Сафари на Макбуке:
- Откройте браузер и в верхнем меню выберите Safari > «Настройки».
- Перейдите на вкладку «Пароли» и введите код от Mac или подтвердите свою личность через Touch ID.
- Откроется список всех сохранённых данных. Щёлкните по любому сайту, чтобы просмотреть подробную информацию и увидеть пароль от него.
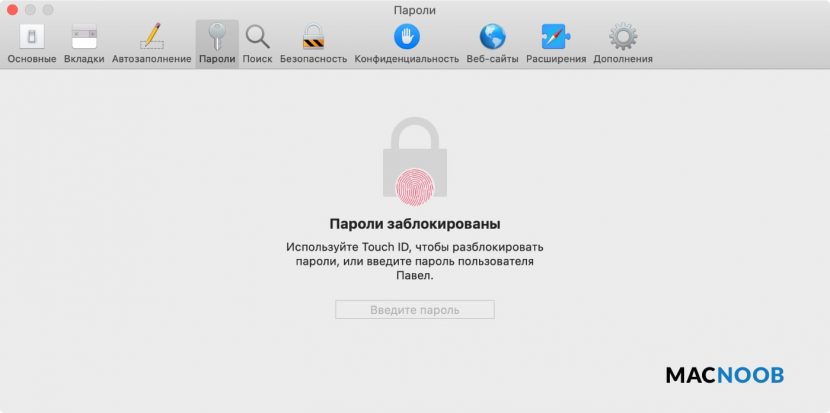
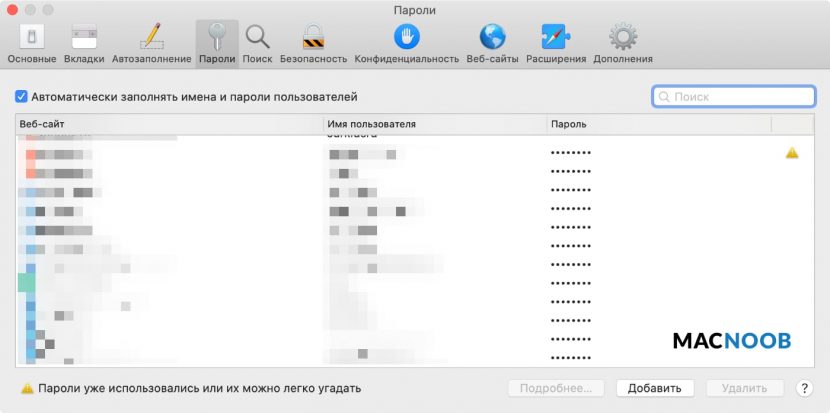
Если рядом с учётными данными для входа на сайт вы видите жёлтый восклицательный знак, это означает, что использумая коммбинация символов небезопасна, так как её легко угадать или она использована повторно.
Когда вы просматриваете учётные данные для входа в систему, рядом будет отображаться предупреждение с указанием сайтов, где вы используете одинаковый ключ.
Как видите, iCloud Keychain — достойная альтернатива продвинутым менеджерам, таким как LastPass и 1Password. Также он генерирует и предлагает сложные комбинации, чтобы не придумывать их при регистрации на сайтах.
Где лучше хранить пароли и логины зависит от предпочтений и решаемых задач. Недостаток заключается в отсутствии поддержки всех браузеров кроме Safari. Также нельзя хранить заметки на мобильных операционных системах, хотя это предлагают решения конкурентов.
Как сохранить пароль WiFi на iPhone
Иногда вы забываете пароли для подключений Wi-Fi, которые вы используете чаще всего, поэтому хотите ли вы способ их быстрого сохранения?
Так что у меня отлично новости для вас: Брелок ICloud Вы можете автоматически сохранять пароли всех беспроводных сетей, к которым вы подключаетесь через устройства Apple, на которых он активирован.
Итак, чтобы сохранить пароли WiFi на iPhone, все, что вам нужно сделать, это активировать цепочку ключей iCloud, как я объяснил ранее, подключиться к интересующей вас сети, введя соответствующий пароль, с помощью обычной процедуры, и iPhone будет остальное: вставленный ключ будет доступен для всех устройств, настроенных с одинаковым Apple ID.
Как найти и просмотреть все сохраненные пароли на iPhone?
Вы пользуетесь автоматическим заполнением учетных записей и паролей на iPhone или Macbook? Наверняка вы ощутили все прелести такого функционала, но что делать, если вам необходимо узнать пароль от одного сайта, где срабатывает автозаполение?
Использование связки ключей сильно упрощает вашу жизнь с техникой Apple, ведь так вам не придется запоминать аккаунты и пароли для каждого сайта, где вы регистрируетесь, все что вам лишь нужно — дать возможность iOS или macOS сохранить их в iCloud.
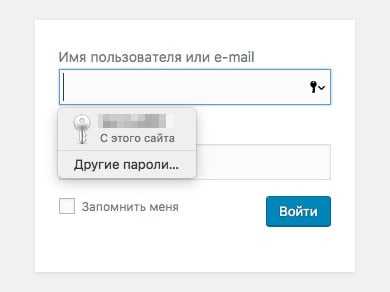
Но однажды, «о ужас», вы можете оказаться не за своим любимым Mac и вам понадобится узнать пароль и аккаунт от сайта. Как его добыть? Достаньте свой iPhone и разблокируйте его, сейчас я вам подскажу!
Просматриваем все сохраненные пароли в iCloud на iPhone
- Откройте «Настройки» iPhone
- Далее перейдите «Учетные записи и пароли»
- И после в «Пароли программ и сайтов», разблокируйте вход с помощью технологии Touch ID или Face ID
- Перед вами откроется страница со всеми паролями и аккаунтами, которые вы сохраняли в iCloud
Как добавить новый пароль в iCloud?
Если вы не вы добавили пароль и аккаунт через диалоговое окно, то можете добавить пароль через «Учетные записи и пароли». Для этого, выберите «Добавить пароль»
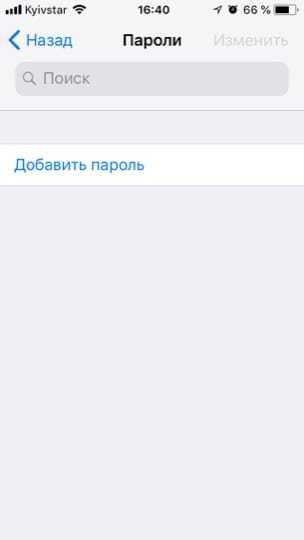
Укажите веб-сайт, логин и пароль
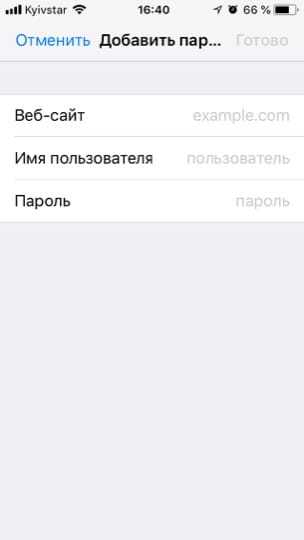
Вот и все! Оставайтесь вместе с сайтом Android +1, дальше будет еще интересней! Больше статей и инструкций читайте в разделе Статьи и Хаки macOS.