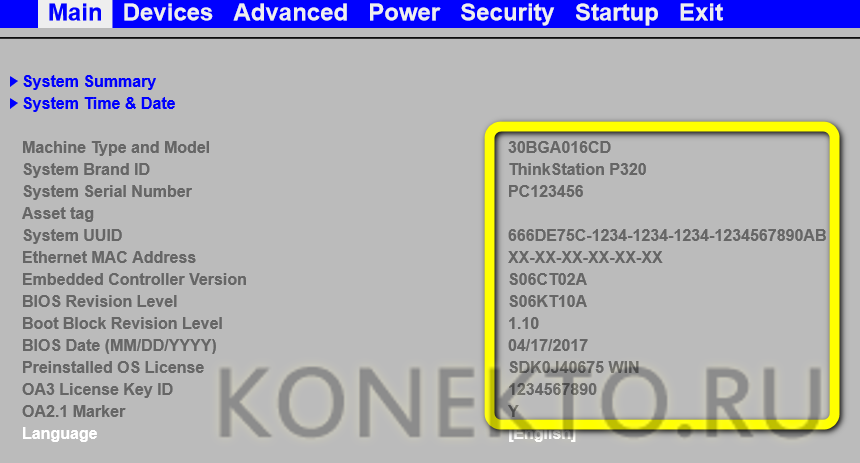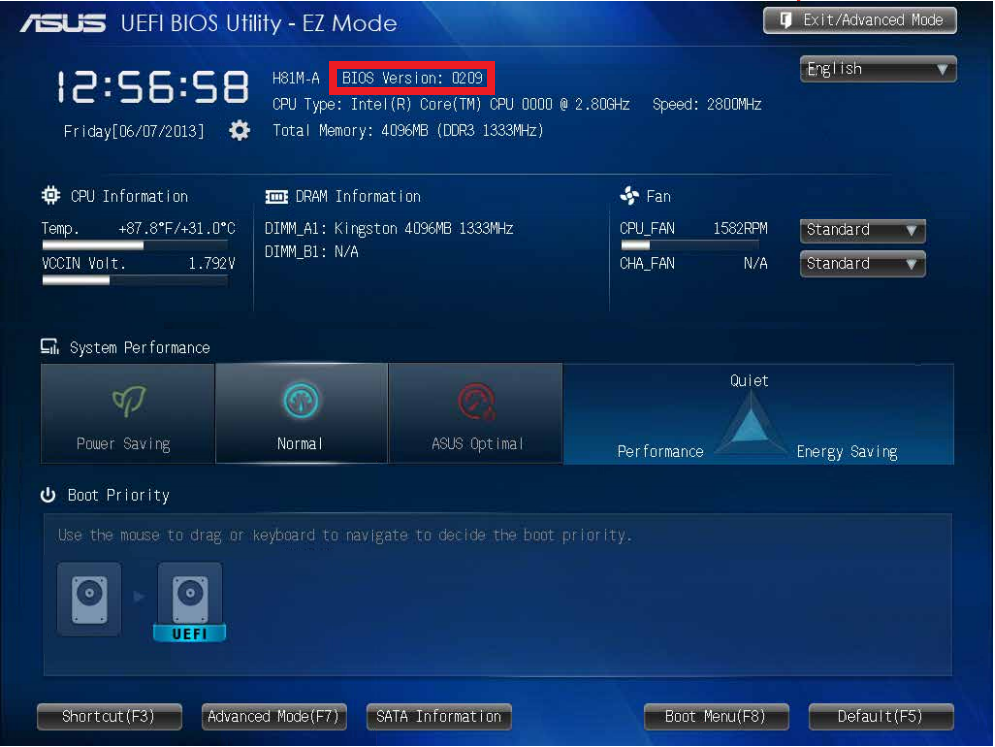НУЖНО ЛИ ОБНОВЛЯТЬ БИОС?
Обновление для ноутбука производители выпускают регулярно. Его скачивают на официальном сайте компании, которая произвела ноутбук. Сложнее приходится обладателям ПК собственной сборке. Чтобы найти файлы для обновления им придется отталкиваться от данных чипа материнской платы. Любое обновление записывается также на чип, заменяя собой старую версию.
Правильно обновить bios несложно, но должны использоваться только материалы, разработанные для определенной модели ПК или платы. Каждая материнская плата имеет строго определенную разновидность микропрограммы, и установка неправильной ее версии способна привести к нарушениям работы компьютера или его полной неработоспособности.
БИОС – тонкая программа, а потому обновлять его лучше только в крайних случаях. На нормально функционирующем ПК его обновлять не нужно. Это связано с несколькими факторами:
- Прошить bios на материнской плате asus или любой другой сложно, процесс требует некоторых навыков, процесс идет через DOS;
- Улучшения не будут заметны, так как отличия версий минимальны и узко специализированы;
- Возможно возникновение неполадок и нарушение работы, т.к. старая версия тестировалась тщательнее, чем новая;
- При проведении работы не должна отключаться электроэнергия, в противном случае устройство перестанет загружаться.
Но иногда БИОС обновить необходимо. Если Вы регулярно сталкиваетесь с той или иной ошибкой в работе, зайдите на сайт производителя устройства и проверьте, не устранена ли такая ошибка в новой версии микропрограммы. Чаще на сайтах производителей присутствует такой список. Если такая проблема действительно решена в новой версии, имеет смысл обновить bios на ноутбуке.
Еще один весомый повод прошить БИОС – установка нового оборудования. Если Вы приобрели новый процессор, который появился уже после выхода Вашей материнской паты, то он не будет поддерживаться Вашим БИОСом. В новые версии для прошивки производители добавляют поддержку новых типов процессоров, а потому придется скачать такой файл и прошить микропрограмму.
Обновлять БИОС нужно в крайнем случае. Но даже тогда, перед обновлением изучите характеристики новой версии и выясните, решены ли в ней проблемы. На основании этого и делайте вывод нужно ли обновлять bios.
Текущую версию выясните, зажав на клавиатуре Win+R. В открывшееся окошко видите msinfo32 для 32-х разрядных ОС. Нажмите кнопку Выполнить. Откроется окно с перечислением аппаратных и ОС — характеристик устройства. Среди них найдите необходимую.
Иногда появляется уведомление, что режим устаревший bios. Это означает, что режим работы БИОС устарел, он до сих пор работает в реальном, а не защищенном режиме. Прошивка может не помочь решить проблему, но она не серьезна и устранять не обязательно.
Комментарии:
-
- Зиёд
- 28.11.2019 20:41
Я что-то изменил в настройки bios сохранил и перезагрузил, после этого появился ошибка (CPU fan error press f1)устранил эту ошибку после появился ( please enter setup to recover bios setting press f1 to run setup) через клавиатура не могу войти в bios нечего не работает, ни f1, ни f2 или del (хотя клавиатура работает) я уже все пробовал изменил перемычка, снял батарейку, нечего не изменилось не как не могу сбросить bios по умолчанию. Что мне делать??
Дело в том, когда я решил обновить биос до последней версии, у меня начал выбивать синий экран постоянно, я попробовал сбросить, но у меня что-то не получилось, я подумал, что дело мб в версии, попытался поставить раннюю , но писало мол нельзя поменять на более раннюю, я смог поставить версию годом ранее 21.12.2018, но синий экран все равно появляется по кд,вот у вас посмотрел как сбросить, но она не сбрасывается, все тоже самое, я подумал мб оперативка плохая, купил еще 1 плашку(8гбддр4) но когда я вставляю 2 плашки, мышкой вожу, при первом щелчке мышки , комп просто намертво зависает, и хз в чем дело, помогите решить все это(батарейку тоже вынимал) . Плата у меня msi b350 vd plus
Под сбросом в данной статье подразумевается восстановление настроек, а не предыдущей версии BIOS’a. Что же касается самой проблемы, то не особо понятно как возникает проблема — только когда вставлены две планки памяти, а только с одной новой все в порядке? Если так, то скорее всего старая планка памяти просто бракованная и её стоит отнести по гарантии в магазин.
Способ с перемычкой помог компьютер вывел изображение, но потом когда все собирал опять вытянул перемычку,и вставил обратно но компьютер как ранее не выводит изображение.Пробывал все делать с начала на 2-3 контакт ничего не помогает.Но он же заработал тогда в чем может быть проблема?
Тут может быть масса вариантов, начиная от неисправных компонентов компьютера (видеокарта, память), заканчивая банальным замыканием на корпус ПК. Дистанционно такую проблему диагностировать очень сложно, проще всего будет либо пригласить знающего человека, либо самому отнести в сервисный центр.
Вы спасли меня от денежных трат или предоставлении услуг сервисных центров. Огромное спасибо редактору и человеку, кто создал такую великолепную статью.
После процедуры сброса биос системник продолжает включаться до логотипа msi и отключается
Возможно у вас проблема с какой-то аппаратной частью вашего компьютера — например с материнской платой или блоком питания. Лучшим выходом будет обратиться к специалистам, которые смогут диагностировать вашу проблему и решить её.
Процессор «мутант» QNCT
QNCT — один из наиболее интересных процессоров «мутантов» или «склеек» — мобильных процессоров, переделанных под десктопный сокет 1151 v1 \ v2.
Модель появилась в продаже еще в 2020 году. Процессор является инженерной версией Core i7-8750h, изначально предполагавшейся для BGA1440. Модель привлекает достаточно низкой ценой и может похвастаться малым энергопотреблением и тепловыделением. При этом QNCT обладает производительностью, достаточной для комфортного геймплея практически во всех современных играх.
Еще одно преимущество — возможность стабильной работы даже на наиболее простых материнских платах, что делает модель весьма привлекательным бюджетным решением.
Основные недостатки у QNCT такие же, как и у других «склеек», это необходимость прошивки модифицированного биоса и более сложный процесс установки процессора в сокет.
Среди 6-ядерных склеек с заблокированным множителем также можно обратить внимание на более производительную модель — QTJ2
Немного «анатомии» компьютера
Компьютер состоит из множества компонентов:
материнской платы (нам важно это);
CPU;
GPU;
ОЗУ;
HDD;
системы охлаждения (активная и пассивная);
звуковой карты;
блока питания;
корпуса;
и периферии.
Нас интересует материнская плата. На ней находится небольшой чип. В зависимости от производителя, он может быть съемный или вмонтированный. Находим элемент питания, напоминающий монетку или таблетку, и рядом перемычку. А вот возле нее микросхема, на вид пластинка 1×1, возможно, что с голограммой – это БИОС. Он может быть абсолютно недоступным, даже для просмотра.
Если кратко, БИОС – это то, что связывает аппаратуру устройства с подключенными к нему другими устройствами. Является системным ПО.
Сигналы AWARD BIOS:
Сигналов нет — неисправен или не подключен к материнской плате блок питания.
Непрерывный звуковой сигнал — неисправен блок питания.
1 короткий — ошибок не обнаружено.
2 коротких — обнаружены незначительные ошибки.
3 длинных — ошибка контроллера клавиатуры.
1 длинный и 1 короткий — проблемы с оперативной памятью.
1 длинный и 2 коротких — проблема с видеокартой.
1 длинный и 3 коротких — возникла ошибка инициализации клавиатуры.
1 длинный и 9 коротких — возникла ошибка при чтении данных из микросхемы постоянной памяти.
1 длинный повторяющийся — неправильно установлены модули памяти.
1 короткий повторяющийся — проблемы с блоком питания.
Примечание
Утилита Flash Memory Writer не может подойти для всех моделей материнских плат ASRock. Для прошивки используйте утилиту Flash, которая содержится в архивном файле BIOS, предназначенном для обновления BIOS. Для обновления BIOS на материнских платах ASRock НАДО ОБЯЗАТЕЛЬНО использовать только утилиту ASRock Flash. Несертифицированные утилиты для обновления BIOS нанесут урон материнской плате. Если у вас возникнут затруднения при обновлении BIOS, в первую очередь НЕ ВЫКЛЮЧАЙТЕ компьютер, поскольку этот повреждённый BIOS может блокировать загрузку системы. Повторите попытку обновления, и если проблема не решится, обновите файл BIOS. Если утилита Flash Memory Writer не смогла успешно выполнить полное обновление файла BIOS, система может не загрузиться. Если это произойдёт, обратитесь к специалистам по ремонту материнских плат.
источник
Характеристики и особенности
| Модель | QNCT |
|---|---|
| Архитектура и тех.процесс | Coffee Lake, 14 nm |
| Степпинг | U0 |
| Ядер \ Потоков | 6 \ 12 |
| Базовая частота | 2400 MHz |
| Максимальная частота в Turbo Boost | 4000 MHz |
| Кэш L3 | 9 Мб |
| TDP | 45 W |
| Множитель | Заблокирован. Максимальный множитель на все ядра: 33 |
| Видеоядро | UHD Graphics 630 |
| Примерная стоимость | 5000 — 5500 руб. |




Как и все остальные «склейки», QNCT представляет собой обыкновенный мобильный CPU, припаянный к специальной плате-переходнику, благодаря которой и стала возможна установка в сокет 1151 обеих версий. Для правильной установки в комплекте идет пластина, заменяющая родную рамку сокета. О том, как правильно установить процессор, будет сказано ниже.

Заблокированный множитель и достаточно скромный TDP позволяют использовать QNCT абсолютно на любых, даже самых примитивных материнских платах (конечно, при условии совместимости). Модель не требует множества фаз питания и при обычном использовании можно не волноваться за температуру vmr даже на платах, не оснащенных радиатором над силовыми элементами. Малое тепловыделение позволяет использовать не очень большие кулеры, что в свою очередь позволяет устанавливать систему в достаточно компактные корпуса.
Практически полное отсутствие разгона позволяет использовать процессор почти «из коробки». Не требуется долго настраивать параметры биоса и часами гонять тесты для поиска стабильности. Обычно весь доступный тюнинг заключается в небольшой правке множителей, установке частоты оперативной памяти и её таймингов.
Также можно отметить, что модель имеет рабочее видеоядро UHD 630, которое можно немного разогнать. Производительности UHD 630 будет достаточно для комфортной игры в достаточно старые игры, либо в современные киберспортивные проекты с близкими к минимальным настройками. Тем, кто все еще сидит на Win7 может пригодиться патченный видеодрайвер, найти который можно тут.
BIOS Update Procedure Remotely (IPMI AST2400)
- Make sure you have connected a LAN cable from the laptop (client) to the dedicated IPMI LAN port on the Server. Prepare an USB device with the BIOS firmware installed.
- Enter the management system from your laptop (client). Go to Remote Control > Console Redirection.
- Click Java Console > Open to open the JViewer.
- Select “I accept the risk and want to run this application.” and click Run to launch the JViewer.
- In the BIOS screen, go to Advanced > Instant Flash.
- Insert the USB device with the BIOS firmware installed into your laptop (client).
- Click Hard Disk/USB Redirection.
- Select the inserted USB and click Connect Hard disk/USB.
- Confirm the inserted USB device is found and click Close to exit.
- In the BIOS, go to Advanced > Instant Flash and press the key on the keyboard to select.
- Choose the desired BIOS firmware and press .
- The BIOS updating begins.
- After upgrade, press key to reboot the server and confirm the BIOS and BMC versions.
ASRock UEFI SETUP UTILITY
Различные фирмы-производители организуют настройки своих BIOS по-разному. Однако, общие принципы организации BIOS известных производителей, таких как ASUS, ASRock, Gigabyte и MSI, обычно одни и те же.
Как правило, заданные по умолчанию значения BIOS менять не рекомендуется, но внести изменения, улучшающие работу ПК или помогающие подключить новое оборудование, в BIOS можно довольно легко.
Материнская плата ASRock хранит в своем чипе BIOS утилиту UEFI SETUP UTILITY, в которую необходимо войти, чтобы произвести необходимые настройки.
Для этого сразу при включении ПК требуется нажимать клавиши «F2» или «Del», открывающие экран UEFI.

После входа в утилиту UEFI SETUP UTILITY в верхней части экрана можно увидеть ее основные разделы:
- «Main»: отображает характеристики процессора и памяти ПК;
Сохранение файла на флэш-память и обновление самого биоса.
- Скачанный файл необходимо разархивировать.
- Подготовка флэшки для записи файла. Выбираем флэшку в проводнике, ПКМ – форматьровать.
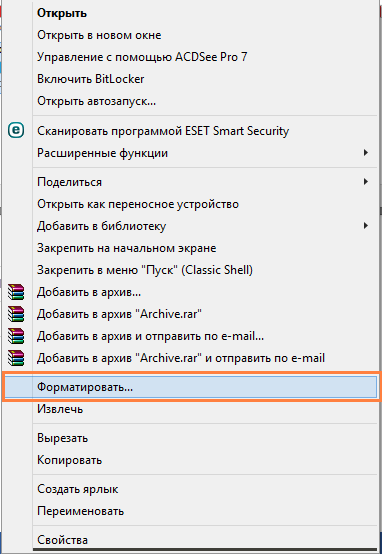
3. Проверяем «Файловая система» должно стоять «FAT32», если нет то форматируем в этой системе.
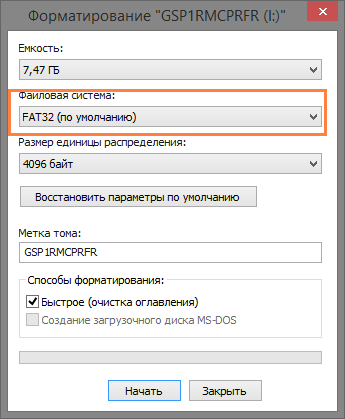
4. Скидываем извлеченный файл на фэшку.
5. Перезагружаем компьютер.
6. Заходим в биос.
7. Переходим на вкладу «Tools» — «Asus EZ Flash 2»
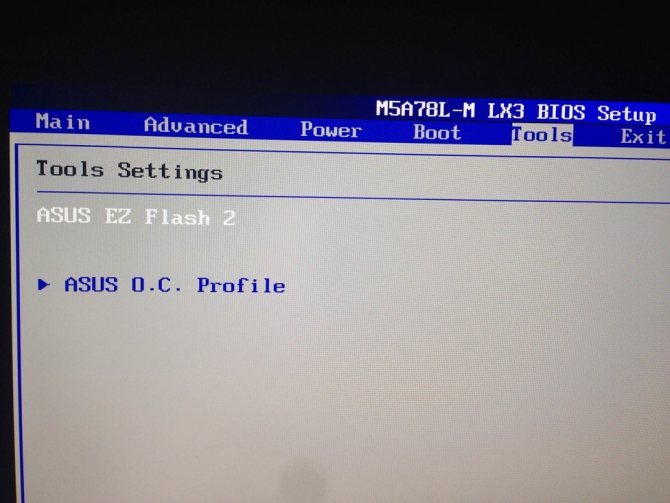
8. С помощью кнопки «Tab» выбираем в списке нашу флэшку и выбираем файл прошивки.
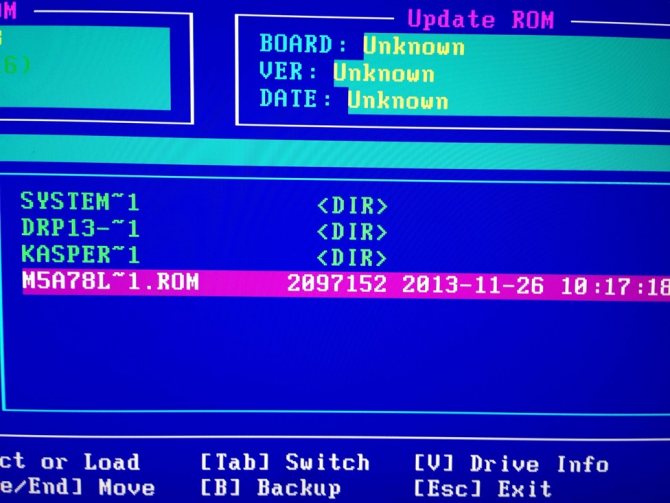
9. Нажимаем «Enter», пойдет проверка файла на совместимость и на ошибки.
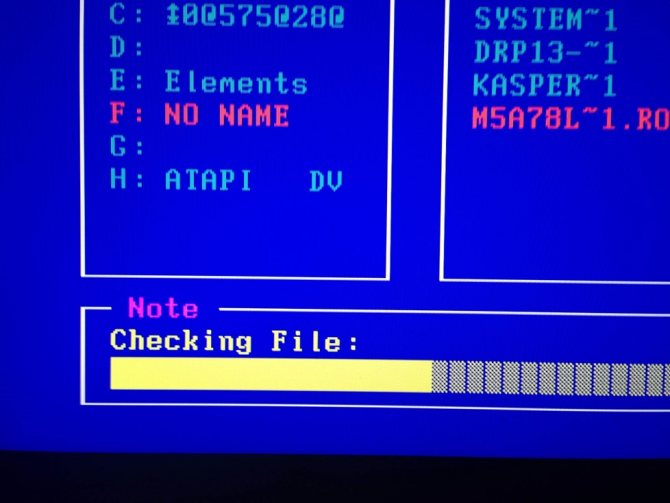
10. После проверки у Вас спросят вы уверены, что хотите произвести обновление биоса? Нажимаем да!
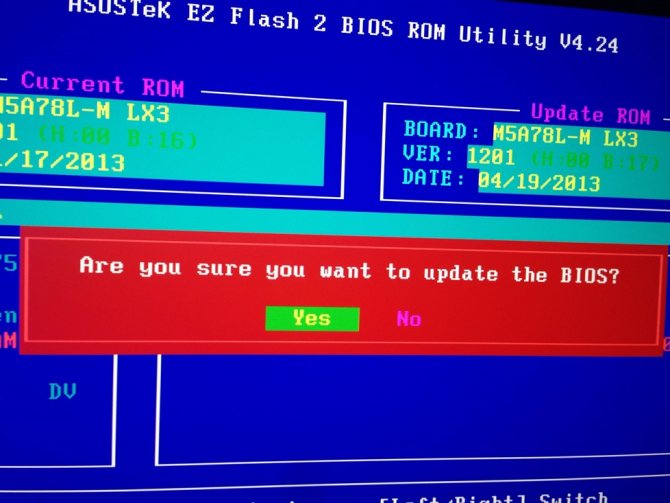
11. Пошел процесс обновление биоса, лучше вообще ничего не трогать, особенно не выключать компьютер!
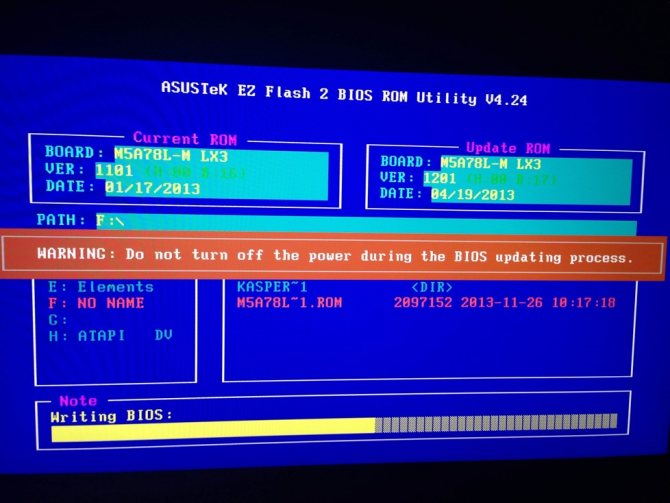
Обновление БИОС
На сайте производителя обязательно должна быть инструкция по установке обновлений BIOS, с которой нужно обязательно внимательно ознакомиться. На сайте ASRock возле каждого способа есть ссылка «How to update», там всё написано. Europe, USA и China – это серверы, с которых можно скачать апдейт. Выбрать можно любой, разницы никакой.
Теперь подробно о процедуре апгрейда. Если есть возможность обновиться в среде Windows, то выбирайте этот способ.
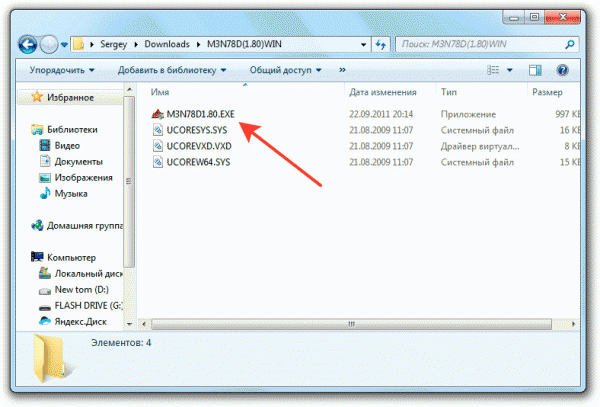
Затем начнется процедура обновления, во время которой ПК лучше не трогать, так как система может зависнуть
Крайне важно, чтобы при выполнении этой операции компьютер не выключился, поэтому если есть возможность, используйте источник бесперебойного питания. После завершения апдейта появится окошко с предложением выполнить перезагрузку
Нажмите «Yes».
При старте компьютера зайдите в BIOS и в разделе «Exit» выберите пункт «Load Default Settings», чтобы к заводскому состоянию. Затем выйдите из БИОСа с сохранением конфигурации.
Апдейт средствами БИОС
Если Windows не запускается, то попробуйте обновить базовую систему ввода-вывода с помощью встроенной утилиты.
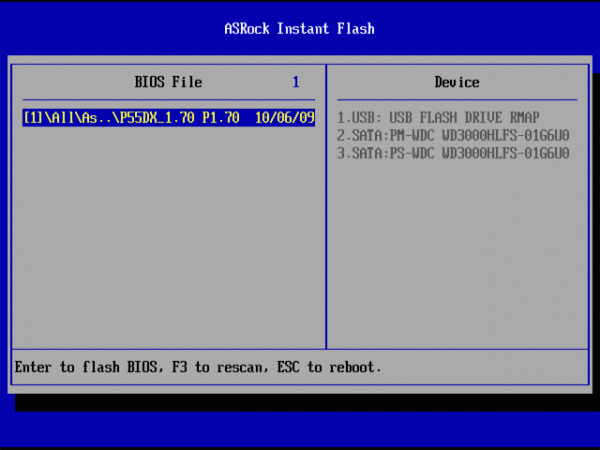
Система автоматически определит наличие на подключенных носителей файлов модернизации. Примечательно, что отображаются только версии, подходящие к вашей модели материнской платы, так что случайно установить другое программное обеспечение не получится. После успешного обновления зайдите в раздел «Exit», сбросьте базовую систему к заводским параметрам и сохраните новую конфигурацию.
Апгрейд в режиме DOS
Если в базовой системе ввода-вывода вам не удалось обнаружить встроенную утилиту для проведения апгрейда, то попробуйте обновиться в режиме DOS. Это самый сложный способ, который требует небольшой подготовки. Первый шаг – создание загрузочной флешки, которая будет работать в режиме DOS. Я использую для выполнения этой операции утилиту Rufus.
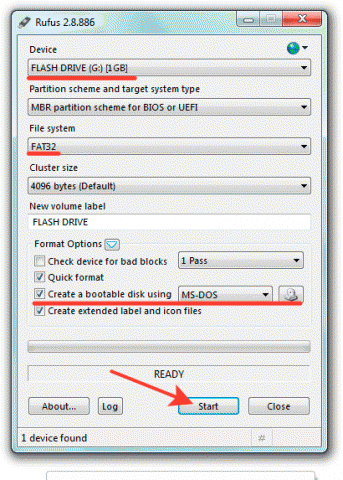
На подготовленный съемный накопитель необходимо перенести загруженный с сайта производителя файл обновления. Не забудьте распаковать архив. Перезагрузите компьютер и загрузитесь с подключенной флешки. Запустите обновление командой типа G:\M3N78D_1.80.exe, где «G» – это буква флеш-накопителя, а «M3N78D_1.80.exe» – файл апгрейда.
Примерно через 30 секунд появится сообщение о том, что операция завершена успешно. Перезагрузите компьютер, сбросьте в БИОСе параметры к заводскому состоянию и сохраните новую конфигурацию.
Что такое БИОС (BIOS)
Собственно БИОС – это базовое программное обеспечение, которое производит начальный запуск системы. Это микропрограммы, которые начинают свою работу сразу после включения питания компьютера. Они проверяют работоспособность основных компонентов оборудования и контролеров материнской платы, задают начальные параметры их работы. Если в результате их работы обнаружен сбой, выдается сообщение на экран об обнаруженных поломках. Если вывод текстового сообщения невозможен, система подает звуковые сигналы через динамик (пищит). В случае же, когда тестирование прошло успешно, программы BIOS передают управление операционной системе. То есть BIOS стартует и тестирует систему в целом. Хранятся эти микропрограммы на материнской плате в одной из микросхем ПЗУ (постоянное запоминающее устройство) и, при неудачной попытке обновить БИОС, все может закончиться покупкой новой «материнки»
Думаю ясно, что к такой процедуре, как обновление БИОС, нужно подходить очень осторожно
Asus B250 Mining Expert

Вышла в продажу просто невероятная материнская плата от компании Asus, она поддерживает 19 видеокарт – это новый рекорд в данном сегменте!
Особенности
- Поддержка 19 видеокарт;
- наличие 3-х 12V ATX линий питаний;
- BIOS Mining Mode.
- в основе чипсет Intel B250;
- полная защита от скачков напряжения и прочие защиты.
Ссылки:
Страница на сайте производителя Страница товара на NewEgg – цена 134,99 USD Страница товара на Amazon – цена 199,00 USD
Необходимо отметить, что текущие реализации драйверов AMD и NVIDIA не позволяют использовать в единой ферме более 8 графических ускорителей, однако разработчикам ASUS известно, что «красные» уже готовят специальные драйверы, позволяющие обойти этот лимит, и, скорее всего, «зелёные» быстро за ними подтянутся со своей версией драйверов с аналогичными возможностями. ASUS B250 Mining Expert имеет специальный BIOS со средствами диагностики: уже при включении системы она показывает, какие слоты заняты и какие видеокарты функционируют нормально.
С подобным интерфейсом при включении вы сразу узнаете о текущем состоянии видеокарт.
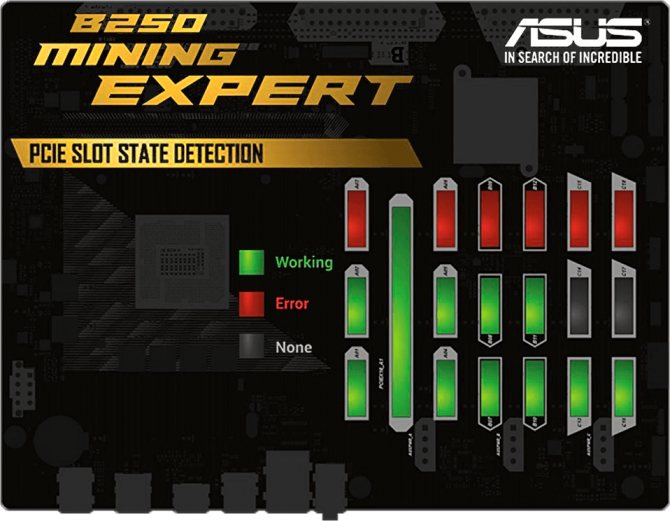
Минусы
Windows 10 может плохо справляться с поддержкой 19 видеокарт на борту фермы, как вариант, использовать системы на базе Linux.
Необходимо продумать конструкцию фермы, так как уместить все 19 карт в один ряд не получится, оптимальное размещение в три ряда.
Необходимо дожидаться обновления драйверов со стороны разработчика, чтобы иметь возможность установить необходимо количество видеокарт.
Заключение
На текущий момент, эта материнская плата является топовым решением в майнинге, при MSRP цене в $134.99 – она полностью оправдывает свою стоимость и возможности. К ней можно подключить AMD + NVIDIA видеокарты, современные майнеры умеют работать с указанными видеокартами, выборочно, из строки конфигурации, это значит, что вы можете запустить два майнера, которые будут работать, каждый со своим стеком видеокарт. Не стоит забывать, что три линии по 12V обеспечат стабильное питание всей системы, больше никаких MOLEX разъемов.
Проблемы с загрузкой
- Если загрузка компьютера останавливается в самом начале и просит нажать F1, после чего входит в BIOS, то у вас скорее всего либо села батарейка на материнке (может сбиваться время), проблемы с процессорным кулером (вышел из строя, ни туда подключили) или жестким диском (ошибки в SMART).
- Если при включение ПК появляется сообщение «Reboot and Select proper Boot device or Insert Boot Media in selected Boot device and press a key» это значит, что загрузочная область на диске или флешке не найдена или повреждена. Попробуйте загрузиться с установочного диска или флешки с помощью Boot Menu (раздел 6 статьи), если не поможет сделайте загрузочный носитель заново с помощью утилиты «Windows USB/DVD Download Tool».
- Если после перезагрузки компьютера установка Windows начитается сначала, то выньте загрузочный диск или флешку и перезагрузите компьютер, установка должна будет продолжиться с жесткого диска.
- Отключите от компьютера все лишние USB-устройства (флешку, 3G-модем, смартфон, принтер). Оставить нужно только мышку, клавиатуру, DVD-диск или флешку, с которых вы производите установку Windows.
- Если у вас несколько жестких дисков, то отключите от материнской платы все диски, кроме того на который будет производиться установка Windows.
- Сбросьте настройки BIOS по умолчанию (описано в этой статье).
- Если установщик не видит диск или в конце появляется ошибка 0x0000007B измените в BIOS режим SATA контроллера с AHCI на >
Как настроить биос — основные разделы
MAIN — раздел для:
- непосредственной корректировки временных данных;
-
определения и изменения некоторых параметров винчестеров (жестких дисков) после их выбора с помощью «стрелок» клавиатуры и нажатия кнопки «Ввод» (Enter). Рисунок 1.
Если вы хотите перестроить режимы винчестера, то после нажатия кнопки «Ввод» вы попадете в его меню по умолчанию. Для нормальной работы необходимо выставить «стрелками» и кнопкой «Ввод» в пунктах:
- LBA Large Mode — Auto;
- Block (Multi-Sector Transfer) — Auto;
- PIO Mode — Auto;
- DMA Mode — Auto;
- 32 Bit Transfer — Enabled;
- Hard Disk Write Protect — Disabled;
- Storage Configuration — желательно не изменять;
- SATA Detect Time out — изменять нежелательно.
- Configure SATA as — выставить на AHCI.
- System Information — данные о системе, которые можно почитать.
ADVANCED — раздел непосредственных настроек основных узлов компьютера. Рисунок 2. Он состоит из подразделов:
- JumperFree Configuration — из него (нажатием кнопки «Ввод» (Enter)) попадаем в меню Configure System Frequency/Voltage, которое позволяет настраивать модули памяти и процессор. Оно состоит из пунктов:
- AI Overclocking (режимы Auto и Manual) служит для разгона процессора вручную или автоматически;
- DRAM Frequency — изменяет частоту (тактовую) шины модулей памяти;
- Memory Voltage — ручная смена напряжения на модулях памяти;
- NB Voltage — ручная смена напряжения на чипсете.
- CPU Configuration — при нажатии кнопки «Ввод» (Enter) открывается меню, в котором можно просматривать и изменять некоторые данные процессора.
- Chipset — менять не рекомендуется.
- Onboard Devices Configuration — смена настроек некоторых портов и контролеров:
- Serial Portl Address — смена адреса COM-порта;
- Parallel Port Address — смена адреса LPT-порта;
- Parallel Port Mode — смена режимов параллельного (LPT) порта и адресов некоторых других портов.
- USB Configuration — смена работы (например, включение/отключение) USB-интерфейса.
-
PCIPnP — менять не рекомендуется.
POWER — смена настроек питания. Для нормальной работы необходимо выставить «стрелками» и кнопкой «Ввод» в пунктах:
- Suspend Mode — Auto.
- ACPI 2.0 Support — Disabled.
- ACPI APIC Support — Enabled.
- APM Configuration — изменять нежелательно.
- Hardware Monitor — корректировка общего питания, оборотов кулеров и температуры.
Как отключить встроенную графику на материнской плате
Далее мы расскажем, как отключить встроенный GPU / ГРАФИЧЕСКИЙ ПРОЦЕССОР вашей системы, если он есть у вашего процессора. Большинство Intel процессоры имеют встроенную графику, а также многие из AMD, но если ваш ЦП не имеет iGPU, то параметры, о которых мы собираемся поговорить дальше, будут недоступны (и на самом деле это руководство для вас неактуально).
Вы должны иметь в виду, что каждый производитель материнской платы имеет разный дизайн BIOS, и на самом деле он может немного отличаться между разными моделями одного и того же производителя. Следовательно, способ деактивации интегрированного графика может иметь другое имя или находиться в другом месте, где мы покажем вам ниже, и тем не менее он всегда должен быть с таким же именем и в аналогичном месте.
Во-первых, чтобы отключить встроенную графику вашего ПК, вы должны введите BIOS системы, и для этого включите или перезагрузите компьютер и несколько раз нажмите клавишу DEL (Del), F2, F8 или F12 (клавиша, с которой вы входите в BIOS, также зависит от производителя), пока не получите доступ. Как только вы войдете в BIOS, лучше всего активировать расширенный режим , обычно нажатием клавиши F7.
Материнские платы asus
На материнских платах Asus первое, что вам нужно сделать, это перейти на вкладку «Дополнительно», а затем открыть параметр «Конфигурация системного агента (SA)». Затем перейдите в меню «Конфигурация графики» и найдите параметр «iGPU Multi-Monitor». Измените его статус на Disable и выйдите из BIOS, сохранив изменения.
При этом вы уже отключите встроенную графику вашего компьютера с материнской платой Asus.
Материнские платы ASRock
Если у вас материнская плата от производителя ASRock, процедура во многом аналогична. Первое, что вам нужно сделать после входа в BIOS, — это перейти на вкладку «Дополнительно», а затем перейти в меню «Конфигурация набора микросхем». Оказавшись там, вы должны найти параметр «iGPU Milti-Monitor» и, как и в случае с материнскими платами Asus, установить для него значение «Отключить».
По какой-то причине ASRock различает iGPU на некоторых процессорах AMD, и в этом случае вам нужно перейти к Advanced, затем к AMD CBS, затем к общим параметрам NBIO и, наконец, к конфигурации GFX. Там вы увидите параметр конфигурации iGPU, а после его отображения вы найдете параметр iGPU Disabled, который вы должны проверить, чтобы отключить встроенную графику.
Материнские платы MSI
Если у вас материнская плата MSI, способ отключения iGPU не сильно отличается от остальных: перейдите в «Настройки», а затем в «Дополнительно». Там вы найдете меню настройки интегрированной графики, в котором вам нужно будет сделать две вещи:
- Установите для параметра «Инициировать графический адаптер» значение «PEG».
- Найдите IGD Multi-Monitor и установите для него значение Disable.
Материнские платы Gigabyte / AORUS
Наконец, если ваша материнская плата от AORUS или Gigabyte (по сути, одного производителя), процесс еще проще; Вам просто нужно перейти в меню «Набор микросхем», найти «Интегрированную графику» и установить для него значение «Отключить».
На немного более старых платах Gigabyte вы найдете это меню в другом месте: вверху перейдите в меню «Периферийные устройства» и найдите параметр «Внутренняя графика», где вы сможете установить для него значение «Отключено».
Как видите, отключить встроенную графику вашего процессора очень просто, и это можно сделать и отменить всего за минуту, войдя в BIOS материнской платы. Однако имейте в виду предупреждения, которые мы дали вам в начале, поскольку деактивация этого элемента может привести к осложнениям, если выделенная графика начнет вызывать у вас проблемы.
Gigabyte
Сотрудники и специалисты этой компании при создании программного обеспечения для BIOS не стали заново придумывать что-то новое: то есть установка обновлений для их продукта мало чем будет отличаться от предыдущих инструкций. Однако стоит помнить, что интерфейс программы может быть несколько другим, но способ остаётся тем же. Поэтому для пользователей это скорее плюс, чем минус, — не надо узнавать ничего нового и, если вы уже знакомы с прошивкой БИОСа на материнской плате ASUS на ноутбуке или компьютере, никаких проблем с тем, как перепрошить Gigabyte, у вас однозначно не будет.
Найти прошивку так же легко, как и, собственно, обновить её: вся информация находится в свободном доступе на официальном сайте компании в интернет-сети. Искать долго тоже не придётся, так как разработчики позаботились об удобстве поиска необходимых документов и не стали прятать где-нибудь в меню сайта. Как упоминалось выше, компания крайне не рекомендует осуществлять подобную операцию (то есть, перепрошивку БИОСа), если в этом нет крайней необходимости. При правильной и стабильной работе всех установленных компонентов, зачем что-то трогать? Как известно, такие действия не приводят ни к чему хорошему. Также стоит помнить, что если вы не особо хорошо ладите с компьютерной техникой, то лучше предоставить это дело специалистам в разных сервис-центрах или мастерских.
Немаловажным остаётся момент наименования модуля материнской платы: Gigabyte может дать одно и то же обозначение для разных моделей (например, если вторая является перевыпуском первой). Но для них будут совершенно разные файлы прошивки: при неправильной инсталляции можно просто сломать программное обеспечение, вывести его из строя. Поэтому повторимся и напомним, что перепрошивать БИОС Gigabyte просто так из вашей прихоти не стоит.
Сброс настроек BIOS через перемычку
Обесточиваем системный блок, выключив блок питания специальным выключателем, расположенным возле входа под провод питания.
Так же рекомендуется вытащить сам провод питания.
Далее снимаем крышку системного блока, и попадаем внутрь компьютера. Теперь ищем специальную перемычку на материнской плате. Выглядит это как синяя (в большинстве случаев) перемычка, которая присоединина к двум пинам, всего пинов должно быть три. Обычно такая перемычка подписана как «Clear CMOS», «CLR», «CLEAR», «PSSWRD».
Для сброса BIOS данную перемычку нужно переместить на один пин вбок. Т.е. изначально перемычка закрывает пин 1 и 2 — нам нужно переткнуть её на пин 2 и 3.
После этого нужно зажать кнопку питания компьютера на 10-15 секунд, для окончательного разряда оставшегося электричества в системном блоке. После этого настройки BIOS будут сброшены.
Возвращаем перемычку на её изначальное место (пины 1 и 2), закрываем системный блок, втыкаем провод питания обратно и включаем блок питания, а затем и компьютер.
Оценить статью
BIOS является системной программой, вшитой в специальный чип, расположенный на материнской плате любого компьютера. Настройка bios позволяет немного подкорректировать некоторые параметры вашего ПК и увеличить его работоспособность.
Бытует неправильное мнение, что настройка bios собьется при отсутствии напряжения. Чтобы этого не случилось, на «материнку» ставят литиевый аккумулятор или специальную батарейку, поддерживающую настройки биоса на компьютере по умолчанию. Эта программа является посредником и обеспечивает взаимодействие устройств с ОС. А как же включить bios?
Расширенные настройки
Внешний вид этого раздела представлен ниже.
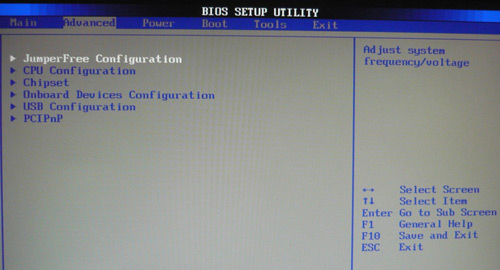
JumperFree Configuration
Переход в JumperFree Configuration позволит получить доступ к параметрам, задающим некоторые важные настройки BIOS AMI. Сюда можно отнести автоматический или ручной разгон процессора (AI Overclocking), установку частоты шины памяти (DRAM Frequency), а также изменение питающего напряжения (параметры Memory Voltage и NB Voltage).
CPU Configuration
Здесь располагаются все те параметры, которые отвечают за изменение настроек работы ЦП. Дополнительно можно уточнить информацию об используемом устройстве.
Сброс настроек BIOS через меню BIOS
Этот способ подойдет в том случае, если есть возможность доступа в BIOS при включении компьютера. Для этого нужно при включении компьютера нажать специальную кнопку, которая отвечает за вход в настройки BIOS’a. Чаще всего этой кнопкой является кнопка Del (Delete).
Сброс настроек BIOS в Award Bios
Клавиатурой переходим к пункту «Load Optimized Defaults». Нажимаем клавишу Enter, затем на запрос подтверждения выбираем стрелками клавиатуры «OK». Нажимаем Enter.
Теперь переходим к пункту «Save & Exit Setup». Нажимаем Enter, после чего компьютер должен отправиться в перезагрузку, а настройки BIOS — сброшены.
Сброс настроек BIOS в Phoenix Bios
Стрелками клавиатуры (влево, вправо) переходим во вкладку верхнего меню под названием «Exit».
Там находим пункт «Load Setup Defaults». Выбираем его стрелками вверх, вниз и нажимаем клавишу Enter. Появится окошко, в котором необходимо подтвердить ваше желание сбросить настройки BIOS — выбираем «OK», и нажимаем Enter.
Теперь нужно выбрать пункт «Exit & Save Changes».
Переходим туда, жмем Enter, если запросит подтверждение — выбираем «OK», и опять нажимаем Enter. Компьютер должен перезагрузиться и сбросить настройки BIOS.
Сброс настроек BIOS в ASRock UEFI BIOS
В верхнем меню переходим на вкладку «Exit».
Выбираем пункт «Load UEFI Defaults».
На вопрос «Load UEFI Defaults?» отвечаем «Yes».
Теперь выбираем пункт «Save Changes and Exit».
На очередной вопрос в виде «Save configuration changes and exit setup?» отвечаем «Yes».
После этого настройки BIOS будут сброшены, а компьютер перезагрузится.
Сброс настроек BIOS в ASUS UEFI BIOS
Первый вариант
В правом нижнем углу ищем кнопку «Default (F5)» и нажимаем на неё.
Появится окошко с запросом на подтверждение выполняемого действия. Выбираем «OK».
Теперь перед нами опять откроется главное меню. В правом верхнем углу находим кнопку «Exit/Advanced Mode», и нажимаем на неё.
Выбираем «Save Changes & Reset».
Компьютер отправится в перезагрузку, а настройки BIOS будут сброшены.
Второй вариант
Нажимаем на клавишу F5 , или же на кнопку «Default (F5)» в низу экрана.
В появившемся окошке выбираем «ОК«, или нажимаем клавишу ввода ( Enter ).
Затем выбираем «Save & Exit(F10)» (или нажимаем клавишу F10).
И вновь нажимаем «ОК«, или же клавишу ввода ( Enter ).
Сброс настроек BIOS в MSI UEFI BIOS
В главном меню BIOS выбираем пункт «Mainboard settings» («Settings»).
Выбираем пункт «Save & Exit».
В открывшемся меню выбираем пункт «Restore Defaults».
Появится окошко с запросом на подтверждение действия — «Load Optimized Defaults?». Отвечаем «YES».
Теперь необходимо выйти, сохранив сброшенные настройки BIOS. Для этого переходим к пункту «Save Changes and Reboot».
На вопрос, действительно ли мы хотим перезагрузиться — Save configuration and reset — отвечаем «YES.
После этого компьютер перезагрузится, а его настройки BIOS будут сброшены на настройки по умолчанию.
Итак, что такое биос?
Компьютер — это куча железа. Каждая железка имеет свое предназначение, но по отдельности от всех них нет никакой пользы — они должны работать в связке, как единая система.
Так вот Биос — это такая небольшая программка. которая «видит» все железки и заставляет их работать в системе. Задача bios, как правило — протестировать целостность деталей компьютера при загрузке и, если все в порядке, дать сигнал загружаться операционной системе (к примеру, Windows).
Bios хранится в микросхеме, которая расположена на материнской плате и является энергонезависимой памятью. Это значит, что ее можно отпаять, вытащить, и все, что на ней записано, сохранится. Однако, сохраняется там только Биос со стандартными настройками. Если мы меняем настройки Биоса, то они будут сохранены не на той же микросхеме, а в другом месте. Вы часто могли слышать о том, что для того, чтобы сбросить биос, нужно вытащить батарейку — так вот, это происходит потому, что биос хранится в энергоснезависимой памяти, а его настройки — в энергозависимой. Именно поэтому они и «слетают» при извлечении батарейки. Также на некоторых материнках есть специальные штырьки, которые можно замкнуть для этой цели. Они, как правило, подписаны на плате «CLR_CMOS», «CLEAR_CMOS» и тд. На упомянутой плате GA-X79-UD5 (и многих других) на задней панели может быть расположена кнопка «CLR_CMOS», нажатие которой делает то же самое, что и извлечение батарейки — сбрасывает настройки BIOS.
Звуковые сигналы ошибок при проходе Post
При начальном самотестировании системы (проход Post) могут возникнуть ошибки. Если они не критичны, то после вывода определённого сообщения загрузка компьютера продолжится. Если же будут обнаружены серьёзные ошибки, компьютерная система попытается сообщить о них пользователю, однако часто такую информацию вывести на экран бывает невозможно.
В таком случае, нужно будет руководствоваться звуковыми сигналами (они подаются системным динамиком, спикером, по завершению процедуры Post). С помощью них система сообщает о результатах самотестирования. Ниже приведён список таких сигналов для разных версий БИОСа (BIOS). Поэтому, если ваш компьютер «пищит», то вы сможете легко определить неисправность ПК.