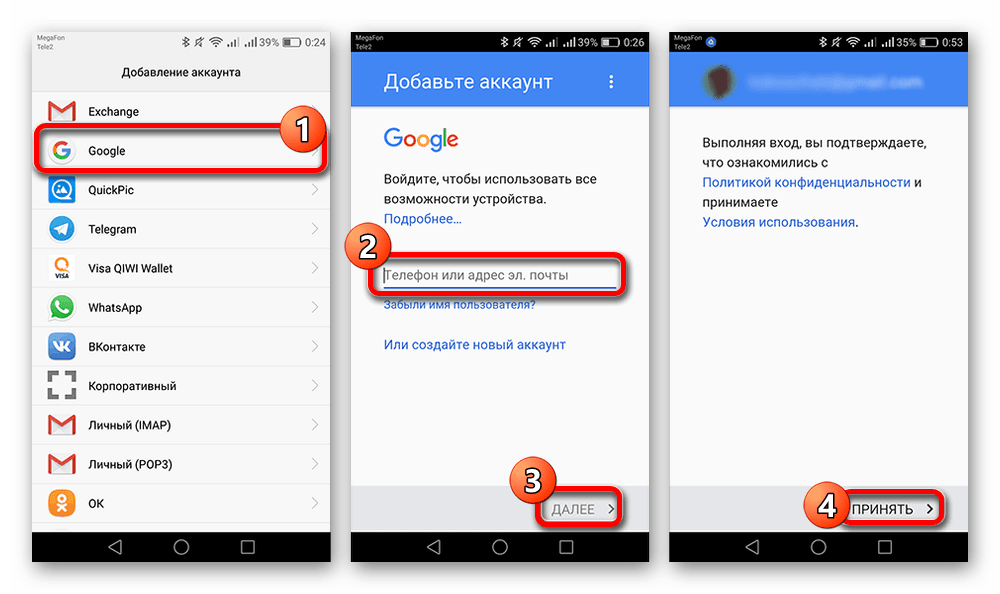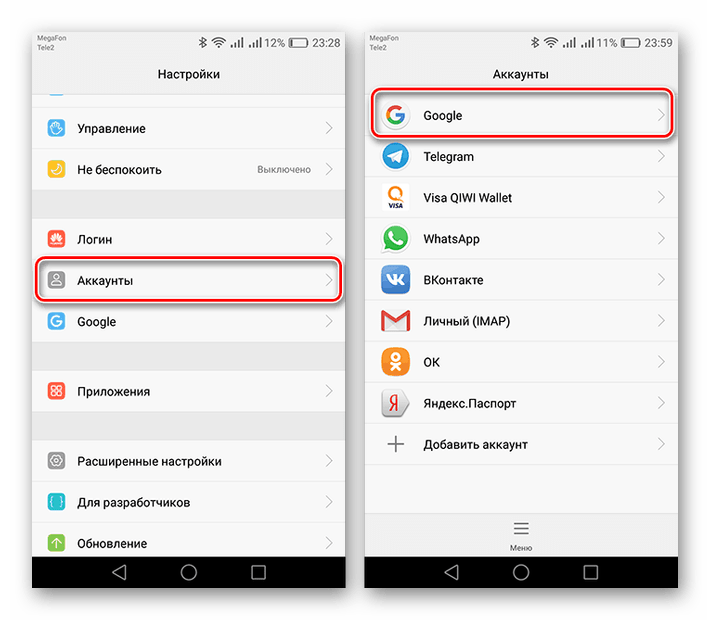Что такое Гугл-аккаунт
Изначально Гугл был обычным поисковиком, но в дальнейшем компания разрослась до небывалых масштабов. Теперь в подчинении Google есть множество сервисов, в том числе популярный видеохостинг YouTube.
| Самые популярные сервисы Google | |
| Название | Особенности |
| Android | Операционная система для мобильных устройств, которая является самой популярной в мире. |
| Поиск | В настоящий момент крупнейшая поисковая система на просторах мирового интернета. |
| Gmail | Фирменная электронная почта для чтения и отправки писем. |
| YouTube | Самая популярная площадка для выкладывания и просмотра видеороликов. |
| Drive | Облачное хранилище для мультимедийных файлов. |
| Maps | Картографический справочник со схемами городов и названиями организаций |
| Play | Магазин приложений, доступный на устройствах под управлением операционной системы Андроид. |
| Translate | Онлайн-переводчик, поддерживающий десятки языков мира. |
| Photos | Сервис для хранения и редактирования фотографий. |
| Fit | Приложение для отслеживания активности и анализа тренировок. |
| Pay | Программа, помогающая совершать платежи в интернете и в жизни. |
| Chrome | Фирменный браузер корпорации Google. |
На этом список сервисов Гугл не заканчивается. Его можно продолжать до бесконечности. Для работы в каждом приложении или сервисе требуется создание учетной записи. Без нее взаимодействовать с полным функционалом не получится.
Учетная запись Google обладает огромным количеством настроек и параметров. Новичкам бывает сложно разобраться в многообразии параметров системы. Далее разберем все настройки аккаунта от создания до управления платежами.
Как войти в аккаунт Гугл на Андроиде?
Войти в свой Гугл-аккаунт на телефоне или планшете, работающем под операционной системой Андроид, не сложнее, чем установить переадресацию вызовов. Всё, что потребуется пользователю — данные учётной записи и само устройство, подключённое к Интернету.
В «Настройках»
Самый простой способ войти в Гугл-аккаунт, отнимающий гораздо меньше времени, чем поиск лучших приложений для Андроида, — авторизация в системных настройках. Они открыты для владельцев телефонов и планшетов, вне зависимости от наличия прав доступа к корневой папке и других привходящих факторов; пользователю, желающему зайти в учётную запись таким образом, нужно всего лишь:
Открыть меню «Настройки» — чаще всего для этого требуется тапнуть по иконке-шестерёнке на главном экране.
Отыскать раздел «Учётные записи», «Облако и учётные записи» или имеющий аналогичное название — всё зависит от производителя и модели устройства, а также поколения операционной системы Андроид.
Войдя в него, перейти в подраздел «Учётные записи», иногда — «Аккаунты».
Если на телефоне или планшете уже осуществлён вход в профиль Google, текущие данные можно удалить, нажав на соответствующий заголовок.
И выбрав в выпадающем меню пункт «Удалить учётную запись».
Если же авторизация ранее не производилась или пользователь Андроида хочет добавить новый аккаунт Гугл, не трогая старого, нужно пролистать страницу вниз — вплоть до строчки «Добавить учётную запись»; по ней и следует тапнуть.
Теперь владелец телефона или планшета должен выбрать тип добавляемого профиля — понятно, что это будет Google.
И, оказавшись на главной странице формы добавления учётной записи, ввести в единственном текстовом поле свой логин: это может быть номер телефона или адрес электронной почты.
А если пользователь на этом этапе осознает, что профиль ещё не зарегистрирован — ссылкой «Создать аккаунт» внизу страницы.
Нажав на кнопку «Далее», владелец телефона или планшета должен ввести в новом поле придуманный при создании учётной записи пароль — он может содержать цифры, буквы латиницы и некоторые специальные символы.
Снова тапнув по кнопке «Далее», пользователь получит предложение добавить для обеспечения безопасности учётной записи свой сотовый номер.
Если страна определена неверно, достаточно нажать на флажок слева от текстового поля и выбрать нужную.
А затем ввести свой телефон.
Впрочем, владелец смартфона может и проигнорировать добавление сотового номера, тапнув по одноимённой ссылке в левом нижнем углу страницы.
На этом почти всё. Пользователю остаётся согласиться с политикой конфиденциальности Google, прочитав соглашение в новом окне (ознакомиться с ним не сложнее, чем отыскать самый лучший антивирус для Андроида) и нажав на кнопку «Принимаю», на этот раз — в правом нижнем углу.
Через несколько секунд проверки.
Пользователь сможет наконец войти в аккаунт Гугл.
Если учётная запись добавлялась к уже существующей, она будет отображена в общем списке — второй по счёту. Удалить её можно в описанном ранее порядке.
В браузере
Зайти в аккаунт Гугл с помощью браузера Chrome, основного для всех функционирующих под ОС Андроид телефонов и планшетов, можно следующим образом:
Запустить браузер и тапнуть по находящимся в правом верхнем углу трём горизонтальным точкам.
Перейти в открывшемся меню в раздел «Настройки».
На новой странице выбрать нажатием самое верхнее поле «Войдите в Chrome».
Если учётная запись уже была добавлена на телефон или планшет (например, описанным выше способом), выбрать её нажатием на соответствующий заголовок; если нет — воспользоваться кнопкой «Добавить аккаунт».
На первой странице формы авторизации ввести свой логин — адрес электронной почты или сотовый номер, привязанный к профилю.
На второй — ранее заданный пароль.
Нажав «Далее» и ознакомившись с условиями пользования сервисами Гугл, юзер может со спокойным сердцем тапать по кнопке «Принимаю».
И, если учётная запись добавлена к уже существующей, выбирать нужную из открывшегося списка. Если аккаунт Google один, делать этого не понадобится: браузер сразу приступит к синхронизации данных.
Как создать новую учетную запись Google на вашем телефоне Android
Для того чтобы создать новую учетную запись Google на смартфоне Android выполните следующие действия:
- Откройте приложение «Настройки». Прокрутите вниз к Аккаунтам. Нажмите добавить аккаунт.
- Нажмите Создать учетную запись.
- Введите имя, связанное с учетной записью. Хотя вам не нужно использовать свое настоящее имя, если это будет ваша основная учетная запись, рекомендуется использовать ваше настоящее имя.
- Нажмите Далее.
- Введите дату рождения, связанную с учетной записью. Google требует, чтобы все пользователи аккаунта были не моложе 13 лет, а в некоторых странах требования к возрасту даже выше , и для того, чтобы иметь аккаунт, который может использовать Google Pay или кредитную карту для оплаты чего-либо, владельцу аккаунта должно быть 18 лет.
- Выберите пол . Если вы не хотите, чтобы вас идентифицировали по полу, вы можете выбрать отказаться от статуса .
- Нажмите Далее.
- Введите свое имя пользователя. Это имя пользователя станет вашим адресом Gmail, а также тем, как вы входите в свою учетную запись. Если желаемое имя пользователя занято, вам будет предложено выбрать другое и дать предложения.
- Нажмите Далее.
- Введите новый пароль для вашей учетной записи. Пароль должен содержать не менее восьми символов, но, к счастью, не обязательно иметь номер или специальный символ, если вы хотите придерживаться простых старых букв.
- Повторно введите новый пароль в поле «Подтверждение пароля». Вам скажут, насколько сильный или слабый пароль вы выбрали.
- Вас спросят, хотите ли вы добавить номер телефона. Этот номер телефона может быть использован для подтверждения вашей личности, входа в вашу учетную запись и помощи людям, чтобы найти вас, если у них есть ваш номер телефона. Нажмите Да, я в, чтобы добавить свой номер или Пропустить, чтобы отказаться от него.
- Google представит свои условия использования. Пролистав и прочитав интересующие вас разделы, нажмите Я согласен .
- Ваш основной аккаунт Google теперь настроен, и будут показаны ваше имя пользователя и длина пароля. Нажмите Далее, чтобы выйти из этого экрана.
Добавление Гугл аккаунта на Андроид устройство
Добавить новую учетную запись на устройство можно, следуя следующим пунктам:
- Перейти в «Настройки» устройства.
- Перейти к разделу «Аккаунты» или «Учетные записи» или «Аккаунты и синхронизация».
- Выбрать пункт «Добавить аккаунт» – тип учетной записи – Google.
- Заполнить открывшуюся анкету: ввести имя, фамилию, номер мобильного телефона, дату рождения, указать пол.
- Выбрать ник для адреса электронной почты. Можно задать самим или выбрать из предложенных.
- Придумать пароль или выбрать тот, который предлагается системой. Рекомендуется записать пароль на каком-либо бумажном носителе – он пригодится для входа во все прочие сервисы Google.
- Пройти процедуру прикрепления телефонного номера. Она займет меньше минуты, зато поможет, в случае необходимости, восстановить доступ к аккаунту, сменить пароль.
- Принять положения «Политики конфиденциальности».
- Войти в Play Market, YouTube, Gmail и прочие приложения и сервисы от Google, пройти авторизацию.
Теперь аккаунт подключен к смартфону и всем расширениям, использующих учетную запись Google.
Добавить Гугл аккаунт на устройство
Важно! Названия пунктов могут незначительно отличаться в зависимости от марки, модели и версии программного обеспечения. Поэтому в случае возникновения проблем лучше обратиться в службу технической поддержки
Как создать аккаунт Google для своих нужд
Итак, начинаем операцию, чтобы получить аккаунт в Гугле. Регистрация осуществляется на специальной странице, где необходимо заполнить предоставленную там форму, в первой части которой необходимо вписать свое имя, фамилию и логин в составе электронной почты:
Надо иметь ввиду, что в этом случае при регистрации вам придется подтвердить адрес такого эмейла. На указанный ящик придет письмо, где будет содержаться ссылка, по которой вы должны перейти для подтверждения. Но, повторюсь, такие дополнительные телодвижения необходимо совершать только в том случае, если не пожелаете регистрировать почту на GMail.
Однако, на мой взгляд, создаваемая учетная запись Гугл предполагает наличие почтового аккаунта ГМайл хотя бы потому, что это гораздо удобнее при пользовании разнообразными приложениями и сервисами Google
К тому же, интерфейс и настройки здесь постоянно модернизируются и, что самое важное, гугловский почтовый сервис весьма надежен в плане безопасности, о чем я еще расскажу подробнее
Отмечу, что дата рождения не будет общедоступной без вашего на то согласия. Особо нужно отметить необходимость максимально усложнить пассворд, поскольку это напрямую касается безопасности будущего аккаунта. Со своей стороны осмелюсь посоветовать в этой связи генератор и хранитель паролей Кипас, которым я успешно пользуюсь на протяжении уже довольно продолжительного времени. Но продолжим заполнять форму регистрации Гугл:
Сначала нужно вписать номер мобильного телефона и, желательно, дополнительный эмейл. Эта информация не будет лишней в плане повышения уровня безопасности. Например, если забудете пароль либо каким-то образом он будет утерян, то посредством SMS получите данные, необходимые для восстановления доступа к своей учетной записи Google. Запасной адрес электронной почты также вносит свою лепту в дело повышения уровня защищенности аккаунта и может служить в том числе для получения уведомлений.
Дальше вводим капчу в соответствующую строчку «Введите текст» и переходим к заключительной части формы регистрации, где надо выбрать страну (автоматически будет указана та, на территории которой вы проживаете), а также отметить галочкой ваше согласие с условиями использования сервисов Гугла и политикой конфиденциальности:
Следом жмите «Далее», после чего осуществится переход к следующему шагу создания учетной записи. Вам предложат в процессе регистрации загрузить свою фотографию:
Однако, это предложение на данном этапе можно с легкостью проигнорировать и закачать фото позднее. Это можно сделать в любое время, воспользовавшись соответствующими опциями своего профиля. Поэтому можно сразу же щелкнуть по кнопке «Дальше». Результатом этого действа будет осознание того, что вам удалось создать учетную запись Google:
После нажатия «Вперед» вы окажетесь на вебстранице, откуда можно осуществить доступ ко всем приложениям, сервисам, настройкам и другим необходимым службам:
Возможно, для какого-то будет проще усвоить информацию по видео. Поэтому предоставляю видеоролик на тему создания аккаунта в Google:
Ну и учитывая уровень современных технологий не лишним, думаю, будет видеоматериал, рассказывающий о создании учетной записи в Гугл для мобильных устройств на базе Android:
Меняем аккаунт Google на другой
- Повторяем первые три пункта из прошлой инструкции и оказываемся в разделе управления аккаунтами;
- Единожды тапаем на работающий Google-аккаунт;
-
Далее в правом верхнем углу нажимаем на кнопку меню (выглядит как три вертикальные точки);
-
В выпадающем списке нужно выбрать пункт «Удалить аккаунт»;
- После чего во всплывающем окне нужно подтвердить свои намерения;
- Ну а теперь Вы должны повторить 4-7 пункты прошлой инструкции, чтобы подключить к устройству новый аккаунт.
В случае, если попытка входа в аккаунт не увенчалась положительным результатом, проверьте, включены ли мобильные данные – для этого достаточно потянуть за шторку статус-бара, расположенную сверху. Также проблема может быть в вводе неправильного пароля – проверьте его корректность.
как войти в аккаунт «Гугл» на своем устройстве :: SYL.ru
Стоит вам впервые запустить свой новенький смартфон, как система моментально попросит вас войти в свой аккаунт Google. Будем считать, что он у вас есть или вы прекрасно знаете, как зарегистрироваться в крупнейшей поисковой системе. Дело в том, что, даже если вы не являетесь поклонником данного поисковика, обзавестись аккаунтом все равно придется, особенно если ваш телефон на базе «Андроид».
Другой вопрос — для чего вообще он так необходим, как войти в аккаунт «Гугл», если вы пропустили этот шаг на первом этапе.
Зачем вам нужен аккаунт «Гугл»
Почти все приложения, установленные на вашем «Андроиде», являются продуктом компании «Гугл», а ваш аккаунт является ключом для всех приложений одновременно
Так, имея всего лишь один профиль, вы можете пользоваться такими приложениями, как «Диск», Gmail, YouTube, G+, но, наверное, самое важное приложение это — Google Play. Именно с «Маркета» вы можете скачать дополнительные приложения, игры, музыку, книги и прочее
Поэтому аккаунт «Гугл» жизненно необходим для «Андроид»-смартфона, а вам придется обзавестись им, если все еще вы не сделали этого.
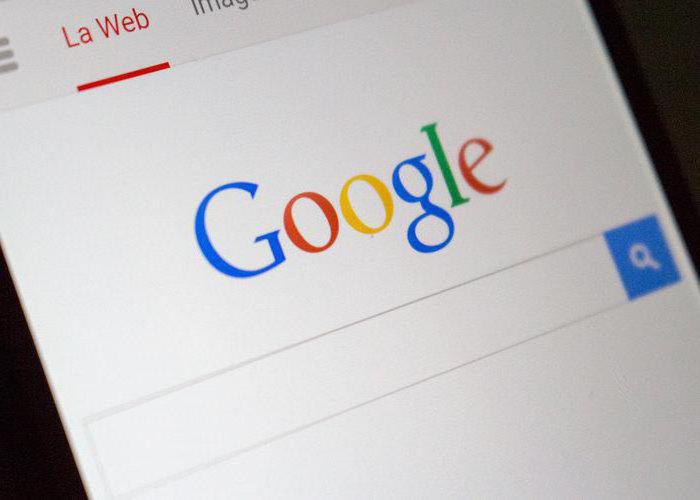
Как войти в аккаунт «Гугл» на «Андроиде»
Первый и самый банальный способ — воспользоваться «Гугл Маркетом». Перед тем как войти в аккаунт «Гугл», не забудьте подключить безлимитный интернет или Wi-Fi, потому как, стоит вам войти в свою учетную запись, «Маркет» может начать автоматически обновлять все приложения, а это при сетевом интернете весьма накладно.
Второй способ — сделать все перечисленное выше в настройках самого телефона. Нажимаем на шестеренку в меню, на экране находим раздел «Аккаунты» или «Учетные записи», нажимаем на «Добавить учетную запись», выбираем Google. Дальнейшие действия идентичны тем, что перечислены в первом варианте.
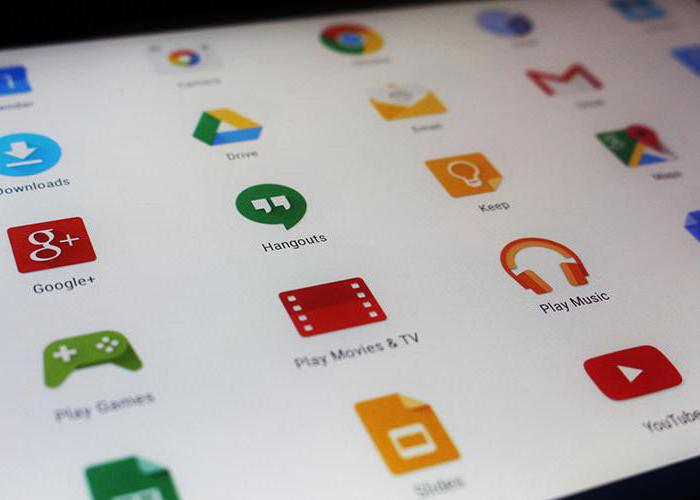
Как войти в аккаунт «Гугл» под другим логином?
Допустим, вы завели другой почтовый ящик и теперь хотите, чтобы телефон синхронизировался с новой учетной записью. Что делать? Для начала нужно удалить старый профиль из «Андроид»-смартфона. А сделать это очень просто.
Как и в предыдущих действиях, заходим в настройки, поочередно находим там разделы «Аккаунты» и Google, далее в самом верхнем правом углу можно заметить три горизонтальные точки, нажимаем на них, в открывшемся окне выбираем «Удалить аккаунт». После подтверждения ваш «Гугл»-профиль удаляется из устройства, теперь можно войти под другим логином, как было описано выше.
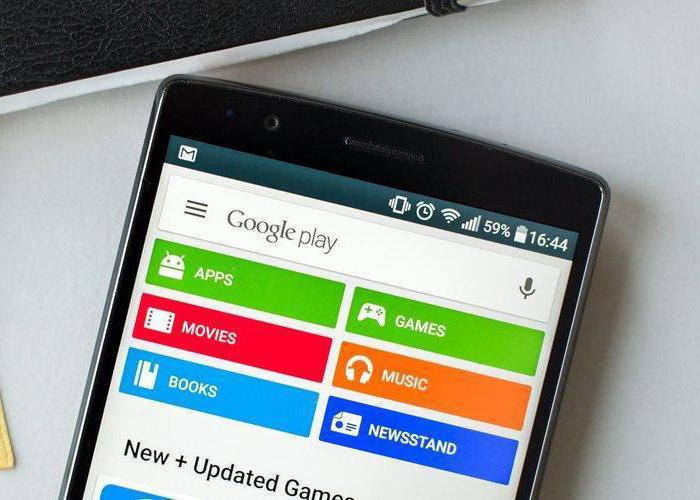
Почему ничего не выходит?
Если все ваши попытки не увенчались успехом и по какой-либо причине никак не получается войти в систему, попробуйте воспользоваться советами ниже и решить проблему самостоятельно:
-
Перед тем как войти в аккаунт «Гугл» на телефоне, проверьте подключение к сети интернет или Wi-Fi-соединение.
-
Правильно вводите свой логин и пароль. Если вы их забыли, помните, что всегда есть возможность восстановить эти данные.
-
Возможно, проблема кроется в самом телефоне. Попробуйте перезагрузить устройство.
-
В самом крайнем случае может помочь сброс настроек. Такая мера приведет к потере всех файлов и пользовательских данных.
Итак, теперь вы знаете ответ на вопрос «Как войти в аккаунт «Гугл»?». Надеемся, что информация, изложенная в статье, вам помогла.
Правильная авторизация в Google Play Market на Android
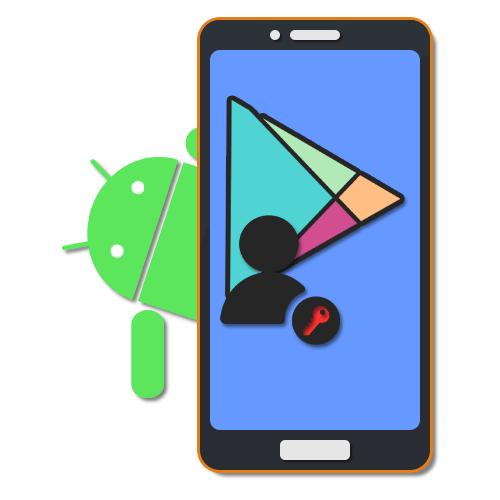
Практически на любом Android-устройстве в настоящее время Google Play Маркет является одним из самых часто используемых сервисов, ответственное как за скачивание и установку приложений напрямую от разработчиков, так и гарантирующее максимальную защиту от вредоносного ПО. И хотя данное приложение, как правило, по умолчанию присутствует на смартфоне, воспользоваться всеми основными функциями можно только после авторизации. В ходе сегодняшней статьи мы как раз расскажем про подключение учетной записи к Плей Маркету.
Авторизация в Google Play Market на Android
Несмотря на версию Android, произвести авторизацию в Плей Маркете на Андроид можно одним-единственным способом, состоящим из двух этапов. При этом создание новой учетной записи Google, единой для всех сервисов и приложений данной компании, требуется лишь в некоторых случаях.
Шаг 1: Создание аккаунта Google
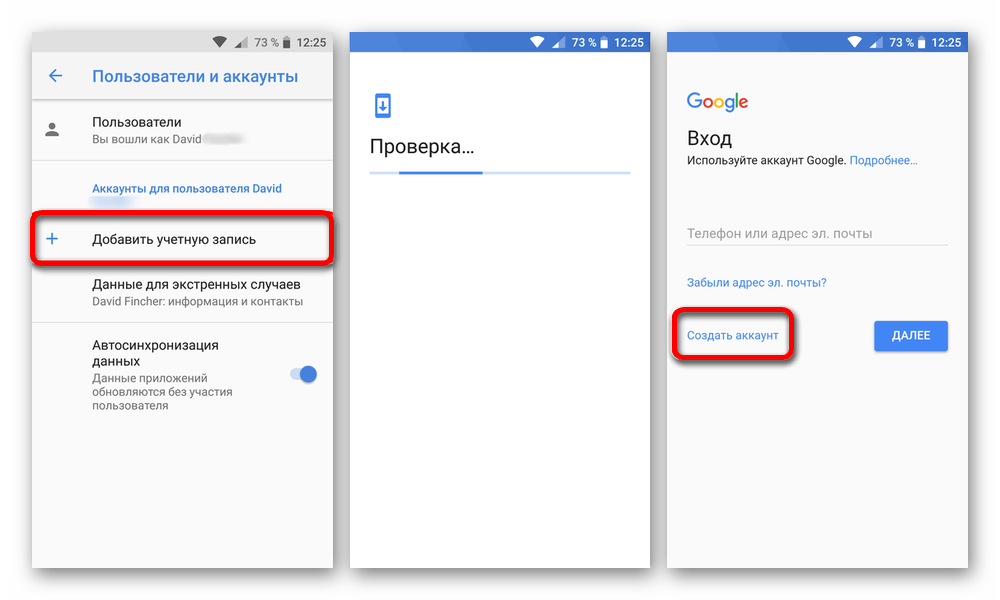
Обратите внимание, после регистрации нового аккаунта сразу через внутренние параметры телефона не потребуется добавление учетной записи. В таком случае можете сразу переходить к завершающему шагу или, если нужно, решению некоторых проблем
Шаг 2: Добавление учетной записи
При наличии у вас действующего аккаунта Google производить регистрацию уже не нужно, но при этом необходимо выполнить привязку через «Настройки». Для этого точно так же используется раздел «Аккаунты» вне зависимости от версии Android и оболочки, сначала указав логин с паролем и после этого подтвердив включение синхронизации. Как и в прошлом случае, каждое требуемое действие было нами описано в другой статье на сайте.
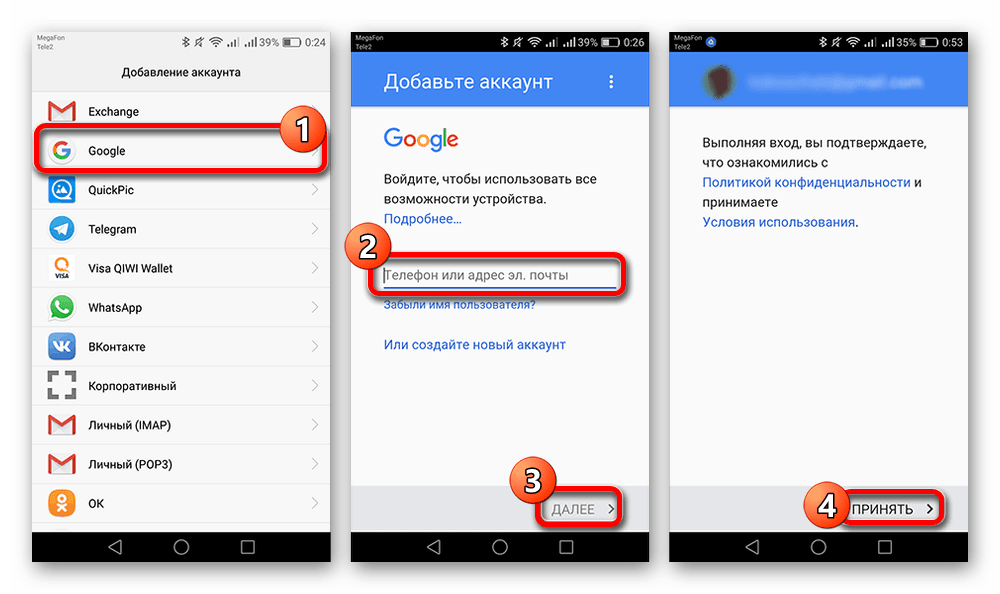
Разобравшись с подготовкой, можно наконец открыть Плей Маркет, который, после описанной ранее процедуры, будет доступен без ограничений. Связано это с тем, что при добавлении учетной записи Google на смартфон через «Настройки» или любое другое приложение профиль автоматически становится доступен во всех сервисах компании, включая Play Market. Поэтому единственное, что остается сделать, – открыть приложение.
Устранение проблем при входе
Иногда при попытке входа или в процессе использования Плей Маркета возникают различные ошибки, методы устранения которых далеко не всегда могут быть очевидны. Основные трудности с работой программы были нами описаны в соответствующем руководстве.
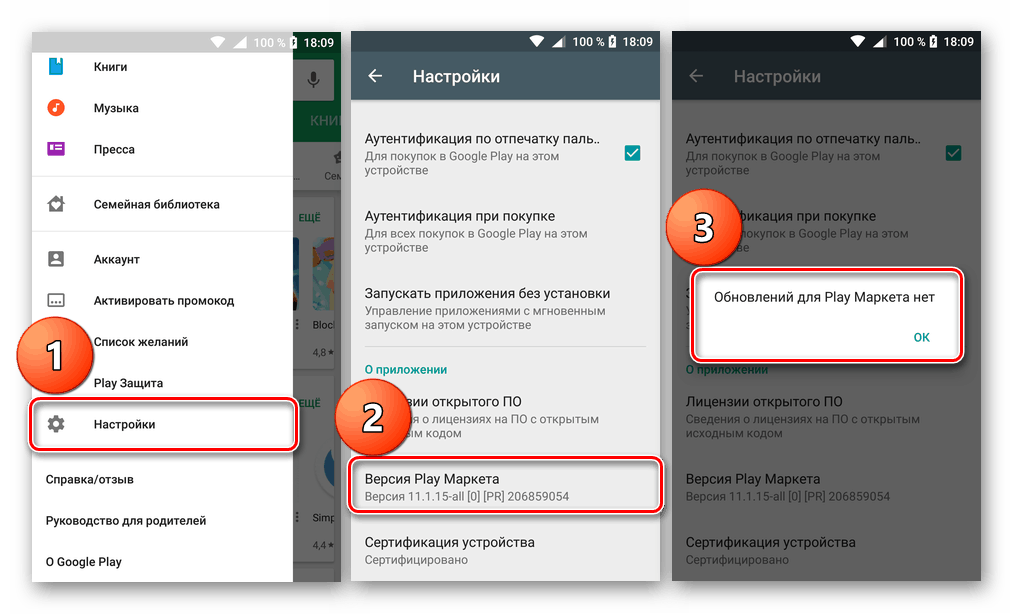
Большинство неполадок с Плей Маркетом, как правило, решается универсальным способом, заключающимся в отключении учетной записи Google через «Настройки» с последующей перезагрузкой девайса и повторной авторизацией. Кроме того, иногда помогает подключение другого аккаунта вместо основного.
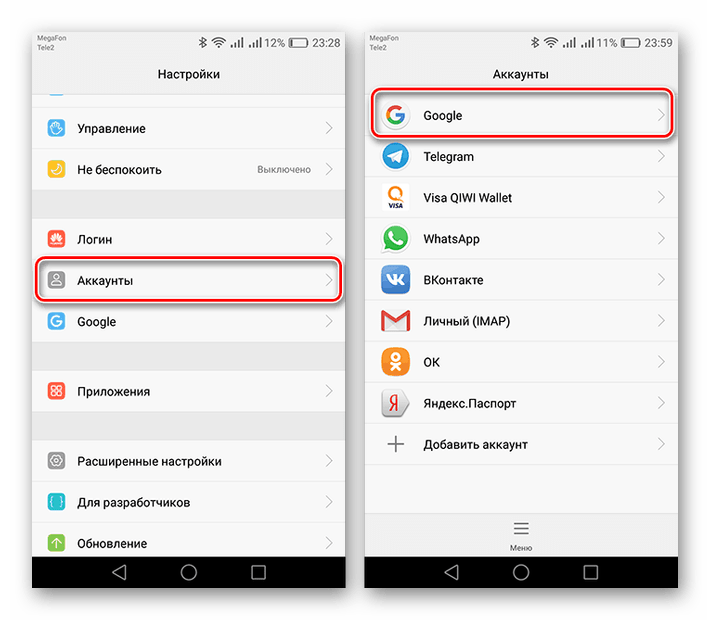
Если у вас получилось авторизоваться и открыть приложение, но вместо стартовой страницы отображается сообщение об отсутствии подключения к интернету, необходимо перепроверить подключение к сети. В идеале для решения проблемы стоит оборвать соединение и возобновить его через несколько минут.
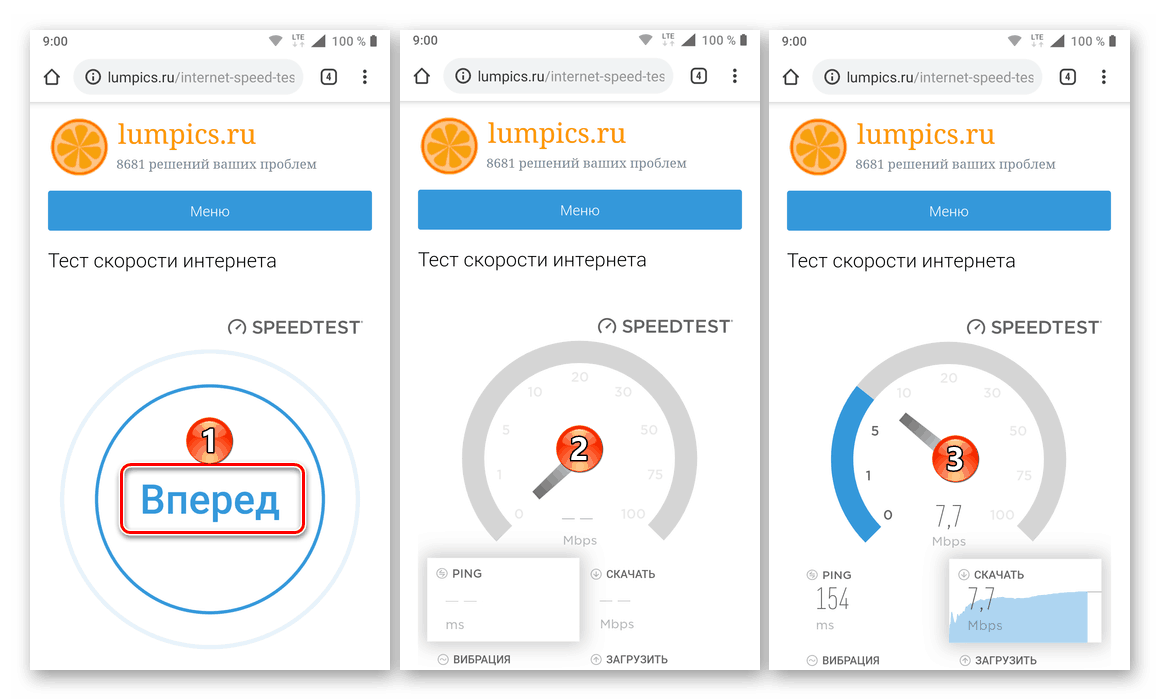
Чаще всего вследствие обновлений операционной системы, однако иногда и по другим причинам, в процессе работы Плей Маркета может возникать ошибка «Необходимо войти в аккаунт Google». Устранение данной трудности было поэтапно описано в другом нашем материале.
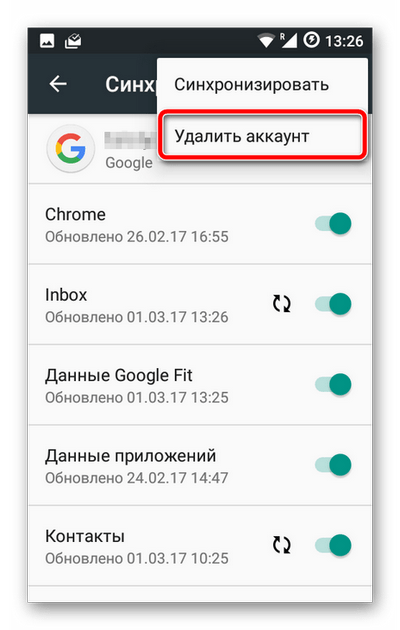
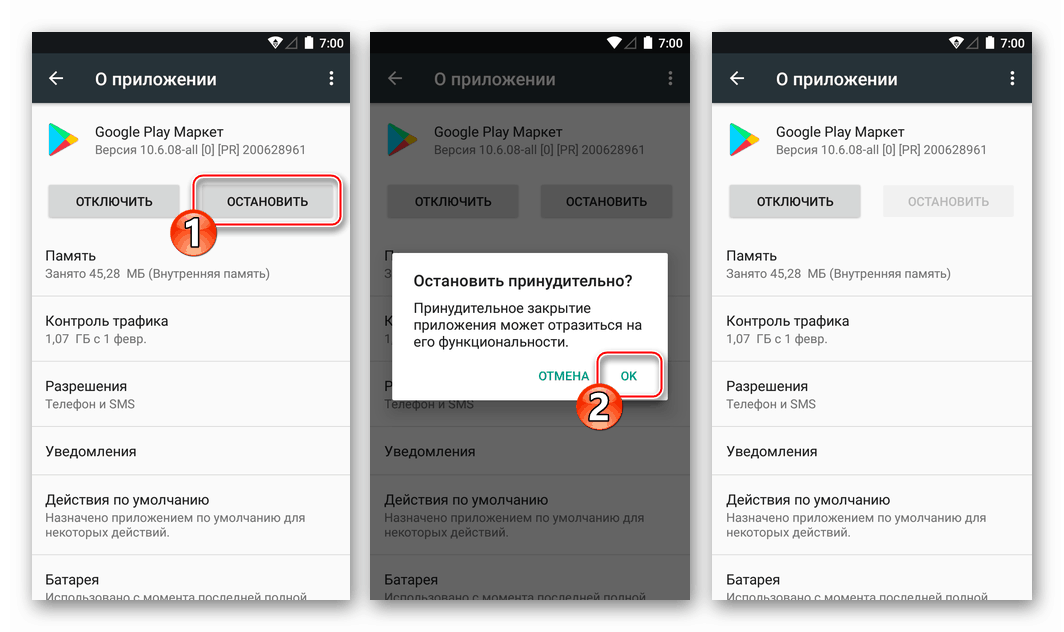
Последним решением является сброс настроек телефона до заводского состояния, если проблема кроется в самой системе, а не в приложении. Это будет очевидно по сбоям, распространяющимся практически на любые приложения.
Надеемся, после ознакомления с данной статьей вы смогли выполнить авторизацию в Плей Маркете на Android и в дальнейшем сможете использовать приложение без каких-либо трудностей. Так или иначе помните, что большинство сложностей легко решается без повреждения пользовательских данных.
Мы рады, что смогли помочь Вам в решении проблемы.
Помимо этой статьи, на сайте еще 12384 инструкций. Добавьте сайт Lumpics.ru в закладки (CTRL+D) и мы точно еще пригодимся вам.
Опишите, что у вас не получилось. Наши специалисты постараются ответить максимально быстро.
Как войти в аккаунт Гугл на компьютере?
Зайти в Google-аккаунт на компьютере или ноутбуке куда проще, чем перепрошить телефон; пользователю понадобится:
В текстовом поле нового окна ввести свой логин — это по-прежнему может быть сотовый номер или адрес электронной почты.
И, нажав на кнопку «Далее».
Перейти к вводу пароля.
Вполне вероятно, на этом этапе Гугл предложит пользователю пройти дополнительную авторизацию — указав виртуальный почтовый ящик или сотовый номер.
Вписав в новом редактируемом поле соответствующие данные и успешно пройдя проверку.
Владелец профиля окажется на странице с предложением ещё больше обезопасить учётную запись, добавив к ней недостающие данные. Сделать это можно, нажав на кнопку «Изменить»; отказаться от внесения корректив — с помощью кнопки «Готово».
Вот и всё — юзер, аккуратно следовавший инструкции, вошёл в аккаунт Google. Теперь он может пользоваться всеми предлагаемыми системой онлайн-сервисами, смотреть и комментировать видео на YouTube и развлекаться любыми другими доступными способами.
Как правильно сбросить Гугл аккаунт с телефона после сброса настроек
1. Самый легкий способ — подождать.
Он же не самый подходящий для большинства ситуаций. Дело в том, чт FRP Lock по задумке Гугла остается активным только 72 часа, далее эта опция деактивируется. Если этот способ не для вас — читаем дальше.
2. Сброс аккаунта Гугла с помощью сим-карты.
Пошаговое руководство для сброса выглядит так:2.1. Вставляем СИМку в телефон, включаем его и ждем, когда появится значок телевышки (соединение с оператором).2.2 Звоним на эту симкарту с незаблокированного телефона. Во время звонка кликаем на иконку добавления вызова и сбрасываем звонок. Система отправит нас на экран набора номера. Далее вводим с экранной клавиатуры: *#*#4636#*#* Это выход в меню расширенных настроек телефона.
3. Сброс аккаунта Гугла после сброса настроек с помощью сим-карты.
3.1 Выполняя первоначальную настройку телефона, доходите до пункта подключения к Wi-Fi,3.2 Вам понадобится работающая сеть Вай-Фай, пароль от которой вы знаете.3.3 Открываете клавиатуру для ввода пароля. Вызываете настройки клавиатуры (в разных клавиатурах и телефонах это делается по-разному: зажиманием пробела или сменой языка или зажиманием кнопки Свайп или зажиманием кнопки выбора цифровой клавиатуры (123) или зажиманием запятой или включением голосового ввода, который выдаст ошибку, если вы будете молчать и откроет маленькую иконку настроек клавиатуры, в котором нужно выбрать Google Now, нажать отказ, и в строке поиска набрать «Настройки»), далее вызываем окно справки,3.4 Выбираем пункт «Недавние приложения», откроется строка поиска, в корой набираем «Настройки», далее «Восстановление и сброс», выбираем пункт «Удалить аккаунт» и жмём «Сброс». После ресета аккаунт с Гугл устройства сбросится начисто.
4. Сбрасываем аккаунт с телефона при помощи флешки.
Эта хитрость возможна из-за всплывающего окна и подключенной карте памяти.4.1 Вставляем флешку в включенный телефон,4.2 Нажимаем во время уведомления кнопку ОК и попадаем в настройки,4.3 Выбираем пункт «Данные приложений»,4.4 Далее следуем по пунктам: «Все», «Настройки», «Запуск», «Восстановление и сброс», «Сброс DRM»,4.5 Соглашаемся с удалением ключей с телефона,4.6 Возвращаемся в «Восстановление и сброс» и сбрасываем настройки,4.7 Перегружаемся. Вуаля.Посмотреть сброс Гугл аккаунта с телефона после сброса настроек можете на видео. Для кого-то такой вариант будет понятнее:
Похожие материалы
5 Лучших игр с сюжетом на Андроид
Не все игры созданы для того, чтобы убивать время, некоторые могут затянуть сюжетом настолько, что от экрана смартфона или планшета отлипнуть очень сложно. Как правило — такие игры разрабатываются профессионалами своего дела, крупными компаниями, вкладывающими тонны усилий в графику и сюжетную
Читать далее
Что делать, если телефон не видит компьютер через USB, но
Причин отсутствия правильного взаимодействия между компьютером и телефоном может быть сразу несколько. Прежде чем давать совет по решению данной проблемы — надо уточнить о каких операционных системах идет речь, причем надо точно знать ОС и компьютера (ноутбука) и телефона
При этом не всегда важно
Читать далее
Лучшие 2 DIN магнитолы на Android с навигатором. Обзор
Если вы попали на эту страницу — скорее всего вы озаботились установкой новой магнитолы в свой автомобиль и ваш выбор пал на 2-DIN магнитолы. Или же вы решили узнать подробнее что это такое. Начнем с того, что аббревиатура DIN расшифровывается как «Deutsche Industriele Norme» или «Немецкие
Читать далее
ТОП лучших игр на Андроид 4.4.2 с хорошей графикой
Это было совсем недавно — IT-гигант Google объявил о новом обновлении своей мобильной операционной системы Android до версии 4.4.2, которую по давней традиции связал с лакомством — конфетами KitKat. Прошло какое-то время, данная версия уже в какой-то мере устарела и некоторые игры на ней не
Читать далее
Прохождение игры Survival Quest Zarya-1 Station с хорошим
Решили написать для вас текстовое прохождение игры Survival quest Zarya-1 station о четырех космонавтах, отправившихся на темную сторону Луны для исследования необычного сигнала, который был, по сюжету, зафиксирован в 2021 году на Земле. Игру отличает креативный подход отдела разработки. Ну,
Читать далее
Новые поколения операционной системы Андроид становятся всё более безопасными, эргономичными — но одновременно, к общему сожалению пользователей, менее удобными. Так, если раньше неудачная попытка загрузить смартфон в безопасном режиме могла привести разве что к необходимости сбросить настройки до заводских и войти в аккаунт Гугл, то с внедрением технологии Factory Reset Protection всё стало сложнее. Как обойти FRP — попробуем разобраться.
Как настроить доступ для сторонних приложений
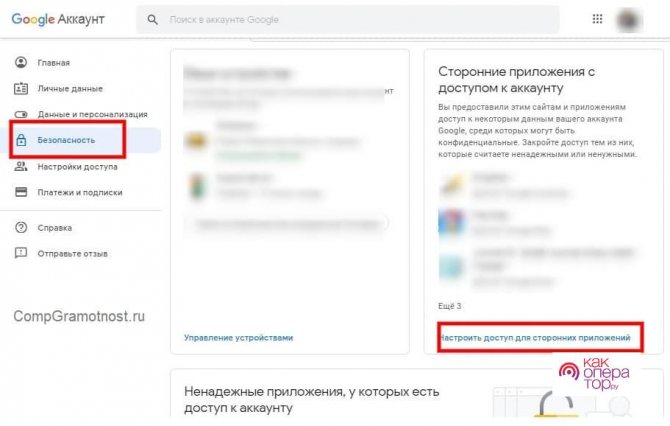
Во время установки тех или иных приложений операционная система предлагает разрешить или заблокировать доступ к персональным данным. Если со временем у человека появляется необходимость в том, чтобы программа перестала следить за пользователем, нужно сделать следующее:
- Открыть аккаунт Гугл на странице google.com.
- Выбрать пункт «Безопасность».
- Далее перейти в раздел «Настроить доступ для сторонних приложений».
- Убрать флажок напротив тех программ, которые нужно заблокировать.
Для завершения действий нужно нажать на кнопку «Закрыть доступ». После этого программа не будет отслеживать параметры пользователя, но в то же время приложение может начать работать нестабильно.
Управление информацией
В разделе Конфиденциальность, на вкладке Отслеживание действий, вы можете проверить, что о вас знает Google. Помимо истории запросов, отправленных в поисковую систему, Вы найдете список всех видеороликов, просмотренных на Youtube, а также копии запросов голосовых команд, используемых при работе со смартфоном. Имеются также данные с мобильных устройств: пароль, книга контактов.
Если вы используете смартфон с Android и не редактировали настроек по умолчанию, то будет активен раздел Места, которые вы посетили. С помощью панели в левом верхнем углу можно выбрать дату, чтобы проверить, где в определенный день Вы были. В нижней части экрана вы найдете ссылку на статистику того, как часто вы посещаете данные места. Если вы не чувствуете себя комфортно с мыслью, что Google знает каждый ваш шаг, вы можете удалить эти данные, так же, как и историю поиска в Google.
Как войти в свой аккаунт Гугл через смартфон
Как зайти в аккаунт Гугл на смартфоне, работающем на базе Андроид? На самом деле, ничего сложного нет. Этот процесс займет у вас максимум 15 минут, и только при условии, что у вас возникли трудности, или вы еще не изучили всю специфику использования сервиса. Есть 2 варианта, которые мы рассмотрим далее.
Использование настроек телефона
Войти в аккаунт Гугл с телефона можно при помощи «Настроек». Так же можно поступить и в том случае, если вы используете планшет. Подробная инструкция:
- Откройте меню с настройками, которое есть в вашем телефоне. Для этого достаточно нажать на иконку с соответствующим названием на вашем мобильном устройстве (обычно имеет значок шестеренки).
- Чтобы зайти в Гугл аккаунт, нажмите в меню «Облако и учетные записи». Ее вы найдете в настройках (см. выше). Название графы может быть и иным – все зависит от модели устройства и настроек производителя. Немаловажную роль в этом вопросе играет также версия ОС Андроид. Посмотрите на изображение, чтобы приблизительно понять, что вам нужно делать:
- Но это еще не все. Чтобы войти в акк Гугл, найдите подраздел, который может называться «Аккаунты» или «Учетные записи»:
- Если вы уже вошли в учетную запись на своем устройстве, но вам необходимо изменить настройки аккаунта Гугл, либо полностью их удалить, либо добавить новую, для этого нажмите на нужный заголовок:
- Далее сделайте последний шаг, выбрав кнопку «Google»:
Если вы хотите добавить новую учетку Гугл, то следуйте такому алгоритму действий:
- Проскрольте страницу с учетными записями до самого конца, пока перед вами не появится кнопка «Добавить новую учетную запись или новый аккаунт». Смотрите изображение выше.
- Теперь укажите тип вашей учетной записи. Понятно, что это будет личный кабинет Гугл аккаунта «для себя»:
- После этого перед вами появится пустая строка для ввода ваших имени и фамилии, а на следующем шаге поле, в которое вам необходимо ввести новый адрес электронной почты или номер телефона, который ей соответствует:
- Следуйте инструкциям на экране телефона.
- Для входа и настройки Гугл аккаунта, введите придуманный вами логин и пароль.
Теперь вы знаете, как правильно совершать управление аккаунтами Гугл через планшет или смартфон.
https://youtube.com/watch?v=-j4Ldekaj5Y
Использование Chrome для мобильных устройств
Чтобы воспользоваться услугой поставьте флажок рядом с опцией Chrome для мобильных на мобильном устройстве и добавьте бета-версию расширения «Chrome для мобильных устройств» на свой компьютер.
Вход в Chrome
- Нажмите опции Меню → Настройки → Войти в Chrome.
- Выберите учетную запись и нажмите опцию Войти.
Если вы раньше зашифровали свои данные, вам будет предложено ввести пароль.
Выход из Chrome
После выхода из Chrome синхронизация прекратится, но данные, хранящиеся на мобильном устройстве и в учетной записи Google, удалены не будут.
Однако, любые новые данные или внесенные на мобильном устройстве изменения в дальнейшем не будут синхронизироваться с вашим аккаунтом. Ниже описано, как выйти из Chrome.
- Нажмите опции Меню → Настройки → Ваш электронный адрес → Отключить учетную запись Google.
- В диалоговом окне подтверждения, что появится, нажмите опцию Отключить.
Для чего создают и настраивают аккаунт на Samsung
Если основные атрибуты и понятие аккаунта известно, остаётся открытым вопрос, для чего необходима такая учётная запись? Наличие подобного аккаунта позволяет свободно пользоваться расширенными функциональными возможностями. Другими словами, пользователь смартфона на андроиде или обладатель с помощью такого аккаунта может самостоятельно синхронизировать персональные данные.
Созданный аккаунт на самсунг Галакси открывает доступ к новым интересным сервисам и возможностям. Имея учётную запись, вы сможете пользоваться ютюбом, гугл диском, плей маркетом и другими не менее привлекательными дополнительными сайтами. С помощью аккаунта на электронное устройство Samsung на платформе андроид можно скачивать игры, музыку и устанавливать самые разнообразные приложения и входить на разные сайты. Кроме того, только при наличии учётной записи возможно управлять и пользоваться личной электронной почтой.
Как видно, учётная запись на Samsung просто жизненно необходима. В случае её отсутствия владелец электронного устройства теряет доступ к имеющимся расширенным функциям и возможностям
Однако, важно не только знать, для чего требуется аккаунт на смартфоне, но и способы или условия создания учётных записей
Учётная запись на самсунг создаётся на основании уже существующего аккаунта в гугл системе. Если у вас имеется старый гугл-аккаунт, который вы ранее использовали во время работы с другими устройствами, просто введите данные той уже существующей учётной записи. В случае отсутствия аккаунта вам придётся на месте регистрироваться в гугл системе. Регистрация новой учётной гугл — страницы осуществляется следующим образом:
Так происходит добавление или создание новой учётной записи. Она должна отображаться в настройках вашего устройства.
Что такое профиль в Google
Личный кабинет в Гугл – страница в сервисе, при помощи которой разрешается выполнять массу полезных действий. Серферы могут:
- Общаться с другими пользователями при помощи электронных писем;
- Использовать Google диск для хранения различной информации;
- Искать необходимую информацию;
- Открывать карты, добавлять различные маршруты;
- Записывать текстовые документы в облачном хранилище.
Юзерам разрешается выполнять массу других действий, оказавшись на личной странице. Но чтобы сполна изучить возможности Гугл, необходимо пройти регистрацию и завести личный кабинет или войти под существующим логином и паролем.
Как изменить пароль учётной записи
Для выполнения поставленной задачи необходимо:
- Открыть окно параметров девайса.
- Щёлкнуть по строчке «Аккаунты».
- Кликнуть по своей учётной записи.
- Нажать на кнопку «Личные сведения».
- Перейти во вкладку «Профиль».
- Из всего списка выбрать пункт «Пароль».
- Нажать на «Изменение пароля своей учётной записи».
- Ввести старый пароль.
- Набрать новые символы.
Важно! Для повышения безопасности не помешает придумать надёжный пароль. Он должен состоять как минимум из восьми символов
При этом желательно использовать не только цифры, но и буквы.
Как поменять или добавить номер телефона:
- Кликнуть по значку шестерёнки на рабочем столе.
- После выхода в это меню надо нажать на строку «Аккаунты».
- Из списка найти свою учётную запись Гугл.
- Далее необходимо открыть вкладку «Личные данные».
- Войти во вкладку «Контактная информация».
- Затем понадобится кликнуть по значку «Телефона».
В этом разделе пользователю предлагаются следующие возможности:
- добавить номер. Предполагает добавление резервного номера. При переходе в этот параметр можно указать название страны и оператора связи, затем ввести номер;
- изменить номер;
- удалить существующий номер. Это можно сделать, нажав на значок корзины, расположенный рядом с номером.
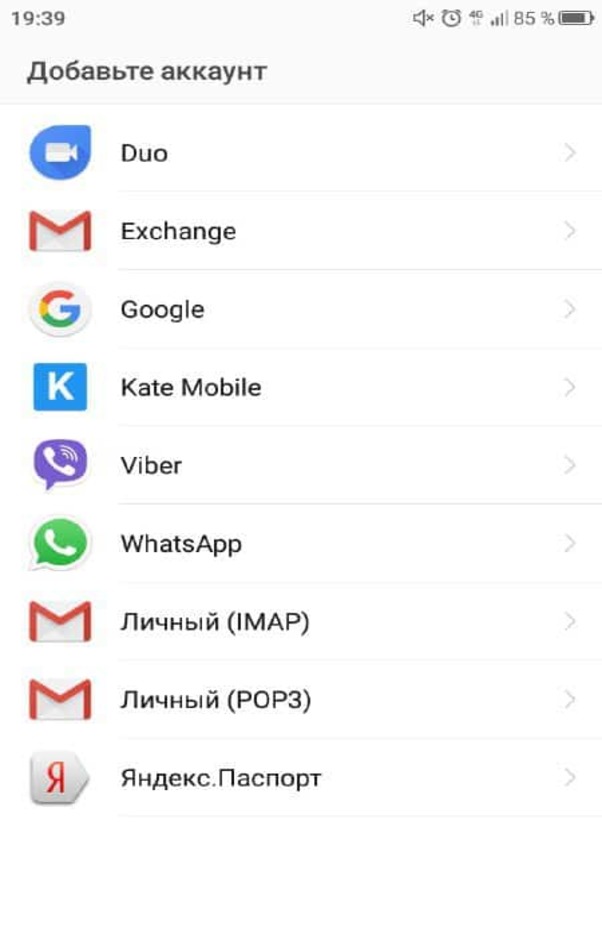
Аккаунты, которые могут быть установлены на смартфоне
Как настроить способы оплаты
Если вы планируете покупать через Play Маркет приложения, оплачивать подписки и другой цифровой контент, то для более комфортной работы рекомендуется настроить способы оплаты. Инструкция:
Шаг 1. На главной странице Play Маркет вызовите меню свайпом и в открывшемся списке выберите пункт «Способы оплаты».
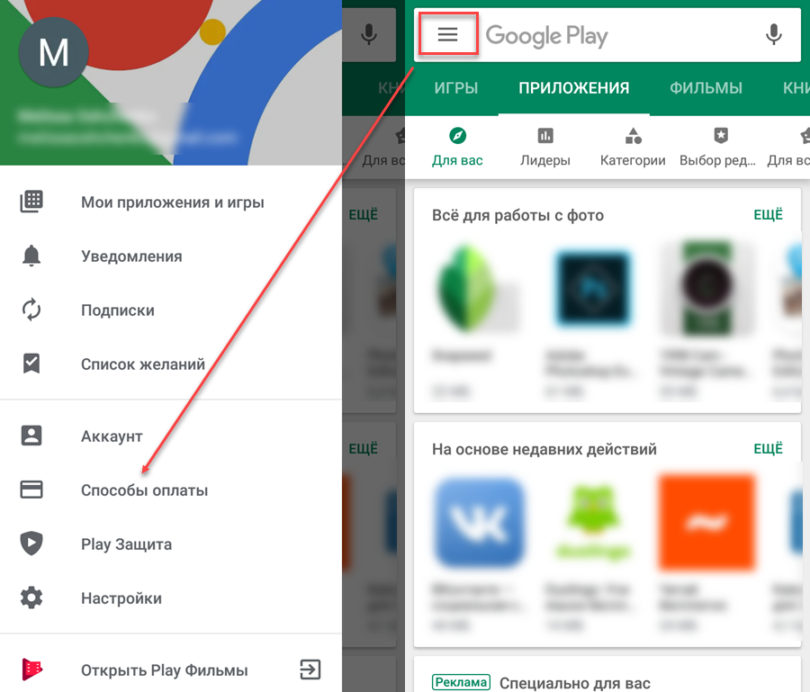
Шаг 2. Здесь вы можете привязать к аккаунту карту, счет PayPal, выбрать предпочитаемый способ оплаты. Для этого достаточно ввести данные и при необходимости подтвердить привязку по SMS.
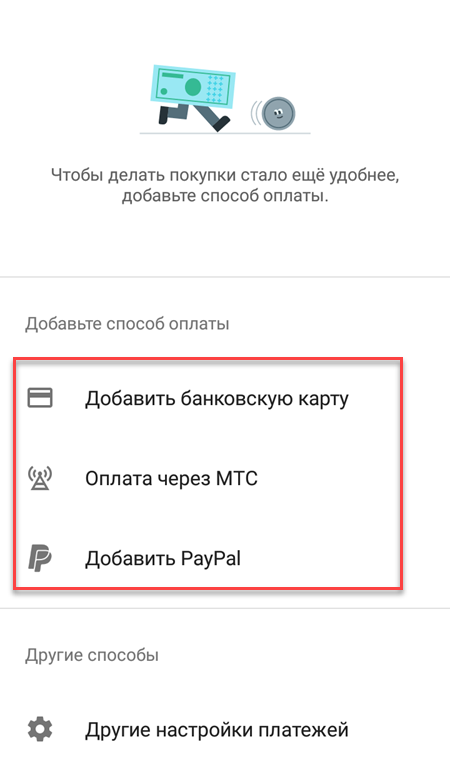
После этого вы сможете оплачивать покупки внутри приложения с того счета, который указали в настройках способов оплаты. При необходимости вы в любое время можете отвязать банковскую карточку, аккаунт PayPal и выбрать любой другой удобный вам счет.