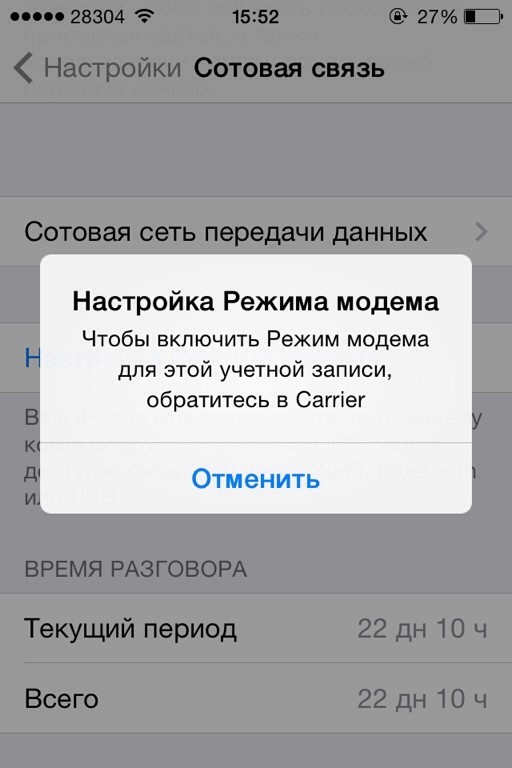Способ восстановления iPhone с джейлбрейком
Если в смартфоне установлен джейлбрейк, самостоятельную перепрошивку делать нужно через режим DFU. Этот метод также рекомендуется, если через представленные выше способы восстановление по каким-то причинам не удалось.
Итак, для перепрошивки девайса таким способом, нужно действовать в соответствии со следующей инструкцией:
- Нажать на кнопки хоум и пауэр, причем одновременно, и удерживать нажатие в течение 10-15 секунд.Потом кнопку пауэр нужно отпустить.
- Подсоединить гаджет к ПК или ноутбуку через оригинальный шнур USB.
- Как и в предыдущем способе, нужно нажать на шифт и кнопку восстановления, выбрать искомый файл и загрузить его.
Процедура автоматически запустится и завершится, после чего нужно вывести телефон из DFU-режима и ожидать, когда на дисплее появится логотип эппл.
Виды переустановки и нюансы
Существует два вида переустановки — обновление и восстановление. После второго варианта на выходе владелец получает «голый» телефон без приложений, файлов пользователя, записной книжки и т.п
Важно учитывать этот факт перед тем, как переустанавливать айфон 5s, и все необходимое сохранять в отдельное место — это может быть, облачное хранилище или другое устройство. Операционная система при этом будет та же, что и при покупке девайса
Обновление же меняет версию прошивки на самую новую или любую другую, а данные, приложения и файлы остаются. Однако нужно учитывать, что вернуться назад не выйдет — Apple не позволяет «откатывать» операционную систему на более старую. Это касается и бета-версий: с них нельзя перейти на официальные. Единственная лазейка — свежие релизы. Компания дает возможность вернуться назад в течение двух недель после их выпуска (не установки!). А еще раньше работали сторонние приложения, но это в прошлом.
Прошивка iPhone через iTunes
- Стоит отключить функцию найти iPhone иногда iTunes из-за него выдает ошибку;
- Скачиваем на официальном сайте последнюю версию iTunes;
- Скачиваем прошивку для вашего iPhone.
Прошивка через RecoveryMode: программный режим прошивки, подобен откату Windows на созданную ранее точку восстановления. Основные системные файлы не затрагиваются, а только происходит восстановление настроек и параметров. В этом режиме на дисплее отображается заначек iTunes и шнурок.
Выключите телефон и дождитесь, когда погаснет экран и после чего зажимите кнопку «Домой» для iPhone, которые выпускались до 7-й модели. Для новых моделей активировать режим можно удерживанием кнопки «Уменьшения громкости» и подключите iPhone к компьютеру. iTunes распознает смартфон в режиме восстановления из-за чего предложит провести обновление или восстановление. При обновлении данные не потеряются, а при восстановлении установиться текущая версия iOS.
Если не хотите устанавливать текущую версию iOS: отмените всплывающее окно при подключении смартфона и зажав клавишу «Shift» на клавиатуре кликните «Восстановить iPhone» файловый менеджер предложит выбрать файл прошивки, выбираем скаченынй нами файл и как только это будет сделано, восстановление начнется в конце телефон самостоятельно перезагрузится и откроется меню активации.
Прошивка iPhone через DFU Mode При режиме DFU экран ничего не демонстрирует, и определить его активность можно только через iTunes. DFU (device firmware update) — особый режим, предназначенный для полной переустановки прошивки вашего устройства. В процессе переустановки через DFU на девайсе выполняется:
- Прошивка загрузчика;
- Старт загрузчика;
- Прошивка всех дополнительных модулей;
- Создание разделов файловой системы;
- Прошивка системных разделов.
Перед тем, как прошить iPhone его нужно вести режим DFU для разных версий iPhone это делается по-разному в данном случаи, посмотрим на примере iPhone 7 а вот инструкция для остальных смартфонов.
- Выключаем iPhone и подключаем к компьютеру:
- Зажимаем кнопку питания на три секунды;
- Не отпуская ее, нажимаем кнопку «Домой» или уменьшения громкости, удерживать 10 секунд потом отпускаем;
- Вторую же кнопку удерживаем еще пять секунд.
- После iTunes сообщит, что обнаружил айфон в режиме восстановления и предложит его восстановить.
Обновление в этом режиме будет недоступно, а восстановить можно по тому же принципу, что и для режима Recovery. Можно нажать просто «Восстановить iPhone» и система восстановить текущую версию iOS или закрываем окошко и в меню управления находим «Восстановить iPhone» нажимаем на этот пункт удерживая клавишу Shift (для ОС Windows) или ALT для MAC в открывшемся окне выбираем файл с прошивкой. Ждем завершения процесса прошивки.
Перевод устройства в режим восстановления и повторная настройка
- Убедитесь, что программное обеспечение компьютера Mac обновлено. Если вы используете программу iTunes, убедитесь, что у вас установлена последняя ее версия.
- На компьютере Mac с macOS Catalina 10.15: откройте окно Finder. На компьютере Mac с macOS Mojave 10.14 или более ранней версии либо на компьютере с Windows откройте программу iTunes. Если программа iTunes уже открыта, закройте ее.
- Принудительно перезагрузите подключенное устройство, следуя инструкциям. Но не отпускайте кнопки, когда появится логотип Apple, — дождитесь, пока откроется экран режима восстановления.
- На моделях iPad с Face ID: нажмите и быстро отпустите кнопку увеличения громкости. Нажмите и быстро отпустите кнопку уменьшения громкости. Нажмите верхнюю кнопку и удерживайте ее, пока устройство не начнет перезагружаться. Продолжайте удерживать верхнюю кнопку, пока устройство не перейдет в режим восстановления.
- На iPhone 8 или более поздних моделей: нажмите и быстро отпустите кнопку увеличения громкости. Нажмите и быстро отпустите кнопку уменьшения громкости. Затем нажмите и удерживайте боковую кнопку, пока не появится экран режима восстановления.
- На iPhone 7, iPhone 7 Plus и iPod touch (7-го поколения): одновременно нажмите и удерживайте верхнюю (или боковую) кнопку и кнопку уменьшения громкости. Продолжайте удерживать их, пока не появится экран режима восстановления.
- На iPad с кнопкой «Домой», iPhone 6s или более ранних моделей и iPod touch (6-го поколения) или более ранних моделей: нажмите и удерживайте одновременно кнопку «Домой» и верхнюю (или боковую) кнопку. Продолжайте удерживать их, пока не откроется экран режима восстановления.
- Найдите свое устройство на компьютере. Когда появится предложение выполнить восстановление или обновление, выберите «Обновить». Компьютер попытается переустановить ПО, не стирая данные. Дождитесь, пока на компьютере загрузится программное обеспечение для устройства. Если загрузка занимает больше 15 минут и устройство переключается с экрана режима восстановления, дождитесь завершения загрузки и повторите шаг 3.
- После завершения обновления или восстановления настройте устройство.
Сброс настроек iOS
Процесс обновления на заблокированном оператором iPhone имеет следующие последствия:
- общая потеря джейлбрейка;
- невозможность подключить смартфон к другому оператору;
- блокировка телефона.
Есть решение этой проблемы. Вам нужно будет сбросить настройки и удалить контент без процесса обновления ОС и потерять джейлбрейк. Для этого можно использовать специальную программу, например, SemiRestore, которая стирает содержимое телефона и восстанавливает настройки без каких-либо потерь.
Из всего вышесказанного видно, что прошивка iPhone – достаточно простой процесс, не требующий специальных знаний и навыков. Достаточно иметь базовые знания в области управления. Это позволяет сэкономить на визитах в специализированные сервисные центры.
Удаление приложения и файлов
Перед удалением любого файла следует все тщательно проверить. Важные для вас данные, номера, фото, видео необходимо перенести на другой носитель. Удалить любое приложение из операционной системы iPhone можно разными способами: с помощью настроек, iTunes или рабочего стола. Самый простой вариант — зажать иконку пальцем, пока в углу не появится «крестик». Нажав на этот «крестик», вы подтверждаете процесс, после чего данные будут удалены.
Удаление «Хранением» выполняется в несколько этапов. Как и все вышеперечисленные процедуры, такая операция не требует много времени и усилий. Достаточно запомнить каждый шаг, и вы справитесь с этой задачей за считанные минуты:
- Вам нужно зайти в «Настройки», перейти в раздел «Основные», выбрать «Статистика», а затем «Хранилище».
- Далее необходимо выбрать приложение, после чего появится окно с соответствующей информацией о размере приложения.
- Выберите «Удалить программу» и подтвердите процесс, после чего все выбранные файлы будут удалены.
Другой вариант удаления данных на телефоне 5S — использование системы iTunes. Здесь тоже нет никаких сложностей, просто следуйте инструкциям ниже и вы сможете справиться с этой задачей за несколько минут:
- Подключите смартфон к Wi-Fi или компьютеру, запустите iTunes;
- Выберите свое устройство;
- Выберите вкладку «Программы»;
- Рядом с удаляемым файлом в списке загрузок будет кнопка «Удалить», которую необходимо нажать.
Все приложения, помеченные для удаления на iPhone, будут полностью стерты. Кроме того, их можно переустановить точно таким же образом.
Следует отметить, что свободное место любого телефона, в том числе и iPhone 5S, занимают другие файлы, такие как заметки, контакты, музыка, фотографии и т.д. Однако есть еще одно приложение, которое просто «съедает» память — это Safari. Поэтому, если вы используете свой iPhone для выхода в сеть, будьте готовы к тому, что он будет постоянно занимать много места. Вам нужно будет периодически очищать кеш.
Благодаря таким простым знаниям вы сможете отремонтировать не только свой телефон, но и помочь родным и близким. Также некоторым продвинутым владельцам продукции Apple такие знания позволяют хорошо зарабатывать.
В заключение нужно сказать, что прошивка смартфона и удаление файлов не занимает много времени, а сам процесс вполне понятен и прост. С этой проблемой легко справится каждый, достаточно иметь минимальные навыки работы с телефоном и компьютером. Это хороший вариант сэкономить деньги и время. Кроме того, если вы протестируете и узнаете больше о возможностях своего телефона, у вас появятся дополнительные возможности для управления вашим телефоном.
В качестве справки: понятия «апгрейд» и «откат»
Под названием «Режим восстановления iPhone» подразумевается как реализуемый метод возврата к начальным настройкам девайса, так сказать, к заводским установкам, так и выполнение алгоритма обновления операционной среды путем полной замены системных файлов. При этом версию ОС можно оставить прежней либо повысить до актуального состояния. Два вышеописанных момента являются принципиально разными. Поэтому пользователь должен самостоятельно решить, какой именно вариант наиболее целесообразен в плане выполнения
Однако для того чтобы определить, какой именно метод наиболее рационален, следует обратить внимание на признаки неисправности и только потом задействовать режим восстановления iPhone
Сохранение и улучшение качеств телефона
В основном прошивка для iphone помогает вернуть устаревшим устройствам популярность
Но независимо, какой версии у вас гаджет, важно о нем заботиться, и тогда продукция Apple будет радовать вас на протяжении долгого времени. Главное, знать обновление, и восстановление нужно скачивать с последними изменениями, иначе придется прошивать iphone регулярно
Сохранить все данные на телефоне, когда проводится прошивка для iphone, можно только в том случае, если процедуру делать при помощи ПК, через который авторизован iphone
Важно знать! Не стоит делать обновление системы, если в 97% устройство работает исправно и без зависаний. В этом случае повысить функциональность не получится
Виды перепрошивки
Перепрошивка может быть одного из двух видов – восстановление и обновление.
- После восстановления вы получите «чистый» Айфон, без контента и с той же версией «операционки», какая была изначально (либо с той, которую вы выберете сами).
- После обновления на ваш гаджет будет установлена новейшая версия операционной системы, и при этом все данные останутся на месте.
Также нельзя вернуться с бета-версии прошивки на последнюю официальную.
У этого правила есть исключение: в течение 2-х недель после релиза новой iOS открыто «окно» — пользователи вправе «откатиться» к предыдущей версии ПО, если новая им не понравилась. Кроме того, они могут воспользоваться неофициальными программными средствами, вроде RedSnOw или Tiny Umbrella, однако, эти программы работают лишь на «старых» модификациях iPhone.
Анализ и диагностика
Итак, прежде всего необходимо понять, что именно произошло с телефоном:
- При работе устройства связи наблюдаются систематические «глюки».
- Телефон «завис» и совсем не реагирует на нажатие навигационных клавиш.
- На первом этапе загрузки iOS просто «висит» логотип, без явных признаков активности ОС.
- При включении телефона черный экран и ничего более…
- Мобильный аппарат самопроизвольно перезагружается.
- Пользователь твердо уверен, что телефон не подвергался каким-либо механическим воздействиям, при этом перестала работать сенсорная панель либо одно из устройств девайса: блютуз, Wi-Fi или камера.
Подготовка к прошивке
Прежде чем переходить непосредственно к переустановке iOS на iPhone 5S, важно провести определенную подготовку. В случае если нижеперечисленные подготовительные операции выполнены внимательно, прошивка гаджета не займет много времени и пройдет без проблем
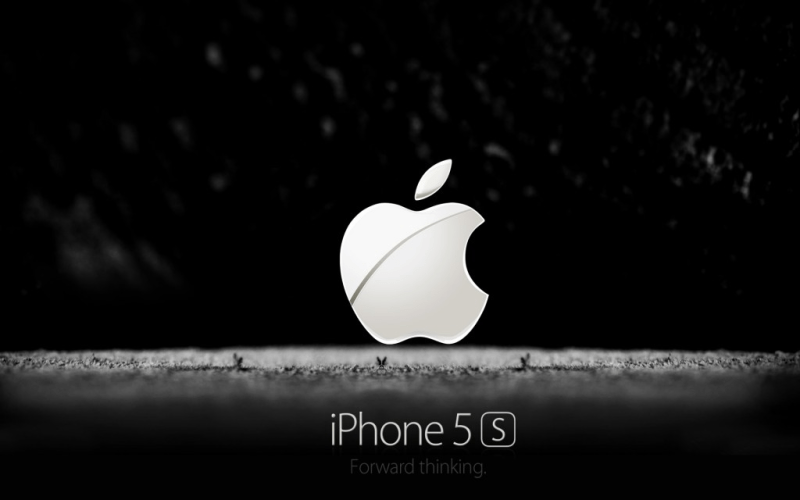
iTunes
Практически все манипуляции с устройствами Apple, iPhone 5S и его прошивка здесь не исключение, осуществляются с помощью многофункционального инструмента для сопряжения девайсов производителя с ПК и управления функциями последних – iTunes.

О данной программе написано довольно много материала, в том числе и на нашем сайте. Для получения полной информации о возможностях средства можно обратиться к специальному разделу, посвященному программе. Во всяком случае, прежде чем приступать к манипуляциям по переустановке ПО на смартфоне, ознакомьтесь:
Что касается прошивки iPhone 5S, для операции нужно использовать последнюю версию iTunes. Устанавливаем приложение, загрузив инсталлятор с официального сайта Apple либо актуализируем версию уже установленного инструмента.
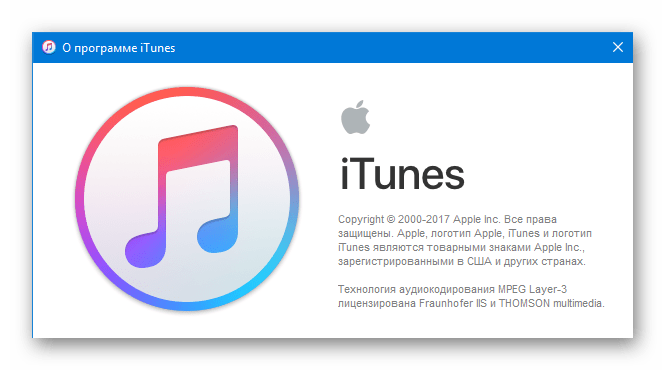
Резервная копия
В случае применения для прошивки iPhone 5S одного из способов, описанных ниже, следует понимать, что данные, хранящиеся в памяти смартфона, будут уничтожены. Для восстановления пользовательской информации понадобится резервная копия
В случае если смартфон был настроен на синхронизацию с iCloud и iTunes, и/или была создана локальная резервная копия системы девайса на диске ПК, восстановление всего важного осуществляется очень просто
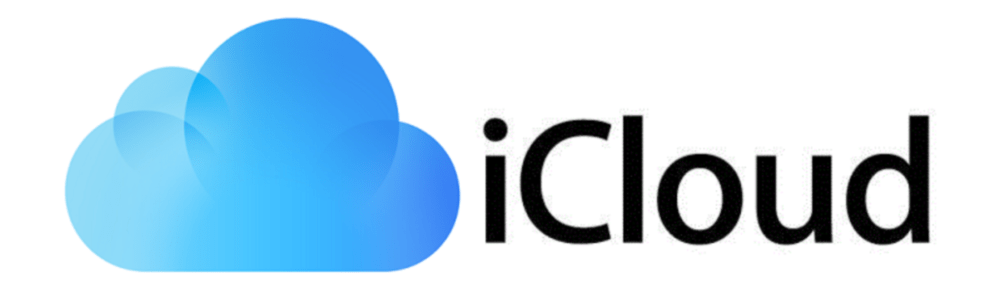
В том случае, если бэкапов нет, следует, прежде чем переходить к переустановке iOS, создать резервную копию, воспользовавшись следующей инструкцией:
Обновление iOS
В ситуации, когда целью перепрошивки iPhone 5S является только актуализация версии операционной системы, а сам смартфон в целом работает нормально, применение кардинальных методов установки системного ПО может и не потребоваться. Простое обновление iOS очень часто позволяет устранить многие проблемы, беспокоящие пользователя Apple-девайса.

Пробуем осуществить повышение версии системы, выполняя шаги одной из инструкций, изложенных в материале:
Кроме повышения версии ОС, часто улучшить работу iPhone 5S позволяет обновление установленных приложений, в том числе тех, что работают некорректно.
Загрузка прошивок
Прежде чем переходить к установке прошивок в iPhone 5S, необходимо получить пакет, содержащий компоненты для инсталляции. Прошивки для установки в iPhone 5S – это файлы *.ipsw. Следует учитывать, что инсталлировать удастся только последнюю версию системы, выпущенную Apple для использования в качестве операционной системы девайса. Исключением являются версии прошивок, предшествующие новейшей, но устанавливать их получится лишь в течении нескольких недель после официального релиза последней. Получить нужный пакет можно двумя путями.
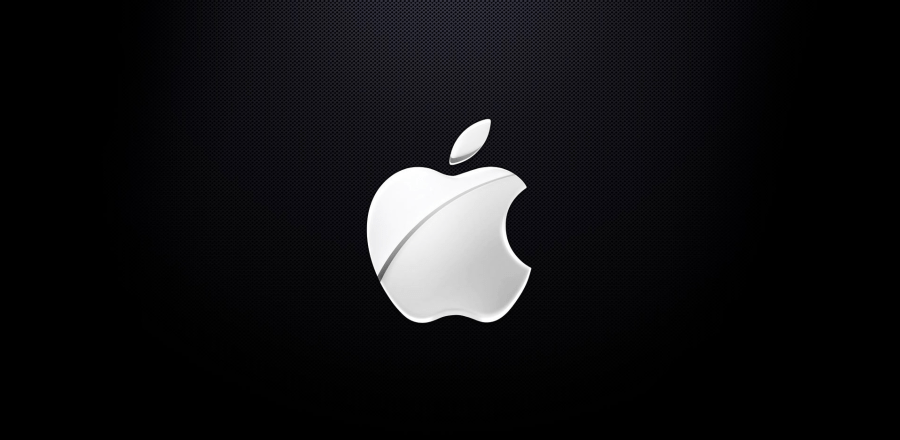
- iTunes в процессе обновления iOS на подключенном устройстве сохраняет загруженное с официального ресурса программное обеспечение на диске ПК и в идеальном случае следует использовать именно таким образом полученные пакеты.
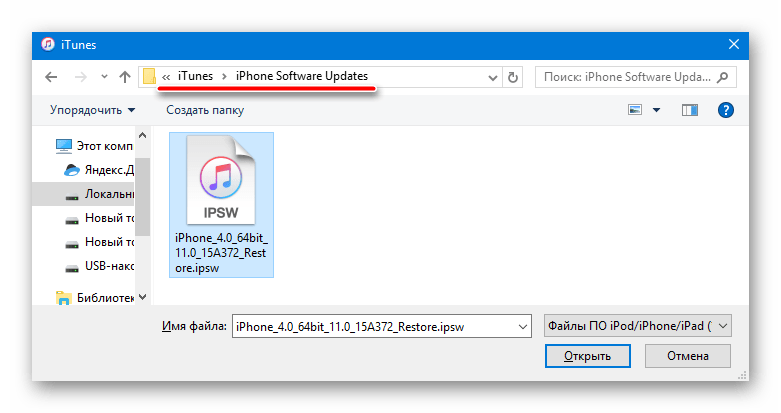
Если пакетов, загруженных через iTunes нет в наличии, придется обратиться к поиску необходимого файла на просторах Интернета. Рекомендовано загружать прошивки для iPhone только с проверенных и известных ресурсов, а также не забывать о существовании различных версий девайса. Для модели 5S прошивки бывают двух видов – для версий GSM+CDMA (A1453, A1533) и GSM (A1457, A1518, A1528, A1530), при загрузке просто необходимо учитывать данный момент.

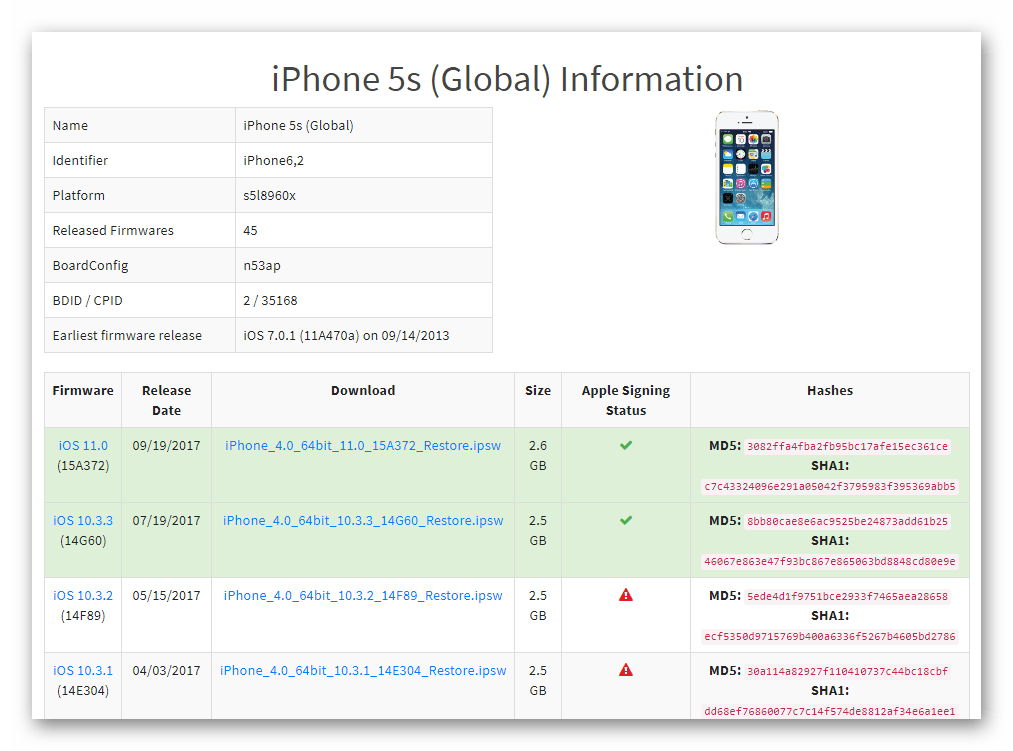
Подготовка к установке прошивки на iPhone
Одно из главных условий успешной установки прошивки на Айфон – скачать правильную версию. Для каждой модели она своя. Так как компания Apple выпускает гаджеты различных модификаций – iPhone и iPad, прошивки могут значительно отличаться поддерживаемыми сетями (GSM или CDMA), размером экрана и т. д. Формат прошивки для iPhone — .ipsw, в файлах с другим расширением могут быть вирусы, замаскированные под полезный софт.
Если программа уже есть на ПК, то нужно убедиться, что iTunes не нуждается в обновлении, – при установке может возникнуть конфликт между приложением и оболочкой операционной системы из-за временного несоответствия. Если всё в норме, то нужно добавить прошивку в iTunes.
Один из этапов подготовки – настройка самого компьютера. Чтобы избежать сбоев процесса восстановления гаджета, нужно отключить на время антивирусную программу, брандмауэр. Отдельные файлы, исполняемые во время установки прошивки, могут распознаваться некоторыми антивирусниками как вредоносные.
Основным препятствием для установки скачанной прошивки может оказаться установленный и активированный функционал «Найти Айфон». Если на смартфоне есть приложение Jailbreak (джейлбрейк), его нужно деактивировать через iCloud, подтвердив операцию паролем.
Прошивка через Recovery Mode
К сожалению, не всегда удается обновить прошивку стандартными методами. Хоть и очень редко, но все же бывает такое, что в программе возникает сбой, а на экране возникает сообщение об ошибке. Можете попробовать восстановить гаджет, вернув его состояние до заводских настроек в режиме Recovery Mode. Для начала его требуется активировать:
- Выключите планшет, зажмите кнопку Home.
- По истечению 5-10 секунд подключите к устройству USB кабель – на дисплее должен появиться логотип iTunes, изображение стрелки и штекера. Это значит, что вы все сделали правильно.
- Откройте iTunes на ПК, дайте соглашение на переход гаджета в Recovery Mode, нажмите на кнопку «Восстановить».
- Система по умолчанию возвращается на самую последнюю доступную. При желании можно выбрать другую версию, зажав Shift или Alt.
- После этой операции произойдет замена прошивки и как раз в этом случае требуется резервная копия, так как все данные удаляются.
Рекомендуется также использовать данный способ восстановления, если вы забыли пароль к устройству.
Как перевести Айфон в режим DFU
На самом деле ничего сложного нет – достаточно одновременно зажать в нужное время определенные клавиши.
Очень важное примечание! После завершения процесса восстановления гаджет обновится до последней версии прошивки iOS (максимально доступной на данном устройстве), а вся информация будет стерта. Не забудьте перед началом процедуры сделать резервную копию в iCloud или проверить работоспособность этой функции, чтобы не потерять доступ к фотографиям, документам, сохраненным паролям и другой личной информации
Если советы выше не помогли, то выберите из списка ниже подходящую модель и загрузите программу iTunes с официального сайта Apple (или другую имеющуюся, но подходящую для этих целей утилиту).
Как ввести iPhone 6 и ниже в режим DFU
Следуйте этой инструкции:
- Подсоедините гаджет к ПК через кабель USB;
- Запустите программу Айтюнс;
- Одновременно удерживайте «Home» и блокировку несколько секунд до того момента, пока экран Айфона полностью не потухнет (примерно 10-15 секунд);
- После того, как дисплей погаснет, отпустите кнопку питания, но не отпускайте «Home» приблизительно 15 секунд.
Чтобы узнать, что процедура завершилась успешно, iTunes уведомит пользователя сообщением, что гаджет на данный момент запущен в режиме восстановления. Подтвердите действие, нажав на ОК.
Как перевести модели iPhone 7 и 7 Plus, iPhone 8 и 8 Plus в режим DFU
Смартфоны iPhone 7/8 и iPhone 7 Plus/8 Plus являются единственными девайсами в «яблочной» линейке, которые получили свою собственную модификацию, запускающую режим «ДФУ».
- Подсоедините 7/8 или 7 Plus/8 Plus устройства к компьютеру на Windows или Mac;
- Включите iTunes;
- Выключите гаджет обычным способом, удерживая кнопку блокировки и потянув по экрану вправо на полоске и дождитесь потухания картинки;
- Снова удерживайте клавишу блокировки сбоку, затем начните удерживать кнопку понижения громкости, которая находится на левой части корпуса в течение 10 секунд;
- Прекратите держать клавишу «Питание» и продолжайте держать нижнюю клавишу громкости примерно 5 секунд;
- Далее убедитесь, что устройство от выполненных действий не запустилось. Если iPhone остался в нерабочем состоянии, значит, что «ДФУ» запустился. Об этом уведомит сообщение о том, что Айтюнс обнаружила телефон в режиме восстановления. Восстановите гаджет от компании Apple, нажав на ОК.
В случае, если во время процесса загорелся значок яблока, придется вводить аппарат в режим DFU заново с первого шага. Это может случиться потому, что вы удерживали клавиши дольше указанного времени. Во время всего процесса экран должен быть черным и не включаться.
Если высвечивается логотип iTunes с изображением USB провода, значит, что вы запустили Recovery Mode. Ничего страшного, просто отсоедините устройство и попробуйте ввести гаджет в «ДФУ» снова.
Как ввести iPhone X и более старшие модели в режим DFU
За отсутствием механической и сенсорной клавиши «Домой» на моделях iPhone X и более новых, задействованы все остальные кнопки. И вот какая их последовательность нужна, чтобы перевести гаджет в «ДФУ»:
- Выключите Айфон стандартным методом – удержание «Питание» и нижней клавиши громкости;
- Подсоедините гаджет к ПК на Windows или Mac при помощи подходящего провода USB;
- На боковой панели слева удерживайте кнопку увеличения громкости несколько секунд, далее отпустите ее;
- Точно также задержите клавишу уменьшения звука и отпустите ее через несколько секунд;
- Далее сразу же начните держать клавишу блокировки примерно 10 секунд. Телефон при этом не должен запускаться;
- Продолжайте удерживать кнопку «Питание» и нажмите на уменьшение громкости, не отпуская ее примерно 5 секунд;
- Перестаньте держать кнопку блокировки, но не отпускайте нижнюю клавишу громкости в течение десяти секунд;
- Когда на экране компьютера появится уведомление о том, что Айфон перешел в режим восстановления, значит, процедура прошла успешно и вы сделали все правильно.
Как и в прошлой инструкции, любая модель не должна запускаться в течение всего процесса. Если это произошло, значит, вы допустили ошибку. Ничего страшного – выполните вышеописанные действия снова и повторите шаги более внимательно.
Отличия процессов
Оба процесса имеют определенные отличия, которые необходимо учитывать при выборе того или иного варианта. Обновление или восстановление смартфона является программной составной гаджета. Сам процесс является восстановлением исходных данных.
Во время восстановления с Айфона автоматически удаляется весь контент, а также персональные данные. Все настройки смартфона возвращаются к заводским. Проще говоря, данный процесс является сбросом самого гаджета до заводских установок и получения чистой последней версии ОС.
При обновлении данные остаются, а обновляется только система. Другими словами, обновление смартфона – это установка наиболее свежей (или любой необходимой) версии операционной системы.
Виды прошивок для iPhone 4 и 4S

Основная задача обновления программного обеспечения – это защита от взлома и получение новых функциональных возможностей, доступных для пользователя. Iphone 4S и 4 являются достаточно мощными устройствами, но им тоже время от времени требуется прошивка для улучшения работы и обновления функций.
Всего разработано три версии прошивок: официальная (бесплатная, доступна через iTunes); бета-версия (официальная, разрешена к использованию только с сертификатом разработчика); кастомная прошивка для iphone 4 и более новых моделей (для создания необходимо наличие программ PWNage Tools и Sn0wbreeze, официально не распространяется).
Режим прошивки «DFU mode» подходит для обновлений в штатном режиме. Для выхода в меню одновременно зажимаются кнопки «Power» и «Home». Телефон выключится, и в течение 25 секунд появятся тонкие белые линии. Кнопки при этом удерживаются. Далее запускается iTunes, и выбирается автоматическая или ручная прошивка.
Как прошить Айфон через Айтюнс самому?
Перепрошивайте Айфон так:
Шаг 1. Соедините гаджет с ПК кабелем и откройте Айтюнс.
Шаг 2. Перейдите на страницу управления гаджетом – для этого нужно нажать на кнопку с изображением смартфона.
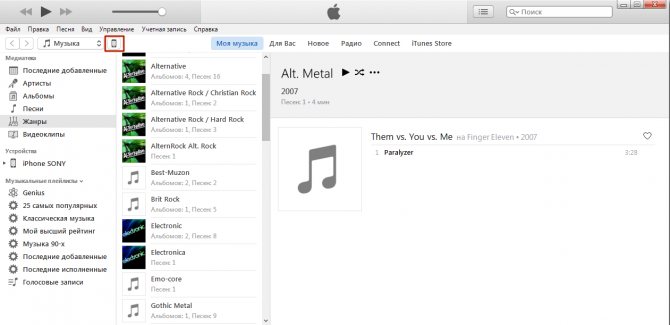
Шаг 3. Зажмите кнопку «Shift» и нажмите «Восстановить iPhone…» (на компьютерах Mac вместо «Shift» зажимается «Alt»).
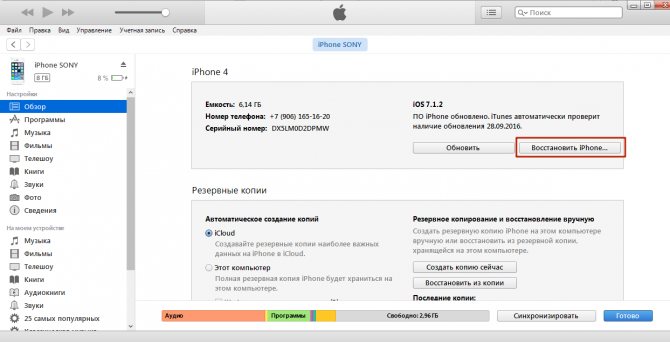
Появится окно, через которое нужно найти и выбрать загруженную в память компьютера прошивку. Файл прошивки имеет формат IPSW.
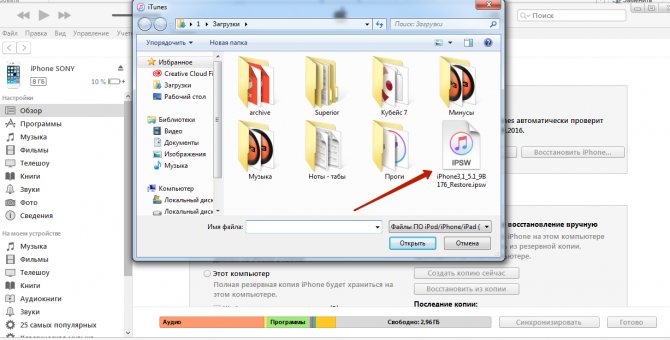
Если вы загрузили неподходящую для конкретного гаджета прошивку, программа выдаст такое недружелюбное оповещение:
Шаг 4. Подтвердите, что хотите перепрошить Айфон – нажмите «Обновить» в этом окошке:
Дальнейшие действия не нужны – Айтюнс удалит контент и установит прошивку. Гаджет перейдет в режим Recovery Mode, и его настройки будут сброшены до первоначальных.
Если вас это устраивает, то вы можете на 3-ем шаге просто нажать «Восстановить iPhone…», не удерживая кнопок на клавиатуре.
Порядок установки скачанной прошивки на iPhone
После проведенной подготовки можно переходить к восстановлению устройства. Чтобы установить скачанную прошивку на iPhone, необходимо последовательно совершить следующие действия:
- Выключить гаджет длительным нажатием кнопки «Power».
- Запустить на ПК приложение iTunes.
- Подключить смартфон к компьютеру или ноутбуку через Data-кабель (лучше использовать оригинальный аксессуар), одновременно удерживая
Нужно дождаться реакции мобильного устройства – на тёмном экране должен появиться значок iTunes и символ USB-кабеля. После этого кнопку «Home» можно отпустить. На экране ПК приложение самостоятельно определит устройство и укажет режим RecoveryMode. В диалоговом окне программа предложит выбрать одну из операций – обновить или восстановить смартфон. Чтобы запустить восстановление гаджета, нужно зажать кнопку Shift на Windows, или Alt на Mac, и одновременно кликнуть «Восстановить iPhone» и указать файл с прошивкой. После этого участие пользователя не требуется – программа iTunes самостоятельно начнёт процесс, включающий в себя:
- извлечение программного обеспечения;
- подготовку гаджета для восстановления;
- ожидание смартфона;
- восстановление ПО.
Все этапы можно наблюдать на экране. По завершении на дисплее Айфона загорится стартовая страница с приветствием. Далее необходима настройка смартфона. Это можно сделать из созданной резервной папки, другой вариант — настроить гаджет как вновь приобретённый.
Скачать прошивку на айфон, подобрав нужную Вам модель можно, к примеру, здесь
Определение слов:
Jailbreak (англ. «побег из тюрьмы») или разблокировка iPhone/iPod Touch — официально неподдерживаемая компанией Apple кустарная операция, с помощью которой можно открыть полный доступ к файловой системе аппарата. Это позволяет расширить возможности аппарата, например, сделать возможным поддержку тем оформления и установку нелицензионных приложений помимо App Store.
Unlock (разблокировка, разлочка) — это модификация программного обеспечения GSM-модуля, которая позволяет пользоваться iPhone с SIM-картой любого оператора.
Понравилась запись? Поделитесь ей в соцсетях!
Хотели бы установить новую прошивку на iPhone? Не знаете как? Рассказываем как установить или обновить прошивку на iPhone двумя способами!
Данная статься рассчитана на новичков, которые только начали использовать iOS устройство — iPhone или iPad, и есть желание обновить прошивку, но пока еще не знают как это сделать. Также мы расскажем вам как выполнить восстановление работы устройства, если телефон или планшет завис и не реагирует на нажатия, либо ушел в бесконечную загрузку.
Удаление настроек и контента
Процесс удаления настроек и всего контента происходит в пять шагов:
- Перейти в раздел «Настройка», затем «Основные» и нажать «Сброс»;
- Выбрать «Стереть», ввести пароль, если он задавался;
- Подтвердить запрос, нажав два раза «Стереть iPhone»;
- При включенной функции поиска телефона необходимо ввести пароль;
- После отключения функции поиска телефона экран гаснет, появляется эмблема производителя и строка процесса.
Для проведения процесса не всегда требуется подключение телефона к зарядке, однако уровень запаса аккумулятора должен быть соответствующим. В противном случае вы можете потерять все важные для вас файлы.











![Прошивка iphone 5s – подробное руководство для новичков [2020]](http://u-tune.ru/wp-content/uploads/3/1/e/31eab36ea7eba90e79f3cd1906153bf8.jpeg)