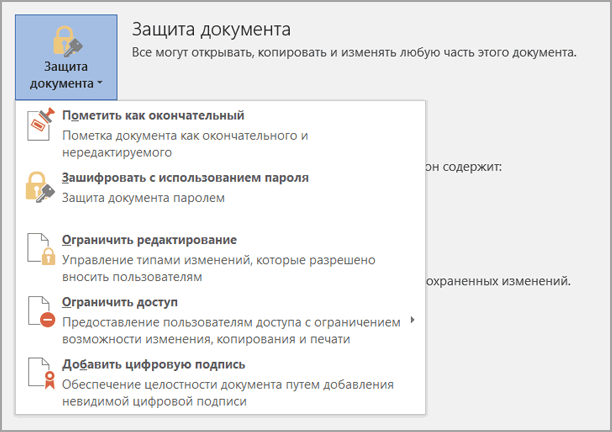Smart Task Manager (Flashlight 2020)
Программа справляется со своими задачами легко и просто, но версия на русском языке явно оставляет желать лучшего. К тому же язык поменять никак не удастся, поскольку он выбирается автоматически в зависимости от локализации пользователя. На основном экране сразу отображаются все включенные приложения, даже те, которые являются системными. Но при этом нет выбора, так что можно не волноваться за то, что случайно удалится самый важный файл для всей системы.
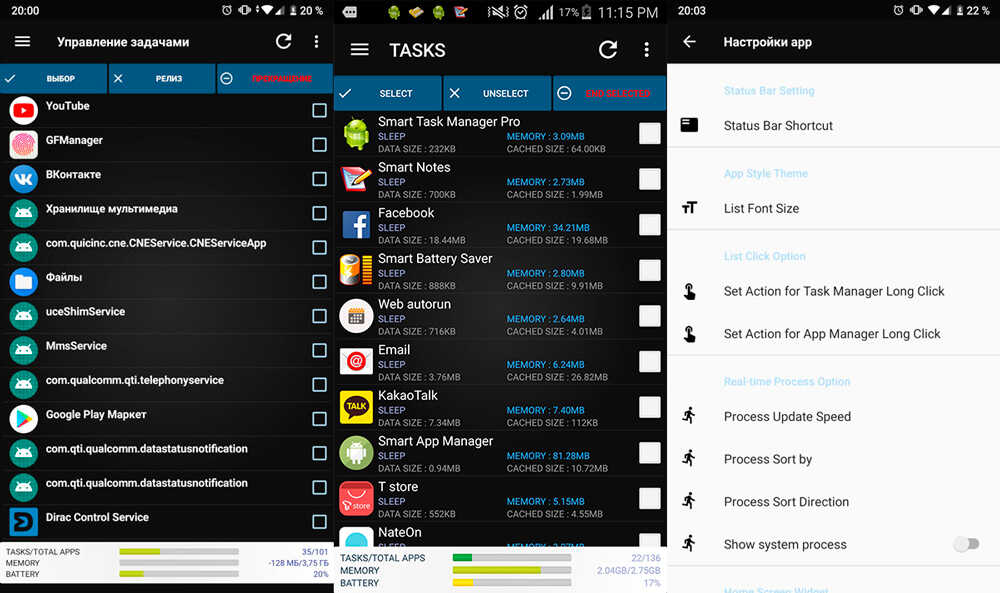
Снизу на странице имеется статус-бар, который отображает данные обо всех запущенных приложениях. Также показана используемая память. Слева есть доступ не только к меню, но и к управлению всеми программами на телефоне, а также отображается состояние внутреннего и внешнего хранилища на телефоне. При желании можно удалить весь пакет утилит. Но на это потребуется время, поскольку процесс будет работать постепенно и удалять всё по порядку.
В бэкап же можно закинуть сами приложения, но данные, которые находятся в них, туда не попадут.
Программа отлично справляется со своими задачами и чисткой памяти. Хорошо, что есть множество разных настроек, и опция деинсталляции ненужного.
Очистка памяти
После входа в этот раздел пользователь видит занятую память на Honor. Информация приводится в виде инфографики, а именно оранжевого круга с цифрой процентов внутри. При нажатии на этот круг можно увидеть распределение памяти по разным категориям:
В нижней части можно перейти к специальной очистке для изображений, видео, аудио, больших файлов, программ или установочных пакетов.
Справа от каждого пункта в приложении Honor стоит кнопка Очистить. После ее нажатия система либо самостоятельно убирает лишние файлы или предлагает пользователю, что именно необходимо удалить. При этом убираются медиафайлы и кэш системы.
Очистка автозагрузки
Не все знают, как остановить приложение на Андроиде. На самом деле, можно включать и отключать фон для каждой программы по отдельности. Это поможет только до перезапуска, поэтому следует чистить автозагрузку телефона. Для этого можно воспользоваться специализированной программой, так как стандартных решений для этого не предусмотрено.
Одна из них – All-In-One Toolbox, позволяющая ускорить девайс за счет удаления ненужных приложений, который сильно тормозят ОС при загрузке телефона. Это также избавляет от фоновых процессов, которыми сопровождается запуск приложений в авторазгрузке.
Важно! То же самое можно проделать и вручную, но придется удалять программы или останавливать их активность для каждой отдельно. Для этого переходят в настройки, находят раздел с ПО и останавливают часть запущенных приложений
Сбой разбора пакета Android что делать?
При загрузке ПО или игр на Андроид владелец гаджета может встретиться с сообщением «ошибка разбора пакета». Обычно это происходит при установке ПО APK файлом, но случается и при загрузке контента из Google Play. О причинах сбоев и способах их решения рассказывает Appsetter.ru
Причины и способы решения проблемы
Причинами сбоя при разборе пакета бывают:
- повреждённый APK-файл;
- запрещена загрузка и инсталляция приложений из ненадёжных источников;
- устаревшая версия ОС;
- работа антивирусного ПО и т.д.
Чтобы понять, что значит сбой разбора пакета и почему он произошёл, нужно поочерёдно проверить каждую возможную причину.
Устаревшее ПО
При установке нового ПО на старую ОС нередко возникают проблемы совместимости. Следует обновить Андроид, открыв в настройках гаджета раздел «Обновление системы», Если при проверке будут обнаружены свежие обновления, их необходимо установить.
Если система обновлена, но ПО по-прежнему не устанавливается, следует поискать его старую версию, совместимую с ОС. Найти её можно на веб-ресурсе разработчиков или на специализированных порталах в Сети.
Инсталляция ПО из ненадёжных источников
Установка ПО на Андроид рекомендована из Play Market. Для загрузки игр и софта APK-файлом нужно получить права на инсталляцию из незнакомых источников. Во вкладке «Безопасность» открывают интересующую функцию и активируют её.
Запуск отладки по USB
Эта опция часто не используется, несмотря на то, что после включения она открывает ряд дополнительных настроек и опций, включая исправление сбоя разбора пакета.
Для её активации включают режим разработчика. Во вкладке «Об устройстве» нажимают на «Номер сборки» неоднократно до появления уведомления о том, что режим запущен.
Теперь в настройках следует выбрать «Спец. возможности», далее «Для разработчиков», а затем активировать отладку по USB.
Нарушена целостность APK-файла
АПК-файл, из которого устанавливается игра или приложение, мог быть повреждён при загрузке или неработоспособным с самого начала. Нужно снова скачать его, а также проверить на ещё одном устройстве. Если контент есть на Google Play, рекомендуется установить его оттуда, чтобы избежать подобных проблем.
работа антивирусного ПО или программ для очистки системы
Несмотря на пользу от работы антивирусных программ или утилит для чистки ОС, они же могут мешать установке другого софта. Чтобы устранить проблему, их отключают до завершения инсталляции. В настройках необходимо выбрать «Приложения», затем поочерёдно открыть программы, которые требуется отключить и в их свойствах нажать «Остановить». Альтернативным решением станет удаление этого софта и установка заново после загрузки необходимых программ.
Очистка файлов кэша и cookie магазина Play Market
Очистка кэша Android-магазина Play Market также позволяет исправить проблему. Открывают «Приложения», находят необходимое приложение, нажимают на него и последовательно выполняют очистку кэша и удаление данных.
Удаление повреждённых данных установщика пакетов
Установщик пакетов — это служба Андроид, выполняющая инсталляцию приложений с помощью файлов АПК. Внутри нее хранится небольшое количество информации, но если она повреждена, это станет причиной сбоя разбора пакета.
Нужно в настройках открыть «Приложения», нажать вверху на три вертикальные точки и выбрать «Системное ПО». Далее следует найти «Установщик пакетов», завершить его работу, а затем очистить мусорные файлы.
При неудаче стоит обратиться к специалистам для решения затруднения. Предварительно рекомендуется перенести все личные данные на карту памяти, в облако или на ПК, т.к. при восстановительных работах они будут удалены.
Clean Master

Следующая программа — это Clean Master, один из самых популярных убийц приложений в Play Store, который предлагает тонну функций. Приложение включает в себя очистку мусора, бесплатный антивирус, облачное хранилище для фотографий, расширение для браузера, ускоритель телефона за счет чистки оперативной памяти, увеличение времени работы батареи и утилиту, которая удаляет ненужные файлы из WhatsApp. Одним словом, это достаточно большой функционал для одного приложения, что делает Clean Master очень полезным.
Специальный помощник в приложении выдает список программ, которые тратят много заряда аккумулятора, и предлагает отключить их. Clean Master также ведет статистику, демонстрирующую влияние отключения приложения на работу батареи, отображая часы службы батареи, которые вы получите, отключив те или иные приложения.
Все способы для Windows 8, 10
Существует несколько способов открытия диспетчера в новых версиях Виндоус. Первый способ – это сочетание клавиш Ctrl—Shift—Escape. Она, как их в прошлых версиях системы, позволяет быстро получить доступ к диспетчеру.
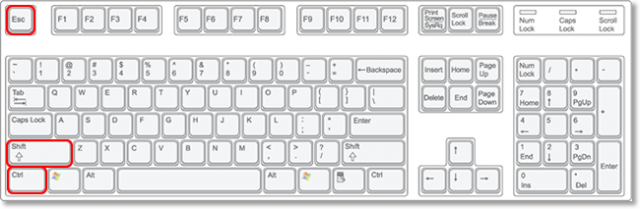
Рис. 5 – сочетание Ctrl-Shift-Escape
Второй способ – открытие с помощью дополнительного меню кнопки «Пуск». Нажмите на клавишу правой кнопкой мышки и в открывшемся списке выберите таск менеджер:
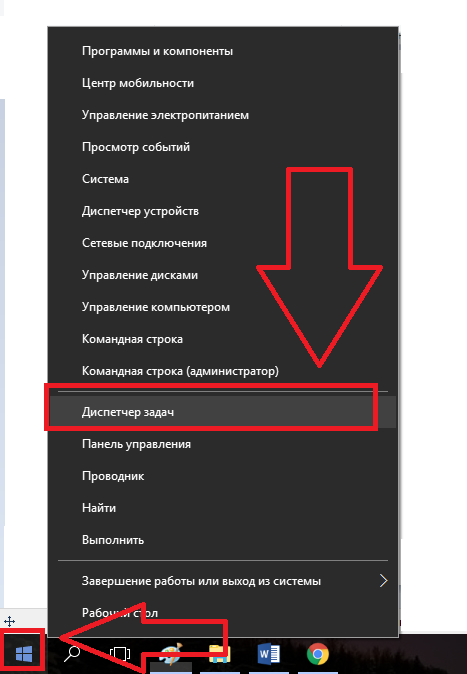
Рис.6 – открытие диспетчера
Третий способ – поиск утилиты на ПК. Нажмите на поле со значком лупы и в текстовое поле введите название «Диспетчер задач». В графе «Лучшее соответствие результатов» кликните на первом значении.
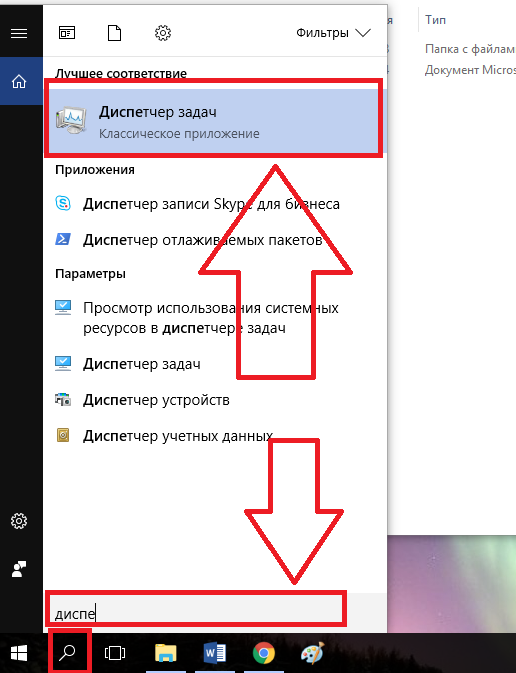
Рис. 7 – запуск с помощью окна поиска
Четвёртый способ – с помощью панели задач. Как и в руководстве для более ранних версий ОС, нужно кликнуть по ней правой клавишей и выбрать пункт для запуска менеджера:
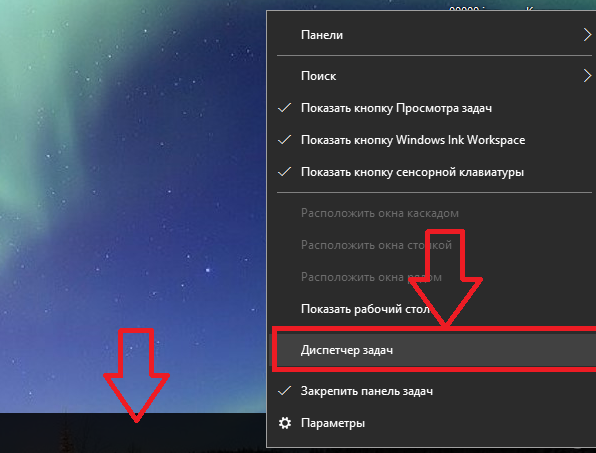
Рис.8 – запуск через панель задач
Пятый способ — использование командной строки. Открыть стандартную утилиту поможет команда TASKMGR. Введите её в строку и нажмите Enter. Появиться окно диспетчера:
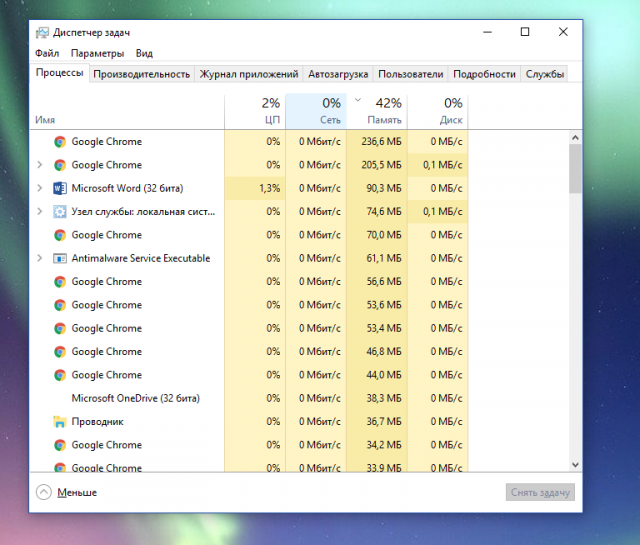
Рис. 9 – таск менеджер в Windows 8, 10
Новая версия утилиты лучше визуализирует работу всех составляющих ПК. Добавлены вкладки «Автозагрузка», «Подробности». Появилась функция генерации отчетов.
FX File Explorer – управление файлами смартфона
Если вам нужно приложение, с помощью которой можно навести порядок в памяти смартфона, обратите внимание на FX File Explorer. Уже сам факт, что после запуска приложения пользователя ждет краткое руководство о том, какие возможности дают функции приложения, – хорошо говорит как о создателе, так и о самом программном обеспечении
Следует обратить внимание, что на последней странице учебника есть опция активации 7-дневного срока использования пробной платной версии FX Plus. Когда пользователь без прав администратора (root) хочет просмотреть документы в локальной файловой системе, FX File Explorer сообщит, что операции в этом пространстве без необходимых разрешений невозможны
Однако, приложение позволяет получить доступа root – соответствующая функция находится в главном меню, на закладке Settings | Developer/Root
Когда пользователь без прав администратора (root) хочет просмотреть документы в локальной файловой системе, FX File Explorer сообщит, что операции в этом пространстве без необходимых разрешений невозможны. Однако, приложение позволяет получить доступа root – соответствующая функция находится в главном меню, на закладке Settings | Developer/Root.
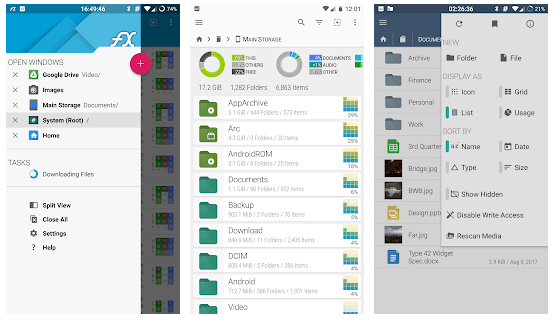
FX File Explorer позволяет управлять локальными данными, вашими учетными записями в облачных сервисах и даже подключиться к серверу NAS. Управление файлами облегчает функция предварительного просмотра, которая отображает звуковые файлы (MP3, WMA, OGG), графические, видео (AVI, FLV, MP4) и документы в формате PDF, DOC и PPT. Важные файлы можно пометить как избранные.
С помощью модуля очистки можно избавиться от дубликатов файлов. Можно также выполнить поиск особенно больших файлов, занимающих много места.
Отключение передачи данных для одного приложения
По сути, отключить фоновый системный процесс нельзя, а можно перевести в процесс “Приостановлено”. Делается это через диспетчер приложений в настройках Android аппарата. Также, чтобы приложение в фоне не смогло обращаться к серверу, сэкономив при этом заряд батареи и мобильный трафик, необходимо:
-
зайти в “Настройки” → “Приложения и уведомления” → “Приложения”;
-
выбрать приложение и открыть его параметры;
- перейти в “Статистику трафика”;
- отключить процессы “Фоновые” – для запрета обмена в фоновом режиме;
-
отключить “Передача данных”, “Wi-Fi” и “В роуминге” для запрета обмена данными через мобильные данные и Wi-Fi.
После этого, приложение не сможет обмениваться информацией с сервером. По поводу системных приложений, например “СМС” или “Телефон”, их отключить не получится. Необходим старый добрый Root смартфона.
Лучший диспетчер задач для «Андроид». Другие варианты приложений

ES Диспетчер задач
— многофункциональный диспетчер для Андроид устройств, который просто необходим. Ведь благодаря приложению вы сможете сэкономить заряд батареи и с удобством будите работать с памятью телефона. Отключите пассивные функции мобильного, используя ES диспетчер.
Удобный менеджер задач значительно ускорить работу смартфона, так как закроет ненужные программы и приложения. Критически важные программы вы сможете внести в список исключения, и тогда Ес диспетчер не будет их отключать и закрывать для экономии заряда батареи. Утилита обладает виджетом на главный экран, чтобы вы мгновенно получили к ней доступ. Диспетчер задач призван бороться с несовершенствами Андроид системы. Особенно это касается слежения за загруженностью оперативной памяти.
ES Task Manager
следит за запущенными программами/приложениями/играми и завершает некоторые по мере необходимости смартфона в ресурсах. Например вы запустили игру несколько дней назад, и не завершили ее. Она просто находится в фоновом режиме. тем самым сжирает объем оперативной памяти и влияет на работоспособность телефона. К тому расходует заряд батареи и замедляет работу системы. А Ес диспетчер может автоматически завершить процесс. Либо вы можете закрыть их вручную. Так же диспетчер занимается очисткой кеша.
Как включить синхронизацию между устройствами Android через аккаунт Google
Абсолютно все пользователи андроид-телефонов имеют Гугл аккаунт. Именно он во многом может ускорить процесс обмена данными между смартфонами. Как синхронизировать два андроида между собой? Для этого достаточно в настройках найти учетную запись и выбрать Google аккаунт. Дальше необходимо пометить все данные, которые должны быть перенесены. Затем нужно нажать на кнопку «Синхронизировать». Теперь данные находятся в облаке.
Далее необходимо создать резервную копию. Иногда эта функция настроена по умолчанию, но ее также можно включить вручную.
Важно! Перед созданием резервной копии необходимо убедиться, что все данные (контакты, сообщения, приложения, фото и заметки) были сохранены в аккаунте. Чтобы настроить резервное копирование, нужно:
Чтобы настроить резервное копирование, нужно:
- Открыть настройки, в разделе «Система» выбрать «Дополнительные настройки».
- В открывшемся окне необходимо нажать на «Создание резервной копии». Также необходимо убедиться, что активирован переключатель «Загрузить на Гугл диск», а также указан верный адрес почты.
- Дальше остается только подтвердить действие с помощью кнопки «Продолжить».
Способ синхронизации через аккаунт Google
Теперь можно спокойно отложить старый смартфон и приступить к настройке нового. Для этого необходимо активировать устройство. В настройках в разделе «Аккаунты» нужно добавить почту со старого телефона. Возможно, нужно будет ввести пароль, чтобы подтвердить действие. Затем там же в разделе «Аккаунты», нужно выбрать необходимый и принудительно включить синхронизацию. После того как процесс прекратится, на новом смартфоне появятся все данные со старого смартфона.
Контакты
Книгу абонентов и контактов можно также синхронизировать отдельно от других приложений. Чтобы это сделать, необходимо:
- В настройках выбрать Гугл аккаунт.
- Через настройки выбрать необходимый почтовый адрес.
- Среди всех параметров нужно поставить галочку напротив строки «Контакты».
Останется только подтвердить действие, а затем дождаться окончания процесса.
Google Фото
Данное расширение помогает быстро передавать данные между двумя устройствами. Для начала необходимо подключить беспроводной Интернет, чтобы не тратить мобильный трафик. Далее необходимо, чтобы оба устройства были привязаны к одному Гугл аккаунту. Затем необходимо запустить расширение на двух смартфонах сразу.
Обратите внимание! Иногда может появиться окно, в нем нужно разрешить приложению доступ к файлам. После этого на экране отобразится окно с автозагрузкой данных
Действие необходимо будет подтвердить. С помощью данного приложения перенесутся только кадры, сделанные на камеру. Чтобы перенести остальные файлы, нужно настроить это отдельно
После этого на экране отобразится окно с автозагрузкой данных. Действие необходимо будет подтвердить. С помощью данного приложения перенесутся только кадры, сделанные на камеру. Чтобы перенести остальные файлы, нужно настроить это отдельно.
Если на смартфоне нет приложения Гугл Фото, его нужно будет скачать через Play Market.
Перенести фотографии, видеофайлы можно несколькими способами, например, через блютуз или с помощью облачного хранения («Яндекс.Диск» и т. д.).
Приложения
Синхронизация приложений Android также доступа благодаря простой инструкции:
- Для начала нужно включить «Резервное копирование», а затем синхронизировать все данные.
- На новом телефоне необходимо восстановить резервную копию со старого устройства.
Если существует необходимость перенести только приложения, сделать это можно через плэй маркет. В нем существует раздел «Мои приложения». Здесь будут сохранены все приложения, которые были установлены до этого на старом устройстве.
Обратите внимание! Чтобы скопировать приложение, нужно на обоих устройствах в плей маркете зайти в один аккаунт
Синхронизация приложений через плеймаркет
Многие смартфоны, например, самсунг или хонор, поддерживают облачное хранение. С его помощью можно также передавать все данные через устройства.
Лучшие диспетчеры задач для Android
Несколько диспетчеров задач для Android-устройств, которые помогут уменьшить расход аккумулятора, снизить нагрузку на процессор и оптимизировать работу системы.
Система Android — это популярная и удобная программная платформа, но есть некоторые моменты, которые могут раздражать при ежедневном использовании. Одним из таких недостатков является то, что многие приложения продолжают работать в фоновом режиме без ведома пользователя. Эти фоновые процессы поглощают множество системных ресурсов и расходуют заряд аккумулятора.
Чтобы этого не происходило, вовсе необязательно отказываться от загрузки приложений. Специально для этих целей существуют диспетчеры задач, которые прекращают все процессы в фоновом режиме и улучшают производительность устройства.
Advanced Task Killer (от ReChiled)
Приложение стало выбором многих пользователей, и на данный момент насчитывает более 50 млн установок. Оно отличается удобным и простым интерфейсом — вы просто отмечаете приложения из списка и «убиваете» их.
Из недостатков можно отметить отсутствие кнопки для завершения всех программ.
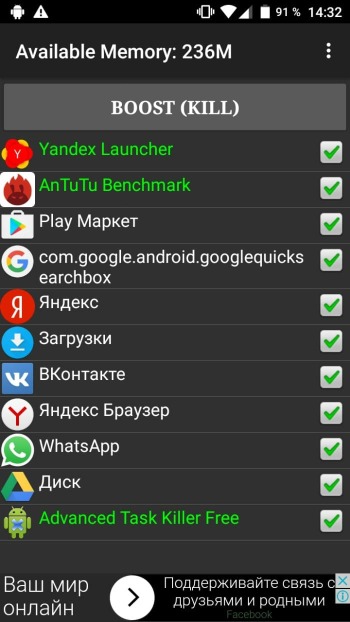
Advanced Task Manager (от INFOLIFE LLC)
По названию и функциональности приложение похоже на Advanced Task Killer. Однако стоит отметить более приятный и удобный светлый интерфейс.
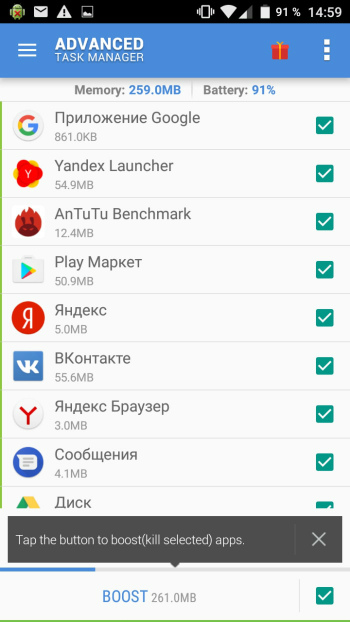
Здесь по умолчанию выбраны все приложения, и вам нужно снять отметку около тех, которые не нужно «убивать», что немного быстрее и удобнее. В верхней панели отображается использование памяти и оставшийся заряд аккумулятора, тогда как в нижнем поле указывается объем памяти, который освободится после завершения процессов.
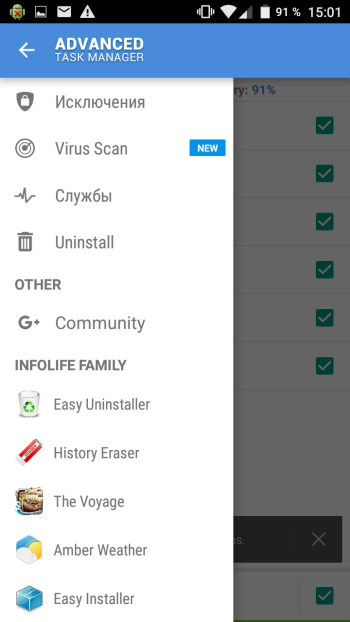
ES Диспетчер задач (от ES Global)
Приложения опять же выделяется оформлением в светлых тонах. Помимо завершения фоновых процессов, программа также позволяет очистить кэш, посмотреть источники потребления заряда аккумулятора и отрегулировать расход батареи, проверить экран на наличие битых пикселей, настроить громкость, просмотреть информацию об устройстве, системе и аппаратном обеспечении. Кроме того, предусматривается менеджер загрузок, который не запускается без прав суперпользователя.
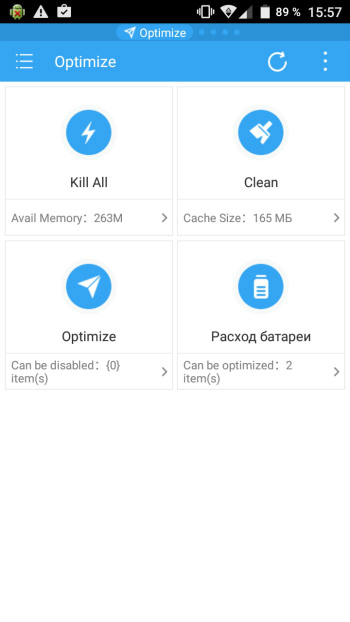
Также для доступа к полной функциональности программы необходима установка дополнительного программного обеспечения, а именно «ES Проводника».
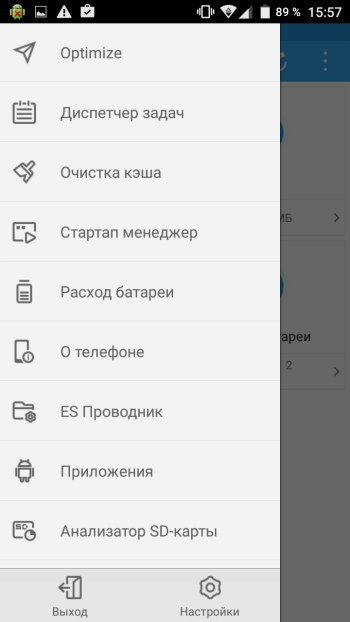
Greenify (от Oasis Feng)
Функциональность этого диспетчера отличается от предыдущих аналогов. Здесь пользователю не приходится «убивать» все приложения, которые поглощают ресурсы. Программа погружает работающие в фоне приложения в состояние сна, в котором они не потребляют энергию и не загружают процессор.
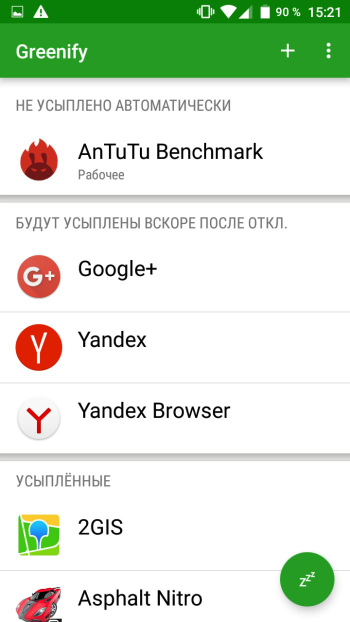
Если вам нужно воспользоваться каким-либо приложением, вы просто его запускаете, а после закрытия оно вновь возвращается в состояние гибернации. Пользователь сам выбирает, какие программы погружать в сон, но не стоит забывать, что добавление в список социальных сетей и мессенджеров повлечет за собой отключение уведомлений о сообщениях.
При установке программы необходимо указать: имеете вы root-права или нет, а также выполнить некоторые настройки.
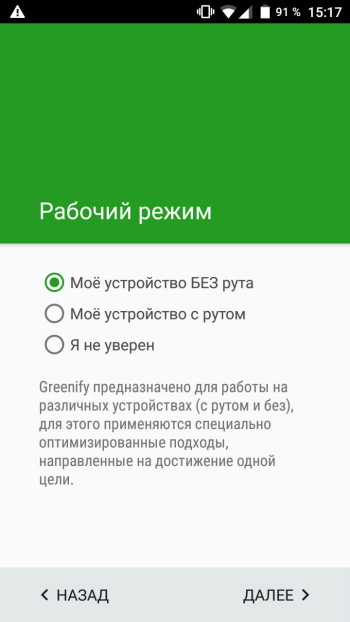
Android Assistant (от Aaron)
Здесь главный экран делится на три вкладки: мониторинг, процессы и инструментарий. В первом разделе можно получить информацию об использовании оперативной и встроенной памяти, работе процессора, уровне заряда батареи и температуре устройства.
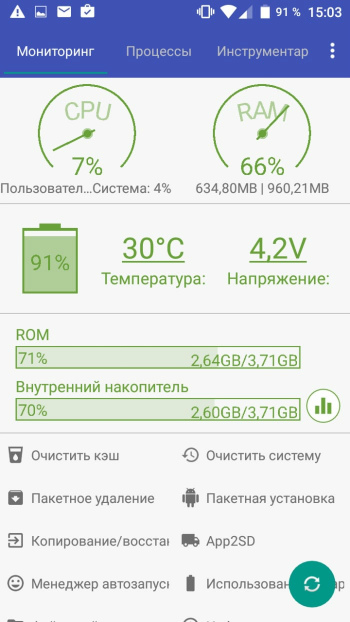
Во вкладке «Процессы» отображаются работающие приложения, которые по цветам делятся на несколько категорий: основные (или системные), загрузчики (или лаунчеры), виджеты, службы и другие. Здесь же показано количество оперативной памяти и процессорного времени, которые они потребляют.
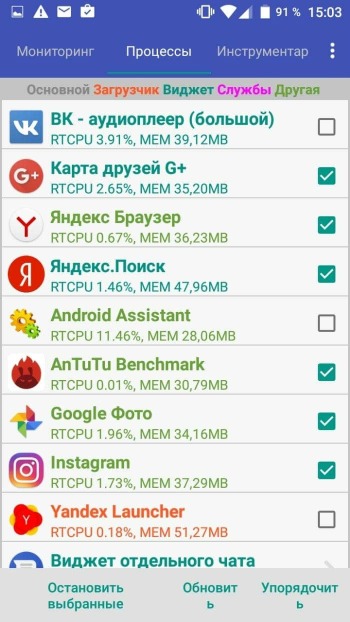
В последнем разделе содержатся возможности управления устройством: отключение/включение Bluetooth, Wi-Fi, GPS, переход в режим сна, настройка громкости, очистка кэша и т. д.
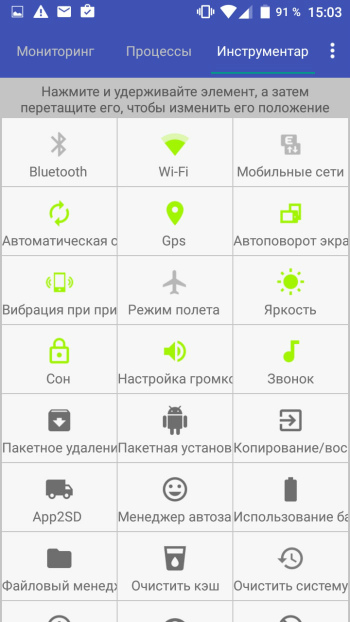
Вывод
Мы сделали подборку популярных диспетчеров задач для программной платформы Android, начиная от наиболее простых приложений с функцией завершения фоновых процессов и заканчивая более продвинутыми программами с расширенной функциональностью.
Стоит отметить, что все эти приложения можно установить из Google Play совершенно бесплатно. Также их все объединяет наличие рекламы (за исключением Greenify), что не являются редкостью для бесплатных приложений.
Как установить сторонний файловый менеджер для Android
Но что делать пользователям, которые не могут найти файл-менеджер или недовольны его функционалом? В этом случае намного эффективнее будет установить стороннее приложение. Такой проводник может предоставить следующий доступный функционал:
Принцип установки различных приложений не сильно отличается друг от друга. Файловый менеджер устанавливается, как и любое стороннее обеспечение. Для начала необходимо найти нужную программу в Гугл Плей. После нажатия на приложение оно откроется в новом окне. Здесь необходимо нажать на кнопку «Скачать», а затем дождаться установки.
Обратите внимание! Андроид — это операционная система с открытым кодом, поэтому на просторах того же Плей Маркета можно найти кучу бесплатных приложений, которые облегчат поиск. После того как приложение будет скачано и автоматически установлено, его можно будет открыть
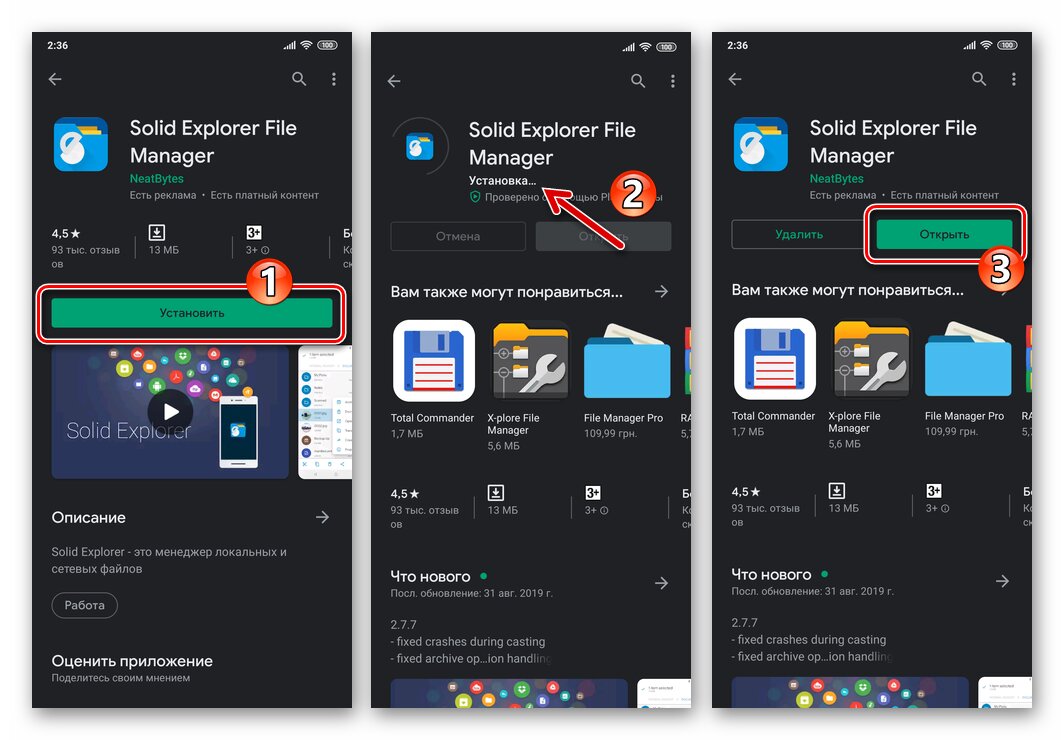
Как установить менеджер
Через файловый менеджер можно установить любое приложение с компьютера на устройство. Алгоритм действий совсем прост: необходимо открыть обменник, скопировать файл с компьютера на устройство любым способом, а затем открыть в менеджере. После этого начнется запуск приложения.
Сторонние программы
Вот несколько наиболее популярных альтернатив стандартному приложению для Android. Advanced Download Manager – автоматически захватывает файлы и ссылки из поддерживаемых браузеров, таких как Chrome, Dolphin, Stock Browser, Boat Browser. Преимущества Advanced Download Manager перед стандартным приложением:
- загружайте до 3 файлов одновременно;
- увеличьте скорость с помощью многопоточности;
- распознавайте ссылки из браузера и буфера обмена;
- резервное копирование ;
- звук и вибрация уведомления о завершении;
- сохраняйте файлы в соответствии с их расширением в разных папках;
- расписание;
- фоновый режим;
- очередь, автоповтор, пауза и возобновление.
Срок службы батареи Касперского: Saver & Booster
Kaspersky Battery Life — еще одно приложение, на которое можно положиться, чтобы убивать приложения на Android. Приложение предназначено для увеличения времени автономной работы за счет закрытия фоновых приложений, но также может значительно повысить производительность. Это позволяет вам отключать ненужные приложения, работающие в фоновом режиме, и эффективно ограничивать их действия. В случае, если приложение блокирует ваши любимые приложения, такие как WhatsApp или YouTube, вы можете внести их в белый список из списка сканеров Kaspersky. Кроме того, с помощью этого приложения вы можете отслеживать приложения, которые влияют на время автономной работы, и полностью их блокировать.
Самое приятное в Kaspersky Battery Life — то, что статистика времени работы от батареи в этом приложении намного более детальная и значимая, в отличие от показателей батареи Android по умолчанию. Вы можете легко узнать, какие приложения потребляют больше всего энергии, и получать уведомления, когда приложение начинает действовать. Kaspersky Battery Life в режиме реального времени ведет список голодных приложений на вашем смартфоне и помогает заблокировать их запуск любых служб. Кроме того, приложение также предлагает виджет, поэтому вам не нужно открывать его вручную и запускать действие. Вы можете убить все приложения простым нажатием на главном экране.
Скачать Kaspersky Battery Life (Бесплатно)
Все способы для Windows 8, 10
Существует несколько способов открытия диспетчера в новых версиях Виндоус. Первый способ — это сочетание клавиш Ctrl — Shift — Escape .
Она, как их в прошлых версиях системы, позволяет быстро получить доступ к диспетчеру.
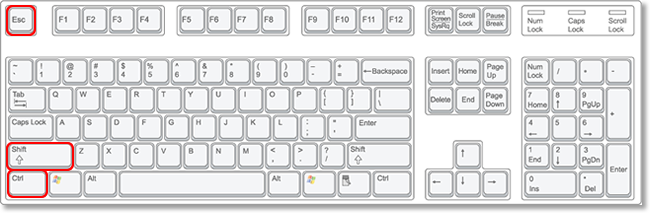
Рис. 5 — сочетание Ctrl-Shift-Escape
Второй способ — открытие с помощью дополнительного меню кнопки «Пуск» . Нажмите на клавишу правой кнопкой мышки и в открывшемся списке выберите таск менеджер:
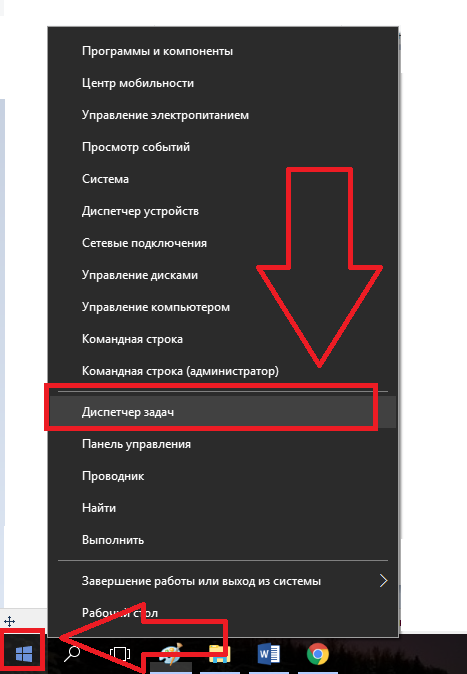
Рис.6 — открытие диспетчера
Третий способ — поиск утилиты на ПК. Нажмите на поле со значком лупы и в текстовое поле введите название «Диспетчер задач» . В графе «Лучшее соответствие результатов» кликните на первом значении.
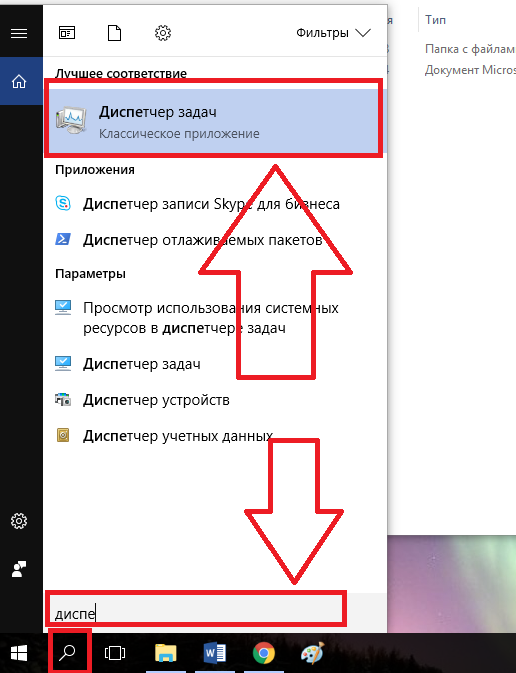
Рис. 7 — запуск с помощью окна поиска
Четвёртый способ — с помощью панели задач. Как и в руководстве для более ранних версий ОС, нужно кликнуть по ней правой клавишей и выбрать пункт для запуска менеджера:
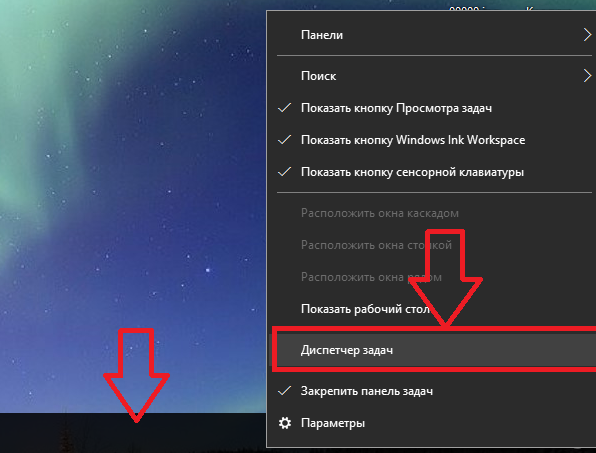
Рис.8 — запуск через панель задач
Пятый способ — использование командной строки. Открыть стандартную утилиту поможет команда TASKMGR . Введите её в строку и нажмите Enter . Появиться окно диспетчера:
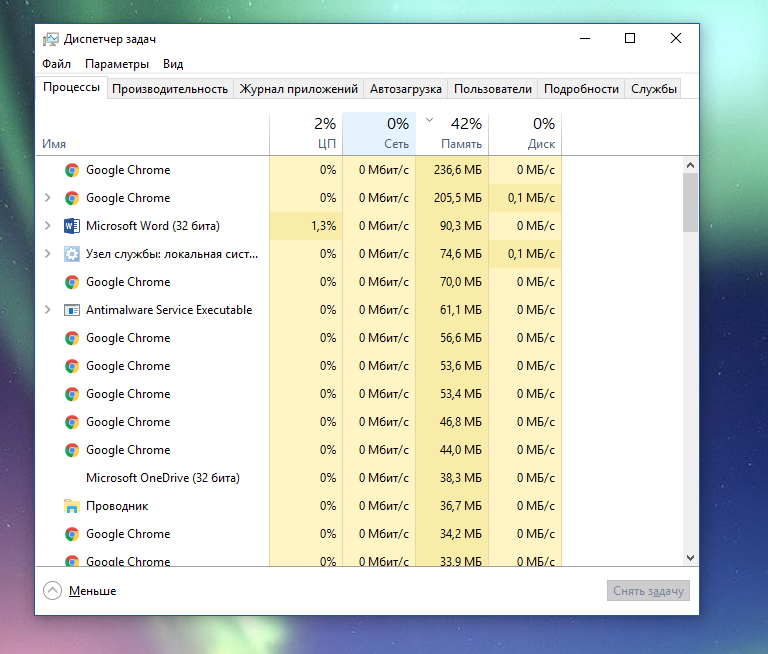
Рис. 9 — таск менеджер в Windows 8, 10
Новая версия утилиты лучше визуализирует работу всех составляющих ПК. Добавлены вкладки «Автозагрузка» , «Подробности» . Появилась функция генерации отчетов.
Вывод
Мы сделали подборку популярных диспетчеров задач для программной платформы Android, начиная от наиболее простых приложений с функцией завершения фоновых процессов и заканчивая более продвинутыми программами с расширенной функциональностью.
Стоит отметить, что все эти приложения можно установить из Google Play совершенно бесплатно. Также их все объединяет наличие рекламы (за исключением Greenify), что не являются редкостью для бесплатных приложений.
Диспетчер приложений
— легковесный «убийца» ненужных прожорливых процессов на Андроид устройстве. Ваш телефон стал работать намного медленнее и стал часто лагать, то стоит установить диспетчер и в один клик избавиться от приложений, запущенных в фоновом режиме.
Смартфоны начинают работать медленнее, когда в них такое большое количество работающих программ и приложений, которые в свою очередь запущены в фоновом формате. Именно такие процессы и заставляют ваш Андроид девайс жестко тормозить и выдавать ошибки. Но если у вас есть желание и пара свободных минут времени, то вы сможете ускорить процесс работы мобильного устройства буквально одним кликом. Просто скачайте и запустите Диспетчер приложений, который четко знает свою работу и выполнит ее на отлично. Соответственно любой файл будет либо удален, либо закрыт. Или же приложение может просто приостановить работу запущенных процессов. В совокупности вся проделанная системной утилитой работа освободит оперативную память и ускорит общую функциональность смартфона.