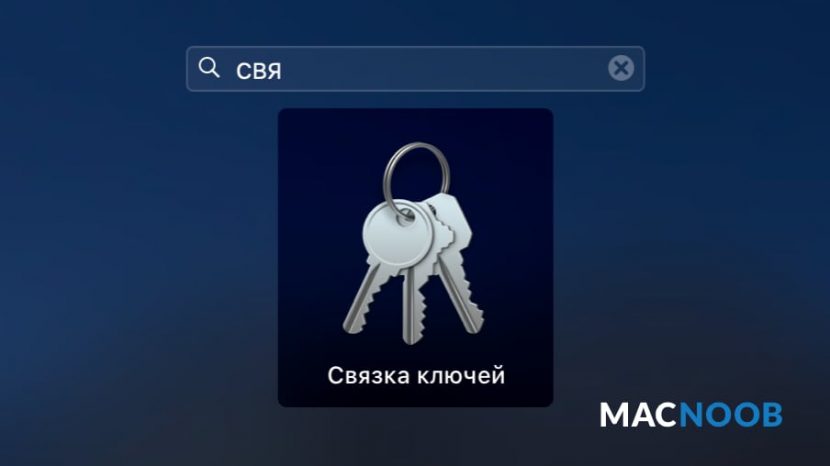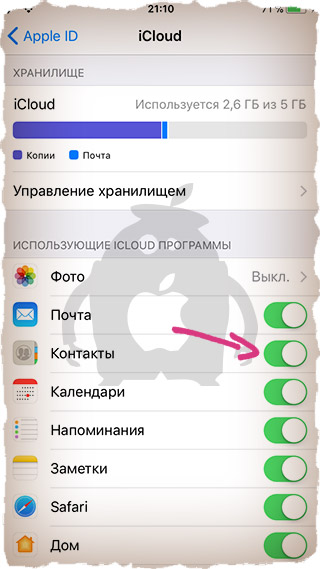NET.Гаджет
Желаете выяснить, как на айфоне скопировать контакты
на СИМ?

Вы. обладатель iPhone. Представим, что вы решили поменять телефон. При таких обстоятельствах вас посещает полностью логичный вопрос: “Как на айфоне скопировать контакты на СИМ?” Вы длительно ищете решение в меню телефона, однако так не нашли ответа. Аэто нашему клиенту остается исходя из тех обстоятельств, что
скопировать контакты
на СИМ айфон не дозволит. Для переноса телефонной книжки на другие устройства встречаются другие, наименее обычные, однако полностью доступные методы.
Синхронизация контактов в iCloud
Что же понадобится, простой и удачный метод, как на айфоне скопировать
контакты (на СИМ-карту, как мы уже узнали, это сделать не получится). это позволить телефону регулярную синхронизацию с iCloud. Для этой цели проверьте опции iCloud в вашем айфоне либо настройте его, если это не иметь изготовлено ранее. Зайдите в “Опции”, дальше iCloud и убедитесь, что служба включена, и переключатель около слова “Контакты” находится в подключенном положении. Сейчас раз в день, когда ваш телефон подключен к электросети (т. е. стоит на зарядке) и находится в сети Wi-Fi, происходит синхронизация с iCloud. в вашу
учетную запись
на сервере Apple будет добавляться запасная копия устройства, содержащая, не считая иной инфы, информацию из адресной книжки. Доступ к “облаку” всегда получите, перейдя на сайт. Чтоб загрузить информацию на новый телефон, необходимо вернуть данные из iCloud при первом включении, войдя в систему с личным Apple ID. Естественно, загрузить всю информацию, сохраненную таким методом, конечно исключительно в телефоны с iOS, потому он не является универсальным в сравнении с иными способностями, как на айфоне скопировать контакты
. На СИМ их сохранить будет удобней.
в этом деле видео я для вас покажу как показать сохраненные контакты
на вашейсим карте на вашем iphone! ставьте лайк.
Синхронизация контактов в Гугл
Один из более универсальных, чем предшествующий, методов. это синхронизация записей вашего айфона с контактами Гугл. С целью она осуществлялась, нужно произвести первоначальную настройку iPhone. Для этой цели в настройках почты телефона (“Опции”, пункт “Почта, адреса, календари”) сделайте новейшую
учетную запись
. На странице выбора нажмите Гугл, дальше введите свои имя, электронный почтовый ящик и пароль в системе Гугл. Нажмите “Сохранить”. Настройка закончена. Для возможности происходила мгновенная синхронизация, нужно указать сделанную учетную запись как стандартной. Это сделать можно на этом же этапе, в настройках почты, в этом разделе “Контакты”. “Стандартная уч. зап.”. Вначале здесь качестве установлена запись iCloud. Сейчас зайдите в приложение “Контакты”. начнется автоматическая синхронизация. Сейчас, имея что остается сделать нашему клиенту записи собственной адресной книжки в Гугл, можно загрузить их на другое устройство, используя свою учетную запись. Нашему клиенту остается совершенно нетрудно и полностью комфортно. Может быть, Данный метод станет тем, который вы выберете тогда, когда задумаетесь по проблеме, как на айфоне скопировать
контакты на СИМ.
Учтите, что старенькые записи, уже имеющиеся в адресной книжке на момент первой синхронизации, с применением этого метода в перечень контактов Гугл не попадут. Появятся только записи, сделанные отныне. Для возможности перенести ранее сохраненные телефоны и адреса, пользуйтесь последующим методом.
Перенос контактов из iCloud
В начале нужно сделать запасную копию устройства в “пасмурном” сервисе Apple. Как это сделать, было описано выше. Зайдя на веб-сайт iCloud, изберите там пункт “Контакты”. Выделив нашему клиенту остается контакты нажатием жарких кнопок Ctrl A (Cmd A для Mac), жмем кнопку опций в левом нижнем углу и избираем пункт Export vCard. Будет сотворен файл, содержащий всю информацию о ваших контактах в
айфоне
кроме фото. Их, иногда, перенести не получится. Сейчас заходим в акк Гугл, находим Gmail и там “Контакты”. Жмем “Дополнительно”. “Импорт. ” и избираем сделанный в iCloud файл.
Вот сейчас что остается сделать нашему клиенту! Сейчас вы понимаете, как скопировать контакты с айфона!
Копируем контакты с СИМ
Напротив вас беспокоит оборотная процедура. как загрузить контакты в айфон, то не считая перечисленных выше методов существует возможность переноса данных с СИМ-карты. Делается это до боли просто: зайдите в iPhone в “Опции”, дальше, к тому же, в пункт “Почта, адреса, календари” и там найдите пункт “Импортировать контакты SIM”.
Источник
Для чего сохранять контакты абонентов на симкарте
Обычно, используя смартфон, владельцы сохраняют данные номеров на телефоне. Но также можно перенести их на симку. Хранить параметры на сим-карте может понадобиться для того, чтобы:
- данные должны быть на карточке, если владелец использует ее на нескольких смартфонах поочередно;
- обращаясь в сервисный центр, лучше иметь информацию на СИМ;
- чтобы лишние номера не добавлялись в базу;
- хранение необходимо, если пользователь хочет очистить список мобильных, а восстановить их с помощью интернета невозможно;
- когда требуется заменить старую симку на новую;
- если владелец применяет кнопочный телефон, в котором не поддерживается функция переноса данных с помощью беспроводной сети.
Обратите внимание Чтобы посмотреть все данные, которые хранятся на симке, необходимо просто зайти в раздел “Контакты” на смартфоне
Импорт контактов с iPhone на SIM-карту
По умолчанию айфоны не поддерживают функцию импорта телефонных номеров с устройства на SIM-карту. Переместить данные можно только с помощью специального софта, устройства-посредника (смартфона на Android или ПК) или джейлбрейка iOs.
Перенос на сим карту через iTunes
Для переноса данных потребуется Android устройство и компьютер с установленной программой iTunes (доступна для бесплатной загрузки с официального сайта Apple). Порядок действий:
- С помощью USB-кабеля подключите к ПК айфон и запустите айтюнс.
- Дождитесь синхронизации и в главном окне программы нажмите на значок в виде смартфона.
- В блоке «Обзор» найдите и кликните на пункт «Сведения».
- Отметьте галочкой «Синхронизировать контакты с» и в выпадающем списке выберите «Windows Contacts». По желанию вы можете использовать для этой цели «Outlook».
- В нижней части окна найдите и кликните на кнопку «Синхронизировать», чтобы начать переносить данные с айфона на компьютер.
- По завершению операции отсоедините устройство от ПК и закройте iTunes. Перейдите в меню «Пуск» и откройте персональную папку учетной записи пользователя.
- Здесь найдите и откройте директорию «Контакты». На компьютере отобразятся все перенесенные телефонные номера и другая связанная информация.
- Подключите к ПК Android устройство и скопируйте на него все необходимые карточки контактов. После этого переместите их на SIM используя встроенные средства смартфона.
Когда копирование данных на «симку» через телефон на Андроиде закончится, контакты можно использовать на iPhone. Способ не требует джейлбрейка и установки дополнительного софта.
Копирование на симку через iCloud
Как и предыдущий способ, позволяет перенести данные с iPhone на компьютер, а затем скопировать их на «симку» с помощью Android устройства. Чтобы синхронизировать данные выполните следующие действия:
- Подключите айфон к сети Интернет и перейдите в меню «Настройки».
- Здесь найдите пункт «iCloud». В зависимости от версии используемой iOs он может находится в дополнительном разделе «Учетные записи и пароли».
- Откроется список данных для синхронизации. Напротив надписи «Контакты» передвиньте ползунок в состояние «Активно».
- С помощью браузера на компьютере, авторизуйтесь в учетной записи Apple ID на iCloud.
- В главном экране облачного хранилища перейдите в раздел «Контакты». Откроется список всех телефонных номеров с iPhone.
- Теперь перенесем нужный контакт или выделим все (используя комбинацию «Ctrl» + «A»). После этого в левом нижнем углу нажмите на значок в виде шестеренки.
- В появившемся списке кликните «Экспорт vCard», чтобы перенести все данные на ПК.
Скопировав контакты на компьютер, их можно перенести на Android устройство (как описано в способе выше) и уже через смартфон экспортировать на SIM-карту. После этого ее можно будет установить в iPhone.
С помощью специального софта
Как и в предыдущем способе, для переноса контактов с iPhone на «симку», придется использовать дополнительное Android устройство. Но в этом случае для проведения операции не требуется компьютер. Порядок действий:
- Через официальный магазин приложений AppStore скачайте и установите на айфон приложение «My Contacts Backup». Либо используйте любой другой аналогичный софт.
- Запустите программу и выдайте ей доступ к списку контактов. Для этого в появившемся уведомлении выберите «Разрешить». Начнется подсчет записанных на устройстве телефонных номеров.
- Выберите «Backup», чтобы приложение сформировало единый файл в формате vcf. Его можно будет сохранить или отправить по электронной почте.
- Нажмите на кнопку «Email» и введите свой адрес. После этого кликните «Отправить».
- Откройте полученный в письме vcf-файл на Android устройстве, чтобы начать импорт контактов на «симку». После этого установите ее в айфон.
Способ подходит и в тех случаях, когда нужно просто перенести контакты с одного айфона на другой, а не SIM’ку.
Если есть джейлбрейк
Если операционная система айфона взломана (есть джейлбрейк), то перенесите контактные данные с помощью приложения SIM Manager. Оно доступно для бесплатной загрузки и не требует использования дополнительных устройств. Порядок действий:
- Скачайте и установите на айфон SIM Manager. Программа подходит для импорта, архивирования и переноса данных.
- Запустите приложение. Отобразится список доступных на iPhone контактов. Нажмите на кнопку «Write to SIM», чтобы начать переносить информацию.
- Появится окно с дополнительными параметрами. Выберите «Copy iPhone To SIM» и дождитесь, пока данные запишутся.
После этого SIM’карту можно свободно использовать в других устройствах, а все телефонные номера и другая связанная информация будет доступна для просмотра.
У вас все еще есть QR-код eSIM и вы любите DYI? Попробуйте
Если вам нравится делать это самостоятельно, И вы сохранили информацию и QR-код, который вы изначально получили для настройки eSim на старом телефоне, некоторые люди успешно повторно использовали этот QR-код для установки подключите услугу eSIM нового телефона.
Убедитесь, что вы извлекли физическую SIM-карту, которая поставляется в комплекте с новым iPhone. А затем повторно отсканируйте QR-код eSIM, который ваш оператор связи первоначально отправил на ваш новый iPhone.
Этот процесс работает не для всех операторов, поэтому взгляните на исходный QR-код и проверьте, не в нем написано что-то вроде «этот уникальный QR-код предназначен для одноразового использования только на 1 устройстве». Если вы видите это сообщение или подобное, переходите к инструкциям по обращению к оператору связи.
Но если у вас есть исходная QR-информация, и вы не видите, что какой-либо язык работает только 1 раз для 1 устройства, сначала удалите тарифный план сотовой связи eSIM со старого телефона, а затем попробуйте сканировать QR-код на вашем новом iPhone.
Людям, которые пробовали этот процесс, приходилось ждать от 5 минут до 24 часов между удалением тарифного плана сотовой связи со старого телефона, прежде чем он будет успешно активирован на их новом телефоне.
Как удалить тарифный план сотовой связи eSIM
- Перейдите в Настройки> Сотовая связь (или мобильная связь)
- в разделе Тарифы сотовой связи , нажмите услугу eSIM.
- Нажмите Удалить тарифный план сотовой связи
Если вы решите удалить все содержимое и настройки со своего старого устройства, вы также можете одновременно стереть eSIM, выбрав Удалить все вариант .
Удаление eSIM с устройства не отменяет тарифный план сотовой связи для eSIM. Если вы хотите отменить услугу eSIM, вам необходимо связаться с оператором связи для этого.
После удаления eSIM со старого iPhone активируйте его на новом iPhone
Как упоминалось выше, люди, которые успешно выполнили эту передачу, ждали от 5 минут до 24 часов после удаления eSIM, прежде чем активировать ее на своем новом iPhone
Если для вас важно время, мы рекомендуем вам связаться с оператором связи
Вы не можете сканировать QR-код без подключения к Wi-Fi
Перед сканированием QR-кода убедитесь, что ваш новый iPhone подключен к Wi-Fi, и убедитесь, что он подключается к Интернету. QR-код работает только тогда, когда телефон подключен к Интернету и может обрабатывать QR-код через серверы оператора связи.
- Извлеките физическую SIM-карту карту, прилагаемую к вашему новому iPhone, если применимо (пропустите этот шаг для iPhone без SIM-карты).
- Перейдите в
- Выберите Сотовые или мобильные данные .
- Выберите Добавить тарифный план сотовой связи
- Отсканируйте QR-код
- Введите код подтверждения , предоставленный вашим оператором связи, если требуется.
Перенос номеров через сервис Google
Облачное хранилище Google не просто переносит контакты с Андроида на Android, а полностью синхронизирует смартфон с виртуальным диском. В этом случае управление контактами и другими данными можно будет выполнять с любого мобильного устройства или ПК.
С помощью данного сервиса также можно выполнить синхронизацию контактов на ОС Симбиан. Это актуально в том случае, когда вы ходите избавиться от своего старого смартфона и приобрести более современный аппарат.
Перед тем как синхронизировать контакты и сделать так, чтобы они хранились на облачном диске, вам потребуется привязать телефон к своему аккаунту Google через почтовый ящик Gmail.
Синхронизация контактов Android через Гугл производится следующим образом:
- Войдите в почтовый ящик, к которому привязан ваш девайс.
- Нажмите на кнопку Gmail и выберите соответствующую вкладку.
- В разделе «Дополнительно» кликните «Экспорт».
- Отметьте номера, которые нужно сохранить, и укажите расширение копии.
После того как вам удалось синхронизировать контакты Android, вы сможете их вернуть в случае системного сбоя или перенести на новый телефон. Кстати, пропадают номера не только при неполадках в работе Андрода, но и в результате невнимательности пользователя, когда он переименовал или полностью удалил номер из книжки.
Возможные проблемы с чтением SIM и пути их решения
Не всегда, даже после успешного открытия устройства, симка работает корректно. В редких случаях пользователи могут столкнуться с проблемами. Для их решения прежде всего необходимо определить причину.
В некоторых случаях, чтобы активировать симку, придется подключиться к интернету по беспроводному соединению (Wi-Fi). Если сделать это нет возможности, можно также подключить телефон к i-Tunes с помощью идущего в комплекте кабеля. Программа самостоятельно активизирует карточку.
Если все получилось, на экране отобразится наименование сотовой сети и сила сигнала. Если даже после этого на экране показано, что «Сеть не обнаружена», значит, имеются технические проблемы, либо сим-карты была вставлена неверно.
Неправильная установка
Проблемы могут возникать, если лоток для симки находится в неверной позиции – перекошен в правую или левую сторону. Либо же карточка была вставлена неправильно. Понадобится снова открыть слот.
В случае когда проблема возникла из-за неровно установленных салазок, достаточно будет вытащить их и вставить назад, аккуратно зафиксировав в правильном положении.
При самостоятельном обрезании чипа можно столкнуться с тем, что на ней не будет засечек и запутаться в том, какой стороной ее устанавливать будет просто. Чтобы этого избежать, сделайте пометки на симке самостоятельно, например, с помощью маркера.
Технические неполадки
Может случиться, что даже при правильной установке sim не определяется. Вероятнее всего, это означает, что карточка является дефектной и не будет работать ни с какой другой модель айфона. По возможности попробуйте вставить ее в другой смартфон и проверить, либо приобретите новую.
Если карточка определяется другим устройством, проблему можно попытаться решить, восстановив iPhone. Во многих случаях это работает и после процедуры, смартфон сразу же видит сеть.
Также можно проконсультироваться со своим сотовым оператором. Для этого позвоните на горячую линию, сообщите данные своей карточки и выслушайте возможные причины неполадки и пути их решения. Если по телефону решить вопрос не удастся, придется посетить офис оператора или Apple самостоятельно.
Как импортировать контакты на iPhone?
Импортировать контакты в iPhone можно несколькими способоами:
- через iTunes;
- через iCloud и Gmail;
- из сим-карты.
Как импортировать (перенести) контакты из sim-карты в iPhone?
- На iPhone перейдите в Настройки -> Почта, адреса, календари -> раздел «Контакты».
- Тапните по «Импортировать контакты Sim». Готово.
Самая быстрая и самая простая процедура переноса контактов в iPhone, однако не без недостатков:
- ограниченная емкость sim-карты. В зависимости от типа карты и оператора сотовой сети, может содержать от 100 до 250 записей длиной 14 до 25 знаков. А это в нынешних условиях, как вы сами понимаете, слишком мало;
- высокий риск потери контактов при механическом повреждении или программном сбое сим-карты;
- контакты могут переноситься с ошибками.
Как перенести контакты на iPhone через iTunes?
Один из самых надежных и проверенных способов переноса контактов с компьютера в iPhone — при помощи iTunes.
- Подключите iPhone к компьютеру и запустите iTunes, в меню «Устройства» выберите модель вашего аппарата и в панели навигации перейдите на страницу «Информация».
- Установите галочку напротив «Синхронизировать контакты с:» и в раскрывающемся списке выберите «Windows Contacts». Синхронизировать можно как все контакты, так и отдельно созданные группы.
- В самом низу страницы «Информация» в разделе «Дополнительно», в списке «Заменить следующую информацию на этом iPhone» установите галочку напротив «Контакты» и щелкните на кнопке «Синхронизировать».
После окончания синхронизации контакты в iPhone будут заменены записями из папки «Контакты Windows» на ПК.
Как перенести контакты на iPhone из Gmail?
Google Контакты (диспетчер адресов Gmail) позволяет переносить контакты в iPhone без использования компьютера. Сохраненные в Google Контакты записи легко переносятся и синхронизируются с адресной книгой iPhone при его подключении к сети Интернет по Wi-Fi. Для того, чтобы процесс осуществлялся без участия пользователя, необходимо настроить учетную запись Gmail в настройках iPhone.
Если вы не пользуетесь Gmail для работы с электронной почтой, для синхронизации контактов из Google Контакты необходимо создать отдельную учетную запись CardDAV.
- На iPhone перейдите в Настройки -> Почта, адреса, календари и в разделе «Учетные записи» тапните на «Добавить учетную запись».
- Т.к. мы создаем специальную учетную запись для синхронизации одних лишь контактов, на странице с предустановленными учетными записями тапните на «Другое».
- В разделе «Контакты» тапните на «Учетная запись CardDAV».
- В соответствующие поля введите: сервер -> google.com, пользователь -> адрес электронной почты Google, пароль -> пароль от электронного ящика Google, описание -> метку для учетной записи (может быть произвольной). Тапните «Вперед».
- После проверки введенных данных и подключения к серверу контакты из Google Контакты будут перенесены в iPhone и станут доступны в приложении «Контакты».
Если у вас имеется учетная запись в Google и для работы с электронной почтой вы используете Gmail, создавать отдельную учетную запись для синхронизации контактов нет необходимости, достаточно в учетной записи Google в настройках устройства включить синхронизацию контактов (Настройки -> Почта, адреса, календари -> перевести выключатель «Контакты» в положение «Включено»).
Недостатки метода:
- необходимо иметь учетную запись в Google;
- необходимо предварительно импортировать контакты в Gmail;
- необходимо подключение к сети Интернет.
Перенос контактов на iPhone из iCloud
Данный метод импорта контактов в iPhone является самым простым.
- На iPhone перейдите в Настройки -> iCloud и включите выключатель напротив «Контакты».
- Все контакты загруженные в iCloud будут перенесены на iPhone.
Недостатки метода:
- необходимо подключение к сети Интернет;
- необходимо предварительно импортировать контакты в iCloud.
Как вы уже знаете, работать с контактами можно как на компьютере в режиме «offline», так и в режиме онлайн в Google Контакты и в iCloud. Каждый из этих способов позволяет создавать, редактировать и удалять контакты, а следовательно возникает необходимость применять изменения и на iPhone. Нет необходимости снова создавать, редактировать или удалять контакты на iPhone вручную, для этих целей и необходима синхронизация контактов.
iCloud
Перенести контакты с iPhone на Android нам поможет облако от Apple – iCloud. Все основные действия удобно производить в браузере (лучше всего способ действует в Safari) на компьютере, но действовать можно и прямо на смартфоне. Проверьте в меню аппарата, синхронизируются ли номера телефонов с облаком. Откройте «Настройки», раздел «iCloud», активируйте подпункт «Контакты». Также этим способом можно перенести заметки, фотографии и видеозаписи, песни, календари. Если у вас отключено резервное копирование, проведите синхронизацию.
С компьютера
Чтобы экспортировать данные, зайдите в браузере на https://www.icloud.com/. Для дальнейших действий вам не понадобится ваш iPhone, все выполняется только на компьютере:
- Зайдите в профиль с логином и паролем Apple ID, которые вы вводили при скачивании программ в AppStore.
- Щелкните на иконку «Контакты».
- Зажмите кнопки CTRL+A, чтобы выделить все.
- Нажмите на кнопку в виде шестеренки для вызова подменю, в нем выберите пункт «Экспорт vCard».
- Начнется скачивание 1 файла VCF со всеми номерами.
- Полученный файл отправьте на новый смартфон. В нем откройте телефонную книгу, в меню зайдите в «Импорт/Экспорт». Укажите источник импорта данных — папку, в которой лежит скачанный VCF.
- Выберите, куда скопировать записи (на телефон), и нажмите «Далее».
Способ отлично подходит для смартфонов Samsung и всех других фирм, включая обычные сотовые телефоны.
Без компьютера
Использовать способ с iCloud можно и без ПК. Узнаем, как синхронизировать контакты iPhone в штатном браузере Safari прямо на смартфоне:
- Зайдите с телефона по адресу https://www.icloud.com/, вы окажитесь на мобильной версии сайта.
- В нижнем ряду посередине щелкните на значок «Поделиться» (прямоугольная со стрелкой вверх), в подменю найдите «Полная версия сайта».
- Войдите с паролем сервиса Apple ID.
- Откройте телефонную книгу, щелкните на шестеренку, затем подпункты «Выбрать все» и «Экспорт vCard».
- Появится новая вкладка в браузере. Кликните пункт «Открыть в…» и укажите, куда сохранить файл VCF – хранилище DropBox, OneDrive и т.п.
- На втором смартфоне загрузите файл из хранилища и откройте его.
Если в меню не видны пункты или отсутствует масштабирование, повторите еще раз шаг 2.
Копируем контакты на компьютер
Чтобы скачать файл со всеми контактами, вовсе не обязательно подключать устройство к компьютеру. Для этого можно использовать и фирменное программное обеспечение от Apple. Загруженный файл с контактами будет иметь формат VCF. Если вы захотите его открыть, узнать, как это сделать, можно из другой нашей статьи.
Подробнее: Открываем файл в формате VCF
Способ 1: iCloud
Облако iCloud довольно популярно у владельцев Айфонов. Оно позволяет хранить все файлы, а также их резервные копии не в памяти смартфона, а на фирменных серверах компании. Доступ к ним можно получить также и на сайте iCloud, войдя под своим Apple ID. Но для начала нужно включить синхронизацию контактов.
- Откройте «Настройки» Айфона.
Перейдите в ваш профиль Apple ID.</li>
Найдите подраздел «iCloud».</li>
Передвиньте ползунок вправо напротив пункта «Контакты». После этого все данные из вашей телефонной книги будут автоматически синхронизироваться с веб-версией iCloud.</li>
</ol>
Теперь перейдём к работе с сайтом и к экспорту контактов на компьютер. Для этого мы рекомендуем использовать любой браузер кроме Google Chrome, так как в нём часто не открывается нужное окно и невозможно скачать файл с контактами к себе на ПК.
- Откройте сайт веб-версию iCloud. Если потребуется, введите Apple ID и пароль для входа. Перейдите в раздел
«Контакты».
«Экспорт vCard…»«Сохранить файл»«ОК»«Загрузки»
< src=»https://lumpics.ru/wp-content/uploads/2019/03/Protsess-skachivaniya-i-sohraneniya-fajla-s-kontaktam-k-sebe-na-kompyuter-s-iPhone.png»/>
</ol>
Способ 2: iTunes
Стандартная программа для работы с устройствами от компании Apple. Чтобы выгрузить контакты с помощью iTunes без создания резервной копии, необходимо отключить функцию синхронизации с iCloud на своём устройстве. Как это сделать, мы описали в Способе 1 данной статьи.
- Подключите Айфон к компьютеру, откройте iTunes и найдите значок устройства на верхней панели.
- Перейдите в раздел «Сведения». Поставьте галочку напротив «Синхронизировать контакты с:». В следующем поле выберите, в какую именно программу выгрузятся данные – Windows Contacts или Outlook. В окне ниже также можно указать, какая именно группа контактов будет скачана. Нажмите «Применить».
< src=»https://lumpics.ru/wp-content/uploads/2019/03/Protsess-sinhronizatsii-i-skachivaniya-kontaktov-s-iPhone-na-kompyuter-polzovatelya-v-programme-iTunes.png»/>
</ol>
Способ 3: Резервная копия
Перенести все свои данные на компьютер можно и с помощью резервной копии iTunes. Однако этот способ подойдёт только в том случае, если телефон был утерян или продан. Кроме того, достать контакты отдельным файлом из копии не получится. Для этого придётся использовать сторонние программы. Как сделать резервную копию в Айтюнс, вы можете узнать из нашего отдельного материала.
Подробнее: Как создать резервную копию iPhone, iPod или iPad
Способ 4: iTools
ПО, очень напоминающее iTunes по своим функциям и интерфейсу. iTools предлагает инструменты для работы практически со всеми файлами устройства, в том числе и с телефонной книгой. Экспорт контактов с Айфона через эту программу подробно описан в другой статье на нашем сайте.
Подробнее:Как пользоваться iToolsПочему iTools не видит iPhone
Ѝтой статье мы разобрали основные способы скачивания контактов с iPhone на компьютер. Каждый из способов окажется более предпочтительным в зависимости от программ, используемых юзером.
Мы рады, что смогли помочь Вам в решении проблемы.Опишите, что у вас не получилось. Наши специалисты постараются ответить максимально быстро.
Помогла ли вам эта статья?
О том, как сохранить контакты на ПК, следует задуматься пользователю, который собирается покупать iPhone новой модификации или вообще гаджет другого производителя. К счастью, «яблочный» смартфон достаточно многофункционален, чтобы не заставлять своего обладателя сидеть с карандашом в руках и переписывать номера в блокнот. Есть уйма способов скинуть контакты с Айфона на компьютер – можно задействовать для этого дополнительный софт или обойтись собственными средствами аппарата.
MC Backup + Android
Можно обойтись без синхронизации с Google, использовав программу «My Backup Contacts»:
- На iPhone в «App Store» загрузите приложение «My Contacts Backup», запустите его и разрешите доступ к списку номеров. Нажмите «Backup» для создания файла с данными.
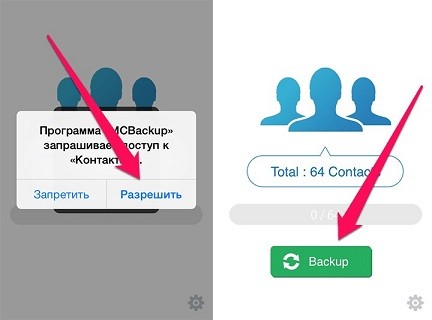
- С помощью электронного ящика отправьте письмо на другой Email, подвязанный к телефону Android.
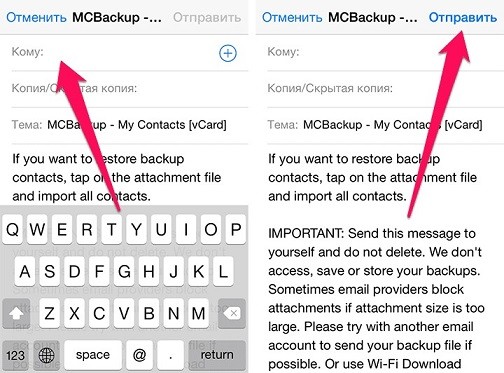
- На Андроид устройстве откройте электронное письмо и с прикрепленного вложения импортируйте номера телефонов с именами владельцев в память телефона. Для открытия файла используйте приложение «Контакты».
- Чтобы скопировать контакты с Айфона на СИМ, сделайте экспорт данных на SIM-карту, вставленную временно в Самсунг или другой Android-гаджет. Пример импорта на симку смотрите в разделе выше.
Заключение
Перенос данных к первому в вашей жизни iphone может слегка затянуться, но в дальнейшем пользовании техникой от эпл достаточно сделать два клика и необходимые данные скачаются из облака. Для вашего же удобства, следует заранее систематизировать данные, а если у вас старая симка, и не подходит под слот «nano-sim», то можно заказать специальный переходник, а после переноса информации запросить у оператора современную версию симки.
В дальнейшем телефонную книжку следует сохранять непосредственно в облако на всех устройствах, это безопасней и комфортнее физических носителей, а доступ к хранилищу вы можете получить из любой точки мира даже с мобильным интернетом.