Редактирование файла hosts
В ходе обновления либо возобновления Apple-аппарата, Айтюнс непременно связывается с серверами Эпл, и в случае если осуществить это не получается, можно смело грешить на то, что в ПК было произведено изменение файла hosts.
Как правило, документ hosts изменяют системные вирусы, следовательно, до того, как возобновлять стартовый файлик hosts, предпочтительно проверьте ноутбук на присутствие вирусных опасностей. Произвести это можно как через антивирус, запустив режим распознавания, так и с поддержкой особой утилиты Dr.Web CureIt, которая лечит нужные файлы. Если проблемы остались, идем дальше.
Обновление iPhone по Wi-Fi
С появлением iOS 5.0 разработчики интегрировали возможность обновления прошивки непосредственно в мобильную операционную систему. Начиная с iOS 5.0 и выше, в настройках iOS-девайсов доступен пункт меню «Обновление ПО». Обновление доступно только при подключении к сети Интернет по Wi-Fi. Пропускная способность подключения к интернету сотовых сетей не позволяет обновить iOS по 2G или 3G-соединению.
- На iPhone перейдите в Настройки -> Основные -> Обновление ПО;
- Тапните на «Загрузить и установить» и в следующем окне примите условия использования. Дождитесь окончания процесса.
Еще раз напомним, что обновление iOS не влечет за собой потерю пользовательских данных и контента и сброса настроек, однако оно опасно для «джейлбрейкнутых» и «залоченных» аппаратов.
Часть 3 : Как восстановить iPhone после сброса
Что если вы забыли сделать резервную копию данных iPhone перед перезагрузкой iOS-устройств? Как восстановить все потерянные файлы iOS при перезагрузке iPhone с помощью iTunes? Чтобы восстановить данные после сброса iPhone с помощью iTunes, вам понадобится профессиональная программа, такая как Восстановление данных iPhone, Его преимущества включают в себя:
- 1. Легко использовать. Восстановите резервную копию iTunes или резервную копию iCloud в один клик.
- 2. Управляемость. Вы можете открыть резервную копию iTunes или iCloud на своем компьютере, просмотреть данные и выбрать конкретные для восстановления на iPhone.
- 3. Выше эффективный. Он имеет возможность восстановить резервную копию iTunes и резервную копию iCloud в исходных условиях, включая качество и формат.
- 4. Совместимость. Эта программа восстановления iPhone совместима со всеми моделями iPhone, включая iPhone X / 8 / 8 Plus / 7 / 7 Plus / 6 / 6s и более ранние модели.
- 5. Помимо резервных копий, он также способен напрямую возвращать потерянные данные с устройств iOS.
Короче говоря, iPhone Data Recovery — это лучшее решение для восстановления iPhone после сброса.
Как восстановить iPhone из резервной копии iTunes
Шаг 1 , Подключите свой iPhone к этой программе восстановления данных iOS
Подключите iPhone к компьютеру с помощью USB-кабеля после настройки. Запустите восстановление данных iPhone и откройте вкладку «Восстановление из файла iTunes Backup» на домашнем интерфейсе. Тогда все файлы резервных копий iTunes отобразятся справа.
Шаг 2 , Извлечение данных из резервной копии iTunes
Выберите последний файл резервной копии и нажмите кнопку «Начать сканирование», чтобы начать сканирование файла и извлечение данных. Когда вам представлен результат, вы можете просмотреть любую дату по категориям, таким как Контакты, Сообщения и многое другое.
Шаг 3 , Восстановите iPhone в один клик
Выберите данные, которые вы хотите восстановить на iPhone, и нажмите кнопку «Восстановить». Во всплывающем окне выберите «Папка библиотеки iTunes» в поле назначения и снова нажмите «Восстановить», чтобы восстановить данные на iPhone через iTunes.
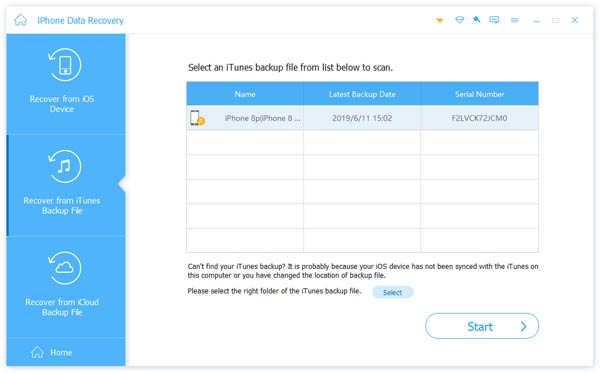
Как восстановить iPhone из резервной копии iCloud
Шаг 1 , Переключиться в режим восстановления резервной копии iCloud
Откройте iPhone Data Recovery на вашем компьютере после перезагрузки iPhone с помощью iTunes. Выберите опцию Восстановить из файла резервной копии iCloud на левой боковой панели. При появлении запроса введите свой Apple ID и пароль для доступа к iCloud.
Шаг 2 , Скачать резервную копию iCloud
Выберите любой файл резервной копии iCloud в списке и нажмите кнопку «Загрузить» рядом с файлом. После загрузки вы попадете в окно подробностей. Здесь вы можете просмотреть «Контакты, фотографии, историю звонков» и другие данные, хранящиеся в резервной копии iCloud.
Шаг 3 , Восстановите резервную копию iCloud на iPhone
Выберите данные, которые вы хотите восстановить на свой телефон, и нажмите кнопку «Восстановить» в правом нижнем углу. Удалите папку iTunes Library, когда программа предложит вам выбрать место для сохранения файлов. При включении функции автосинхронизации они будут восстановлены на вашем телефоне.
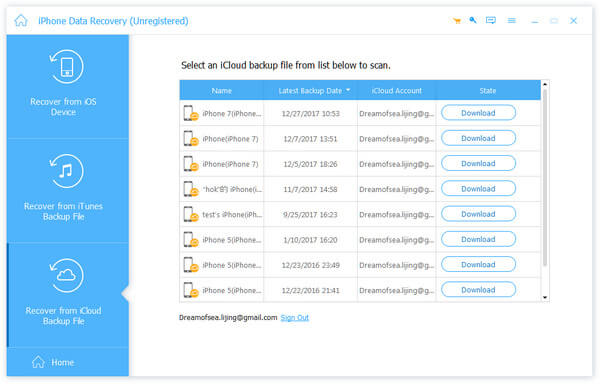
Вывод
В этом уроке мы обсудили, как выполнить сброс iPhone с помощью iTunes. Как видите, сброс iPhone — это не единственное занятие. Он включает в себя ряд шагов, таких как резервное копирование, сброс и восстановление. Мы предложили лучшие решения и подробные руководства для каждого шага. Если вы будете следовать нашим инструкциям, вы легко получите то, что хотите
Что еще более важно, iPhone Data Recovery может упростить процесс восстановления iPhone после настройки. Если у вас все еще есть вопросы о сбросе iPhone с помощью iTunes, вы можете оставить нам сообщение под этой статьей
Хотя бы раз, но каждый владелец iPhone или любого другого iOS-устройства сталкивался с программными сбоями, когда аппарат перестает реагировать на прикосновения к экрану и нажатия на механические кнопки управления (Home и Power). Что делать если iPhone завис и отказывается подчиняться элементарным командам? В сегодняшней инструкции мы познакомим вас, уважаемые читатели, с 3 способами как перезагрузить iPhone из любого состояния.
Как обновить iOS (iPadOS) на iPhone, iPad или iPod Touch на компьютере Mac или Windows
В случае если не удается выполнить процедуру обновления iPhone или iPad посредством Wi-Fi, выполните обновление вручную на компьютере Mac или Windows.
1. На компьютере Mac с macOS Catalina 10.15 (или более новой версией macOS): запустите программу Finder. На компьютере Mac с macOS Mojave 10.14 или более старой версией macOS либо на компьютере с Windows запустите программу iTunes (скачать).
2. Подключите iPhone или iPad к компьютеру при помощи кабеля.
3. Удостоверьтесь, что компьютер определил устройство. А именно:
На компьютере Mac с macOS Catalina 10.15 (или более новой версией macOS) подключенное устройство должно появиться в боковой панели Finder. Нажмите на него. В случае, если iPhone или iPad не появился, включите отображение подключенных iOS-устройств в Finder по этой инструкции.
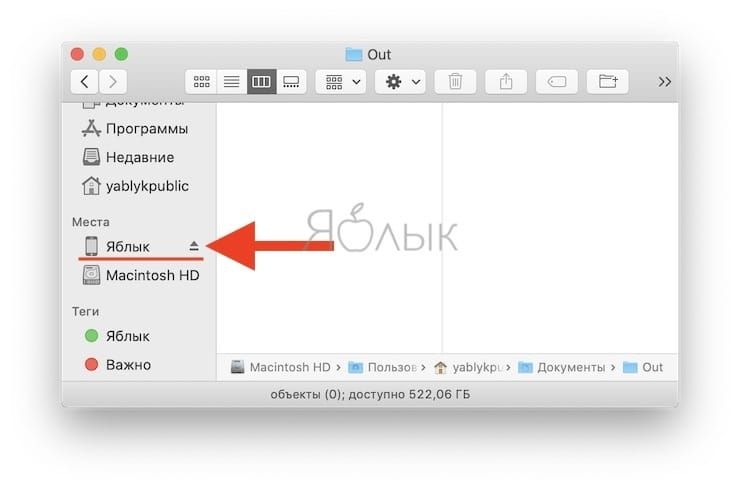
На компьютере Mac с macOS Mojave 10.14 или более старой версией macOS либо на компьютере с Windows подключенное устройство должно появиться в верхней части программы iTunes. Нажмите на него.
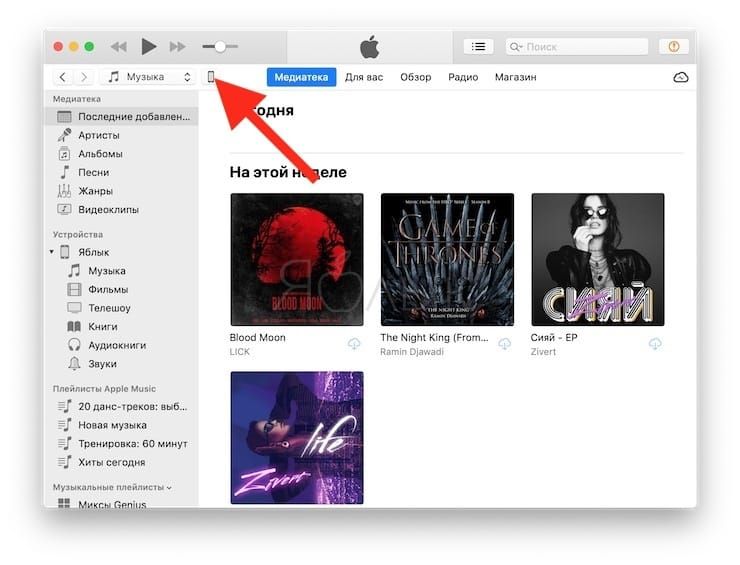
4. На открывшемся экране настроек подключенного устройства, нажмите «Обновить» и следуйте инструкциям на экране.
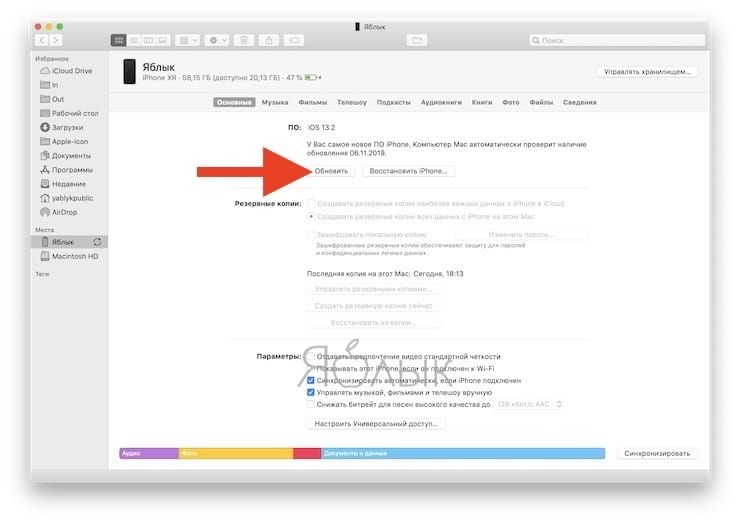
Как восстановить iphone через itunes
Сегодня мы рассмотрим несколько способов восстановления Айфона через АйТюнс. После ознакомления данного мануала каждый владелец Iphone сможет за несколько минут восстановить данные на мобильном устройстве. Итак начинаем.
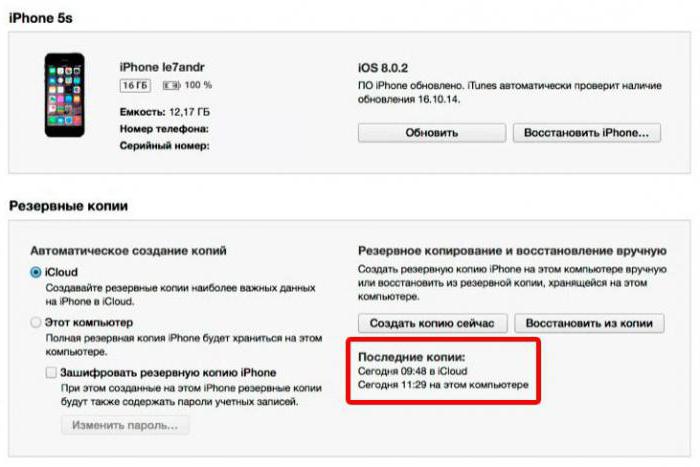
Способы восстановления
Перед любым восстановлением Iphone не забывайте сделать резервную копию телефона. Без этого процесс восстановления невозможен. Вообще, среди способов восстановления через iTunes выделяют 2 способа:
- возврат к заводским настройкам;
- восстановление пользовательских данных.
Имейте в виду, если вы ранее создавали копию своих данных при помощи iCloud, то iTunes не поможет восстановить их
Это важно принять во внимание перед началом действий
iTunes
Начнем с резервной копии iOS. Без него, как писал ранее не получится восстановить прежние данные.
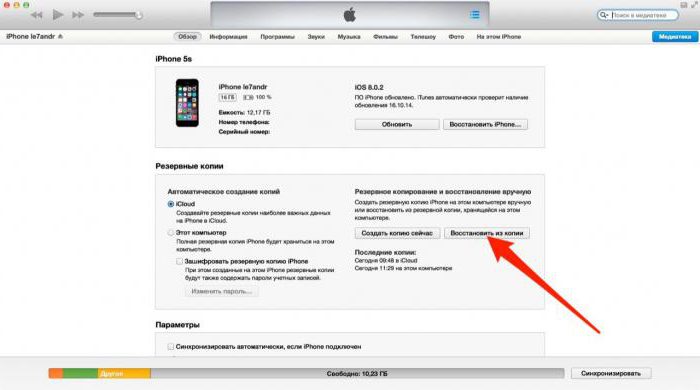
В первую очередь проверяем не устанвлен ли itunes на компьютере, если нет, то скачиваем отсюда и смотрим видео установки отсюда.
Если itunes после запуска запросит обновление то соглашаемся и обновляем. После этого приступаем к созданию копии данных.
Создаем резервную копию
Ниже перечислены шаги для создания резервной копии. Надо знать что все данные копии будут сохранены на ПК в папке BackUp.
Итак, вот эти шаги:
- Загружаем Айтюнс последней версии на компьютер и устанавливаем его (если он ранее не был установлен).
- Подключаем телефон при помощи USB к ПК или ноутбуку.
- Запускаем приложение.
- Нажимаем доверять этому компьютеру.
- Ждем синхронизации.
- Проходим авторизацию в AppleID (всего можно авторизоваться только на 4х компьютерах).
- Открываем в левом меню программы вкладку «Общие».
- В правой части окна нажимаем на кнопку «Создать копию».
- Ждем несколько минут.
После всех этих шагов, на компьютере появится копия с данными Iphone. И теперь можно заняться восстановлением ОС.
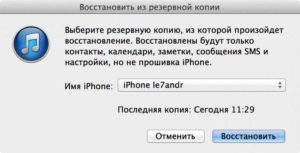
Сброс к заводским параметрам
Теперь поговорим как же вернуть телефон к заводским настройкам.Это самый простой способ вернуть Айфон к нормальной работе. При этом происходит полный сброс данных до заводских. Никакие данные пользователя при этом не сохраняются. Itunes действительно позволяет вернуть девайсы к начальным настройкам.
Инструкция будет следующим:
- Запускаем iTunes. Присоединяем iphone через USB-кабель.
- Синхронизируем с мобильным телефоном.
- Переходим во вкладку «Общие».
- В правой части окна выбираем кнопку «Восстановить iPhone» и нажимаем на нее.
- При запросе проходим авторизацию при помощи AppleID (не всегда повторно запрашивает).
- Внимательно изучаем всплывающее окно с предупреждением последствий действий и если все ок то соглашаемся с операцией.
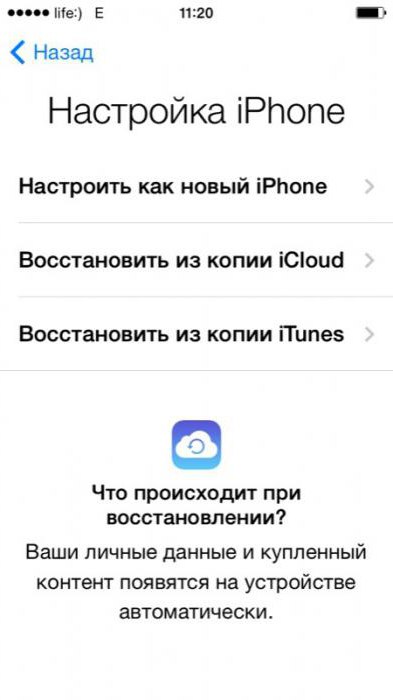
После этого начнется процесс отката iOS. Обычно он занимает от 10 до 40 минут (все зависит от объема памяти в Айфоне).После окончания операции телефон перезагрузится и восстановится. Все данные сотрутся и настройки будут заводскими.
Восстанавливаем данные на Iphone
Теперь переходим к восстановлению данных на iOS. Это довольно простая операция, которая отнимет всего несколько минут.
Итак, инструкция по восстановлению:
Запустить iTunes (если ранее не был запущен).
Подключаем телефон через USB-кабель к компьютеру.
Выбираем подключенное устройство в меню «Устройства». Для этого нужно нажать на название девайса.
Переходим в пункт меню «Файл» — «Устройства».
Выбираем «Восстановить из резервной копии».
В появившемся поле отмечаем строчку с желаемой копией данных. Их может быть несколько
Внимание, на всех копиях есть дата и время создания.
Подтверждаем операцию и ждем.
После этого запустится процесс восстановления. Телефон в это время не трогаем, ни в коем случае не отключаем и не работаем в нем. Через некоторое время iOS будет восстановлена, а устройство перезагрузится.
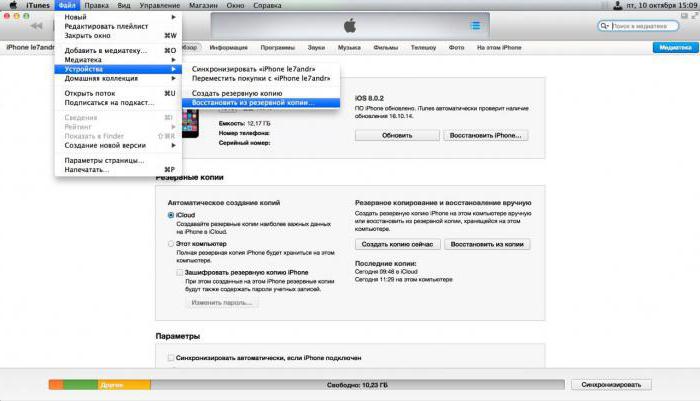
Заключение
Сейчас мы ознакомились с процессом восстановления данных на iphone. Прямо таким же способом вы можете восстанавливать и любое другое яблочное устройство (ipad, ipod). Поэтому операции можно проводить и на планшетах. как вы могли увидеть ничего трудного и непонятного в этом нет, каждый сможет повторить. Надеюсь что данная задача больше не доставит хлопот никому.
Процесс восстановления
Пригодится также информация, как восстановить Айфон, если забыл пароль владелец, по этой причине никак не может войти в систему.
Самым верным помощником при проведении восстановления является программа iTunes, скачать которую можно заблаговременно
Также важно не просто иметь в наличии эту программу, но и убедиться в том, что установленная iTunes имеет последнюю версию. В противном случае для получения максимального результата, её следует скачать и заново установить на компьютере
Этапы восстановления
Первоначально запустите на компьютере iTunes , после этого подсоедините свой iPhone через USB-кабель к компьютеру.

Программа должна самостоятельно определить, какое устройство подключилось, кликните по этой записи, указывая на свой iPhone.
Теперь обратите внимание на левую сторону открытого окна, там будет находиться строка «Обзор», кликните по ней также. Перед вами откроется в основной части окна несколько предложений, среди которых следует выбрать «Восстановить iPhone»
Если вы действительно уверены в необходимости восстановления своего гаджета, если кто-то забыл пароль и нет иного варианта решения проблемы, если хочется ликвидировать ужасные последствия из-за неудачного jailbreak, нажимайте смело на эту кнопку.
Айтюнс у вас ещё раз уточнит, насколько осознанно вы совершаете такие ответственные действия. Подтвердите своё решение повторным нажатием клавиши «Восстановить», после этого запустится желаемый восстановительный процесс.
Он будет происходить автоматически, не требуя никакого вашего вмешательства. Вам остаётся лишь терпеливо ждать его завершения. В ходе таких действий будет установлена актуальная версия операционной системы iOS.
Через несколько минут процесс завершится, гаджет перезагрузится, запустится, при этом не потребуется вводить пароль, что немаловажно для того, кто его безнадёжно забыл. В ваших руках теперь будет находиться iPhone в первозданном виде, как будто вы его только что приобрели в магазине
Безусловно, теперь понадобится потратить какое-то время, чтобы вновь загрузить всё необходимое программное обеспечение, игры, вернуть назад перемещённый предварительно на компьютер контент, а также можно вновь установить пароль, чтобы ограничить доступ к своему гаджету
В ваших руках теперь будет находиться iPhone в первозданном виде, как будто вы его только что приобрели в магазине. Безусловно, теперь понадобится потратить какое-то время, чтобы вновь загрузить всё необходимое программное обеспечение, игры, вернуть назад перемещённый предварительно на компьютер контент, а также можно вновь установить пароль, чтобы ограничить доступ к своему гаджету.
Важно, чтобы этот пароль пользователь вновь не забыл, иначе опять придётся проделывать такие манипуляции. Они хоть и не сопровождаются сложностями и проблемами, но отнимают некоторое время
Кстати, существует возможность восстановления iPhone из резервной копии, которая была сделана ранее и сохранена на компьютере. Восстановить также Айфон из этой резервной копии удастся через программу iTunes.
Итак, вернуть рабочее состояние своему iPhone сможет любой владелец, если не поленится ознакомиться с инструкцией, а затем будет действовать согласно полученным рекомендациям. Процесс несложен, поскольку программа iTunes всё осуществляет в автоматическом режиме, владельцу необходимо внести только несколько изменений.
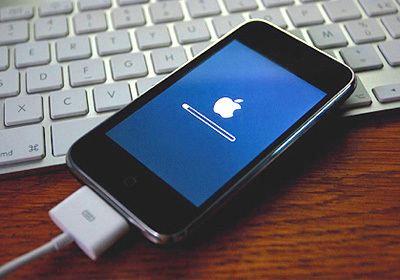
Восстановление iphone может помочь когда появляются проблемы с работой приложений, тормоза и глюки. Также, перед продажей устройства желательно вернуть телефон к заводским установкам, удалив с него все свои данные. Я иногда пользуюсь восстановлением, как способом сразу избавиться от всех программ накопившихся за несколько месяцев.
В статье рассмотрены варианты как восстановить iphone из различных состояний.
Сама процедура восстановления не отличается особой сложностью. Однако есть ряд нюансов, с которыми могут столкнуться пользователи.
Первое что нужно отметить – это то, что после восстановления прошивки пользователи получат «чистое» устройство, работающее на базе последней версии iOS. В процессе восстановления из памяти гаджета будут удалены все персональные данные, включая фотографии, видео и музыку.
Вернуть данные можно благодаря резервной копии, которая хранится либо в iCloud, либо в iTunes. Также существуют и некоторые другие способы, позволяющие восстановить хотя бы часть данных в случае отсутствия бэкапа.
Что такое «Документы и данные»?
На iOS-устройствах хранятся два вида «Документов и данных»: первый находится непосредственно на устройстве и занимает внутреннюю память (кэш и другая информация приложения), а второй занимает место в iCloud, где также хранятся данные установленных программ.
Порой «Документы и данные» того или иного приложения трогать не стоит — например, в случае со Spotify в качестве них будут выступать доступные для офлайн-прослушивания треки, а в «Навигаторе» это загруженные карты местности. Если вы их удалите, не сможете полноценно пользоваться приложением. Но есть и такие программы, которым «Документы и данные» вовсе не нужны: тот же Instagram, который при «весе» 32 мегабайта может занимать до одного гигабайта свободного места.
Как восстановить iPhone — Apple-iPhone.ru
Неудачная прошивка или джейлбрейк устройства могут привести к сбою в работе. В данном случае не нужно отчаиваться, необходимо всего лишь восстановить iPhone при помощи iTunes. Процедура несложная и занимает немного времени, однако, нужно знать некоторые особенности, о которых мы и расскажем в этой инструкции.
Определите на какую версию iOS вы можете восстановиться
Перед тем как приступать к восстановлению iPhone, вы должны определить какая версия iOS подходит для устройства. Дело в том, что выпуская новые версии iOS, компания Apple перестает подписывать старые сборки. Восстановление и откат на них, соответственно, становится невозможным.
Как восстановить iPhone
Шаг 1. Загрузите последнюю версию iTunes с официального сайта или обновите уже установленную программу. На Mac проверить наличие обновлений можно в Mac App Store, на Windows в меню «Справка» → «Обновления».
Шаг 2. Загрузите необходимую вам версию прошивки. Выполнить загрузку можно при помощи этого сервиса.
Шаг 3. Подключите iPhone к компьютеру и введите его в режим восстановления. Для этого одновременно зажмите кнопки Питание и Домой на 10 секунд, затем отпустите кнопку Питание, продолжая держать Домой в течение 6-9 секунд. Если вы все сделали правильно запустится iTunes с сообщением о найденном iPhone в режиме восстановления.
Примечание: перевод iPhone 7 и iPhone 7 Plus в режим восстановления несколько отличается. Вместо кнопки Домой вы должны удерживать кнопку уменьшения громкости.
Шаг 4. Зажмите клавишу Shift на клавиатуре и удерживая кликните по кнопке «Восстановить». В открывшемся окне выберите загруженный ранее файл прошивки.
Шаг 5. Подтвердите начало восстановления.
Шаг 6. Процесс восстановления будет запущен и после его окончания устройство будет работать нормально.
В процессе восстановления могут возникать различные ошибки, рассмотрим некоторые из них.
Как исправить ошибку 3194 при восстановлении iPhone
Ошибка под номером 3194 может возникать из-за различных причин, но основной являются последствия работы с утилитой TinyUmbrella или похожей.
Для того чтобы избавиться от появления ошибки 3194 во время восстановления iPhone необходимо сделать следующее:
- Откройте папку C:\Windows\System32\Drivers\etc и найдите в ней файл hosts.
- Откройте файл с помощью стандартной программы «Блокнот» и найдите строчку, содержащую надпись gs.apple.com — удалите эту строку.
- Сохраните файл и перезагрузите компьютер.
С большой долей вероятностью ошибка 3194 не возникнет при следующей попытке восстановления iPhone. Но для большей уверенности перед началом процедуры отключите на время брандмауэр компьютера — шансы на удачное восстановление значительно возрастут.
Как исправить ошибки 1013, 1014 или 1015 при восстановлении iPhone
Данные ошибки возникают при попытке понижения прошивки из-за невозможности понизить версию модема
Важно − способ поможет только в случае со старыми моделями iPhone (iPhone 4s и более старые)
Для того чтобы избавиться от ошибок 1013, 1014 или 1015 во время восстановления iPhone необходимо сделать следующее:
- Загрузите последнюю версию утилиты redsn0w.
- Разархивируйте загруженный файл и запустите приложение от имени администратора.
- Подключите iPhone к компьютеру.
- На стартовом экране redsn0w нажмите Extras → Recovery Fix.
Нажмите Next и введите устройство в режим DFU по инструкции программы. Сделать это просто: удерживайте в течение трех секунд кнопку Питание, затем не отпуская Питание начните удерживать кнопку Домой в течение 10 секунд, после этого отпустить Питание, но продолжать удерживать кнопку Домой около 10 секунд. Redsn0w будет показывать таймер каждого шага, поэтому шансы на ошибку во время введения устройства в режим DFU значительно уменьшатся.
Перечень известных ошибок iTunes и способов их решения также можно найти на нашем сайте, перейдя по данной ссылке.
Данная инструкция применима не только к iPhone, но и к iPad и iPod Touch. Главное — точно следовать всем пунктам, предварительно убедившись в соблюдении всех предостерегающих правил.
Вернуться в начало статьи Как восстановить iPhone
Часть 1: Каким образом iPhone застревает в режиме восстановления?
Там не так много причин для iPhone, чтобы застрять в режиме восстановления. Это может быть проблема аппаратных средств или проблема программного обеспечения. Давайте обсудим причины подробно.
- Утечки воды по телефону является наиболее распространенной проблемой оборудования, с которыми сталкиваются люди. Это может легко получить ваш iPhone застрял в режиме восстановления.
- Может случиться так, что вы хотите, чтобы избавиться от какой-то небольшой проблемы в телефоне и что вы поместите его в режим восстановления. Но в то время как выход из режима восстановления, вы обнаружили, что процесс застрял, и на экране появится сообщение об ошибке.
- Существует еще одна возможность, что вы, возможно, пытались сделать джейлбрейк некоторые приложения и все пошло не так на уровне, что ваш iPhone застрял в режиме восстановления.
- Есть также вероятность того, что ваш iPhone может застрять в режиме восстановления в то время как вы пытаетесь обновить последнюю версию программного обеспечения IOS.
Там может быть много больше таких причин. Эти внутренние проблемы возникают потому, что программное обеспечение будет повреждены и операционная система в iPhone работает неправильно.
Для начала
Перед общим сбросом подготовьте гаджет, зарядив его.
Если разрядка произойдет во время перезагрузки и обнуления, это приведет к серьезным сбоям в работе программного обеспечения, вплоть до превращения в «кирпич».
Обязательно проверить IMEI
Проверьте IMEI мобильного устройства на отсутствие блокировки. В любом из онлайн-сервисов, к примеру, imeipro.info.
Вам потребуется ввести номер и пройти проверку «ReCaptcha», далее нажать «Check».
После того как вы удостоверитесь, что он имеет статус «Разблокирован», можно начинать процесс обнуления данных.
Сброс конфигураций на аппарате с джейлбрейком приведет к полной блокировке.
Сделать БэкАп
Перед удалением всех настроек сделайте резервную копию важной информации. Есть два способа создания резервной копии:. Облачное хранилище iCloud
Облачное хранилище iCloud.
Владельцам Apple совершенно бесплатно доступно 5 Гб свободного места в «облаке». Для функционирования обязательно стабильное подключение мобильного интернета или вай фай.
В меню «Настройки» найдите «iCloud» и произведите активацию функции «Резервная копия». Далее выбирайте «Резервная копия в iCloud» и заключительное действие — «Создать резервную копию».
Через подключение к программе iTunes.
Для этого подключите аппарат к компьютеру. После останется только запустить айтюнс, выбрать пункт «Этот компьютер» и активировать создание копии.
Выйти из всех сервисов
Прежде чем перезапустить гаджет — выйдите из всех сервисов и приложений (разлогиниться):
- Мессенджеры (VK, FB, Instagram, Viber и другие)
- iMessage и Face Time — чтобы в дальнейшем избежать проблем с доставкой СМС и связью;
- iCloud, iTunes, App Store — чтобы ограничить доступ к персональной информации пользователя, сохраненным документам, фото и видео, конфигурациям, учетным записям.
В каких случаях может понадобиться откатить Айфон на предыдущую версию iOS
Главное преимущество iOS – это безопасность. Перед тем, как попасть в AppStore, приложения под iOS проходят огромное количество проверок и тестов. Поэтому, скачивая из AppStore очередной апдейт, пользователь гарантированно получает безопасный софт.
Пользователям Android доступна установка приложений из сторонних источников. Apple же такой сценарий категорически не приветствует – для этого придется сделать Jailbreak (несанкционированный доступ к файловой системе некоторых устройств Apple).
Особенно это касается обновлений, которые могут оказаться настолько неудачными, что пользователь захочет вернуться к предыдущей версии.
Разработчики Apple регулярно выпускают апдейты для своей операционной системы iOS, однако далеко не все из них оказываются удачными
Так, после установки обновления iOS может перестать работать стабильно, приложения могут виснуть, да и другие проблемы не исключены, в том числе с аккумулятором, общей производительностью и пр. Вот как раз в таком случае лучше откатить iOS и подождать выхода стабильно работающего обновления, а затем установить его.
Другие полезные советы по очистке iPhone
Помимо вышеперечисленных способов очистки айфона, существует ряд рекомендаций, о котором стоит знать как начинающим, так и продвинутым пользователям. Они помогут поддерживать систему i-девайса в порядке и не тратить зря драгоценные гигабайты.
- Пролистайте странички экранов и изучите приложения — возможно, какие-то из них давно утратили актуальность и не используются, их можно смело удалять.
- Проверяйте, что из приложений уделяются файлы — например, пересылаемые видео/фото и т.д. в мессенджерах, эскизы в графических редакторах, и т.п. Такие файлы не всегда заметны, но «весят» много. После их очистки свободное пространство на айфоне увеличится
- «Хитрый» способ — проводить обновление операционки iOS не в самом айфоне, а через iTunes при подключении к ПК: таким путём, все распаковываемые временные файлы обрабатываются компьютером, и не «оседают» в качестве мусора на девайсе.
- Много памяти «съедают» хранящиеся на устройстве фото и видеозаписи, поэтому логичнее держать их в облачных хранилищах. Также, удаляя медиафайлы с девайса, не забывайте каждый раз очищать папку «Недавно удаленные».
- Чтобы освободить дополнительное место на айфоне, удаляйте вложения Сообщений, любые — фотографии, документы, аудио и пр. Для этого заходим в Сообщения, выбираем любой диалог и жмём «Подробнее» вверху справа. Далее длительно жмём на какое-либо вложение, в появившемся меню выберем опцию «Ещё» и удалим все вложения.
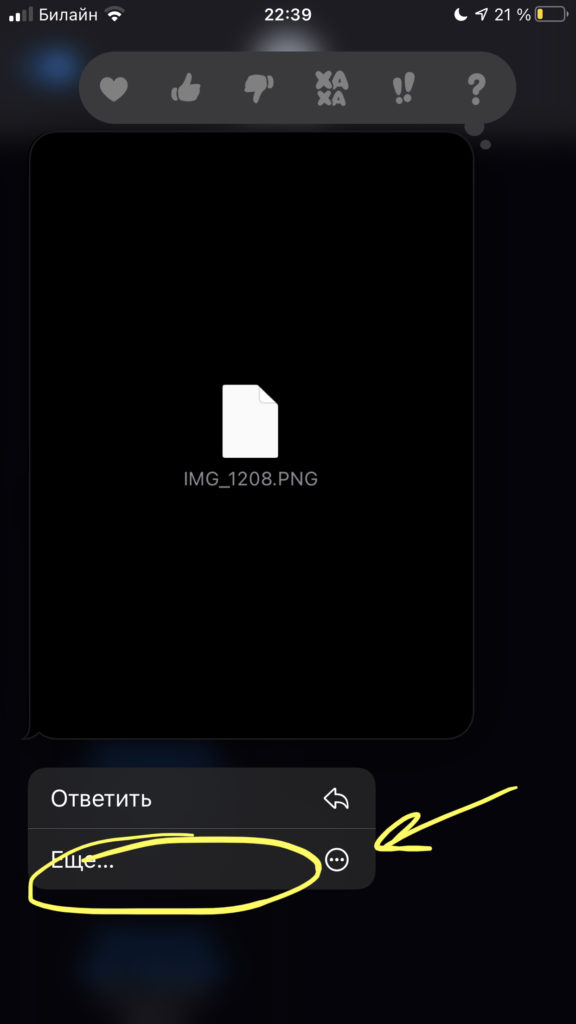 Рисунок 13. В диалоге жмём на вложения и заходим в «Ещё…», чтобы удалить хранящиеся в сообщениях файлы
Рисунок 13. В диалоге жмём на вложения и заходим в «Ещё…», чтобы удалить хранящиеся в сообщениях файлы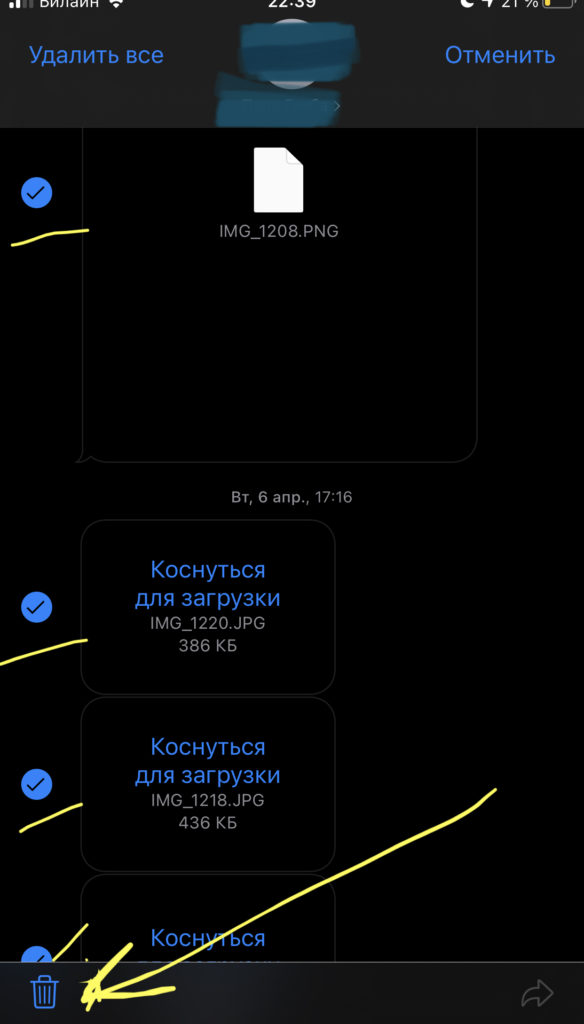 Рисунок 14. Отмечаем вложения и удаляем их
Рисунок 14. Отмечаем вложения и удаляем их
- Если Вам отправляют голосовые сообщения, они также хранятся в памяти устройства. Чтобы очистить память от этих ненужных данных, заходим в Телефон, выбираем «Автоответчик», выделяем голосовые сообщения и удаляем. После опять входим в Телефон, в раздел «Удаленные сообщения» и подтверждаем удаление.
- Пользуйтесь синхронизацией телефона с iTunes, чтобы освободить память на айфоне — это эффективно работает, поскольку при синхронизации через ПК все «мусорные» рабочие файлы передаются на компьютер, автоматически удаляясь с гаджета.
- В Настройках Фото выключите опцию «Мой фотопоток» — она удобна тем, что синхронизирует все фото и видео между различными устройствами Apple в Вашей связке, но это забирает часть свободного пространства в айфоне.
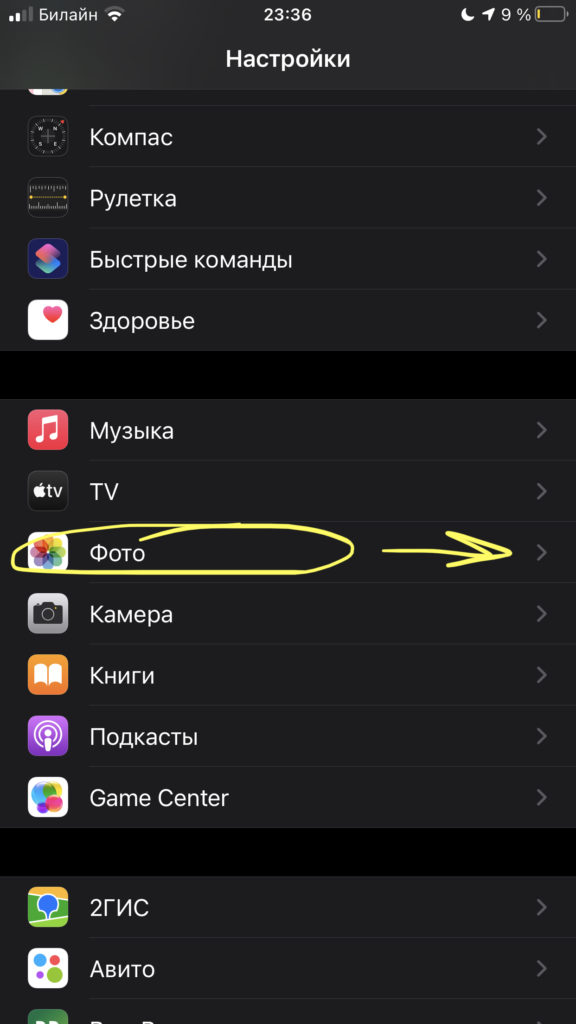 Рисунок 15. Открываем Настройки Фото, чтобы отключить фотопоток
Рисунок 15. Открываем Настройки Фото, чтобы отключить фотопоток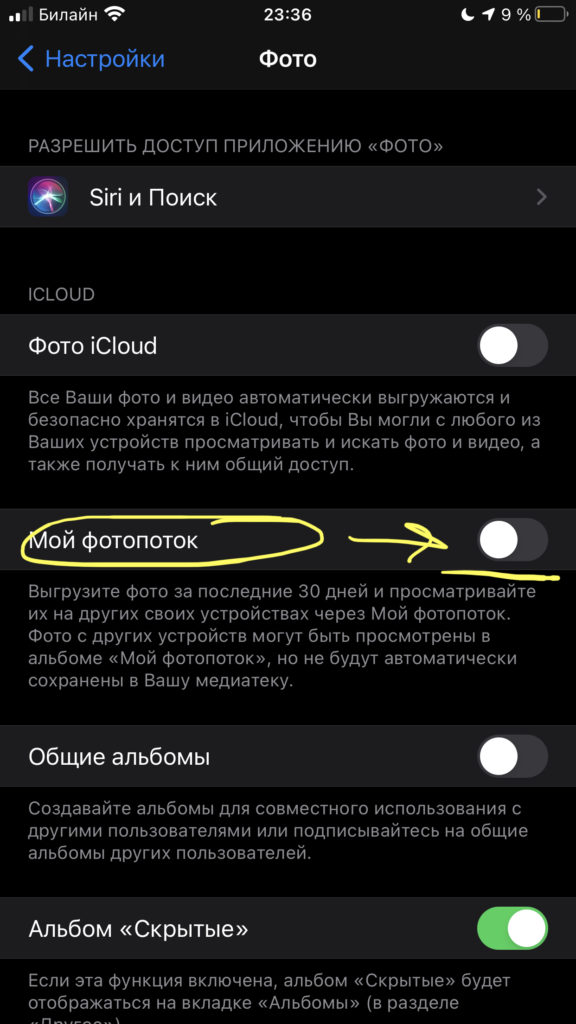 Рисунок 16. Ставим движок напротив фотопотока в пассивное положение, чтобы сэкономить место
Рисунок 16. Ставим движок напротив фотопотока в пассивное положение, чтобы сэкономить место
Если пользуетесь функцией HDR в фотокамере, отключите сохранение оригинала фотографий — это сэкономит место на диске и время, чтобы потом не удалять сотни похожих фото. Открываем Настройки, выбираем «Камера», и отключаем функцию «Оставлять оригинал» в разделе HDR
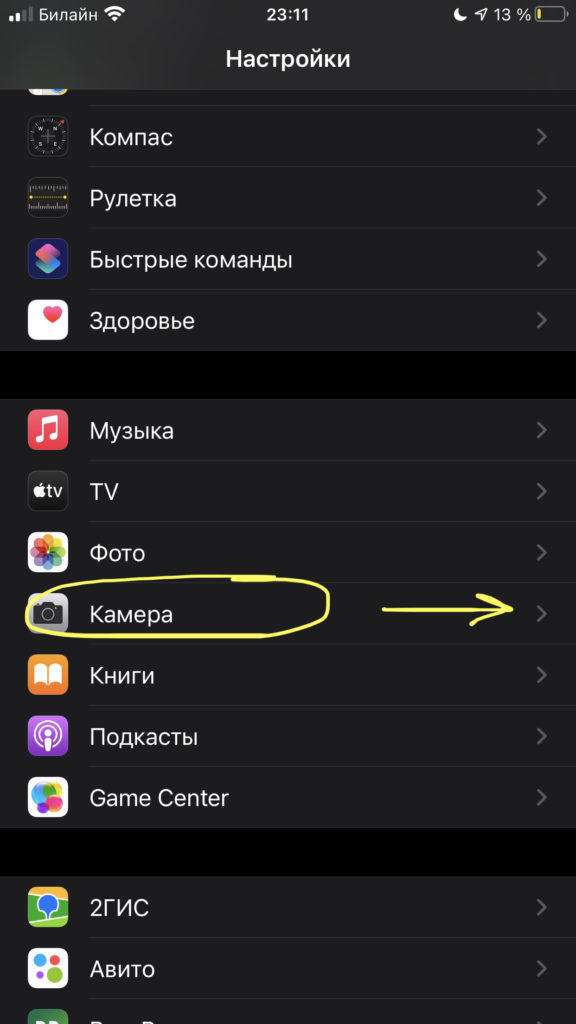 Рисунок 17. Заходим в Настройки Камеры для отключения функции сохранения оригиналов HDR
Рисунок 17. Заходим в Настройки Камеры для отключения функции сохранения оригиналов HDR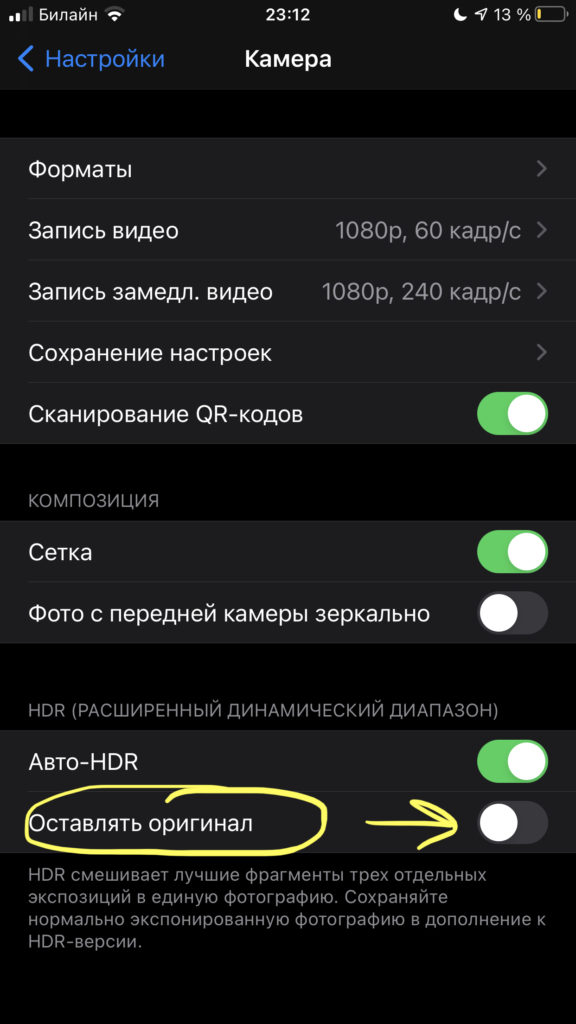 Рисунок 18. Отключаем функцию «Оставлять оригинал», чтобы экономить место на диске устройства
Рисунок 18. Отключаем функцию «Оставлять оригинал», чтобы экономить место на диске устройства
- Ценителям Siri советуем очищать кэш любимой помощницы — нужно отключить и сразу включить опцию
- Ещё одна «хитрость» — когда место на iPhone практически переполнено, эксперты предлагают попытаться скачать из AppStore какое-либо очень крупное приложение/игру — здесь нужно точно посмотреть количество свободного места на девайсе, и убедиться, что программа для скачивания несколько больше. Задумка системы такова, что в подобном случае iOS сама начнёт оперативно стирать неиспользуемые рабочие файлы, которые до этого не удавалось удалить никаким образом, чтобы «найти» пространство для скачиваемого крупного приложения. После установки это «приложение-спасатель» можно смело удалить, поскольку свою главную функцию оно выполнит.
- Наконец, жесткий, но всегда действенный способ глобальной очистки системы от мусора — это создать резервную копию своего устройства в iTunes на ПК (в ней сохранится вся важная информация, документы и прочее), и выполнить полный сброс системы — в Настройках заходим в «Основные», и листаем до предпоследнего пункта «Сброс». Естественно, перед сбросом до заводских настроек нужно быть уверенным, что знаете свои логин и пароль от Apple ID, поскольку придётся заново регистрироваться — как будто на новом гаджете. Но зато весь мусор будет полностью удален, а все нужные данные можно восстановить из резервной копии после сброса.
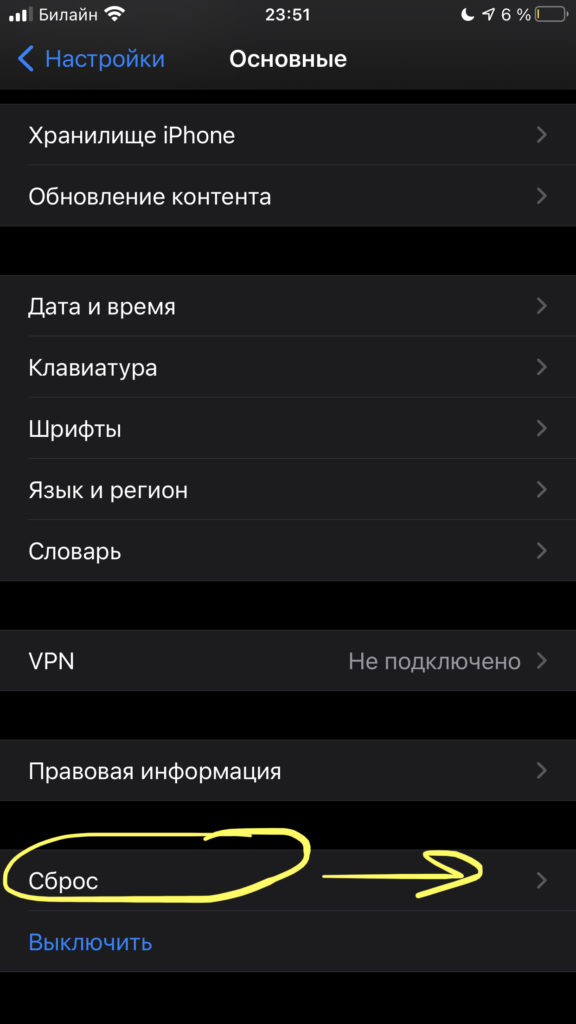 Рисунок 19. После создания резервной копии в Айтюнс, сбрасываем айфон до заводских настроек через функцию «Сброс», чтобы стереть весь мусор, а затем восстанавливаем информацию из iTunes
Рисунок 19. После создания резервной копии в Айтюнс, сбрасываем айфон до заводских настроек через функцию «Сброс», чтобы стереть весь мусор, а затем восстанавливаем информацию из iTunes
Как вам статья?
Мне нравитсяНе нравится
Часть 1: все, что вам нужно знать о «Сбросить все настройки»
Вопрос 1: Что означает «Сбросить все настройки» на iPhone?
Ответ 1: Когда вы нажмете «Сбросить все настройки», он начнет стирать все ваши предыдущие настройки на вашем iPhone. Другими словами, ваш iPhone будет иметь настройки по умолчанию после того, как вы нажали «Сбросить все настройки» на iPhone.
Вопрос 2: потеряю ли я данные iOS после выбора «Сбросить все настройки»?
Ответ 2: Нет. Ничто не будет удалено, кроме настроек вашей системы. Таким образом, ваши документы, видео, фотографии, приложения и другие файлы iPhone в безопасности.
Вопрос 3: когда делать в iPhone сброс всех настроек?
Ответ 3: Вы можете исправить большинство системных ошибок, сбросив все настройки на iPhone. Например, если вам не удалось обновить ваш iPhone или загрузить приложение, вы можете перезагрузить свой iPhone, чтобы попробовать.
Вопрос 4: что произойдет, если я выберу «Сбросить все настройки»?
Ответ 4: Ваш iPhone будет в заводских настройках. Эта операция будет сброс настроек iPhone, Документы, фотографии, видео и приложения остаются неизменными на вашем iPhone. Но ваши предыдущие настройки исчезнут, такие как пароли, настройки подключения и т. Д.
Вопрос 6: как сбросить все настройки на iPhone?
Ответ 6: Откройте приложение «Настройки». Прокрутите вниз, чтобы нажать «Общие». Выберите «Сброс» и нажмите «Сбросить все настройки» внутри. Введите свой 6-значный пароль. Позже появится сообщение с вопросом, хотите ли вы сбросить все настройки или нет. Нажмите «Сброс», чтобы начать стирать настройки сети, настройки Wi-Fi и другие. Весь процесс сброса всех настроек на iPhone должен занимать не более 10 минут.
Если вы забыли код-пароль для iPhone
Забыли код-пароль для iPhone? Узнайте, как перевести iPhone в режим восстановления, чтобы стереть с него данные и настроить заново.

Если ввести неправильный код-пароль на экране блокировки iPhone слишком много раз, отобразится уведомление о том, что iPhone отключен. Если вспомнить код-пароль при повторной попытке не удалось, следует воспользоваться компьютером, чтобы перевести iPhone в режим восстановления. В результате этой операции будут удалены все ваши данные и настройки, включая код-пароль, и вы сможете снова настроить iPhone.
После стирания данные и настройки iPhone можно восстановить из резервной копии. Если вы не создали резервную копию iPhone, его можно настроить как новое устройство, а затем загрузить любые данные, которые у вас есть в iCloud.
































