Запуск вручную
Для начала нужно попытаться запустить Diagnostic Policy Service вручную. Иногда пользователи пытаются отключать службы с целью ускорить работу системы, не обращая должного внимания на их функции, после чего и появляется ошибки «Служба диагностики не запущена» в Windows 7, 8, 10.
Средствами Windows
Управлять службами можно с помощью стандартного инструмента консоли MMC. Сначала нужно нажать Win+R, ввести в поле «services.msc» и нажать OK. Далее следует найти в перечне «Службу политики диагностики» и открыть ее свойства двойным щелчком.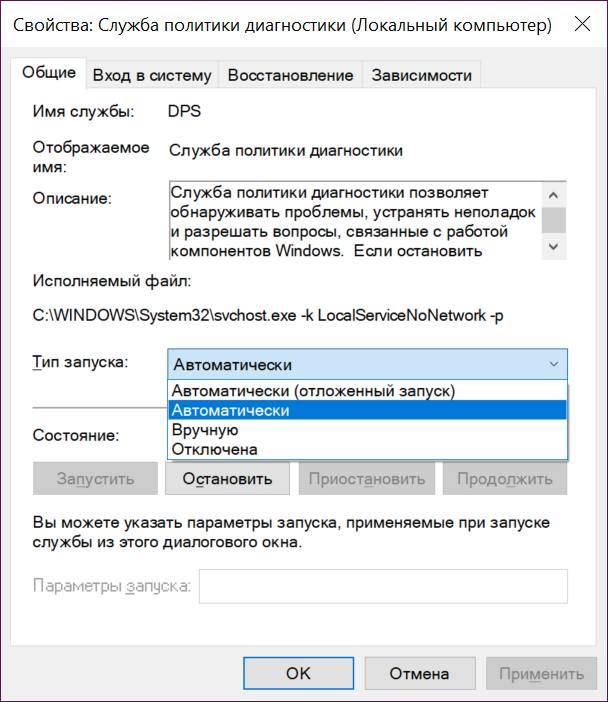
В свойствах следует выбрать один из трех режимов запуска:
- «Ручной» — сервис будет вызываться по требованию;
- «Автоматически» — сервис будет запущен автоматически, параметр по умолчанию;
- «Автоматически (отложенный запуск)» — сервис будет запущен во вторую очередь.
Теперь можно нажать кнопку «Запустить» и закрыть окна конфигуратора.
Проверка автозапуска
Также службами можно управлять с помощью утилиты конфигурации системы. Для этого нужно нажать Win+R, ввести в поле «msconfig» и нажать Enter. В утилите необходимо открыть вкладку «Службы», найти пункт «Служба политики диагностики» и поставить возле нее отметку, если она не стоит.
После нажатия «OK» будет предложено произвести перезагрузку.
Что можно отключить для улучшения производительности
Отключение какой-либо службы можно выполнить по такому алгоритму действий:
- Используя левую кнопку мыши дважды кликнуть по выбранной службе.
- В раскрывшемся окне выбрать тип запуска.
- Нажать кнопку «ОК».
- По запросу сделать перезагрузку компьютера.
Можно отключить службы, приведённые в списке ниже:
- BranchCache — служба записывает в буфер памяти сетевое содержимое при обмене с подсетями. Например, между главным и дополнительными офисами. Отключается.
- Windows Search — индексирование файлов для упорядочивания и быстрого поиска на жёстком диске. Отключается.
- Архивация Windows — практически не применяют. Отключается.
- Биометрическая служба Windows — ориентирована на IT-специалистов. Отключается.
- Диспетчер сеансов диспетчера окон рабочего стола — система графического интерфейса рабочего стола. Отключается.
- Клиент отслеживания изменившихся связей — отслеживает перемещения объектов на жёстком диске. Отключается.
- Ловушка SNMP — лазейка для злоумышленников. Разрешает собирать персональную информацию. Отключается.
- Маршрутизация и удалённый доступ — разрешает входящие подключения через модем. Отключается.
- Публикация ресурсов обнаружения функции — служба общего доступа к портам системы. Разрешает просматривать ваши файлы другим компьютерам в сети. Отключается.
- Сервер — позволяет добавлять пользователя в группу. Отключается.
- Сервер упорядочения потоков — используется в домашней группе. Отключается.
- Служба ввода планшетного ПК — используется только устройствами с сенсорным экраном. Отключается.
- Служба общего доступа к портам Net.Tcp — отключена при установке.
- Удалённый реестр — разрешает удалённым пользователям редактировать ваш реестр. Отключается.
Какие службы нельзя отключить или удалить
К службам, запуск которых не рекомендуется изменять, относятся:
| Название службы | Почему службу не рекомендуется отключать |
| DHCP Client (DHCP-клиент) | Обеспечивает получение компьютером от сервера параметры для работы в сети |
| DNS Client (DNS-клиент) | Определяет адрес обращения к узлу по его полному имени |
| Microsoft .NET Framework | Общеязыковая среда для различных приложений |
| Plug-and-Play | Использование любого устройства сразу после подключения |
| Superfetch | Увеличивает производительность работы компьютера |
| Windows Audio | Настраивает работу звуковых устройств |
| Брандмауэр Windows | Проверка информации, получаемой из сети, на безопасность |
| Веб-клиент | Обеспечивает работу с веб-приложениями |
| Вспомогательная служба IP | Устанавливает подключение для IP версии 6 |
| Print Spooler (диспетчер печати) | Настраивает работу с принтерами |
| Диспетчер учётных данных | Сохраняет учётные данные, применяемые пользователями при работе в интернете |
| Human Interface Device Access (доступ к HID-устройствам) | Использование подключённых USB-устройств |
| Windows Management Instrumentation (инструментарий управления Windows) | Определяет текущую конфигурацию компьютера |
| Клиент групповой политики | Поддержка учётных записей пользователей |
| Локатор удалённого вызова процедур (RPC) | Автоуправление базой данных службы имён |
| Модуль запуска процессов DCOM-сервера | Позволяет загружать процессор до 100% |
| Немедленные подключения Windows | Записывает настройки системы |
| Shell Hardware Detection (определение оборудования оболочки) | Обеспечивает автозапуск устройств |
| Перечислитель IP-шин PnP-X | Управление виртуальной сетевой шиной для подключения внешних устройств |
| Питание | Управление конфигурацией питания компьютера |
| Планировщик заданий | Запускает назначенные программы по расписанию |
| Планировщик классов мультимедиа | Работает со звуком |
| Протокол PNRP | Распознавание устройств, работающих в сети |
| Workstation (рабочая станция) | Поддерживает различные сетевые подключения |
| Расширяемый протокол проверки подлинности | получение доступа к различным сетям |
| Сведения о приложении | Работает с интерактивными приложениями |
| Net Logon (сетевой вход в систему) | Безопасный канал между компьютером и доменом |
| Network Connections (сетевые подключения) | Обеспечивает подключение к сети |
| Служба автоматического обнаружения веб-прокси WinHTTP | Поддержка автообнаружения прокси |
| Служба автонастройки WLAN | Настраивает работу с беспроводными сетями |
| Служба времени Windows | Синхронизация со всемирным временем |
| Служба интерфейса сохранения сети | Обеспечивает бесперебойную работу сети |
| Служба кэша шрифтов Windows | Записывает шрифты в кэш, ускоряя их загрузку |
| Служба общих сетевых ресурсов проигрывателя Windows Media | Доступ к сетевым проигрывателям |
| Служба политики диагностики | Проверка подключённых сетей |
| Служба регистрации ошибок Windows | Записывает ошибки в системе |
| Служба ресивера Windows Media Center | Для приёма FM-радио и телепередач |
| Служба сведений о подключённых сетях | Обобщает информацию о подключённых сетях |
| Служба уведомления о системных событиях | Разрешает пользователю быть администратором системы |
| Служба шлюза уровня приложения | Ядро для работы брандмауэра с интернетом |
| Сопоставитель конечных точек RPC | Отслеживает входящую информацию из интернета |
| Средство построения конечных точек Windows Audio | Настраивает аудиоустройства |
| Темы | Управляет темами оформления оболочки |
| Узел системы диагностики | Показывает причину произошедшей ошибки |
| Узел службы диагностики | Показывает устройство, где произошла ошибка |
| Узел универсальных PNP-устройств | Разрешает подключать универсальные устройства на компьютере |
| Управление сертификатами и ключом работоспособности | Защищает сеть от несанкционированного доступа |
| Установщик ActiveX | Полноценный просмотр страниц на сайтах и запуск онлайн-игр |
| Установщик Windows | Обеспечивает установку различного программного обеспечения |
| Установщик модулей Windows | Отвечает за установку, изменение или деинсталляцию обновлений |
| Цветовая система Windows (WCS) | Размещены данные цветовой системы и палитры Windows |
| Центр обеспечения безопасности | Отвечает за бесперебойную работу компьютера |
| Центр обновления Windows | Обеспечивает обновление компонентов операционной системы |
Запуск через системную папку Windows
Данный способ предполагает соблюдение ряда действий по алгоритму:
- Открыть «Мой компьютер» на рабочем столе ПК, щёлкнув два раза по иконке левой клавишей мыши.
- Перейти на локальный диск, где установлены файлы операционки. У многих юзеров это диск C.
- Войти в папку «Windows».
- В открывшемся окне пролистать вниз и отыскать папку «System 32». Здесь все компоненты расположены по алфавиту.
- После осуществления представленных выше манипуляций на дисплее должен появиться большой список параметров. Здесь пользователя должен интересовать элемент «services», по которому надо будет кликнуть ПКМ. Нажимать следует по строке, рядом с которой изображён знак шестерёнки.
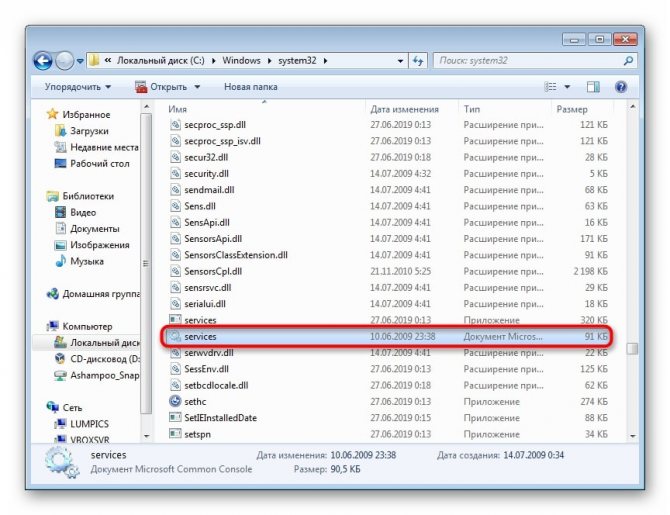
Параметр «services» в папке «System 32» на Windows 7
Способы решения ошибки 0x8000ffff Работа мастера диагностики приостановлена
Ошибка 0x8000ffff, которая возникает при попытке исправить какую-либо неполадку с помощью Мастера диагностики, указывает на то, что файлы программы, игры или самой операционной системы повреждены или отсутствуют.
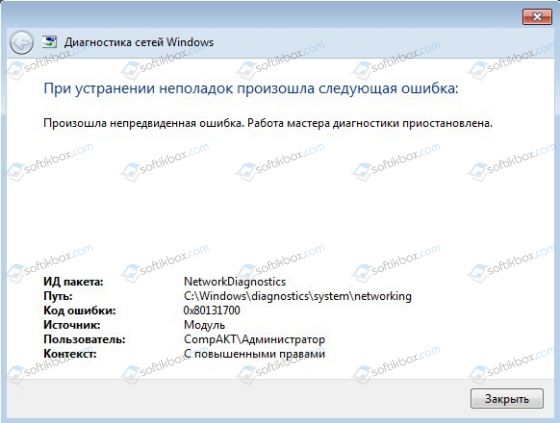
На официальном форуме Майкрософт предлагают следующие варианты решения проблемы.
Способ № 1. Отключение фреймворков
Часто, неполадки с Мастером диагностики возникают по причине отсутствия компонентов платформы .NET Framework 3.5.1. Поэтому изначально стоит отключить фреймворки, а затем их вновь включить. Для этого стоит выполнить следующее:
Жмём «Пуск», «Панель управления» и выбираем раздел «Программы и компоненты».
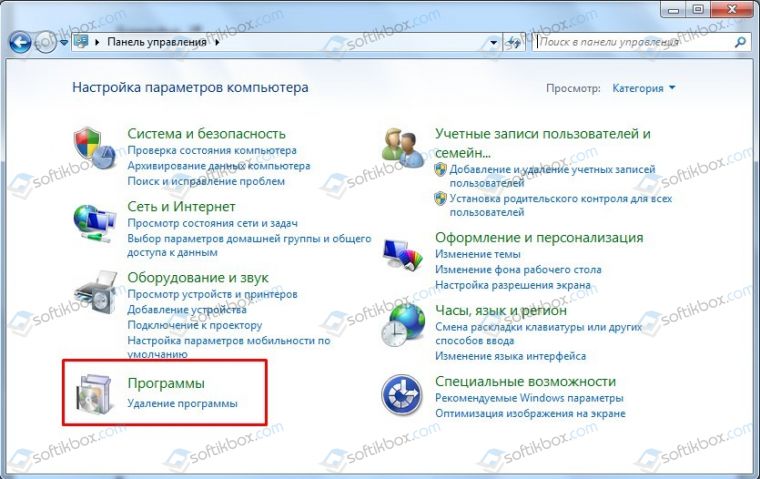
Откроется небольшое окно. В меню слева выбираем «Включение и отключение компонентов Windows».
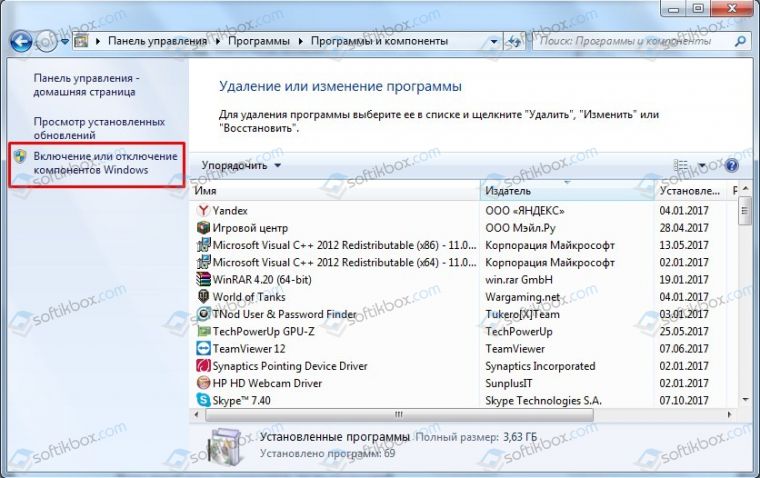
В списке находим .NET Framework 3.5.1. Чтобы отключить эти компоненты нужно просто снять метку и кликнуть «OK».
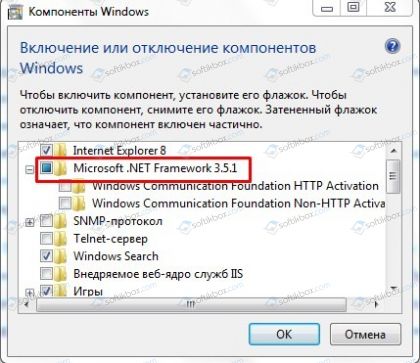
- Перезагружаем компьютер.
- После перезагрузки нужно вновь вернуться в «Программы и компоненты» и в ветке .NET Framework 3.5.1 установить метки для «Windows Communication Foundation HTTP Activation» и «Windows Communication Foundation Non-HTTP Activation».
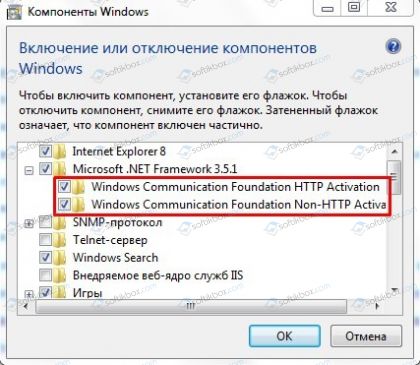
После этого нужно запустить вновь Мастер диагностики и посмотреть, не исчезла ли проблема.
ВАЖНО! Если проблема не была исправлена, стоит вовсе удалить фреймворки и установить новые, скачав их с официального сайта Майкрософт. Способ №2
Проверка целостности системных файлов
Способ №2. Проверка целостности системных файлов
Ошибка с кодом 0x8000ffff часто указывает на то, что системные файлы повреждены. Для того, чтобы исправить данную ситуацию, стоит проверить ПК на вирусы, а затем запустить проверку целостности системных файлов. Для этого:
Запускаем командную строку с правами Администратора. Для этого в поисковой строке вводим «cmd», а затем нажимаем правой кнопкой мыши на выдаче. Выбираем «Запустить от имени Администратора».
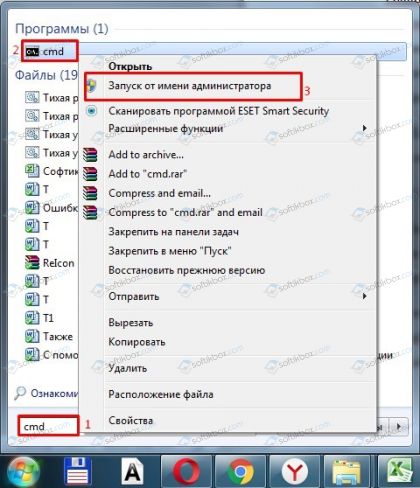
Появится окно консоли. Вводим «sfc /scannow».
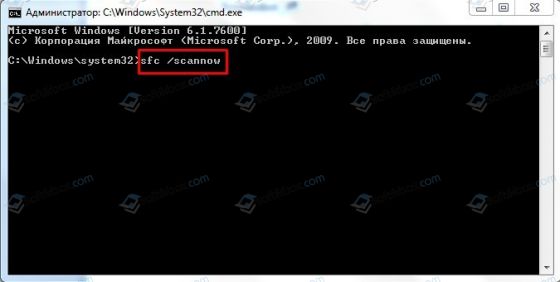
Ожидаем, пока утилита проверит систему и исправит поврежденные файлы.
Способ №3. Установка обновления
Ошибка «Работа Мастера диагностики приостановлена» может возникнуть по причине отсутствия нужного обновления. Поэтому разработчики Майкрософт рекомендуют установить Обновление для версии 4 Microsoft Enterprise Single Sign-On из KB2252691. Проблема с Мастером диагностики должна исчезнуть.
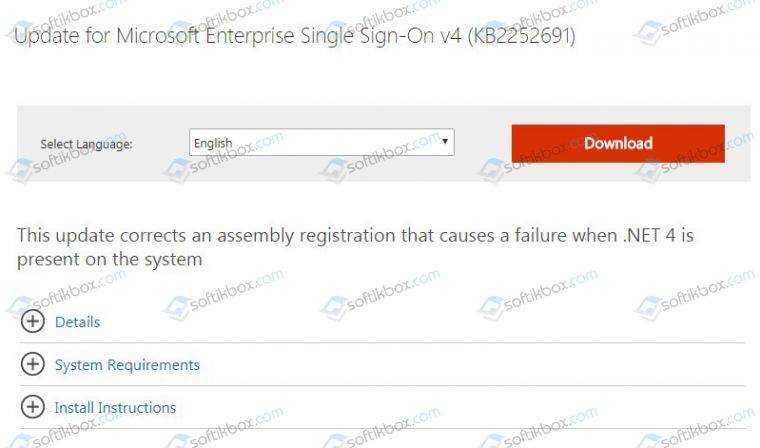
Способ №4. Чистая загрузка операционной системы
Часто виновником ошибки 0x8000ffff может быть антивирус или защитный экран Windows. Поэтому отключаем всю защиту системы и запускаем Мастер диагностики. Если отключение антивируса не помогло решить проблему, стоит выполнить чистую загрузку Windows. Для этого выполняем следующее:
Жмём «Win+R» и вводим «msconfig».

Откроется окно Конфигурации системы. Изначально переходим во вкладку «Службы». Здесь ставим отметку «Не отображать службы Майкрософт», а затем кликаем «Отключить все».
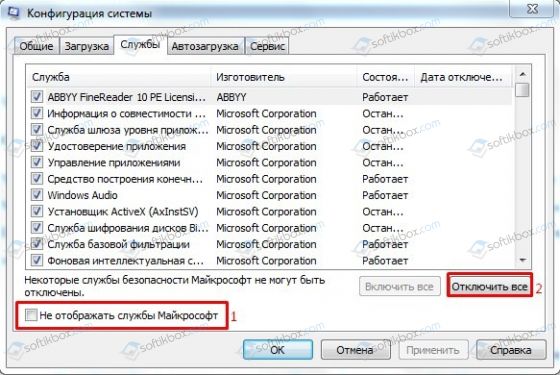
Затем переходим во вкладку «Автозагрузка». Отключаем все программы.
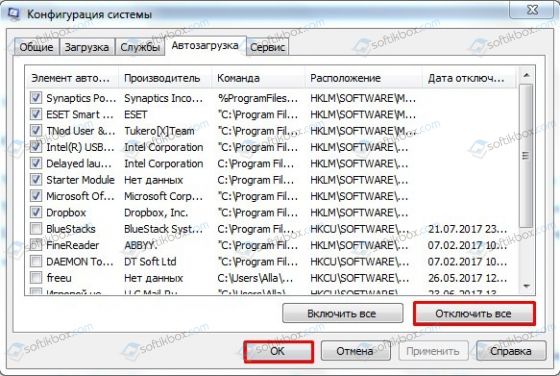
Выполняем перезагрузку компьютера.
После того, как ПК стартует, стоит проверить все ли работает. Если система функционирует нормально, то нужно поочередности включать и отключать программы и службы, чтобы определить виновника неполадки.
Как включать службы в виндовс семь через командную строку
Командная строка на операционках семейства Windows представляет собой специальную консоль, в которой посредством введения определённых команд можно повлиять на работу системы, включить или выключить определённые функции.
При помощи данного встроенного средства пользователь стационарного компьютера или ноутбука сможет попасть в меню служб в кратчайшие сроки. Для этого ему необходимо действовать по следующей схеме:
- Открыть «Пуск» аналогичным образом.
- Вбить в поиске «командная строка» и щёлкнуть по отобразившемуся названию классического приложения.
- Должно открыть окно в черном фоне. Здесь в строке с мигающим курсором нужно прописать «services.msc» и нажать на «Enter». Высветится такое же меню, где можно будет найти нужный компонент.
Интерфейс командной строки на операционной системе виндовс 7
Проверка связанных служб в Process Explorer
Для продвинутых пользователей компания Microsoft предлагает инструмент для работы с процессами в составе линейки Sysinternals. Просто загрузите Process Explorer и запустите его – это портативное приложение, поэтому нет необходимости его устанавливать.
Process Explorer также группирует связанные службы в каждом экземпляре «svchost.exe». В списке процессов указаны не названия служб, а имена файлов. Полное наименование указано в столбце описание, а если навести курсор на имя файлы, вы увидите полный путь к нему во всплывающей подсказке.
Утилита также выводит информацию о ресурсах, которые в данный момент использует связанная служба.
Разрешаем сервису работать с реестром
Ошибка при работе мастера диагностики Windows 7, сопровождающаяся информационным окошком с сообщением «Отказано в доступе», появляется, если у группы Network Service нет прав на доступ к разделу реестра под названием «Diag», который расположен в ветке HKEY_LOCAL_MACHINE.
- Выполняем «regedit» в строке командного интерпретатора.
- Разворачиваем ветку «HKLM» и переходим в подраздел «SYSTEM».
- Идём в «CurrentControlSetservices».
- В каталоге «VSS» открываем контекстное меню папки «Diag» и кликаем «Разрешения…».
- Выполняем щелчок по группе «NETWORK SERVICE» и отмечаем флажком «Полный доступ» в колонке «Разрешить».
- Сохраняем параметры и закрываем окно.
Как мне исправить проблему, когда служба политики диагностики не работает?
Вот 3 простых и полезных решения, которые вы можете попробовать. Возможно, вам не придется пробовать их все; Просто начните с начала и двигайтесь вниз по списку, пока ваша проблема не будет решена.
Решение 1. Проверьте службу политики диагностики в окне служб.
Поскольку сообщение об ошибке сообщает вам, что служба не запущена, первое быстрое решение — проверить статус службы в окне служб.
Следуй этим шагам:
1) На клавиатуре нажмите кнопку Windows logo key и р (одновременно), чтобы вызвать команду «Выполнить».
2) Тип services.msc и нажмите Хорошо .
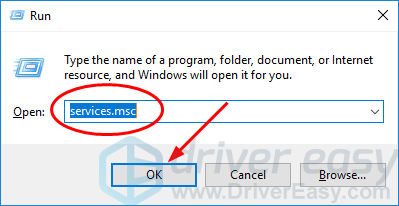
3) Найдите Служба политики диагностики щелкните правой кнопкой мыши, чтобы выбрать Начало , если Пуск неактивен, нажмите Рестарт вместо.
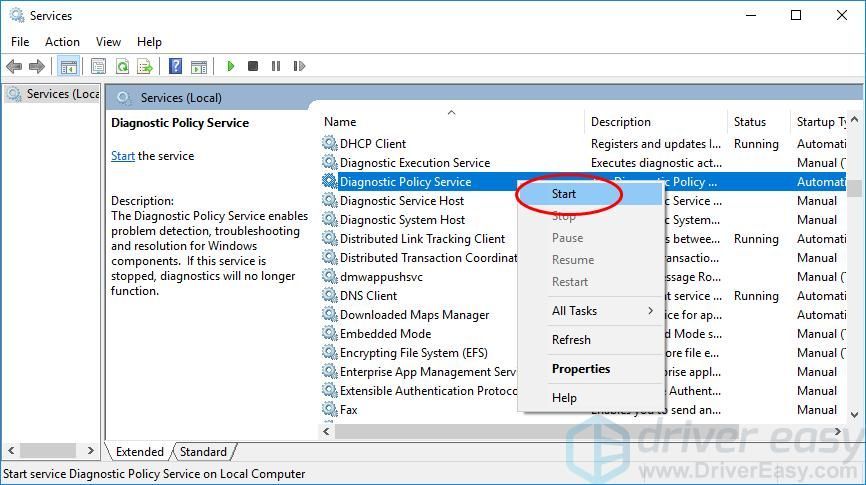
4) Щелкните правой кнопкой мыши на Служба политики диагностики снова и на этот раз выберите Свойства .
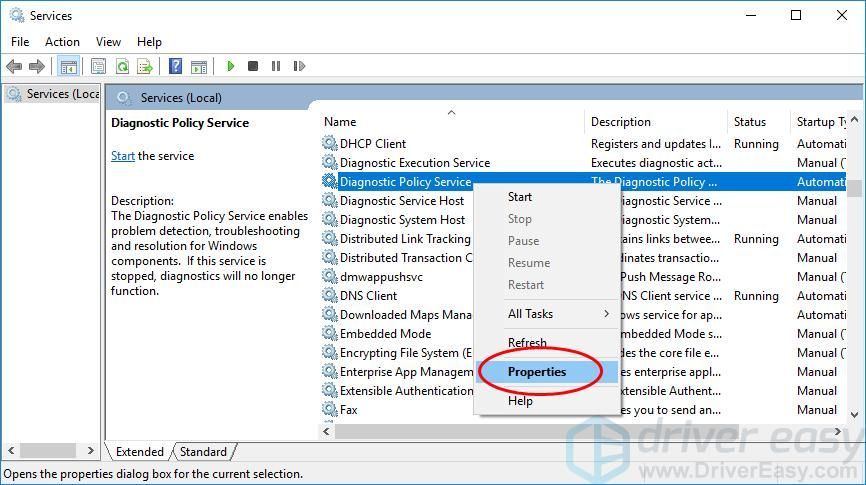
5) Установите для параметра Тип запуска значение Автоматический . Затем нажмите Применять > Хорошо .
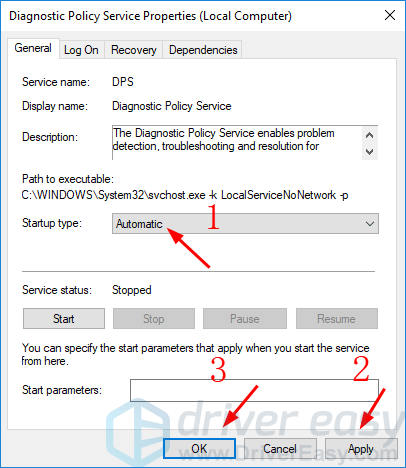
6) Запустите диагностику сети и посмотрите, все ли в порядке.
Эта проблема может произойти из-за того, что у службы нет доступа для правильной работы. Вы можете легко исправить это, предоставив права администратора служб.
1) Тип cmd в поле поиска в меню «Пуск». Затем щелкните правой кнопкой мыши на Командная строка или же cmd.exe выбирать Запустить от имени администратора .
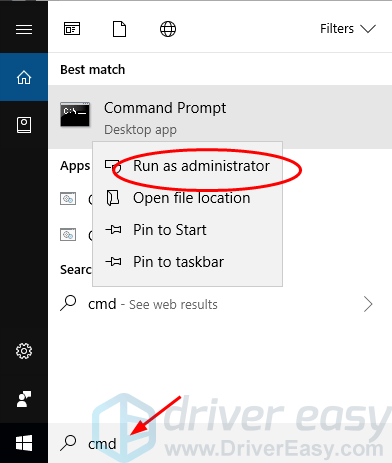
2) Введите следующие команды и нажмите Войти после каждого.
Если ты на Windows 8 , вам нужно будет добавить пробел перед словом «услуга». Итак, команды, которые вы должны ввести, будут следующими: net localgroup Administrators / добавить сетевой сервис net localgroup Administrators / добавить локальную службу
Вы должны увидеть сообщение Команда успешно выполнена после каждого.
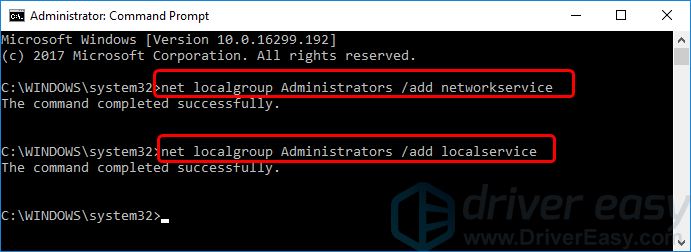
3) Закройте окно командной строки и запустите диагностику сети, чтобы проверить, все ли в порядке.
Решение 3. Переустановите сетевые адаптеры.
Эта ошибка также может быть вызвана неисправными сетевыми адаптерами. Вы можете попробовать переустановить сетевые адаптеры, чтобы решить эту проблему.
1) На клавиатуре нажмите кнопку Windows logo key и р (одновременно), чтобы вызвать команду «Выполнить».
2) Тип devmgmt.msc и нажмите Хорошо .
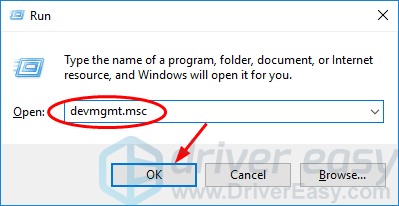
3) Дважды щелкните Сетевые адаптеры и щелкните правой кнопкой мыши сетевые адаптеры один за другим (если их больше одного), чтобы выбрать Удалить устройство .
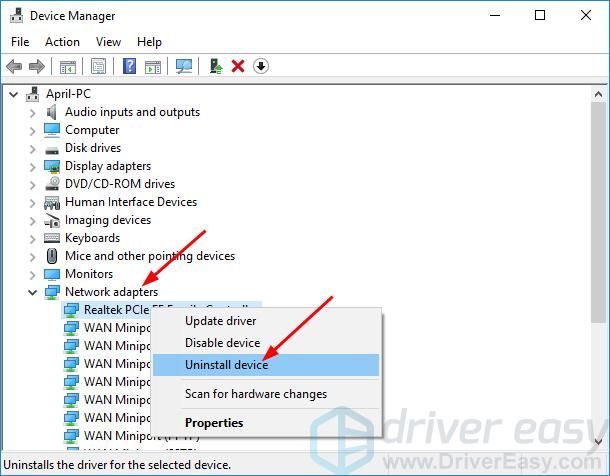
4) Нажмите Действие > Сканировать на предмет изменений оборудования . Затем Microsoft должна автоматически перезагрузить драйвер сетевого адаптера.
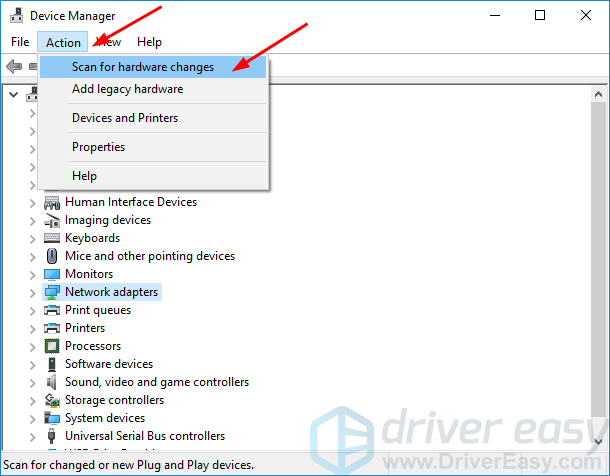
5) Запустите диагностику сети, чтобы убедиться, что все идет хорошо. Если он продолжает выдавать ошибку, установите последнюю версию драйвера для сетевого адаптера.
Вы можете обновить драйвер сетевого адаптера вручную, перейдя на веб-сайт производителя материнской платы или компьютера и выполнив поиск последней версии правильного драйвера для сетевого адаптера. Обязательно выбирайте только драйверы, совместимые с вашим вариантом системы Windows.
Заметка: Если вы можете получить доступ в Интернет на своем компьютере, то загрузите файл драйвера с другого рабочего компьютера и сохраните его на USB-накопитель. Затем вы можете установить драйвер на свой целевой компьютер через USB-накопитель.
Кроме того, если у вас нет времени, терпения или компьютерных навыков для обновления драйвера сетевого адаптера вручную, вы можете вместо этого сделать это автоматически с помощью Водитель Easy . Driver Easy автоматически распознает вашу систему и найдет правильные драйверы для вашего точного сетевого адаптера и вашего варианта системы Windows, а также правильно загрузит и установит их:
1) Скачать и установите Driver Easy.
2) Запустите Driver Easy и нажмите Сканировать сейчас кнопка. Затем Driver Easy просканирует ваш компьютер и обнаружит проблемы с драйверами.
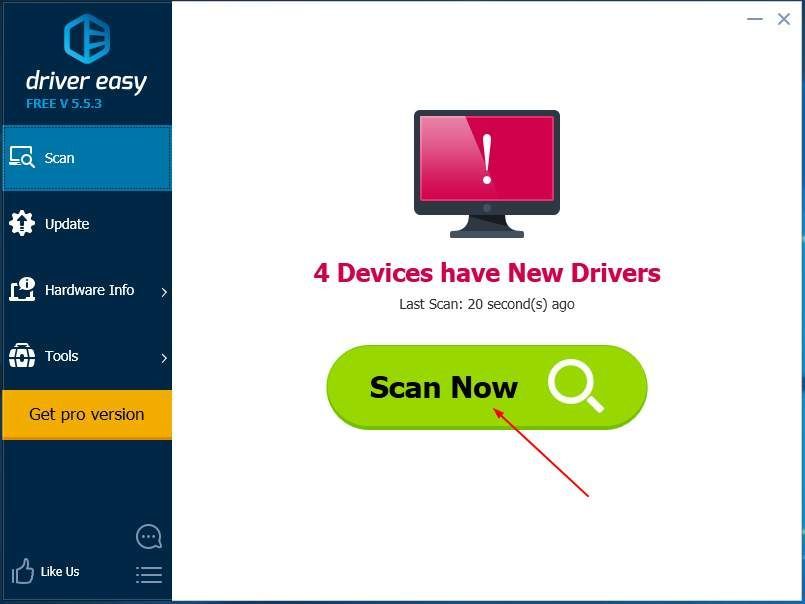
3) Щелкните значок Обновить рядом с отмеченным драйвером сетевого адаптера, чтобы автоматически загрузить и установить правильную версию этого драйвера (вы можете сделать это с помощью СВОБОДНЫЙ версия).
Или нажмите Обновить все для автоматической загрузки и установки правильной версии все драйверы, которые отсутствуют или устарели в вашей системе (для этого требуется За версия — вам будет предложено обновить, когда вы нажмете Обновить все).
Driver Easy требует подключения к сети для обновления драйверов. Если ваши окна не могут получить доступ к Интернету, воспользуйтесь функцией автономного сканирования Driver Easy, чтобы помочь вам.
4) После обновления драйвера сетевого адаптера перезагрузите компьютер.
5) Запустите диагностику сети, чтобы убедиться, что все идет хорошо.
Почему службы на Windows 7 не запускаются
У данного обстоятельства есть несколько распространённых причин возникновения, каждая из которых заслуживает подробного рассмотрения:
- сбой в работе операционки. Обычно такая ситуация происходит после загрузки обновлений. В данном случае опытные специалисты рекомендуют удалить ранее скачанное ПО. Это можно сделать через «Центр обновления Windows» либо через безопасный режим. Также можно прибегнуть к встроенному средству возвращения ОС к работающему состоянию, выбрав соответствующую точку восстановления;
- выбран неправильный метод открытия. При возникновении подобной проблемы не помешает перепробовать все описанные выше способы запуска «Служб». Возможно, некоторые из них сработают;
- вирусное заражение ПК. Вредоносное программное обеспечение, попавшее на компьютер пользователя из Интернета, может отрицательно повлиять на функционирование ОС в целом. Для устранения неполадки рекомендуется почистить ПК от вирусов, воспользовавшись лицензионным антивирусом или специализированной утилитой;
- серьёзная неполадка. В сложившейся ситуации поможет полная переустановка операционной системы. Однако такой метод стоит применять в том случае, если ни один из вышеперечисленных способов не привёл к положительному результату;
- битые сектора жёсткого диска. Проверить HDD, установленный в компьютере, на наличие битых секторов можно посредством использования специализированного софта.
Обратите внимание! При скачивании программ из Сети следует проявлять бдительность. Безопасный режим на операционной системе виндовс семь
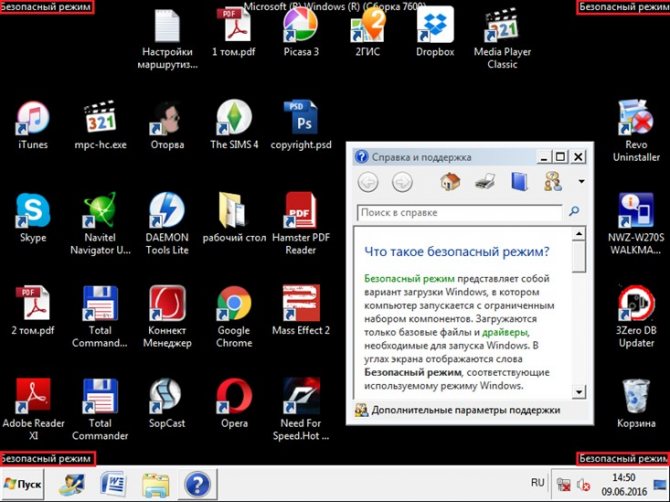
Безопасный режим на операционной системе виндовс семь
Таким образом, открыть службы на ОС виндовс семь можно несколькими распространёнными методами, каждый из которых имеет свои индивидуальные особенности и нюансы реализации. На основании приведённой выше информации любой пользователь сможет понять, что такое Services MSC Windows 7 и как его открыть.
Доступ к службам Windows
Есть много способов получить доступ к средству управления службами Windows. Вы можете получить к нему доступ из панели управления в разделе «Инструменты администратора» или введите «Службы Windows» в системном поиске Windows, чтобы получить к нему доступ. Другой простой способ – нажать клавиши Win + R и ввести services.msc в диалоговом окне «Выполнить», чтобы открыть консоль управления службами Windows.
Вы увидите все службы Windows, перечисленные в правом столбце, и их описание в левом столбце. Нажмите на любую из служб, и вы увидите подробную информацию в левом столбце.
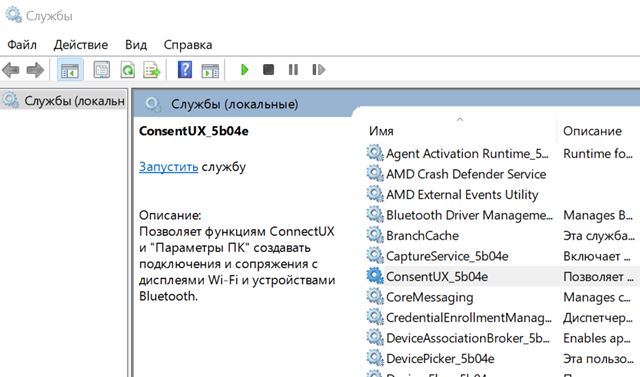
Описание достаточно хорошее, чтобы понять, что делает служба, поэтому у вас не должно возникнуть проблем с определением функций каждой из службы и их влияния.
Резюме
Вот и все, как по исправлению ошибки и начать диагностику обслуживание. Конечно, многих пользователей это может показаться довольно сложным. Однако, наконец, я хочу отметить, что никакими другими методами исправить ситуацию не получится. Так что наберитесь терпения и знаний.
Кстати, выбор метода, хотя решать эту проблему, и зависит от пользователя, однако, вы должны четко понимать, что если есть дубликаты ключей в реестре Windows и запуск сервиса из соответствующего редактора ничего хорошего не выйдет. Или реестра или услуга. Самое печальное услуги редактора является приоритетным. То есть, если изменения в реестр, чтобы изменить что-то не получится. Так что имейте в виду на будущее.
Но это еще не все. Лучше всего, как оказалось, является использование командной строки. Тот факт, что системная служба Windows, если нет прав администратора не всегда может работать. Кроме того, для его выполнения вам понадобится командная строка от имени администратора, иначе ничего не будет работать. Но, в целом, является наиболее эффективным методом. Хотя в некоторых случаях помогают стандартные методы.
С другой стороны, если установлено пользователем «красота» версии ОС, так это или перестанавливать, ничего не происходит. Сервис может быть заблокирован на этапе установки во время ввода «левого» ключа лицензии. Вы понимаете, что в данном случае лучше установить официальную модификацию, а при наличии соответствующего «железа» и перейти на последнюю версию в виде «десяти». Это, конечно, слишком много жалоб, но до сих пор «глючит» аж «восемь» или его вариант в виде версии 8.1. И именно поэтому рекомендуется совершить переход. И, самое интересное, чтобы скачать что-то, потому что «десять» можно бесплатно с официального сайта Microsoft. Для версий 7 и 8 придется платить и платить за это значительные суммы, что многие наши пользователи просто не могут себе позволить.
В общем, думайте сами, что делать в этом случае, и какой из вышеперечисленных методов применять. Каждый из них работает в своем собственном праве, и уволить никто. Однако, чтобы избавиться от сообщения, что служба политики диагностики не запущена, и другие методы. Из-за своей сложности они не считаются. Вот несколько простых решений, которые могут быть применены на практике для любой системы. На самом деле, это действительно работает. Эти схемы были опробованы многими пользователями на практике, даже при использовании версий XP и Vista, не говоря уже об изменениях, произошедших. Но они, несмотря на все ее плюсы, тоже может дать подобную ошибку. Как видно, бороться с ними указанных выше способов.
Проверка оперативной памяти
Причиной повторяющихся сбоев Windows могут стать проблемы с оперативной памятью. Вместо того чтобы сразу бежать в магазин за новой, сначала проведите диагностику средствами системы.
В «семерке» и «десятке» нажмите на клавишу «Windows» и введите слово «памяти». Выберите вариант «Средство проверки памяти Windows». Закройте все открытые файлы и перезагрузите компьютер, кликнув по «Выполнить перезагрузку и проверку (рекомендуется)». После перезагрузки автоматически запустится тестирование оперативной памяти. Нажмите на «F1», чтобы активировать дополнительные проверки. С помощью кнопки «Стрелка вниз» на клавиатуре дойдите до опции «Extended» и нажмите на «F10», чтобы применить изменения.
Такой способ тестирования оперативной памяти считается самым точным, однако он имеет один важный минус: в процессе тестирования и анализа вы не сможете параллельно работать на ПК.
По завершении всех тестов Windows запустится в обычном режиме и отобразит результаты. Если средство проверки обнаружило ошибки, оперативную память придется заменить.
«Средство проверки памяти Windows» проверяет RAM на наличие ошибок
Причины появления ошибки служба политики диагностики не запущена
Как правило, ошибка возникает из-за неправильных настроек Интернета. Это сообщение говорит о том, что юзер не обладает нужными правами на смену опций, которые отвечают за подсоединение к глобальной сети.
Чаще всего это происходит из-за загрузки нелицензионной версии ОС. В таком случае, даже наличие абсолютных прав не позволит обойти стороной системную ошибку (Рисунок 2). И действительно, в ПК на «семерке» и выше, имеется дополнительная учетная запись, которую можно обозначить как суперадминистратерскую. Выключить ее можно, но достаточно сложно.
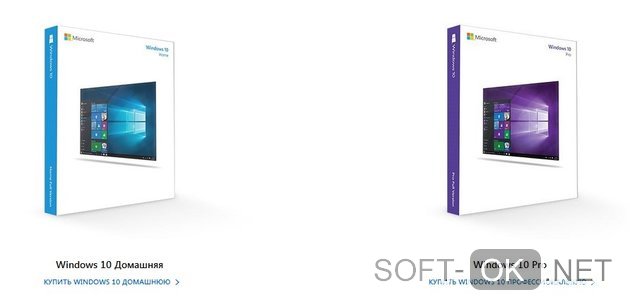
Справиться с указанными ниже способами может даже начинающий юзер, но для более надежного результата лучше обратиться к помощи более опытного пользователя или профессионала. Если же вы не боитесь вероятности последующей переустановки системы, о том, как запустить службу диагностики Windows, пойдет речь далее.
Как успешно выполнить диагностику сети?
Прежде чем попробовать любой метод Интернет диагностика, лучше перезагрузить компьютер. Кроме того, вам необходимо полностью перезагрузить маршрутизатор или предпочитаемое сетевое устройство.
После этого вам необходимо снова проверить соединение. Если проблема все еще сохраняется, вам нужно следовать этим методам в пошаговой процедуре.
Способ 1: использование командной строки
Так как вы уже сделали с устранением неполадок в Интернете, вам необходимо выполнить следующий шаг:
- Введите «cmd» в поле поиска Windows
- Щелкните правой кнопкой мыши приложение «Командная строка» на рабочем столе.
- Выберите ‘Запуск от имени администратора
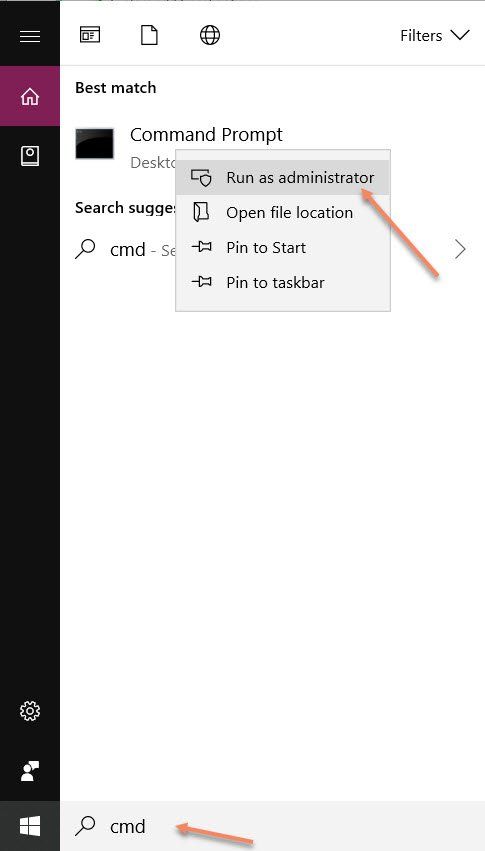
Он может попросить вас выбрать «Да» или «Нет», если вам нужно выбрать «Да».
Теперь введите «net localgroup Administrators / add networkservice»
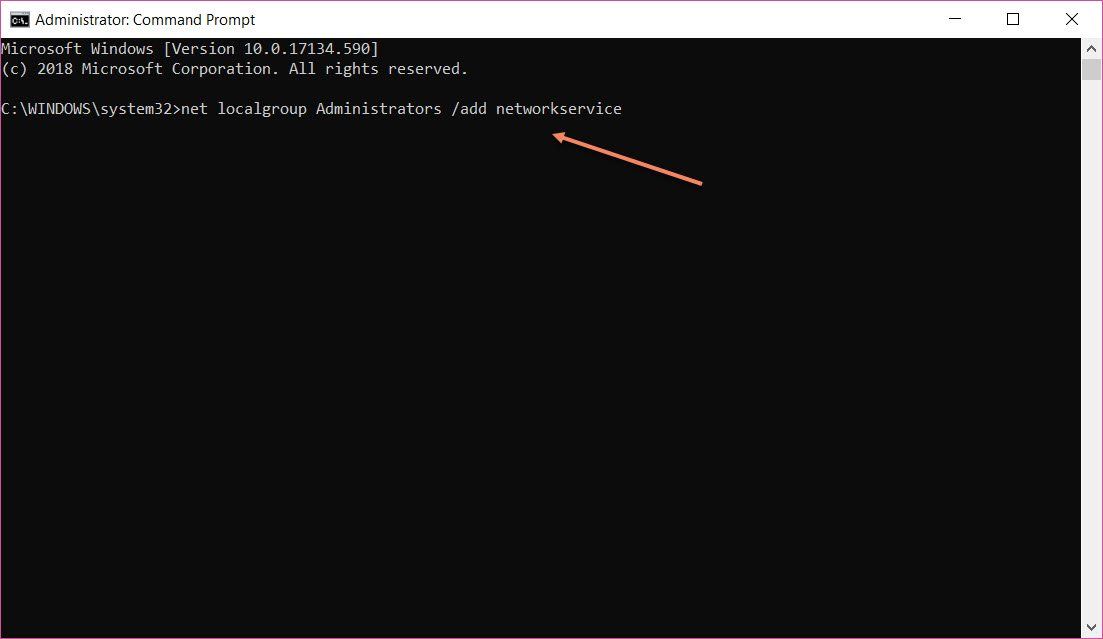
- нажмите Ввод
- Снова введите «net localgroup Administrators / add localservice»
- нажмите Ввод
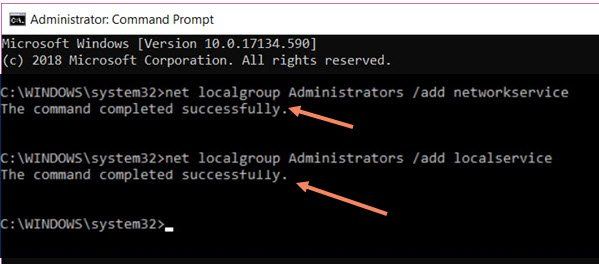
В обоих случаях вы получите сообщение ‘Команда выполнена успешно». Это означает, что ошибка была исправлена. Теперь введите «Выход» и нажмите «Ввод», чтобы закрыть это окно.
Чтобы обеспечить внесение изменений в Windows 10, вам нужно снова устранить проблему. В большинстве случаев проблем больше не будет. Это означает, что вы можете путешествовать по сети сейчас.
Способ 2. Проверка состояния службы политики диагностики
Это еще один полезный метод для решения проблемы.
Следуй этим шагам-
- Нажмите клавиши «Windows + R»
- Введите «services.msc» в диалоговом окне «Выполнить»
- Нажмите «ОК»
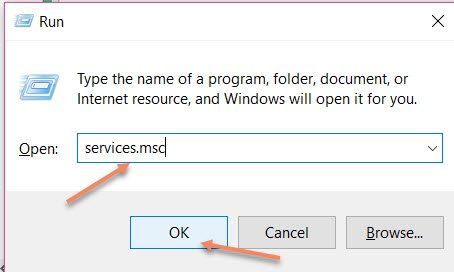
Откроется окно «Сервис»
- Прокрутите вниз и щелкните правой кнопкой мыши «Служба диагностической политики».
- Выберите «Свойства»
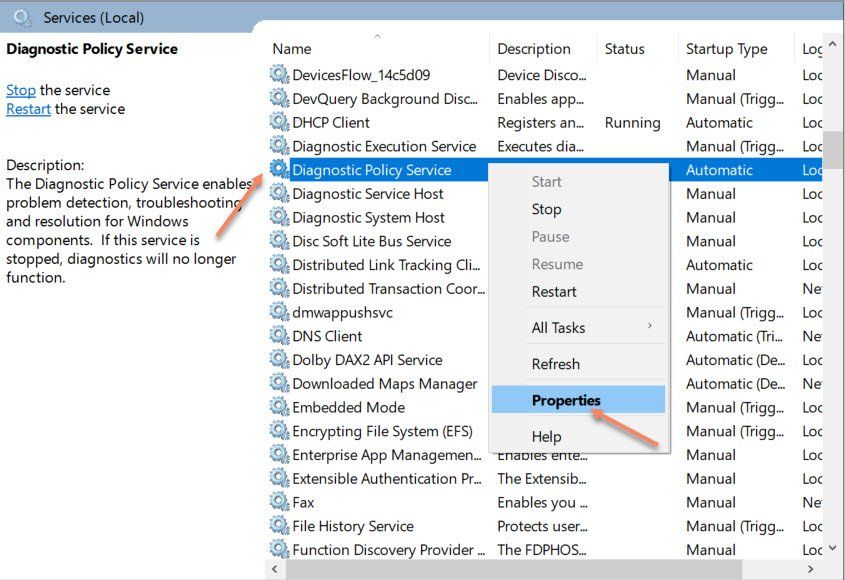
- В окне свойств выберите вкладку «Общие»
- Выберите «Тип запуска: автоматический»
- Нажмите «Применить», а затем «ОК».
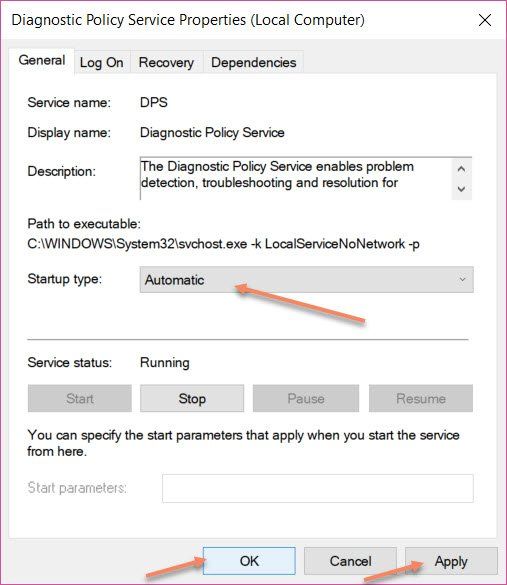
Это сделано. Теперь вы можете проверить сетевое подключение путем устранения неполадок в сетях.
Способ 3: переустановка сетевых адаптеров
В случае, если описанные выше методы не позволят вам решить проблему со службой политики диагностики, возможно, у вас неисправны сетевые адаптеры.
Это может произойти из-за нескольких операций, и вам нужно переустановить его, чтобы исправить проблему.
Следуй этим шагам-
- Нажмите клавиши «Windows + R»
- Введите «devmgmt.msc» в диалоговом окне «Выполнить»
- Нажмите «ОК»
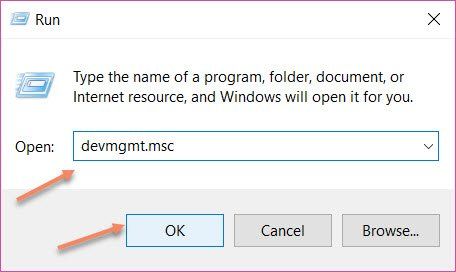
Откроется окно «Диспетчер устройств» на экране.
- Двойной щелчок на опции «Сетевые адаптеры»
- Выберите соответствующий драйвер
- Щелкните правой кнопкой мыши по нему и выберите «Удалить устройство».
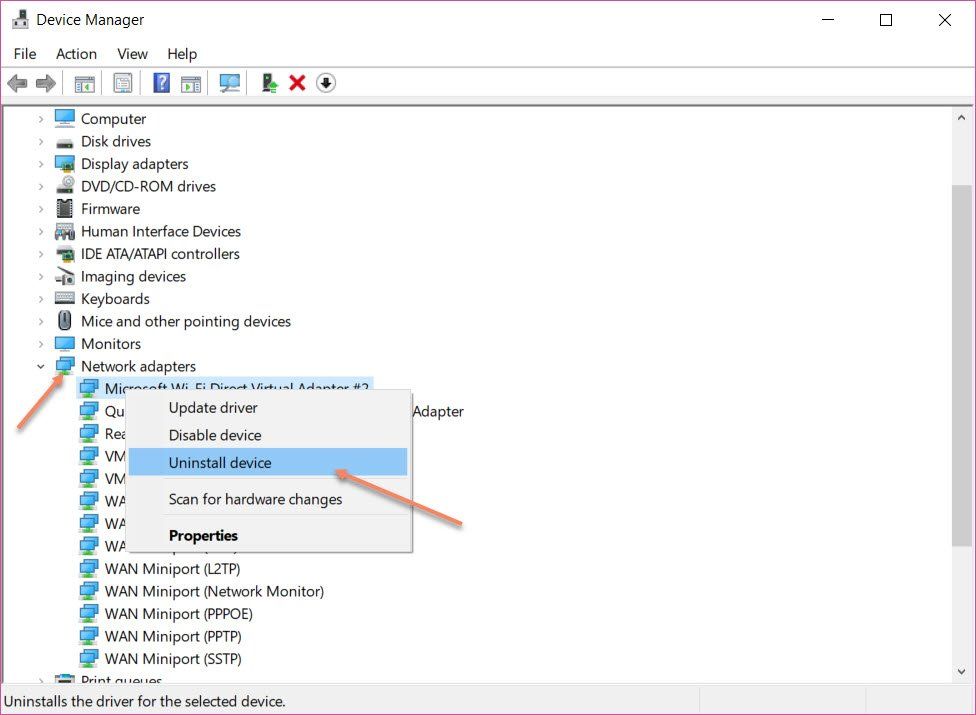
Для завершения процесса потребуется несколько секунд или минут.
- Перейдите на вкладку «Действие» в строке меню
- Выберите «Поиск изменений оборудования».
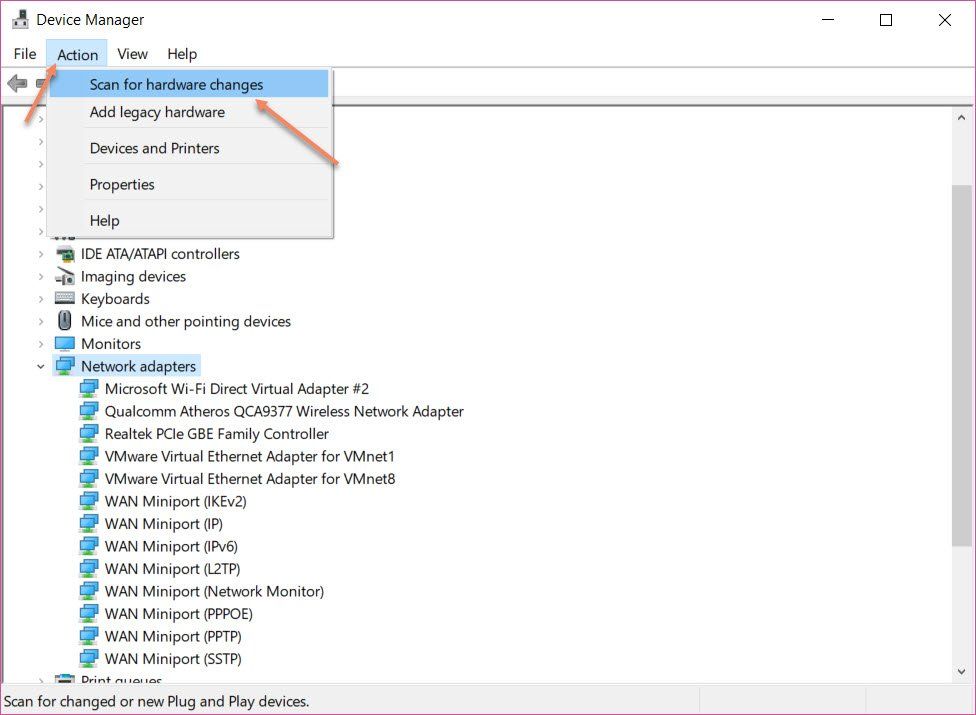
Теперь вам нужно переустановить драйвер на ПК с Windows 10. Перезагрузите его и проверьте подключение к Интернету. Вполне вероятно, что вы не получите никаких ошибок, и вы можете наслаждаться веб-серфингом.
Замечания:
Перед удалением драйверов вы должны знать о том, что вы знаете процедуру их переустановки. Или же лучше выбрать «Обновить драйвер» после выбора предпочитаемого сетевого адаптера.
После этого вам необходимо перезагрузить компьютер для применения необходимых изменений. И, запустите устранение неполадок, чтобы проверить ошибку диагностики сети, если таковые имеются.
Способ 4: сделать сканирование SFC
Многие пользователи предпочитают «сканирование SFC», чтобы заменить любые неправильные версии программ ОС Windows на правильные версии Microsoft. Это действительно достойный процесс, который эксперты часто предлагают всем.
Следуй этим шагам-
Введите «cmd» в поле поиска Windows
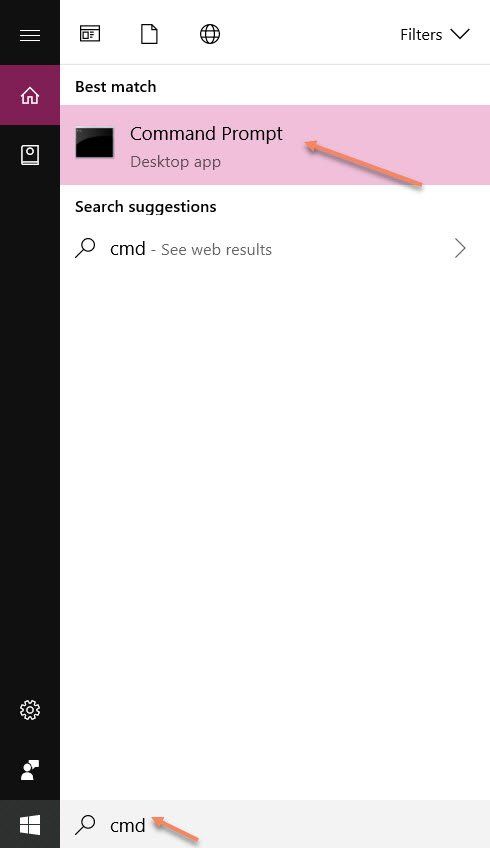
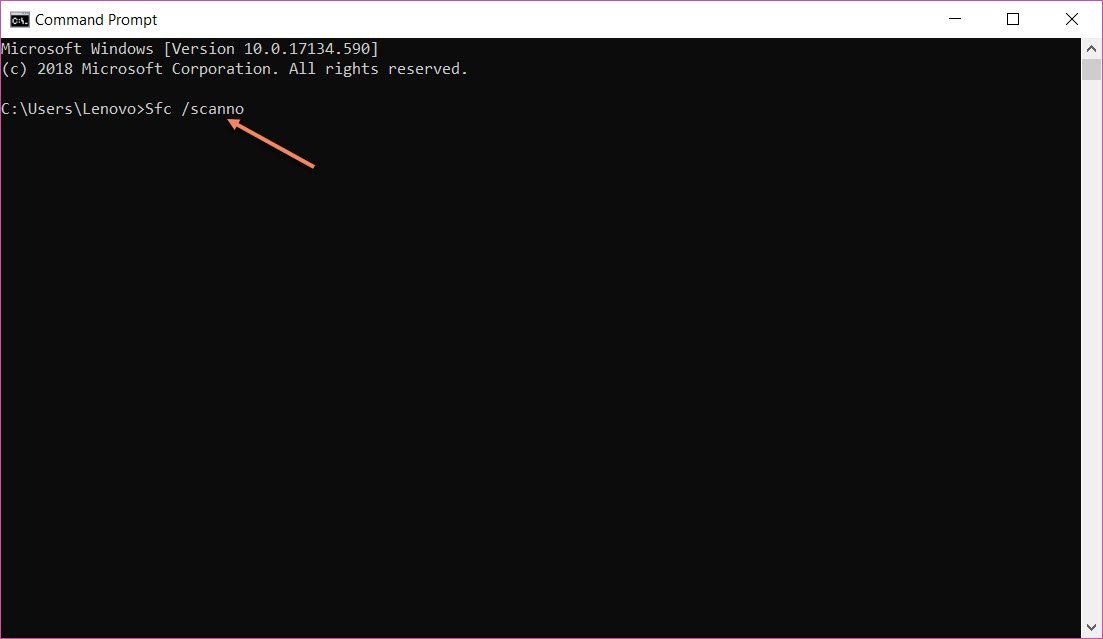
Это запустит процесс, который займет немного времени. После этого вам необходимо перезагрузить компьютер. Теперь выполните тестирование неполадок и убедитесь, что проблем не осталось.
Замечания:
Изменение параметров реестра Windows также может решить эту проблему, но требует немного технических знаний. Это связано с тем, что простое изменение настроек реестра может привести к повреждению файлов или даже к полной поломке операционной системы.
Поэтому пользователям ПК не рекомендуется делать это вручную. Вы можете определенно нанять ближайшего эксперта для решения этой проблемы.
Вывод
Если вы будете следовать этим методам, не будет ошибок, связанных с ‘служба политики диагностики не работаетВ операционной системе Windows 10.
Таким образом, вы должны следовать им, как это объясняется, и убедиться, что вы можете без проблем пользоваться интернетом. Для любой помощи или запроса, вы можете прокомментировать ниже и исправить ваши сомнения.

































