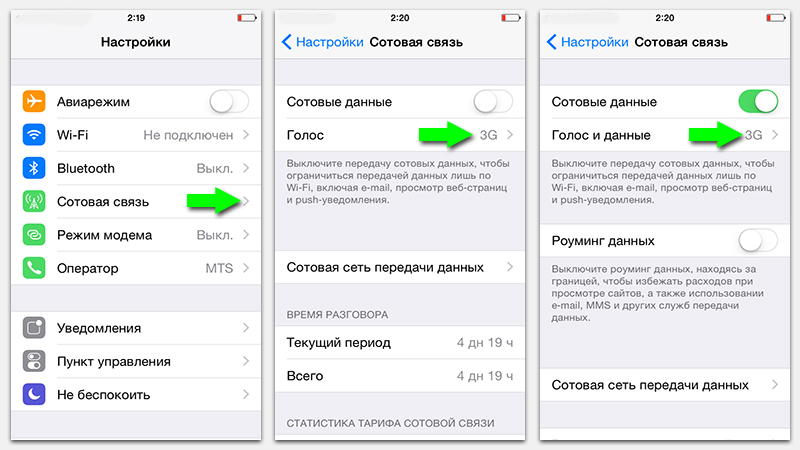Как подключить беспроводные наушники AirPods к айфону
Главное преимущество Apple AirPods заключается в том, что пользователю не нужно для их подключения к iPhone прилагать каких-либо усилий: извлеченная из кейса гарнитура автоматически подключается к смартфону и сразу же готова к использованию. Чтобы начать воспроизведение музыки или другого аудиоконтента, достаточно просто вставить фирменные наушники в уши.
Apple AirPods
Несмотря на такую простоту использования AirPods, их владельцу все же будет необходимо выполнить настройку сопряжения наушников с телефоном. Для подключения гарнитуры к iPhone впервые потребуется:
- Разблокировать смартфон.
- Открыть кейс, в котором хранятся AirPods, и поднести его как можно ближе к телефону.
- Нажать на «Подключить», когда на экране айфона автоматически откроется окно первичной настройки.
- Активировать функцию «Привет, Siri». Пользователю придется выполнить несколько простых действий, следуя указаниям мастера настройки. Если на смартфоне ранее уже была активирована данная функция, то этот этап сопряжения устройств можно будет пропустить.
- Нажать на отобразившуюся экранную клавишу «Готово».
После выполнения описанных действий можно воспроизводить аудио через новые беспроводные наушники айфон. Если на смартфоне выполнен вход в учетную запись iCloud, AirPods самостоятельно «научатся» подключаться к другим девайсам пользователя, например, к Apple Watch или айпад.
Важно! Перед выполнением первичной настройки сопряжения наушников с телефоном необходимо убедиться, что на айфоне установлена последняя версия iOS
Подключение AirPods к iPhone
Самый популярный вопрос — «Как подключить AirPods к iPhone?» Все очень просто:
- На гаджете вернитесь на главный экран «Домой».
- Откройте пластиковый чехол с беспроводными наушниками и положите его рядышком с айфоном.
- На экране телефона вы увидите заставку приложения настройки гарнитуры.
- Как подключить AirPods к айфону? Тапните по «Подключить».
- Владельцам AirPods Pro нужно следовать подсказкам, появляющимся на экране по мере настройки.
- В заключение нажмите на «Готово» и наслаждайтесь чистым звуком.
Перед тем, как подключить наушники AirPods к айфону, убедитесь в следующем:
- Эирподсы 1-й серии работают с iOS 10 и свежее.
- Эирподсы 2-й серии работают с iOS 12.2 и свежее.
- Эирподсы Pro работают с iOS 13.2 и свежее.
Обратите внимание на это, разбираясь, как подключить AirPods к телефону:
- Если вы настраивали наушники для работы с айфоном, а гаджет, в свою очередь, имеет общую учетную запись iCloud с ноутбуком или компьютером Мас, скорее всего, гарнитура уже настроена на работу с таким ПК или буком.
- Если на телефоне сделан вход в iCloud, то гарнитура самостоятельно настроится на работу с другими гаджетами, работающими с этой учетной записью.
Как подключить пару AirPods, если что-то идет не так? Если связка не устанавливается, попробуйте сделать следующее:
- Уточните, что на телефоне стоит обновление iOS, работающее с AirPods.
- Проверьте, что наушники заряжены.
- Посмотрите, что гарнитура находится близко к телефону.
- Закройте коробочку на 10-20 сек, потом снова откройте крышку — индикатор должен замигать белым.
- Если нет мигания, зажмите пальцем кнопочку на задней стороне кейса.

Управление наушниками
В инструкции на русском подробно объясняется, как настроить наушники Airpods и все принципы управления девайсом. Оба поколения совместимы с голосовым ассистентом Siri, который активируется посредством двойного касания. На 2-й версии предусмотрена автоматическая активация Siri после произношения фразы «Привет, Siri».
Помимо включения голосового помощника, двойное касание по наушнику выполняет следующие функции:
Применение голосового ассистента Siri
Пользователи Airpods 2 способны включить голосовой помощник фразой «Привет Siri», или двойным касанием к наушнику. Через аксессуар можно задавать Siri привычные вопросы или делать телефонные вызовы. Еще ассистент умеет управлять музыкой, менять громкость и выполнять другие полезные задачи.
Так выглядят базовые примеры команд для голосового помощника:
Как подключить наушники AirPods к Айфону
После того, как человек приобрел новую беспроводную гарнитуру, требуется убедиться в том, что прибор заряжен. Для этого достаточно положить наушники в кейс и посмотреть, что отображают индикаторы. Если зарядка полная (огоньки горят не красным, а зеленым), можно начать настройку устройств. Для корректной работоспособности предусмотрен определенный алгоритм действий:
- Зайти в меню телефона и включить позицию «Bluetooth».
- Выйти из основного меню и перейти на домашний экран мобильного устройства.
- Извлечь наушники из кейса и определить их рядом с Айфоном. Если Аирподс будут находиться далеко, то сопряжения не произойдет, даже если правильно следовать инструкции.
- Дождаться, когда на экране появится значок наушников — iPhone и выбрать клавишу «Подключить».
- Активировать функцию «Привет, Siri», которая будет подсказывать пользователю на каждом этапе. Когда все шаги будут выполнены, согласно инструкции в всплывающих окнах, необходимо завершить процесс клавишей «Готово».
Существует альтернативный вариант подключения, если войти в систему iCloud. Тогда Аирподс активируют функцию автоматического сопряжения. В этом случае оборудование будет искать ближайшее устройство, на котором включена функция Блютуз. Подключиться к iCloud можно с помощью идентификатора Apple ID.если Айфон поддерживает данную модель наушников, то ручная настройка не потребуется. Аирподс будут проводить автоподключение каждый раз, когда человек будет извлекать их из кейса-харнилища.
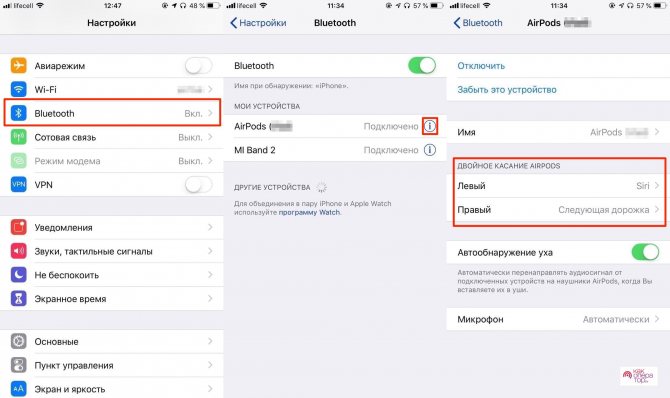
Управление AirPods
Основной инструмент управления AirPods – дабл тап (короткое двойное прикосновение к внешней стороне динамика). Значение этого жеста можно задать для каждого из наушников в отдельности. Двойное касание может использоваться для:
- Ответа на входящие звонки;
- переключения между музыкальными треками (доступно только для версии iOS11;
- остановки и запуска воспроизведения;
- запуска Siri.
Настройки двойного тапа
В модели первого поколения двойной тап по умолчанию активирует Siri. Чтобы изменить настройки, необходимо перейти в меню «Настройки» и выбрать «Bluetooth» и выбрать AirPods. После подключения наушников, нажмите на ярлычок I, расположенный справа, так вы попадете в меню, где можно будет задать функцию дабл-тап. Здесь же можно переименовать наушники.
Как ответить на вызов через AirPods
Для ответа на входящий вызов, достаточно два раза тапнуть по наушнику. То же самое необходимо сделать для окончания вызова или переключения на другой вызов.
Как управлять прослушиванием музыки через Airpods
Для управления воспроизведением можно выбрать один из способов:
Двойной тап. Для этого необходимо задать значение для каждого из наушников в меню настроек. Как это сделать описано выше.
Автоматический. В беспроводных наушниках реализована технология автоматического поиска ушей. Воспроизведение запускается автоматически, как только гарнитура вставляется в уши. Если вынуть один из наушников, воспроизведение будет поставлено на паузу, если оба – полностью остановится.
С помощью Siri. Голосовой помощник выполняет команды, которые нельзя назначить для двойного тапа. Например, можно попросить голосовой помощник изменить уровень громкости. Вызывается Siri дабл тапом (при наличии соответствующих настроек).
Использование Siri
Для вызова Siri в моделях первого поколения может применяться только двойной тап. У AirPods второго поколения есть возможность вызвать помощник голосом, достаточно просто сказать «Привет, Siri». С ее помощью можно осуществлять целый ряд действий: управлять музыкой, например, можно запустить избранный плейлист или запустить следующий трек, проверить уровень заряда, отрегулировать громкость
Использования AirPods с устройствами на Android
Производитель позиционирует данную гарнитуру, как идеальный вариант для использования со своей техникой, однако это не значит, что AirPods невозможно подключить к устройствам на Андроиде. Сделать это довольно просто:
- Вложите наушники в кейс;
- Включите Bluetooth на устройстве с ОС Андроид.
- Откройте кейс с наушниками. Удерживайте заднюю сервисную кнопку на нем, пока не загорится световой индикатор.
- Произведите сопряжение устройств.
Подходят ли наушники Airpods к Android устройствам
У многих пользователей возникают проблемы с отображением уровня заряда. Удобнее всего это сделать с помощью специального приложения AirBattery или любого другого с таким же функционалом. Чтобы на экране отобразилась информация о состоянии батареи, достаточно открыть крышку кейса.
Настроить двойной тап на Андроиде не получится. Первоначальную настройку придется проводить через iPhone, даже если впоследствии наушники планируется использовать только на Андроиде.
Как выбрать источник воспроизведения музыки
Беспроводные наушники Apple AirPods могут одновременно подключаться к iPhone и Apple Watch. В этом случае, звук будет переключаться между устройствами автоматически.
Выбрать источник в качестве воспроизведения для музыки (например, наушники AirPods, встроенные динамики iPhone или Apple TV) можно выполнив следующие действия.
На iPhone или iPad
- Откройте Пункт управления.
- Нажмите и удерживайте палец на карточке музыкального плеера в правом верхнем углу Пункта управления до появления настроек аудио.
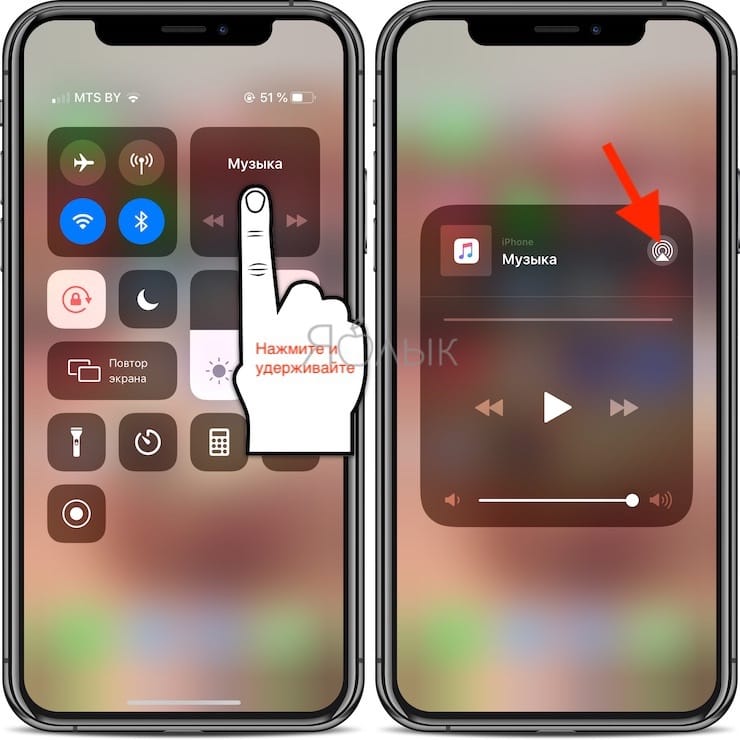
Нажмите на значок AirPlay и выберите требуемое устройство из списка доступных.
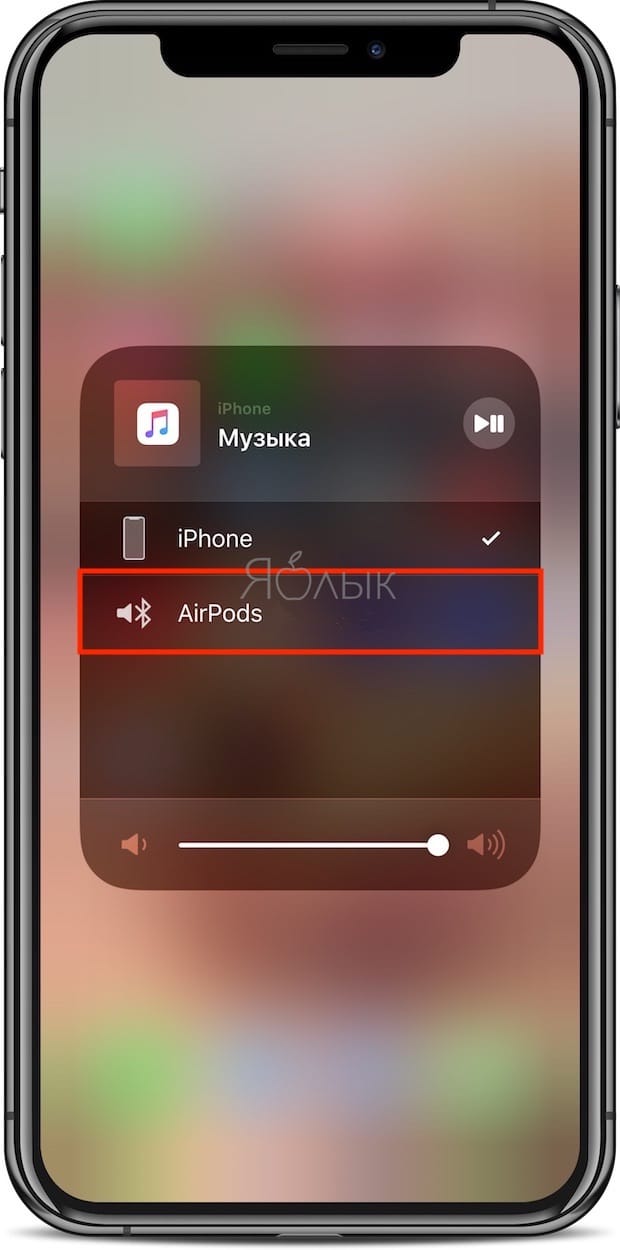
На Mac
Щелкните в строке меню значок управления громкостью и выберите наушники AirPods или другие динамики в разделе «Устройство вывода».
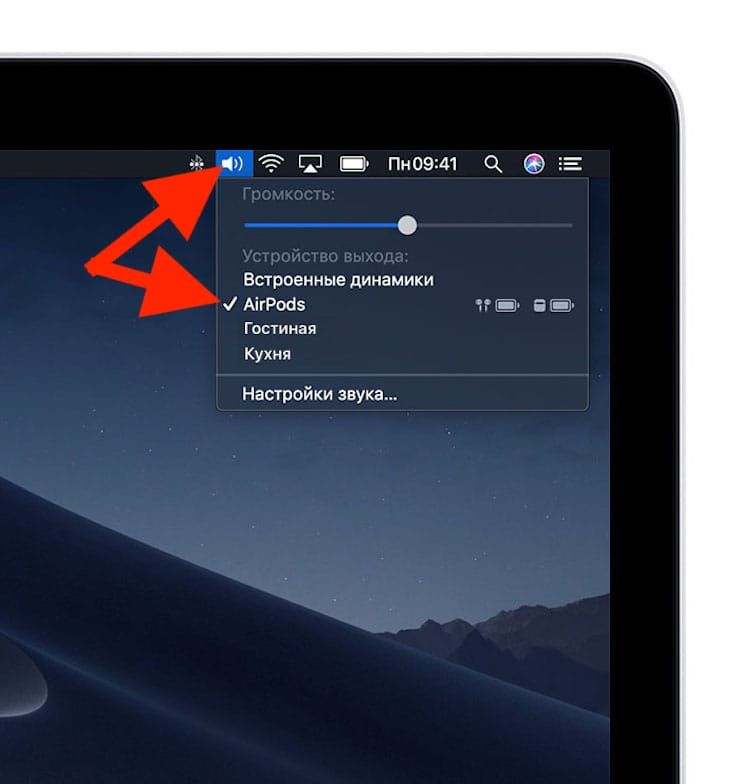
ПРИМЕЧАНИЕ. Наушники AirPods отобразятся в Пункте управления и меню Mac, только в том случае, если они готовы к использованию и находятся в зоне досягаемости.
В случае, если наушники AirPods не отображаются на Mac, необходимо создать пару между ними. Для этого:
1. На Mac откройте «Системные настройки» и перейдите в раздел Bluetooth.
2. Включите Bluetooth, если он включен.
3. Разместите оба наушника AirPods в футляр для зарядки и откройте крышку.
4. Нажмите и удерживайте кнопку настройки на обратной стороне чехла до тех пор, пока индикатор статуса не загорится белым цветом.
5. Выберите определившиеся наушники AirPods в списке доступных устройств и нажмите кнопку «Подключить».
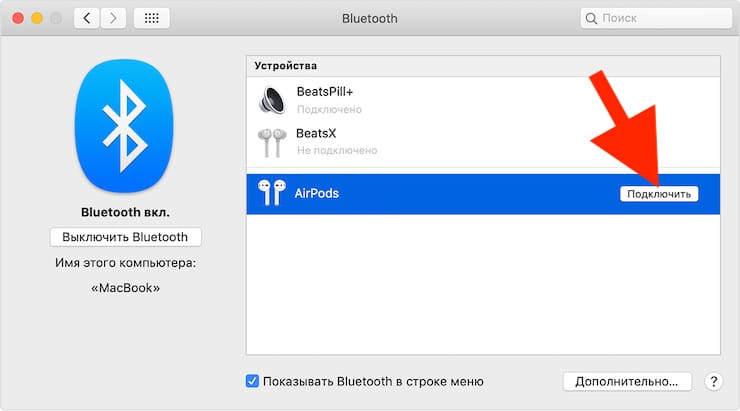
Если и в этом случае звук по-прежнему воспроизводится через встроенные динамики Mac, нажмите на иконку управления громкостью в строке меню и выберите наушники AirPods.
Как подключить блютуз наушники к телефону Айфону
Подключение гарнитуры редко вызывает проблемы. Если они и возникают, то в большинстве случаев проблема связана с прицелом, гарнитурой или телефоном. Для начала стоит посмотреть, как вообще работает беспроводное соединение. Какая гарнитура должна быть подключена — это стоит выяснить.
Создание пары
Для подключения bluetooth-гарнитуры пользователю необходимо активировать функцию Bluetooth на самом устройстве. Сделать это можно как через специальное меню, так и через настройки. Чтобы открыть специальное меню «Центр управления», просто возьмите и проведите пальцем снизу вверх по iPhone.
Если пользователь использует Air Pods, он должен открыть футляр, в котором хранятся наушники. После этого начнется автоматическое подключение. Гарнитура подключается к смартфону и пользователю не нужно предпринимать никаких дополнительных действий.
Если наушники не от Apple, их нужно будет подключить через настройки. Для этого вам нужно:
- Включите приобретенную пользователем гарнитуру, а также расположите ее на небольшом расстоянии от телефона;
- Откройте настройки, в которых нужно перейти в раздел с блютузом;
- Теперь стоит убедиться, что функция включена. Появится список. В нем выберите нужные наушники — сами наушники;
- Если пользователь подключает наушники в первый раз, наушники могут появиться в специальной строке «Другие устройства».
Пара будет создана автоматически. Пользователь может выйти из пункта настройки и включить музыку. Убедитесь, что устройство подключено. Для этого есть специальный значок, который находится в правом верхнем углу устройства.
Разрыв пары
Чтобы отключить устройство от телефона, пользователю необходимо взять в руки и выключить блютуз. Это называется перерыв. Музыка больше не будет воспроизводиться через наушники, она будет воспроизводиться через сам динамик микрофона. Не забывайте, что эта настройка безопасна как для телефона, так и для гарнитуры. Если вы просто отключите наушники, это может повлиять на зарядку телефона в будущем.
Если вам нужно полностью выключить устройство, вам нужно сделать следующее:
- Зайдите в настройки телефона;
- Затем откройте раздел «Bluetooth»;
- Теперь выберите гарнитуру и нажмите на индикатор, который находится справа от названия гарнитуры;
- Нажмите «Забыть устройство».
Дополнительное соединение должно быть выполнено снова с полной конфигурацией. Подключение не будет автоматическим. Пользователю придется снова выполнить сопряжение.
Проверьте заряд батарейки в наушниках
этот способ я хочу начать со след слов из знаменитой песни:
Да именно разряженная батарейка может быть причиной, что один из наушников перестал работать и из него не проигрывается музыка.
Батарейки в наушниках разряжаются чаще и быстрее, чем вы могли бы подумать! Аккумуляторы в ваших AirPods разряжаются с разной скоростью и один наушник умирает раньше другой. Чтобы проверить, положите оба AirPods в чехол для зарядки и поднесите его очень близко к вашему iPhone. Затем откройте футляр и подождите несколько минут, чтобы увидеть уровень заряда батареи.
А лучше положите AirPods в кейс на 30-60 минут для полной зарядки.
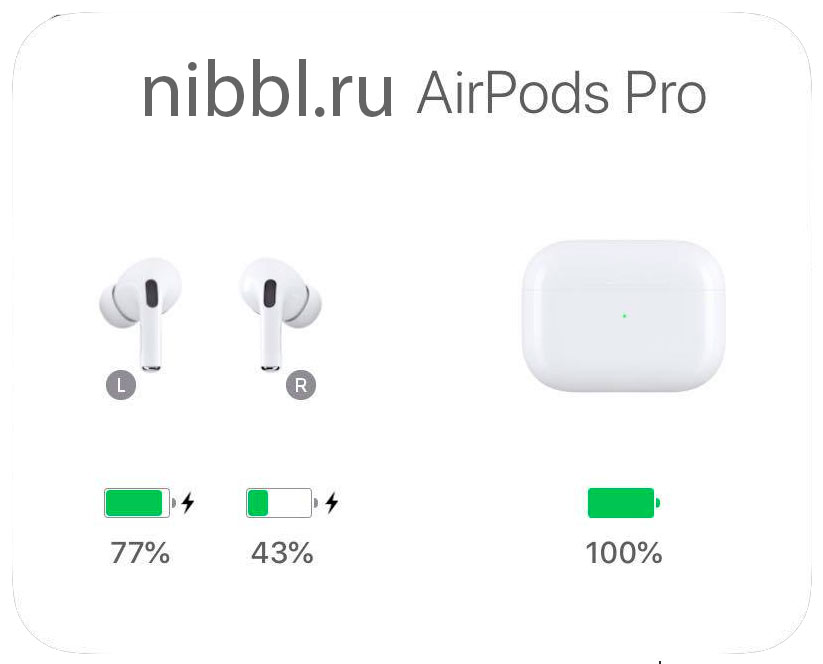
почему из одного наушника airpods не играет музыка
Как пользоваться Аирподс на Айфоне
AirPods используются как обычные наушники. Единственным отличием будет панель управления. Так, на проводной гарнитуре можно управлять треками с помощью специальных кнопок. На беспроводной гарнитуре можно воспользоваться приложением Siri.
Для начала пользователю необходимо вызвать Siri двойным касанием по левому или правому наушнику, в зависимости от заданных настроек. После этого можно управлять треками следующими голосовыми командами:
- увеличить/уменьшить громкость на заданное количество делений;
- включить следующий трек;
- вернуться на предыдущий трек;
- поставить музыку на паузу;
- показать уровень заряда AirPods.
Процесс подключения
Соединять AirPods c новыми моделями iPhone удивительно легко. Возьмите ваш iOS девайс и кейс. Подключить AirPods к iPhone можно следующим образом:
- Разблокируйте iPhone который хотите подключить к паре AirPods и выйдите на домашний экран (где вы видите все значки приложений);
- Откройте кейс с наушниками, не доставая их, и держите около iPhone;
- Подождите пока iPhone обнаружит AirPods и нажмите «Подключить»;
- Нажмите «Готово».
Airpods подключены и готовы к работе. Также если вы используете одинаковый Apple ID и iCloud аккаунт на нескольких устройствах, AirPods автоматически настроятся на работу с ними.
Как работают Airpods
Наушники повторяют фирменный стиль классических EarPods. Они идеально сидят в ушах и не вызывают дискомфорта при продолжительном прослушивании музыки. Устройство оборудовано чувствительным микрофоном и ИК-сенсором. Работа модели построена на базе фирменного чипсета Apple W1, который мгновенно находит сторонние устройства и предлагает сопряжение с ними.
Через секунду после включения наушников на экране iPhone отображается уведомление о беспроводном аксессуаре. Пользователю не нужно проводить сложные манипуляции, чтобы найти девайс, а просто включить Bluetooth и нажать на рычажок «Подключить».
Возможные проблемы с Airpods
Проблемы у пользователей техники от Apple возникают нечасто, однако если все же что-то пошло не так, не стоит слишком переживать, чаще всего проблема решается очень быстро. Рассмотрим наиболее распространенные варианты.
Если автоматически беспроводная гарнитура не сопрягается с устройством, стоит предпринять следующие действия:
- Проверьте, включен ли блютуз модуль на подключаемом устройстве.
- Положите чехол Airpods поближе, примерно на расстоянии в 5 см.
- Попробуйте отключить и повторно включить адаптер беспроводной связи.
- Откройте чехол и зажмите сервисную кнопку, расположенную на обратной стороне корпуса. Удерживать ее стоит ее до тех пор, пока внутри чехла между гнезд для наушников не загорится световой индикатор. Это будет сигнализировать о том, что произведен сброс настроек и гаджет готов к первичному сопряжению.
- Еще одна распространенная причина отсутствия подключения – разряженная гарнитура или чехол. В случае успешного подключения на экране смартфона появится заряд по отдельности для кейса и для гарнитуры. Позже эту информацию можно будет посмотреть в виджетах элементов питания или просто спросить уровень заряда батареи у Siri.
Если не работает один наушник — вам поможет наша статья.
После почти двухмесячного отсутствия, распиаренные AirPods поступили наконец-то в продажу. В конце декабря первые покупатели получили по предзаказам заветные белые коробочки. Излишне напоминать, как впечатлил многих захватывающий промо-ролик с их возможностями, продемонстрированный ещё в сентябре прошлого года – на презентации айфонов. Соответствует ли всё действительности?
В данном посте приведём краткий мануал, касающийся особенностей эксплуатации инновационных AirPods. Хотя какой-то специальной инструкции и не требуется – взаимодействие интуитивно понятное.
Инструкция беспроводного наушника к iphone
Теорию обсудили, теперь на практике поэтапно опишем, как подключить беспроводной наушник к айфону. Любопытно, что алгоритм подключения беспроводной гарнитуры является общим практически для всех устройств Apple и версий iPhone.
Порядок запуска:
- включаем наушники;
- активируем на них возможность подключения к ранее неизвестному устройству (обычно нажатием кнопки и удержанием более двух секунд);
- когда наушники становятся открыты для поиска, включаем питание.
- ожидаем мерцания синего индикатора.
Если индикатор мигать отказывается, используем специальную клавишу, на которой можно видеть обозначение Bluetooth. В отдельных случаях предстоит воспользоваться клавишей включения наушников. При этом, потребуется удержание указанной кнопки.
Необходимо добиться от индикатора именно синего мигания.
Как подключить наушники
В различных моделях беспроводных наушников функция блютуз включается по-своему, поэтому перед подключением с Айфоном следует внимательно изучить инструкцию к гарнитуре. В первый раз для лучшей синхронизации гарнитуру включают рядом с девайсом. Подключение наушников к телефону происходит следующим образом:
на Айфоне в окне Bluetooth должна появиться строка с названием подключаемых беспроводных наушников;
при нажатии на эту строку откроется новое окно, в котором напротив опции «Синхронизировать» плавающую кнопку также надо переместить в положение включено (зелёный цвет).
Другие устройства Bluetooth мешают подключению AirPods к iPhone
Всё это выглядит приблизительно вот таким образом:
- Подключаете любое другое Bluetooth-устройство к iPhone (часы, фитнес-браслеты, трекеры и т.д.).
- Затем пробуете подсоединить AirPods.
- Наушники как бы подключаются, но они не работают — звук благополучно идёт через динамики.
Почему это происходит? Есть несколько причин:
- «Глюк» самих AirPods.
- Какой-то конфликт между Bluetooth-устройствами.
- Использование неоригинальных AirPods.
В общем, из-за чего бы это не происходило — такая проблема есть и отрицать её нельзя.
А самое обидное, что зачастую она «всплывает» при использовании «стандартной связки» экосистемы Apple.
И что теперь делать? Одновременно не использовать Apple Watch и AirPods? Так не пойдёт!
В данном случае можно попробовать:
- Удалить все Bluetooth устройства с iPhone и первым добавить именно AirPods. А уже затем подключать другие гаджеты (Apple Watch, фитнес браслеты и т.д.).
- Обновить прошивку AirPods. Оставить наушники на ночь на зарядке вблизи подключенного (пусть даже кое-как) iPhone и в зоне действия Wi-Fi.
- При проблемах с Apple Watch либо отключать часы, либо на момент подключения AirPods переводить их в «Авиарежим». Тогда сопряжение пройдёт «как надо»!
И, конечно же, стоит помнить о том, что если у вас оригинальные AirPods, то
Потому что только эти ребята смогут разобраться в проблеме и устранить её в будущих версиях программного обеспечения. Чем больше обращений — тем больше шансов на успех. Работаем!
Шаг 5: проверить команды Siri
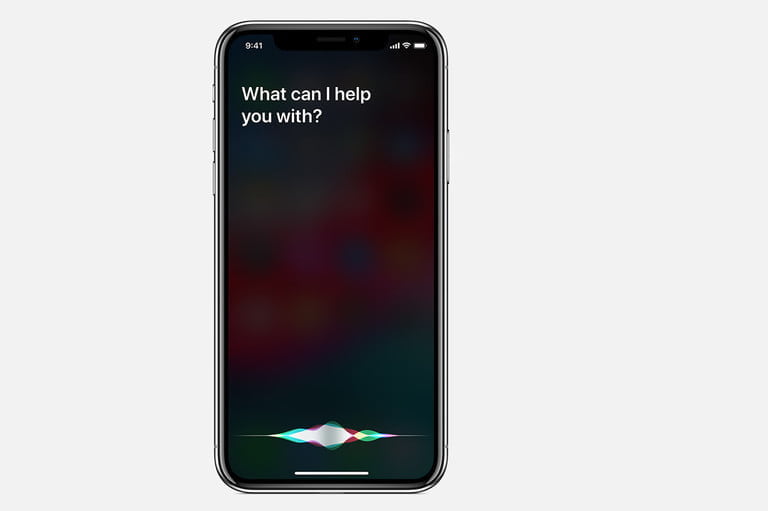
AirPods включает в себя небольшой микрофон, который активируется, когда вы произносите «Hello Siri», что позволяет вам давать серию голосовых команд для управления воспроизведением.
Попробуйте сказать: «Привет, Сири, убавь громкость». Это должно уменьшить громкость на несколько шагов без необходимости прикасаться к телефону. Siri также может увеличить громкость и запустить множество полезных команд, таких как:
- Привет Сири, приостанови музыку.
- Привет, Сири: переходи к следующей песне.
- Привет Siri: Воспроизвести мой любимый плейлист »(Вы также можете попробовать назвать конкретный плейлист).
- «Привет, Сири, как батарея в моих AirPods?»
Siri также может реагировать на более общие команды, не связанные с воспроизведением, и даже предоставлять указания из Apple Maps, если вы занимаетесь спортом. Если у вас есть только AirPod, он автоматически станет тем, который слушает команды Siri.
Исключением из этого правила является наличие пары AirPod первого поколения, которые нельзя активировать с помощью голосовой команды «Hello Siri». Именно здесь двойной щелчок становится еще более полезным, поэтому давайте рассмотрим параметры настройки.
Методы управления AirPods
Основные задачи решаются при помощи A
irpods S
iri. Помощник вызывается 2-м стучанием по любому элементу.
Siri под силу выполнить все, что угодно. Примеры команд, которые отдаются через помощника, то есть одним лишь голосом:
- воспроизведение избранных музыкальных треков;
- увеличение громкости (помощник регулирует этот параметр – можно не только увеличить, но и убавить);
- приостановление проигрывания трека;
- получение информации об уровне заряда батарейки (как проверить – да просто отдать команду голосом);
- информация о том, как юзеру добраться до дома и многое другое.
Из недостатков отметим невозможность включить вручную следующую композицию, изменить уровень громкости звучания и другое. В наушниках проводного типа все эти функции успешно реализуются.
Еще при отключенной сети пользователь не сможет обратиться к Siri и отдать команду. Возможно, в будущем «яблочная» фирма учтет недоработки и прибавит новые способы управления AirPods через Siri.
Подключение AirPods к компьютеру и ноутбуку Windows
Рассмотрим также, как подключить AirPods к Windows. Чтобы соединить гарнитуру в пару с ПК или ноутбуком, убедитесь, что компьютеры оборудованы блютуз-модулем. Если встроенного модуля нет, вам придется дополнительно купить, подсоединить и настроить Bluetooth-адаптер.
Подключение к Windows 10
Разберемся, как подключить AirPods к Windows 10. Проще всего соединить в пару эирподсы и компьютер, ноутбук на «десятке»:
- Кликните по значку Bluetooth в системной строчке и остановитесь на «Добавление устройства..»
- Второй вариант — зайдите в «Параметры» — «Устройства», «Bluetooth и другие».
- Не закрывая окошка на экране, возьмите кейс с гарнитурой, откройте крышку и на несколько секунд зажмите кнопочку на обратной стороне — должен замигать индикатор.
- На ПК кликните на «Добавление Bluetooth…».
- В следующем открывшемся окне остановитесь на Bluetooth.
- Как подключить AirPods к компьютеру? В списке вы сразу увидите наушники — нажмите на их название, подсоединение настроится автоматически.
- В заключение кликните на «Готово».
Подключение к Windows 7
Теперь — как AirPods подключить к компьютеру Windows 7. Для соединения ПК, ноутбука на «семерке» в пару с беспроводными наушниками воспользуйтесь той же инструкцией, что и для «десятки». Однако вас будут ждать трудности — система может не найти необходимый драйвер для воспроизведения звука через беспроводное устройство.
Решить проблему можно так:
- Перейдите в «Диспетчер устройств», опуститесь в «Свойства».
- Найдите драйвер блютуз-модуля (к примеру, Generic Bluetooth Adapter), проверьте, насколько свежая версия.
- Обновите до последнего выпуска — необходимый драйвер вы найдете на сайте производителя компьютера, ноутбука. Выбирайте только тот драйвер, что разработан именно для вашей модели.
- После обновления драйверов удалите AirPods из списка сопряженных устройств.
- Свяжите в пару заново, используя вышепредставленную инструкцию.
Summary

Article Name
Как подключить AirPods? Пошаговая инструкция подключения наушников AirPods к iPhone, Android, макбуку или ноутбуку — FAQ от Earphones-Review
Description
Как подключить наушники AirPods? В статье приведено пошаговое руководство по подключению ЭирПодс к iPhone, Android, компьютеру Mac или ноутбуку. Гайд и советы по подключению ЭирПодс. Как подключить наушники AirPods к Windows?
Author
Publisher Name
earphones-review.ru
Publisher Logo
Что вам понадобится
Если у вас AirPods Pro, необходимо по крайней мере одно из следующих устройств.
Если у вас наушники AirPods (2-го поколения), необходимо по крайней мере одно из перечисленных ниже устройств:
Если у вас наушники AirPods (1-го поколения), необходимо по крайней мере одно из перечисленных ниже устройств:
- iPhone, iPad или iPod touch с iOS 10 или более поздней версии
- Apple Watch с watchOS 3 или более поздней версии
- Apple TV с tvOS 11 или более поздней версии
- Компьютер Mac с ОС macOS Sierra или более поздней версии
![]()
1. Звук не будет автоматически переключаться с одного устройства на другое во время разговора, например, во время телефонного вызова, вызова FaceTime или видеоконференции.
2. Наушники AirPods отображаются в списке, только если находятся рядом и готовы к использованию.
3. Если в строке меню не отображается элемент управления громкостью, узнайте, как его добавить.
4. Если не удается активировать Siri двойным касанием, перейдите в меню «Настройки» > «Siri и Поиск» и убедитесь, что параметр «Siri с блокировкой экрана» включен.
5. Если у вас есть и наушники AirPods (2-го поколения), и наушники AirPods (1-го поколения), храните их отдельно. AirPods не будут заряжаться, если наушник одного поколения положить в зарядный футляр вместе с наушником другого поколения.
Как уберечь AirPod от выпадания из ушей

«Затычки» Pro плотно сидят в ушах. Не спадают даже при спортивных нагрузках. Однако, если хочется перестраховаться в своих ожиданиях, можно купить дополнительные силиконовые насадки. Придутся по душе тем, кто часто и резко поворачивает головой.
Единственный недостаток — при каждой зарядке наушников придется снимать насадки.
«Плюсы» внешних насадок:
- наушники можно достать только намеренно, вынимая их из уха;
- прочная фиксация позволит проводить тренировки любой интенсивности;
- яркие цвета бросаются в глаза. Определить местоположение наушников даже когда бардак;
- внешнего вид впечатляет: насадки поставляются в комплекте, состоящем из 2-3 штук разных оттенков и размеров;
- насадки с крючком усиливают фиксацию благодаря дополнительному контакту с ухом;
- дополнительная шумоизоляция.
Наушники невозможно потерять. Они сидят в ушах, как влитые, не сдвигаясь ни на миллиметр.
Интересная статья: Как выбрать беспроводные наушники — 6 главных советов
Жесты управления

У AirPods Pro обновились жесты управления воспроизведения. Стало проще отвечать на входящие звонки и работать с голосовым помощником Siri. Особенности отображены в таблице.
| Жест | Что делает |
| Зажатие | Разрешает включить и остановить музыку, поставив её на паузу. Позволяет ответить на звонок |
| Двойное и тройное нажатие | Переключает треки на следующий и предыдущий |
| Долгое нажатие | Включает и отключает шумодав |
| Работа с Siri | Дает возможность выбирать самостоятельно через меню гарнитуры |
Те, кто пользовался обычными AirPods, должны быть готовыми переучиваться. Конструкция нового устройства отличается, переподключить значения жестов на привычные не получится. Модели Pro больше подходят для любителей тренировок, не придется отвлекаться на дополнительные касания наушника.
Интересная статья: Музыка в дорогу: как выбрать наушники для плеера
Что делать с iPhone, если к нему не подключаются AirPods?
Взять телефон в руки и проделать следующие манипуляции:
- Проверить работу Bluetooth (в идеале — попробовать подсоединить к iPhone какое-то другое устройство). Потому что если не работает Bluetooth, то о каком подключении AirPods вообще может идти речь?
- Выполнить принудительную перезагрузку (как жестко перезагрузить любую модель iPhone). Это всегда полезно и, в большинстве случаев, помогает «победить» многие «глюки» и «баги» iOS.
- Сбросить настройки сети (Настройки — Основные — Сброс — Сбросить настройки сети). Вдруг, в сетевых настройках iPhone произошёл какой-то сбой, и именно он мешает корректному подключению AirPods.
- Открыть «Настройки — Bluetooth» и проверить, нет ли там ранее подключенных AirPods? Нажимаем на значок рядом с названием наушников, удаляем (забываем) их — пробуем подключиться ещё раз.
- Открыть «Настройки — Bluetooth» и немного почистить раздел «Мои устройства». Вариант, конечно, странный (как обычный список устройств может влиять на что-либо?), но судя по сообщениям — некоторым действительно помогает.
- Обновить прошивку iOS. Тут даже рассказывать нечего — новые версии программного обеспечения могут исправить самые разные ошибки. Не стоит пренебрегать такой возможностью!
- Восстановить прошивку через iTunes и проверить подключение AirPods на «чистом» устройстве (без резервной копии). Но это скорей для тех людей, кто точно уверен, что ошибка соединения AirPods возникает по причине каких-либо «багов» со стороны iPhone.
Согласитесь, ничего сложного — обязательно попробуйте все вышеперечисленные советы
Не пропускайте ничего — это может быть очень важно!. Потому что причина проблем может скрываться совсем в другом…
Потому что причина проблем может скрываться совсем в другом…
Первичные настройки
Итак, первым делом извлекаем футляр с наушниками из упаковки. Вот как выглядит базовая комплектация беспроводной гарнитуры.
Для первичной настройки и создания «доверенной пары»поднесите приоткрытый кейс (с наушниками внутри) к устройству (предварительно активируйте на нём Bluetooth). Это нужно для того чтобы наушники не подключались ко всем гаджетам подряд, находящимся поблизости, а работали только с устройством — из списка доверенных. После этого на экране смартфона автоматически должна инициироваться процедура подключения, больше от вас ничего не требуется. По её завершении нажмите на «Готово». Можно пользоваться!
Многие пользователи также успешно сопрягали свои AirPods и со смартфонами от других производителей. Понятно, что у них нет Siri, AppleID,а потому и функционал беспроводных наушников будет использоваться не на полную, но всё же возможность такая имеется, и это не может не радовать.