Что такое iOS
Итак, iOS – что это? Так называется операционная система, разработанная для различных гаджетов (смартфонов, планшетов, проигрывателей) от компании Apple. Она впервые появилась в 2007 году и была разработана для iPhone и iPod. С 2014 года система работает на iPad. Отличительная особенность данной ОС от Android заключается в том, что она не поддерживается на устройствах других производителей.
iOS — что это такое для чайников? Говоря проще, это набор функций, опций и команд, которые отвечают за нормальное функционирование устройства. За счет операционной системы айфона человек может звонить, писать сообщения, играть и выполнять другие задачи. А все началось с того, что основатель крупнейшей корпорации Apple Стив Джобс задумал реализовать планы, касающиеся создания сенсорного монитора компьютера. Но впоследствии он передумал, решив, что такая идея лучше сочетается с мобильным устройством.
Обратите внимание! Операционная система iOS была разработана на базе другой – OS X, которая сейчас носит название macOS. Она была презентована вместе с первым телефоном компании iPhone 2G.А
Передача файлов через облачные хранилища и социальные сети
Если вышеперечисленные варианты передачи файлов вас не устраивают, давайте обсудим несколько вариантов, как передать файлы с компьютера на iPhone или Android с помощью интернет-соединения. Конечно, для этого оба устройства должны быть подключены к сети.
Вы можете сделать это разными способами. Например, если вам нужно передать небольшой файл, вы можете сделать это с помощью любой социальной сети или мессенджера. Для этого просто нажмите кнопку скрепки при написании письма, прикрепите к письму нужный файл, а затем отправьте его себе. А затем откройте письмо с другого устройства и сохраните прикрепленный файл.
Вы также можете перенести файл с помощью облачного хранилища. Здесь все еще проще: добавьте файл в хранилище, авторизуйтесь под тем же профилем со второго устройства и скачайте файл самостоятельно.
Если вы нигде не зарегистрированы и не хотите этого делать, вы можете воспользоваться открытыми файлообменниками. Просто загрузите свой файл на любой из них и скопируйте предоставленную ссылку. Затем введите эту ссылку на втором устройстве и перейдите по ней. После этого останется только нажать кнопку «Скачать”.
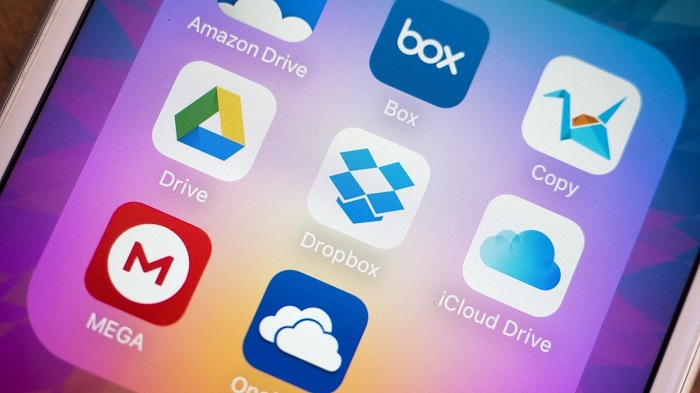
Скачивание произвольных файлов
Файлы бывает нужно скачать не только для работы с ними непосредственно на устройстве, но и для последующей передачи на ПК. В iOS это можно делать стандартными средствами, даже если речь идёт о неподдерживаемых расширениях.
1. Откройте браузер и перейдите на страницу, на которой находится ссылка на нужный файл.
2. Нажмите на ссылку. Затем, во всплывающей панели сверху, нажмите на кнопку «Открыть в…».

Как скачивать видео и любые файлы на iPhone
3. Выберите приложение «Заметки».
Как скачивать видео и любые файлы на iPhone
4. При необходимости, добавьте в заметку текст, а затем нажмите кнопку «Сохранить».
Как скачивать видео и любые файлы на iPhone
5. Если у вас настроена синхронизация с iCloud, то файл можно будет скачать на ПК или другое устройство с сайта облачного сервиса, войдя под своим Apple ID.
Как скачивать видео и любые файлы на iPhone
Тем же способом файлы можно загружать и в другие облачные сервисы, например, Dropbox или Evernote. Для этого достаточно вместо программы «Заметки» в пункте 3 выбрать другое нужное приложение. Недостаток этого способа — двойная трата трафика: сначала при скачивании файла на устройство, а затем — при его загрузке в облако. Это неудобно в случае с большими файлами и лимитированным подключением к Интернету.
Редакторы для текстовых документов на iPhone
Текстовые документы на Айфон можно создавать, сохранять и просматривать с помощью целого ряда приложений, которые можно бесплатно скачать в App Store. Все редакторы поддерживают форматы Word и Excel, так что вы можете перенести файл с компьютера на iPhone и продолжить работать с ним.
Pages
Приложение Pages входит в состав iWork и является продуктом разработчиков Apple. Программа поддерживает открытие и экспорт наиболее популярных форматов документов.
По умолчанию созданные в Pages документы сохраняются с расширением *.pages. Однако вы можете выбрать другой формат при экспорте.
- Откройте документ и нажмите на кнопку с тремя точками.
- Выберите пункт «Export».
- Укажите подходящий формат.
- Выберите способ отправки.
С помощью iCloud вы можете предоставить к документам, которые хранятся в Pages, общий доступ – это позволит работать с текстом командой. Если вы задаетесь вопросом, как сохранить на Айфон текстовый документ, созданный на компьютере, то здесь тоже поможет iCloud.
- Запустите на компьютере браузер и зайдите на сайт iCloud.
- Выберите приложение в зависимости от того, документ в каком формате необходимо перенести – Pages для Word, Numbers или Keynote для Excel.
- Перетащите файл в окно браузера, чтобы загрузить его в облако.
Загруженный в облачное хранилище документ будет доступен на iPhone в приложении iCloud Drive в папке Pages. Кроме того, в самом приложении Pages есть менеджер файлов, в котором сохраняются все документы, которые были созданы или ранее открывались в редакторе.
Вместо iCloud можно использовать для переноса файлов iTunes и iTools. Например, чтобы переместить файл на iPhone через iTools:
- Откройте iTools, подключите iPhone к компьютеру.
- Перейдите на вкладку «Application» в верхнем и боковом меню.
- Найдите Pages и нажмите кнопку «File Share» напротив.
- Выделите раздел «Documents».
- Нажмите на «Import» и выберите файл.
Чтобы открыть файл на iPhone, запустите Pages, нажмите на плюс и выберите опцию копирования данных с iTunes.
МойОфис Документы
Текстовые документы на Айфон можно также создавать и просматривать с помощью приложения МойОфис. Он весит всего 80 Мб и предлагает большое количество способов импорта документов с компьютера и из других офисных программ. Для начала разберемся, как скачать текстовый документ на Айфон через МойОфис. Есть три способа:
- Отправка через электронную почту.
- Загрузка на облачное хранилище.
- Скачивание прямо из браузера.
Если вы отправили файл по почте, то откройте вложение и нажмите на кнопку «Поделиться». Среди доступных вариантов выберите «Скопировать в Документы».
На облачном хранилище можно закинуть файл в приложение Pages. Чтобы затем открыть его в МойОфис, нажмите на плюс и выберите «Загрузить документ». В качестве источника выберите приложение iCloud Drive и папку Pages.
Еще проще скачать файл из интернета. Нажмите на документ в Safari, чтобы вызвать меню «Открыть в …». Нажмите на кнопку и выберите «Скопировать в Документы», после чего загруженный файл будет доступен в приложении МойОфис в разделе «На устройстве».
Чтобы создать документ в МойОфис, запустите приложение и на вкладке «На устройстве» нажмите на плюсик. Выберите, файл какого типа необходимо создать – текст или таблицу.
После этого вы окажитесь в окне редактора, где можно:
- Выбрать стиль, размер и цвет шрифта.
- Выравнивать текст по краям и по центру.
- Добавлять списки.
- Использование в тексте выделение курсивом, полужирным или подчеркиванием.
Редактор распознает речь, так что вы можете надиктовать текст – для этого нужно нажать на знак микрофона на виртуальной клавиатуре.
Чтобы сохранить документ, нажмите на кнопку с тремя горизонтальными полосами. Выберите «Экспорт», если рассчитываете продолжить редактировать текст позже, или «Отправить копию», если уже закончили работу.
МойОфис умеет сохранять файлы в форматах DOC, ODT и PDF. Последний является предпочтительным, так как в нем точно сохранится форматирование страниц.
Microsoft Word, Excel и PowerPoint
Отвечая на вопрос, как на Айфоне создать текстовый документ, нельзя пройти и мимо стандартных офисных приложений Microsoft. Word, Excel и PowerPoint стали бесплатными на iOS еще в 2014 году. Тогда же была добавлена поддержка Dropbox, благодаря которой файлы стало легко переносить между устройствами.
Чтобы создавать и редактировать документы в Word, Excel и PowerPoint, необходимо авторизоваться с помощью учетной записи Microsoft. Если же вы хотите получить доступ ко всем возможностям Office, то придется приобрести подписку на Office 365.
Способы отправить или распечатать ПДФ-файл на айфоне
Официально делиться созданными документами могут все пользователи айфонов начиная с iPhone 5S, iPhone 6s и 6s Plus, то есть с тех устройств, где был применен Touch ID. Для этого в любом мессенджере или приложении необходимо прикрепить файл с сообщению и выбрать категорию «Документы». После этого становится доступным выбор того или иного файла для отправки.
К сведению! Аналогичным образом можно делиться ПДФниками через электронную почту или облачные хранилища iCloud Drive и другие.
Напечатать же документ можно лишь в том случае, если айфон подключен к какому-либо принтеру или другому печатающему устройству. Официальным средством для этого становится функция AirPrint. Если принтер совместим с ней, то можно подключиться к нему по воздуху и выполнить любые манипуляции.
Adobe Scan позволяет превращать фотопленку в документы
На вопросы, как открыть PDF-файл на айфоне, как скачать ПДФ на айфон и просмотреть его содержимое – ответить совсем несложно, если разобраться во всем детально. Все делается достаточно просто благодаря стандартному функционалу, позволяющему осуществлять скачивание файлов и хранить их в памяти.
Как сохранить загрузки на iOS
Есть много типов загрузок, и правда в том, что это может сбивать с толку. Некоторые из них, например песни с таких платформ, как Apple Music, Spotify или Tidal, будут храниться непосредственно в этих приложениях, чтобы иметь возможность наслаждаться контентом без необходимости подключения к Интернету. То же самое происходит с аудиовизуальным контентом, например, из Apple TV +, Netflix or HBO. Для фотографий мы можем найти собственное приложение Photos как получателя этих загрузок.
Загрузки документов и других файлов, которые мы делаем из браузера или другой платформы, которые можно сохранить в вышеупомянутом приложении «Файлы». При сохранении файла вы можете выберите папку назначения , а также название документа. В папке «На моем iPhone» может быть папка, предназначенная для загрузок этого типа документов, хотя они также могут быть найдены в других с другими именами в зависимости от файла. Например, если у вас есть саман После установки приложения Reader вы найдете папку с таким именем, в которой будут отображаться загруженные PDF-файлы.
Что касается документов, которые получены через WhatsApp , мы должны сказать, что, к сожалению, по умолчанию их невозможно сохранить. Если это фотографии или видео, они сохраняются в папке WhatsApp в приложении «Фотографии». Однако аудиофайлы и файлы не хранятся в местах, которые обычно видны пользователю. Если есть документ, который вы особенно заинтересованы в сохранении, вы можете открыть его в специализированном приложении и сохранить в нем. Мы возвращаемся к случаю PDF-файлов и Adobe Reader, поскольку, если мы получим этот тип документов через WhatsApp, они могут быть сохранены через указанное приложение и затем просмотрены в файлах.
В любом случае, существует множество платформ и приложений, в которых контент может быть сохранен с использованием соответствующих расширение для файлов. Это должно появиться при нажатии на параметры обмена.
Pages
Приложение Pages входит в состав iWork и является продуктом разработчиков Apple. Программа поддерживает открытие и экспорт наиболее популярных форматов документов.
По умолчанию созданные в Pages документы сохраняются с расширением *.pages. Однако вы можете выбрать другой формат при экспорте.
- Откройте документ и нажмите на кнопку с тремя точками.
- Выберите пункт «Export».
- Укажите подходящий формат.
- Выберите способ отправки.
С помощью iCloud вы можете предоставить к документам, которые хранятся в Pages, общий доступ – это позволит работать с текстом командой. Если вы задаетесь вопросом, как сохранить на Айфон текстовый документ, созданный на компьютере, то здесь тоже поможет iCloud.
- Запустите на компьютере браузер и зайдите на сайт iCloud.
- Выберите приложение в зависимости от того, документ в каком формате необходимо перенести – Pages для Word, Numbers или Keynote для Excel.
- Перетащите файл в окно браузера, чтобы загрузить его в облако.
Загруженный в облачное хранилище документ будет доступен на iPhone в приложении iCloud Drive в папке Pages. Кроме того, в самом приложении Pages есть менеджер файлов, в котором сохраняются все документы, которые были созданы или ранее открывались в редакторе.
Вместо iCloud можно использовать для переноса файлов iTunes и iTools. Например, чтобы переместить файл на iPhone через iTools:
- Откройте iTools, подключите iPhone к компьютеру.
- Перейдите на вкладку «Application» в верхнем и боковом меню.
- Найдите Pages и нажмите кнопку «File Share» напротив.
- Выделите раздел «Documents».
- Нажмите на «Import» и выберите файл.
Чтобы открыть файл на iPhone, запустите Pages, нажмите на плюс и выберите опцию копирования данных с iTunes.
Лучшие инструменты PDF для iPhone
Если вы ищете блестящий инструмент для управления, создания и редактирования PDF-файлов, то последние два года я использовал PDFelement. и в нем есть все функции, необходимые для управления PDF-файлами и работы с ними на профессиональном / корпоративном уровне.
PDFelement также совместим с macOS и Windows, поэтому это отличное кроссплатформенное решение. С помощью этого приложения, установленного и запущенного на вашем телефоне, настольном ПК или ноутбуке, вы можете управлять множеством файлов PDF в одном месте, а также редактировать их, добавляя дополнительный текст, изображения и заметки.
Вы также можете использовать его для подписи PDF-файлов, что очень удобно, особенно на вашем iPhone.
PDFelement имеет три уровня ценообразования; самый дешевый — 79 долларов и он дает вам доступ к большинству его основных функций. Эти функции включают:
- Создать PDF-файлы
- Экспорт PDF-файлов в Word, Excel или PowerPoint
- Редактировать текст и изображения в файлах PDF
- Аннотирование и комментирование файлов PDF
- Конвертировать файлы PDF
- Заполните формы PDF
- Защищайте и подписывайте файлы PDF
Если вы ищете бесплатные редакторы PDF для iPhone, я бы ознакомился со следующими вариантами, поскольку все они великолепны — только не так многофункциональны, как PDFelement.
- iAnnotate
- PDF Expert
- GoodReader
- Adobe Acrobat Reader
Если вы не собираетесь использовать PDF-файлы в профессиональной среде и вам не нужна система управления для всех ваших файлов, вам подойдут бесплатные варианты, перечисленные выше. Мне? Я все время использую PDF-файлы в работе, поэтому решил использовать PDFelement.
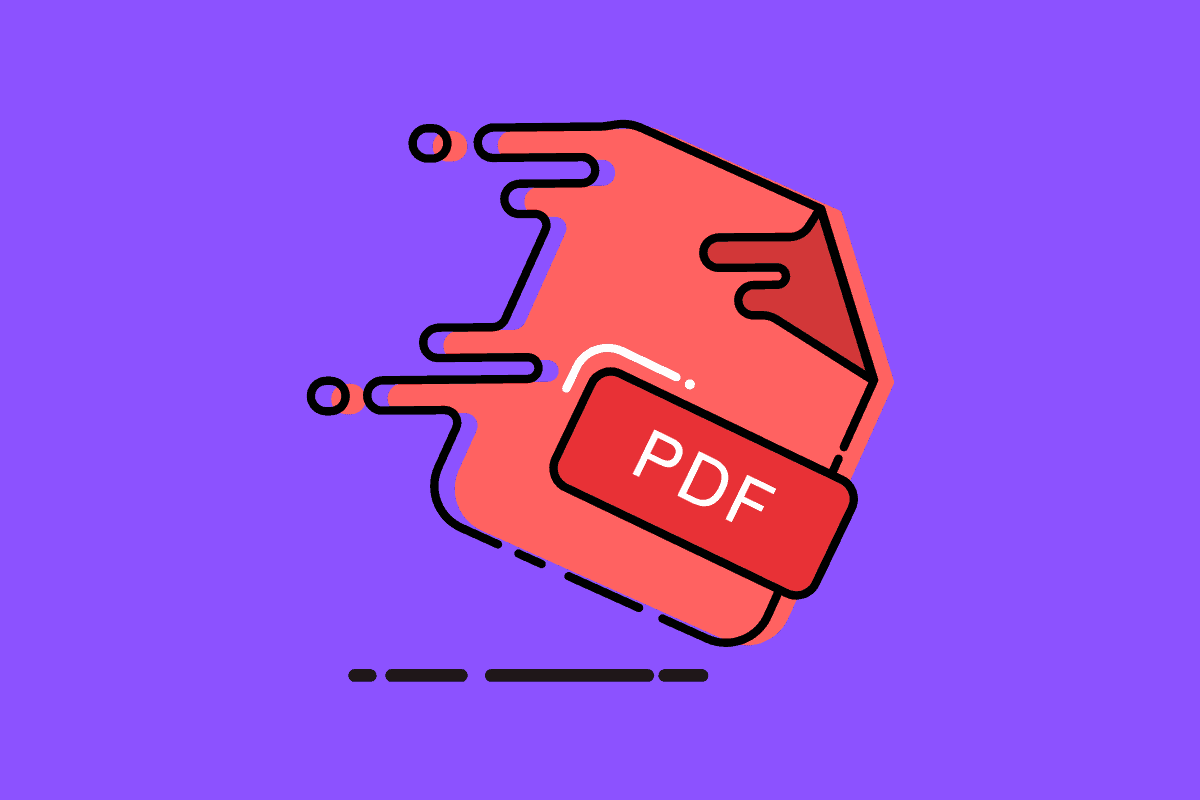
Зачем Apple замедляла iPhone
Скандал с замедлением старых смартфонов Apple разгорелся в 2017 г. Компания внедрила в iOS новую функцию, которая снижала общую производительность устройств по мере износа аккумулятора, но «забыла» предупредить об этом потребителей.
В дальнейшем компания рассказала о новой «функции» и заверила, что она была добавлена в iOS во благо самих пользователей. За счет нее iPhone могли не терять автономность и работать от начавшего деградировать аккумулятора почти так же, как и от нового.
Такое объяснение совершенно не устроило пользователей. Apple столкнулась с колоссальным количеством судебных исков, в то числе и коллективных. К примеру, в конце декабря 2017 г. одна из владелиц iPhone, попавших под замедление, обратилась в суд с иском против Apple на сумму в $1 трлн.
Ипотека для ИТ-специалистов: что важно знать
Поддержка ИТ-отрасли
Замедление iPhone вылилось для Apple в масштабные финансовые потери, и дело тут вовсе не в 25-миллионом штрафе во Франции. В марте 2020 г. CNews писал, что по делу о замедлении iPhone ей пришлось выплатить $500 млн в рамках судебной сделки по коллективному иску. В этот общий иск были объединены десятки частных.
Замедлять свои смартфоны Apple начала с моделей iPhone 6, iPhone 6 Plus, iPhone 6s, iPhone 6s Plus, а также iPhone SE первого поколения. Нововведение появилось в прошивке iOS 10.2.1, а с появлением апдейта 11.2 в список подлежащих замедлению смартфонов Apple добавила iPhone 7 и iPhone 7 Plus.
Скандал вокруг новой функции вынудил Apple разрешить пользователям самостоятельно принимать решение о замедлении iPhone. Такую возможность она предоставила им в прошивке 11.3, которая вышла в марте 2018 г. В ней пользователи могли полностью отключить замедление своих iPhone, пожертвовав их автономностью.
Однако полностью отказываться от замедления iPhone Apple не стала. В сентябре 2019 г. она добавила эту «особенность» в свои мобильники 2018 модельного года – в iPhone XS и XS Max, а также в iPhone XR. Возможность отключения этой функции в настройках осталась.
Левый или правый наушник разряжается быстрее
Ситуация, когда один наушник уже полностью разрядился и выключался, а второй, например, показывает еще 30% заряда. По моим наблюдениям, чаще всего правый наушник разряжается быстрее левого. Но иногда бывает, что левый быстрее правого. Например вот так (AirPods Pro):
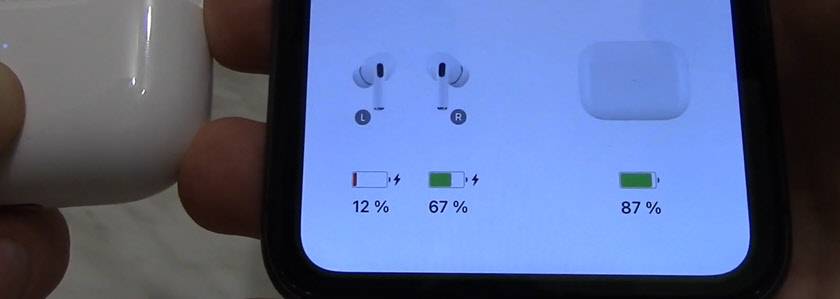
Почему так происходит? Причины бывают разные, давайте рассмотрим основные из них (по моему мнению):
- Проблемы с зарядкой наушника. Возможно, правый или левый наушник просто не заряжается в кейсе (заряжается через раз) из-за плохого контакта, или по другой причине. После установки наушников в кейс один подзарядился, а второй нет, поэтому такая разница в уровне заряда.
- Когда наушники используются отдельно. Многие, например, часто пользуются только правыми или левым наушником. Используют его в качестве гарнитуры. Соответственно аккумулятор в том наушнике, который часто используется изнашивается быстрее и со временем этот наушник садится быстрее.
- Уже не раз слышал, что в случае с беспроводными TWS наушниками один наушник (правый или левый) используется в качестве главного (когда они работают в режиме стерео), он держит соединение с телефоном. Поэтому, возможно, он быстрее разряжается.
- Заводской брак. Возможно в одном наушнике установлена нормальная батарея, а во втором какая-то бракованная.
- Микрофон. Если он используется, например, на правом наушнике, то он будет разряжаться быстрее. Использование функциональной кнопки (сенсорная, или механическая) так же может влиять на это.
- Какой-то программный сбой в отображении заряда наушников.
Что делать?
- Первым делом я рекомендую удалить наушники на телефоне (вот инструкция) и подключить их заново. Если это не помогло – сделайте сброс настроек наушников.
- Отдельно для AirPods – так же делаем сброс настроек и выполняем повторное подключение к Айфону, или другому устройству.
- Дальше я бы исключил проблемы с зарядкой. Возможно один из наушников заряжается через раз. Например, из-за плохого контакта. Это, как правило, можно определить по поведению индикатора после установки в зарядной кейс.
- Если наушники на гарантии – обратитесь в сервисный центр.
- Если разница в скорости разрядки между правым и левым наушником не большая (например, в 5%), то возможно это нормальная ситуация для данных наушников (как у меня, например, с AirPods 2).
- В случае с AirPods в настройках наушников на iPhone по умолчанию выставлен автоматический выбор микрофона между правым и левым наушником. Если у вас, например, быстрее садится правый наушник, то можно выставить настройки так, чтобы микрофон использовался всегда на левом наушнике. Или наоборот.
- Если эта проблема из-за неравномерного износа аккумулятора (что скорее всего), то в таком случае остается только замена самого аккумулятора, замена наушника (если это возможно и выгодно в вашем случае), или покупка новых наушников.
Я когда только собирался писать эту статью, понимал, что не смогу дать какое-то то рабочее, волшебное решение этих проблем, так как такого решения просто нет. Все по той причине, что проблема эта в 95% случаев не программная, а именно аппаратная. Это износ, или полный выход из строя аккумулятора, который питает наушник.
13
Сергей
Bluetooth
Как скачивать песни на iPhone или iPad?
Если вы когда-то пользовались Android, то помните о возможности там загружать или передавать музыку в виде файла и воспроизводить ее потом с помощью любого музыкального проигрывателя по вашему усмотрению. Apple не одобряет прямую передачу файлов MP3 на устройства iPhone или iPad и последующее их воспроизведение с помощью любых медиаплееров. Самым простым способом скачивания песен на iPhone является использование потоковых сервисов, таких как Apple Music, Яндекс.Музыка, Google Музыка, Spotify и т.д. Но все они платные.
Если вы все еще хотите загрузить файлы MP3 на свой iPhone и делиться ими с друзьями, то это тоже возможно. Вы можете загружать файлы MP3 из различных веб-источников и сохранять их в приложении «Файлы». Возможно, вы не сможете увидеть их в Apple Music или в других приложениях. Тем не менее, можно воспроизводить музыку из файлов. Вот как вы можете скачать песни на iPhone.
1. Запустите браузер Safari на iPhone.
2. Перейдите на веб-ресурс, с которого вы хотите скачать песни.
3. Нажмите кнопку «Скачать».
4. Выберите «Загрузить» во всплывающем окне с вопросом.
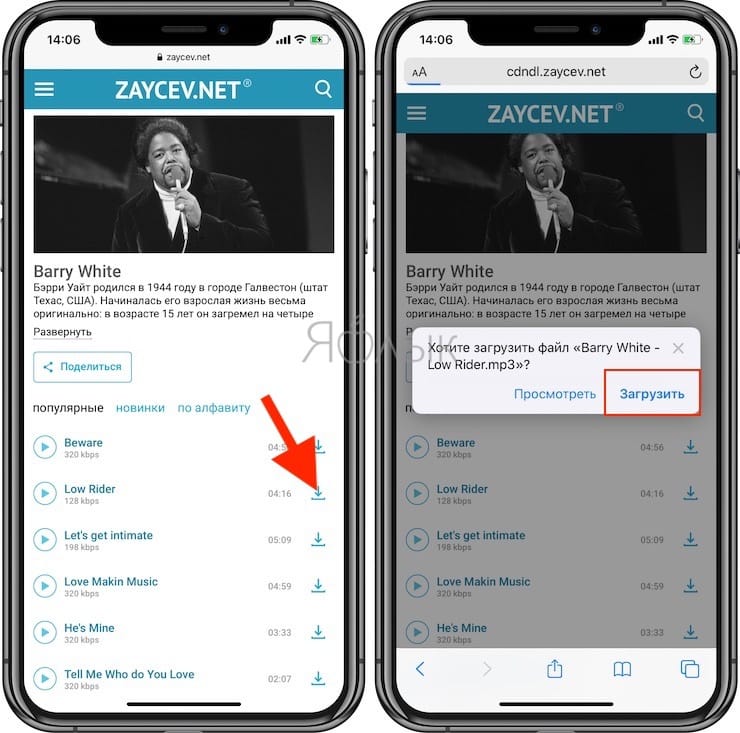
5. Нажмите значок «Загрузки» в правом верхнем углу окна, чтобы увидеть ход загрузки.
6. Когда загрузка закончится, вы можете нажать на имя файла в списке загрузок Safari, чтобы воспроизвести музыку.
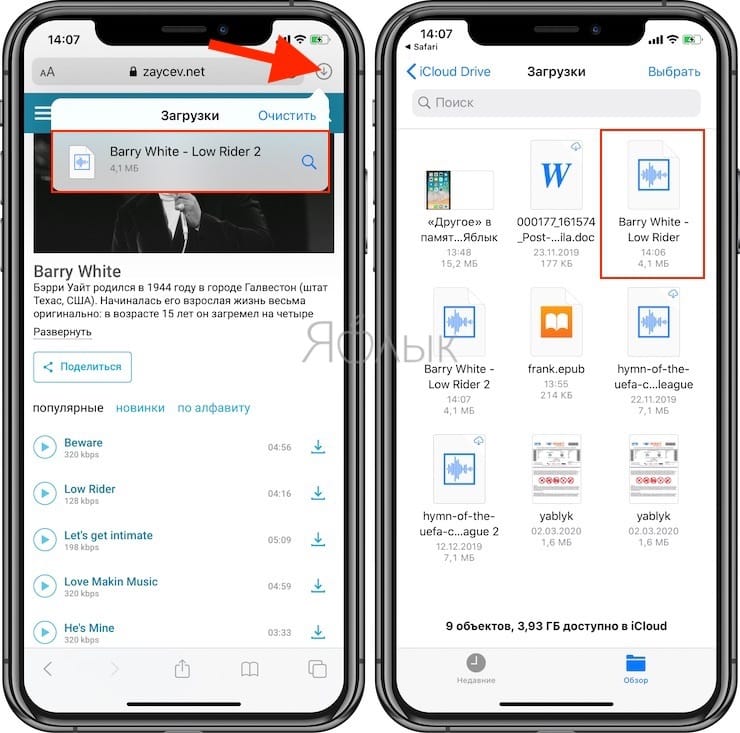
Кроме того, вы можете перейти в Файлы → На iPhone / iCloud Drive → Загрузки, чтобы найти загруженную музыку и поделиться ею с друзьями через WhatsApp, AirDrop или другие приложения.
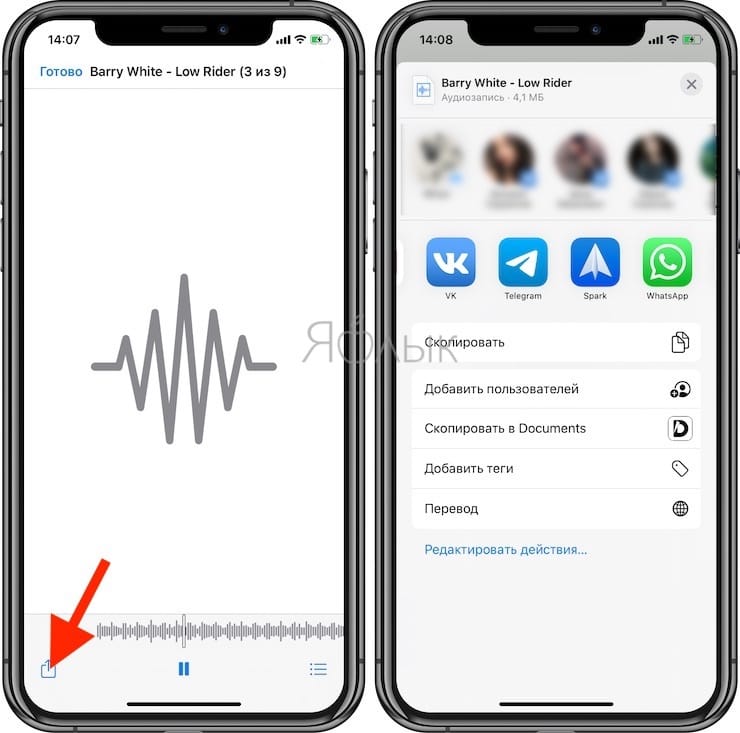
Способ 1. Как сохранить PDF на iPhone из почты
Чаще всего вы можете получить доступ к файлу PDF из вложения электронной почты.
1. Для сохранения PDF из почтового вложения вам просто нужно нажать на вложение PDF, чтобы открыть его, а затем нажать кнопку «Поделиться». , Проведите по среднему ряду, затем нажмите «Копировать в книги».
2. Если вы хотите сохранить только содержимое почты в формате PDF, выполните следующие действия:
В приложении «Почта» нажмите на электронную почту> нажмите кнопку «Поделиться» и выберите параметр «Печать»> Проведите по средней строке> Нажмите > «Копировать в книги».
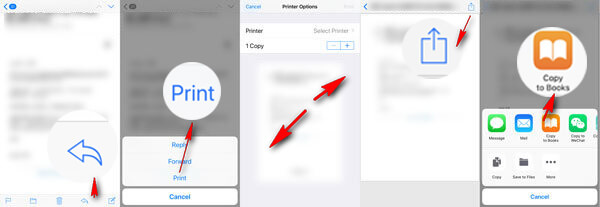
Где файлы PDF хранятся на iPhone?
Здесь откройте приложение «Книги» на iPhone, и вы сможете увидеть их в библиотеке.
Дополнительные возможности программы «Файлы» в iPadOS
В iPadOS с помощью программы «Файлы» возможен доступ к файлам на USB-накопителях, SD-картах и жестких дисках. Просто подключите нужный диск — и сможете выбрать его на экране «Места». Также можно подключаться к файловым серверам в форматах APFS (Apple File System), Mac OS Extended, MS-DOS (FAT) и ExFAT. Кроме того, файлы можно просматривать в представлении «Столбцы», удобном для работы с файлами в нескольких уровнях папок. Представление «Столбцы» обеспечивает предварительный просмотр файлов и предлагает доступ к таким инструментам, как разметка и поворот, даже без открытия файла.
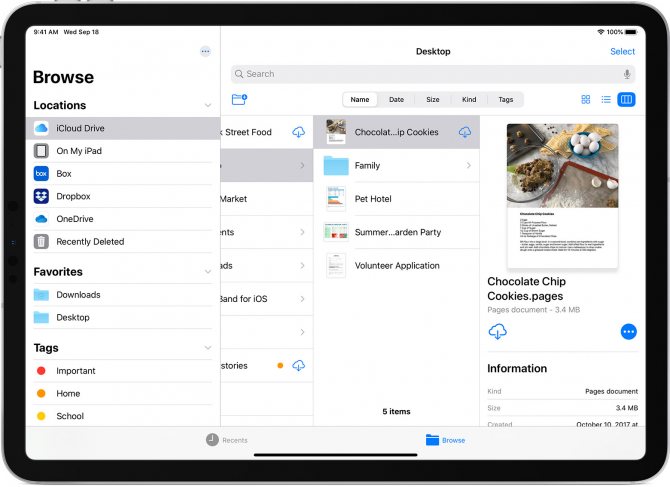
Подключение к файловому серверу
- Перейдите на вкладку «Обзор».
- Нажмите «Еще» .
- Выберите «Подключиться к серверу».
- Введите адрес SMB.
- Нажмите «Подключить».
- Имя сервера появится в разделе «Общие» меню «Обзор».
Часть 1: сохранить PDF в iPhone из браузера iPhone
В большинстве случаев люди предпочитают использовать Safari или Chrome в качестве браузеров для iPhone. И также очень легко сохранить PDF на iPhone из Safari и Chrome на самом деле. Это часто применяемый метод для загрузки PDF-файлов для сохранения в iPhone.
Получить PDF из Safari
Шаг 1
Найдите документ PDF на iPhone.
Откройте приложение Safari на iDevice и найдите файл PDF, который хотите загрузить.
Шаг 2
Сохраните PDF в iPhone из веб-сайта Safari.
Если вы нажмете файл PDF, вы увидите названия ссылок Открыть в iBooks. Нажмите, чтобы сохранить PDF-файл на iPhone в iBooks. Или вы можете нажать «Открыть в», чтобы загрузить PDF в iCloud или открыть в других программах для чтения PDF.
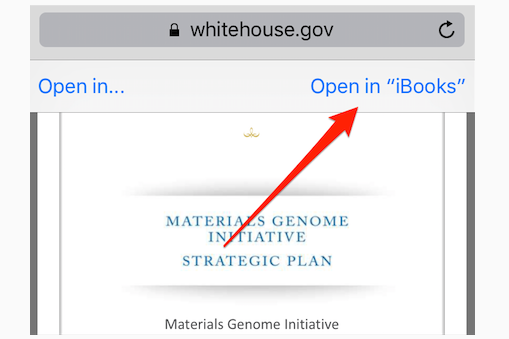
Внимание: Print с разделение Меню также может загружать PDF в iPhone с помощью жестов увеличения
Сохранить файл PDF в Chrome
Шаг 1
Откройте страницу PDF на iPhone.
Используйте Chrome для загрузки PDF-документа.
Шаг 2
Загрузите PDF на iPhone из Chrome.
Найдите Действие квадратную кнопку в правом верхнем углу экрана, затем выберите Сохранить PDF для получения веб-страницы PDF. Или нажмите Сохранить в Dropbox в раскрывающемся меню или выберите Сохраните напрямую загрузить PDF в iOS.
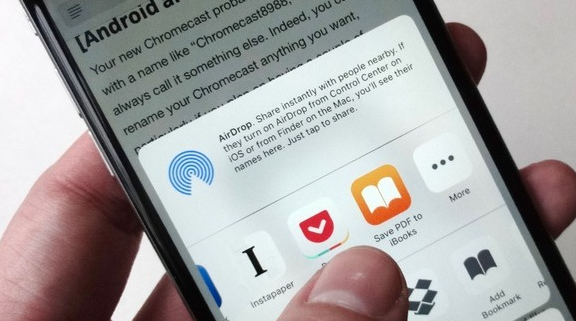
Внимание: Вы можете добавить PDF для многих других приложений для загрузки и сохранения на iPhone
Просто заходите в приложение и выбираете раздел меню «Офлайн-доступ»
Ответ на вопрос как закачать docx файлы на iPhone я нашел сам. И по сей день пользуюсь этим способом. Он применим и к файлам программы Excel и PowerPoint. На скриншоте (и у себя тоже), вы должны видеть красную кнопку «создать».
Вот туда и жмем. Загружаем свой Word файлы с расширением docx или doc. Вообщем любой из указанных файлов. Затем заходим в это приложение и вводим свои регистрационные данные из п.1. Интерфейс приложения интуитивно понятен, поэтому разобраться, что делать далее сможете. Там будут храниться все ваши файлы с включенной возможность офлайн-доступа.
Вот и все! Из всех способов, которые предлагали в интернете, чтобы закачать docx на iPhone, этот самый легкий и самый простой. Пользуйтесь и помните! Сегодня Microsoft превзошёл самого себя и выпустил глобальное обновление с полностью бесплатным пакетом возможностей.

































