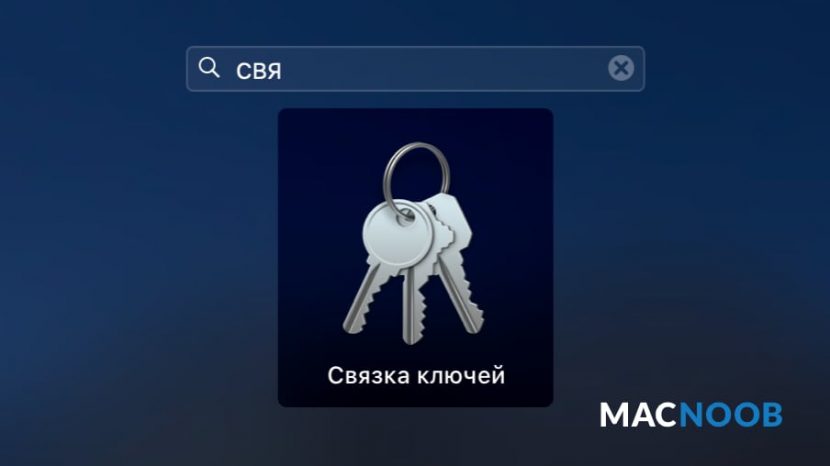Пошаговый гайд как раздать Интернет с iPhone
Со своего Айфона вы можете поделиться Мобильным Интернетом с любым другим гаджетом, и необязательно от производителя Apple. Действия для телефона будут одинаковыми независимо от того как вы собираетесь передавать данные: по Wi-Fi, через Bluetooth или через USB:
- Активируйте на iPhone Мобильный Интернет.
- Откройте в настройках блок «Режим модема».
- Включите опцию «Разрешать другим»
- Придумайте и сохраните пароль для подключения.
Ваш телефон после этих действий уже раздает беспроводное соединение. Но теперь важен другой момент — как на подключаемом гаджете установить соединение?
Wi-Fi
Если вы собираетесь подключиться по Wi-Fi, то ваши действия будут такими же как и при стандартном подключении к беспроводной сети: вы активируете подключения по Wi-Fi, выбираете точку доступа, которую уловило ваше устройство, и вводите пароль. Этот принцип сохраняется для телефонов, планшетов, ноутбуков, компьютеров и телевизоров независимо от марки производителя.
USB
Этот способ подходит для подключения стационарного компьютера или ноутбука. Чтобы улучшить качество и скорость передачи данных с помощью телефона, лучше использовать USB-кабель. Для установки соединения на десктоп нужно:
- Включить Мобильный Интернет на телефоне и активировать его раздачу.
- Установить приложение iTunes, без которого ваш компьютер просто не увидит устройство.
- Физически соединить компьютер и телефон через оригинальный USB-кабель.
- Сразу же после подключения, на iPhone появится уведомление, где вы должны разрешить доступ к вашему телефону.
- Запустить на компьютере iTunes.
- На iPhone появится еще одно уведомление, где вы должны согласиться доверять этому устройству. Телефон попросит вас ввести пароль, чтобы убедится, что именно вы даете согласие.
- На экране Айфона должна появится строка с уведомлением, что телефон работает в режиме модема. Если эта строка видна, то значит вы все сделали правильно.
Эта инструкция актуальна как для Mac, так и для компьютеров на Windows для 7 версии и выше.
Bluetooth
Если под рукой у вас нет кабеля, а вы хотите немного сократить расход энергии батареи телефона при передаче данных на компьютер, то этот вариант для вас.
- Включаем Интернет от мобильного оператора и активируйте режим модема.
- Заходим в настройках iPhone на вкладку Bluetooth и активируем эту опцию.
- Включаем Bluetooth на компьютере и устанавливаем сопряжение.
В Mac подключить новое устройство вы можете в «Системных настройках» в разделе «Bluetooth».
В Windows 11 создаем сопряжение с новым гаджетом в «Параметрах» в разделе «Bluetooth и устройства».
- Теперь вам нужно на компьютере активировать передачу интернет-соединения по Bluetooth.
В Mac вам нужно будет щелкнуть на эмблему Bluetooth на панели инструментов, в выпавшем меню найти подключенный Айфон, а в дополнительном подменю выбрать «Установить соединение».
В Windows вам нужно будет перейти в «Панель управления» — «Оборудование и звук» — «Устройства и принтеры», затем найти в списке Айфон, щелкнуть на него правой клавишей и выбрать «Подключится через» -«Точка доступа».
Готово! Теперь ваш компьютер будет ловить Интернет через ваш iPhone.
Первый метод
Настраиваем инет с помощью самого iPhone. Для этого необходимо, чтобы в айфоне была установлена сим-карта, иначе подключить гаджет к сетке не получится. Вставляем Sim-ку. Последующие действия:
- Заходим в Настройки.
- Выбираем Сотовая связь.
- Находим пункт Сотовые Данные.
- Переключаем ползунок в активный режим, чтобы включить интернет.
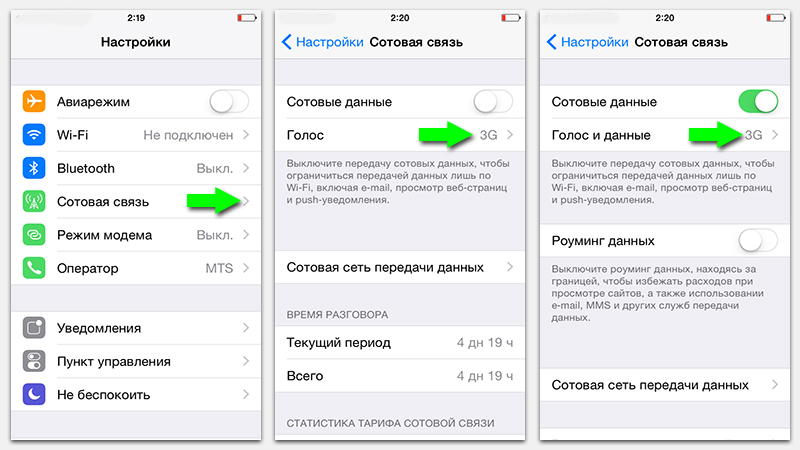
Далее, проверяем работает ли интернет. Заходим в любое приложение или браузер, где необходимо подключение к сетке.
Что делать, если нет подключения к сети? Нужно проверить следующее:
- Работает ли сим-карточка, посмотреть есть ли деления антенны.
- Проверить баланс. Если ваше подключение к интернет не безлимитное, у вас попросту может не хватить средств для подключения.
- Проверить настройки сотовых данных (Обычно они устанавливаются автоматически. Как только активируется симка, настройки присылаются в виде SMS-ок и сохраняются в айфоне)
Если у вас по каким-то причинам не сохранились или сбились настройки сотовых данных, то настраиваем их вручную, для этого необходимо:
- Узнать нужные данные у оператора из СМС или по телефону ( Эти услуги бесплатные).
- Зайти в приложение Настройки.
- Выбрать пункт Сотовая связь.
- Далее заходим в Сотовая сеть передачи данных.
- Вводим данные переданные оператором.
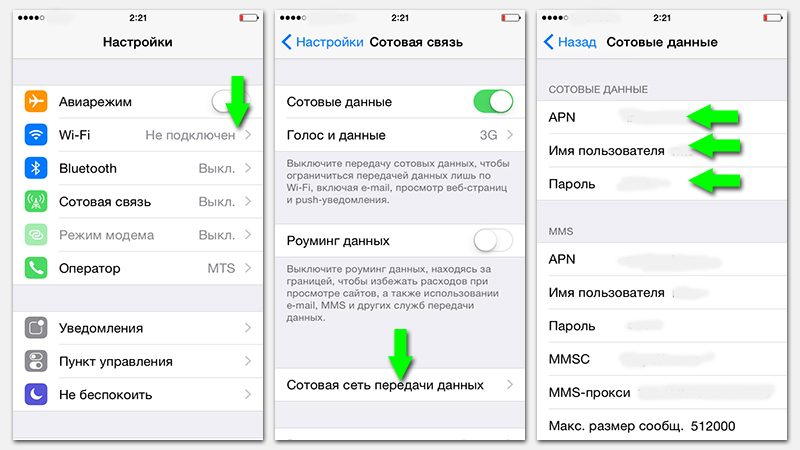
По возможности, если оператор поддерживает LTE(4g) соединение, вводим данные в поля LTE. Вводим все данные в соответствующие поля. Если вы собираетесь использовать свой iPhone как модем для компьютера, то вводим настройки для Режим модема. Как сделать из своего айфона модем и раздавать с него Wi-Fi читайте в другой статье.
Основные причины сбоев в работе Интернета на iPhone
Есть несколько причин, по которым телефон не хочет или не может поймать Сеть. Если это касается Wi-Fi, то необходимо проверить настройки роутера, работоспособность принимающего сигнал Wi-Fi модуля на устройстве, а также саму возможность получения Интернета. Возможно, поиск беспроводных сетей на гаджете просто выключен.
Если проблемы образовались с мобильным подключением, то можно:
- перепроверить все настройки еще раз;
- перезагрузить телефон;
- оценить состояние сим-карты и правильность ее вставки;
- подойти ближе к окну или выйти из метро или здания;
- обратиться за помощью к оператору;
- отнести устройство в центр поддержки Apple.
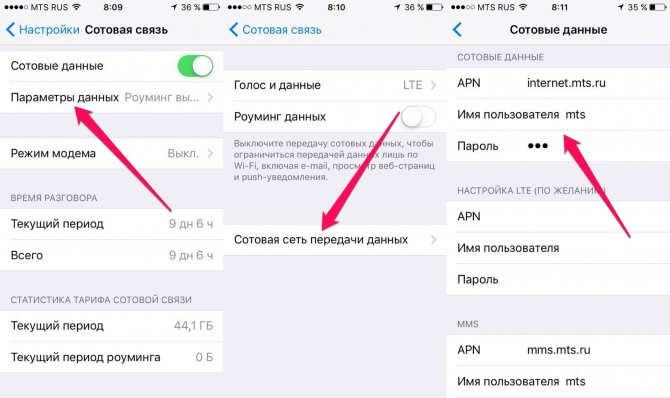
Для настройки Сети требуется перейти в специальный раздел
Таким образом, было рассказано, как в айфоне зайти в Интернет и как правильно настроить аппарат. Инструкции немного отличаются, так как интерфейс пользователя время от времени слегка меняется, как и расположение настроек включения Internet.
Какой метод лучше для раздачи интернета на Айфоне?
Из всех способов USB является самым быстрым, но неудобным, так как требует, чтобы ваш iPhone был физически подключен к вашему компьютеру. Однако его очень легко настроить.
Используя Speedtest.net и выполнив некоторые базовые тесты, мы увидели скорость 3,7 Мбит / с, что в 4,3 раза быстрее, при времени пинга 60 мс.
Bluetooth безопаснее Wi-Fi, но он самый медленный из трех и также требует настройки, хотя, как только это будет сделано, вам больше не придется об этом беспокоиться.
Мы увидели скорость около 0,8 Мбит / с и пинг 60 мс.
Wi-Fi будет самым популярным способом подключения, но он небезопасен, если вы не используете надежный пароль, поэтому убедитесь, что вы установили его, иначе ваш трафик может быстро закончиться. К нему также очень легко подключиться, вам нужно всего лишь один раз ввести пароль, и это почти так же быстро, как USB.
В целом скорость нашей точки доступа Wi-Fi составляла 3,7 Мбит / с, 2,7 Мбит / с и 30 мс.
Тем не менее, если вы не хотите подключать свой телефон к компьютеру с помощью USB-кабеля (что дает вам дополнительное преимущество в виде зарядки аккумулятора), Wi-Fi определенно является очевидным выбором для модема. Есть несколько причин выбрать Bluetooth из-за его низкой скорости, если только это не ваш единственный выбор, например, если ваш адаптер Wi-Fi сломан и вы не можете найти кабель USB.
Как настроить доступ на мобильном телефоне?
Для начала стоит отметить, что нынешние технологии позволяют свести процесс настройки на мобильных телефонах лишь к указанию определенных точек доступа. После этого необходимо просто перезагрузить девайс и произвести подключение к интернету. Однако бывают такие ситуации, когда автоматические настройки по тем или иным причинам не устанавливаются. Что делать в таких случаях? Все очень просто. Рекомендуется провести ряд настроек вручную. Суть этих настроек достаточно проста, а сама процедура упрощена оператором мтс по максимуму.
Итак, чтобы произвести ряд настроек, необходимо отыскать в телефоне «Меню», где имеется установка APN. Далее нужно создать профиль с указанием следующих данных:
- имя – mts Internet;
- точка доступа — internet.mts.ru;
- логин/пароль – mts.
Если после этих манипуляций выйти в интернет так и не получилось, то лучше всего позвонить оператору. Чтобы позвонить оператору мтс, необходимо набрать на своем телефоне номер 8 800 250 — 08 — 90 . Оператор ответит на все ваши вопросы и поможет в решении многих задач. Но стоит отметить, что дозвониться оператору бывает достаточно сложно. Поэтому лучше всего звонить рано утром или поздно вечером.
Проще всего, конечно, избежать ручных настроек и попробовать все-таки настроить в автоматическом режиме. Для этого на официальном сайте оператора мтс, нужно найти раздел «настроек телефона», а затем «помощь и обслуживание». Указав номер телефона, вы получите смс с автонастройками. Полученные данные нужно сохранить и затем перезагрузить устройство. Кроме того, заказать автонастройки можно, отправив сообщение на короткий номер 1234 .
Как отключить интернет на айфоне
Если вы выбрали первый прием, то также следует зайти в настройки и переключить ползунок настроек сотовых данных в неактивный режим. Если это был второй или третий способ подключения через вайфай, то просто выключите Wi-Fi. Начиная с iOS 7 потяните пальцем снизу вверх через весь экран. Откроется меню, где можно нажать на иконку Wi-Fi так, чтобы она не светилась. Следует помнить, что пока работает соединение с интернетом, заряд батареи расходуется намного быстрее.
Надеемся, что благодаря этой статье, любой человек с невероятной легкостью настроит себе инет. После чего, можно окунуться во всемирную паутину с головой. Также посмотрите видео по теме:
https://youtube.com/watch?v=ZBatgwUP0gc
https://youtube.com/watch?v=zvWf-w708-A
Включение интернета
При включении мобильного доступа во всемирную паутину можно настроить определённые параметры. В это же время беспроводное соединение может устанавливаться автоматически при соответствующей активной функции.
Мобильный интернет
Данный вид доступа в интернет предоставляет оператор сотовой связи по выбранному вами тарифу. Перед включением убедитесь, что услуга была оплачена и вы можете выйти в интернет. Это можно узнать с помощью горячей линии оператора или скачав фирменное приложение из App Store.
Вариант 1: Настройки устройства
- Перейдите в «Настройки» вашего смартфона.
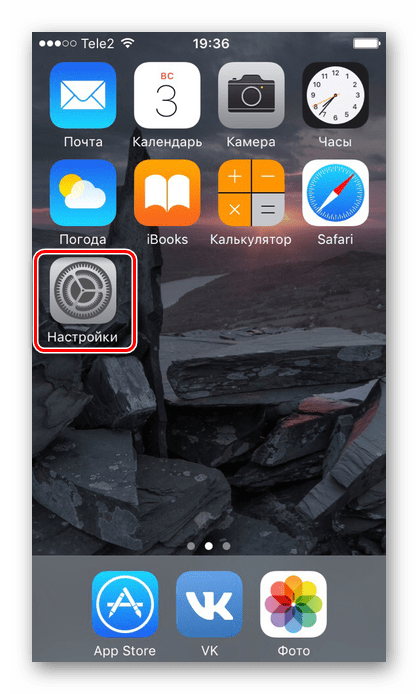
Найдите пункт «Сотовая связь».
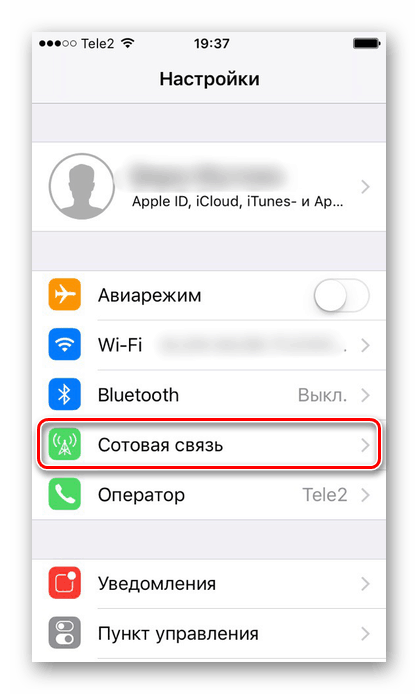
Для включения мобильного доступа в интернет следует установить положение ползунка «Сотовые данные» как указано на скриншоте.
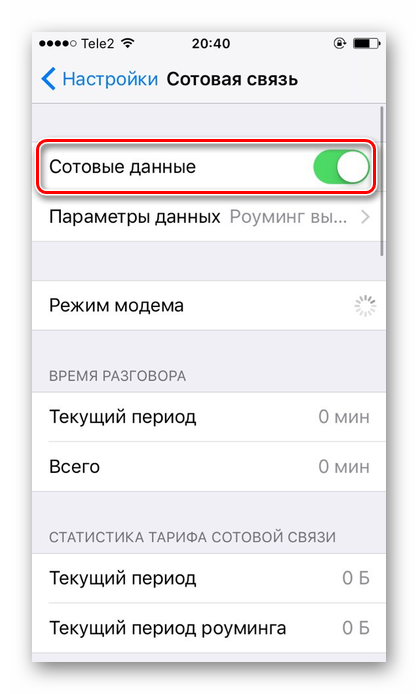
Спустившись ниже по списку, станет видно, что для одних приложений можно включить передачу сотовых данных, а для других — отключить. Для этого положение ползунка должно быть таким, как указано ниже, т.е. подсвечиваться зеленым цветом. К сожалению, сделать это можно только для стандартных приложений iOS.
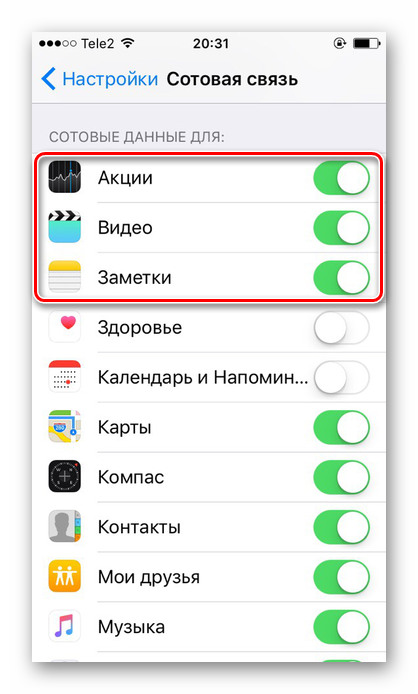
Переключаться между различными видами мобильной связи можно в «Параметры данных».
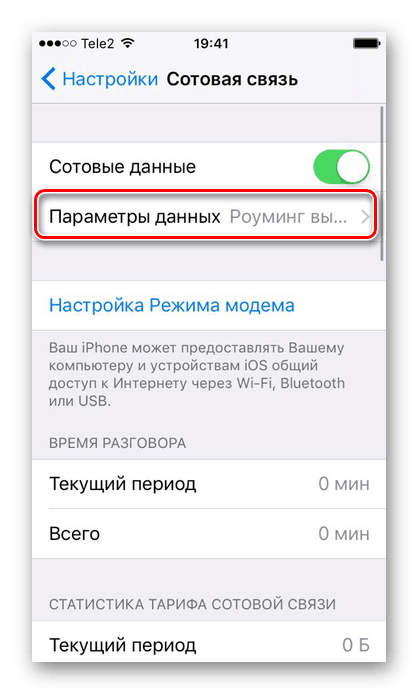
Нажмите на «Голос и данные».
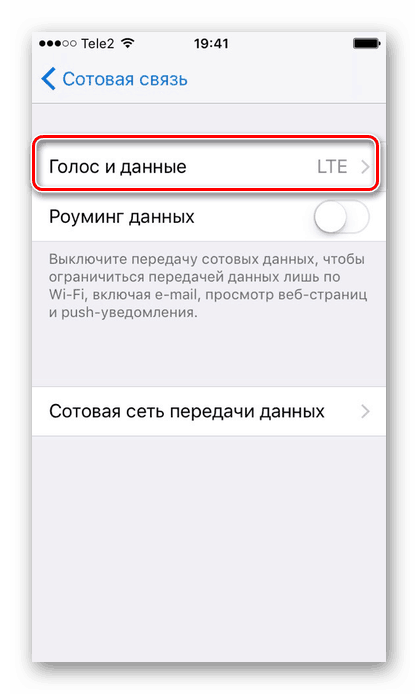
В этом окошке выберите нужный вам вариант. Убедитесь, что справа стоит значок галки
Обратите внимание, что выбрав 2G-связь, владелец Айфона может делать что-то одно: либо сёрфить в браузере, либо отвечать на входящие звонки. Одновременно это делать, увы, нельзя
Поэтому данный вариант подходит лишь тем, кто хочет сохранить заряд батареи.
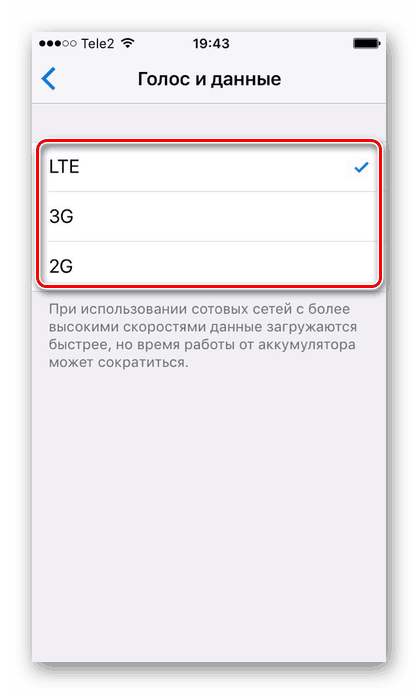
Вариант 2: Панель управления
Отключить мобильный интернет в Панели управления на iPhone с версией iOS 10 и ниже нельзя. Единственный вариант — включить авиарежим. О том, как это сделать, читайте в следующей статье на нашем сайте.
Подробнее: Как отключить LTE/3G на iPhone
А вот если на устройстве установлена iOS 11 и выше, свайпните вверх и найдите специальный значок. Когда он горит зеленым, соединение активно, если серым – интернет выключен.
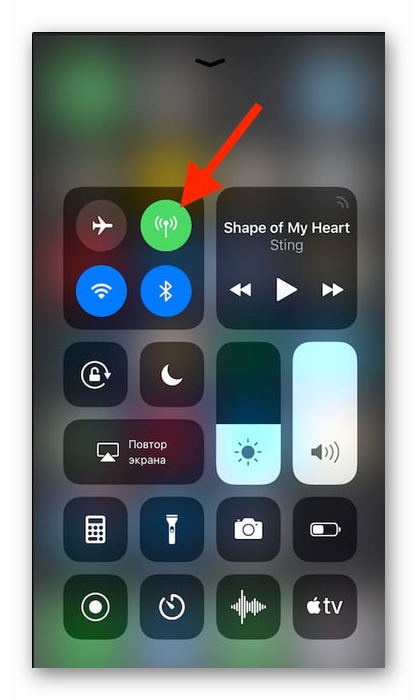
Настройки мобильного интернета
- Выполните Шаги 1-2 из Варианта 2 выше.
- Нажмите «Параметры данных».
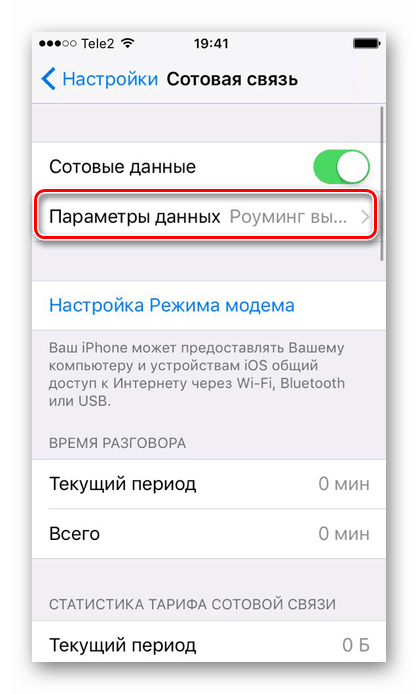
Перейдите в раздел «Сотовая сеть передачи данных».
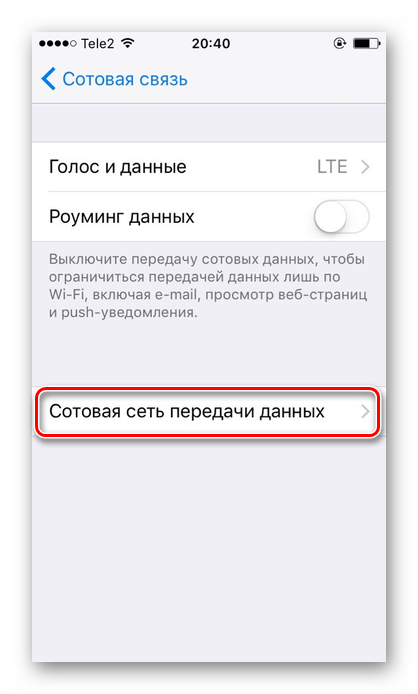
В открывшемся окне можно изменять параметры подключения по сотовой сети. При настройке изменению подлежат такие поля как: «APN», «Имя пользователя», «Пароль». Узнать эти данные можно у своего сотового оператора с помощью SMS или позвонив в поддержку.
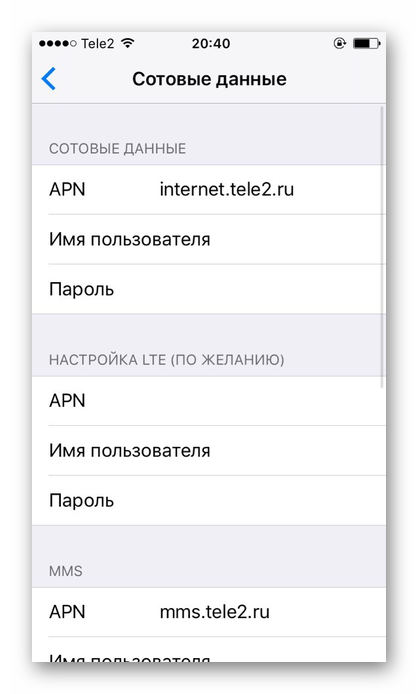
Wi-Fi
Беспроводное соединение позволяет подключаться к интернету, даже если у вас нет СИМ-карты или услуга от сотового оператора не оплачена. Включить его можно как в настройках, так и в панели быстрого доступа
Обратите внимание, что включив авиарежим, вы автоматически выключите мобильный интернет и Wi-Fi. О том, как его выключить, читайте в следующей статье в Способе 2. Подробнее:
Подробнее:
Вариант 1: Настройки устройства
- Перейдите в настройки своего аппарата.
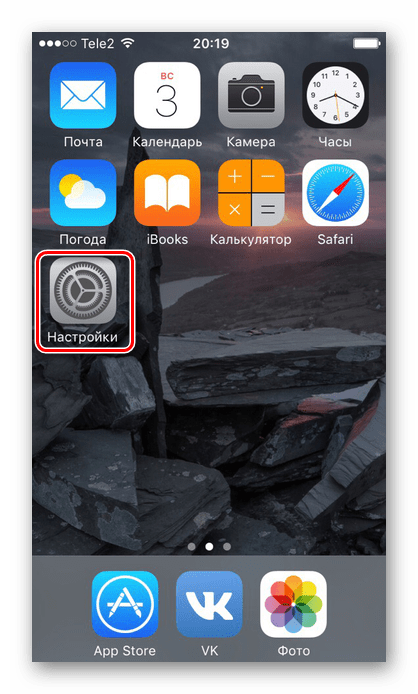
Найдите и нажмите по пункту «Wi-Fi».
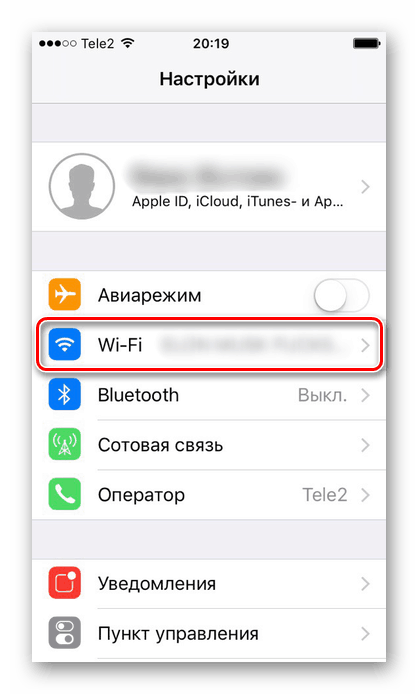
Передвиньте указанный ползунок вправо для включения беспроводной сети.
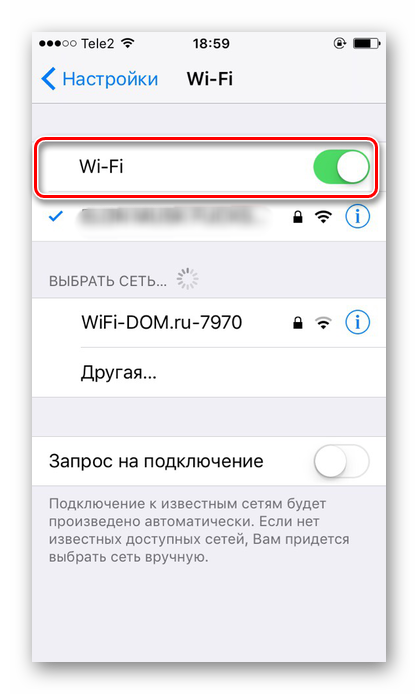
Выберите сеть, к которой хотите подключиться. Нажмите на неё. Если она защищена паролем, введите его во всплывающем окне. После успешного подсоединения пароль больше спрашиваться не будет.
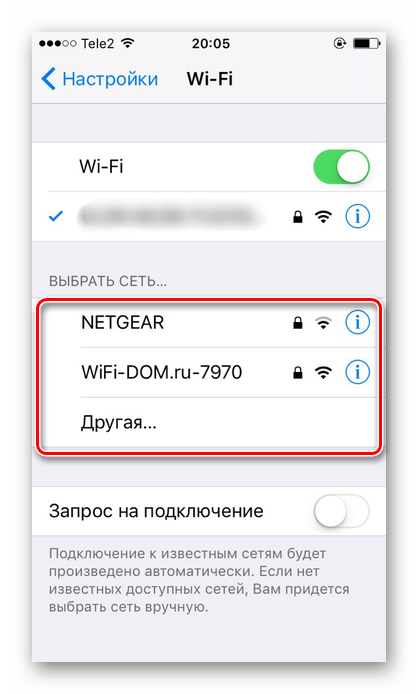
Здесь же можно активировать функцию автоматического подключения к известным сетям.
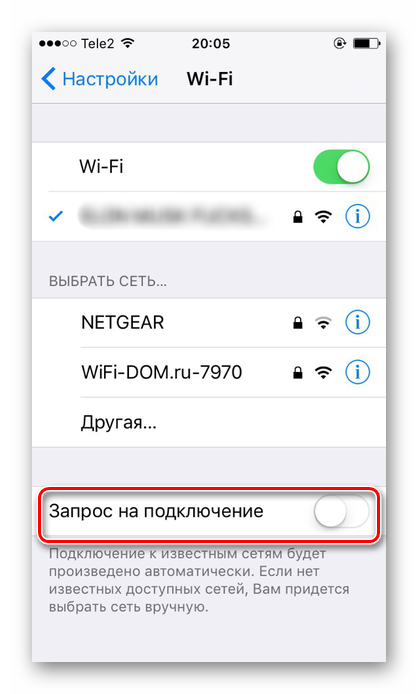
Вариант 2: Включение в Панели управления
- Свайпните вверх от нижнего края экрана для открытия Панели управления. Либо, если у вас iOS 11 и выше, свайпните от верхнего края экрана вниз.
- Активируйте Wi-Fi-интернет, нажав на специальный значок. Синий цвет означает, что функция включена, серый – выключена.
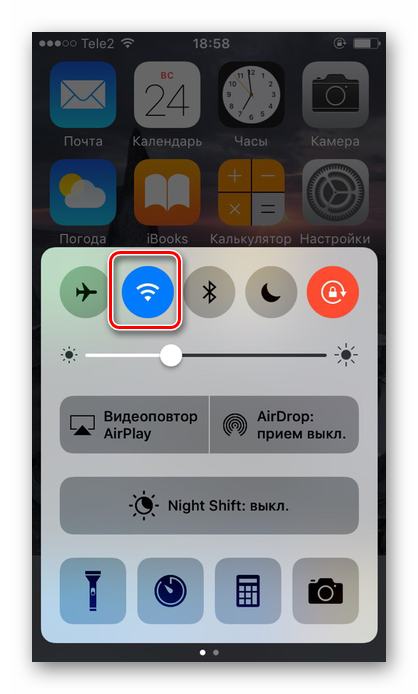
На версиях ОС 11 и выше беспроводной доступ в интернет отключается лишь на время, чтобы отключить Вай-Фай на продолжительный период, следует воспользоваться Вариантом 1.
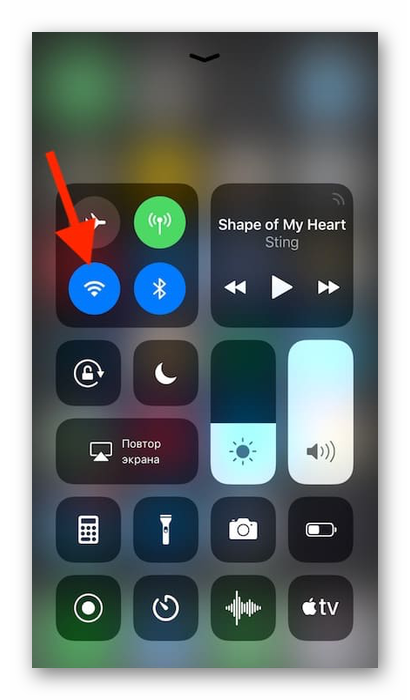
Режим модема
Полезная функция, которая есть в большинстве моделей iPhone. Она позволяет делиться интернетом с другими людьми, при этом пользователь может поставить пароль на сеть, а также следить за количеством подключившихся. Однако для её работы необходимо, чтобы тарифный план вам это позволял. Перед включением необходимо узнать, доступна ли она вам и какие есть ограничения. Допустим, у оператора Yota при раздаче интернета скорость снижается до 128 Кбит/сек.
О том, как включить и настроить режим модема на Айфон, читайте в статье на нашем сайте.
Подробнее: Как раздать Wi-Fi с iPhone
Итак, мы разобрали, как включить мобильный интернет и Wi-Fi на телефоне от компании Apple. Кроме того, на Айфоне существует такая полезная функция как режим модема.
Опишите, что у вас не получилось. Наши специалисты постараются ответить максимально быстро.
Отключаем интернет на iPhone
Отключение от интернета происходит в настройках самого Айфона. Никакие сторонние приложения для этого не нужны и могут только повредить вашему девайсу. Для быстрого доступа к этому параметру можно воспользоваться Пунктом управления на Айфоне.
Отключение интернета через настройки телефона
Перед тем как выключить интернет на айфоне, пользователь должен понимать, какой источник подключения следует заблокировать – Wi-Fi или передачу данных.
Быстро прекратить работу в сети и остановить расход трафика можно в меню «Пункт управления». Одно нажатие на иконки «Wi-Fi» или «Сотовые данные» приводит к отключению беспроводного соединения или мобильного подключения, соответственно.
Дополнительные функции, связанные с ограничением доступа к веб-ресурсам, находятся в настройках операционной системы iOS.
Меню «Сотовая связь» позволяет отрегулировать:
- Работу мобильного интернета;
-
Расход пакета услуг в условиях роуминга;
-
Характеристики высокоскоростного соединения LTE;
- Доступ установленных приложений к «всемирной паутине».
Чтобы полностью прекратить работу веб-интерфейса, придется удалить параметры мобильного соединения.
Затем запретить автоматическое обновление в разделе «Оператор».
Чтобы возобновить подключение, потребуется включить автоматические настройки оператора и перезагрузить смартфон. Если процедура не помогла, то параметры передачи данных нужно внести вручную.
В меню Wi-Fi можно заблокировать доступ ко всем беспроводным сетям. Функция дублирует аналогичный значок в «Пункте Управления».
Дополнительные параметры позволяют заблокировать подключение к небезопасным ресурсам.
Ограничение доступа через оператора связи
Отключить GPRS можно у компаний МТС, Билайн, Мегафон и Теле2. Заявка на запрет передачи данных оформляется:
- В личном кабинете пользователя;
- Через USSD-запрос;
- По телефону службы поддержки.
Абоненты могут как отключить мобильный интернет на айфоне, так и включить услугу родительского контроля.
Как выключить доступ в интернет за границей на айфоне
Использование интернета в роуминге — вдвойне дорогое удовольствие. Если вы привыкли им пользоваться, но хотите оградить себя от случайного выхода в сеть за границей, то есть и такая настройка в смартфонах Apple. Можно отдельно отключить интернет на Айфоне 5S и других моделях в роуминге. Пройдите по уже знакомому пути «Настройки» – «Сотовая связь» и деактивируйте пункт «Роуминг данных». Теперь при выезде за границу функция передачи отключится автоматически.
Экономия мобильного трафика
В разделе с настройками сотовой связи можно также отключать мобильный интернет для отдельных приложений. Это полезно, если вы хотите использовать мобильные данные, но переживаете, что некоторые программы потратят слишком много трафика.
В списке приложений можно посмотреть, сколько трафика тратит каждая программа. Вы можете оставить доступ к интернету через мобильные данные только у браузера, а остальным программам запретить ими пользоваться.
Выключение Wi-Fi
Беспроводную сеть можно деактивировать двумя способами:
1. В меню настроек тапните пункт «Wi-Fi». В одноимённой графе выключите опцию.
2. При помощи свайпа «снизу-вверх» вызовите Центр управления. Коснитесь пальцем иконки беспроводной сети. Она потемнеет, беспроводной коннект примет статус «выключен».
Как полностью отказаться от мобильного интернета
Если вы хотите не просто разобраться, как отключить мобильный интернет на iPhone 5, 5s, 7 или любой другой модели, а совсем отказаться от передачи данных, придётся обращаться к оператору. В настройках телефона нет опций, позволяющих полностью закрыть доступ к этой возможности. Нет и USSD-команд, которые бы отключали услугу доступа в интернет через мобильные данные.
Вы можете удалить данные авторизации, которые оператор присылает автоматически при включении телефона.
- Откройте раздел «Мобильные данные» в настройках.
- Перейдите в «Параметры мобильных данных».
- Зайдите в подраздел «Мобильная сеть».
- Удалите профиль конфигурации.
Проблема в том, что после очередного перезапуска системы снова придёт конфигурационное сообщение, и данные для использования мобильного интернета сохранятся в настройках iOS. Единственный действенный способ — обращение к оператору по горячей линии или через консультантов в салоне с просьбой отключить опцию, обеспечивающую доступ в интернет через мобильные данные. Обычно эта опция называется GPRS и входит в стартовый пакет любого тарифа.
Нужно просить убрать саму возможность выходить в интернет, а не убрать безлимитный или любой другой тариф на интернет. В таком случае для выхода в сеть останется только Wi-Fi, который тоже можно отключить.
Второй способ: переведите iPhone в режим полета.
Эта интеллектуальная функция отключает все подключения вашего устройства, такие как беспроводная передача, Wi-Fi и Bluetooth. Однако он не только отключил функцию беспроводной передачи. Выключение и включение этого режима может быть решением некоторых проблем с Интернетом. Этот трюк работает для доступа в Интернет. Этот метод хорошо работает для решения проблемы Wi-Fi на устройствах Android и iOS.
Выполните следующие действия, если хотите перейти в режим полета на своем iPhone:
- Зайдите в меню Настройки
- Коснитесь опции Airplane Mod e.
- Переключить режим
- Он автоматически отключает функцию телефона
- Перезагрузите iPhone (программный сброс).
- Повторите те же шаги, чтобы отключить режим полета.
Используя этот метод, функция беспроводной связи будет снова включена. После отключения этого режима подключите устройство к Wi-Fi. Затем попробуйте открыть разные ссылки в Safari, чтобы проверить, работает ли этот метод или нет.
iPhone (iPad) в режиме модема по USB кабелю
Следующий способ, который вы, вероятно, будете использовать, — это использовать iPhone в режиме модема, но не через Wi-Fi, а через USB-кабель. Этот метод идеально подходит для подключения к Интернету компьютеров, которые не могут подключаться через Wi-Fi.
Насколько я понимаю, на компьютере должен быть установлен iTunes. Я попробовал это на компьютере с Windows 10, на котором не было установлено iTunes, и компьютер не мог видеть мой iPhone 6 и использовать его для подключения к Интернету. А в Windows 7, где есть iTunes, при включении режима модема появлялось другое сетевое подключение, через которое компьютер получал доступ в Интернет.
я не запускал iTunes. Я просто включил передачу данных iPhone и режим модема (как показано выше) и подключил телефон к ноутбуку.
На компьютере сразу появилось интернет-соединение.
Все работает очень хорошо и стабильно. Кстати, к тому времени, как iPhone развернет проводной Интернет, вы все еще сможете подключать устройства через Wi-Fi. Количество подключенных устройств будет отображаться вверху.
Раздаем интернет с Айфона по Bluetooth
Как я уже писал выше, вряд ли кто-то воспользуется этим методом, но все равно решил об этом написать. Хитрость заключается в том, что, активировав Bluetooth на iPhone и активировав режим модема, мы сможем подключать устройства к Интернету через Bluetooth. Я проверил это на ноутбуке с Windows 10. Единственное условие — на вашем компьютере есть модуль Bluetooth и на нем установлены драйверы (как правило, Windows 10 устанавливает их сама). Во всяком случае, вы можете взглянуть на статью: Как включить и настроить Bluetooth на ноутбуке под управлением Windows 10.
После запуска режима модема заходим в комп. Заходим в панель управления, вкладка «Устройства» — «Bluetooth». Наш iPhone или iPad должен появиться в списке доступных. Выберите его и нажмите кнопку «Ссылка».
На айфоне появится запрос на создание пары, нажимаем «Создать пару» и в Windows 10 подтверждаем совпадение кода.
Будет установлено соединение. Затем вам нужно использовать соединение Bluetooth в качестве подключения к Интернету. Для этого щелкните правой кнопкой мыши значок Bluetooth в панели уведомлений и выберите «Показать устройства Bluetooth».
Затем выбираем наш iPhone, выбираем «Подключиться через» — «Точка доступа».
По задумке, после этих действий интернет на компьютере уже должен заработать. Но почему-то у меня сайты не открывались. Я решил эту проблему заменой DNS-адресов. Перейдите в «Сетевые подключения», щелкните правой кнопкой мыши адаптер «Сетевое подключение Bluetooth» и выберите «Свойства». Затем выберите запись «IP Version 4 (TCP / IPv4)» и нажмите кнопку «Свойства».
Зарегистрируйте статический DNS:
Как на скриншоте ниже.
После этих шагов интернет на моем ноутбуке заработал. IPhone начал действовать как модем через соединение Bluetooth.
Использование iPhone в качестве модема в Windows
Так как Windows у нас на компьютерах и ноутбуках встречается чаще, чем OS X, начну с этой системы. В примере используется Windows 10 и iPhone 6 с iOS 9, но, думаю, в предыдущих и даже будущих версиях мало что будет отличаться.
Подключение по USB (как 3G или LTE модем)
После того, как все готово, а режим модема на iPhone включен, просто соедините его через USB с компьютером. Если на экране телефона появится запрос, нужно ли доверять этому компьютеру (он появляется при первом подключении), ответьте утвердительно (иначе режим модема работать не будет).
Через короткое время в сетевых подключениях у вас появится новое подключение по локальной сети «Apple Mobile Device Ethernet» и интернет заработает (во всяком случае, должен). Просмотреть состояние соединения можно, кликнув по значку соединения в панели задач справа внизу правой кнопкой мыши и выбрав пункт «Центр управления сетями и общим доступом». Затем слева выберите «Изменение параметров адаптера» и там вы увидите список всех подключений.
Раздача Wi-Fi с iPhone
Если вы включили режим модема и при этом Wi-Fi на iPhone также включен, вы можете использовать его как «роутер» или, вернее, точку доступа. Для этого, просто подключитесь к беспроводной сети с именем iPhone (Ваше_имя) с паролем, который вы можете указать или посмотреть в настройках режима модема на вашем телефоне.
Подключение, как правило, проходит безо всяких проблем и интернет сразу становится доступным на компьютере или ноутбуке (при условии, что с другими сетями Wi-Fi он так же работает без проблем).
Режим модема iPhone по Bluetooth
Если вы хотите использовать телефон в качестве модема по Bluetooth, сначала нужно добавить устройство (установить сопряжение) в Windows. Bluetooth, естественно, должен быть включен и на iPhone и на компьютере или ноутбуке. Добавить устройство разными способами:
- Кликнуть по значку Bluetooth в области уведомлений правой кнопкой и выбрав пункт «Добавление устройства Bluetooth».
- Зайти в панель управления — Устройства и принтеры, нажать «Добавление устройства» вверху.
- В Windows 10 можно также зайти в «Параметры» — «Устройства» — «Bluetooth», поиск устройства начнется автоматически.
После нахождения вашего iPhone, в зависимости от используемого способа, нажмите по значку с ним и нажмите либо «Связать», либо «Далее».
На телефоне вы увидите запрос на создание пары, выберите «Создать пару». А на компьютере — запрос о совпадении секретного кода с кодом на устройстве (хотя на самом iPhone никакого кода не увидите). Нажмите «Да». Именно в этом порядке (сначала на iPhone, потом — на компьютере).
После этого, зайдите в сетевые подключения Windows (нажать клавиши Win+R, ввести ncpa.cpl и нажать Enter) и выберите Bluetooth подключение (если оно не подключено, иначе ничего делать не нужно).
В верхней строке нажмите «Просмотр сетевых устройств Bluetooth», откроется окно, в котором будет отображаться ваш iPhone. Кликните по нему правой кнопкой мыши и выберите «Подключаться через» — «Точка доступа». Интернет должен подключиться и заработать.
Как раздавать Интернет на Айфоне — по ЮСБ, Вай Фай и Блютуз
Владельцы телефонов могут делиться сетевым подключением с другими пользователями. Для этого вы можете выбрать один из нескольких вариантов и включить режим модема на iPhone 4 или других моделях.
После подключения устройства строка состояния становится синей и отображает количество подключенных устройств. Количество одновременных подключений зависит от модели iPhone и оператора. Ниже мы рассмотрим основные способы раздачи интернета и способы их реализации.
WiFi
Пользователи часто спрашивают, как включить режим модема на Iphone 4 или других моделях для распространения через Wi-Fi. Из-за этого:
Перейти к настройкам;
Перейдите в раздел Modem Mode (ранее он был в разделе Cellular);
Активируйте желаемую опцию и включите WiFi, если он был отключен.
Далее проверьте пароль и имя смартфона. Оставайтесь на текущем экране телефона, пока не подключите другое устройство. На подключенном устройстве нажмите «Настройки», войдите в пункт «WiFi» и найдите нужную сеть.
Теперь подключитесь к нему, введя свой логин и пароль.
Блютуз
Несмотря на снижение популярности «голубого зуба», пользователи все еще задаются вопросом, как включить и настроить режим модема на iPhone через Bluetooth. На дозаторе выполните следующие действия:
Зайдите в Настройки, затем выберите нужный раздел.
Убедитесь, что модем включен.
Зайдите в раздел Настройки и Bluetooth, включите опцию.
Теперь оставьте экран открытым и перейдите к подключенному устройству. Включите на нем Bluetooth, найдите сеть и подключитесь к ней с помощью подтверждения кода. Затем нажмите кнопку «Создать пару.
USB
Есть еще один способ создать режим модема на iPhone: включить передачу по USB. Особенность метода в том, что в качестве получателя Интернета выступает только одно устройство, подключенное через USB-кабель. Алгоритм действий следующий:
- Обновите iTunes до последней версии.
- Используйте USB для подключения телефона к ПК или другому оборудованию. Подтвердите немедленно.
- Убедитесь, что iPhone распознается программой.
- Выберите «Системные настройки», а затем «Сеть», затем установите флажок «Iphone USB.
- Щелкните значок шестеренки и выберите «Отключить службу», затем нажмите «Применить.
- Нажмите на шестеренку, выберите «Активировать службу» и нажмите «Применить.
- На вопрос «Доверяете ли вы этому компьютеру?» нажмите с одобрением.
Выше мы рассмотрели основные способы, как подключить режим модема на iPhone и активировать раздачу интернета. Если исходить с точки зрения удобства, то больше подходит вариант с WiFi, который позволяет передавать сеть одновременно на несколько устройств. Для более стабильного соединения и более высоких скоростей лучше всего включить опцию USB.
Как включить интернет по Wi-Fi на Айфоне
В больших городах Wi-Fi сети действуют во многих кафе, учебных заведениях, метро и других общественных местах, поэтому даже при нулевом балансе телефона пользователь может воспользоваться всеми функциями интернета (загружать файлы, обновлять ПО, просматривать онлайн видео, переписываться с помощью мессенджеров и т.д.).
Для подключения к Wi-Fi сети необходимо:
-
Открыть «Настройки» гаджета и найти там пункт «Wi-Fi».
-
Далее требуется открыть его и активировать ползунок напротив «Wi-Fi».
- Потом в разделе «Выбрать сеть» необходимо найти нужную сеть и подсоединиться к ней. Если сеть закрытая, то потребуется ввести пароль от нее и нажать «Подключить».
- После успешного подсоединения к точке доступа в настройках гаджета возле названия сети появится синяя галочка, а на его дисплее отобразиться значок Wi-Fi.
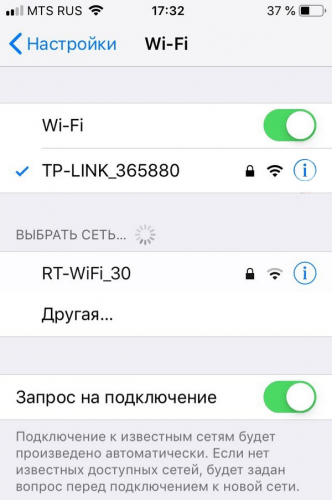
Быстро запускать модуль Wi-Fi можно с помощью «Панели управления». Для этого проводят пальцем снизу-вверх, после чего в появившемся меню нажимают иконку Wi-Fi.
При этом необходимо учитывать, что после включения Wi-Fi батарея смартфона будет разряжаться быстрее. Поэтому перед подключением смартфона к Wi-Fi сети необходимо посмотреть, что заряда батареи достаточно. При недостаточном заряде iPhone необходимо подзарядить.