Как увеличить шрифт на iPhone
Обратите внимание: С увеличением размера шрифта могут возникать проблемы с отображением некоторых элементов в приложениях. В операционной системе iOS очень просто увеличить размер шрифта, который является динамическим
Такой шрифт используется в большинстве приложений от известных разработчиков. При этом, стоит понимать, что увеличивая размер шрифта, не увеличится шрифт в ряде мест:
В операционной системе iOS очень просто увеличить размер шрифта, который является динамическим. Такой шрифт используется в большинстве приложений от известных разработчиков. При этом, стоит понимать, что увеличивая размер шрифта, не увеличится шрифт в ряде мест:
- У иконок на рабочем столе шрифт останется прежним;
- В браузере на страницах сайтов — данный шрифт никак не зависит от шрифта, который устанавливается на уровне системы;
- В большинстве игр.
Важно: Некоторые игры и приложения имеют собственную настройку для увеличения размера шрифта или элементов взаимодействия. Чтобы увеличить размер шрифта в системе iOS, необходимо зайти в “Настройки” и далее перейти в раздел “Экран и яркость”
Чтобы увеличить размер шрифта в системе iOS, необходимо зайти в “Настройки” и далее перейти в раздел “Экран и яркость”.
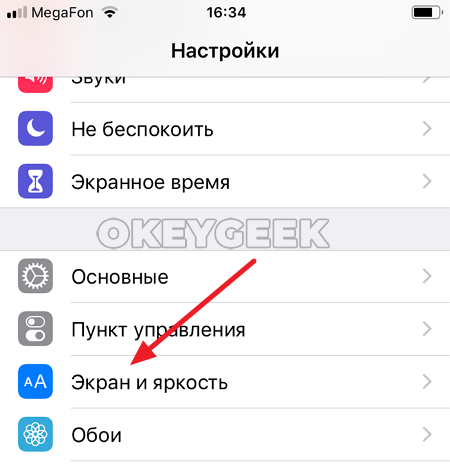
Здесь проследуйте в раздел “Размер текста”.
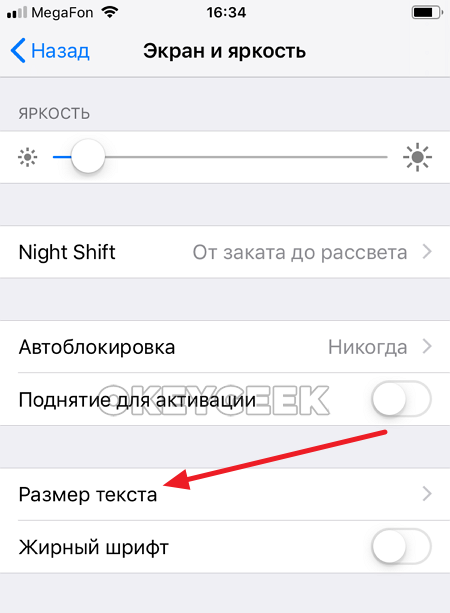
По умолчанию ползунок размера текста установлен на середине доступных вариантов настройки динамического шрифта. То есть, при желании можно не только увеличить шрифт, но и уменьшить его. Чтобы увеличить шрифт, перетащить ползунок направо.

Обратите внимание: Наблюдать за увеличением шрифта можно в реальном времени, тем самым определяя для себя оптимальный размер. Увеличив шрифт до необходимого уровня, можно выйти из настроек
Увеличив шрифт до необходимого уровня, можно выйти из настроек.
Стоит отметить, что если даже с увеличенным шрифтом элементы на экране плохо читаются, можно включить в разделе “Экран и яркость” опцию “Жирный шрифт”, которая сделает динамические шрифты еще более массивными.
Иконки приложений
Можно выделить следующие типы иконок в iOS: иконка приложения, иконка для магазина приложений AppStore, иконка для Spotlight, иконка для настроек. Размеры этих иконок изображены в таблице ниже.
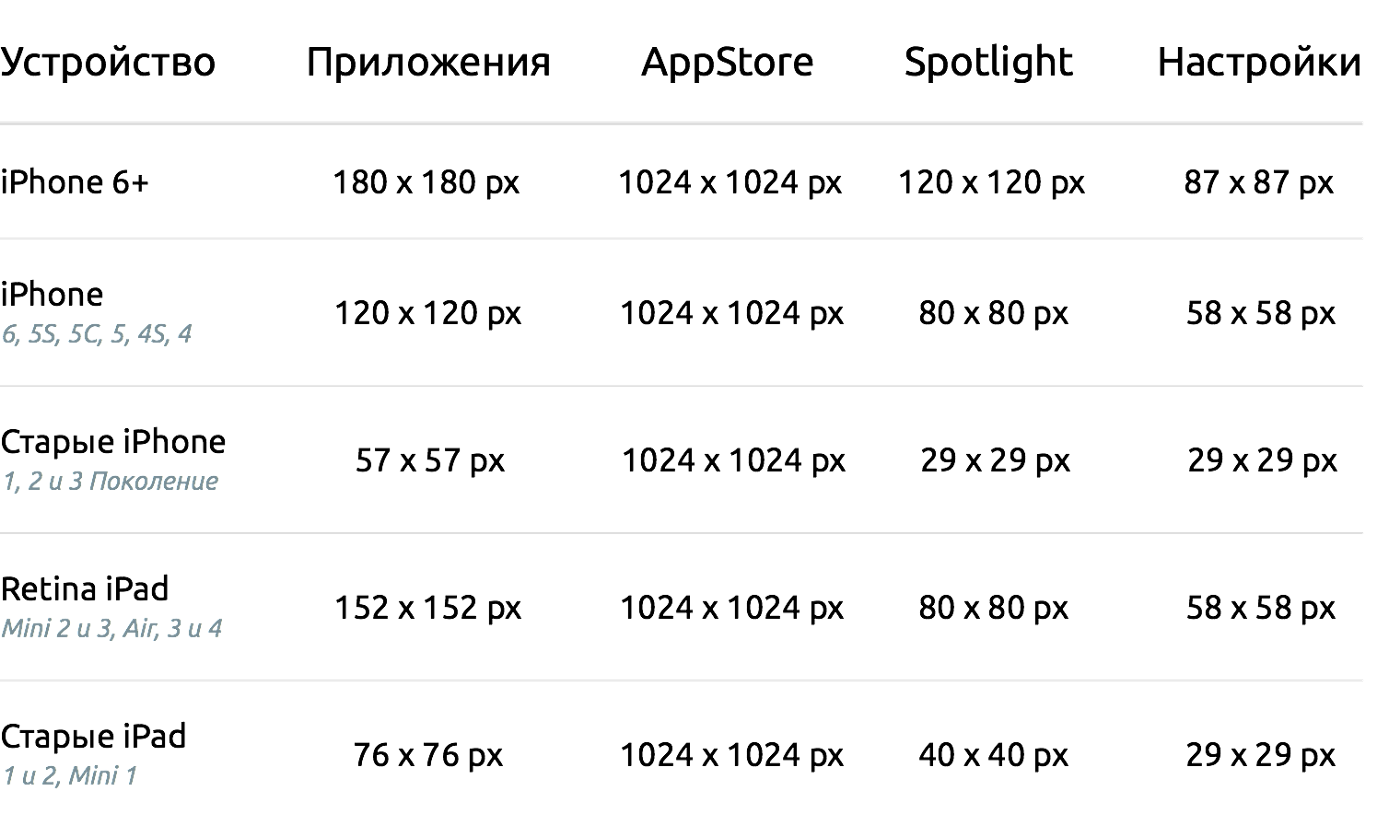
Иконки обычно сохраняются как квадратные PNG файлы в различных разрешениях. Никаких дополнительных эффектов дизайнеру применять не нужно. iOS сама применяет все необходимые эффекты. Тоже самое касается радиуса углов иконок. На iOS устройствах и в AppStore мы видим «закругленные» углы (углы с радиусом). Ни в коем случае не нужно самому создавать эти закругления и сохранять их в финальном файле. Apple обрежет вашу иконку с необходимым радиусом самостоятельно. Поэтому результатом вашей работы должно быть просто квадратное изображение в PNG формате.
Для презентаций заказчикам или для того чтобы видеть как будет выглядеть иконка, вы конечно можете применять маски с закругленными углами в Photoshop, но не забудьте их отключить/удалить перед экспортом финального изображения.
Еще один важный аспект который следует учитывать — прозрачность. Имейте ввиду что прозрачность не поддерживается для иконок приложения вообще. Поэтому все прозрачные участки будут заполнены черным цветом.
Если ваша иконка имеет белый фон, то серая 1px обводка будет применена к ней чтобы сделать её более выделяющейся. Это будет сделано только для иконок которые будут находиться в разделе «Настройки» устройства (если ваше приложение представлено там).
Также для создания пиктограмм, советую пользоваться вспомогательными неофициальными шаблонами. Там уже применена система сеток разработанная компанией Apple для своих иконок. Это может облегчить вам процесс создания дизайна.
Типографика для iPhone: гайдлайны
Здесь я кратко описал стили, ниже найдете наглядные примеры и более подробные рекомендации.
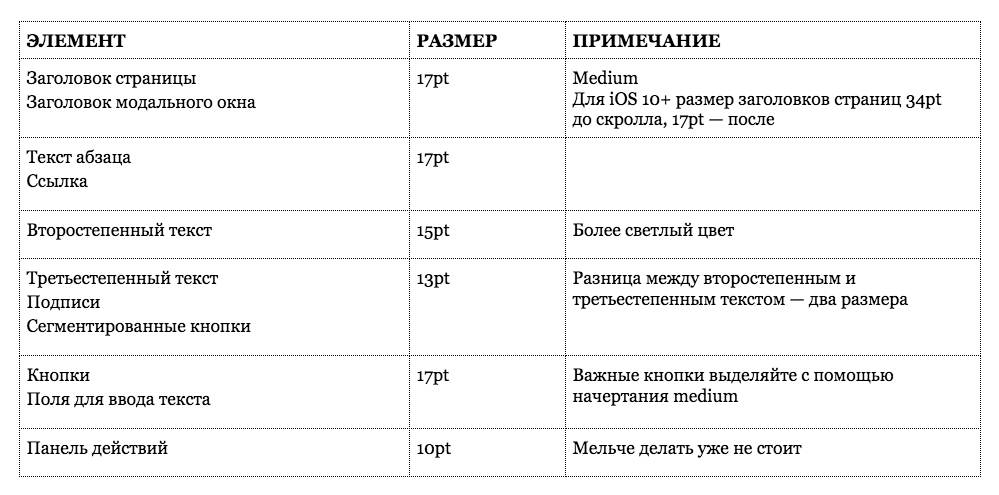
Давайте подробно разберём каждый из элементов, да с примерами. Поговорим не только про то, какой кегль где использовать, но и в целом о том, как Apple стилизует тексты.
Заголовок
В iOS 10 используются массивные заголовки, вроде слова «Inbox» на картинке ниже — кегль здесь 34pt, и это самый крупный текст, который можно встретить на iPhone.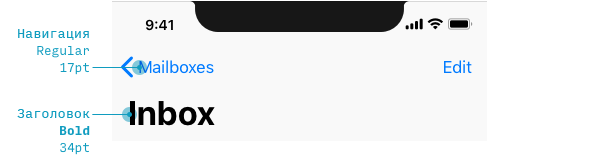
А вот при прокрутке заголовок уменьшается до 17pt — размера по умолчанию для тех текстовых кнопок и ссылок.
Обратите внимание, что заголовок сжимается до размера текста по умолчанию, однако тут у него бòльшая жирность и располагается он сверху по центру — ясно, что это заголовок. Для начинающего дизайнера Эрика (меня, то бишь) это стало откровением, потому что я всегда думал, что заголовок обязательно должен быть крупнее, чем обычный текст (а не просто жирнее по начертанию)
Списки
Списки — основа мобильных приложений. Даже не задумываешься, какие элементы — на самом деле списки, пока не поместишь их на узкий вертикальный экран. Давайте посмотрим:
В режиме списка — например, в электронной почте — iOS подаёт имя отправителя как текст стандартного размера (17pt), а тему письма и предпросмотр — как второстепенный текст, меньший по размеру (15pt)
На этом стоит заострить внимание — когда я делал свои первые шаги в дизайне, меня тянуло сделать обратное: для основного текста установить размер по умолчанию, а имя отправителя сделать ещё больше. Видите тенденцию? В iOS кегль ведёт себя совсем не так, как можно было бы наивно ожидать
В разделе настроек сами пункты написаны текстом по умолчанию, хотя заголовки внутренних разделов (напр. «AirDrop») — мельче (ничосе!). Но несмотря на то что заголовок меньше, он толще по начертанию, то есть всё же воспринимается как заголовок.
Хитро.
У подписей («AirDrop lets you share instantly…») размер 13pt, самый маленький среди всех наших интерфейсных примеров.
Элементы управления
Давайте-ка взглянем на некоторые элементы управления.
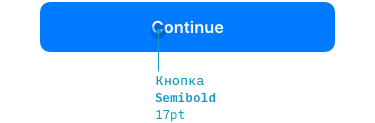

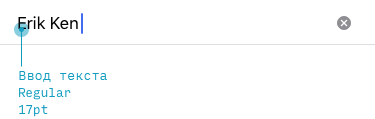
Сейчас всё должно казаться уже достаточно понятным. Единственное, что может вызвать удивление — это сегментированная кнопка, текст на которой размером 13pt (кажется, что маловато). Я так подозреваю, Apple посчитал, что раз уж какие-то из этих кнопок будут выполнять несколько функций, то шрифт на них по умолчанию должен быть более мелким, даже если функции всего две.
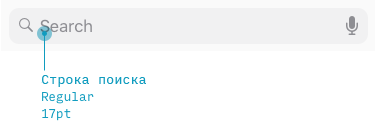
Параметры текста в поисковой строке — значения размера и жирности — стоят по умолчанию, а вот цвет текста бледный, и меняется, когда начинаешь вводить запрос.
Модальные окна
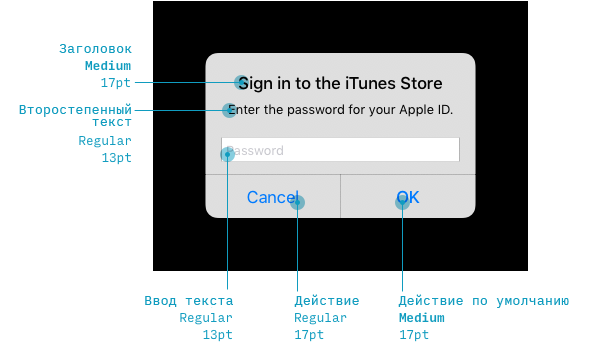
Этот небольшой попап отлично иллюстрирует то, как в Apple оформляют тексты.
Размер заголовка: по умолчанию. Он может показаться недостаточно крупным, но мы о таком уже говорили выше. Жирное начертание компенсирует небольшой размер.
Размер пояснительного текста: 13 pt. Я предполагал, что он будет 15 pt, как и размер основного текста в электронных письмах, но, может, они просто захотели уместить тут текст в одну строку?
Размер текста при вводе пароля: 13 pt
Это было бы слишком мелко для ввода стандартного текста, но — как я подозреваю — здесь вы всё равно увидите только ряд чёрных точек, потому не столь важно, какого они размера
Размер текста для слов «OK» и «Cancel»: по умолчанию, однако так как все надеются, что вы нажмёте на «OK», Apple чуточку больше обращает ваше внимание именно на это слово, дав ему более жирное начертание
В размерах прослеживается четкая иерархия, тут можно почерпнуть несколько приёмов стилизации текста, но не обошлось и без странных несостыковок.
Панель действий
И вот мы наконец добрались до панели действий (action bar), которая находится в нижней части экрана. Нигде больше в интерфейсе я не встречал настолько мелкого кегля — 10 pt. Я бы оставил такой мелкий шрифт на самый крайний случай.
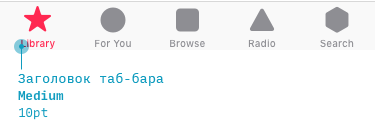
Как установить шрифт в Ворд на телефоне?
Как установить шрифт в ворде?
- Загрузите файлы шрифта. Часто они распространяются в сжатых ZIP-папках. …
- Если файлы шрифта сжаты, распакуйте их. …
- Щелкните правой кнопкой мыши необходимый шрифт и выберите команду Установить.
- Если вам будет предложено разрешить программе вносить изменения на компьютере, и вы доверяете источнику шрифта, нажмите кнопку Да.
Как изменить шрифт в Word на телефоне?
На вкладке Главная в группе Шрифт выполните одно из указанных ниже действий. в правом нижнем углу экрана. Чтобы изменить шрифт, нажмите поле Шрифт, а затем выберите нужный шрифт. Чтобы изменить размер шрифта, нажмите поле Размер шрифта, а затем выберите нужный размер.
Как установить шрифты на телефон?
Нужно скачать Font Installer с Google Play, а так же нужный шрифт в формате TTF. Зайдите в «Menu», дальше «Backup/Restore» и «Backup». Если будет запрос на проава суперпользователя, подтвердите его. Зайдите в раздел «Local», найдите скачанный файл шрифта, выберите её, а затем команду «Install» во всплывающем меню.
Как установить шрифт Helvetica в Word?
Дважды щелкните файл шрифта, чтобы открыть его в средстве просмотра шрифтов. Убедившись в том, что это нужный вам шрифт, щелкните Установить в верхней левой части окна. Закройте средство просмотра шрифтов и откройте программу Office. Новый шрифт будет указан в списке шрифтов.
Как установить шрифт на Мак Ворд?
Дважды щелкните нужный шрифт в Finder, затем щелкните «Установить шрифт» в открывшемся окне предварительного просмотра шрифта. После тогда как компьютер Mac проверит шрифт и откроет программу Шрифты, шрифт установлен и доступен для использования.
Как красиво написать буквы в ворде?
Перейдите на вкладку «Вставка» и выберите «Надпись» – «Простая надпись».
- На странице появится вот такое поле. …
- Затем выделите написанные слова и перейдите на вкладку «Главная». …
- Дальше укажите подходящий размер для шрифта: выберите его из выпадающего списка, или впишите число в поле с помощью клавиатуры.
Как изменить стиль шрифта на андроид?
Чтобы сменить шрифт по умолчанию, нужно зайти в «Настройки — Дисплей — Шрифт — Стиль Шрифта». Просто нажмите в списке на шрифт, который вам понравился, а затем подтвердите выбор. Смена шрифта произойдет мгновенно. Даже не нужно перезагружать телефон.
Как изменить шрифт на телефоне Сяоми?
Пошаговая инструкция: как изменить шрифт на телефоне Xiaomi:
- Зайдите в настройки → Персонализация → Темы; нажимаем показать еще, нас перекинет на страницу со всеми предустановленными темами.
- Найдите поисковую строку, впишите mobyfonts и перед вами появятся все доступные шрифты.
Как сделать красивый шрифт на телефоне?
Чтобы поменять шрифт на телефоне, зайдите в настройки.
- Выберите раздел «Дисплей».
- Нажмите «Размер и стиль шрифта».
- Теперь — «Стиль шрифта».
- И выберите подходящий стиль шрифта, например:
- Вот что получилось:
- Там же вы можете отрегулировать размер шрифта.
- Замена шрифта с использованием рут-прав
Как установить шрифт San Francisco на андроид?
Как установить шрифт San Francisco на Андроид
поставьте программу под названием FontFix из Google Play; разрешите приложению работать в режиме root-доступа на Андроиде; закачайте шрифт San Francisco по линку www.drive.google.com/folderview?
Где находятся шрифты на андроид?
Разберем что для этого нужно. Конечно, стоит отметить, что все шрифты, которые вообще есть в обиходе андроида, находятся в папке android fonts. Эта папка находится в системных файлах. А изменить что-либо в системных файлах можно только тогда, когда у вас есть на это разрешение.
Как установить дополнительные шрифты на андроид?
Изменение шрифта на телефонах Samsung и установка своих шрифтов
- Зайти в Настройки — Дисплей.
- Выбрать пункт «Шрифт и масштаб экрана».
- В нижней части выбрать какой-либо шрифт, а затем нажать «Готово» для его применения.
Как установить рукописные шрифты для Word?
Как установить шрифты в Ворде
- Нажимаем на скачанный файл шрифта в папке «Загрузки».
- Правой кнопкой мыши открываем меню и выбираем «Установить».
- Теперь шрифт появится, готовый к использованию в любом редакторе, в том числе Microsoft Word.
Как создать свой почерк в Word?
Сделать это можно, нажав клавишу «F5», или, зайдя в «Font — Test…» Если вас всё устраивает, сохраняете получившийся шрифт и помещаете в папку «C:WINDOWSFonts». Шрифт устанавливается, и теперь вы можете выбрать его, например, в Microsoft Word и печатать им текст.
Как в ворде сделать текст от руки?
Создадим тетрадный лист в клетку
- Откроем Word, во вкладке Вид выберем ориентацию страницы Разметка страницы.
- Открываем вкладку Макет, выбираем инструмент Размер.
- В открывшемся окне выберите пункт Другие размеры бумаги…
- В меню Параметры бумаги пункт Размер бумаги создадим тетрадный лист с реальными размерами.
Как увеличить/уменьшить шрифт на айфоне 4, 4S, 5, 5S, 5C, 6, 6S, 6 PLUS, 6S PLUS, SE, 7, 7 PLUS
Если вы счастливый обладатель любого айфона и вы затрудняетесь прочитать имена иконок в вашем меню, то сегодняшний материал для вас. Ведь сегодня я расскажу об увеличении и уменьшении шрифта на iPhone.
Несмотря на огромные размеры экрана, иногда стандартного размера шрифта просто недостаточно для комфортного использования. К счастью в этом смартфоне есть возможность поменять размер шрифта.
Как изменить шрифт на айфоне
У Apple достаточно хорошая политика насчет использования устройств, они стараются сделать для пользователей максимально упрощенные и удобные настройки.
Если вы ощущаете, что для вас не достаточно большой текущий размер шрифта, то его можно спокойно увеличить. Зачем мучаться, когда все предусмотрено.
- на рабочем столе нажимаем Настройки, переходим в пункт Основные;
теперь ищем Универсальный доступ, нажимаем на строчку Увеличенный текст;
знизу видим бегунок, перемещая который, меняется и текст (если этого не достаточно, жмем сверху Увеличенные размеры).
Все настраивается достаточно просто, выбираете шрифт и даже ничего подтверждать не нужно. Текст меняется вместе с тем, когда вы двигаете ползунок. Это поможет все настроить именно под ваш экран.
Как сделать жирный шрифт на айфоне
Если вы не хотите делать шрифт большим, то есть еще один вариант, чтобы сделать текст более разборчивым — жирный шрифт. Все буквы станут намного разборчивее. Кроме меню и надписей иконок, станут более жирными буквы клавиатуры и все остальные надписи, которые находяться в сторонник программах.
Все делается по тем же шагам, как и прошлый пункт:
- заходим в Настройки — Основные — Универсальный доступ;
- активируем пункт Жирный шрифт и нажимаем Далее, после перезагрузки текст поменяется;
Вот и все, теперь вы сможете легче находить нужную информацию и самое главное, все стало более понятным. Поменять в обратную сторону, то есть отключить эту функцию, вы сможете в любой удобный момент.
Выводы
Теперь вы знаете как можно поменять ваш шрифт на айфоне: увеличить или уменьшить размер, сделать жирным. Такие гибкие настройки должны сделать ваш телефон еще более комфортным для использования.
Следите за новостями, будет еще много полезной информации связанной с девайсами от Apple.
В iOS 9 появился новый шрифт San Francisco. Его стандартный вид может быть неудобен для чтения некоторым пользователям, поэтому в настройках можно сделать его жирным и изменить размер.
Как изменить размер и вид шрифта в iOS 9 на iPhone, iPad и iPod touch
- Открой приложение Настройки
- Зайди в раздел Дисплей и яркость
- Чтобы сделать шрифт более выделенным, активируй переключатель Жирный шрифт
- Сделать шрифт крупнее можно в пункте Увеличенный текст
Как изменить текст/шрифт на iOS 9 iPhone, iPad, iPod
napchat ursusfromrussia Instagram ursusfromrussia Twitter @ursussmagin С тебя Подпись на канал и Лайк и комент про что мне
Шрифты
BytaFont 2 — бесплатный твик репозитория ModMyI, способный изменить шрифт
любого приложения, любой опции у любого.
Как увеличить иконки и контент на iPhone 6 и iPhone 6s
Новые iPhone могут работать в двух режимах: стандартном и увеличенном, когда иконки, контент и текст становится крупнее.
Для изменения вида нужно зайти в Настройки — Дисплей и яркость — Увеличение дисплея и выбрать нужный режим.
Отступы и размеры шрифтов
Кажется, что эти мелкие вещи никак не влияют на удобство использования сайта или приложения. На самом деле они формируют у читателя ощущения порядка и помогают быстрее вникнуть в структуру вашего продукта. Если все отступы и размеры шрифтов не будут структурированы, пользоваться приложением будет просто неприятно.
Определите расстояние внутри блоков и между ними. Согласно теории близости, объекты, находящиеся близко друг к другу, воспринимаются связанно.
Например, если заголовок будет находиться ровно между двумя абзацами, пользователь только по контексту сможет понять структуру страницы. Но наша задача — сделать так, чтобы вся структура была понятна сразу, поэтому заголовок всегда должен находиться ближе к своему тексту.
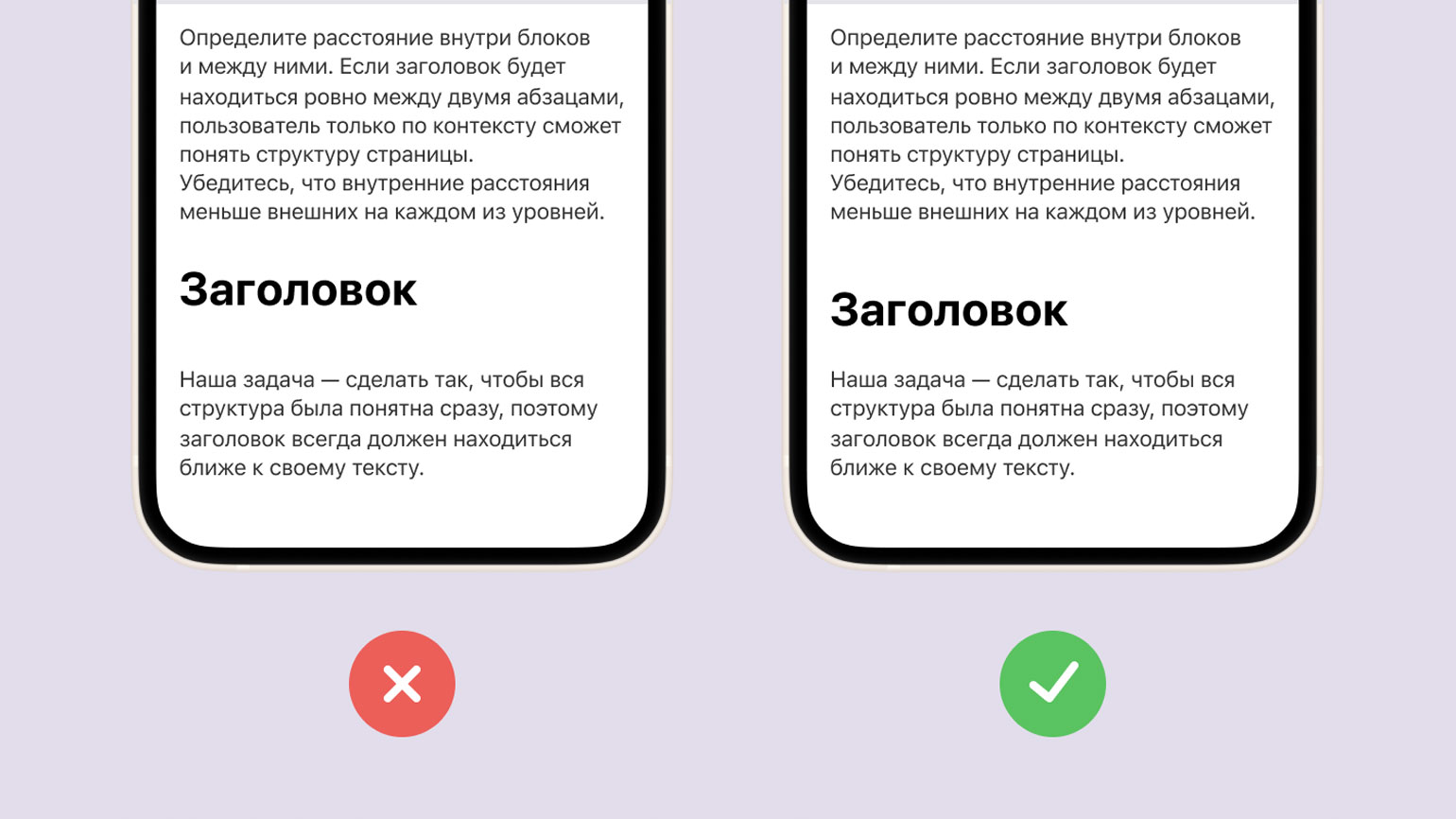
Изображение: Skillbox Media
Внутренние расстояния должны быть меньше внешних на каждом из уровней. Например, отступ от основного текста у заголовка должен быть больше, чем у подзаголовка.
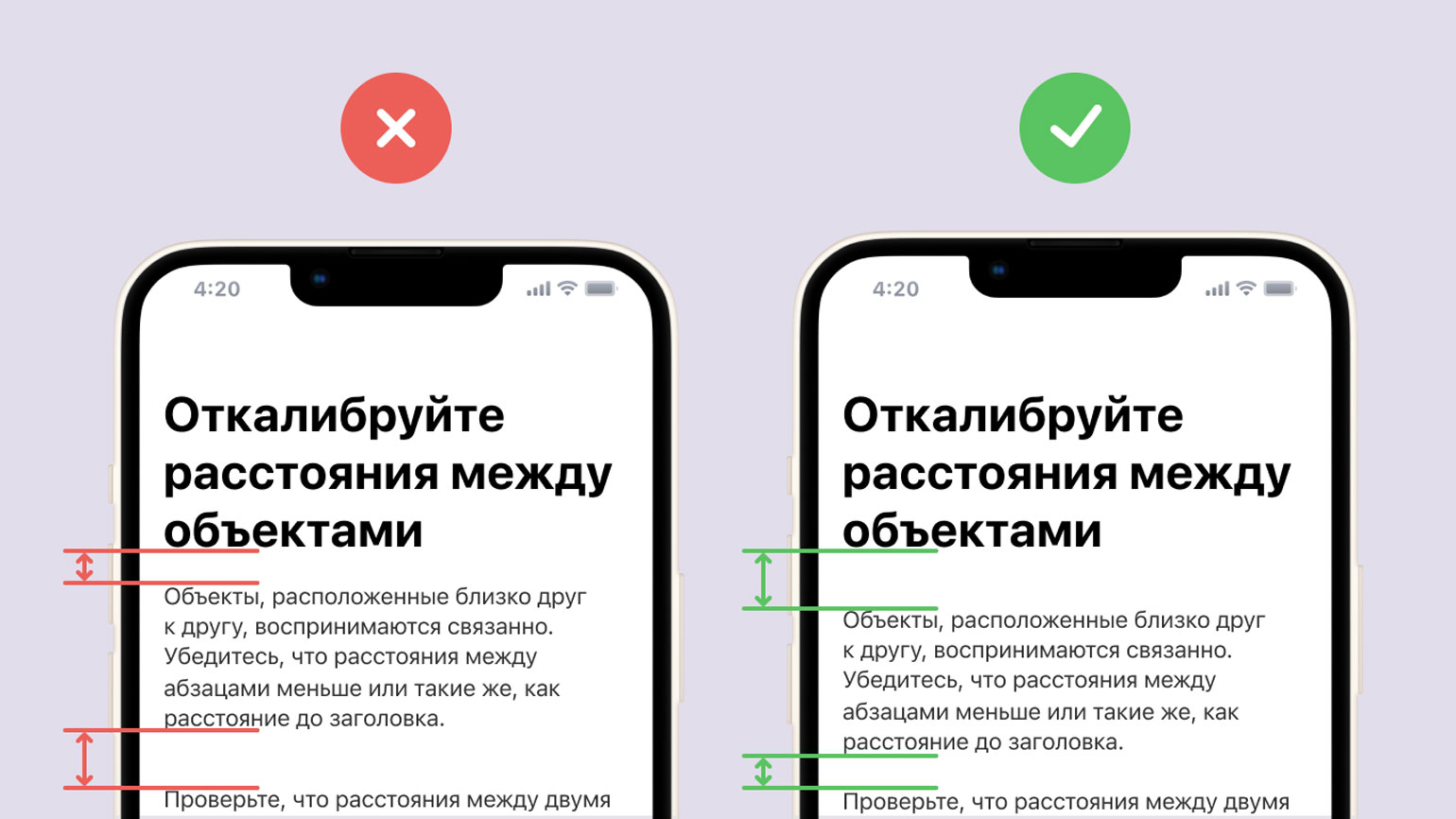
Изображение: Skillbox Media
Чтобы не путаться, пользуйтесь правилом внутреннего и внешнего: внешние расстояния всегда должны быть больше или равны внутренним.
Чем меньше разных стилей, тем выразительнее будут акценты в тексте. Определите необходимые кегли и зафиксируйте их. Зачастую достаточно всего четырёх или пяти:
Основные заголовки. Самый важный контент, который должен считываться первым.
Второстепенные заголовки или подзаголовки. Например, заголовки для навигации внутри страниц.
Основной текст. Повествовательные блоки, которые должны читаться максимально легко.
Дополнения и сноски. Дополнительный текст, который может быть примерно на два размера меньше основного
Если человек не прочтёт эту информацию, он не упустит ничего важного.
Вы можете добавить ещё один стиль, но не переусердствуйте.
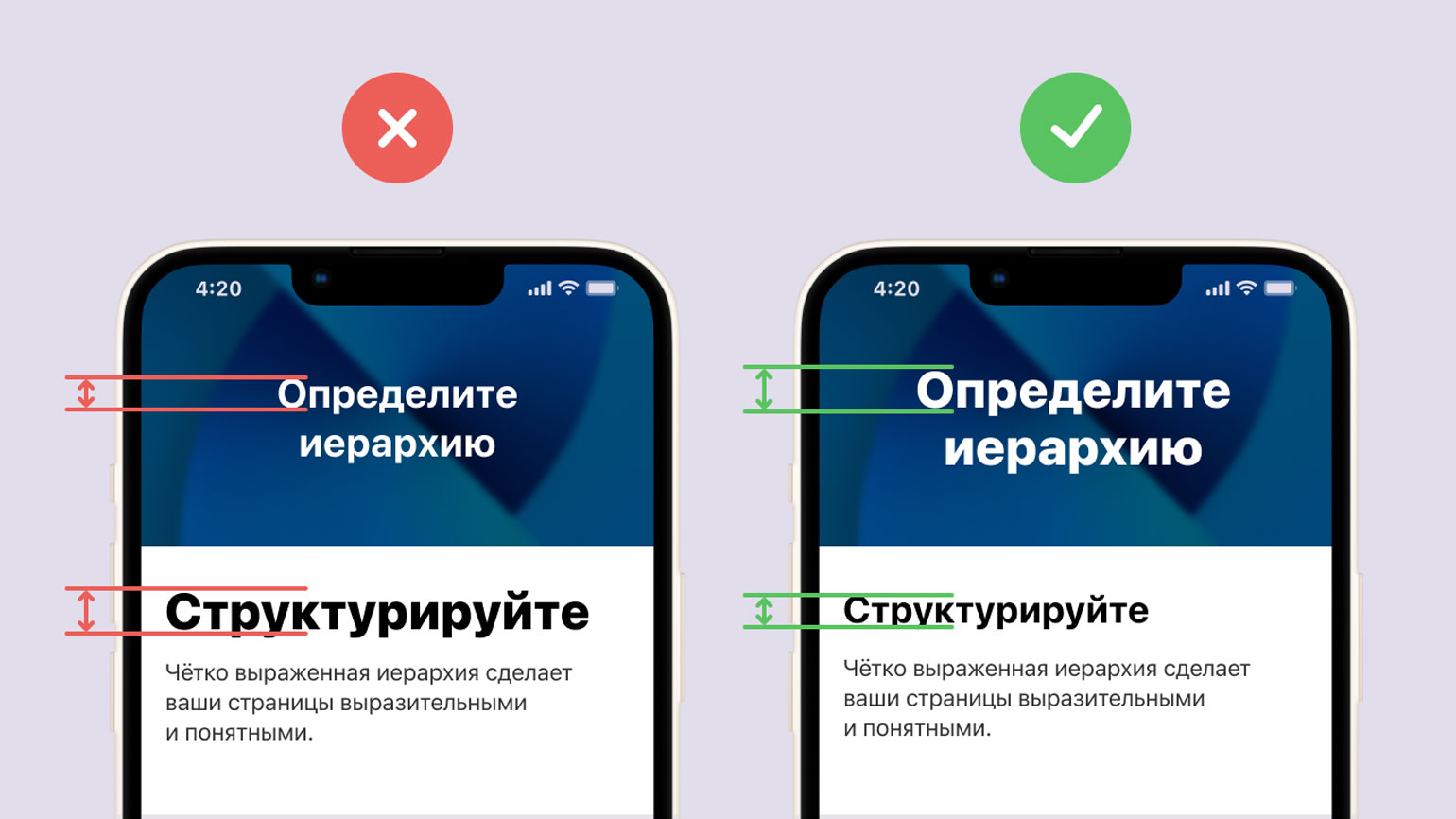
Изображение: Skillbox Media
Чтобы быстро подобрать кегли для разных типов текста, воспользуйтесь формулами:
- Основной текст, или базовый, — 16 px.
- Ключевые фразы и акценты — 16 px × 1,2 ≈ 19 px.
- Подзаголовки — 19 px × 1,2 ≈ 23 px.
- Заголовки — 23 px × 1,2 ≈ 28 px.
- Дополнения и сноски — 16 px × 0,833 ≈ 13 px.
В автоматическом режиме это делает сервис Type-scale. Сайт сразу выдаёт нужные значения в пикселях и в rem.
Как изменить шрифт и цвет текста в названиях папок и приложений в iOS с LabelEnhancer
Все мы любим украшать и обновлять свои iPhone или iPad. Один из способов освежить внешний вид интерфейса своего любимца – заменить оформление ярлыков приложений на любое другое , приятное глазу. Существует несколько способов замены шрифтов, но один из самых простых – воспользоваться новым твиком LabelEnhancer.
Программа LabelEnhancer позволит вам с помощью нескольких «тапов» кастомизировать текст в названиях папок и приложений. Работает твик очень просто, и хотя его настройки не русифицированы, интерфейс дружественный и интуитивно понятный. Прежде всего, нужно иметь ввиду, что для запуска утилиты потребуется джейлбрейк.
После установки твика нужно зайти в раздел LabelEnhancer настроек iOS, где находятся необходимые тумблеры, переключатели и шрифты. Здесь представлены три основных раздела: Label color, Shadow color и Label font, которые позволяют изменить цвет текста, цвет теней и выбрать произвольный шрифт соответственно. Переключатель LabelEnhancer включает и выключает твик.
Настройка цвета производится при помощи трех режимов: случайный, предустановленный (15 вариантов) и RGB. В последнем случае для изменения цвета используются четыре слайдера Red, Green, Blue и Alpha. В меню Fonts можно выбрать из списка произвольный шрифт, например Courier, Georgia, Helvetica и т.д. Для того, чтобы изменения вступили в силу, достаточно нажать кнопку Respring to Apply Changes. После респринга вы сможете наслаждаться новым оформлением подписей к иконкам на своем iГаджете.
Как уже говорилось, перед установкой LabelEnhancer необходимо выполнить непривязанный джейлбрейк для iOS 5.1.1, используя Absinthe 2.x для Windows, Mac OS X или Linux. Одновременно на устройстве появляется магазин сторонних приложений Cydia для загрузки дополнения. Помимо Absinthe есть также Redsn0w, Sn0wbreeze и CLI.
Скачать LabelEnhancer можно бесплатно в Cydia, репозиторий для загрузки – ModMyi.
Увеличиваем шрифт на айФон
Изменить размер шрифта как в меньшую, так и в большую стороны на iPhone можно в настройках iOS. Недостаток такого подхода заключается в том, что это отразится на операционной системе, стандартных и совместимых приложениях, но не на всех сторонних. К счастью, во многих из них предусмотрена возможность индивидуальной настройки. Рассмотрим подробнее оба варианта.
Вариант 1: Системные настройки
Для того чтобы увеличить шрифт в среде iOS в целом, стандартных и совместимых приложений, поддерживающих функцию «Динамический шрифт», необходимо выполнить следующее:
- В «Настройках» iPhone найдите раздел «Экран и яркость» и перейдите к нему.
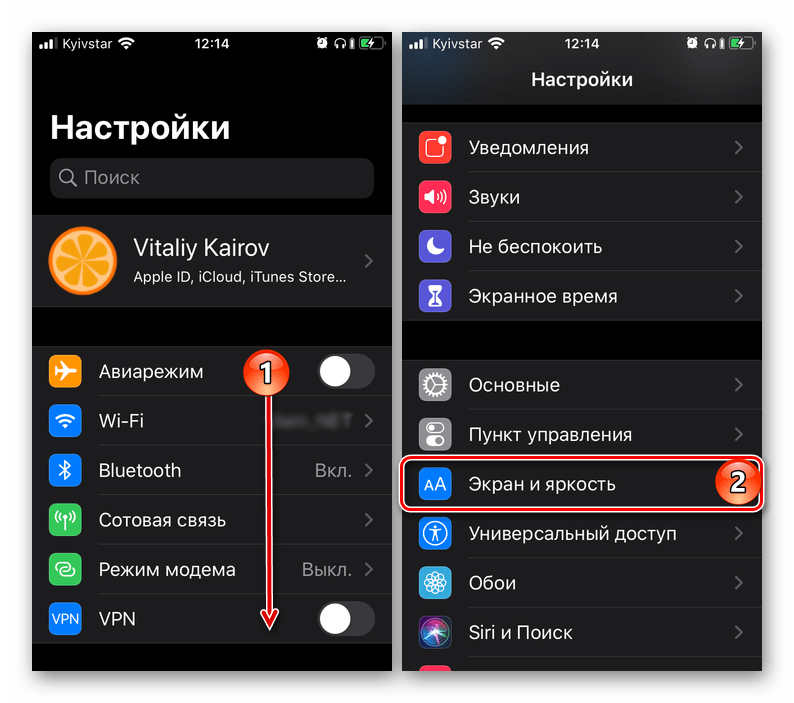
Пролистайте открывшуюся страницу вниз и тапните по пункту «Размер текста».
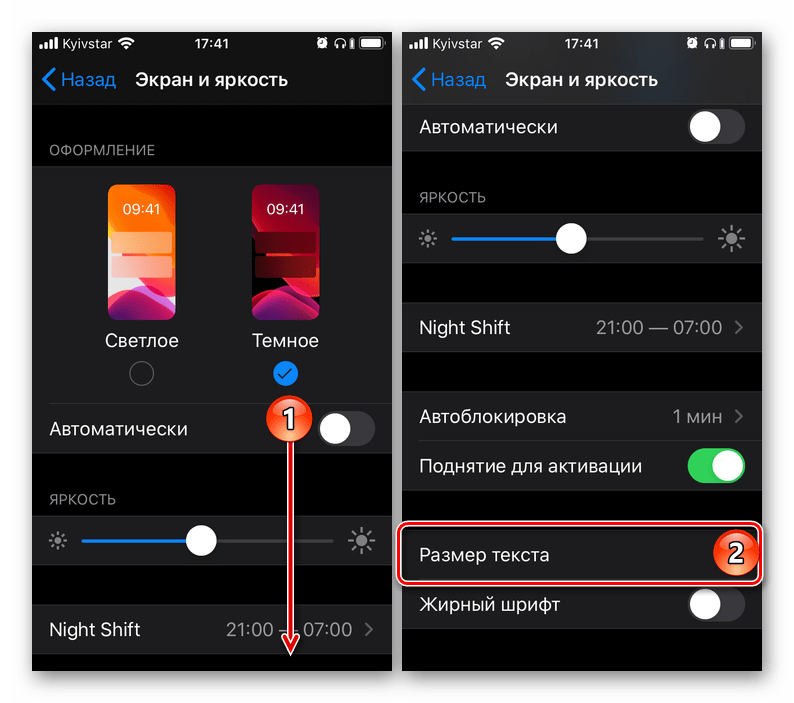
По желанию ознакомьтесь с описанием того, как, а точнее, где работает данная функция, и выберите подходящий размер, перемещая обозначенный на изображении ниже круг вправо по шкале.
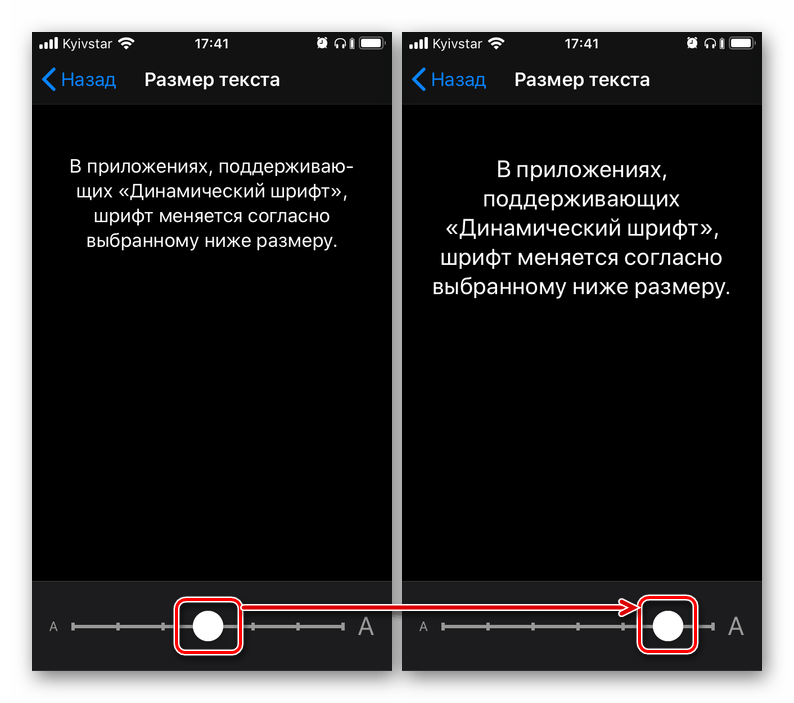
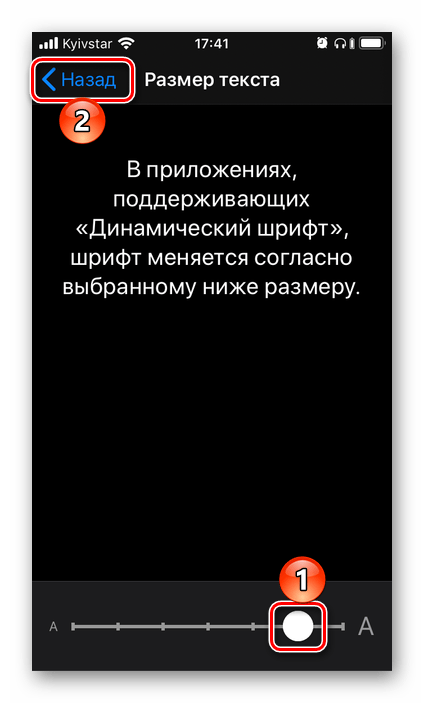
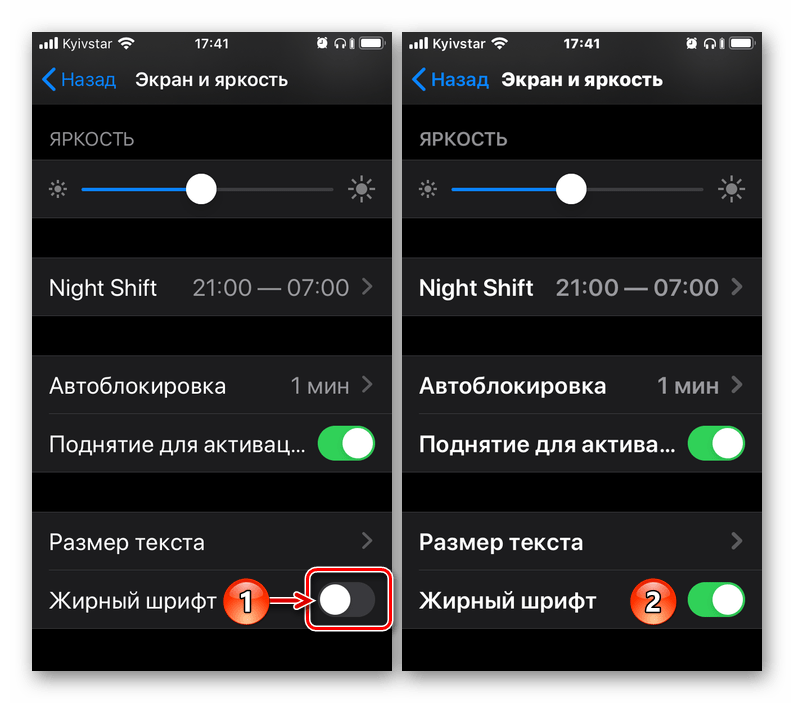
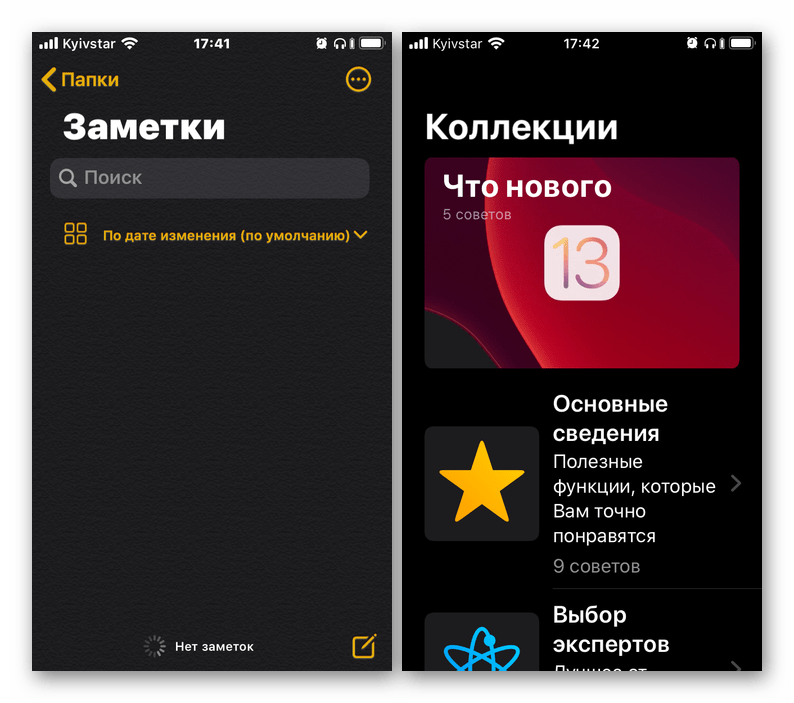
Для того чтобы понять, подходит ли вам такой размер, пролистайте «Настройки», откройте несколько предустановленных приложений и оцените, как выглядит в них увеличенный текст.
В случае необходимости его всегда можно увеличить еще или, наоборот, уменьшить, выполнив вышеописанные действия.
К сожалению, функция «Динамический шрифт» не работает не только со многими сторонними приложениями, но и с некоторыми стандартными. Например, в Safari текст на сайтах не увеличится, хотя размер шрифта в настройках браузера и его меню будет изменен.
Вариант 2: Настройки сторонних приложений
В некоторых приложениях, особенно если это мессенджеры или клиенты социальных сетей, в которых общение посредством переписки и чтения сообщений играет важную роль, имеется встроенная возможность увеличения размера предустановленного шрифта. К числу таковых относятся клиенты Twitter и Telegram. На их примере и рассмотрим то, как решить нашу сегодняшнюю задачу в случаях, когда это не позволяет сделать изменение системных настроек.
- Откройте приложение, свайпом слева направо по экрану вызовите его меню и перейдите к разделу «Настройки и конфиденциальность».
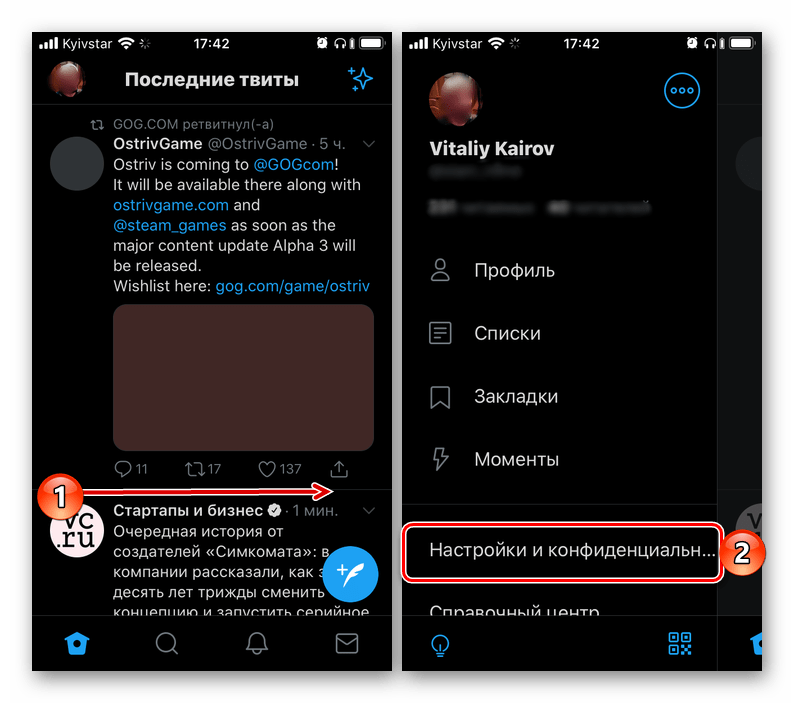
В блоке «Общие настройки» тапните по пункту «Видео и звук».
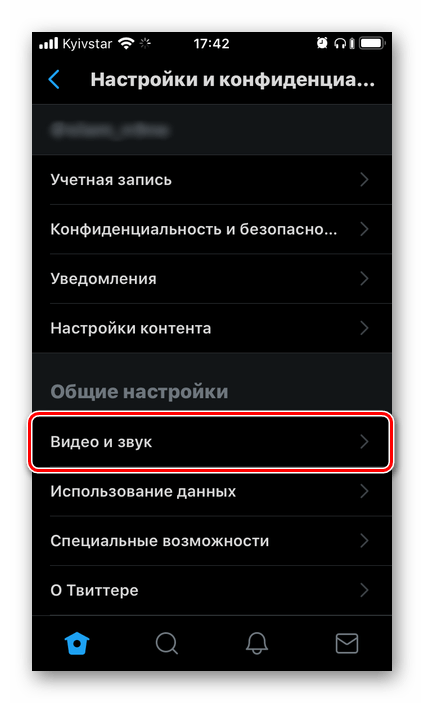
Выберите предпочтительный размер шрифта, перемещая аналогичный системному ползунок и ориентируясь на превью с текстом.
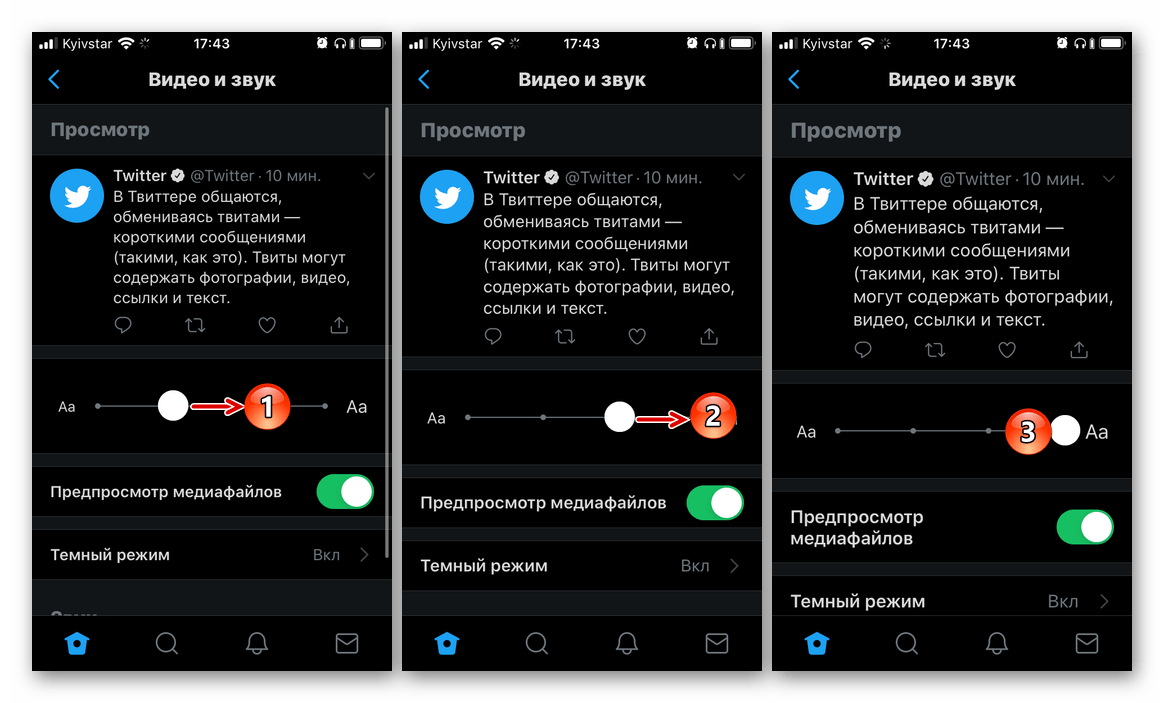
Telegram
- Запустив приложение, перейдите во вкладку «Настройки», а затем к разделу «Оформление».
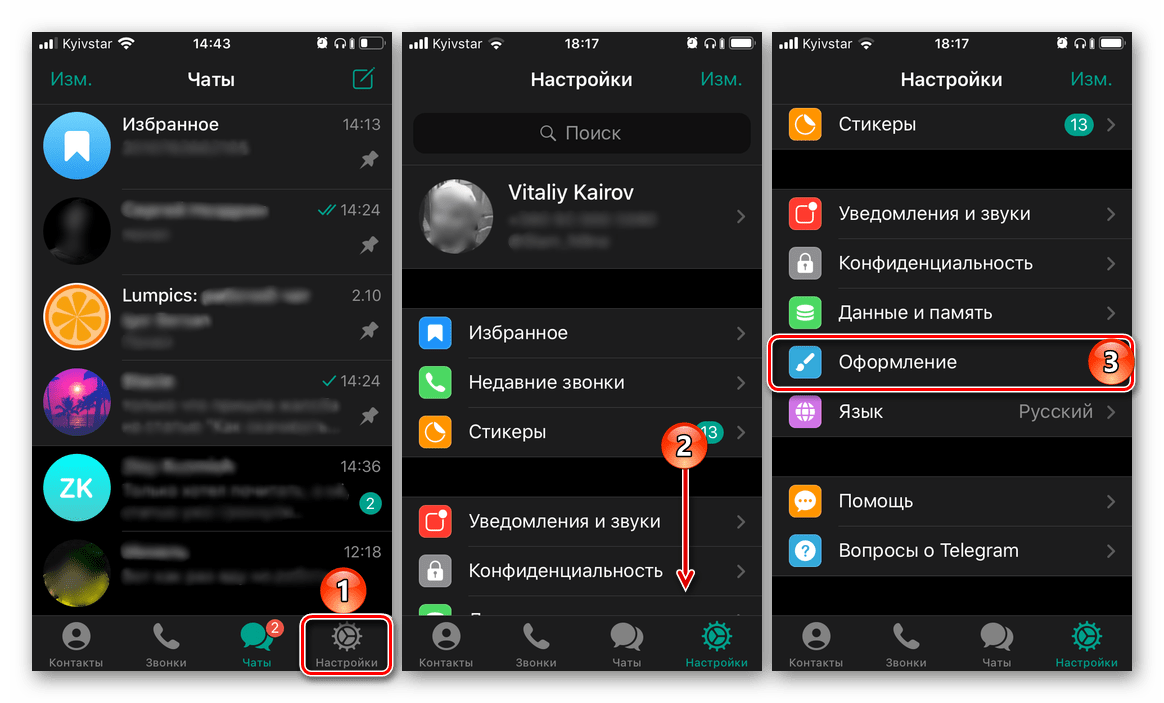
Пролистайте немного вниз список доступных опций, после чего в блоке «Размер текста» перемещайте вправо ползунок, аналогичный таковому во всех рассмотренных выше случаях.
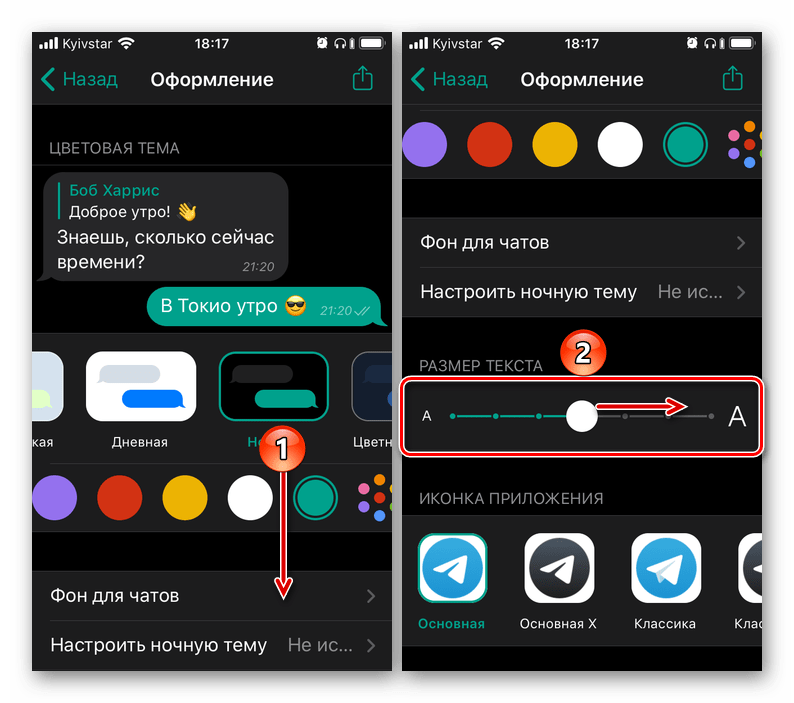
Подберите оптимальную величину шрифта, ориентируясь на его отображение в области предпросмотра либо же открыв основной интерфейс или один из чатов.
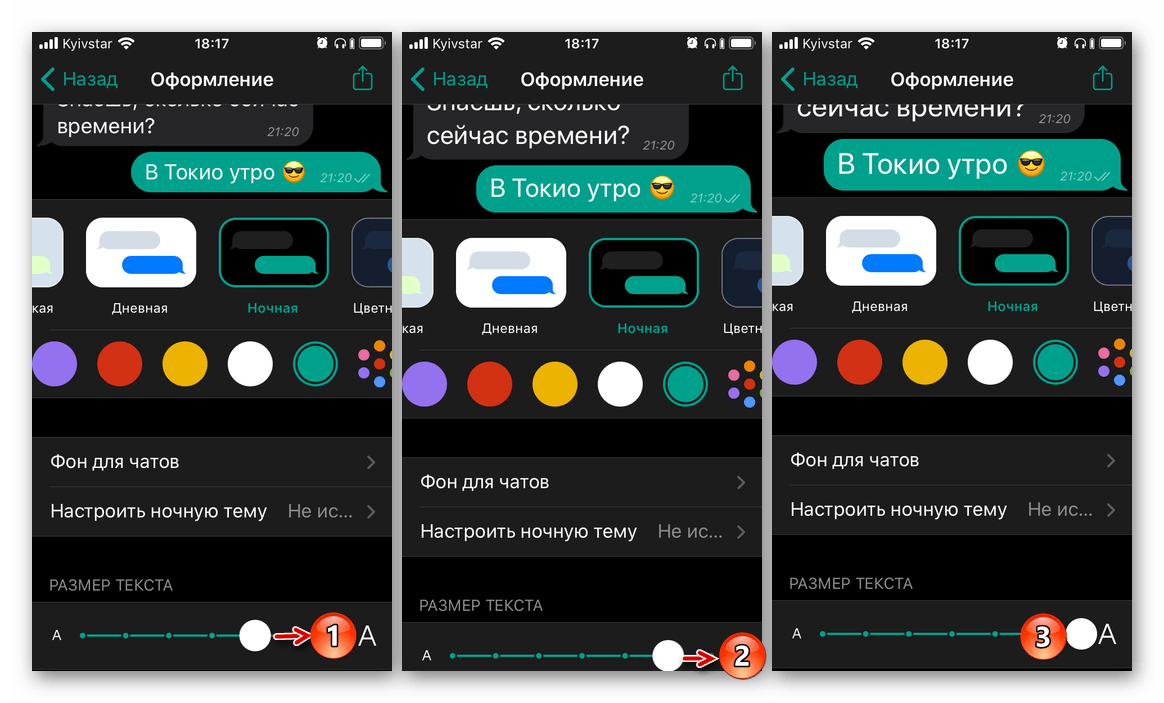
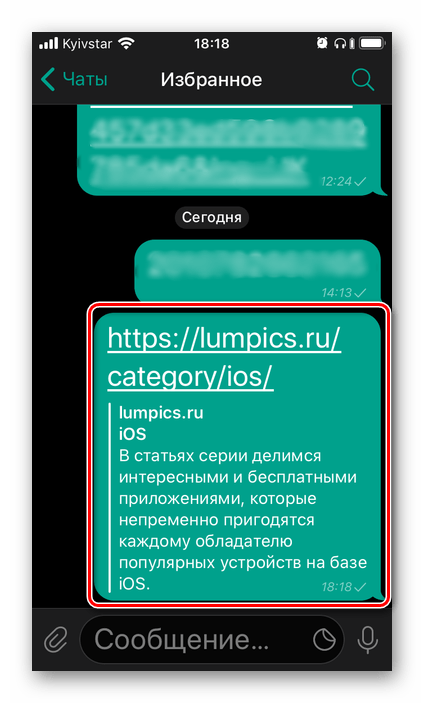
Как видно по скриншоту ниже, в Telegram можно увеличить основной текст (надписи в интерфейсе и содержимое сообщений), но не вложенный – так, к примеру, шрифт в превью ссылок не увеличивается.
Придерживаясь вышеизложенных рекомендаций, вы сможете увеличить размер шрифта в любом стороннем приложении при условии, что в нем реализована поддержка данной функции.
Увеличение размера шрифта выше допустимых значений
Если вы установили максимальную величину шрифта, но она кажется недостаточно большой, чтобы изменить это значение сверх допустимого, следует обратиться к настройкам универсального доступа. Действия, которые для этого потребуется выполнить, несколько отличаются для актуальной iOS 13 и предшествующей ей 12 версии, а также тех, что были выпущены еще раньше.
iOS 13 и выше
- Воспользовавшись представленной выше инструкцией, увеличьте размер шрифта до максимально возможного. Вернитесь к основному списку «Настроек» и перейдите к разделу «Универсальный доступ».
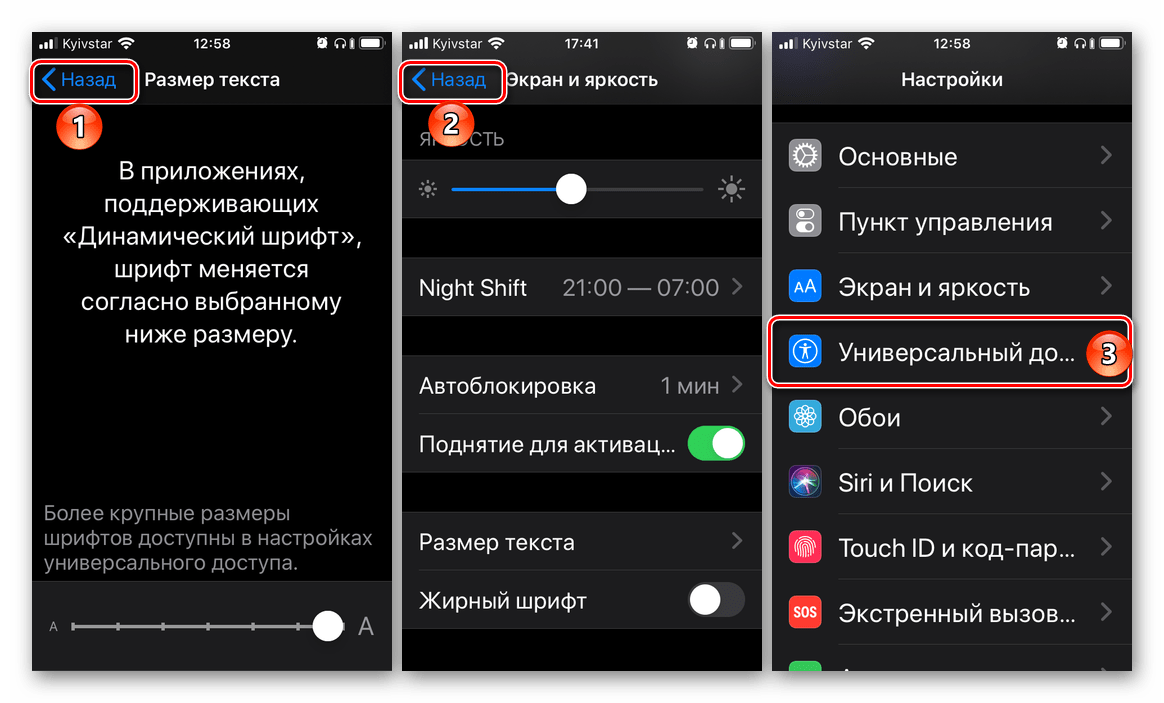
Выберите пункт «Дисплей и размер», а затем «Увеличенный текст».
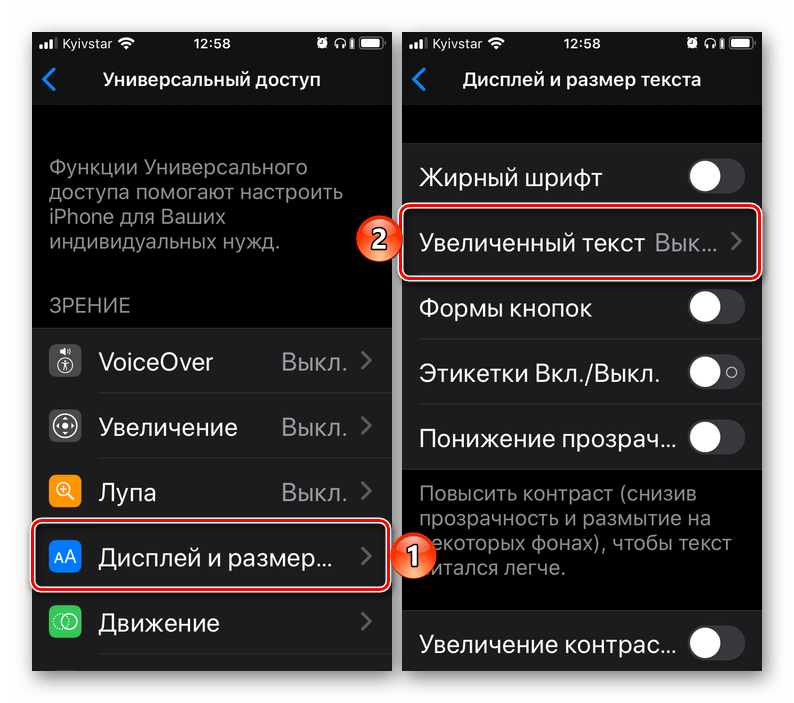
Переведите в активное положение переключатель напротив пункта «Увеличенные размеры», после чего измените шрифт в большую сторону на столько, на сколько сочтете нужным.
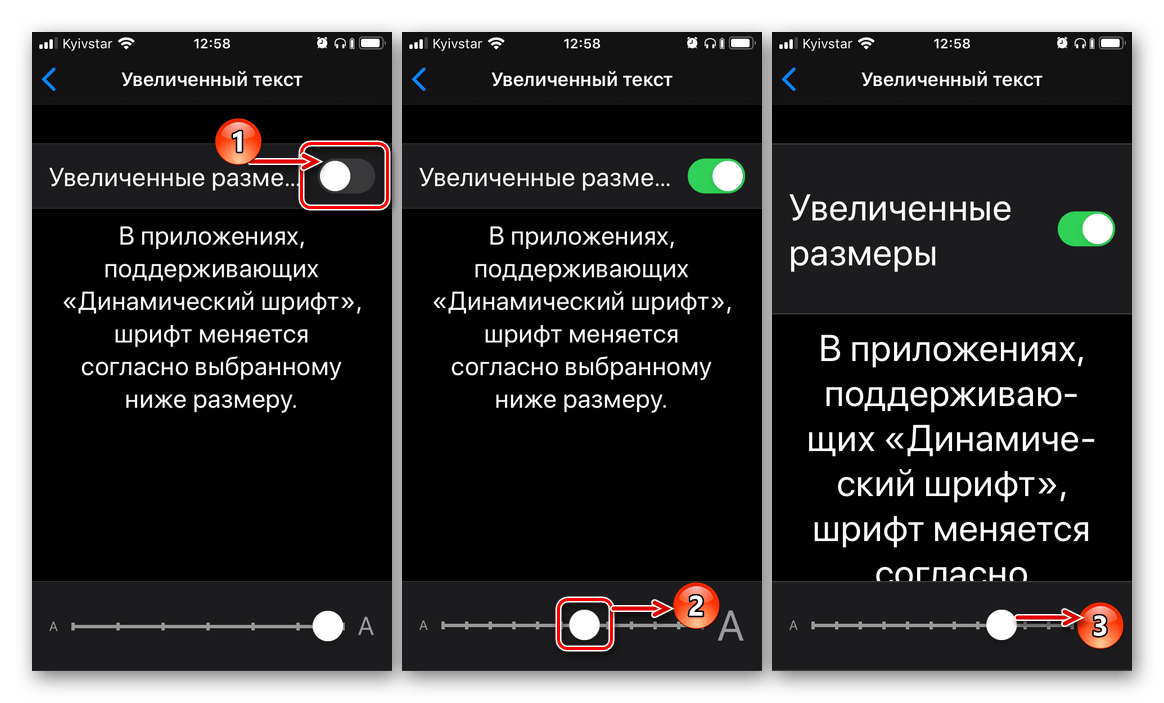
iOS 12 и ниже
- В «Настройках» iPhone перейдите к разделу «Основные».
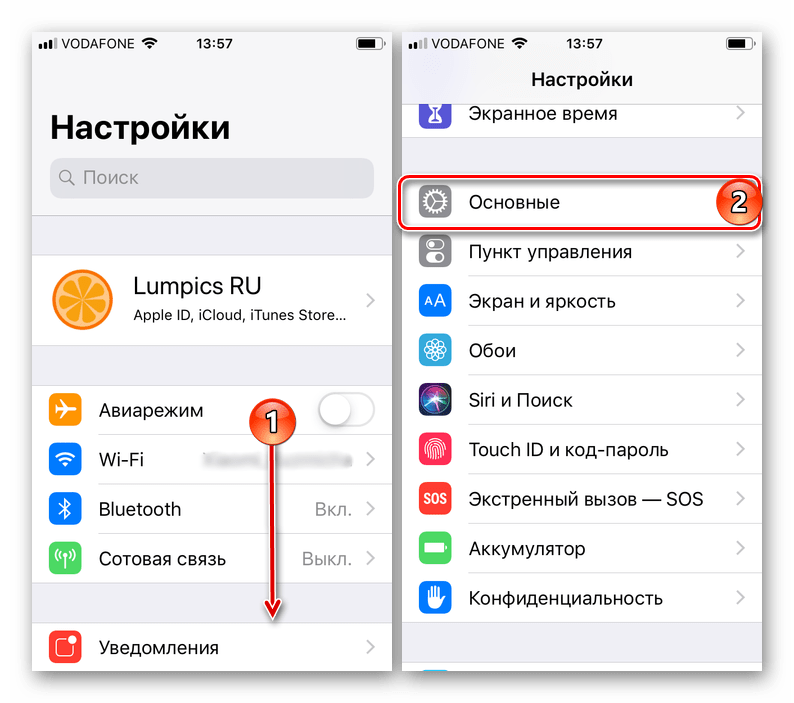
Тапните по пункту «Универсальный доступ», а затем в блоке «Зрение» выберите «Увеличенный текст».
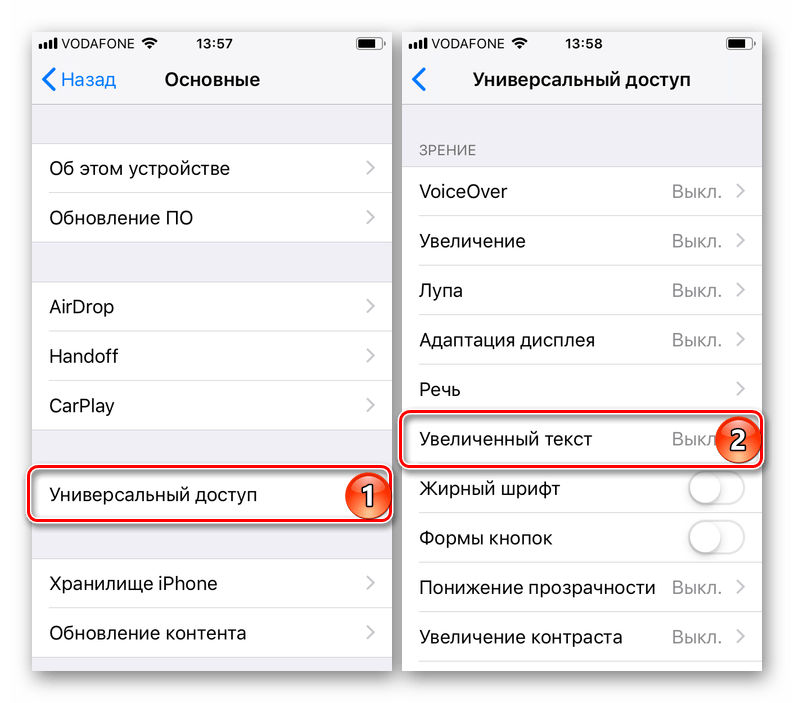
Дальнейшие действия ничем не отличаются от таковых на устройствах с iOS 13 на борту – активируйте переключатель «Увеличенные размеры», а затем увеличьте текст до желаемого значения, перемещаясь вправо по представленной на экране шкале.
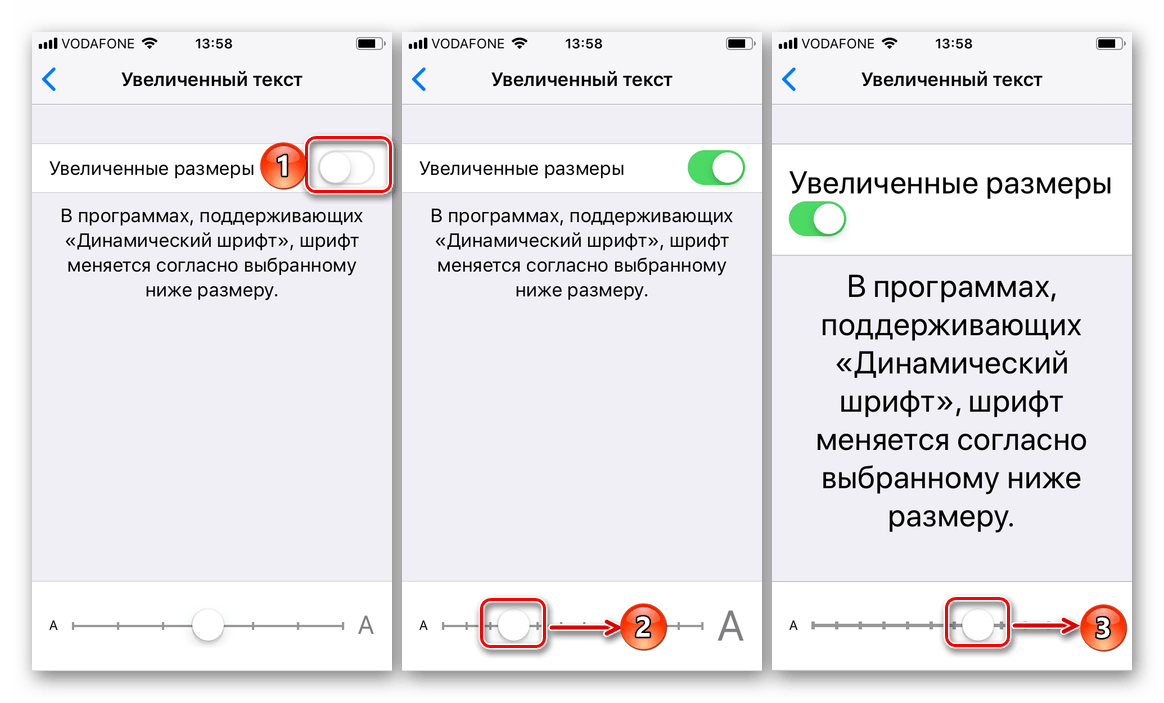 Отметим, что при максимальном размере шрифта, установленном в «Настройках», часть надписей не помещается на дисплее. Если же посредством «Универсального доступа» задать еще большее значение, они и вовсе будут урезанными. Кроме того, внесенные в данном разделе изменения увеличивают не только текст, но и ряд других элементов системы, в числе которых виджеты и уведомления.
Отметим, что при максимальном размере шрифта, установленном в «Настройках», часть надписей не помещается на дисплее. Если же посредством «Универсального доступа» задать еще большее значение, они и вовсе будут урезанными. Кроме того, внесенные в данном разделе изменения увеличивают не только текст, но и ряд других элементов системы, в числе которых виджеты и уведомления. 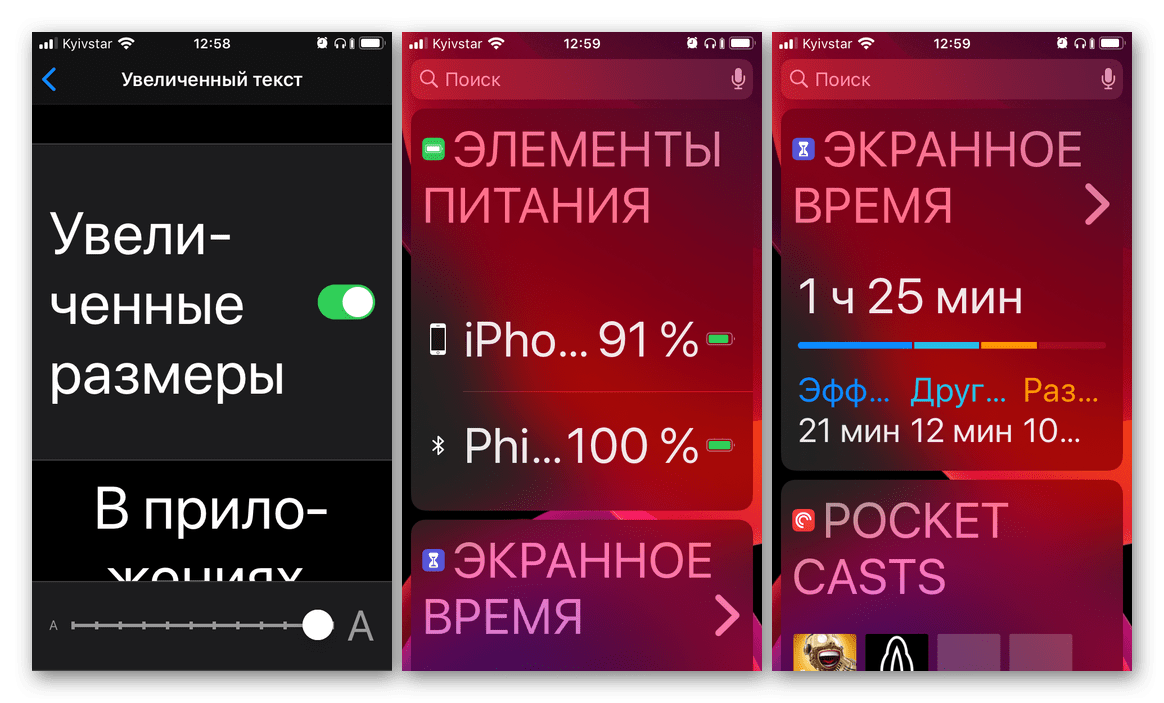
Действия на смартфоне
Сайты, не оптимизированные для мобильных устройств, могут отображаться некомфортно.
Поскольку шрифт будет чрезмерно мелким, текст будет выглядеть размытым. Для увеличения размера символов на смартфоне можно использовать стандартное действие — разведение пальцев. Аккуратным жестом добиваются требуемого масштаба.
Если необходимо установить постоянный размер, то потребуется перейти в настройки мобильного «Яндекс.Браузера» и открыть раздел, отвечающий за масштаб и перенос текста. Путем перетягивания ползунка можно сделать страницу больше или меньше стандартного значения. Кроме того, доступен режим переноса текста, повышающий удобство чтения большинства сайтов.
Navigation bar (Панель навигации)
Панель навигации содержит в себе управляющие элементы для навигации через экраны приложения и управления контентом текущего экрана (не всегда). Она всегда будет присутствовать вверху экрана, прямо под системной панелью. По умолчанию, фон панели навигации слегка прозрачный с размытым контентом под ней
Но вы можете легко сделать фон сплошным цветом, градиентом или собственным изображением (с этим осторожно, следует учитывать различные разрешения экранов чтобы не получить растянутые и/или нечеткие элементы).Следует уточнить, что панель навигации все же присутствует не всегда. В некоторых приложениях она может отсутствовать на определенных экранах (Pinterest), а в других эта панель может прятаться при скролле (прокрутке) вниз и снова появляться при скролле вверх (Instagram, Facebook)
Это делается для того что бы дать больше места для контента и акцентировать внимание пользователя именно на контенте
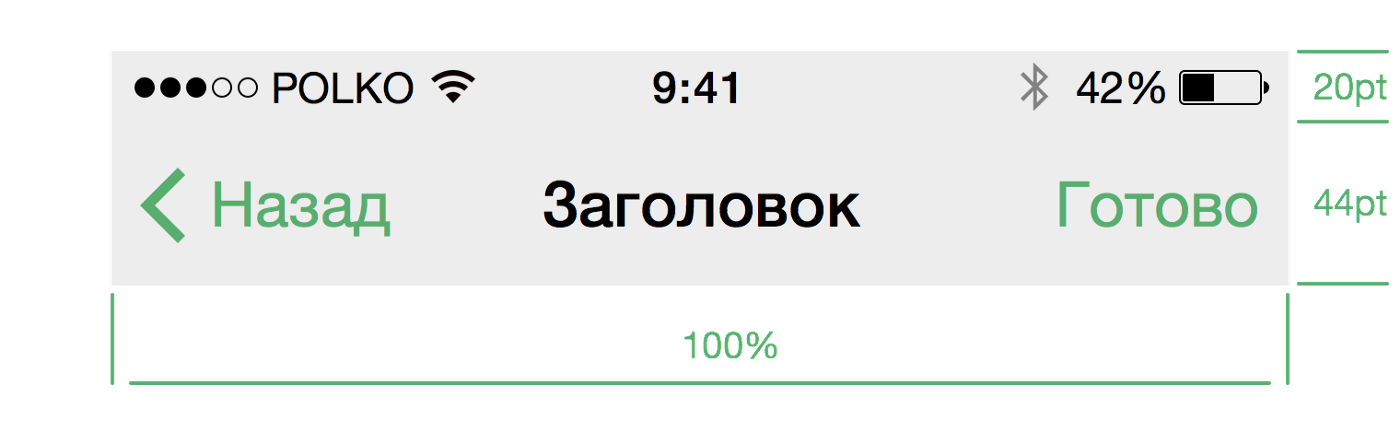
Элементы панели навигации всегда должны располагаться в определенных местах:
- Кнопка назад должна всегда находиться у левого края экрана.
- Заголовок текущего экрана должен всегда размещаться по центру.
- Кнопки дополнительных действий всегда должны находиться у правого края экрана. Если возможно, всегда лучше использовать лишь одну кнопку действия справа. Это сделает экран более простым для понимания пользователя и позволит предотвратить случайные нажатия и не попадания по кнопкам.
Самый простой способ увеличения текста на iPhone
Для того чтобы воспользоваться данной функцией не нужно делать какие-то дополнительные настройки. Pinch-to-zoom – функция, ставшая одной из главных особенностей оригинального iPhone, позволяет пользователю увеличивать текст в различных приложениях мультитачем. Функция уже давно привычная для пользователей, но на всякий случай напомним как она работает: для того чтобы увеличить текст или изображение в приложении прикоснитесь двумя пальцами к экрану и раздвиньте их в разные стороны. Pinch-to-zoom работает далеко не во всех приложениях, но стандартные приложения, например, Safari, Фотографии, Почта поддерживают ее.
Сюда же хочется отнести и функцию Smart Zoom. В тех же стандартных приложениях, или приложениях, которые работают с текстом и изображениями, например, сторонних браузерах (Google Chrome, Puffin), можно увеличивать отображаемый контент быстро щелкнув дважды по одному месту.
Активируем функцию Увеличение
В iOS 7 есть еще одна функция, способная помочь слабовидящим людям в работе с устройством. Увеличение дает возможность масштабировать отображаемый контент, вне зависимости от того, картинка это, текст или окошко с параметрами. Для активации данной функции сделайте следующее:
Шаг 1. Перейдите в меню Настройки
-> Основные
-> Универсальный доступ
Шаг 2. Выберите меню Увеличение
Шаг 3. Активируйте переключатель Увеличение
. Внимательно прочитайте небольшую справку, расположенную на этой странице, в ней описывается как нужно управлять функцией
После активации Увеличения
у пользователя появляется доступ к новым мультитач-жестам. Для того чтобы увеличить экран необходимо дважды нажать тремя пальцами одновременно по нему, для навигации перетянуть тремя пальцами по периметру, а для того чтобы приблизить как можно сильнее нужно дважды нажав тремя пальцами на экран, не отпускать их и просто перетянуть вверх (вниз чтобы уменьшить).
Стоит упомянуть и о поддержке iPhone жирного шрифта, активировать который можно перейдя в Настройки
-> Основные
-> Универсальный доступ
-> Жирный шрифт
Внимание — сразу после активации данного параметра устройство автоматически перезагрузится
(c) Михайленко Сергей, apple-iphone.ru
Шаг 1. Загрузите из Cydia
бесплатный твик BytaFont 3
Шаг 2. Запустите приложение BytaFont 3
с домашнего экрана и перейдите в меню Browse
Шаг 3. Выберите пункт
Languages
->
Russian
. Здесь будут представлены уже загруженные в BytaFont 3 шрифты с поддержкой кириллицы
Шаг 4. Нажмите на интересующий вас шрифт и на открывшейся странице выберите пункт View on Cydia (Swap Mode)
Шаг 5. Сразу после этого запустится Cydia, где вам будет предложено загрузить выбранный шрифт. Нажмите «Установить
»
Шаг 6. После установки вернитесь в приложении BytaFont 3 и перейдите в меню Swap Mode
-> Basic
Шаг 7. Выберите желаемый шрифт и подтвердите его применение, нажав в открывшемся окне Yes
После перезагрузки на вашем устройстве будет установлен альтернативный шрифт. Вернуться к шрифту San Francisco, установленному в по умолчанию, очень просто — нужно лишь повторить шестой шаг инструкции и выбрать в качестве шрифта BytaFont Backup
.
Необходимостью поменять шрифты в iOS на Айфоне и Айпаде, этому могут послужить разные причины. Неправильно подобранный шрифт, может доставлять дискомфорт глазам, не давая вам использовать смартфон в своих целях, да и стандартный шрифт в iOS может банально надоесть.
На данный момент, вся продукция Apple (за исключением устройств с iOS 8 и ниже) использует шрифт San Francisco. Этот шрифт, был впервые представлен разработчиками 18 ноября 2014 года. Сперва он использовался как системный шрифт Apple Watch, а позднее заменил и Helvetica Neue в MacOS и iOS, начиная с OS X El Capitan и iOS 9. San Francisco также стал системным шрифтом для tvOS, начиная с 4-го поколения Apple TV. Это первый новый шрифт в iOS, разработанный в Apple за последние почти 20 лет.
В этой статье мы расскажем как изменить, увеличить и уменьшить шрифт в iOS.
Как изменить размер шрифта на Айфоне и Айпаде
3. Нажать “Увеличенный тест”.
4. Изменить положения бегунка, тем самым настраивая размер шрифта.
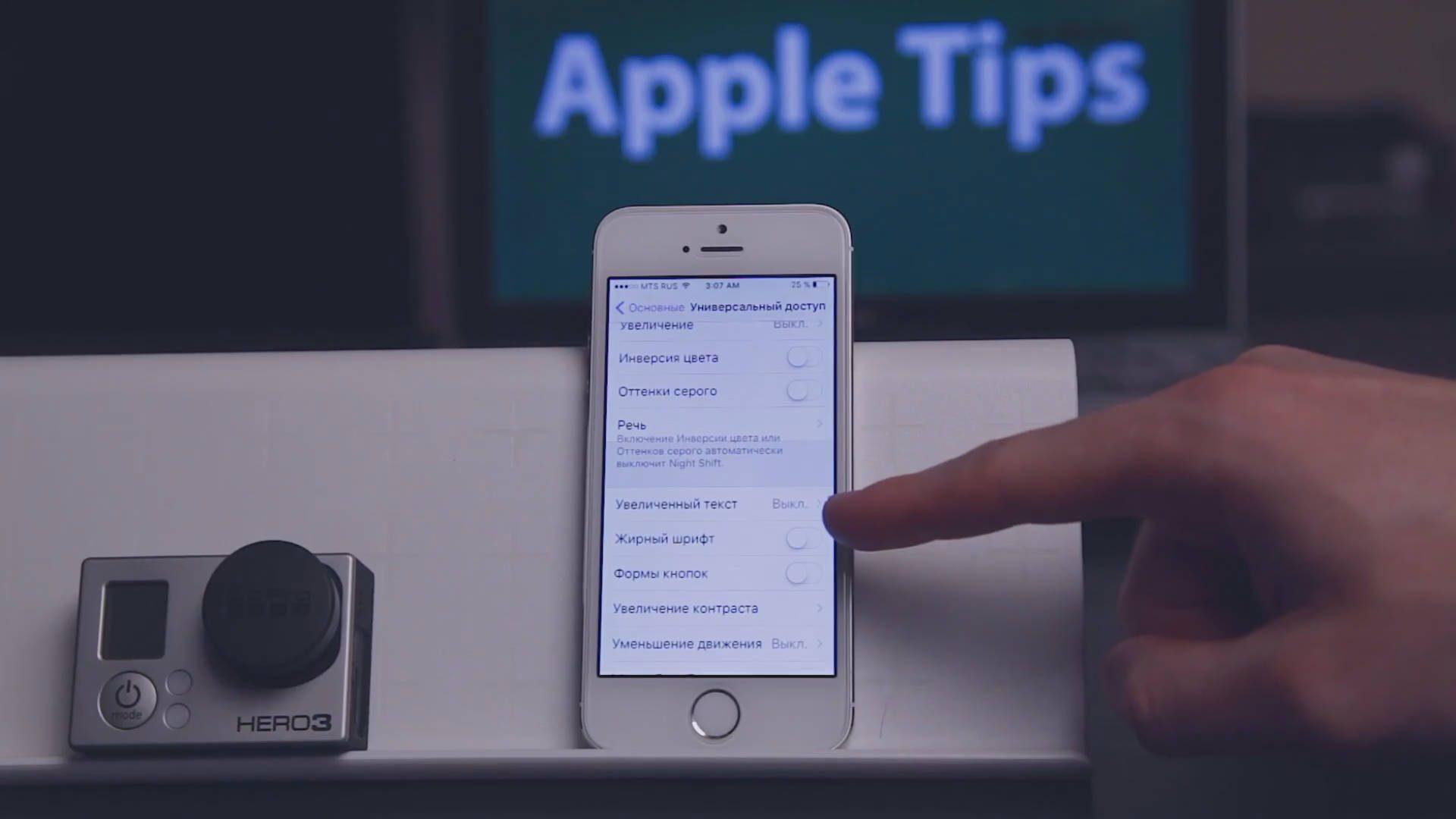
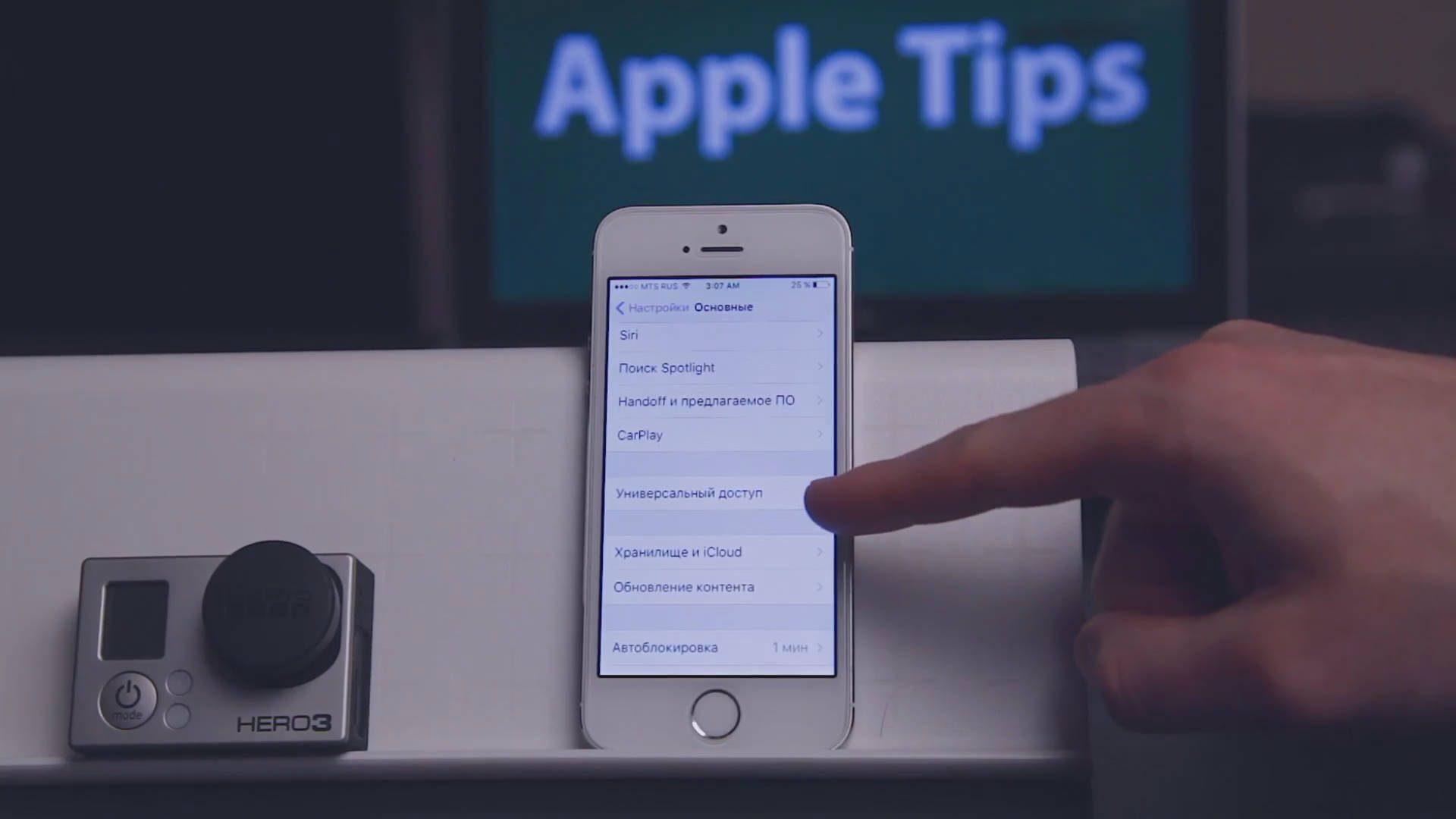
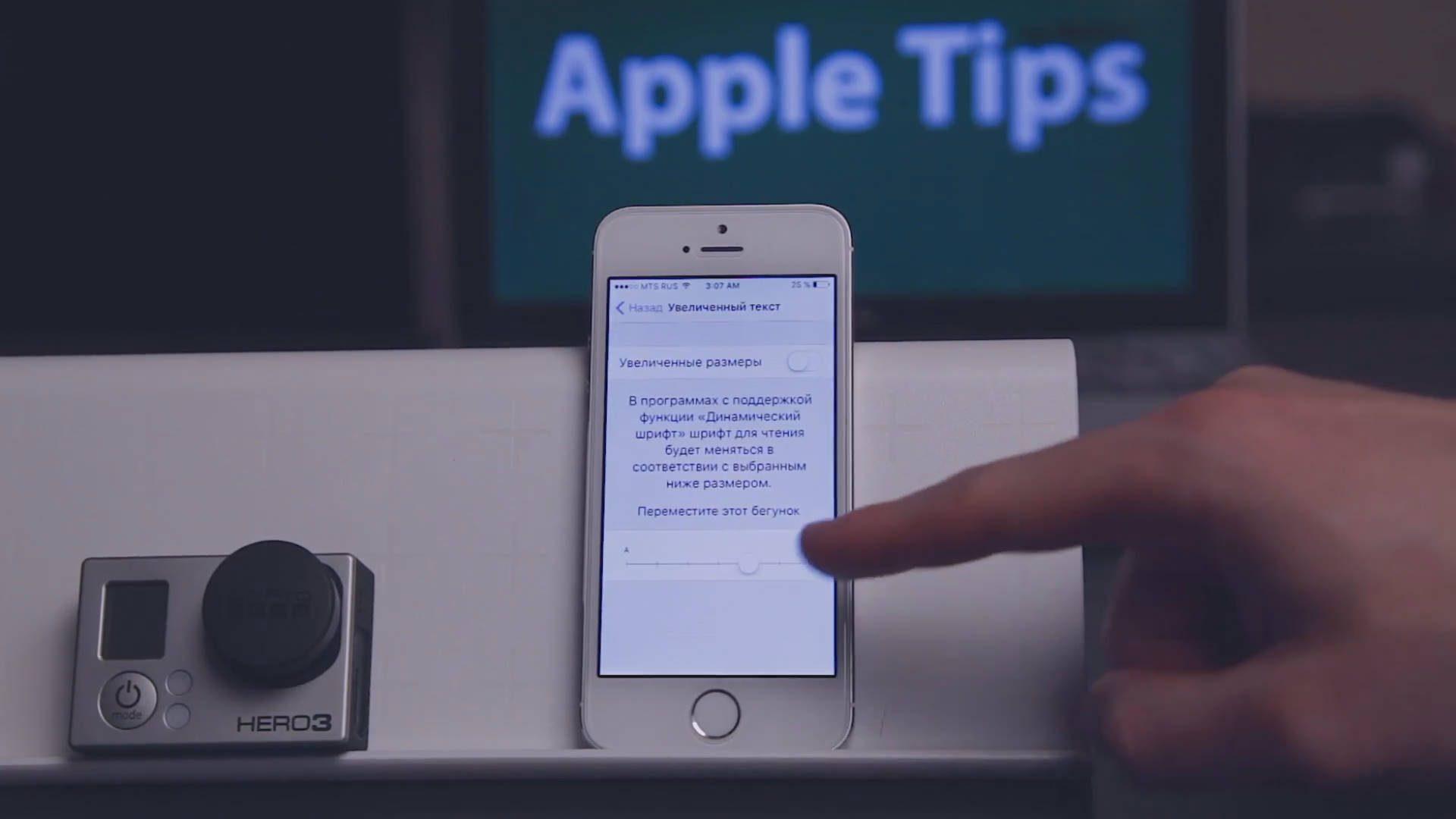
Вы также, можете корректировать размер и толщину шрифта на вашем устройстве, не использую сторонние приложения. Сделать это гораздо проще, но изменения не будут сильно заметными.
Как убрать (включить) жирный шрифт на Айфоне и Айпаде
Для того, чтобы изменить размер шрифта на iOS, вам необходимо:
1. Зайти в “Настройки” и выбрать “Основные”.
2. Выбрать “Универсальный доступ”.
3. Переключить тумблер в положение “ON”.
4. Подтвердить перезагрузку смартфона и наслаждаться жизнью:).
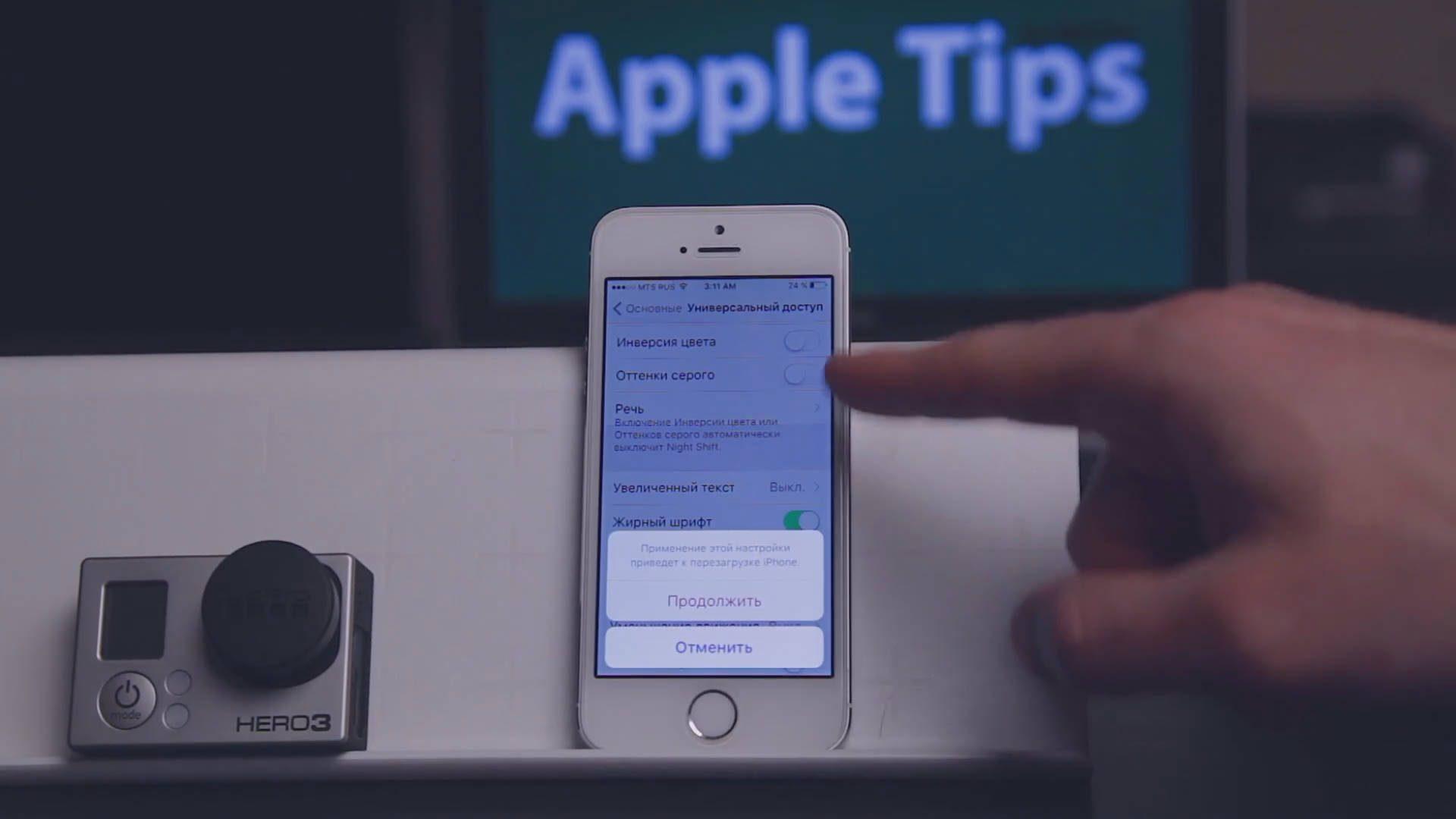
Зачем нужны пользовательские шрифты
Пользовательские шрифты нужны вовсе не для того, чтобы изменить оформление интерфейса операционной системы или установленного софта, а для расширения границ при работе с текстом. Дело в том, что тот же iPad для многих сегодня является полноценным рабочим инструментом, который активно применяется для монтажа, обработки фото и, само собой, работы с текстом. Логично предположить, что пользоваться одной только Helvetica или Arial в таких условиях невозможно, а потому многим требуется возможность устанавливать собственные шрифты, которые появляются на рынке чуть ли не ежедневно.

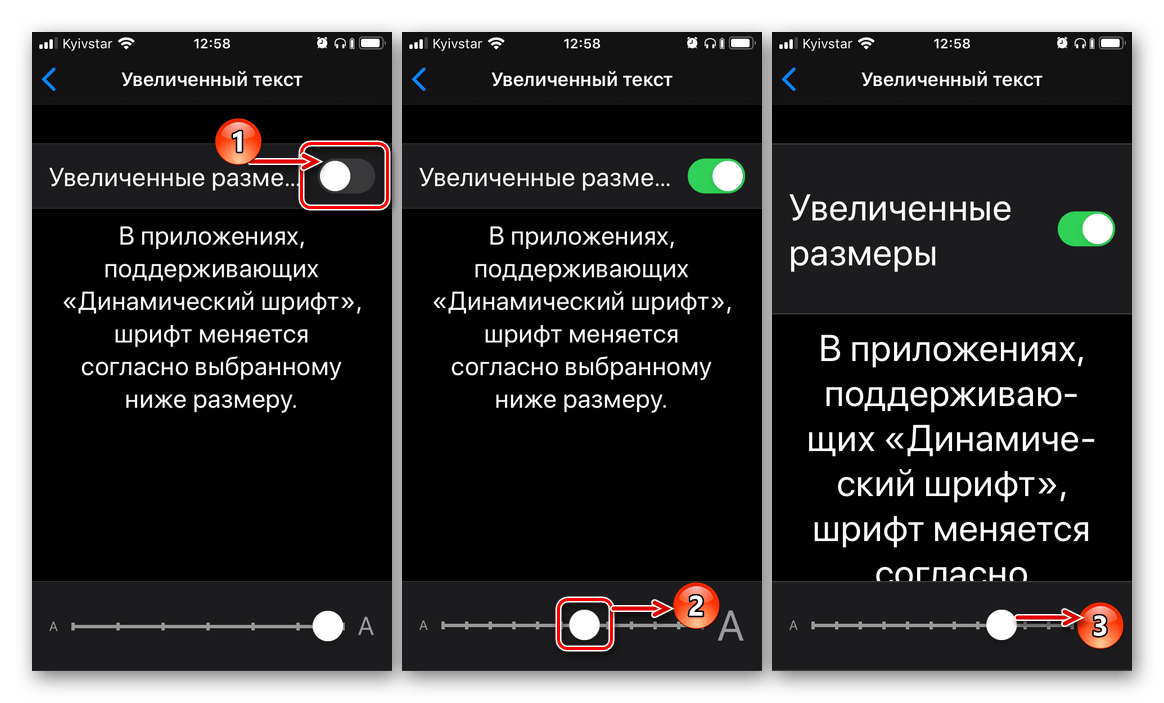
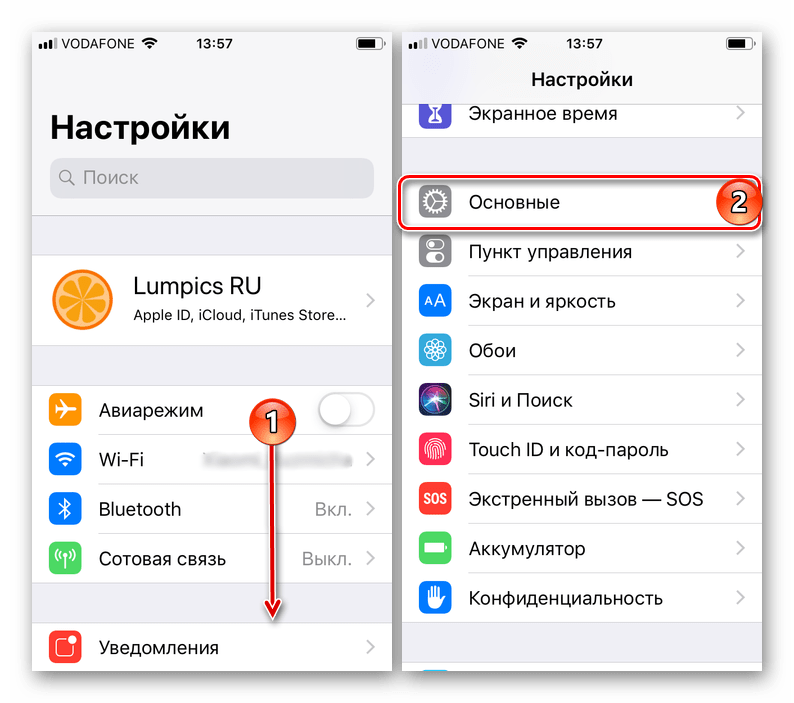
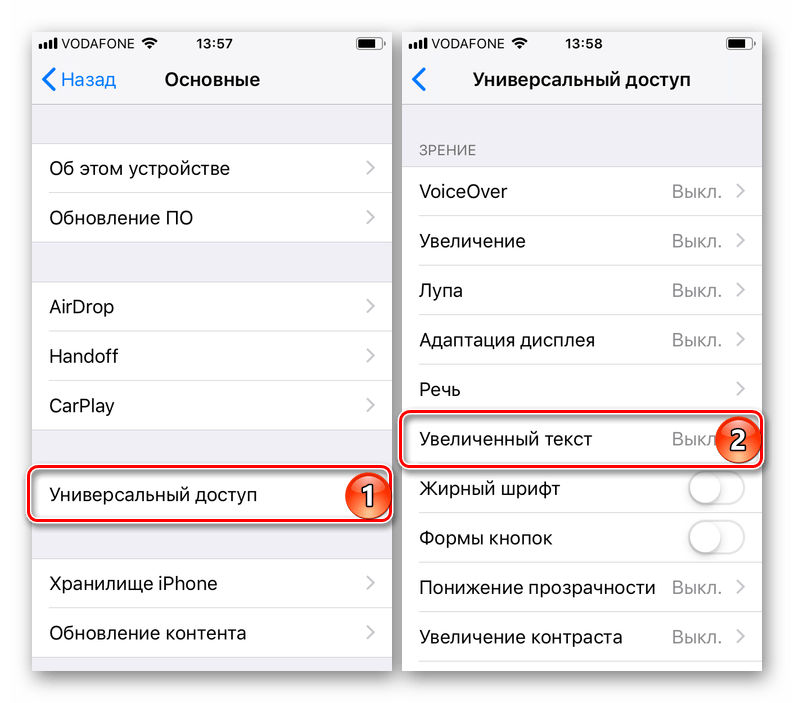
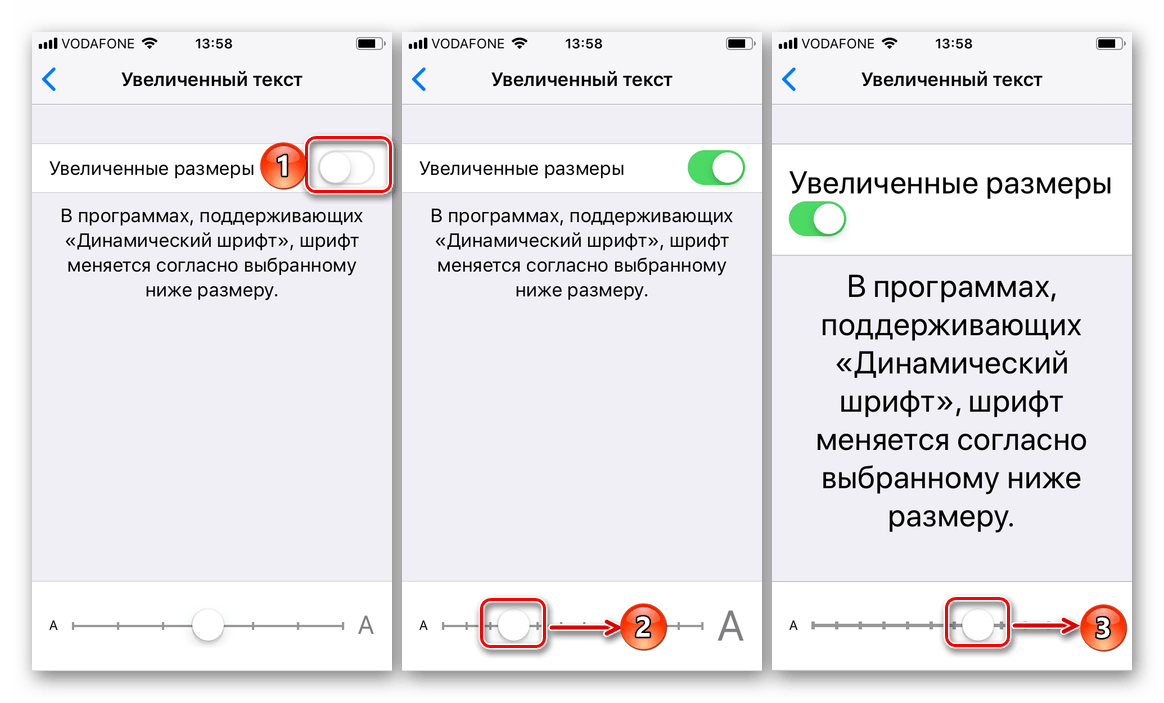













![Как увеличить размер шрифта на iphone 11 pro max [учебник]](http://u-tune.ru/wp-content/uploads/8/8/5/8853e3f60882bfa69f023f696d363d85.jpeg)














