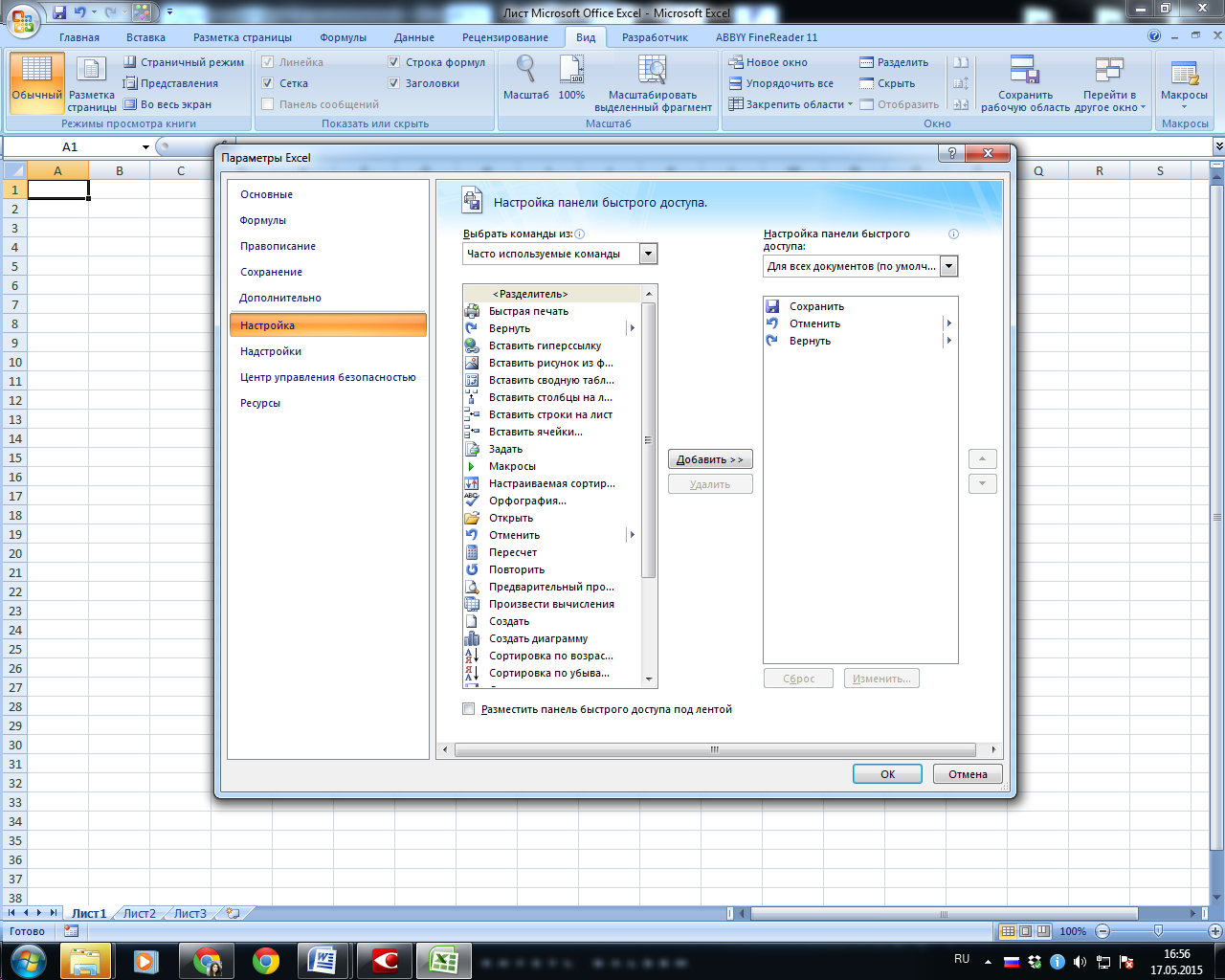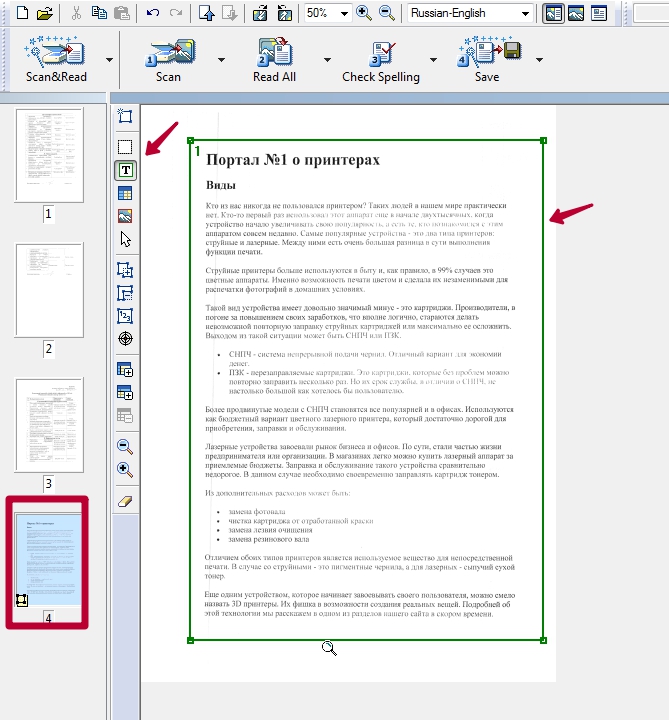Word 2007: начало создания макроса
Теперь расскажем, как сделать макрос в «Ворде 2007». Процесс немного отличается от того, что представлен для поздних версий этого текстового редактора.
Первым делом вам нужно активировать вкладку разработчика:
- Кликните на кнопку Microsoft Office (круглую, с логотипом компании).
- Выберите «Параметры «Ворда»».
- В «Основных параметрах…» сделайте активным пункт «Показывать «Разработчик» на ленте».
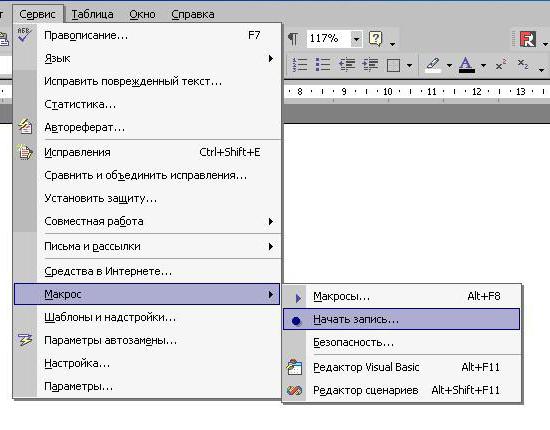
Теперь переходим непосредственно к созданию комплекса команд:
- Зайдите на появившуюся вкладку «Разработчик». В «Коде» выберите «Запись макроса».
- В «Имя…» введите название. Будьте внимательны: если оно будет совпадать с наименованием стандартного макроса, то новая запись заменит его. Поэтому для проверки в «Макросах» группы «Код» найдите «Команды Word» и убедитесь, что придуманное имя не совпадает с там присутствующими.
- В «Макрос доступен…» выберите, где его можно применять. Если для всех файлов, то остановитесь на Normal.dotm.
- Введите описание.
Предопределённые макросы.
В стандарте си заранее определено несколько полезных макросов. Все их рассматривать мы не будем, только часть из них.
-
__LINE__ — заменяется на текущую строку, в которой встречается этот макрос. Очень удобно для отлова ошибок – всегда можно возвращать не только сообщение об ошибке,
но сразу же и номер строки. - __FILE__ — имя текущего файла. Также очень удобно, в том случае, если программа состоит из множества файлов.
- __DATE__ — дата трансляции файла в формате . Если дата трансляции не может быть получена, то будет выведена какая-то действительная дата, в зависимости от реализации.
-
__TIME__ — время трансляции файла в формате . Если время трансляции не может быть получено, то будет выведено какое-то действительное время,
в зависимости от реализации. -
__STDC__ — макрос определён, если программа была откомпилирована с использованием стандарта ANSI С со включенной проверкой на совместимость. В противном случае
__STDC__ не определен
#define ON 1
#define OFF 0
#define DEBUG ON
#if DEBUG == ON
#define err(msg) printf("Error in %s at line %d: %s\n", __FILE__, __LINE__, msg)
#else
#define err(msg)
#endif
Включение и отключение макросов через параметры программы
Существует ещё один способ включения и отключения макросов. Прежде всего, переходим в раздел «Файл», и там жмем на кнопку «Параметры», как и в случае включения меню разработчика, о чем мы говорили выше. Но, в открывшемся окне параметров, переходим не в пункт «Настройка ленты», а в пункт «Центр управления безопасностью». Кликаем по кнопке «Параметры центра управления безопасностью».
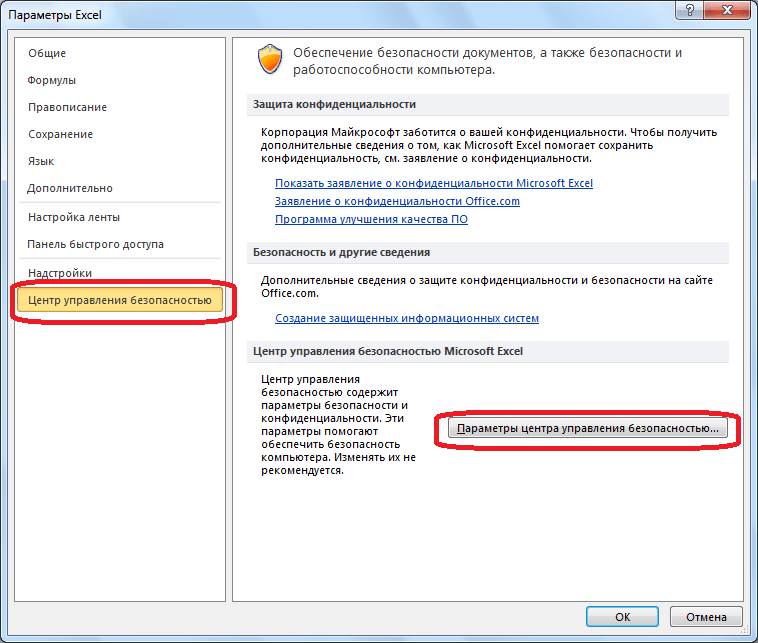
Открывается то же самое окно Центра управления безопасностью, в которое мы переходили через меню разработчика. Переходим в раздел «Параметры макросов», и там включаем или отключаем макросы тем же способом, как делали это в прошлый раз.
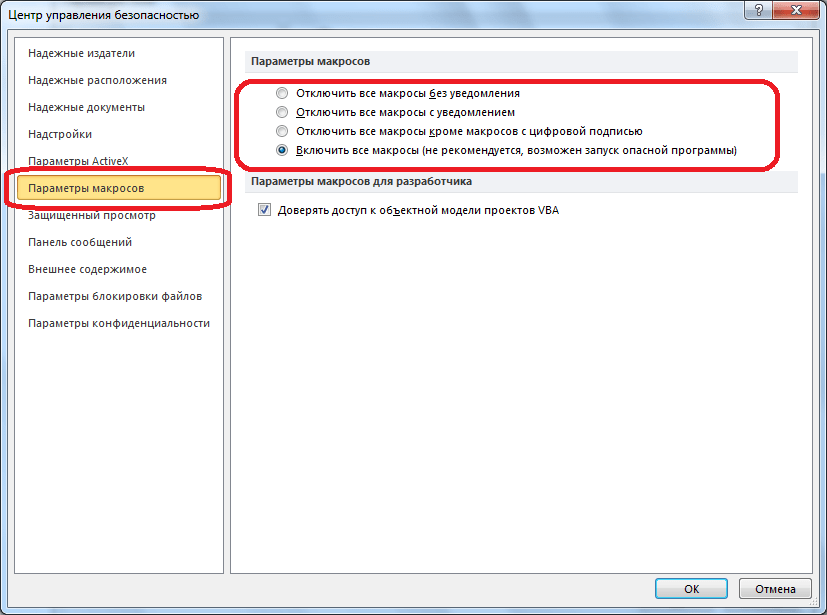
Что такое макросы в Ворде и как с ними работать?
По факту вы просто включаете запись ваших действий с текстом. Все выполняемые Вами действия записываются. В нужный момент вы останавливаете запись и сохраняете макрос, а когда это необходимо — снова запускаете. Таким образом, вам на первых этапах не нужно знать язык программирования, чтобы справится с простой задачей.

Но Вы получаете возможность изучать язык, если вас это дело увлечет. Создание макросов — это введение в программирование. VBA позволяет создавать для себя мощные инструменты при работе с текстовыми и табличными документами для решения многих задач в привычном виде . Тем, кто после прочтения статьи заинтересуется и захочет начать изучать язык VBA самостоятельно в помощь книга.
В качестве примера расскажу об одной такой полезной программе для Word. Иногда появляется желание распечатать полезную книгу на принтере, потому что не все любят читать с экрана. Это может быть большая инструкция, или же полноценное художественное произведение в виде документа Ворд.
Чтобы понравившийся документ после распечатывания стал полноценной привычной брошюрой — нужен макрос. А точнее написанный в VBA программный код, он вам и позволит распечатать ваш документ в виде брошюры, в которой будет правильное расположение текста и нумерация страниц. Эту программу для ознакомления качаем тут. Вам останется распечатать и сшить брошюру и вот у вас книга готова
Но чаще всего мы используем макросы на работе при составлении документов. Нужно форматировать текст, менять его размер, менять даты, имена на другие. Это ответственно и занимает время. И здесь наши знания могут очень пригодится. Для начала покажу демонстрационный пример — как работает макрос. У нас есть шаблон договора, который нужно подготовить для заполнения. Задача: открыть документ, убрать ненужные нам элементы из текста автоматически:
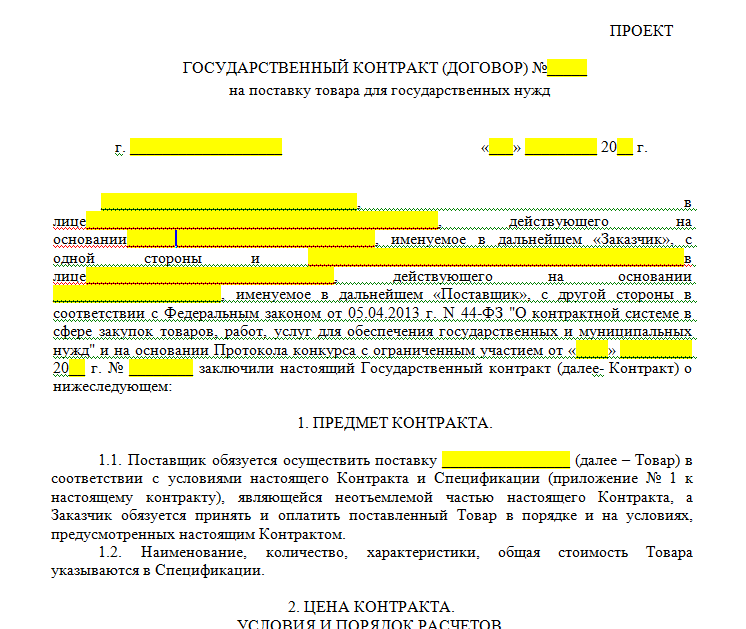
Согласитесь, убирать вручную каждый раз пустые поля (выделено желтым) на нескольких страницах утомительно, поэтому мы для примера прибегнем к помощи макроса. Итак, запускаю Ворд 2016, начинаю записывать макрос:
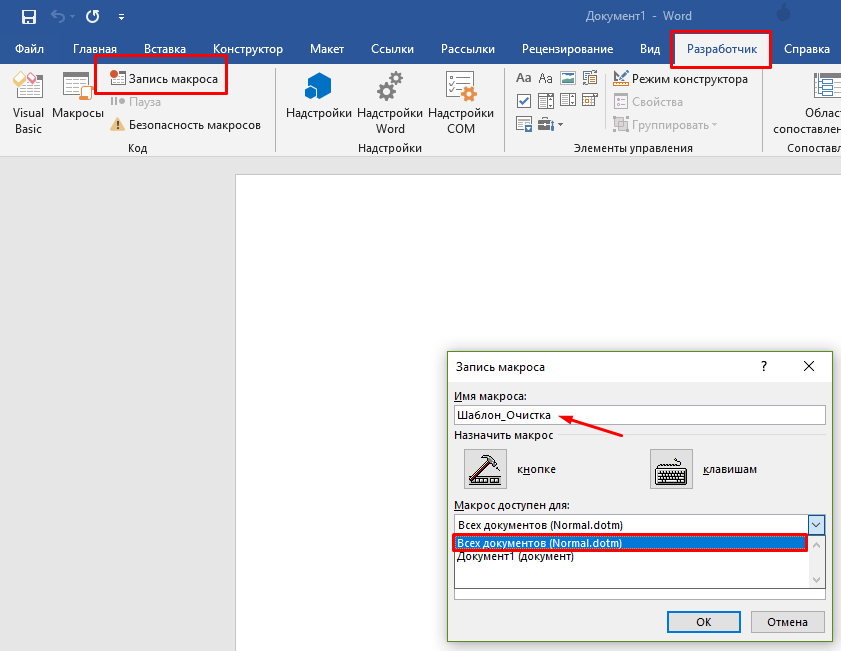
Указываем имя нашего макроса (без пробелов), доступ делаю из шаблона Normal.doth. Такой выбор позволит запускать выполнение нашей макрокоманды из любого документа Word. Назначать макрос можно кнопке на панели инструментов или вызвать нажатием сочетания определенный клавиш, но мы этого делать пока не будем. Просто нажмем на «OK» и начнется запись наших действий. Предлагаю посмотреть на видео, что получилось, это будет нагляднее.
Мы сделали самую простую операцию — замену текста во всем документе. Но, поизучав язык можно пойти и далее — отформатировать текст, сделать форму, в которой указываются все необходимые данные договора (даты, номер, ФИО директора, должности, наименование организации, реквизиты и т .д.). При выполнении макроса все эти данные заполнялись бы автоматически после указания в форме в нужных местах. По опыту знаю ошибок будет меньше при таком заполнении и времени уходит меньше.
Как удалить макрос в ворде?
Как запустить макрос в ворде?
Чтобы запустить макрос, нажмите кнопку на панели быстрого доступа, нажмите сочетание клавиш или запустите макрос из списка Макросы.
- В меню Вид последовательно выберите пункты Макросы и Просмотр макросов.
- В пункте Имя макроса выберите в списке макрос, который вы хотите запустить.
- Нажмите кнопку Запустить.
Как удалить макросы из документа Word 2010?
Отключение макросов в Word 2010
- Нажимаем на пункт меню «Файл»: В результате Вы увидите что-то подобное:
- Ищем кнопку с надписью «Параметры»: Нажимаем «Центр управления безопасностью», а затем «Параметры центра управления безопасностью»:
- Далее жмем на «Параметры макросов» (слева в списке) и, наконец, на «Отключить все макросы …» (
Как удалить макрос?
- На вкладке Разработчик нажмите кнопку Макросы.
- Выберите в списке макрос, который требуется удалить, и нажмите кнопку «Удалить».
Как отключить макрос в ворде?
Как удалить макросы из документа
- В меню Сервис выберите команду Макрос и в открывшемся подменю — команду Макросы. Откроется диалоговое окно, как на скриншоте:
- В поле Макросы из: выберите документ или шаблон, в котором находятся ваши макросы.
- Найдите в списке макрос, подлежащий удалению, выделите его и нажмите кнопку Удалить.
Как запустить макрос в Botmek?
Для того, чтобы скачать макрос, нужно кликнуть на него два раза или нажать кнопку «Подробнее», после чего откроется окно с его кратким описанием, где нужно нажать кнопку «Установить». Установленные макросы появляются в редакторе макросов, а скрипты в редакторе скриптов.
Как запустить макрос?
Чтобы запустить макрос из приложения, для которого он написан, прежде всего, необходимо открыть приложение, затем нажать сочетание клавиш Alt+F8 на клавиатуре, в диалоговом окне «Макрос» отыскать нужный макрос по имени, навести на него курсор и нажать кнопку «Выполнить», либо дважды кликнуть по имени левой кнопкой мыши …
Как удалить все макросы в Word?
Удалить макрос в Word
- В Word нажмите другой + F8 вместе, чтобы активировать диалог макросов. …
- В диалоговом окне «Макросы» выберите макрос, который вы хотите удалить, и щелкните значок Удалить кнопка. …
- Теперь в диалоговом окне Microsoft Word нажмите кнопку Да, чтобы продолжить.
Как удалить макрос с клавиатуры?
Для того, чтобы удалить макрос, нужно записать пустой (не содержащий действий) макрос и присвоить ему горячую клавишу макроса, который вы хотите удалить. Эту операцию можно выполнить, осуществив следующие действия: Начать запись макроса ( Ctrl + . ) Закончить запись макроса ( Ctrl + . )
Как удалить шаблон в ворде?
Чтобы удалить шаблон или надстройку из Word, необходимо удалить шаблон или надстройку из диалогового окна шаблоны и надстройки.
- В Word 2010, 2013 или 2016 выберите файл > Параметры > надстроек. …
- В списке Управление выберите пункт надстройки Wordи нажмите кнопку Перейти.
- Откройте вкладку шаблоны .
Как удалить макрос из личной книги?
- На вкладке Разработчик в разделе Visual Basic выберите элемент Макрос . Если вкладка «Разработчик» недоступна: В правой части ленты нажмите кнопку и выберите пункт Параметры ленты . …
- Выберите в списке макрос, который требуется удалить, а затем нажмите кнопку Удалить .
Как убрать макросы в Excel?
- На вкладке Разработчик в разделе Visual Basic выберите элемент Макрос . Если вкладка «Разработчик» недоступна: В правой части ленты нажмите кнопку и выберите пункт Параметры ленты . …
- Выберите в списке макрос, который требуется удалить, а затем нажмите кнопку Удалить .
Как отключить макросы в Excel?
- Нажмите кнопку Microsoft Office. , а затем — Параметры Excel .
- Выберите Центр управления безопасностью > Параметры центра управления безопасностью > Параметры макросов .
- Выберите нужные параметры. Отключить все макросы без уведомления. Выберите этот параметр, если не доверяете макросам.
Что такое макрос?
Макрокоманда, макроопределение или мáкрос (от macros — формы множественного числа слова macro) — программный алгоритм действий, записанный пользователем. Часто макросы применяют для автоматизации рутинных действий.
Как записать макрос?
Чтобы записать макрос, следуйте инструкциям ниже.
- На вкладке Разработчик в группе Код нажмите кнопку Запись макроса. …
- В поле Имя макроса введите название макроса. …
- Чтобы назначить сочетание клавиш для запуска макроса, в поле Сочетание клавиш введите любую строчную или прописную букву.
Как правильно настроить макрос?
- Выберите Файл > Горячие клавиши.
- Нажмите Показать Макросы.
- Нажмите Новый макрос.
- Введите название макроса и нажмите Return для подтверждения.
- В верхней части диалогового окна выберите первую команду, которую вы хотите включить в макрос.
- Нажмите Добавить команду.
- Выберите следующую команду и нажмите Добавить команду.
Исходный текст
Рассмотрим пример отрывка текста (наугад взятого с какого-то сайта), в котором Word совершенно незаслуженно подчеркивает некоторые слова красным цветом. Т.е., по мнению Word, эти слова написаны с ошибками:
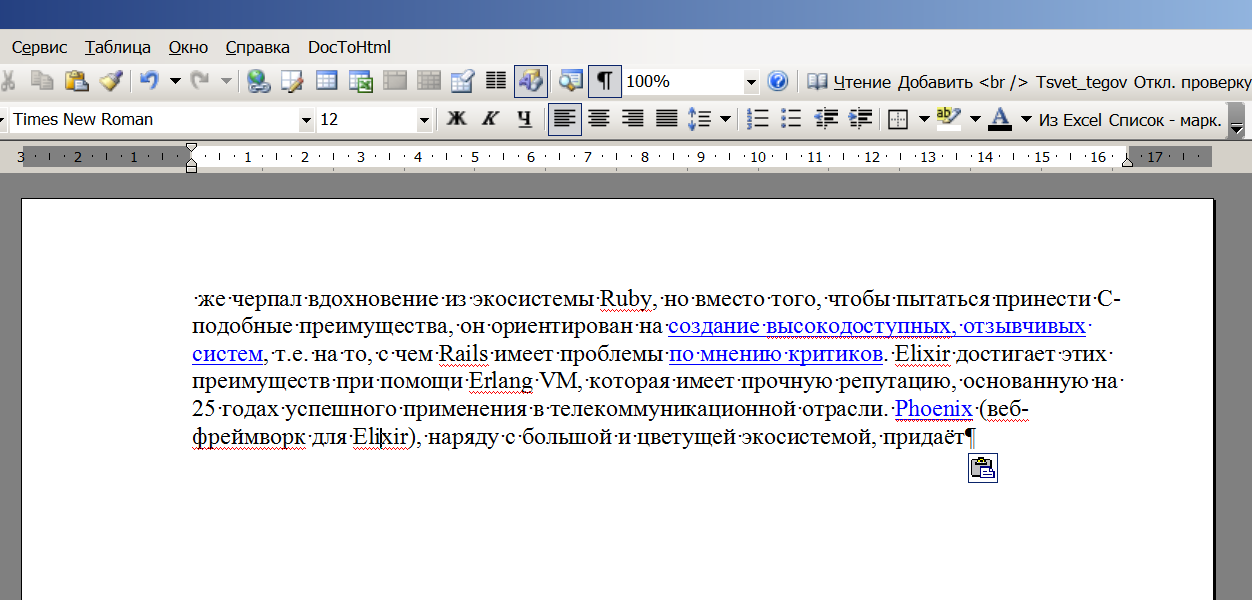
Конечно, повторимся, можно (но, не нужно) эти слова внести в словарь и т.п., но это все – долго и хлопотно.
Однако, штатных возможностей самого Word здесь уже совершенно недостаточно, необходимо будет использовать VBA
Макрос VBA, отключающий проверку грамматики в Word
Что же, приступим к делу. Вот он, сам скрипт:
Да, так вот, коротко и ясно. Мы уже упоминали, что за отключение проверки грамматики, например, в конкретном слова или фрагмента текста отвечает тег XML
Так вот, в приведенном выше макросе команда
как раз и делает эту работу. Можно запретить проверку грамматики отдельного слова, предложения. А можно – всего текста полностью. Это уж – по необходимости.
Работает макрос достаточно просто и, главное – быстро. Необходимо лишь выделить соответствующий участок текста (если этого не сделать, то макрос VBA отключит проверку грамматики ВО ВСЕМ ТЕКСТЕ), где необходимо убрать красное подчеркивание. Ну, а после этого нужно запустить скрипт:
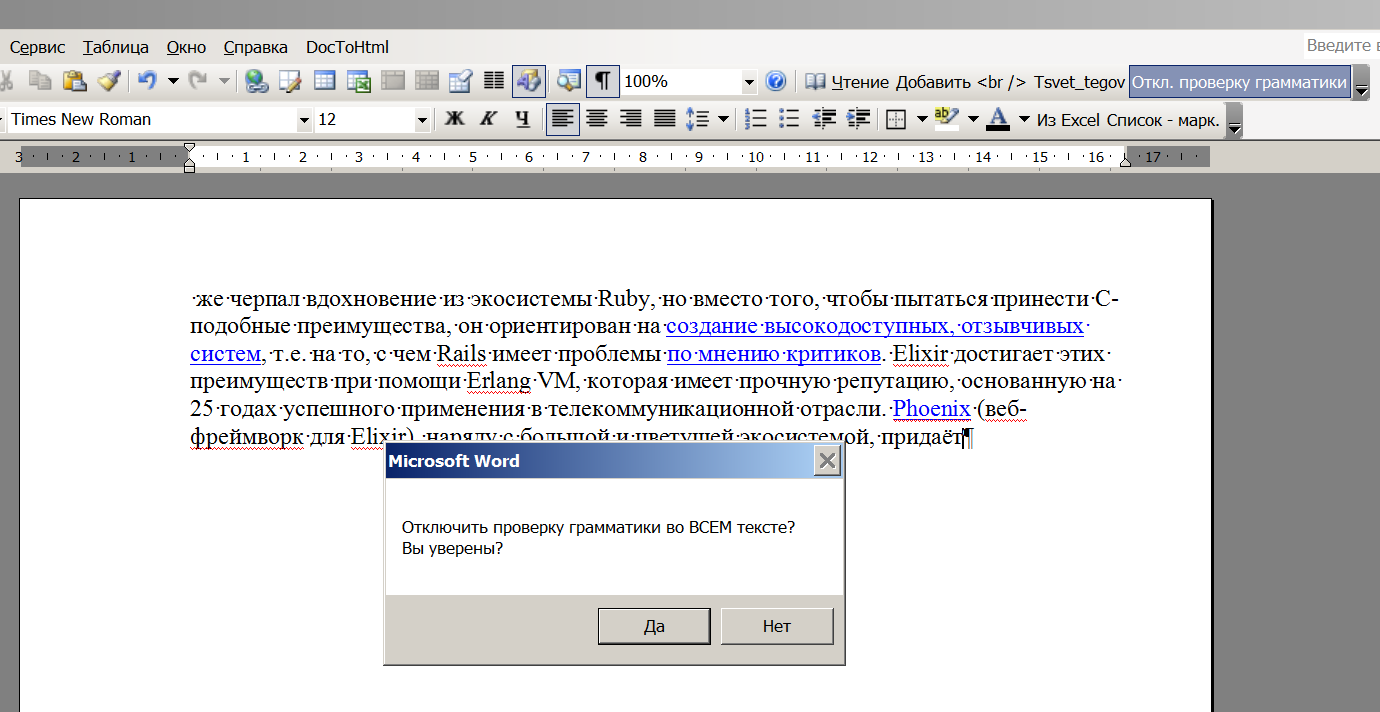
Соглашаемся, нажимаем «Да». И вот что видим:
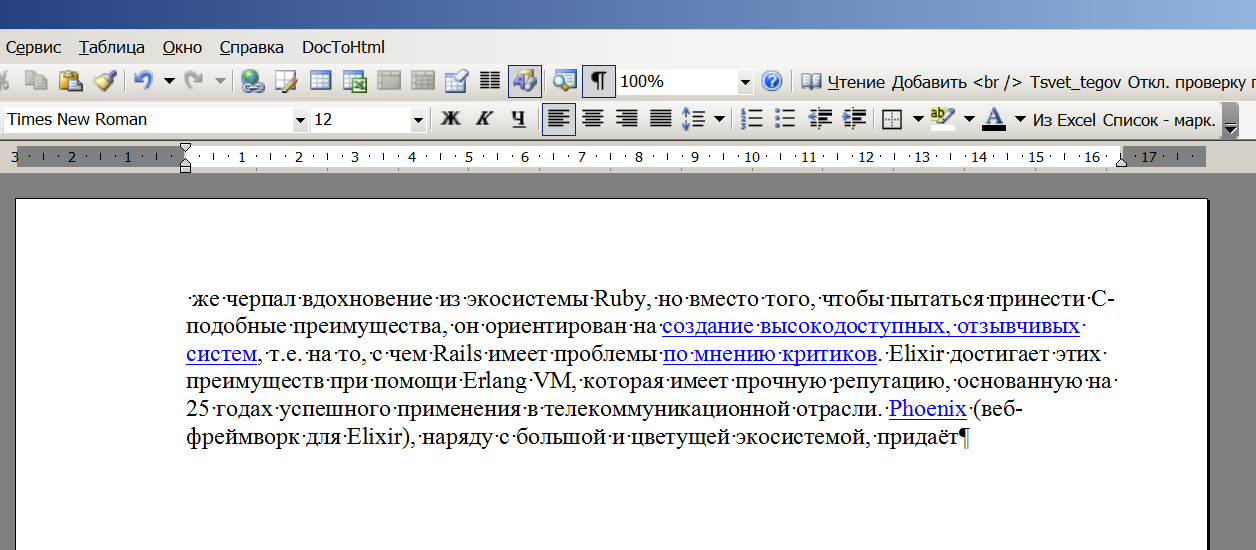
Теперь красное подчеркивание полностью отсутствует во всем тексте.
А как отключить проверку грамматики лишь частично?
Т.е. в каком-то выделенном участке. Например, содержащем программный код или вставку иноязычного текста.
Для этого вернемся к исходному тексту и выделим в нем требуемый участок:
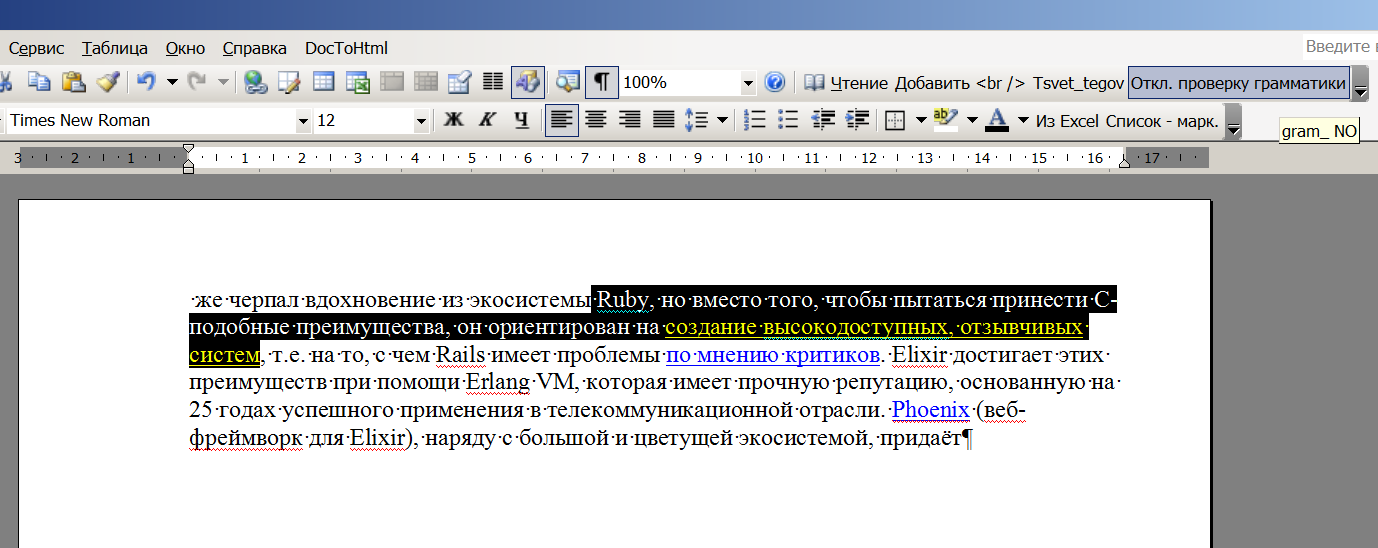
Далее, как обычно, запускаем макрос. И видим:

Видно, что красное подчеркивание исчезло только в том фрагменте текста, который был выделен. Тогда как в оставшейся части грамматика будет проверяться и «неправильные», по мнению Word, слова будут подчеркиваться красным цветом, как обычно.
Так что, все довольно просто.
Красного подчеркивания больше не будет даже при открытии файла на другом компьютере. Потому, что отключение проверки грамматики будет «прошито» внутри документа Word, в соответствующем ему файле XML.
И, кстати, включить обратно проверку грамматики штатными средствами программы Word… НЕ ПОЛУЧИТСЯ, как ни пытайся. По крайней мере, у автора статьи это не вышло. Если понадобится, придется писать макрос, делающий обратную работу, т.е. который удалит тег
Ну, или, как вариант — можно вручную открыть файл XML, соответствующий документу Word и там удалить теги, запрещающие проверку грамматики. Так что перед тем, как отключить грамматики во всем тексте или его части, хорошо подумайте, нужно ли Вам это.
Кстати, для удобства запуска макроса — разместите соответствующую кнопку на панели инструментов, например, как показано на рисунках — кнопка справа вверху.
Отключение макросов в Word 2016, 2013, 2010, 2007, 2003
Макросы – это программные скрипты, создаваемые пользователем вручную с целью оптимизировать процесс составления текста и автоматизации наиболее частых выполняемых операций. Макросами весьма удобно пользоваться, если вы хотите ускорить процедуру формирования документа. Тем не менее, довольно часто макросы несут в себе угрозу безопасности программной среды Ворд. При включении данной функции злоумышленник может запустить сторонний код на стороне клиента, тем самым получив доступ к частной информации (паролям, номерам счетов, профилям и т.д.). В силу данных причин полезно отключать выполнение макросов, если вы не пользуетесь ими в данный момент либо эта функция не востребована в принципе. В этой статье речь пойдет о том, как отключить макросы в наиболее популярном текстовом редакторе от Майкрософт – Ворде.
Как отключить макросы в Word 2016, 2013, 2010?
Во всех современных оболочках Word дезактивация макросов представляет собой тривиальную и вполне посильную задачу, если знаешь, с какой стороны к ней подойти. Итак, как это привести ее в силу?
- Открываем Word.
- Заходим в главное меню «Файл» и ищем там раздел «Параметры». Эта категория представлена в самой нижней части рабочего экрана.
- На новой открывшейся форме «Параметры Word» ищем секцию «Центр управления безопасностью» и обращаемся к ней.
- Нажимаем кнопку «Параметры центра управления безопасностью». Здесь сосредоточены настройки, связанные с защитой доступа к оболочке текстового редактора.
- Здесь нам понадобится категория «Параметры макросов». Именно здесь вам представится возможность временно отключить макросы из программной среды. На представленной вкладке можно отключить макросы с уведомлением, без уведомления, а также не дезактивировать макросы с цифровой подписью. Все эти опции доступны тут же, в активном окне, так что вам не нужно больше лазить по настройкам и параметрам.
Как вы сами можете заметить, все элементарно и просто. Теперь поглядим, как реализовать аналогичную задачу в более ранних релизах данного приложения.
Как отключить макросы в Word 2007?
В ранних билдах Ворда механика отключения макросов несколько иная. Щелкаем на пиктограмме в верхнем левом углу для вызова главного окна параметров и функций Ворда.
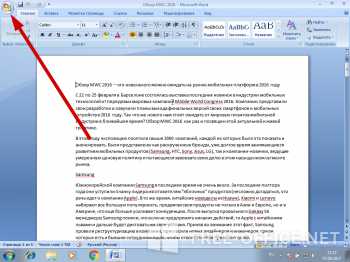
Здесь будет доступна и кнопка «Параметры Word» — нажимаем ее.
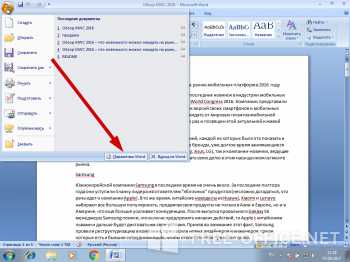
Теперь заходим в раздел «Центр управления безопасностью» и дальше все делаем по описанной ранее схеме.
Как отключить макросы в Word 2003?
В Ворде 2003-го года выпуска механизм реализации данной задачи абсолютно иной.
Ну что же, обращаемся к главному меню, а именно к разделу Сервис -> Макрос -> Безопасность.
Здесь, на вкладке «Уровень безопасности» выставляем категорию «Средняя», дабы максимальным образом ограничить запуск команд и скриптов в программной оболочке.
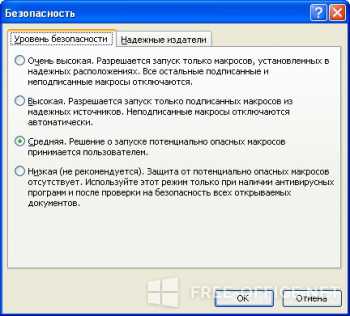
На этом все, нажимаем «ОК». С этих пор попытка запуска любого макроса в документе будет сопровождаться предупреждением следующего содержания:
Вот и все, что касается требуемой задачи. Макросы играют важнейшую роль в безопасности среды, и мы никоим образом не хотим преуменьшить их значение, тем не менее часто их опасность для исполняемых файлов нередко слишком приукрашена.
Что такое макрос и для чего он используется?
Макрос представляет собой инструмент в программе Ворд, который позволяет запоминать какие-либо
определенные задачи и действия, а потом в дальнейшем автоматически их выполнять. Он является набором команд, при помощи которых можно автоматизировать выполнение повторяющихся действий. Такой элемент является очень важным и нужным, особенно для тех, кто привык экономить свое время.
Макрос в программе Ворд может использоваться для следующих целей:
- Для ускорения процесса обработки текста. В частности, с помощью этого элемента можно быстро заполнить требуемую область либо отформатировать содержимое документа.
- Для того чтобы объединить несколько команд. Согласитесь, создавать табличную форму в Ворд и потом еще наполнять ее содержимым довольно проблематично. Такого рода инструмент позволит быстро создать нужный параметр и в дальнейшем просто вставить его в требуемое место.
- Для того чтобы максимально упростить доступ к всевозможным параметрам, которые разбросаны в разных диалоговых окнах. Пользователи инструмента Ворд наверняка знают, как сложно порой отыскать требуемый элемент из-за обилия различных многоуровневых меню. Подобный компонент поможет заметно упростить эту задачу.
- Для того чтобы автоматизировать обработку тех действий, которые являются весьма сложными и рутинными. Макросы в Ворд умеют доводить до автоматизма те параметры, на которые, казалось бы, уходит очень много драгоценного времени.
Способы
Включить макрокоманды можно одним из трех путей:
- во время показа окна сообщения;
- с помощью Backstage;
- когда появляется предупреждение системы безопасности.
Во время показа окна сообщения
Дополнительный способ работает, когда в Экселе открывается файл, содержащий макрокоманды. В верхней части листа появляется желтая карточка с надписью «Предупреждение системы безопасности». Кликните по «Включить содержимое», и они активируются.
С помощью Backstage
Если открыть книгу с макросами, в меню «Файл» появляется сообщение, позволяющее активировать их. Для этого сделайте следующее:
- Раскройте меню «Файл» — левая в ленте вверху страницы.
- В окне «Предупреждение системы безопасности» кликните по «Включить содержимое».
- Появится диалоговое меню, где необходимо будет отметить «Всегда включать активное содержимое этого документа».
После того как все получилось, перезагрузите приложение.
Активировать на одну сессию при появлении предупреждения системы безопасности
Способ включения только на один раз для одной книги:
- Раскройте меню «Файл» — левая в ленте вверху страницы.
- В окне «Предупреждение системы безопасности» кликните по «Включить содержимое».
- Перейдите в раздел «Дополнительные параметры».
- В появившемся поле активируйте пункт «Включить содержимое для этого сеанса» по очереди для каждого из макросов.
- Сохраните изменения, кликнув «Ок».
Уроки Word 2007 для чайников. Как создать макрос
|
Это рассылка сайта «Блог компьютерного чайника» http://www.elena-chainik.ru Что же это за страшный зверь такой, макрос? Если говорить нормальным языком, то макрос – это помощник, который будет проделывать за вас различные действия. Предположим, что вам нужно выделить какое-то слово полужирным начертанием, красным цветом и выровнять это слово по центру. Если подобное надо сделать один-два раза, то проблем никаких. А если так выделять слова надо постоянно да не по одному разу на каждой странице огромного документа? Вот в этих Если вы умный, знающий программирование на VBA пользователь, то вы можете записать программу-макрос руками. То есть вручную написать правильный код. Ну а для простых смертных Word и Excel снабжены необходимым инструментом-редактором, который запишет все ваши действия и сам переведет их в язык, понятный программе. Запись макроса в Word и Excel работает одинаково, поэтому я опишу только работу в Word. В Excel будет все то же самое. Шаг 1. Определите, какие действия у вас повторяются так часто, что их необходимо автоматизировать. Шаг 2. Если вы боитесь сделать что-нибудь не так, запишите Вот моя последовательность операций: 1. Сделать слово полужирным начертанием, 2. Подчеркнуть слово, 3. Изменить цвет шрифта на красный, 4. Выровнять слово по центру. Шаг 3. Если есть возможность при выполнении операций пользоваться горячими клавишами, добавьте их в свою шпаргалку. 1. Сделать слово полужирным начертанием – Ctrl + B, 2. Подчеркнуть слово – Ctrl + U, 3. Изменить цвет шрифта на красный, 4. Выровнять слово по центру – Ctrl + E. Шаг 4. Чтобы начать запись макроса, можно воспользоваться тремя кнопками, Первая расположена в самом низу экрана в строке состояния. Вторая кнопка находится на вкладке «Вид». Третья – на вкладке «Разработчик» в блоке команд «Код». Можно пользоваться любой – какая больше нравится. Другое дело, что вкладки «Разработчик» у вас может и не быть. Если вы хотите сделать ее доступной, то прочитайте заметку (ссылка). Шаг 5. Итак, шпаргалка готова. Я воспользуюсь кнопкой в строке состояния, чтобы при записи не переключаться с вкладки на вкладку. Выделяю нужное слово, нажимаю кнопку «Запись макроса». Появится окно «Запись макроса». В строке «Имя макроса» запишите название вашего макроса. Можно, конечно, оставить «Макрос1», но вы потом запутаетесь – что это за макрос1, что он делает и для чего нужен. Имейте в виду, что внутри имени не должно быть пробелов В поле «Описание» можно записать заметки себе для памяти. А можно оставить это поле пустым. Поскольку макрос нужен для того, чтобы быстро выполнить определенные действия, разумно будет ему назначить либо отдельную кнопку, либо сочетание горячих клавиш. Если вы хотите прикрепить макрос к горячим клавишам, то щелкните на кнопке «Назначить макрос клавишам». Нажмите на клавиатуре сочетание клавиш. Сочетание клавиш – это клавиша Ctrl или Alt + любая клавиша. Постарайтесь выбрать такое сочетание, которое не используется в программе. Оно появится в поле «Новое сочетание клавиш». Нажмите кнопку «Назначить». Окна Проделайте все те действия, которые записаны в шпаргалке. Потом остановите запись – нажмите кнопку «Запись макроса» еще раз. Если же вы хотите прикрепить макрос к отдельной кнопке, то щелкните на кнопке «Назначить макрос кнопке». Появится окно «Настройка панели быстрого доступа и сочетаний клавиш»: Выделите кнопку в левом списке. Нажмите «Добавить». Кнопка появится в правом списке. Щелкните ОК. Начнется запись макроса. Проделайте все те действия, которые записаны в шпаргалке. Потом остановите запись – нажмите кнопку «Запись макроса» еще раз. Шаг 6. Я закрепила свой макрос за кнопкой, которая появилась в моей панели быстрого доступа: Теперь мне достаточно выделить нужный фрагмент текста, нажать на эту кнопку, и все будет сделано: Шаг 7. Если вы хотите удалить ненужный макрос, то нажмите сочетание клавиш Alt + F8, или перейдите на вкладку «Вид» — кнопка или перейдите на вкладку «Разработчик» — кнопка «Макросы» Откроется окно «Макросы». Найдите в списке свой макрос и нажмите на кнопку «Удалить». Ненужный макрос будет удален. |
Вердикт
Чтобы стать счастливым обладателем макросов, нужно оставить привычные мышки Genius за 200 р. и переключиться на игровые девайсы по высоким ценам (от 1000 р. и выше).
Предположительно разработчики онлайновых игр обращают внимание на отток игроков ввиду применения стороннего ПО, косвенно влияющего на игровой процесс, но использование макросов либо приветствуется, либо не пресекается из-за низкого приоритета задачи. При желании наслаждаться игрой и не напрягаться лучше не участвовать в ивентах, куда однозначно направятся любители макросов: ради победы придется попотеть, а противники будут с преимуществом за счет использования стороннего ПО. Либо примкнуть к рядам обладателей программируемых мышек и обзавестись макросами для игры, чтобы шокировать показателями игроков и тешить самолюбие
Либо примкнуть к рядам обладателей программируемых мышек и обзавестись макросами для игры, чтобы шокировать показателями игроков и тешить самолюбие
При желании наслаждаться игрой и не напрягаться лучше не участвовать в ивентах, куда однозначно направятся любители макросов: ради победы придется попотеть, а противники будут с преимуществом за счет использования стороннего ПО. Либо примкнуть к рядам обладателей программируемых мышек и обзавестись макросами для игры, чтобы шокировать показателями игроков и тешить самолюбие.