Визуальная панель
На стартовом экране обозревателя мы видим 8 плиток — это табло, в котором можно разместить визуальные закладки. Они имеют графическое исполнение, название сайта, можно добавить примечание. Это удобно. При запуске браузера с настройками по умолчанию открывается стартовая страница. Клик по плитке открывает интересующий сайт.
Добавление сайта
Добавить сайт на табло проще простого.
- Открываем стартовую страницу и кликаем «Добавить» под плитками.
- Здесь выбираем сайт из недавно посещенных или вводим адрес в соответствующую строку.
- При необходимости можно добавить примечание.
Настройка плитки
Для более комфортной работы эти плитки можно редактировать:
- плитку можно закрепить в ячейке, кликнув по иконке в виде замочка;
- отредактировать название или перетащить в другую ячейку;
- или удалить, если какой-то сайт вам не нужен на табло.
По умолчанию в незакрепленных плитках отображаются часто посещаемые сайты. Если вы удалили сайт из плитки вручную больше автоматически он не появится на табло и его нужно добавлять самому.
Изменение фона
Помимо отображения любимых сайтов на стартовом экране ещё можно настроить фон.
- Для этого кликаем по кнопке в виде трех точек на пункте «Галерея фонов» и стрелочками выбираем фон.
- Переключаем маркер «Менять каждый день» в активное положение при необходимости, если вы хотите, чтобы каждый день фон менялся рандомно.
- Можно загрузить с компьютера свои фоны или перейти на сайт и оттуда загрузить различные фоны.
Они разделены по категориям, статичные и анимированные.
на слабых ПК анимированные фоны будут отображаться как статичная картинка, это связано с недостаточной мощностью видеокарты.
Увеличение размера
Кроме фона можно ещё изменить размер плиток.
- Наводим курсор мыши на любую плитку и выполняем правый клик.
- Откроется контекстное меню — здесь выбираем «Изменить»/«Открепить»/«Удалить» конкретную плитку, на которой был выполнен клик.
- И в последних пунктах «Настроить табло» — то есть добавить необходимое количество сайтов или папок.
- Здесь выбираем «Подстроить под размер окна», «Увеличенный» или «Нормальный».
В зависимости от выбора изменится и размер вкладок
Увеличение количества элементов
Визуальные закладки – это хорошо, но Яндекс.Браузер позволяет добавлять только 20 плиток. Увеличить количество самих плиток невозможно. Но вместо самих сайтов в плитках можно создать папки.Каждая может вмещать также до 20 закладок. Таким образом мы увеличим количество закладок на табло аж до 400 штук.
Закладки в Яндекс.Браузере
Кроме визуальных закладок есть ещё функция, которая позволяет сохранять неограниченное количество страниц. Они хранятся в разделе «Диспетчер закладок» основного меню программы. Добавить их можно так:
- Находясь на сайте, кликаем на иконку флажка в умной строке.
- В открывшемся всплывающем меню выбираем куда хотим сохранить его — «В новую коллекцию» (понадобится авторизация с вашим аккаунтом Яндекс), «В Панель закладок».
- Выберите расположение и нажмите «Готово».
При выборе «В панель закладок» сайт появится в верхней панели быстрого доступа. И теперь, чтобы открыть этот сайт, достаточно кликнуть по соответствующей кнопке. Если панель скрыта, то включить ее видимость можно с помощью комбинации Ctrl + Shift + B.
Как изменить размер вкладок
При работе за компьютером может понадобиться открыть сразу большое количество вкладок. Сами вкладки адаптивные и по мере добавления новых они уменьшаются по ширине. Если в браузере открыто более 50 вкладок появляется значок прокрутки в виде стрелки. Если вкладок много в них становится трудно ориентироваться. В верхней панели видны одни иконки сайтов. Если вас интересует, как уменьшить размер вкладок в Яндекс.Браузере — следуйте несложной инструкции:
- Откройте настройки программы.
- Выберите раздел «Интерфейс».
- В разделе «Вкладки» отметьте галочкой «Ограничить минимальную…».
В более редких случаях пользователи интересуются, как изменить вид вкладок в Яндекс.Браузере — это также решается базовыми настройками обозревателя.
- На той же странице кликните по пункту «Настройки внешнего вида…».
- Выберите, как будут отображаться вкладки, а также расположение — сверху или снизу.
Синхронизация
Данная опция позволяет создать (и восстановить при необходимости) копию всех закладок браузера с сохранением их структуры, а также синхронизировать закладки между всеми устройствами пользователя.
Поскольку данные в этом случае сохраняются на внешнем сервере, пользователю потребуется рабочая учётная запись в сервисе Яндекс.
Выполнить синхронизацию несложно:
- Нужно зайти в «Меню», затем перейти в «Настройки», пролистать страницу до раздела «Синхронизация», нажать кнопку «Включить синхронизацию».
- Яндекс потребует авторизации; в этом месте и пригодятся данные актуальной учётной записи.
- Нажать «Изменить настройки», затем поставить отметку напротив элемента «Закладки», а также любого другого из них, если в этом есть необходимость. Сюда относятся визуальные закладки, история и автозаполнение форм и паролей.
Следует помнить, что на каждом из устройств пользователя, для которых производится синхронизация, требуется наличие Яндекс Браузера и авторизованной учётной записи.
6 приложения к Резервному Bookmarks на телефоне Android
Часть 2: Top 3 приложения к Резервным закладкам браузера на облака / PC
Кроме того, Android телефона, вы можете, как синхронизировать или резервное копирование закладки браузера на компьютере, чтобы облако. Вы можете легко получить их обратно. В этой части я расскажу вам 3 способа для синхронизации закладок браузера.
1. Google Chrome Sync
Если вы установили Google Chrome на компьютере, и телефонах Android, вы можете использовать его для резервного копирования с Android закладки на компьютер. Это создаст резервную копию закладок браузера с данными с вашей собственной учетной записи Google. Для настройки синхронизации в вашем хромом нажмите пункт меню Chrome и выберите Войти в Chrome. Откройте окно настроек и нажмите кнопку Дополнительные настройки синхронизации после того, как войти в систему, вы можете контролировать данные браузера. С его помощью можно синхронизировать:
- Программы
- Автоматическое заполнение данных
- история
- ID Пароль
- настройки
- Темы
- закладки
Затем выберите в меню хрома в верхнем правом углу и выберите Закладки. Нажмите Диспетчер закладок> Упорядочить> Экспорт закладок в HTML-файл. Вы можете сохранить закладки как HTML-файл. Затем, вы можете импортировать закладки в другой браузер.
2. Firefox Sync
Если вы пользователь Firefox, и имеют установить Firefox как на Android телефон и компьютер, вы можете использовать Firefox Sync для резервного копирования закладок на Android с настольным Firefox и компьютером. Firefox синхронизации используется в Firefox для синхронизации данных браузера. До этого он был использован отдельно для синхронизации. Теперь это суммирование Firefox. Для того, чтобы использовать Firefox синхронизация идет в официальном браузер Firefox и выберите значок синхронизации и использовать опцию.
Firefox Sync синхронизирует:
- закладки
- 60 дней истории
- Открытые вкладки
- ID с паролями
Кроме того, это приложение также:
- Создание и редактирование закладки
- Резервное копирование закладки в файл
- Импорт закладок из вашего Android-браузера
Нажмите Закладки> Показать все закладки, чтобы открыть окно библиотеки. В окне библиотеки, выберите Импорт и резервное копирование> Резервное копирование ….
3. относительно
Xmarks является простым в использовании дополнение к синхронизации и резервного копирования закладок браузера в Google Chrome, Firefox, Safari, Internet Explorer и многое другое. Просто зарегистрируйте свой счет Xmarks, то все закладки браузера будут сохранены. Таким образом, вы можете использовать закладки на нескольких компьютерах.
Затем загрузите и установите Xmarks для премиум — клиентов на ваш телефон. Войдите в свою учетную запись Xmarks использовать закладки , сохраненные в службе. Затем можно создавать резервные копии закладок, синхронизации с Android браузера. Кроме того, вы можете также добавлять или удалять закладки. Тем не менее, это всего лишь 14-дневная бесплатная пробная версия, а затем вам нужно потратить $ 12 / год Xmarks Премиум подписку впоследствии.
Яндекс браузер избранное в какой папке. Где хранятся закладки в яндекс браузере на андроид. Теперь нужен импорт закладок
Закладки в Яндекс браузере, как и любом другом – это сохраненная пользователем ссылка на статью, включающая в себя:
- Адрес страницы в интернете;
- Название страницы;
- Небольшая иконка сайта (favicon).
Для удобства, доступ к закладкам осуществляется из интерфейса браузера. Сам обозреватель хранит всю пользовательскую информацию на компьютере () в специальной папке с профилем. Непосредственно закладки, хранятся в файле «Bookmarks».
Просмотр закладок в интерфейсе браузера
Посмотреть закладки в Яндекс Браузере, удобнее всего через интерфейс браузера. Там же вы сможете их: открыть, изменить, вывести на панель и даже экспортировать в html формате, для последующего переноса на другой ПК.
1. Откройте обозреватель и перейдите в меню.
2. Найдите пункт «Закладки» — «Диспетчер закладок». Или воспользуйтесь горячими клавишами – по умолчанию «Ctrl + Shift + O».
3. Вы попали на страницу со списком всех ранее сохраненных страниц.
Помимо выше озвученных функций, вы можете их удобно отсортировать по папкам или упорядочить по заголовкам.
Где Яндекс Браузер хранит закладки. Файл «Bookmarks»
Доступ к файлу закладок может осуществляться двумя путями: через ярлык программы или напрямую, через проводник. Сначала рассмотрим быстрый способ найти их – используя ярлык.
1. Нажмите правой кнопкой мыши на ярлыке Яндекс Браузера, на рабочем столе. В контекстном меню выберите расположение файла.
2. Вы попали в директорию с исполняемым файлом обозревателя. Вернитесь на шаг назад, в папку «YandexBrowser» и перейдите в «User Data».
3. В папке «Default», найдите документ с названием «Bookmarks» — это и есть ваши сохраненные закладки.
Вы можете скопировать его или просто перенести на другой носитель. Во втором случае, он заново создаться, но будет пустым.
Если указанных документов — нет, откройте окно проводника, выберите вкладку «Вид» и отметьте флажком пункт «Скрытые элементы».
А затем просто вставьте путь к необходимой папке – «C:\Users\Имя_пользователя\AppData\Local\Yandex\YandexBrowser\User Data\Default», где «С» — буква диска, на которую установлена OS, а «Имя_пользователя» — никнейм указанный при входе в Windows.
Я указал все возможные способы, как найти закладки в Яндекс Браузере. Рекомендую так же ознакомиться со статьей о том, как или наоборот в Яндекс.
В браузере «Яндекс», как, впрочем, и в других браузерах, можно сохранять ссылки на нужные сайты. интересное видео, полезную информацию. Сделать это легко, надо щелкнуть по звездочке в конце адресной строки и выбрать «готово». Желтый цвет звездочки говорит о том, что страница сохранена в закладках.
Сохраненные страницы добавляются в панель закладок. Если ее не видно, можете открыть, воспользовавшись настройками. Иконки с названиями сайтов появятся под адресной строкой, полный список можно посмотреть, щелкнув по значку ».
Со временем список сохраненных сайтов разрастается и найти в этой «куче» нужный непросто. Чтобы было проще ориентироваться в сохраненных закладках, имеет смысл раскидать их по папкам. Нажав на звездочку, в выпадающем окне выбрать «папки» → «панель закладок» → «новая папка». Дать ей тематическое название. Создать несколько таких папок и рассортировать по ним свои закладки. И теперь можно адрес страницы сразу сохранять в нужной папке.
Как экспортировать и импортировать закладки
Браузер «Яндекс» предоставляет возможность экспортировать и импортировать закладки, то есть сохранять на компьютере и перемещать из других браузеров. Эта функция может быть полезной при работе с сайтами на разных компьютерах. А также поможет не потерять закладки при переустановке браузера или операционной системы.
Для экспорта на компьютер открыть «панель закладок», нажать кнопочку «упорядочить», в выпадающем меню выбрать «экспорт», указать папку, куда сохранить файл. Вернуть закладки с компьютера можно воспользовавшись опцией «скопировать».
Возможности Галереи Андроид
- хранение огромного объема информации
- отображение информации по названиям аудио папок, видео роликов, фото в режиме по умолчанию
- возможность изменения режима по умолчанию, скрытия папок
- красивый, тематический дизайн
- простой интерфейс
- большая скорость загрузки данных
- моментальный просмотр большого спектра фотографий
- конфиденциальность отображение фото, видео файлов, защита с помощью пароля
- администрирование, управление файлами
- возможность создания копий, восстановление файлов
- внутренний графический редактор, позволяющий корректировать фотографии с наилучшим качеством
Фотографии в Андроид сохраняются на карте памяти SD. Для того чтобы осуществить вход в Галерею фото, требуется следующее:
- включить свое устройство Андроид
- открыть папку «DCIM»
- просмотреть папку «thumbnails», где сохраняются резервные копии фото в уменьшенном масштабе
- посмотреть папку с фото со стандартными размерами
Открытие папки «DCIM» («локальной папки»)
Примечание: Название папки «DCIM» в переводе означает цифровые фотоаппараты. Это общая схема входа и просмотра в галерею Андроид. Ниже , рассмотрим сортировку папок по хранению видео, скринов, фото. Уточним, какие, именно, папки ответственны за хранение видео, фото, музыкальных файлов на устройстве Андроид, как их найти. Хранение фото и скриншотов: (см. рисунок ниже):
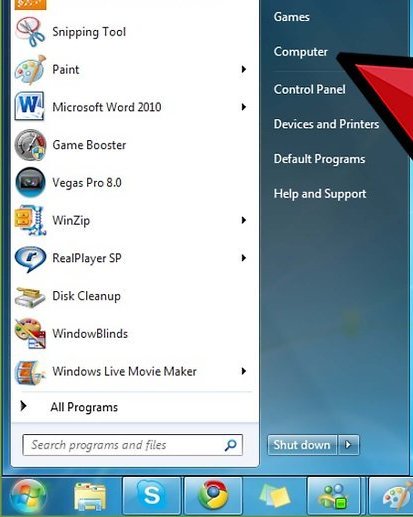
Опция «Компьютер» ( отмечено указателем красного цвета)
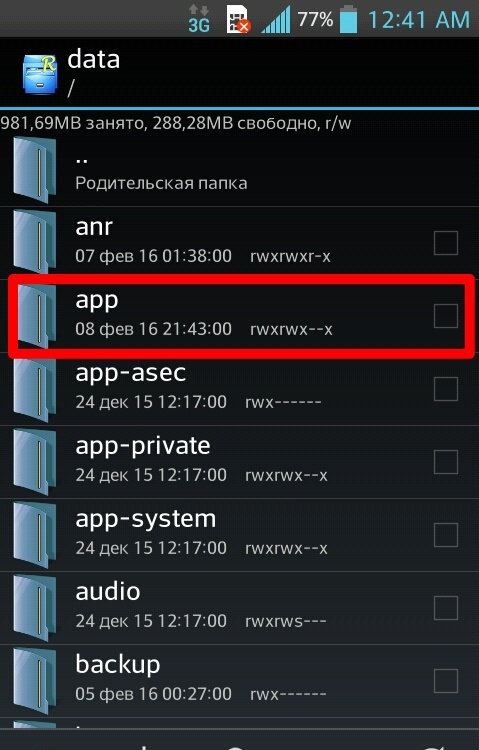
Папка «app» на устройстве Андроид
видим папки с названием «Камера», «Панорама», «Скриншот» и другие
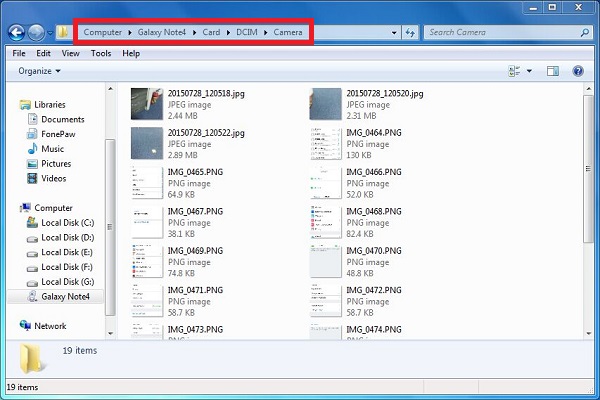
Просматриваем информацию в папках «Камера», «Панорама», «Скриншот»
Хранение фото, сделанных с помощью камеры:
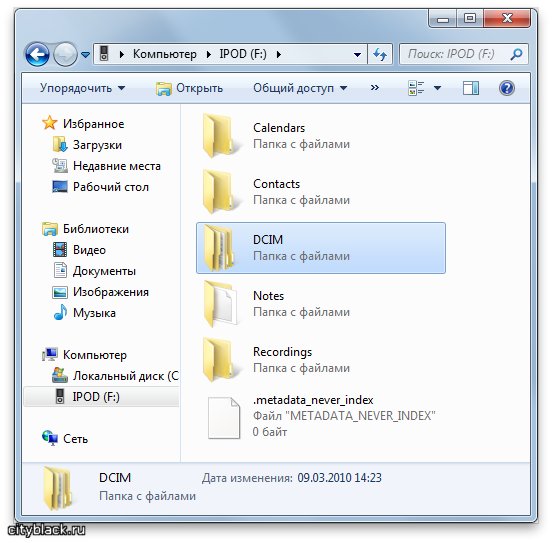
Открываем папку «DCIM», хранящую фото. видео
- выбираем подпункт «Камеры»
- посматриваем фото
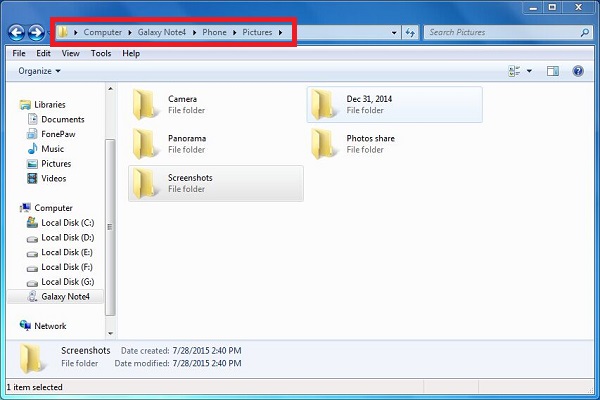
Для просмотра фото, сделанных с помощью камеры, открываем соответствующую папку
Не лишним будет знать, как сохранить фото на Андроид из сообщения MMS.
Схема сохранения фото:
- просматриваете присланное сообщение MMS с фото
- нажимаете курсором на сообщение, удерживая его 2-3 секунды
- выбираете опцию «Сохранить приложение» из появившегося меню
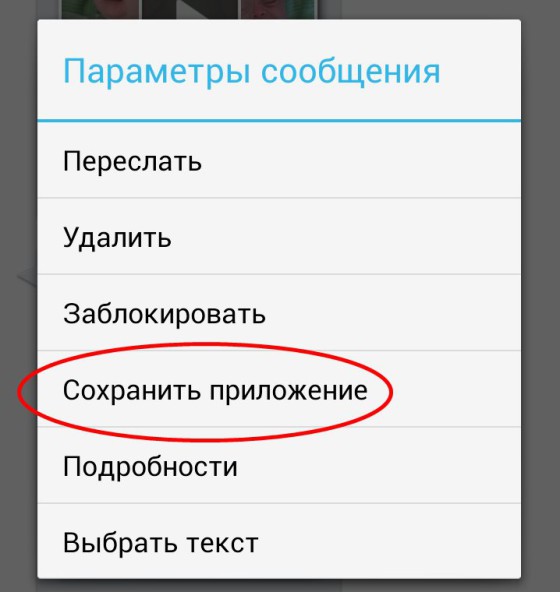
Опция «Сохранить приложение»
- выбираете опцию «Копировать на карту SD»
- фото из сообщения MMS переходят на сохранение в папку «Download»
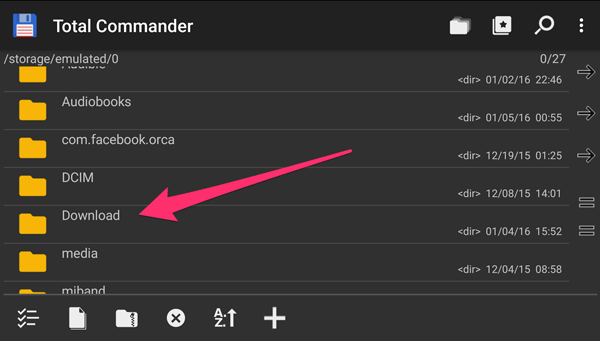
Папка «Download» для хранения фото , присланных по ММС
Теперь вы знаете, где находится хранилище фото, видео в Галерее Андроид, как установить приложение «Галерея» из магазина Гугл Плей, как сохранить фото из MMS — сообщения.
В какой папке находятся контакты и другие данные
Доступ к этим документам можно получить только с использованием root и стороннего файлового менеджера. Файл с контактами называется contacts.db или contacts2.db, и располагается по пути:
Это файл базы данных, поэтому углубляться в его редактирование не стоит. Чтобы экспортировать контакты в файл и сохранить его на карте памяти или ПК, воспользуйтесь встроенными инструментами. Откройте «Контакты», затем «Меню», выберите «Экспорт» и отметьте нужные контакты, затем выберите «Экспорт на карту памяти» и нажмите ОК. В папке storage/sdcard1 появится документ с расширением .vcf. перенесите его на другое устройство или ПК. Чтобы восстановить контакты, зайдите в меню «Контакты», выберите «Импорт из внутренней памяти». Укажите путь, по которому хранятся контакты на вашем Android и дождитесь окончания копирования.
Текстовые сообщения и MMS также хранятся в паке data:
Для их сохранения или переноса на другой девайс понадобится специальное ПО. Например, SMS Backup & Restore или другое подобное. Такой софт работает по одному принципу – запустите утилиту – Backup SMS – укажите путь для сохранения и дождитесь окончания операции. После этого скопируйте файл на ПК или другое устройство. Восстановить SMS можно с помощью той же утилиты. Выберите Restore SMS, укажите путь где хранятся смс и дождитесь окончания восстановления.
Восстанавливаем на панели меню кнопку «Закладки»
Ну, что? Доигрались со своим браузером? Все, что собирали долгие месяцы и годы, исчезло? Не переживайте. Дело поправимое.
Во-первых, Ваши закладки никуда не делись: лежат в недрах компьютера и ждут, когда Вы их вызволите оттуда.
Во-вторых, Вы их можете даже сейчас посмотреть. На панели меню нажмите кнопку «Вид»:
У Вас откроется вот такое окно:
Нажимаете на «Панели инструментов» на «Боковую панель» и далее на «Закладки». И слева на экране монитора у Вас появится почти такое же окно, как у Вас было ранее:
Вы, конечно, видите, что нет любимой строчки «Добавить страницу». Да и «Управление закладками» как-то не просматривается. Но, по крайней мере, стало чуть спокойнее: сами закладки на месте и ими даже можно пользоваться.
Но проблема восстановления кнопка «Закладки» осталась. Мой совет пригодится только тем, кто устанавливал у себя тулбар Delicios:
Именно этот тулбар «повинен» в исчезновении Вашей кнопки. Но, как говорил герой «Кавказской пленницы», «кто нам мешает, тот нам и поможет». Щелкните по этому Delicios и у Вас откроется выпадающий список. Нижняя часть которого выглядит так:
Вот по этой надписи Show Bookmarks Menu Вам и надо кликнуть.
Результат: Ваша кнопка «Закладки» на месте.
А тем, у кого нет тулбара Delicios я помочь не могу: у меня ни разу раньше не «улетала» кнопка «Закладки». Ищите в Интернете. В крайнем случае обратитесь на форум Mozilla FireFox, поищите там.
Вариант 1: Просмотр сохраненных закладок в браузере
Если же под запросом хранения закладок в мобильном Яндекс.Браузере вы подразумеваете классический просмотр сохраненных веб-страниц, то сделать это можно очень просто. Те, кто создавал закладки на мобильном устройстве без авторизации в профиле Yandex, найдут их без труда в одном из разделов меню, а вот если вам нужен просмотр тех закладок, что были сделаны ранее на любом устройстве через браузер Яндекс и сохранены путем синхронизации, либо интересует расположение ссылок из Коллекций, сперва понадобится зайти в свой аккаунт.
- Находясь на любой странице браузера, кликните по кнопке с вкладками, расположенной на нижней панели.
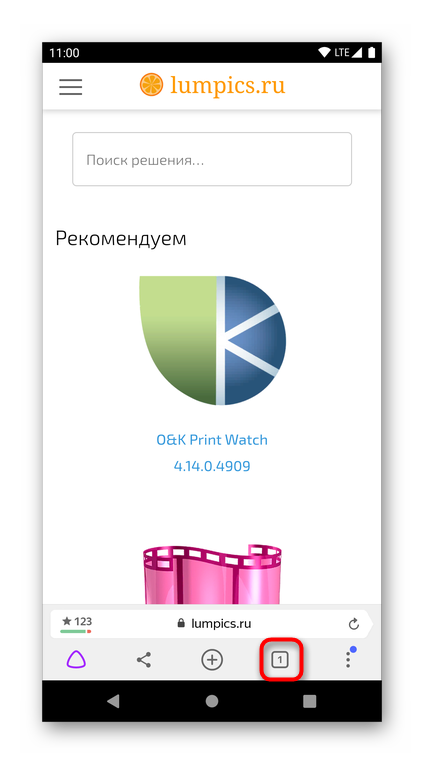
Снова при помощи нижней панели коснитесь кнопки с иконкой звездочки.
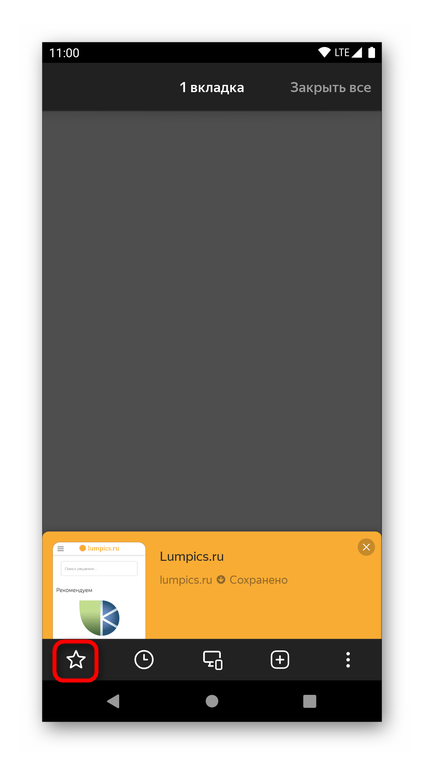
Если ранее вы сохраняли сайты в закладки на этом смартфоне, все они отобразятся в виде списка в этом окне (1). Пользователи, которые ищут ссылки, сохраненные в Коллекциях, должны переключиться на соответствующую вкладку через верхнюю часть браузера (2).
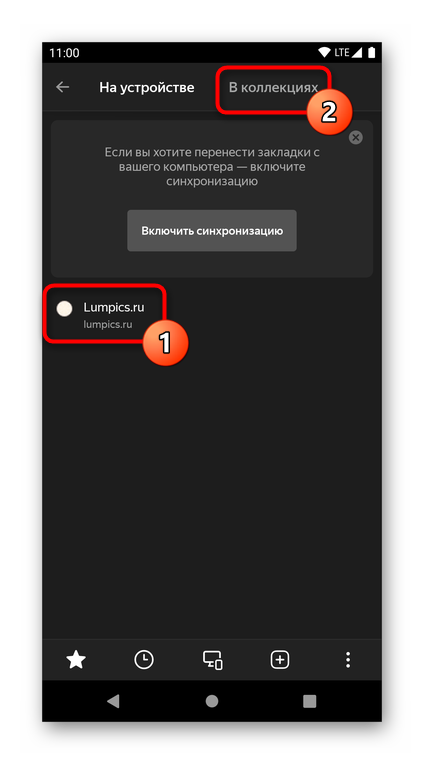
Всем, кто хочет получить доступ к закладкам и коллекциям из своего профиля, но еще не выполнил в него вход, потребуется включить синхронизацию. Для этого тапните по кнопке, отображающейся тут же.
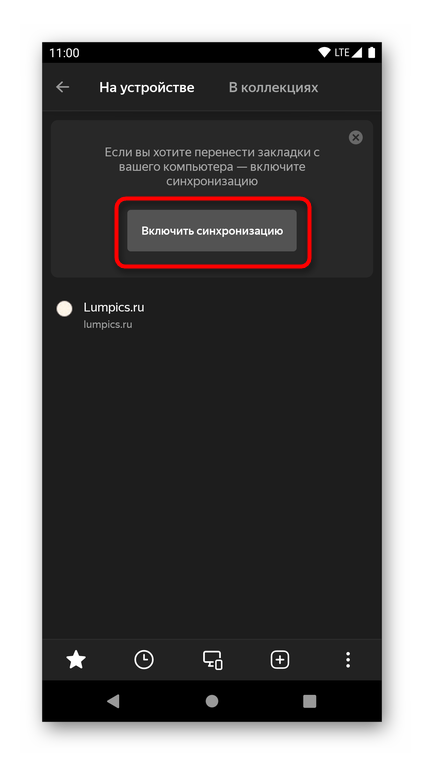
Впишите свои логин и пароль, и после успешного входа переходите к просмотру закладок.
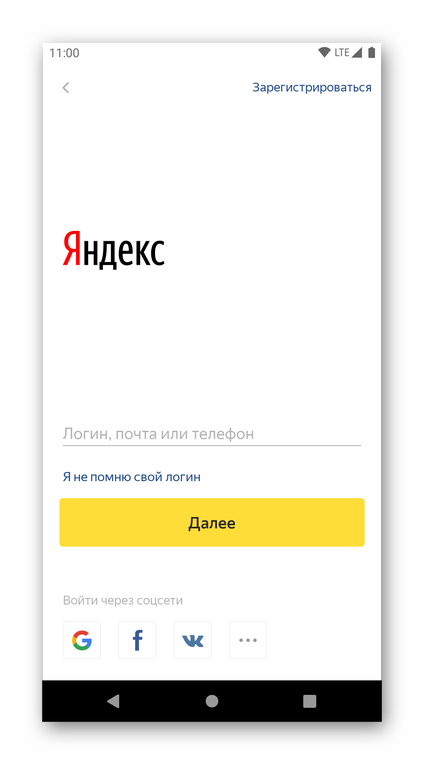
Как добавить страницу на панель закладок в Яндексе
Первый способ самый простой.
- Зайдите на любой веб-сайт.
- Щелкните на серую звездочку, которая находится в правой части URL-строки.
- Нажмите «Готово».
Проверяйте: добавленная страница появится на панели закладок.
Если вы все сделали правильно, звездочка станет оранжевой. Если необходимо что-то отредактировать, нажмите на нее еще раз. Здесь вы можете:
- изменить название;
- выбрать другую папку;
- удалить страницу.
И еще один небольшой нюанс: после нажатия на звездочку вам не обязательно добавлять веб-сайты на быструю панель.
Можно сохранить их в «Другие закладки». Или в папку, созданную лично вами. В общем, делайте так, как удобнее.
Стандартные способы удаления
Yandex.Браузер достаточно прост в использовании, поэтому даже новичок быстро разберется с данным сервисом. Панель закладок является удобным и полезным инструментом, но иногда ее устанавливают по ошибке. Как выполнить ее удаление из браузера Яндекс, расскажет следующая инструкция:
- В правой верхней части экрана находится значок в виде трех горизонтальных линий, по нему выполнить нажатие.
- Далее выбирается раздел под названием «Закладки».
- Для очистки ссылки следует кликнуть по ней правой кнопкой мыши и выбрать соответствующую команду из предложенных вариантов.
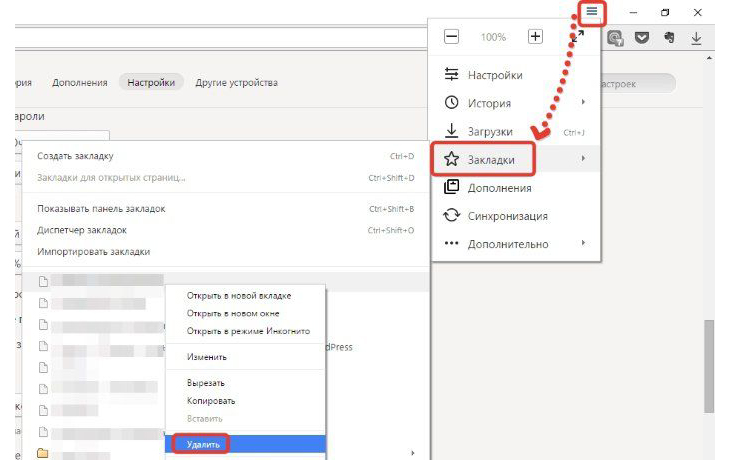
Если необходимо очистить большое количество информации, процесс будет довольно длительным, но данный метод считается самым простым и удобным.
Чтобы удалить историю закладок из Яндекса, можно воспользоваться и другими методами очистки. Один из них предполагает использование специального «Диспетчера вкладок»:
- В правом верхнем углу страницы находится значок перехода в главное меню обозревателя, по нему нужно произвести клик.
- Далее следует открыть вкладку «Закладки», после чего перейти в «Диспетчер».
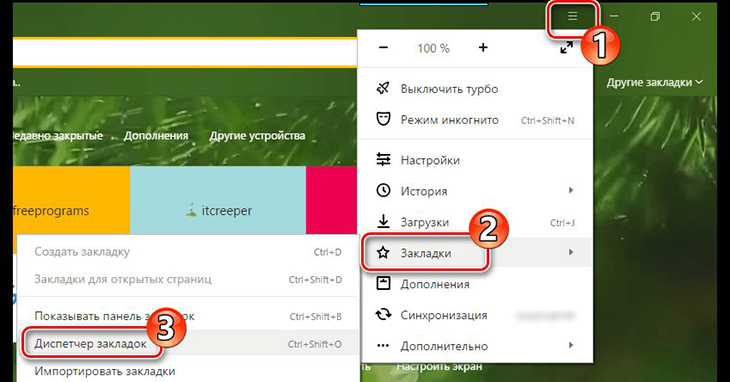
- На экране отобразятся все ссылки, которые сохранял пользователь.
- К сожалению, сервис Яндекс не предусматривает возможность удаления всех закладок разом, однако можно выделить те закладки, которые больше не нужны, и удалить их все вместе.
- Чтобы убрать ненужную ссылку или группу ссылок из панели, активировать команду «Delete/Удалить».
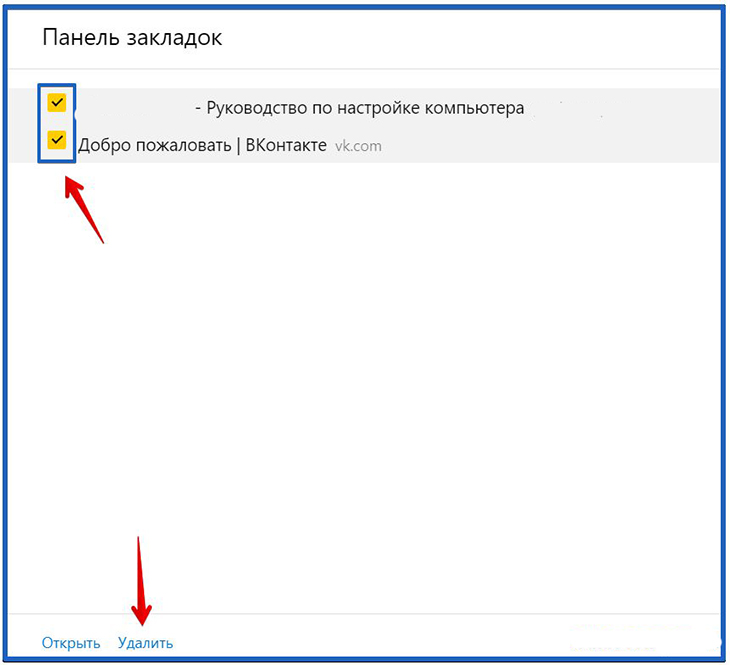
После этих действий ссылка на страницу исчезнет из панели Yandex. Если ее удаление было выполнено по ошибке, для восстановления закладки потребуется создавать ее заново.
Еще один способ предполагает очистку из открытого сайта. Для этого нужно посетить страницу, ссылка на которую сохранена в панели обозревателя. В правой части адресной строки есть кнопка с изображением желтой звездочки или флажка, ее необходимо тапнуть. Откроется контекстное меню, в списке которого будет и команда деинсталляции.
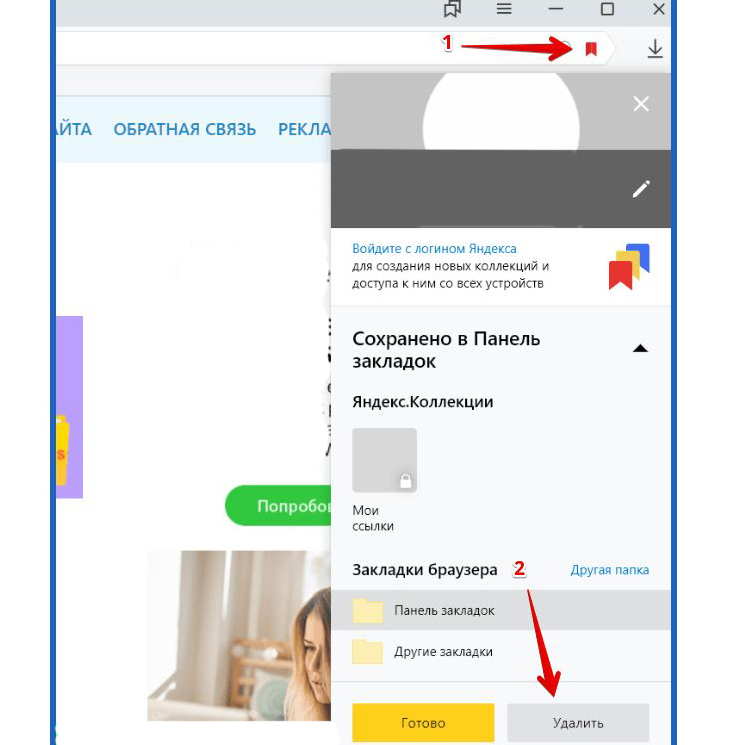
В некоторых случаях все же возможно вернуть удаленные закладки в браузере Яндекс. Если сохраненный сайт был очищен из списка, но обозреватель не был закрыт, существует опция отмены. Чтобы открыть настройки приложения выполняется нажатие по кнопкам Alt + F, или можно сразу вызвать окно Диспетчера с помощью комбинации Ctrl + Shift + O. Следующий шаг — выбор команды «Упорядочить», после чего нажимается кнопка «Отменить удаление». После перезапуска Яндекса данная функция не будет работать, поэтому восстановить удаленные закладки другим способом не получится.
Где хранятся закладки браузера андроид. Что такое закладки. Как создать закладку в Яндексе на Андроид
Это делается довольно просто, буквально в несколько кликов. Кроме того, добавлять закладки в Яндекс Браузере можно 3 разными способами. Также ниже имеется инструкция, как сохранить страницы в мобильном Яндекс Браузере (на телефонах и планшетах Андроид). А какой из этих способов использовать – решать вам.
Первый способ самый простой.
- Зайдите на любой веб-сайт.
- Щелкните на серую звездочку, которая находится в правой части URL-строки.
- Нажмите «Готово».
Проверяйте: добавленная страница появится на панели закладок.
Кстати, по умолчанию она не отображается. Чтобы сделать ее видимой зайдите в «Настройки» и напротив строчки «Показывать панель» выберите пункт «Всегда». Дополнительно можно еще поставить галочку «Показывать иконку». Так красивее.
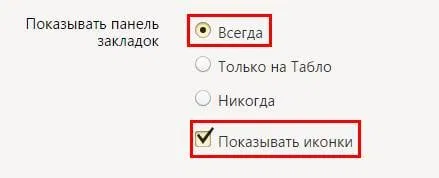
Если вы все сделали правильно, звездочка станет оранжевой. Если необходимо что-то отредактировать, нажмите на нее еще раз. Здесь вы можете:
- изменить название;
- выбрать другую папку;
- удалить страницу.
И еще один небольшой нюанс: после нажатия на звездочку вам не обязательно добавлять веб-сайты на быструю панель.
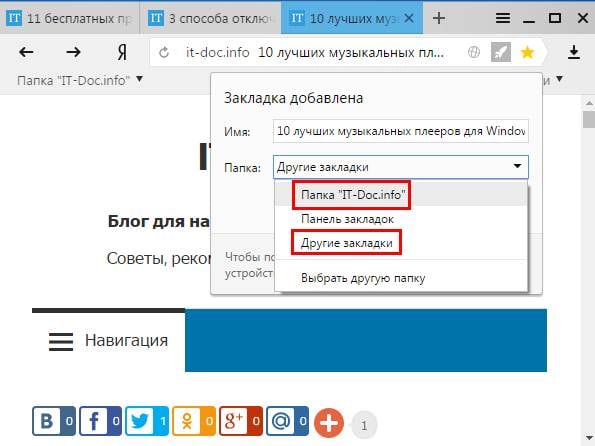
Как создать несколько закладок за один раз
Другой способ добавить на панель закладок Яндекс Браузера новые страницы – групповой.
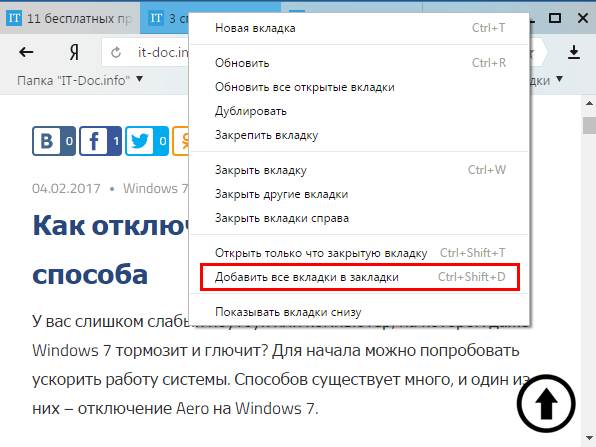
Щелкните ПКМ на любой вкладке и выберите второй снизу пункт «Добавить все вкладки». Или просто щелкните Ctrl+Shift+D. Укажите папку и щелкните «Сохранить».
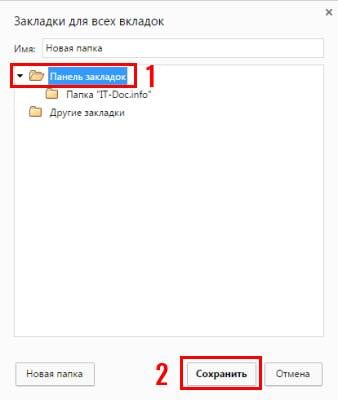
Таким способом, сохраняются абсолютно все открытые вкладки. Учитывайте это. То есть, либо закройте ненужные страницы, либо добавляйте их по одной.
Как быстро включить закладку на Табло в Яндексе
- Скопируйте адрес веб-сайта.
- Откройте новую вкладку.
- Перед вами будет отображено Табло. Щелкните кнопку «Добавить».
- Скопируйте сюда ссылку на сайта. При желании можете нажать «Добавить подпись» и сделать небольшую пометку.
- Готово. Теперь визуальные закладки пополнились еще одной новой кнопочкой.
Вот так просто добавить закладку на Табло в Яндексе. Таким образом можно быстро сохранять сколько угодно сайтов.

А если надо отредактировать или удалить какую-то вкладку, наведите на нее курсором и щелкните на значок шестеренки («Изменить») или крестик («Удалить»).
Как создать закладку в Яндексе на Андроид
И напоследок рассмотрим, как сделать закладку в Yandex на телефоне или планшете. В принципе, ничего сложного тут тоже нет.
Интернет стал неотъемлемой частью жизни современного человека. Здесь люди общаются, обмениваются информацией, читают, отдыхают и просто приятно и полезно проводят время. Для выхода в Сеть необходимо иметь специальную программу — браузер. Она позволяет заниматься интернет-серфингом (просмотром страниц). Довольно большим спросом пользуется приложение под названием Yandex.Browser. Именно с ним нам сегодня предстоит познакомиться. Постараемся выяснить, где хранятся закладки «Яндекс.Браузера». После этого сохраним их для дальнейшего использования. В действительности это не такая уж и трудная задача. Справиться с ней способен даже дошкольник.
Что такое закладки
Сначала постараемся понять, о каком элементе управления идет речь. Закладки — это сохраненные в браузере страницы. Они помогают быстро осуществлять переход по тем или иным веб-ресурсам. Очень удобно, если пользователь часто работает с конкретным сайтом или хочет вернуться к нему чуть позже. Где хранятся закладки «Яндекс.Браузера»? Такой вопрос возникает в основном тогда, когда необходимо сохранить упомянутый элемент управления. Например, для его переноса в другой интернет-обозреватель.
Расположение в браузере
Стоит обратить внимание на то, что существуют несколько вариантов развития событий. Первым делом познакомимся с расположением закладок в браузере. Изначально они располагаются на панели закладок
Соответствующая строка находится под адресной. Здесь будут частично отображаться упомянутые элементы управления. Нас интересует полный архив данных
Изначально они располагаются на панели закладок. Соответствующая строка находится под адресной. Здесь будут частично отображаться упомянутые элементы управления. Нас интересует полный архив данных.
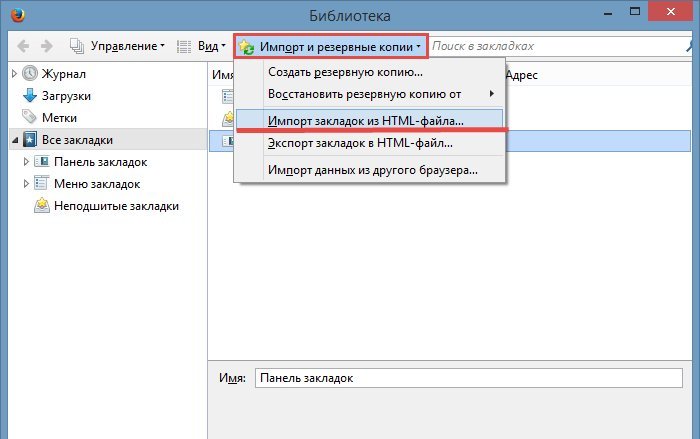
Где хранятся закладки в «Ядекс.Браузере»? можно отыскать так:
- Запустить интернет-обозреватель.
- В правом верхнем углу щелкнуть мышкой по кнопке с изображением трех горизонтально
































