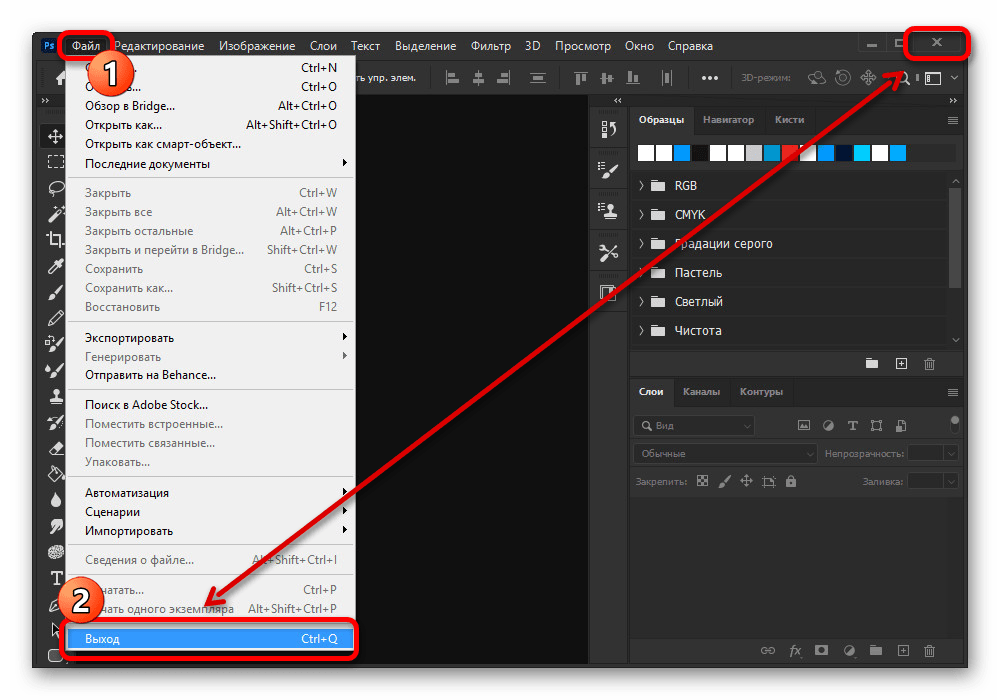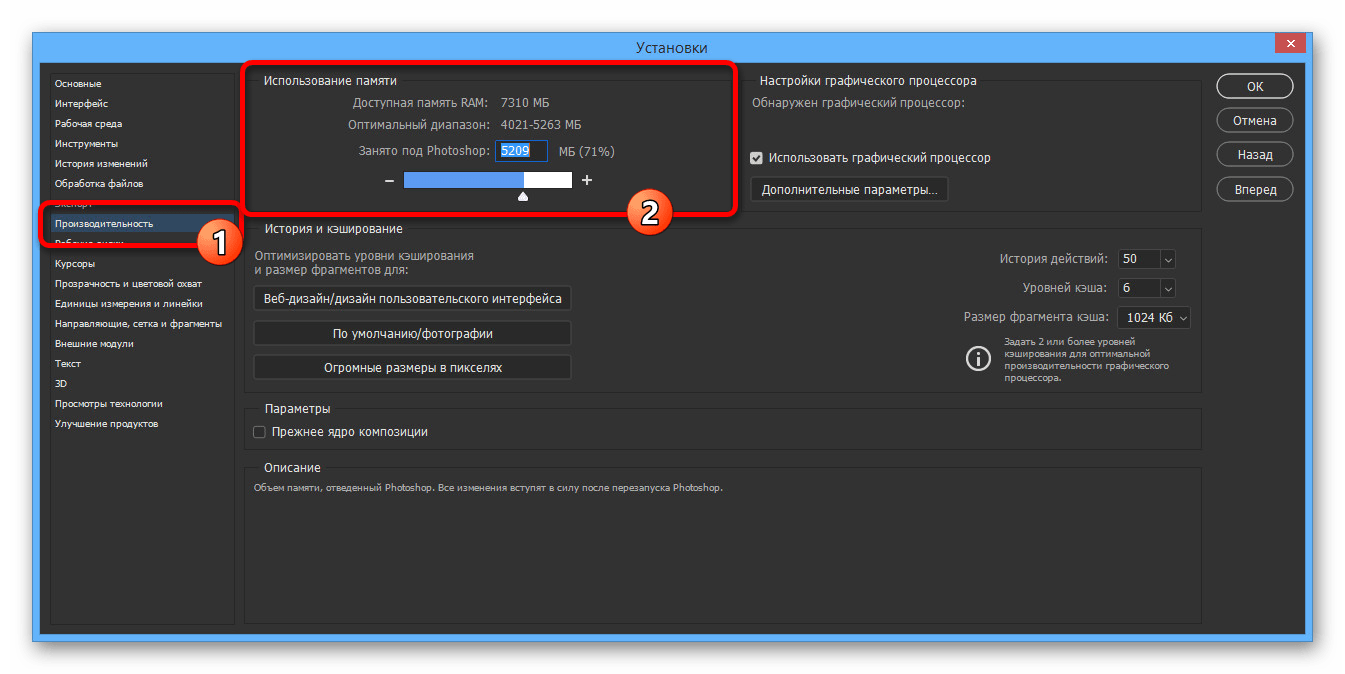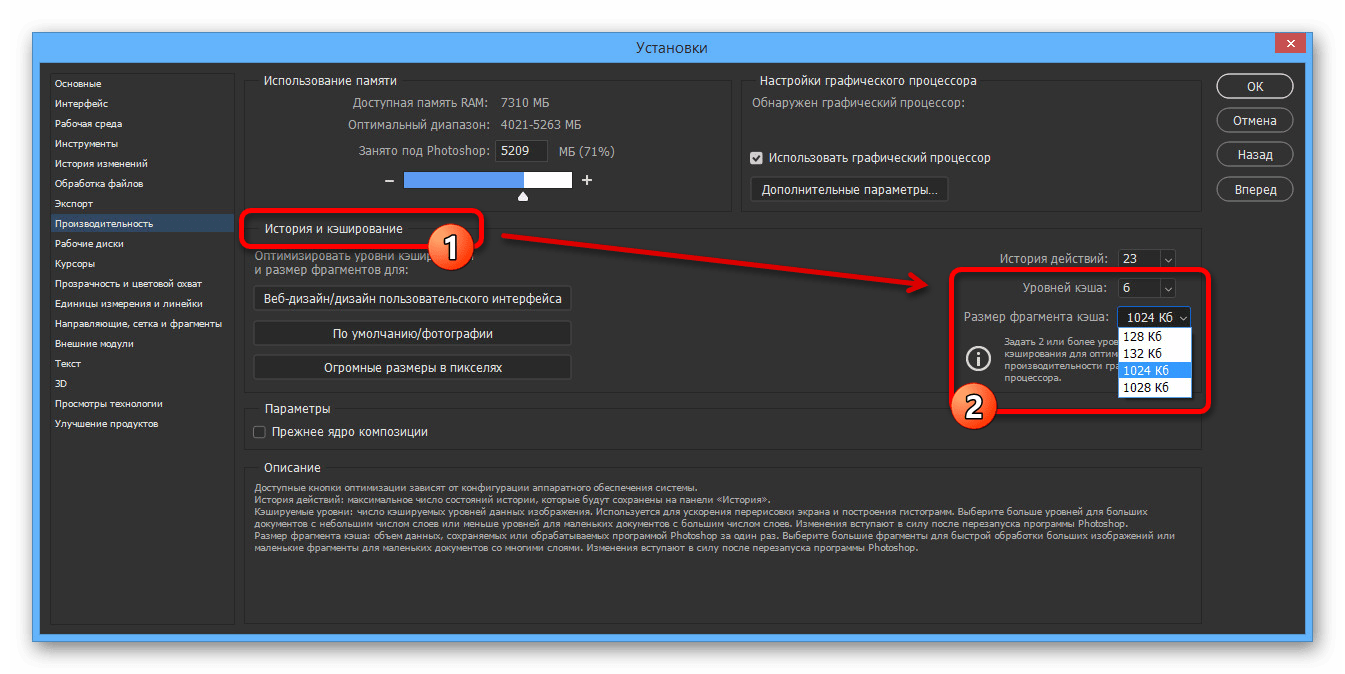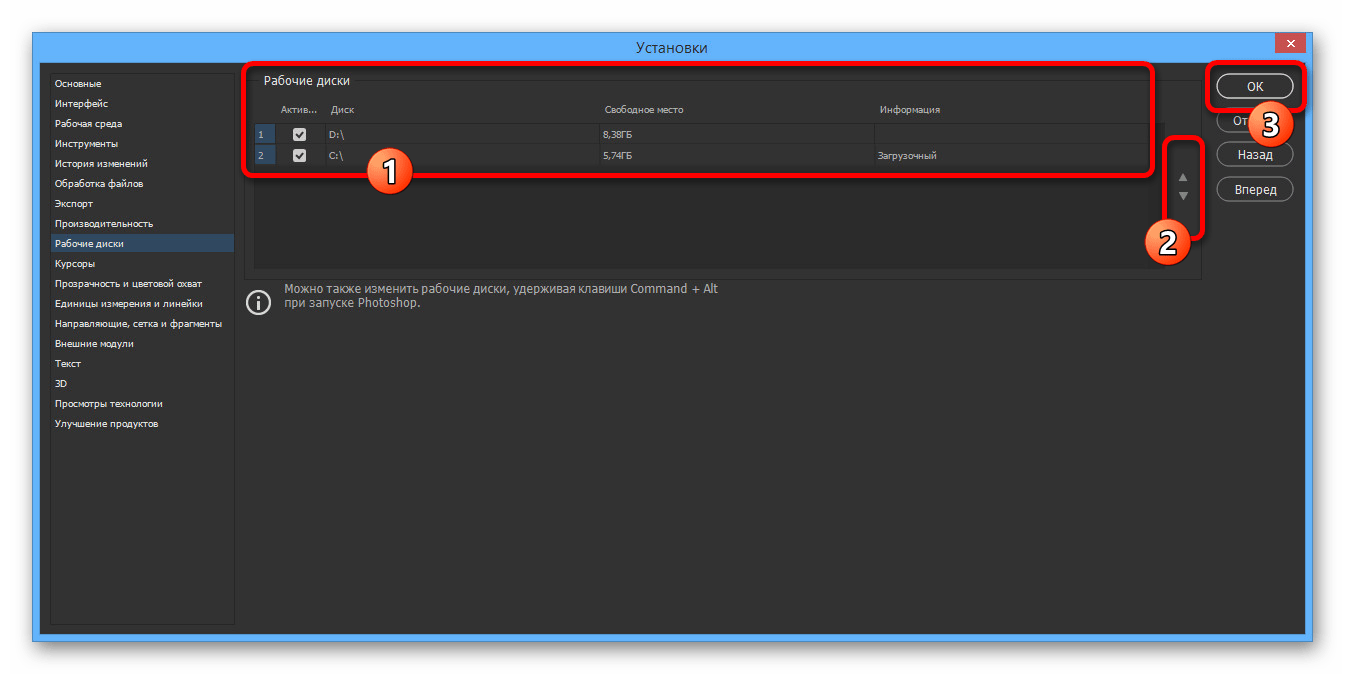Часто задаваемые вопросы
Как очистить память в фотошопе?
- Запустите Photoshop и щелкните Photoshop в строке меню.
- Перейдите в меню Preferences -> Scratch Drives.
- В окне «Параметры стирания диска» выберите внешний накопитель, который вы хотите использовать в качестве накопителя для стирания, и снимите флажок со встроенного жесткого диска с малой емкостью.
- Нажмите OK, чтобы продолжить.
Как мне обойтись без полного диска Photoshop?
Если Photoshop не запускается из-за переполнения диска, удерживайте Cmd + Opt (Mac) или Ctrl + Alt (Windows) при запуске, чтобы создать новый диск. Я смог перезагрузить диск, и Photoshop теперь запускается без проблем.
Что это значит, когда рабочий диск заполнен?
Если вы получаете сообщение об ошибке «Рабочий диск заполнен», это часто означает, что на жестких дисках, которые вы используете в качестве запасных, больше нет места для выполнения задачи.
Обновление за сентябрь 2022 г .:
Теперь вы можете предотвратить проблемы с ПК с помощью этого инструмента, например, защитить вас от потери файлов и вредоносных программ. Кроме того, это отличный способ оптимизировать ваш компьютер для достижения максимальной производительности. Программа с легкостью исправляет типичные ошибки, которые могут возникнуть в системах Windows — нет необходимости часами искать и устранять неполадки, если у вас под рукой есть идеальное решение:
- Шаг 1: (Windows 10, 8, 7, XP, Vista — Microsoft Gold Certified).
- Шаг 2: Нажмите «Начать сканирование”, Чтобы найти проблемы реестра Windows, которые могут вызывать проблемы с ПК.
- Шаг 3: Нажмите «Починить все», Чтобы исправить все проблемы.
Устранение ошибки «Первичный рабочий диск переполнен» в Adobe Photoshop
Способ 1: Перезапуск программы
При возникновении всплывающего окна с уведомлением «Первичный рабочий диск переполнен» во время использования каких-либо функций внутри Photoshop проще всего избавиться от ошибки, выполнив перезапуск. Для этого по возможности сохраните данные, кликните по крестику в правом углу окна и впоследствии заново откройте нужный документ.
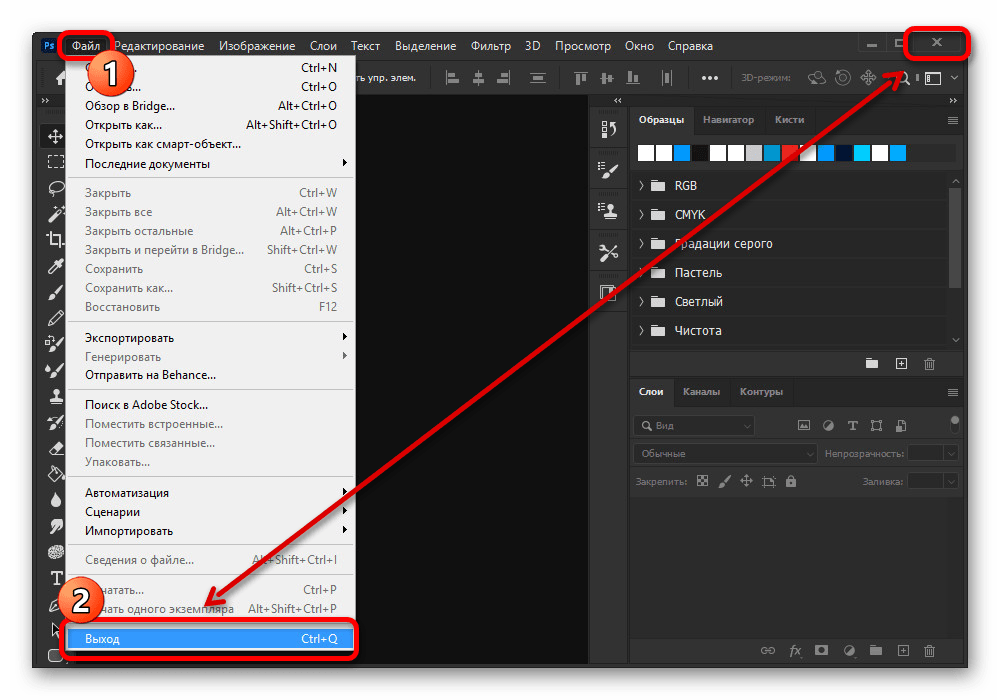
Решением также вполне может стать закрытие и повторное открытие обрабатываемого документа, что приведет к удалению временных файлов. К сожалению, поможет это лишь в редких случаях, так как обычно ошибка полностью блокирует возможность сохранения.
Способ 2: Освобождение места на ПК
Ошибка «Первичный рабочий диск переполнен» в Adobe Photoshop напрямую связана с нехваткой свободного пространства на компьютере, необходимого для сохранения временных файлов во время работы с графикой. Избавиться от всплывающих окон с данным сообщением можно путем очистки локальных дисков, задействованных в настройках рассматриваемой программы.
Подробнее: Очистка свободного места в Windows 7 и Windows 10

Для правильной работы Фотошопа без учета дополнительных плагинов и пользовательских настроек на каждом рабочем диске должно быть доступно по меньшей мере 8-10 Гб свободного места
Большее внимание же необходимо уделить именно системному разделу «C», потому как он всегда задействован по умолчанию
Подробнее: Программы для очистки компьютера от мусора
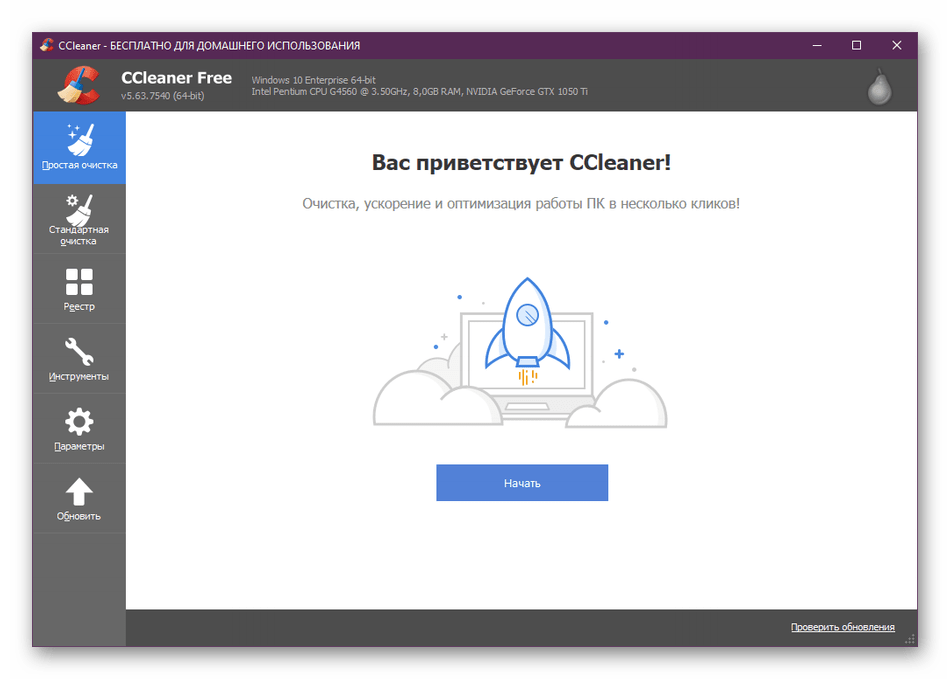
Отдельно стоит отметить, что очистку диска можно произвести прямо во время работы с Photoshop, несмотря на ошибку, тем самым предотвратив потерю важной информации. Для освобождения места вы можете прибегнуть к специальному софту, чтобы не тратить массу времени на самостоятельный поиск и удаление мусора
Способ 3: Изменение настроек
Количество требуемого места на диске для сохранения временных файлов Фотошопа связано с настройками программы, отвечающими за производительность. Это можно использовать с целью предотвращения ошибки «Первичный рабочий диск переполнен», попросту снизив некоторые параметры до приемлемого уровня или отредактировав список локальных разделов.
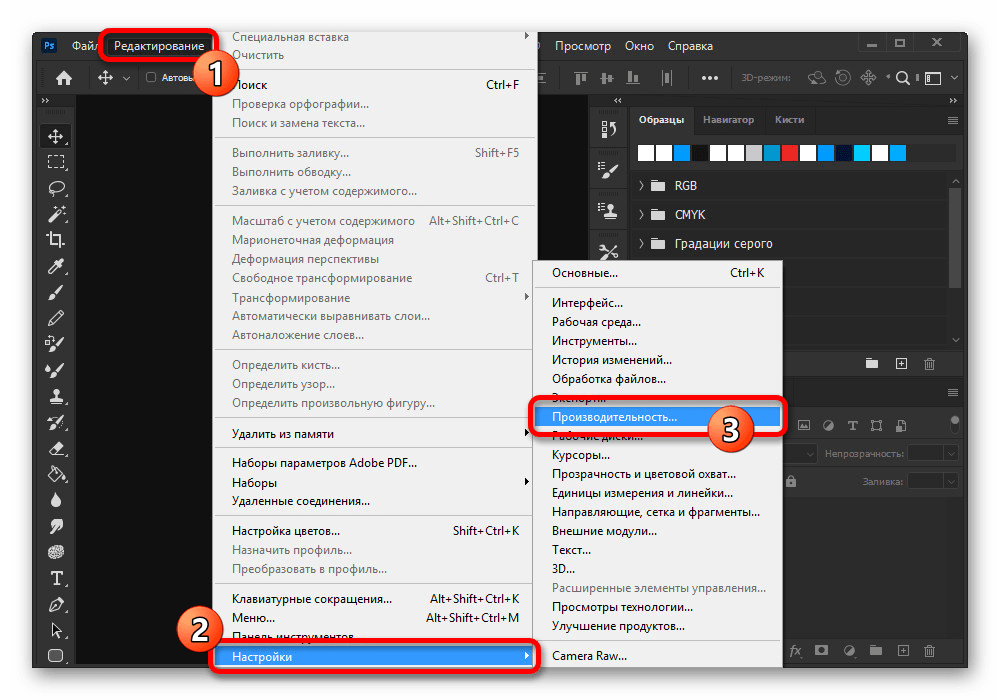
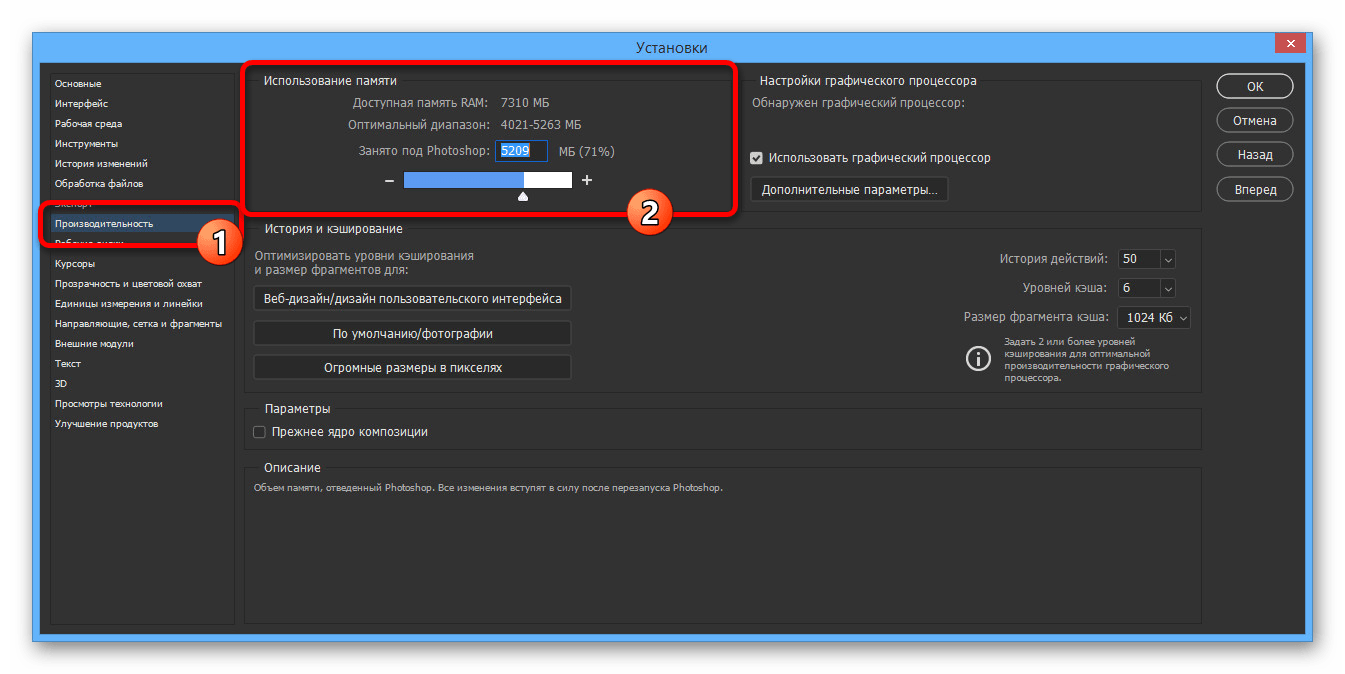
После этого в «Истории и кэшировании» измените «Историю действий», выбрав значение до 50. Как правило, чем ниже данный параметр, тем меньше памяти требует программы при работе с файлами.
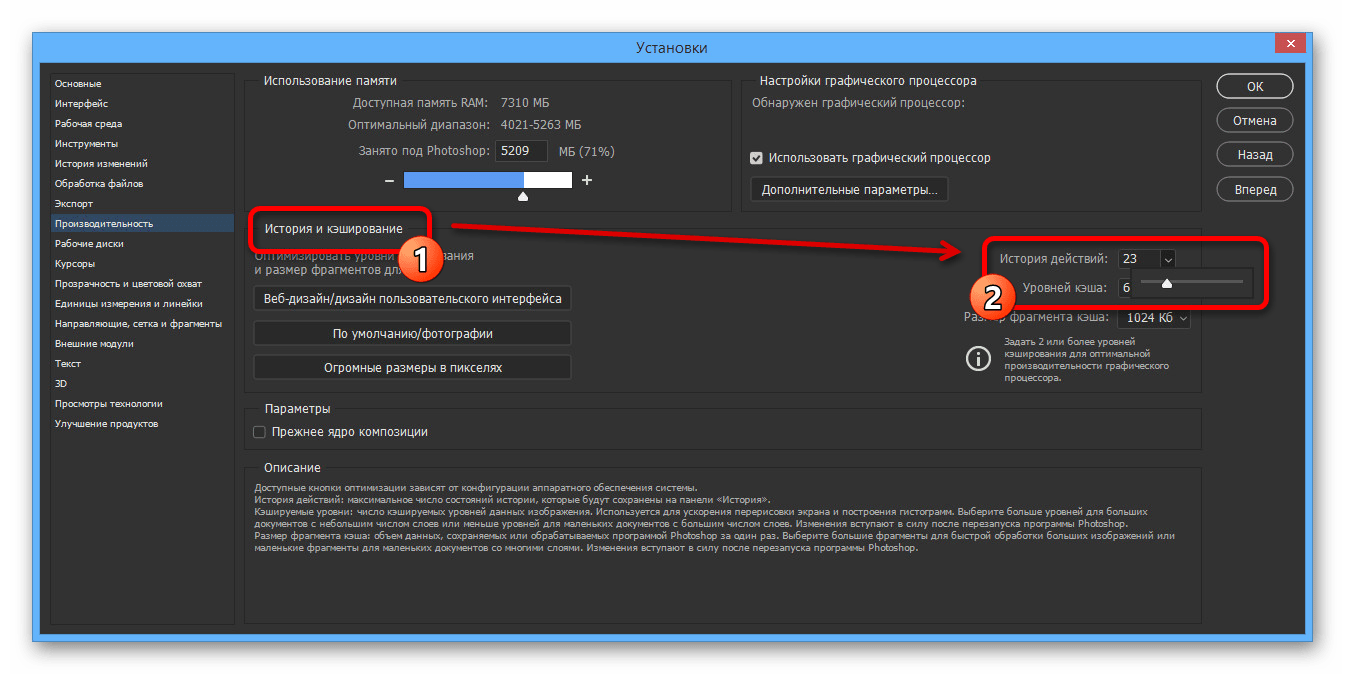
В этом же блоке можете также отредактировать «Уровень кэша» и «Размер фрагмента кэша» по аналогичному принципу. При этом учтите, что в данном случае низкие значения могут отразиться на производительности и удобстве Фотошопа.
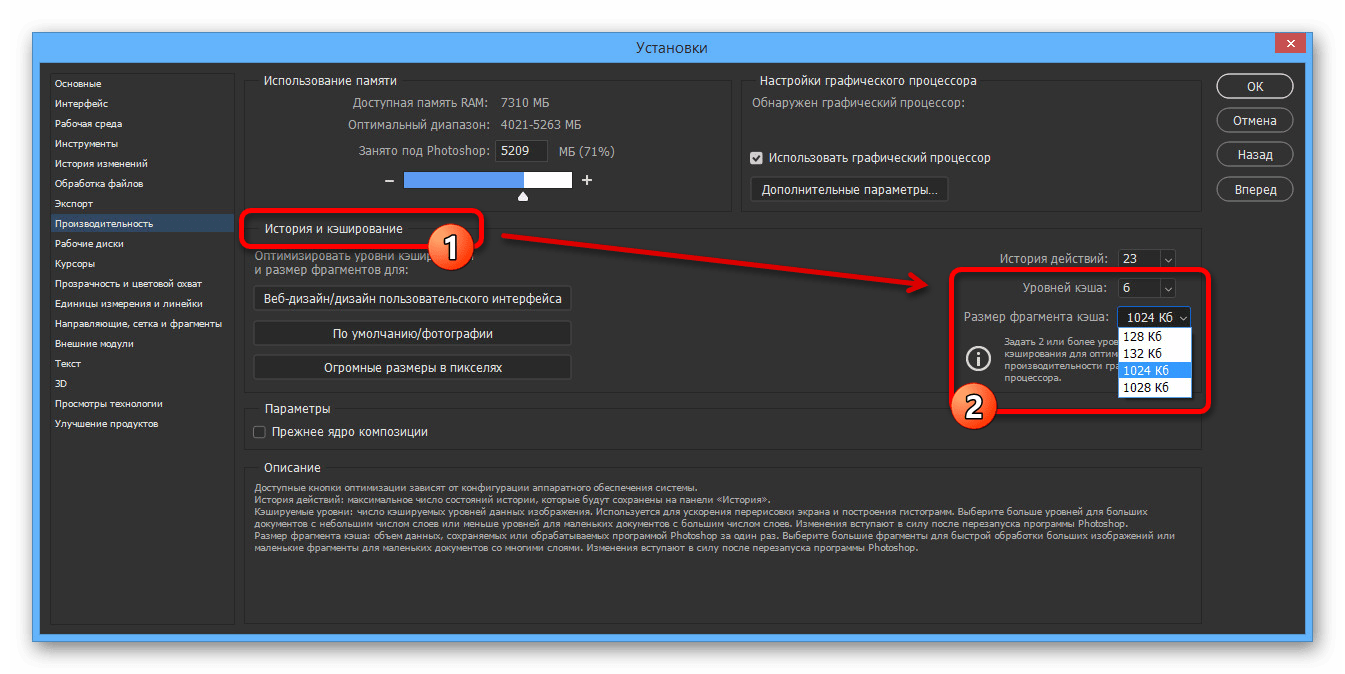
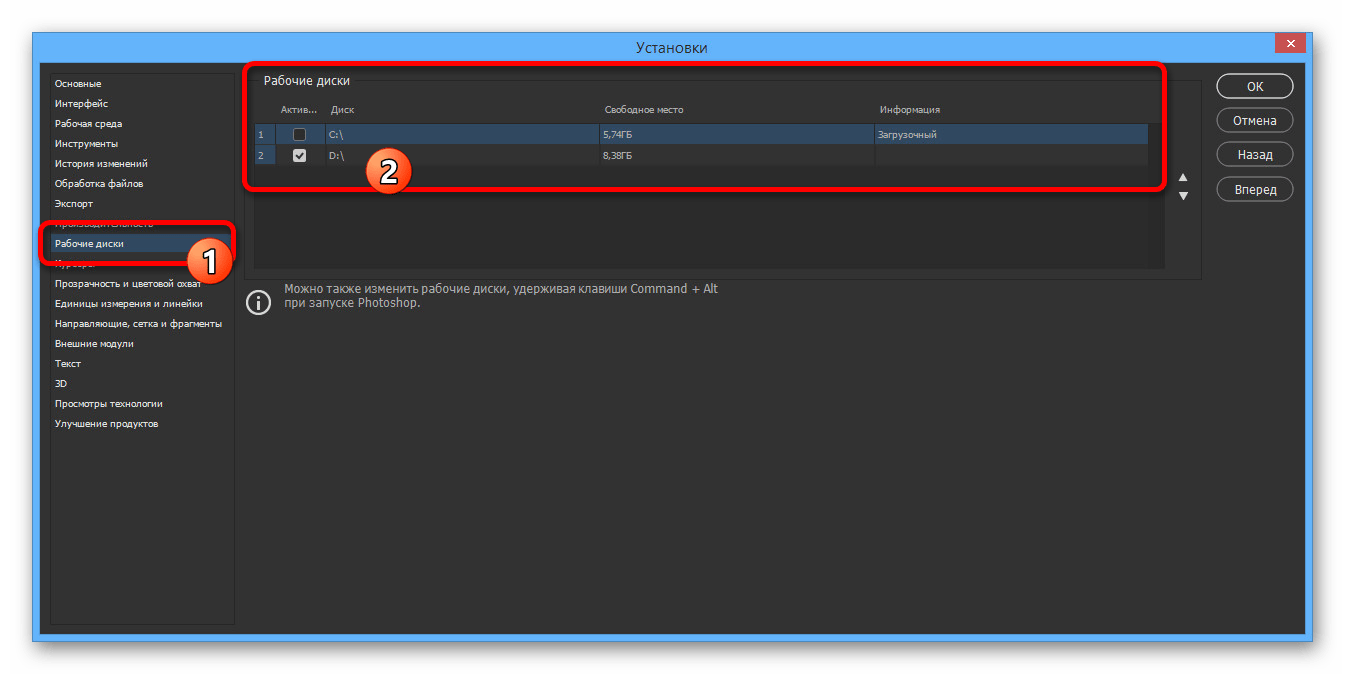
При выборе сразу нескольких дисков можете воспользоваться стрелочками в правой части окна, чтобы изменить порядок и вместе с этим приоритеты. Когда параметры будут отредактированы нужным образом, нажмите «ОК» и обязательно перезапустите программу.
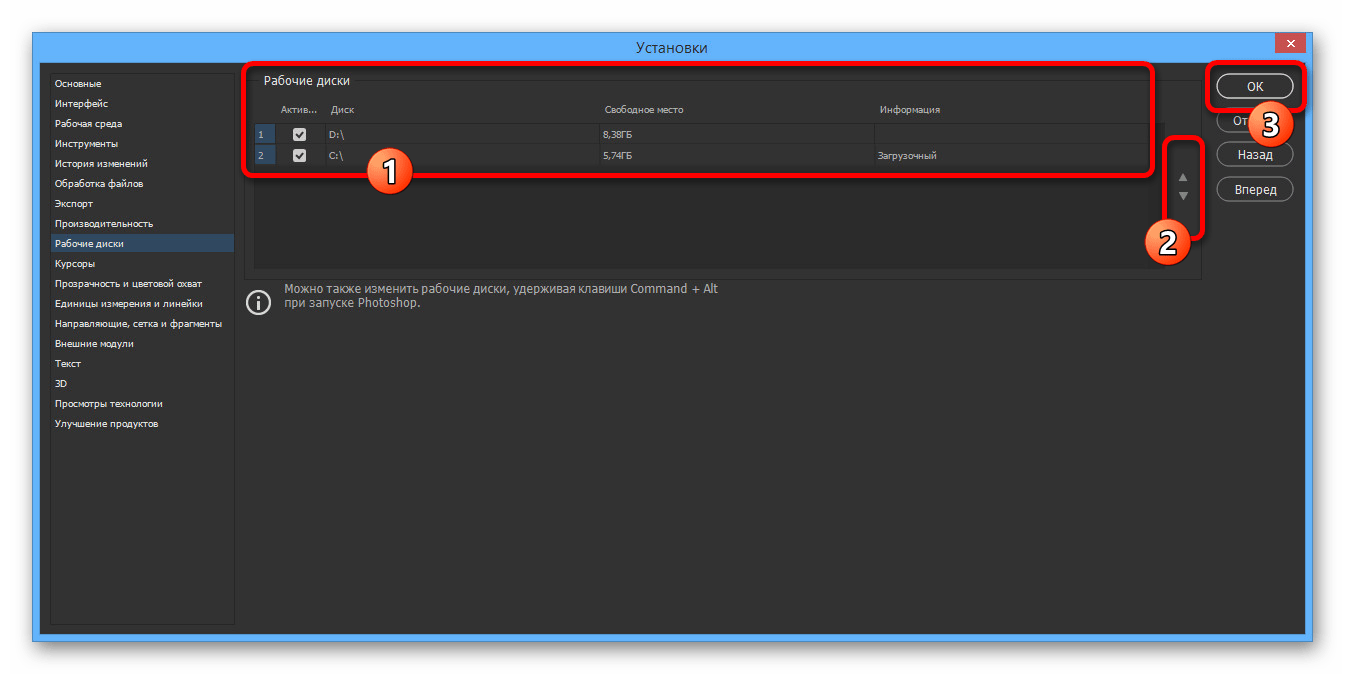
Данное решение по сути является дополнением ко второму способу и призвано лишь снизить требования к памяти. К сожалению, с помощью настроек невозможно сделать так, чтобы Photoshop работал без создания временных файлов.
Способ 4: Сброс и переустановка
Как и любая другая программа на компьютере, Фотошоп может работать неправильно из-за повреждения рабочих файлов, в том числе без видимых на то причин демонстрируя сообщение «Первичный рабочий диск переполнен». В таком случае оптимальным решением может стать сброс настроек программы до первоначального состояния.
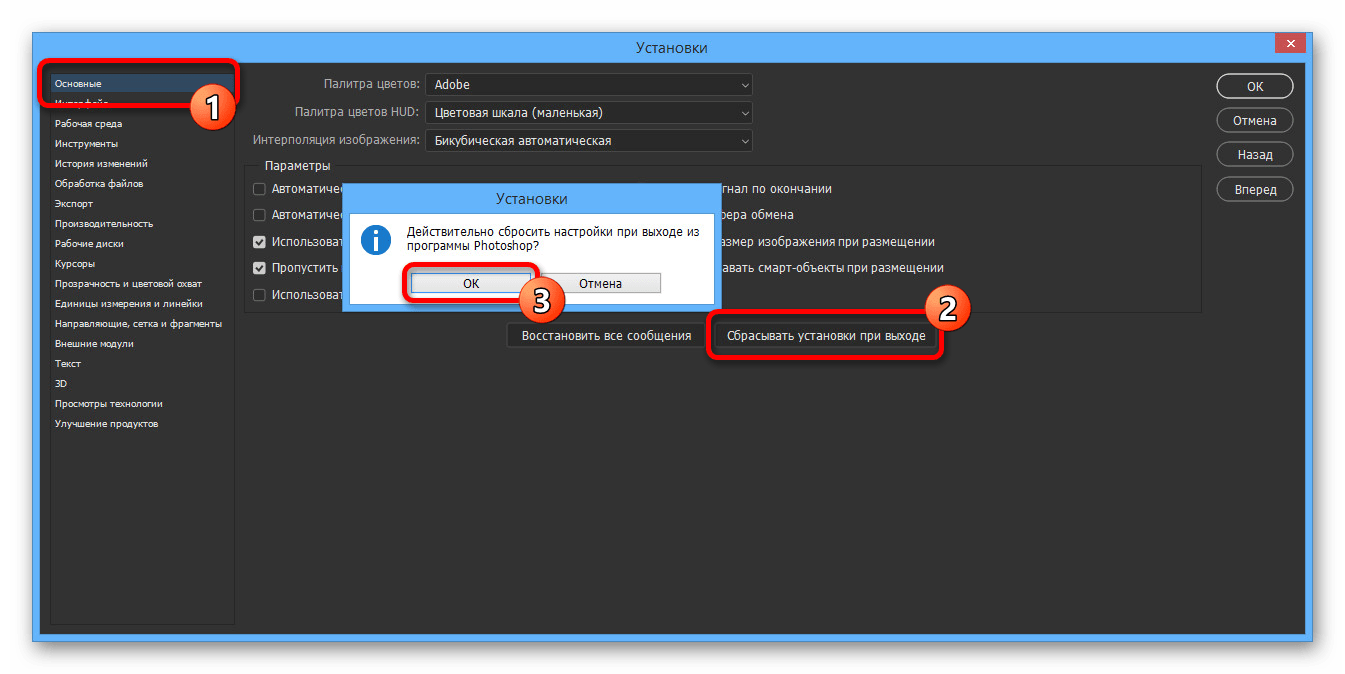
Для этого достаточно во внутренних параметрах на вкладке «Основные» нажать кнопку «Сбрасывать установки при выходе» и подтвердить действие во всплывающем окне. После перезапуска все данные сбросятся, а ошибка, скорее всего, исчезнет.
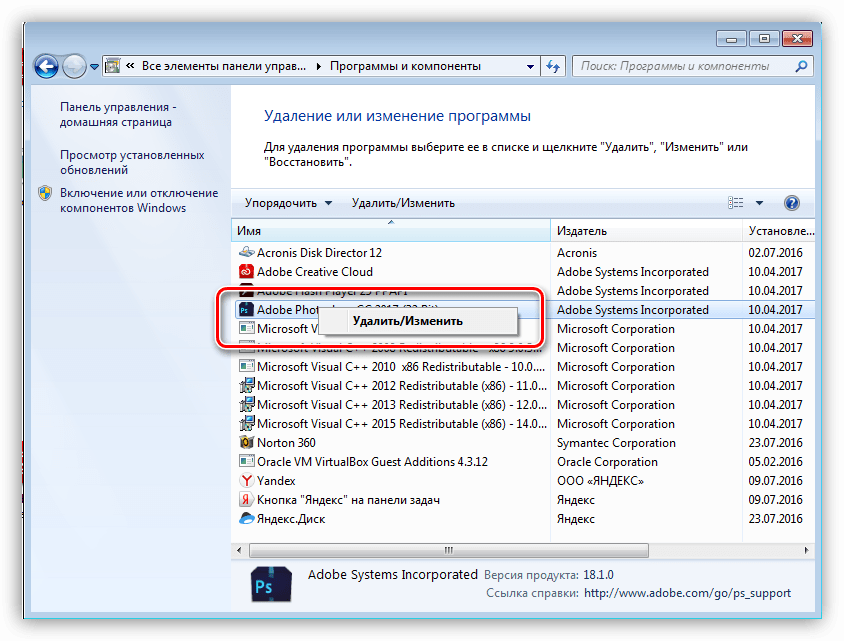
Если сброса параметров оказалось недостаточно, что бывает довольно часто, в качестве альтернативы можно прибегнуть к более радикальному решению, выполнив удаление и повторную установку софта. Каждый этап был нами описан отдельно.
Подробнее: Правильное удаление и установка Adobe Photoshop на ПК
Как исправить ошибку Photoshop «Рабочие диски заполнены»?
Обновление за сентябрь 2022 г .:
Теперь вы можете предотвратить проблемы с ПК с помощью этого инструмента, например, защитить вас от потери файлов и вредоносных программ. Кроме того, это отличный способ оптимизировать ваш компьютер для достижения максимальной производительности. Программа с легкостью исправляет типичные ошибки, которые могут возникнуть в системах Windows — нет необходимости часами искать и устранять неполадки, если у вас под рукой есть идеальное решение:
- Шаг 1: (Windows 10, 8, 7, XP, Vista — Microsoft Gold Certified).
- Шаг 2: Нажмите «Начать сканирование”, Чтобы найти проблемы реестра Windows, которые могут вызывать проблемы с ПК.
- Шаг 3: Нажмите «Починить все», Чтобы исправить все проблемы.
Удаление временных файлов Photoshop
- Нажмите Windows + R, чтобы открыть Выполнить, введите следующее и нажмите Enter.% темп%.
- Когда откроется временная папка, найдите файлы с именем Photoshop или PST.
- Щелкните эти файлы правой кнопкой мыши и выберите Удалить.
- Щелкните правой кнопкой мыши корзину на рабочем столе и выберите «Очистить корзину».
- На Mac вы можете использовать Spotlight для поиска и удаления временных файлов.
Смена скремблирующего диска при запуске
- В Windows запустите Photoshop, удерживая клавиши Ctrl и Alt.
- На Mac откройте Photoshop и одновременно удерживайте нажатыми клавиши Command и Option.
- Выберите новый диск в раскрывающемся меню «Пуск» и нажмите «ОК».
Позвольте Photoshop использовать больше оперативной памяти
- Откройте Photoshop на вашем компьютере.
- Нажмите на опцию Photoshop вверху, выберите «Настройки», затем «Производительность».
- Справа вы увидите поле с надписью Позвольте Photoshop использовать больше оперативной памяти.
- В поле рядом с этим параметром введите объем оперативной памяти, который будет использовать Photoshop.
- Затем нажмите «ОК».
Очистить файлы кеша Photoshop
- Откройте Photoshop на вашем компьютере.
- Щелкните меню «Правка» вверху, выберите «Очистить» и выберите «Все». Это удалит все файлы кеша Photoshop.
Проверить память в Windows
- Откройте приложение «Настройки».
- На следующем экране щелкните Система.
- Выберите Память, чтобы просмотреть информацию о памяти вашего компьютера.
- Вы увидите, сколько памяти используется. Это поможет вам решить, что удалить.
Часто задаваемые вопросы
Как очистить память в фотошопе?
- Запустите Photoshop и щелкните Photoshop в строке меню.
- Перейдите в меню Preferences -> Scratch Drives.
- В окне «Параметры стирания диска» выберите внешний накопитель, который вы хотите использовать в качестве накопителя для стирания, и снимите флажок со встроенного жесткого диска с малой емкостью.
- Нажмите OK, чтобы продолжить.
Как мне обойтись без полного диска Photoshop?
Если Photoshop не запускается из-за переполнения диска, удерживайте Cmd + Opt (Mac) или Ctrl + Alt (Windows) при запуске, чтобы создать новый диск. Я смог перезагрузить диск, и Photoshop теперь запускается без проблем.
Что это значит, когда рабочий диск заполнен?
Если вы получаете сообщение об ошибке «Рабочий диск заполнен», это часто означает, что на жестких дисках, которые вы используете в качестве запасных, больше нет места для выполнения задачи.
Размер изображения. Физический, логический размер и разрешение.
Размер файла изображения
— это физический размер файла, в котором хранится изображение. Он измеряется в килобайтах (КБ), мегабайтах (МБ) или гигабайтах (ГБ). Размер файла пропорционален размерам изображения в пикселах. Чем больше количество пикселов, тем детальнее изображение, получаемое при печати. Однако для их хранения требуется больший объем дискового пространства, а редактирование и печать замедляются. Таким образом, при выборе разрешения необходимо найти компромисс между качеством изображения (которое должно содержать все необходимые данные) и размером файла.
Другим фактором, влияющим на размер файла, является его формат. Из-за различий в методах сжатия, используемых в форматах файлов GIF, JPEG и PNG, размеры файлов при одинаковых размерах в пикселах могут сильно отличаться. Аналогично влияют на размер файла битовая глубина цвета и количество слоев и каналов.
Photoshop поддерживает максимальные размеры изображения в пикселах, равные 300 000 по горизонтали и вертикали. Это ограничение определяет предельно допустимые размеры и разрешение изображения на экране и при печати.
О размерах в пикселах и разрешении
Размеры в пикселах (размер изображения или его высота и ширина) растрового изображения являются мерой количества пикселов по ширине и высоте изображения. Разрешение является мерой четкости деталей растрового изображения и исчисляется в пикселах на дюйм (ppi). Чем больше пикселов на дюйм, тем выше разрешение. В целом изображение с более высоким разрешением позволяет получить более высокое качество при печати.
Одно и то же изображение при разрешении 72-ppi и 300-ppi; увеличено до 200 %
Совокупность размера в пикселах и разрешения определяет объем данных изображения. Если ресамплинг изображения не выполнялся, объем данных изображения остается неизменным при изменении или разрешения изображения по отдельности. При изменении разрешения файла его высота и ширина изменяются так, чтобы объем данных изображения оставался прежним. То же происходит при изменении высоты и ширины файла.
Photoshop позволяет определить соотношение между размером изображения и разрешением в диалоговом окне «Размер изображения» (меню «Изображение» > «Размер изображения»). Снимите параметр «Интерполяция», так как изменять объем данных изображения не требуется. Затем измените высоту, ширину или разрешение изображения. При изменении одной из величин остальные будут приведены в соответствие первой.
А. Размеры в пикселах равны произведению размеров выходного документа на разрешение.
Б. Исходные размеры и разрешение.Уменьшение разрешения без изменения размеров в пикселах (без ресамплинга).
В. Уменьшение разрешения при неизменных размерах документа приводит к увеличению размеров в пикселах (ресамплингу)
Исправить рабочие диски Photoshop заполнены
Если вы видите Не удалось выполнить команду, потому что рабочие диски Чтобы устранить проблему, выполните следующие действия:
Удалите временные файлы Photoshop Увеличьте пространство на рабочем диске Изменить местоположение рабочего диска Отключите восстановление Photoshop Разрешите Photoshop использовать больше ОЗУ
Убедитесь, что вы четко понимаете, как изменения повлияют на работу.
1] Удалить временные файлы Photoshop
Открыть запрос «Выполнить» (Win + R). Введите% temp% и нажмите клавишу Enter. В папке выберите все файлы с именами Photoshop или PST. Для удаления используйте Shift + Delete. файлы навсегда
2] Увеличить пространство рабочего диска
Photoshop рекомендует использовать как рабочий диск не менее 6 ГБ дискового пространства. Если у вас недостаточно свободного места на диске, используемом в качестве рабочего диска, вам необходимо увеличить его. Мы все, что минимальное местоположение по умолчанию не работает большую часть времени.
Чтобы вычислить, если свободное пространство на вашем рабочем диске составляет 10 ГБ, доступное дисковое пространство, которое будет учтено Photoshop, равно 10-6.=4 ГБ, и этого может быть недостаточно.
Вы можете изменить расположение или удалить ненужные элементы, чтобы освободить место.
3] Изменить расположение рабочего диска
Если у вас есть запасной жесткий диск или другой раздел на вашем компьютере, вы можете заменить его на него, хотя мы по-прежнему рекомендуем использовать SSD через жесткий диск и внешнее расположение.
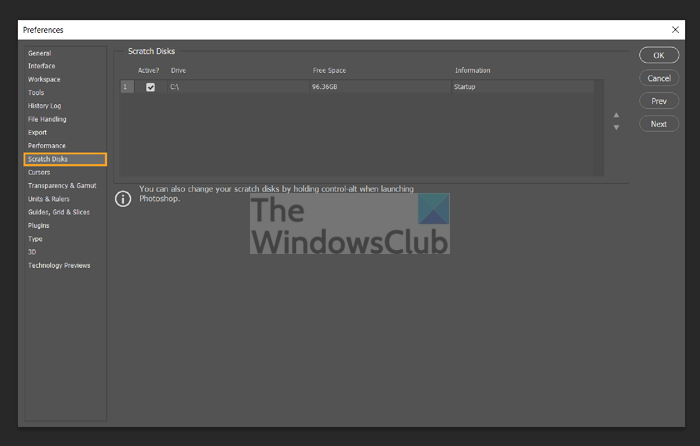
Откройте Photoshop и перейдите в Настройки. Выберите Правка> Настройки> Рабочие диски (Win) или Photoshop> Настройки> Рабочие диски (Mac). Чтобы изменить порядок рабочих дисков, нажмите кнопки со стрелками и затем выберите новый местоположение.Нажмите ОК. Чтобы применить изменения, перезапустите Photoshop.
4] Отключить Photoshop Recovery
Adobe Photoshop автоматически сохраняет файлы по мере того, как вы работаете с ними, но это увеличивает объем оперативной памяти, которую использует приложение. Вы можете отключить сохранение с автоматическим восстановлением, если вам бесполезно освобождать место на рабочем диске.
Запустите Photoshop на своем ПК, нажмите «Файл»> «Настройки», а затем выберите «Обработка файлов». Снимите флажок с надписи Автоматически сохранять информацию для восстановления.
5] Разрешить Photoshop использовать больше ОЗУ
Рабочие диски используются, когда объем ОЗУ недостаточен для хранения всего. Если на вашем компьютере имеется избыточная оперативная память, вы можете выделить Photoshop для ее использования.
Откройте Photoshop и перейдите в”Настройки”. > Производительность На боковой панели установите флажок- Разрешить использование Photoshop. Введите объем оперативной памяти, который вы хотите использовать в Photoshop. Затем нажмите OK, чтобы применить изменения.
Почему Photoshop говорите, что мои рабочие диски заполнены?
Photoshop использует рабочие диски для сохранения истории файлов и других временных файлов. Поскольку он работает на выделенном дисковом пространстве, он продолжает заполняться всем, над чем вы работаете. Когда он заполнится, вы получите сообщение об ошибке.
Как очистить рабочий диск, не открывая Photoshop?
Откройте Photoshop и затем нажмите «Правка» в строке меню. Выберите «Очистить», а затем-«Все» . Он очистит место, занимаемое на рабочем диске. Если вы не можете открыть Photoshop из-за этой проблемы, вы можете удерживать клавиши Ctrl + Alt в Windows Cmd + Option в macOS, чтобы установить новый рабочий диск.
Не удалось инициализировать рабочие диски Photoshop, заполнены?
Рабочие диски используются Photoshop почти для всего, включая инициализацию. Когда он заполнен, Photoshop тоже не запустится.
Как сбросить Photoshop?
Используйте CTRL + ALT + SHIFT в Windows, чтобы запустить Photoshop, и когда спросите- Удалите файл настроек Adobe Photoshop -выберите”Да”. Вы также можете выбрать «Настройки»> «Общие» и нажать кнопку Сбросить настройки при выходе . Закройте Photoshop и перезапустите его.
Другой способ удалить файл настроек-перейти в Users//AppData/Roaming/Adobe/Adobe Photoshop /Настройки Adobe Photoshop и удалите все внутри него.
В macOS расположение установлено в Пользователи//Библиотека/Настройки/Настройки Adobe Photoshop .
В целом ошибку можно легко устранить, очистив пространство или добавив дополнительное пространство или ОЗУ для Photoshop. Как только пространство станет доступным, ошибка должна исчезнуть
Однако важно выделить достаточно места для хранения, если вы много редактируете. Я надеюсь, что за этим постом было легко следить, и вы смогли исправить Photoshop Scratch Disks-это полная проблема
Почему Windows 10 пишет, что на диске недостаточно места
Причина проста – эта операционная система умеет подсчитывать, сколько незанятого места осталось во всех размеченных разделах системы. И если на основном из них, где расположена операционная система, это количество уменьшается до критического значения, появляется уведомление о нехватке места. Обычно такое сообщение впервые показывается, когда для нужд ОС остаётся всего 500 МБ свободного пространства, повторные уведомления выскакивают после уменьшения этого значения до 80 и затем 50 МБ.
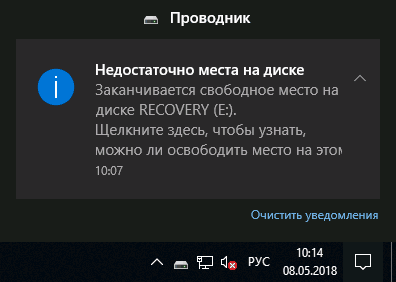
Оптимальный способ решения проблемы – тотальная чистка разделов диска, на которых расположена ОС, а также хранятся временные файлы, кэшированные данные браузеров, резервные копии, системные логи.
Если речь идёт о разделах, где хранятся пользовательские данные, дефицит места не является критичным, во всяком случае, для системы. Если недостаточно места на не системном диске, значит, можно попробовать отключить показ уведомлений, если они вас раздражают, а нехватка пространства вас не тревожит.
Изменение размеров и поворот холста. Команда Canvas Size.
Поворот или отражение всего изображения
С помощью команд «Поворот изображения» можно поворачивать или отражать все изображение. Эти команды нельзя применять к отдельным слоям, фрагментам слоев, контурам или границам выделенных областей. Повернуть выделенную область или слой можно с помощью команд «Трансформирование» или «Свободное трансформирование».
Поворот изображений
А. Отразить холст по горизонтали
Б. Исходное изображение
В. Поворот холста по вертикали
Г. Поворот На 90° против часовой
Д. 180°
Е. Поворот на 90°по часовой
В меню «Изображение» выберите пункт «Вращение изображения», затем в подменю выберите одну из приведенных ниже команд.
- 180° — Поворот изображения на 180°.
- 90° по часовой — Поворот изображения на 90° по часовой стрелке.
- 90° против часовой — Поворот изображения на 90° против часовой стрелки.
- Произвольно — Поворот изображения на указанный угол. При выборе этого параметра в текстовом поле необходимо ввести угол от 359,99 до 359,99 градусов. (В Photoshop можно задать поворот по часовой стрелке или против часовой стрелки с помощью параметров ПЧС или ПРЧС.) Нажмите кнопку «ОК».
Примечание. Поворот изображения является необратимым редактированием, изменяющим фактическую информацию файла изображения. Если требуется повернуть изображение для просмотра без внесения необратимых изменений, используйте инструмент «Вращение».
Изменение размера холста
Размер холста — это полная редактируемая область изображения. С помощью команды «Размер холста» можно увеличить или уменьшить размер холста изображения. При увеличении размера холста добавляется пространство вокруг существующего изображения. При уменьшении размера холста изображение обрезается. При увеличении размера холста изображения с прозрачным фоном добавленная область будет прозрачной. Если у изображения нет прозрачного фона, то цвет добавляемого холста будет определяться различными способами.
- В меню «Изображение» выберите команду «Размер холста» («Image» > «Canvas size»).
- Выполните одно из следующих действий.
- Введите размеры холста в полях «Ширина» и «Высота». Во всплывающих меню рядом с полями ширины и высоты выберите нужные единицы измерения.
- Выберите параметр «Относительно» и введите величину, которую следует добавить к текущему размеру холста или вычесть из него. Введите положительное число, чтобы увеличить, и отрицательное — чтобы уменьшить размер холста на заданную величину.
- Для того чтобы получить узловую точку, щелкните квадрат, показывающий нужное расположение существующего изображения на новом холсте.
- Выберите нужный параметр в меню «Цвет расширения холста».
- «Основной цвет» — заливка нового холста текущим основным цветом
- «Фон» — заливка нового холста текущим фоновым цветом
- «Белый», «Черный» или «Серый» — заливка нового холста соответствующим цветом
- «Другие» — выбор цвета для нового холста из палитры цветов
Примечание. Кроме того, палитру цветов можно открыть, щелкнув квадрат справа от меню «Цвет расширения холста».
Меню «Цвет расширения холста» недоступно, если у изображения нет фона.
- Нажмите кнопку «OК».
Оригинал холста и холст основного цвета, добавленный к правой части изображения