Способ 5: Identify
Если нет желания устанавливать программы для определения расширения файла, можно воспользоваться портативной версией Identify, которая не требует инсталляции и сразу же работает после скачивания. Сама функциональность этого софта сосредоточена исключительно на распознании формата выбранного объекта.
- Загрузите архив Identify, откуда сразу же запустите ПО или распакуйте его в любое удобное место на компьютере.
![]()
Через раздел «File» выберите пункт «Open and Identify».
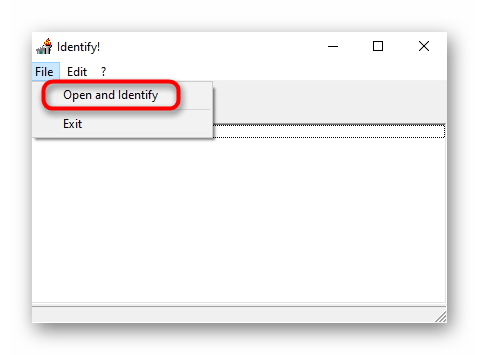
После добавления объекта приложение тут же выведет в отдельной строке информацию о его расширении.
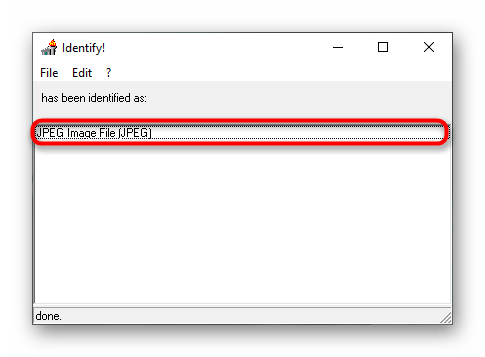
В Identify присутствует библиотека, благодаря которой она и определяет формат. Просмотреть ее можно через «Library».
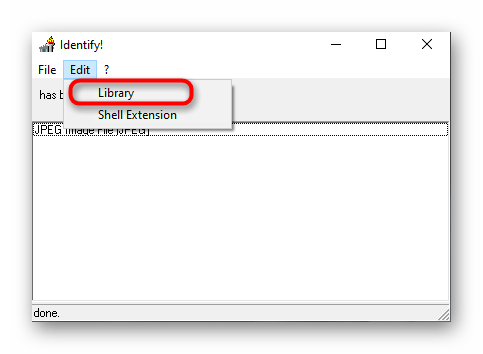
Там можно поменять дополнительные сведения или посмотреть все доступные форматы.
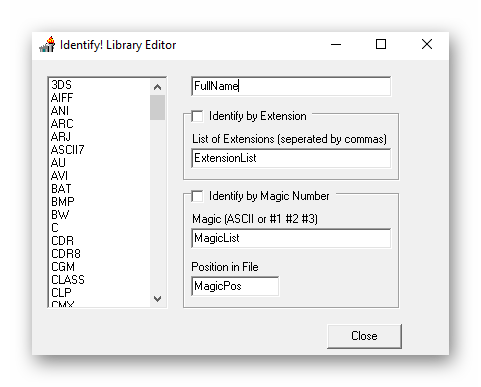
Если вдруг оказалось, что истинное расширение файла не соответствует тому, которое отображается в операционной системе, его придется поменять вручную, чтобы корректно открыть через требуемую программу или стандартное средство. Развернутую инструкцию по выполнению поставленной задачи вы найдете в материале от другого нашего автора ниже.
Подробнее: Смена расширения файла в Windows 10
Уточним, что если узнать формат файла не получилось никакими средствами, скорее всего, он поврежден. Однако случаются такие ситуации, когда под подобными элементами маскируются вирусы, поэтому в целях безопасности рекомендуется запустить сканирование через любую удобную программу и проверить, не заражен ли ПК. Детальнее об этом читайте в статье далее.
Подробнее: Борьба с компьютерными вирусами
Опишите, что у вас не получилось. Наши специалисты постараются ответить максимально быстро.
Файлы, не подвергающиеся заражению вирусами.
* Файл базы данных службы Microsoft Windows update или службы автоматического обновления. Файл расположен в папке C:\WINDOWS\SoftwareDistribution\DataStore с именем Datastore.edb * Файлы журналов транзакций в директории C:\WINDOWS\SoftwareDistribution\DataStore\Logs по маске Edb*.log
По расширениям я (пока) пас
все остальные — проверяю
может я неправильно понял вопрос (но в этом автор сам виноват) но ЛИЧНО Я никогда не проверяю скачанные из Инета файлы, следующих типов: 1) все графические (.jpg .bmp .tiff .jpg и т.д. и т.п.) 2) все музыкальные (.mp3 .wav .mid .ogg и т.д. и т.п.) 3) «простые» текстовые (.txt .log .nfo .diz и т.д. и т.п.)
все остальные — проверяю
Microsoft, конечно, залепляет эти дырки, но факты остаются фактами. Заражение через графические и другие мультимедийные форматы возможно. Если не веришь — спроси у Яндекса — я правду говорю!
Вредоносные приложения появились в 1960-х годах, вирусы – в 80-х годах. При заражении компьютера они способны нанести непоправимый вред хранимой на дисках информации, подчинить аппаратные ресурсы ПК воле автора зловредной программы. Рассмотрим основные способы заражения ПК и виды проявления деятельности вирусов.
Как сделать отображение типа данных с помощью командной строки
Командная строка Windows представляет собой стандартное средство операционной системы, благодаря которому можно повлиять на её функционирование посредством ввода различных команд.
Чтобы отобразить расширение того или иного объекта этим методом, пользователю потребуется выполнить несколько простых действий по инструкции:
- Зажать на клавиатуре компьютера одновременно комбинацию горячих клавиш «Win + R» для запуска окошка «Выполнить».
- В строчке «Открыть» вбить команду «cmd» и нажать «Enter». Запустить классическое приложение операционки также можно через меню «Пуск», введя в поисковой строке его название.
- В строчке с мигающим курсором сначала нужно указать путь к файлу, на который пользователь хочет установить расширение, прописав имя локального диска через слэш.
- Тапнуть по «Enter» с клавиатуры.
- Дождаться завершения процесса определения и вписать в новую строку с мигающим курсором название файла до изменения и после, указав расширение.
- Убедиться, что тип данных у выбранного объекта был изменён.
Обратите внимание! Перезагружать компьютер после смены расширения через командную строку не обязательно. Внесённые изменения примутся автоматически
.DOC и другие расширения офисных документов
В чём опасность
Для целевых атак на отдельных лиц и на организации могут использоваться вредоносные объекты, внешне представляющие собой документы офисных приложений с привычными расширениями — .doc / .docx, .xls / .xlsx / .xlsb и т. д. При открытии такого файла может отобразиться ожидаемое текстовое или табличное содержание, которое введёт пользователя в заблуждение видимой безобидностью и отсутствием незамедлительных негативных последствий. При этом, однако, злоумышленник может применять для реализации атак встроенные средства офисных приложений — например, функциональность по исполнению макросов. По сути макрос — это пользовательский код, который обычно создаётся и запускается для автоматизации полезных рутинных операций, таких как построение графиков, вычисления, форматирование текста и т. д. Но на этом его возможности не заканчиваются: макросы могут использоваться также для выполнения внешних операций, таких как запись в реестр, запуск файлов, обращение к Win32 API и т. д.
Принцип работы вредоносных макросов состоит в следующем. Подготовленный киберпреступником код записывается в DOT-файл, содержащий все глобальные макросы, и заменяет собой некоторые из них. После этого все файлы, сохранённые с помощью программной системы, будут содержать макровирус.
В некоторых случаях вредоносный объект не будет распознан установленным средством обнаружения вторжений и антивирусом — например, если для атаки используется XLM-макрос, расположенный в одном контейнере с данными.
Помимо форматов, разработанных специально для офисных приложений, есть форматы файлов, не содержащие макросов в явном виде и считающиеся более безопасными, например RTF (для графических и текстовых данных). Однако и такой файл может иметь вредоносное содержимое: например, несколько лет назад была обнаружена уязвимость приложения Word, позволяющая незаметно выполнить на компьютере жертвы произвольный код и инфицировать устройство через документ RTF.
Меры предосторожности
Для блокирования атак, реализуемых с помощью офисных документов, можно применять следующие дополнительные рекомендации, доступные каждому пользователю:
- Отключать макросы в офисных приложениях. В корпоративной среде это можно сделать в том числе централизованно (например, в Microsoft Word 2016 для этого нужно в разделе «Параметры» → «Центр управления безопасностью» → «Параметры центра управления безопасностью» → «Параметры макросов» выбрать пункт «Отключить все макросы с уведомлением»).
- Включать и использовать режим защищённого просмотра файлов и предотвращения выполнения данных (например, в Microsoft Word 2016 для этого нужно внести изменения в разделе «Параметры» → «Центр управления безопасностью» → «Параметры центра управления безопасностью» → «Режим защищённого просмотра»).
- Использовать средства, блокирующие запуск содержимого писем с заданными расширениями (например, в Windows 10 эта функция включается при помощи правил в шаблоне групповой политики).
Как изменить расширение
Теперь, когда вы расширение файла, поговорим о том, как его можно преобразовать. Это необходимо, если вы, например, хотите открыть файл, предназначенный для одной программы, в другом приложении.
Строго говоря, существует два способа сделать это:
- Переименовать документ — просто вписать вместо «родного» расширения то, которое вам нужно (например, .html вместо.txt).
- Использовать специальные программы-конвертеры. Некоторые устанавливаются на ПК, другие доступны онлайн. К ним прибегают в случае, если нужно полностью изменить кодировку документа.
Если вы хотите, чтобы в другой программе информация отображалась максимально корректно, лучше использовать именно полноценные конвертеры.
Из популярных сервисов такого типа можно отметить Convertio. Этот онлайновый конвертер поддерживает большинство распространённых расширений файлов, а также имеет ряд дополнительных инструментов, таких как сжатие и объединение PDF-документов, конвертер URL для извлечения музыки и видео с сайтов, а также распознавание отсканированного текста.
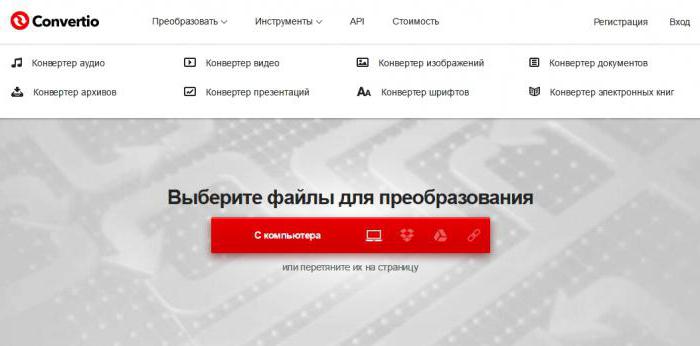
Как изменить расширение файла в Windows 10 / 8 / 7
Каждый файл, используемый в Windows, имеет расширение (формат) для идентификации его типа в файловых системах NTFS / FAT32 / FAT16. Благодаря расширениям, компьютер знает что находится внутри файла и какой программой его открыть. В данной статье я расскажу как, в случае необходимости, изменить тип файла в последних версиях “Окон”.
Итак, расширение имени файла (сокр. “расширение файла” или “расширение”) – это группа букв и цифр после точки в имени. Когда мы кликаем по файлу с зарегистрированным форматом, автоматически запускается ассоциативный софт. Примеры популярных форматов файлов :
- Звуковые (аудио) – MP3, WAV, FLAC
- Видео – AVI, MP4, MKV, MPEG
- Текстовые – DOC, DOCX, TXT, PDF
- Архивы (сжатые файлы) – RAR, ZIP
- Исполняемые (исполнимые) – EXE, MSI и т.д.
Как показать расширения файлов в Windows
По умолчанию в операционной системе расширение скрыто от взора пользователя. Разумеется, дабы изменить тип файла, необходимо включить его отображение. Сделать сие можно двумя способами. Первый – самый несложный и быстрый – осуществим только в Windows 10, второй актуален для всех вынесенных в заглавие версий ОС.
Если у вас на десктопе (ноутбуке) установлена “десятка”, комбинацией клавиш “Win +E” откройте Проводник → далее, перейдите на вкладку “Вид” и включите “Расширения имен файлов“.
В Windows 7 / 8.1 / 10 через меню “Пуск” посетите “Панель управления” → справа вверху панели переключите “Просмотр” на “Значки” → выберите апплет “Параметры папок” (“Параметры Проводника“) → в новом окне откройте вкладку “Вид” и в конце списка дополнительных параметров снимите галку с пункта “Скрывать расширения для зарегистрированных типов файлов” → “ОК“.
Как поменять расширение файла в Windows
Все просто: щелкните по нужному файлу правой кнопкой мыши и в контекстном меню остановитесь на “Переименовать” (тот же эффект, после выделения, достижим клавишей “F12“).
После чего смените формат, скажем, с .TXT на .DOC и кнопкой “Да” закройте уведомление с “грозным” текстом “После изменения расширения этот файл может оказаться недоступным. Вы действительно хотите изменить его?“. Понятно, что со сменой формата сменится и ассоциативное приложение, открывающее файлы данного типа (в нашем случае с Блокнота на Microsoft Word).
Как изменить расширение нескольких файлов
Если “претендентов” на смену расширения много, лучше задействовать штатный инструмент командная строка.
В Windows 10 зайдите в целевую папку и в адресной строке Проводника наберите cmd → “Enter” (в “семерке” и “восьмерке”, удерживая “Shift“, щелкните правой кнопкой мыши по незанятому месту → выберите в меню “Открыть окно команд“).
- Введите команду вида ren *.flv *.mp4, если хотите всем flv-файлам сменить формат на mp4.
- Нажмите “Enter” и дождитесь завершения операции. Как вы догадались, в нашем примере *.flv – исходное, а *.mp4 – конечное расширение.
Конвертация файлов
К сожалению, нередко “реинкарнированный” файл не открывается ассоциативной программой. И это неудивительно, ведь меняется лишь его “описаловка” для системы, но никак не само содержимое. По сути, расширение только помогает выбрать софт, запускаемый по умолчанию. В таких ситуациях панацеей станет конвертация, т.е. преобразование одного формата файла в другой, с изменением и расширения, и содержимого. Из самых функциональных онлайн-конвертеров могу рекомендовать Online-convert.com (начните работу с раздела “Поиск файлов с поддерживаемым форматом“).
Дмитрий dmitry_spb Евдокимов
Включение отображения расширений файлов в Windows 7

Изначально в Виндовс расширения файлов скрыты. Это очень удобно для начинающих пользователей, поскольку они видят только имя файла без лишних непонятных символов. С практической точки зрения отключенное отображение расширений создает брешь в безопасности, позволяя злоумышленникам легко заразить ваш компьютер, замаскировав вредоносный файл, к примеру, под фотографию. Так, якобы графический документ «Фото.jpg» на самом деле может быть «Фото.jpg.exe» и оказаться вирусом. Однако вы этого не будете знать и запустите исполняемый файл. Именно по этой причине мы рекомендуем вам включить показ расширений файлов в Виндовс.
Включаем показ расширений файлов
В Windows 7 существует лишь одна опция, изменение которой влияет на показ расширений. Но прийти к ней можно двумя способами. Давайте их оба и исследуем.
- Через меню «Пуск» зайдите в «Панель управления».
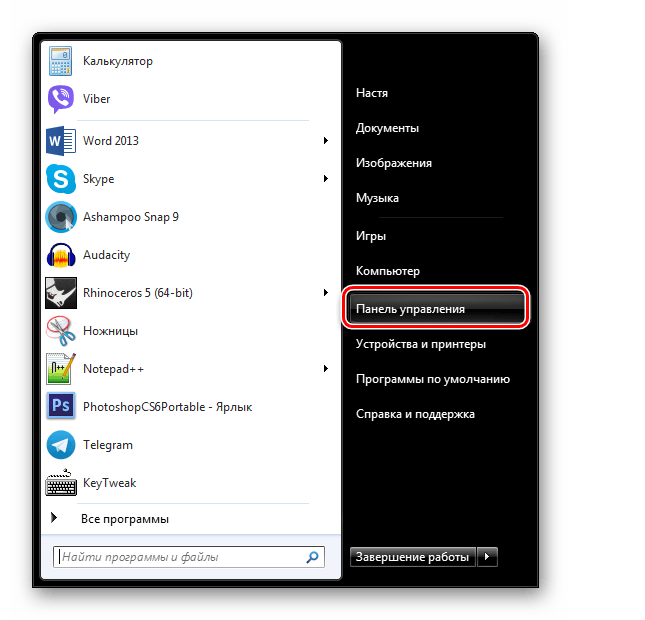
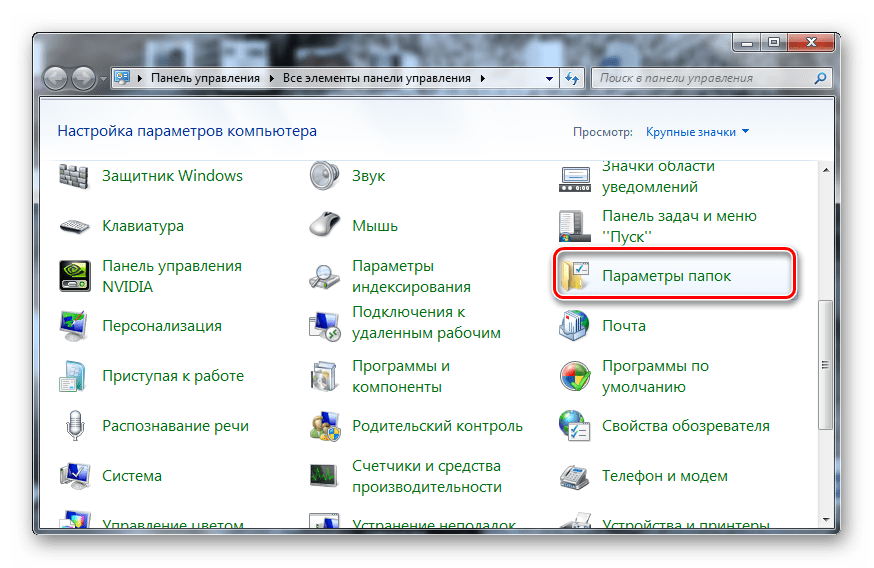
Способ 2: «Сервис»
Этот метод приведет к той же настройке, но только другим путем.
- Запустите «Проводник» и нажмите кнопку «Alt». Появится строка с дополнительными опциями. В меню «Сервис» выберите строку «Параметры папок».
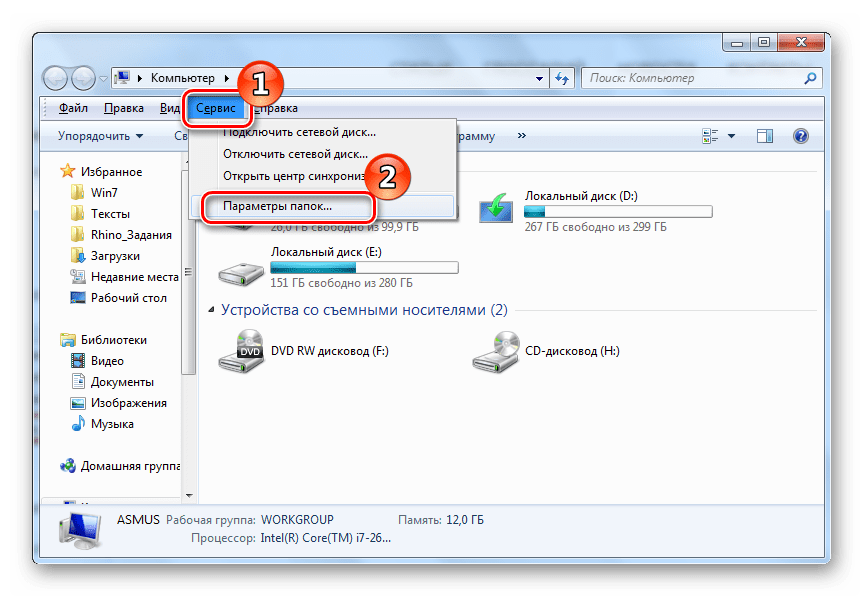
Когда вы уберете галочку, появятся форматы объектов:
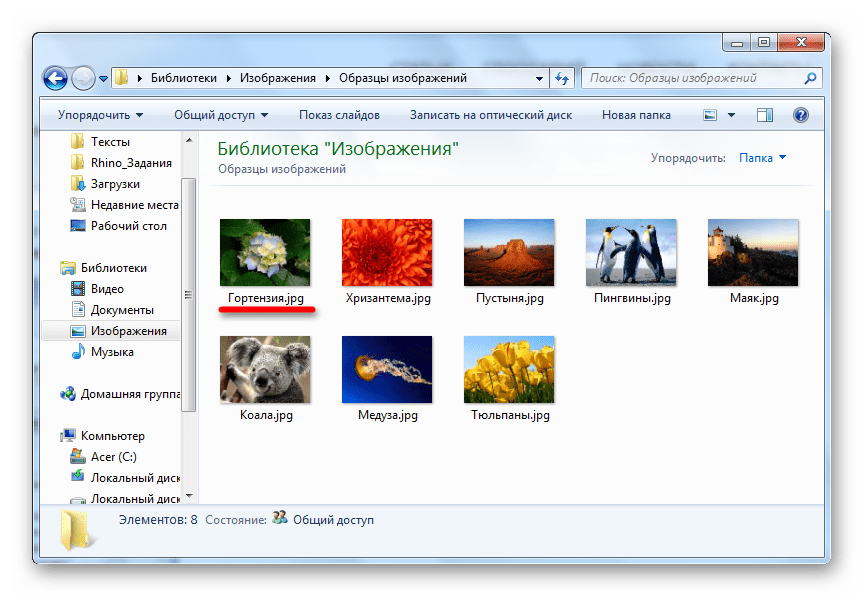
Вот так достаточно легко можно обезопасить себя от вирусов, включив отображение форматов файлов.
Мы рады, что смогли помочь Вам в решении проблемы.
Помимо этой статьи, на сайте еще 12339 инструкций. Добавьте сайт Lumpics.ru в закладки (CTRL+D) и мы точно еще пригодимся вам.
Опишите, что у вас не получилось. Наши специалисты постараются ответить максимально быстро.
Изменение расширения аудио, видео и других медиа файлов
В целом, для изменения расширений аудио и видео файлов, а также документов, все написанное выше верно. Но: начинающие пользователи часто полагают, что если, например, файлу docx сменить расширение на doc, mkv на avi, то они начнут открываться (хотя раньше не открывались) — обычно это не так (бывают исключения: например, мой телевизор может воспроизводить MKV, но не видит эти файлы по DLNA, переименование в AVI решает проблему).
Файл определяется не его расширением, а его содержимым — по сути, расширение вообще не важно и только помогает сопоставить программу, запускаемую по умолчанию. Если содержимое файла не поддерживается программами на вашем компьютере или другом устройстве, то изменение его расширения не поможет открыть его
В этом случае вам помогут конвертеры типов файлов. У меня есть несколько статей на эту тему, одна из самых популярных — Бесплатные конвертеры видео на русском языке, часто интересуются конвертацией файлов PDF и DJVU или формат Word и аналогичными задачами, это тоже можно выполнить с помощью конвертеров форматов.
Вы сами можете отыскать необходимый конвертер, просто поищите в интернете по запросу «Конвертер Расширения 1 в Расширение 2», указав нужное вам направление изменения типа файлов. При этом, если вы используете не онлайн конвертер, а скачиваете программу, будьте осторожны, часто они содержат нежелательное ПО (и пользуйтесь официальными сайтами).
Показать расширение файлов в Windows
По умолчанию во всех версиях Windows не отображается расширение файлов, хотя во многих случаях нужно его видеть. В сегодняшней статье рассмотрим как во всех версиях Windows включить отображение расширений файлов.
Зачем отображение расширения файла? Очень часто сейчас скачивают вместо файлов торрента файлы с таким же значком, но с расширением exe, и когда человек открывает данный файл в надежде, что начнется загрузка нужного файла через uttorent, происходит заражение компьютера вредоносным программным обеспечением. После открытия такого файла у вас может появится множество ненужных программ, изменится поиск в браузере, стартовая страница, появится множество рекламы, комп начнет тормозить. А видели бы вы, что расширение данного файла Exe, возможно вы бы задумались стоит ли его запускать. Также, очень часто нужно открыть какой-то файл, а ты не знаешь какой программой, просто нажимая по нему двойным щелчком левой клавиши — получаешь ошибку открытия. Зная расширение файла, легче узнать каким приложением его открыть. Есть множество моментов из-за которых нужно, чтобы система показывала расширения файлов.
Отображать расширение файлов в Windows 8 и 10
В Windows 8 и 10 показать расширение файлов можно за пару секунд, для этого нужно открыть Проводник => в ленте вверху откройте «Вид» и поставьте галочку в поле «Расширения имен файлов» (чтобы скрыть расширение файлов — нужно убрать здесь галочку).
Показать расширение файлов в Windows 7, 8, 10
Данный способ одинаково выполняется во всех версиях Windows.
1.Откройте Проводник => в Windows 7 слева вверху нажмите левой клавишей мыши на «Упорядочить» и откройте «Параметры папок и поиска». В Windows 8 и выше откройте слева вверху «Файл» => Изменить параметры папок и поиска.
2.Перейдите во вкладку «Вид», найдите в списке ниже «Скрывать расширение для зарегистрированных типов файлов» => уберите галочку перед данным пунктом, чтобы отобразить расширение файлов, а если хотите скрыть — поставьте галочку => нажмите «ОК».
Показать расширение файлов в Windows с помощью редактора реестра.
Перед редактированием реестра рекомендуется создать точку для восстановления системы.
1.Откройте редактор реестра: в строке поиска или в меню выполнить (выполнить вызывается клавишами win+r) напишите regedit и нажмите Enter.
2. В левой колонке перейдите к разделу HKEY_CURRENT_USER\ Software\ Microsoft\ Windows\ CurrentVersion\ Explorer\ Advanced. Когда с левой стороны выбран раздел Advanced — с правой стороны найдите и откройте параметр HideFileExt
3.Чтобы отображать расширение файлов нужно в строке «Значение» поставить 0 и нажать «ОК».
Чтобы скрывать расширение файлов нужно в строке «Значение» поставить 1 и нажать «ОК.
После ввода нужного значения закройте редактор реестра.
На сегодня всё, если вы знаете другие способы или у вас есть дополнения — пишите комментарии! Удачи Вам
Файловый вирус
Файловый вирус (англ. File infector ) — компьютерный вирус, который для своего размножения использует файловую систему, внедряясь в исполняемые файлы практически любой ОС.
Объектом вирусного поражения могут выступать исполняемые двоичные файлы (EXE, COM), файлы динамических библиотек (DLL), драйверы (SYS), командные файлы (BAT, CMD) и другие.
Описание
Заражая файл, вирус может внедриться в его начало, конец или середину. Наиболее распространенным способом заражения COM-программ для MS-DOS является внедрение в конец файла. При этом основной код дописывается в конец файла, а в его начало записывается команда перехода к телу вируса.
Для вирусов, заражающих PE-программы для Windows, характерно размещение тела вируса либо в дополнительной секции, либо в пустых «хвостах» секций, либо в неиспользуемом пространстве между заголовком и секциями. Общая длина файла при этом может оставаться прежней. Похожими приемами пользуются и немногочисленные файловые вирусы, заражающие программы для операционных систем семейства UNIX (например, ELF-программы для Linux).
Чтобы скрыть своё присутствие в системе, файловый вирус может предварительно сохранить дату и время последней модификации и значения атрибутов заражаемого файла, восстановив эти данные уже после заражения.
После того как вирус получил управление, он выполняет следующие действия:
- Восстанавливает в оперативной памяти компьютера исходную программу (или её необходимую часть) для последующего её выполнения.
- Осуществляет дальнейшее заражение, инфицируя другие файлы или оперативную памятькомпьютера.
- Выполняет иные деструктивные действия, если это предусмотрено алгоритмом.
При этом все действия вируса, как правило, незаметны для пользователя программы.
Разновидности
Различают резидентные и нерезидентные файловые вирусы. Первые загружают в оперативную память резидентную часть, которая впоследствии может отслеживать открываемые пользователем файлы, заражая их. Нерезидентные вирусы, после того как получили управление, производят поиск файлов для заражения в текущем и (или) корневом каталогах, либо в каталогах, указанных в системной переменной среды PATH. В Windows возможны так же «полурезидентные» вирусы, представляющие собой параллельно работающие потоки зараженной программы.
Также к числу файловых вирусов можно отнести перезаписывающие вирусы, которые при заражении записываются поверх программы и поэтому необратимо портят её. Еще одна разновидность — вирусы-спутники (компаньоны), которые представляют собой «дубликат» заражаемой программы, запускающийся вместо неё.
Меры защиты
Как правило, для программ, зараженных файловыми вирусами, возможно «излечение» при помощи антивирусов, то есть восстановление их исходного состояния. Антивирусы, обладающие такой способностью, называются «фагами» (если умеют «излечивать» один тип вирусов) или «полифагами» (если несколько). Но программы, уничтоженные перезаписывающими вирусами, «излечению» не поддаются.
Правильно настроенные политики разграничения доступа, характерные для современных операционных систем, способны в значительной степени препятствовать распространению файловых вирусов по каталогам компьютера.
Создание и распространение файловых вирусов было характерно для эпохи MS-DOS и первых лет использования 32-разрядных Windows, то есть, примерно до 2000 года. Авторами такого рода вирусов являлись непрофессионалы: школьники, студенты, начинающие программисты. Побудительными мотивами: любопытство, стремление к самоутверждению и т. п. Но в новом веке, примерно к 2005 году, киберандеграунд уступил своё место криминалу. Являясь не слишком быстрым и надежным средством доставки вредоносного кода к конечному пользователю, файловые вирусы не привлекли интереса новых поколений вирусописателей и в значительной степени перестали создаваться (редкие исключения — Sality, Virut и некоторые другие).
По усредненным данным антивирусных компаний, для MS-DOS создано около 20000 файловых вирусов и вирусных семейств, для Windows около 1000 (из них после 2005 года всего несколько десятков), для Linux около 100, для остальных ОС образцы файловых вирусов единичны К:Википедия:Статьи без источников (тип: не указан) [источник не указан 1625 дней] .
Как сделать так, чтобы Windows 7 показывала расширения файлов?
Как включить показ расширений файлов в Windows 7, что такое расширение файла и для чего оно нужно? На эти вопросы необходимо ответить, а также рассказать об изменении расширения и о том, в каких случаях это может понадобиться пользователю.
Что такое расширение файла?
Для начала приведем пример аналогии. Допустим, у вас дома есть множество различных непрозрачных баночек со специями и приправами. На баночках написана вся информация – название приправы или специи, бренд, указан изготовитель, прописана дата изготовления и прочее. А теперь представьте себе, что со всех баночек убрали название содержимого. Что произойдет? Вы не сможете использовать их, так как не знаете, что и где находится.
Расширение файлов – что-то вроде названия содержимого. Обозначается оно чаще всего тремя символами (также бывают расширения с четырьмя и даже с пятью символами) и записано в конце названия файла после точки. Например, вы создали в приложении «Блокнот» документ и сохранили под именем Zametka. Приложение при сохранении файла автоматически добавит в конце расширение, при этом имя файла будет отображаться как Zametka.txt. Нужно также заметить, что и сами программы имеют свое расширение (exe, com, msi и другие). Например, тот же самый «Блокнот» выглядит как Notepad.exe.
Если у файла будет отсутствовать расширение, то Windows не сможет определить программу, которой он открывается, поэтому откроет окно для самостоятельного выбора программ.
Что надо делать, чтобы показывались расширения файлов в Windows 7
Операционная система по умолчанию скрывает расширения у всех файлов, которые ей неизвестны. Нам нужно изменить функцию показа. Весь процесс рассмотрим в среде Windows 7. Показывать расширения файлов система станет всего после нескольких кликов:
Необходимо открыть любую папку, в открытом окне в левом верхнем углу найти кнопку «Упорядочить». При нажатии на нее появится всплывающее меню, в нем нужно найти строчку «Параметры папок и поиска» и кликнуть на нее.
В появившемся окне «Параметры папок» перейти на вкладку «Вид». Ниже есть надпись «Дополнительные параметры», а под ней — список этих параметров. Нужная нам функция находится почти в самом конце списка. Двигаем ползунок на самый низ и находим строку «Скрывать расширение для зарегистрированных типов файлов». Снимаем галочку и нажимаем OK.
Такие нехитрые манипуляции достаточны, чтобы показывались расширения файлов в Windows 7.
Почему необходимо включить отображение расширений
Предположим, что вы нашли и скачали аудиозапись – файл с названием New_Year_music.mp3. Естественно, что музыкальный файл должен открыться проигрывателем, допустим AIMP. Но после он не запустился, и вообще вроде ничего не произошло. А впоследствии оказывается, что на компьютере появились вирусы.
Дело в том, что на деле имя скачанного — New_Year_music.mp3.exe. То есть система скрыла знакомое расширение EXE, и вы, находясь в заблуждении, запустили вирус. Этого можно было избежать, если бы Windows 7 показывала расширения всех файлов.
Как мы уже писали выше, по умолчанию Windows 7 не будет показывать расширения файлов, если знает, какими программами их открывать. А теперь представим, что вам необходимо на какой-нибудь сайт загрузить файл и надо указать полный путь к нему. Если расширение будет скрыто, у вас ничего не получится.
Как изменять расширения файлов в Windows 7 и для чего это может понадобиться
Изменить расширение файла очень просто. Для этого нужно кликнуть файл правой кнопкой мыши, а в появившемся контекстном меню выбрать строчку «Переименовать».
Для чего может понадобится изменение расширения файла? Допустим, пользователю надо замаскировать файл «Мои_пароли.txt», чтобы никто не мог его запустить. Если просто изменить имя – Windows, его все равно откроют в блокноте. А вот если переименовать, например, вот так: System.asd, его уже точно никто не сможет случайно открыть.
Есть еще такой вариант: некоторые интернет-ресурсы не позволяют загружать определенные типы файлов. Вы можете обойти это ограничение, просто изменив расширение.
Источник
Список потенциально опасных типов файлов
Большинство из этих типов файлов не смогут нанести ущерб операционным системам Mac и UNIX. Известное исключение – это макро-вирусы.
.exe
Файлы, оканчивающиеся на это расширение, являются исполняемыми файлами, самостоятельными приложениями. Вирусы этого типа могут делать тоже, что и могут делать обычные приложения, включая удаление файлов на вашем компьютере. Исполняемые файлы очень редко будут законно использоваться как вложения. Никогда не запускайте «.exe»-файлы, содержание которых вы не знаете.
.pif
PIF – это файл информации о программе, который содержит необходимую информацию для запуска приложений MS-DOS
Исполняемые файлы могут также быть переименованы в «.pif» и оставаться функциональными, и это означает, что «.pif»-файлы должны обрабатываться с по крайней мере теми же предосторожностями, как и как «.exe»-файлы
.com
Этот тип файла менее распространен, но они также являются формой исполняемого файла
Примите во внимание то, что это применимо только к «.com» как к расширению файла, а не к веб-сайтам, окончивающимся на «.com»
.vbs
Эти три буквы являются сокращением от «Visual Basic Script» (Скрипт Visual Basic). Известный вирус «I love you» является VBS-файлом. Этому типу вирусов требуется чтобы ваш компьютер был способен запускать скрипты Visual Basic. Это относится к большинству компьютеров под управлением Microsoft Windows, в то время как пользователи Linux могут в этом случае не беспокоиться.
.bat, .cmd
Пакетный файл, который запускает команды MS-DOS имеет расширение «.bat». Файла, заканчивающиеся на «.cmd», являются файлами скриптов Windows NT. Оба типа файлов, если они заражены, можгут нанести ущерб вашей компьютерной системе.
.doc, .xls, .ppt
Эти расширения, используемые документами Microsoft Office (Word, Excel, и PowerPoint, соответственно), могут содержать определенный тип вирусов, называемый макро-вирусом
Важной вещью, которую необходимо знать, является то, что макро-вирусы могут существовать в таких документах, и то, что они могут причинить такой же большой ущерб, как и вирусы с расширением «.exe»
.rtf
RTF означает «Rich Text Format» (расширенный текстовый формат), и весьма распространен как формат документа. Документы, заканчивающиеся на «.rtf», могут, однако, быть скрытыми документами Microsoft Word (с измененным расширением). Поэтому для этих документов должны быть приняты те же меры, что и для любого «.doc»-документа.
Предупреждение: Если вы не знакомы с расширением загружаемого вами файла и не уверенными, в какой программе он откроется, и не может ли это причинить ущерб, прежде чем что-то с ним делать выясните подробности об этом типе файла. Для просмотра расширений файлов, применяемых в Windows, Mac и UNIX, посетите file-ext.com.
Решение проблем связанных с неверной ассоциацией
Подобным образом решается и проблема, когда после открытия файлов вы получаете иероглифы вместо кода элемента или текста. Вам потребуется просто изменить расширение на правильное или скачать программу, которая способна верно интерпретировать код. Существуют файлы приложений, намеренно скомпилированых в формате, который предназначается только для понимания компьютером, защищая таким образом интеллектуальные данные.
Вы должны знать, что у вас итак отображаются в системе расширения, но только незарегистрированные, то есть когда вы открываете любой файл выбранным приложением, появляется соответствующая запись в реестре. В последующие разы, когда вы будете запускать файл, он автоматически будет воспроизводиться данной программой, взяв необходимые записи из реестра.
Здесь возникает и следующая ошибка, связанная с неверной ассоциацией, обычно она является последствием работы вирусов в вашей системе. Зачастую сбои идут с запуском приложений, для воспроизведения которых требуется открыть элемент в формате .exe – это исполняемые файлы, которые можно назвать пусковым устройством всего механизма приложения. Решается данная проблема в первую очередь удалением вируса с системы, затем вам нужно восстановить правильную ассоциацию файлов, для этого можете воспользоваться ссылкой https://helpmax.pp.ua/download/files/xp_exe_fix.reg.
Никаких сторонних приложений для достижения поставленной цели не требуется и для включения отображения формата файла существует специальный пункт, который будет рассмотрен ниже.
Тесты
- Кликов по непроверенным ссылкам.
- Загрузки фильмов с интернета.
- Запуска исполняемых файлов.
- Форматирования накопителя.
Выберите вариант, наиболее полно описывающий ситуацию. Какие типы файлов подвержены заражению:
- Исполняемые (bat, exe, com).
- Архивы (rar, zip).
- Мультимедийные (mp3, mp4).
- Содержащие инструкции (exe, com, msi, скрипты).
Какие файлы заражают макровирусы?
- Офисные документы.
- Сжатые – архивы.
- Исполняемые.
- Мультимедийные.
Загрузочные вирусы характеризуются тем, что:
- Легко обнаруживаются антивирусами.
- Не позволяют запуститься ОС.
- Затрагивают активные программы.
- Стартуют до или во время запуска ОС.
Кратко запишите и охарактеризуйте меры профилактики заражения ПК вирусом.
Цель работы: рассмотреть понятия: компьютерный вирус, антивирусная программа, архив, программа архивации; виды вирусов и антивирусных программ; меры профилактики ПК от компьютерных вирусов. Научиться работать с архивами, антивирусными программами.
Оборудование: компьютер; лекционный материал; ресурсы сети Интернет.
Теоретические сведения к практической работе представлены в презентации “Вирусы и архивы”.
Задание №1. Ответьте на вопросы:
Задание №2. Запишите признаки заражения ПК вирусом.
Задание №3. Проанализируйте и запишите, какие типы файлов подвержены заражению?
Задание №4. Проанализируйте и запишите основные способы заражения ПК.
Запишите меры профилактики заражения ПК вирусом:
Задание №5. Запишите классификацию вирусов в виде таблицы
Задание №6 Сравните виды антивирусных программ, дайте им краткую характеристику.
Задание №7. Перечислите функции, выполняемые антивирусом Касперского.
Задание №8 Сформулируйте алгоритм проверки файлов на вирус с помощью антивируса Касперского.
Задание №10 Используя презентацию, ответьте на вопросы:
1. Поместите файл практической работы в архив, названный вашей фамилией.
2. Сделайте снимок экрана, отображающий созданный архив и вставьте его в документ.
3.Сформулируйте алгоритм помещения файлов в архив.
1. Скопируйте из сетевой папки архивный файл Задание.rar.
2. Извлеките файлы, помещенные в архив.
3. Откройте текстовый файл Задание.
4. Сделайте снимок экрана.
5. Поместие снимок экрана в документ.
6. Сформулируйте алгоритм извлечения файлов из архива.
Поместите выполненную работу на сетевой ресурс – папку Контроль.
Я познакомился:
Я научился (повторил):
Это важно для:
Оцените свою работу по приведенным ниже критериям. Запишите, какие трудности вам не удалось преодолеть.
-
Legacy of discord mod много алмазов
-
Avast cleanup premium разблокировать все функции
-
Как поменять динамики на ноутбуке леново y560
-
Может ли дед мороз подарить nintendo switch
- Телефон пишет что карта памяти повреждена что делать

































