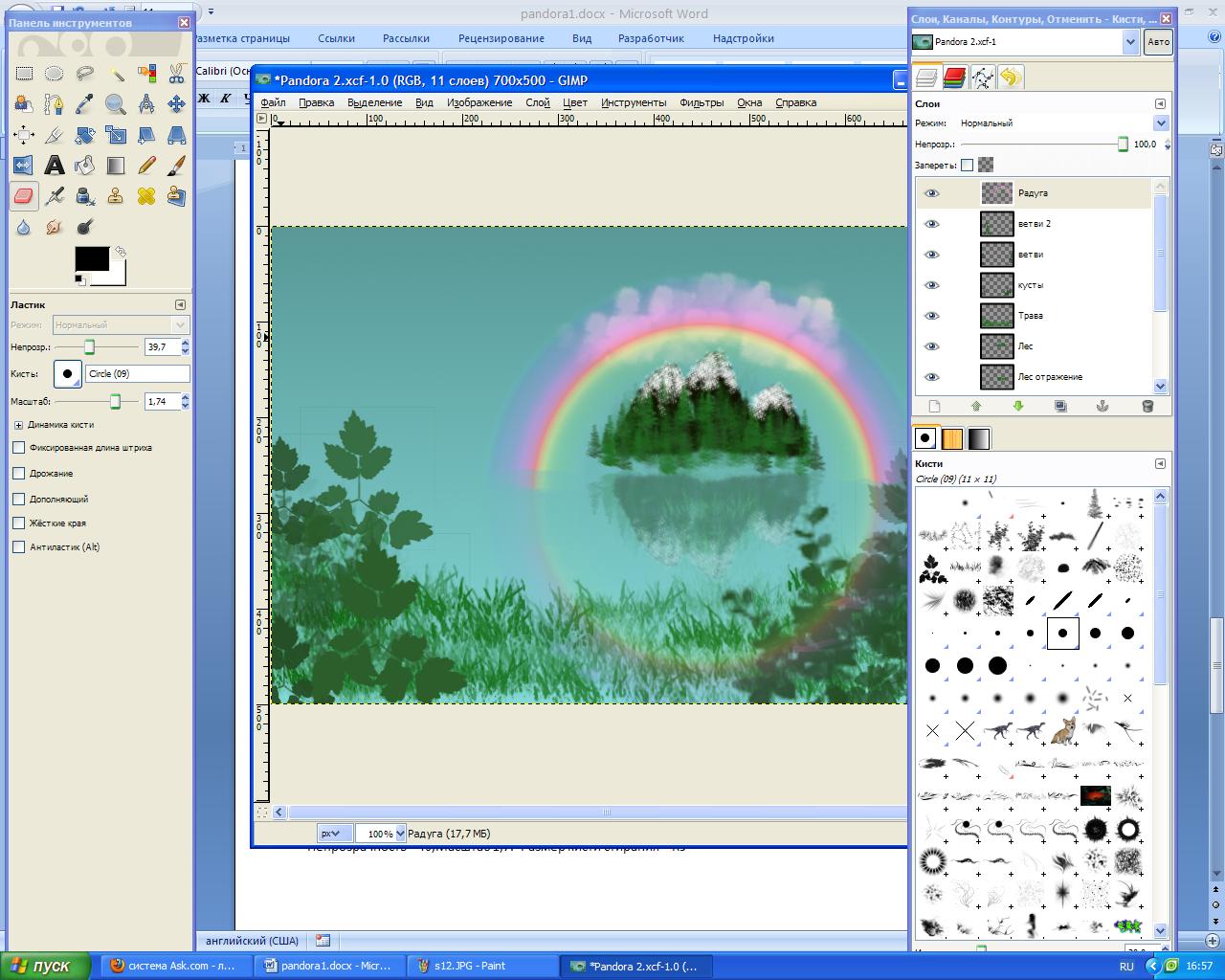Проверка жесткого диска на битые сектора
Если файлы разместились на жестком диске с битыми секторами, то скорее всего операционная система не сможет его правильно прочитать или прочитать вообще. В этом случае ошибки будут различными. Нам нужно убедиться, что с жестким диском компьютера все в порядке. Для этого существует много сторонних программ. Все они эффективны. Есть специальные утилиты, разработанные компанией, которая выпускает эти жесткие диски. Такой программой является Seagate Seatools. Если у вас жесткий диск от этой компании, то эта утилита лучше всего подойдет для проверки.
Сканирование жесткого диска на битые сектора программой SeaTools
Можно вообще не использовать сторонние программы, а воспользоваться встроенной утилитой chkdsk. Ее можно запустить через командную строку (ввести команду chkdsk C:\ f) или в оконном режиме.
- Нажмите сочетание клавиш WIN+E для вызова проводника, выберите один из локальных дисков провой кнопкой мыши и нажмите «Свойства».
- Здесь сделайте клик по вкладку «Сервис» и нажмите кнопку в первом блоке «Выполнить проверку».
- В небольшом окне появится запрос на запуск процесса сканирования. Выше находится 2 пункта: «Автоматически исправлять ошибки» и «Восстанавливать поврежденные сектора». На всех установите флажок и нажмите кнопку «Запуск».
В процессе операционная система самостоятельно будет находить ошибки в файлах, которые хранятся на винчестере, а также исправлять поврежденные сектора диска. По завершению вы будете оповещены сообщением и получите отчет о проделанной работе утилиты. После этого попробуйте снова открыть файл при помощи графического редактора Adobe Photoshop. Ошибка «нет возможности сделать запрос перед маркером файла JPEG отсутствует SOS маркер» больше не должна вас беспокоить.
Summary
Article Name
Невозможно выполнить запрос перед маркером jpeg sos отсутствует маркер
Description
Adobe Photoshop — уникальная программа для работы с графическими файлами. Это наиболее профессиональный продукт на сегодняшний день в профессиональном фото, а также в создании различной графики. Его используют для создания фильмов, рекламных билбордов. Редактор также часто используется в домашних целях. Иногда при сохранении файла пользователи сталкиваются с ошибкой: невозможно выполнить запрос перед маркером JPEG SOS отсутствует маркер. Рассмотрим, что необходимо сделать, чтобы устранить проблему и успешно сохранить графический файл.
Author
Publisher Name
Игорь
Publisher Logo
Как я могу исправить ошибку «Сохранить для Интернета» в Adobe Photoshop?
1. Установите последнюю версию Adobe Photoshop

Если вы намереваетесь применить наиболее надежное решение для ошибки Сохранить в Интернете, вам нужно сделать одну вещь: получить последнюю версию редактора растровой графики, которую вы любите использовать.
В целом, последние версии предлагают более функциональные возможности и простоту использования
Что еще более важно, они также приносят исправления ошибок, что дает вам шанс забыть о вашей текущей проблеме
⇒
2. Сброс настроек Photoshop
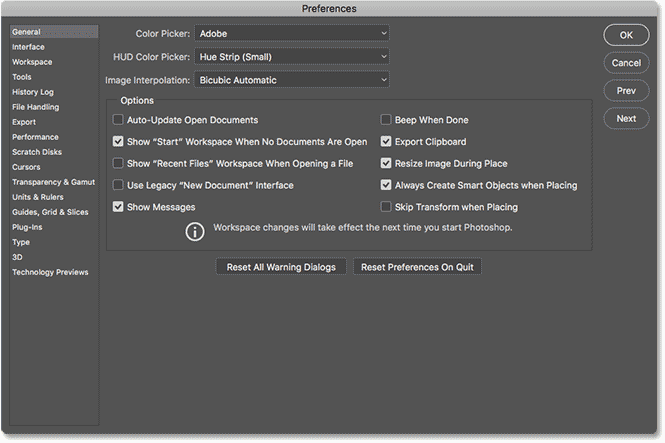
Если вы опасаетесь, что установка последней версии Adobe Photoshop является медленной процедурой, попробуйте сбросить настройки.
Все виды настроек программы хранятся в файле Prefs, и, как будто этого недостаточно для программы, новые настройки предпочтений сохраняются при каждом выходе из приложения.
Ошибка «Сохранить в Интернете» может быть признаком поврежденных настроек, поэтому нажмите и удерживайте Alt + Control + Shift сочетание клавиш при запуске Photoshop. Вам сразу же будет предложено удалить текущую конфигурацию.
Наконец, новые файлы настроек будут созданы при следующем запуске Photoshop.
3. Перезапустите Photoshop.
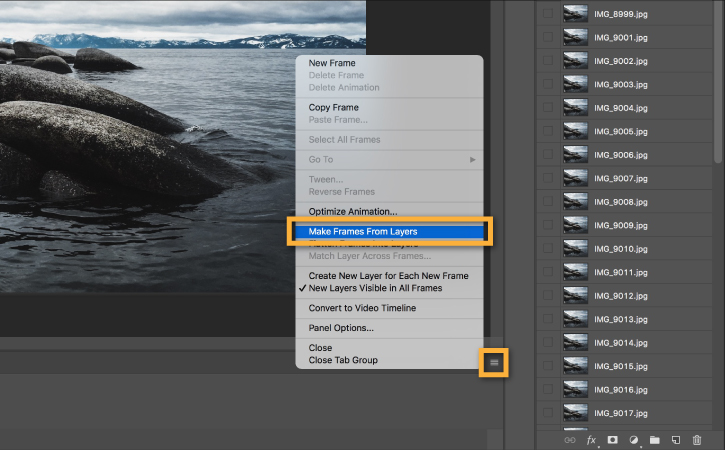
Если сброс настроек Photoshop не работает, вместо этого вы можете попробовать этот обходной путь. Многие пользователи подтверждают, что перезапуск Photoshop каждый раз, когда им нужно создать GIF, устраняет ошибку.
Вы также можете попробовать этот хитрый трюк
Тем не менее, обратите внимание, что выполнение двух GIFS подряд даст вам ту же ошибку Сохранить для веб-ошибки со второй попытки
Вот некоторые из подтвержденных решений для ошибки Сохранить в Интернете в Adobe Photoshop. Таким образом, приведенные выше решения могут решить проблему и для вас.
Если у вас есть какие-либо вопросы или предложения, пожалуйста, не стесняйтесь оставлять их в области комментариев ниже.
Часто задаваемые вопросы: узнайте больше о Adobe Save for web
Что делает Save for web?
«Сохранить для Интернета» – это одна из многих функций Adobe Photoshop, которая позволяет готовить файлы JPEG для Интернета. Кроме того, он сохраняет файлы PNG, GIF и BMP.
Как исправить ошибку Adobe Save for web?
Установка последней версии Adobe Photoshop и сброс настроек являются подтвержденными решениями для ошибки Adobe Save for web, с которой вы столкнулись в настоящее время.
Почему Photoshop не позволяет мне сохранять в Интернете?
Эта ошибка обычно возникает по одной из следующих причин: Вы используете устаревшую версию Photoshop или ваши настройки были повреждены.
Почему возникает ошибка в Фотошоп?
Среди возможных причин вылета ошибки при выполнении запроса из-за проблем с интерпретацией jpeg-данных находятся:
- повреждение изображения в результате вирусной атаки, которое видит только фотошоп, обладая более совершенным методом проверки файлов на целостность;
- ошибка в модуле Adobe PhotoShop, который загружает фото в формате jpeg в память – он может некорректно считывать данные либо не учитывать какие-нибудь нюансы;
- слишком большое разрешение файла в формате jpeg.
Не зная истинной причины вылета ошибки с сообщением об отказе выполнить запрос, необходимо предпринять нижеописанные шаги, чтобы исчезли проблемы с интерпретацией jpeg-данных. На каком-либо этапе ошибка должна исправиться. Как результат – нужный файл корректно откроется и с ним можно будет продолжать работу.
Причины появления ошибки «Невозможно выполнить запрос»
Каждый файл в операционной системе имеет свое расширение. Оно указывает системе как следует с ним работать и какие дополнительные программы для этого следует задействовать. Если вы не видите расширения того или иного файла, это не значит, что его нет. Просто по умолчанию в операционной системе Windows расширения скрываются, а пользователь видит только название файла.
При сохранении расширение (символы после названия через точку, например, photo.gif) нужно указывать правильно, если вы его задаете вручную. Иногда пользователь приписывает расширение самостоятельно. Получается, что файл получил второе расширение, поэтому может возникать ошибка. Не исключено, что ошибка возникает по причине сбоя самого графического редактора Adobe Photoshop или даже операционной системы.
Владимир
У меня есть PSD-файл с одним слоем. Когда я пытаюсь сохранить как JPEG, он не показывает JPEG и другие форматы в качестве опции. Он отображает только ограниченный набор форматов (5), включая Photoshop.
Когда я вручную создаю другой файл PSD, я могу сохранить его в любом формате, который мне нравится. Я думаю, что это что-то с палитрой или слоями.
Что может быть не так с файлом PSD, который я не могу сохранить в обычных форматах, и что я могу сделать, чтобы сохранить его в этих форматах в Photoshop?
ОБНОВИТЬ
У меня есть следующий режим: RGB, 32 бит / канал.
Когда я переключаюсь на 8 бит / канал, он работает сейчас — у меня есть все стандартные форматы в качестве опции — JPEG, PNG и т. Д. Но проблема сейчас в том, что мое изображение не выглядит хорошо с 8-битным цветом. Можно ли что-то сделать, чтобы сохранить это, не потеряв оригинальную картинку?
ОБНОВЛЕНИЕ 2
У меня на компьютере 32-битные фотографии в формате JPEG + большинство иконок, с которыми я работаю, — это 32-битные изображения в формате PNG. Почему Photoshop не поддерживает 32-битный JPEG? Что я делаю неправильно?
ОБНОВЛЕНИЕ 3
Является ли 8 бит / канал на самом деле 32-битным цветом?
Страница 1 из 2Вперед
Алан Гилбертсон
Каждый раз, когда формат недоступен в диалоговом окне «Сохранить как», это означает, что формат недопустим для документа в том состоянии, в котором он находится. Нет такой вещи (как указывают Lese и cwedge), как 32-битной (или 16-битной). -bit) jpeg, ни duotone, Lab или 1-битное растровое изображение jpeg.
Версии Photoshop до CS5 просто не отображали бы jpeg как доступную опцию для 16-битных изображений, что сводило людей с ума немного, потому что команда Photoshop включила автоматическое преобразование в CS5.
Допустимый JPEG — это 8-битное изображение в RGB или CMYK.
Чтобы ответить на ваши три обновления, вы не собираетесь получать то же качество из 8 бит / канал, как из 32 бит / канал, но jpeg составляет 8 бит / канал, поэтому у вас нет выбора, если вам нужен вывод jpeg. Тщательно работая в Photoshop, вы можете достичь наилучшего компромисса для конкретной цели.
Глубина в битах указывается по-разному в зависимости от контекста. Для изображения «8 бит» означает 8 бит на канал . CMYK JPEG имеет 8 бит х 4 канала — 32 бит на пиксель — но все еще называется «8 бит». «16-битный TIFF» — это TIFF с 16 битами на канал.
Отображение указывается в битах на пиксель , поэтому «24-битный дисплей» позволяет использовать 8 бит на канал RGB. Новейшие мониторы имеют 30 бит — 10 бит на канал RGB — но требуют специальной поддержки как от ОС, так и от графического процессора.
Лез Мажесте
Вероятно, у вас установлен цветовой режим 32-битный на канал, но трудно сказать, не зная, какие 5 отображаемых форматов.
Если это так: сначала растеризуйте слои, затем измените режим изображения | с 32 бит на канал до 16 бит на канал. Сохранить как затем включает в себя JPEG, но с предупреждением, которое вы можете игнорировать; просто сохрани это.
Скотт
Быстрое и простое решение — сохранить копию. Удерживайте Option / Alt, когда вы выбираете Сохранить как. Если в изображении есть что-то, что мешает выбору формата, то сохранение как копия удалит этот аспект изображения.
Хотя …. Есть очень мало случаев, когда вы действительно хотите сохранить в формате JPG и не использовать Save for Web. Помните, что jpg — это формат с потерями, и каждый раз, когда вы сохраняете jpg как jpg, вы ухудшаете качество изображения. Каждый раз.
cwedge
Ваш Цветовой режим ( Изображение> Режим ) может быть настроен на что-то вроде или , которые не будут сохраняться в формате JPG.
Определите причину
Во-первых, следует определить, ограничено ли повреждение одним файлом или распространяется на несколько, чтобы снизить потенциальный ущерб данных.
Если поврежден только один файл, возможно, на компьютере произошел сбой, который вы не заметили или решили, что он не связан с данным файлом.
Если повреждено несколько файлов, ищите определенные закономерности:
- Распространяется ли повреждение только на файлы в одном местоположении (папка, жесткий диск, сеть или съемный носитель)?
- Были ли файлы созданы или изменены примерно в одно и то же время?
- Были ли какие-либо изменения в компьютере во время последнего изменения файлов?
- Проявляется ли повреждение файлов при их печати так же, как при их просмотре на экране?
Если вы видите закономерность, которая указывает на то, что файлы связаны с общим оборудованием, проверьте кабели, попробуйте другой разъем или используйте другой жесткий диск, или же попробуйте применить жесткий диск вместо сетевого.
Если файлы были повреждены недавно и не имеют ограничений по времени, возможно, модуль ОЗУ функционирует неправильно.
Если вы добавили на компьютер программное обеспечение примерно в то же время, в которое произошло повреждение изображений, возможно, имеется проблема с приложением или обновлением. Проверьте наличие обновлений для программного обеспечения или наоборот проверьте, не были ли приложения недавно обновлены, или отключите конкретные приложения. Изредка случается так, что антивирусное программное обеспечение, программы для резервного копирования или приложения для управления шрифтами вносят изменения в файлы до их сохранения, что вызывает повреждение.
Если повреждение изображений проявляется только на экране (не распространяется на распечатанные материалы), обновите драйвер дисплея. Если в результате не удается устранить проблему, свяжитесь с производителем своей видеокарты.
В Windows см. руководство по , в котором приведены инструкции по удалению временных файлов и отключению всех служб и элементов автозагрузки операционной системы. В нем также содержатся сведения о том, как отключить сторонние внешние модули в Photoshop, удерживая нажатой клавишу Shift сразу же после запуска Photoshop.
Для Mac OS — см. руководство по , в котором приведены инструкции по восстановлению разрешений для диска и отключению элементов автозагрузки операционной системы. В нем также содержатся сведения о том, как отключить сторонние внешние модули в Photoshop, удерживая нажатой клавишу Shift сразу же после запуска Photoshop.
Восстановите файл
В случае повреждения файла иногда можно восстановить его вместе со слоями или в виде композитного (сведенного) файла. Внешний вид файла сохраняется, но слои будут потеряны. Иногда повреждение файла необратимо. Если вы регулярно выполняли архивирование, вы можете получить версию файла, сохраненную до повреждения.
Примечание.
Композитное изображение невозможно восстановить из файла в том случае, если в установках Photoshop был отключен параметр «Максимизировать совместимость файлов PSD и PSB». Чтобы файлы всегда сохранялись в композитном формате, выполните следующие действия:
Первый способ
1 шаг
Открываю исходное изображение в Photoshop. В моём случае это файл с названием «Пример.psd», содержащий нарисованный шар.
Нажимаю на клавиатуре сочетание клавиш «Ctrl», «Shift» и клавиши, обозначенной латинской буквой «S» либо выбираю в главном меню «Файл» («File») > «Сохранить Как…» («Save As…»). Появляется диалоговое окно с заголовком «Сохранить как».
2 шаг
Выбираю месторасположение будущего JPEG-изображения. В поле «Имя файла» ввожу новое название картинки, если необходимо. В ниспадающем списке «Тип файла» выбираю формат «JPEG (*.JPG, *.JPEG, *.JPE)».
Параметры ниже оставляю без изменений, удостоверившись, что в качестве цветового профиля, встраиваемого в будущее JPEG-изображение, указан и выбран «стандартный» sRGB. Если это так, то перехожу к 4-ому шагу.
Если вместо sRGB указан другой цветовой профиль, например, ProPhotoRGB или AdobeRGB, то перед началом рассматриваемой в уроке процедуры я переведу исходное изображение в цветовое пространство sRGB в целях единообразного отображения цветов на большинстве устройств. Сделаю это следующим образом.
3 шаг
Нажимаю на клавиатуре клавишу «Esc», чтобы закрыть окно «Сохранить как».
Выбираю в главном меню «Изображение» («Image») > «Режим» («Mode»). Если «галочка» установлена напротив «8 бит\канал» («8Bits\Channel»), то выбираю «16 бит\канал» («16bits\Channel»). Увеличение глубины цвета желательно, чтобы конвертация из одного цветового профиля в другой прошла аккуратно. Визуально на исходном и итоговом изображениях изменение глубины цвета едва ли отразится.
Затем выбираю в главном меню «Редактировать» («Edit») > «Преобразовать в профиль» («Convert to Profile»). Появляется диалоговое окно с заголовком «Преобразовать в профиль».
В моём случае исходный цветовой профиль («Source Space»), который описывает цвета в рисунке, называется «Adobe RGB (1998)». Выбираю в ниспадающем списке «Целевой профиль» («Destination Space») значение «sRGB IEC61966-2.1». Проверяю параметры преобразования – они располагаются ниже: параметр «Инструмент» («Engine») имеет значение «Adobe (ACE)», «Метод (рендеринга)» («Intent») – «Относительный колориметрический» («Relative Colorimetric»), установлена «галочка» напротив параметра «Использовать компенсацию точки чёрного» («Use Black Point Compensation»), «галочка» отсутствует напротив параметра «Свести изображение, чтобы сохранить вид» («Flatten Image to Preserve Appearance»).
Если Вы увеличили глубину цвета (я проделал это чуть раньше), то параметр «Использовать дизеринг» («Use Dither») будет неактивным. Если в открытом изображении всего один слой (когда Вы открываете JPEG-картинки или «простые» TIF-изображения, обычно, так и есть), то параметр «Свести изображение, чтобы сохранить вид», также, неактивен.
Нажимаю кнопку «Готово» («OK»). Окно «Преобразовать в профиль» исчезает.
Снова открываю окно «Сохранить как» и проделываю действия 2-ого шага.
4 шаг
Нажимаю в окне «Сохранить как» кнопку «Сохранить».
В главном окне программы появляется новое диалоговое окно с заголовком «Параметры JPEG» («JPEG Options»). Параметр «Качество» («Quality») позволяет задавать соотношение качества выходного изображения и объёма, который картинка будет занимать в памяти компьютера. Таким образом, оплатой за уменьшение объёма является деградация качества исходного изображения. Чем меньше значение параметра «Качество», тем меньше объём JPEG-изображения.
В рассматриваемом примере я остановлюсь на значении равном 6.
Чтобы оценить качество картинки до сохранения, установлю рядом с параметром «Предпросмотр» («Preview») «галочку».
5 шаг
Установлю значение второго параметра – «Форматирование» («Format Options») – равным «Стандартное оптимизированное» («Baseline Optimized»). Объём будущей JPEG-картинки уменьшился, а качество изображения осталось прежним.
6 шаг
Нажимаю в окне «Параметры JPEG» («JPEG Options») кнопку «Готово» («OK») и проверяю результат.
Сравниваю объёмы исходного PSD-рисунка (~ 3000 Kb) и итоговой JPEG-картинки (82 Kb). Таким образом, JPEG-файл получился примерно в 36 раз меньше исходного изображения при визуально равном качестве. Удобно!
Обращаю внимание, что размер итогового JPEG-изображения остался прежним, как у исходного PSD-рисунка он равен 2480 пикселей × 2480 пикселей. Закрываю исходное изображение
В появившемся диалогом окошке с предложением сохранить изменения, выбираю «Нет» («No»)
Закрываю исходное изображение. В появившемся диалогом окошке с предложением сохранить изменения, выбираю «Нет» («No»).