Стандартные средства Windows
С помощью этой нехитрой процедуры вы без труда сможете очистить несистемные диски, на которых записана информация.
Откройте папку «Проводник», щелкните по значку «Этот компьютер». В правом окне отобразятся накопители. Выберите нужный и нажмите на него правой клавишей мыши.
Появится список доступных команд. Из него щелкните по строчке «Форматировать». После этого задайте необходимые параметры работы вручную или оставьте пункты по умолчанию.
Автоматически система предложит провести «Быстрое форматирование». Оставьте этот пункт нетронутым, если нужно только создать новую таблицу файлов. Если нужно удалить данные, снимите галочку напротив этого раздела. Нажмите кнопку «Начать», дождитесь завершения процедуры
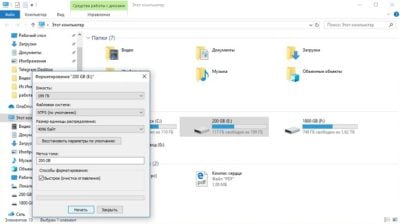
Другой вариант, как отформатировать винчестер, — выполнить действия через «Панель управления»:
- В «Поиске» задайте «Администрирование», откройте меню.
- Выберите пункт «Управление компьютером».
- В открывшейся папке выберите «Управление дисками».
- Справа появится меню, где отобразятся накопители и информация о них.
- Выберите нужный носитель. Щелкните по нему правой клавишей мыши.
- Активируйте функцию «Форматировать». Последовательно выполните шаги, как при операции через «Проводник».
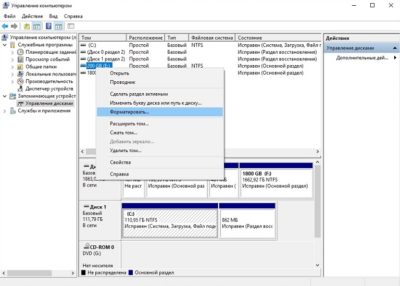
Преимущество данного метода в том, что панель «Администрирования» отображает накопители, которые не видны через «Проводник».
Форматирование через командную строку
Этот метод чуть сложнее, требует внимательного подхода. Чтобы выполнить процедуру, необходимы права администратора. Иначе вы не получите доступ.
Активируйте окно «Командной строки». Можете найти его через «Поиск». Или запустить сочетанием кнопок «WIN» и «R». Всплывет окно, в котором нужно прописать «CMD» и нажать «OK».
Откроется черное окно. В нем нужно прописать команду для очистки винчестера: format. И добавить к ней букву, обозначающую нужный том. Например, «format d». При этом выполняется глубокое форматирование накопителя с полным удалением данных.
Для выполнения быстрой очистки, пропишите команду «format d: /q».
Если нужно задать файловую систему, введите команду по типу «format d: fs:FAT32». Наименование системы может быть другим, в зависимости от потребностей.
Чтобы выбрать быструю очистку и тип системы файлов, используйте: «format d: fs:FAT32 /q».
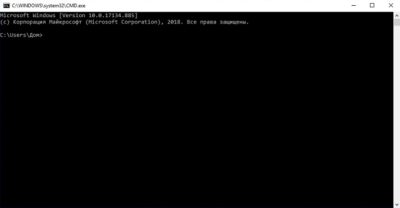
Как отформатировать диск через командную строку с помощью команды format
В инструменте Командная строка (CMD) имеется команда «format», с помощью которой выполняется форматирование диска в указанную файловую систему. В работающей операционной системе, с помощью данной команды получится отформатировать разделы на диске, на которых не установлена Windows.
Если на жестком диске имеется несколько разделов (система находится на диске «C»), например, диски «D» и «E», которые необходимо отформатировать, то при помощи команды «format» сначала проводится форматирование диска «D», а затем диска «E». В случае подключения к компьютеру другого дополнительного жесткого диска, этот диск можно отформатировать полностью, потому что на нем нет операционной системы.
Вам также может быть интересно:
- Команды командной строки Windows: список
- Как запустить командную строку от имени администратора — 7 способов
1 вариант. Выполняем форматирование диска через командную строку Windows (стандартный вариант):
- Запустите командную строку от имени администратора.
- Введите команду для форматирования диска:
format d: /FS:NTFS
В этой команде «d» — имя локального диска на компьютере, который нужно отформатировать. «FS:NTFS» — выбранная файловая система, вместо файловой системы «NTFS» можно выбрать другую подходящую файловую систему. В подавляющем большинстве случаев, происходит выбор между файловыми системами «NTFS» и «FAT32».
- Введите метку тома для диска, который будет отформатирован.
Присвойте метку тома (имя диска) для диска. Можно выбрать любое удобное имя, которое можно поменять в дальнейшем из настроек Windows.
- Далее необходимо нажать на клавишу «Y» для согласия с условиями форматирования диска, а затем нажать на клавишу «Enter». Вас предупреждают, что все данные на диске будут уничтожены.
После этого начнется процесс форматирования диска.
2 вариант. Если добавить дополнительные ключи в команду «format», можно настроить параметры форматирования.
- Запустите командную строку от имени администратора.
- В окне интерпретатора командной строки выполните команду:
format d: /FS:NTFS /x /q
В данную команду добавлены ключи: /x — отключение тома, /q — быстрое форматирование. Первый ключ отключает внешнее воздействие на диск от работающей операционной системы, чтобы все прошло удачно. Второй ключ запускает быстрое форматирование. При быстром форматировании Windows помечает все пространство диска как неиспользованное. Данные остаются на диске, операционная система их не видит, на это место постепенно записываются новые файлы. При обычном, полном форматировании все данные на диске удаляются, но этот процесс занимает гораздо больше времени, чем быстрое форматирование.
- Для того, чтобы приступить к форматированию нажмите на клавишу «Y».
После завершению процесса, в окне командной строки появится информация об окончании данной операции.
Мы рассмотрели вариант форматирования в командной строке отдельных разделов жесткого диска, или другого жесткого диска, на котором не установлена Windows.
Форматирование накопителей
Данную процедуру можно выполнить несколькими способами и с использованием разных инструментов. Существуют как сторонние программы, так и встроенные в систему средства, которые помогут решить поставленную задачу. Ниже мы также расскажем, как отличается форматирование обычных рабочих дисков от тех, на которые установлена Windows.
Способ 1: Сторонние программы
На просторах интернета можно найти множество представителей подобного софта. Наиболее популярными являются Acronis Disk Director (платный) и MiniTool Partition Wizard (есть бесплатная версия). Оба они содержат необходимые нам функции. Рассмотрим вариант со вторым представителем.
Подробнее: Установка и удаление программ в Windows 10 Выбираем целевой диск в нижнем списке (при этом в верхнем блоке нужный элемент выделится желтым цветом) и нажимаем «Форматировать раздел».
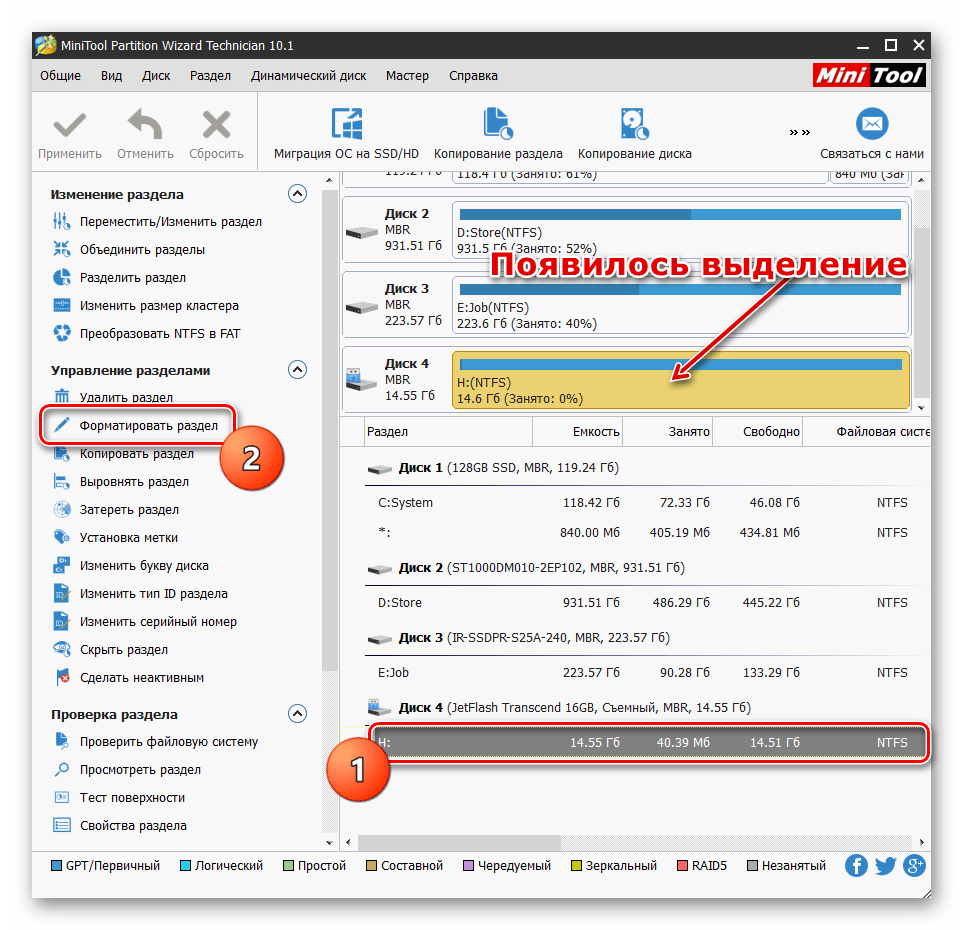
«Проводнике»
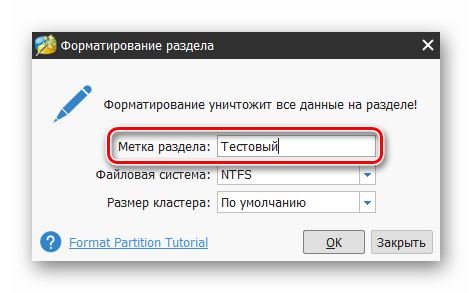
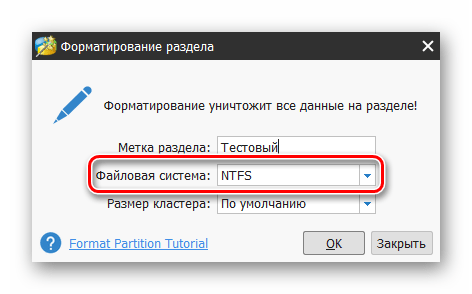
Подробнее: Логическая структура жесткого диска Размер кластера оставляем по умолчанию и нажимаем ОК.
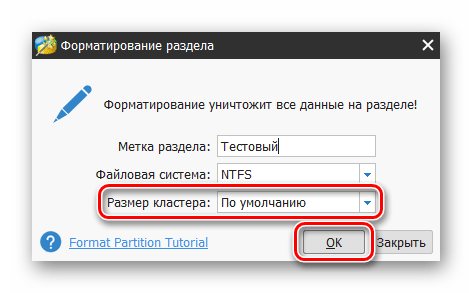
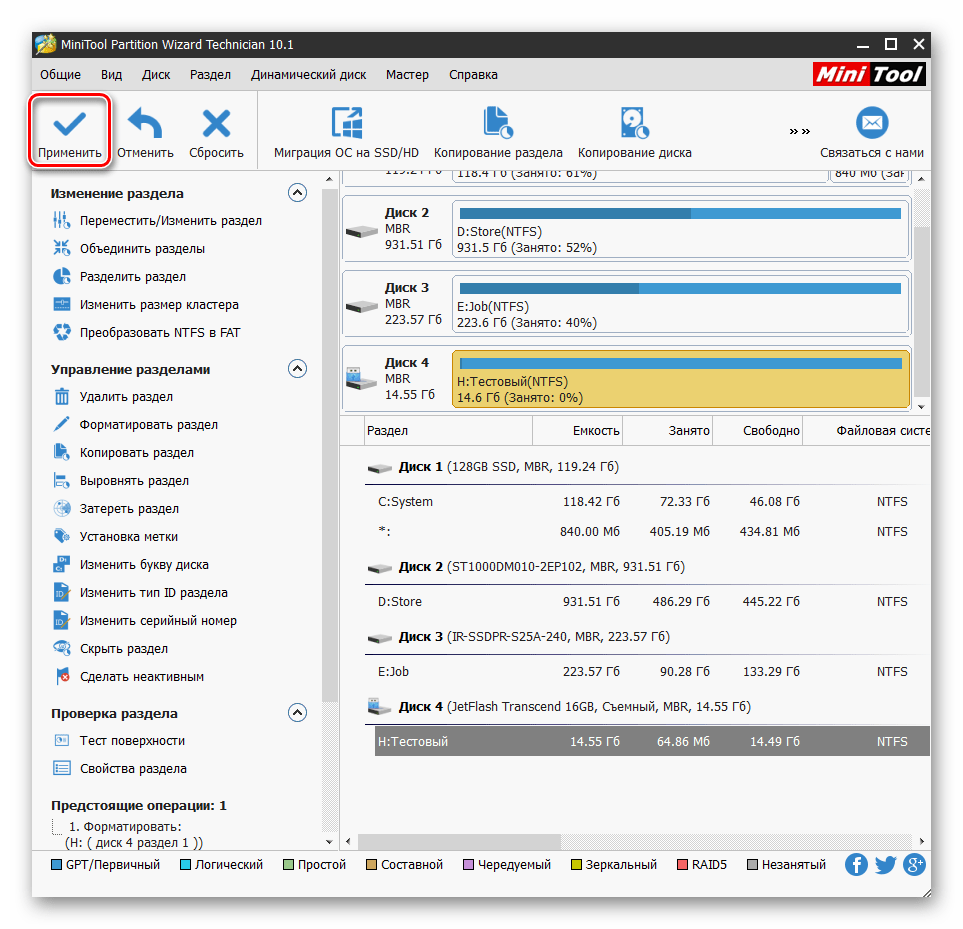
В диалоговом окне программы подтверждаем действие.

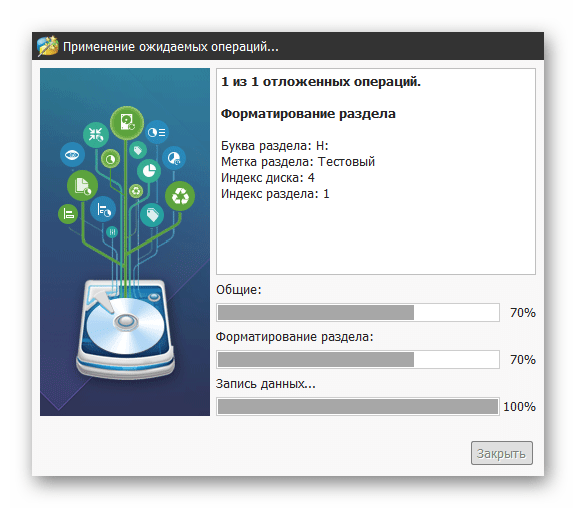
По завершению нажимаем ОК.
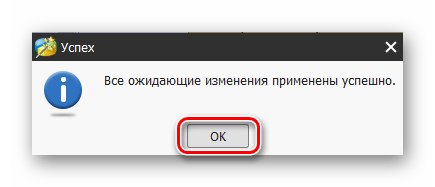
Если на целевом диске расположено несколько разделов, имеет смысл сначала их удалить, а потом отформатировать все свободное пространство.
Кликаем по диску в верхнем списке
Обратите внимание, что нужно выбрать весь накопитель, а не отдельный раздел
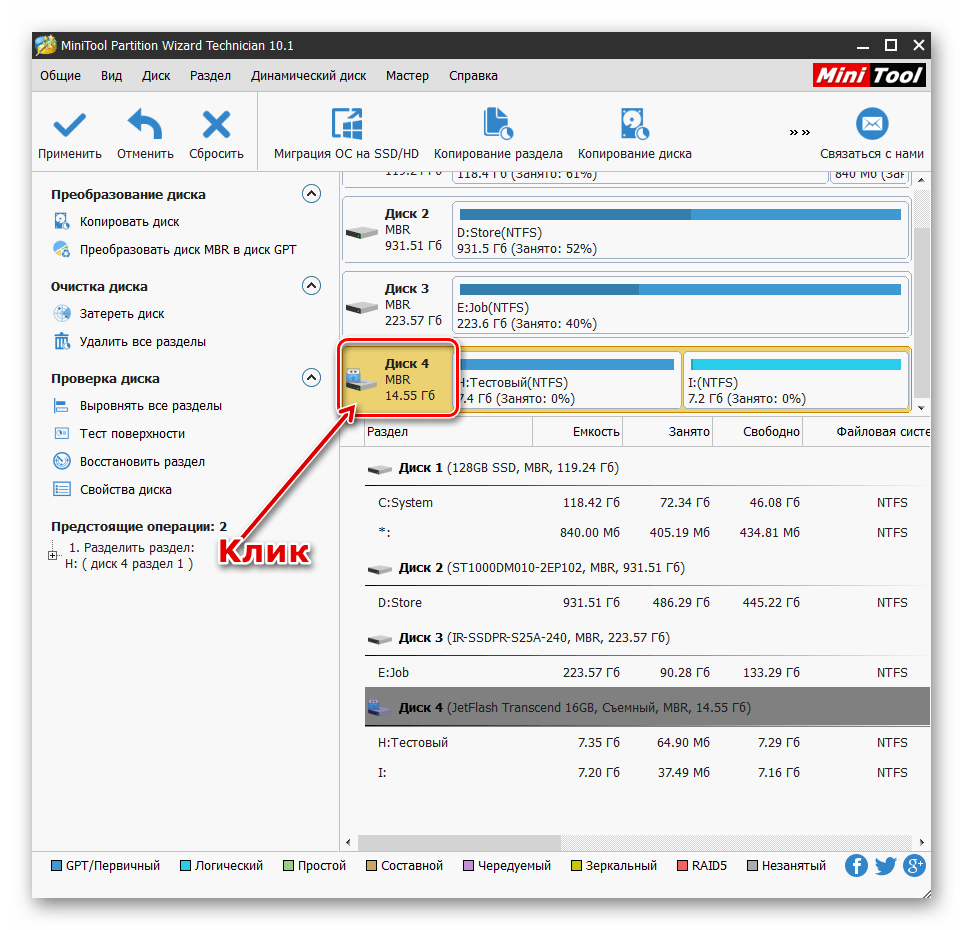
«Удалить все разделы»
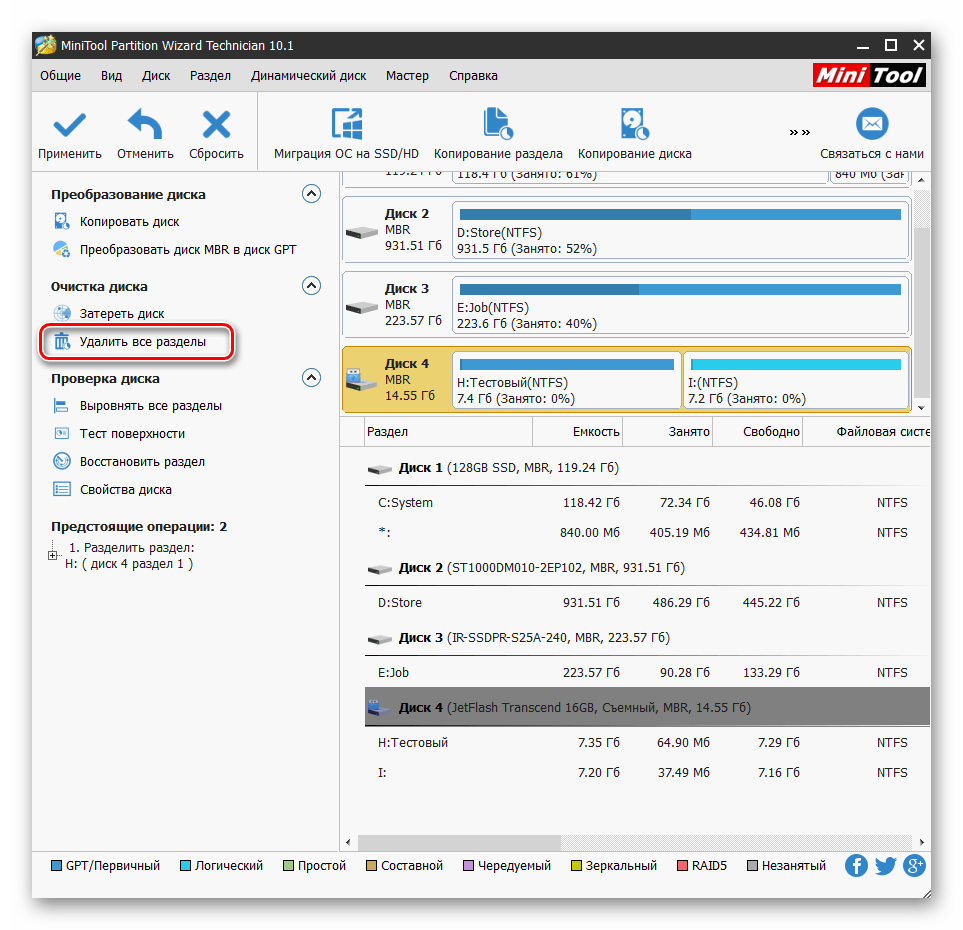
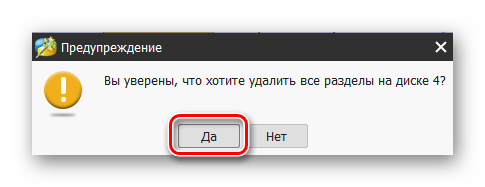
«Применить»
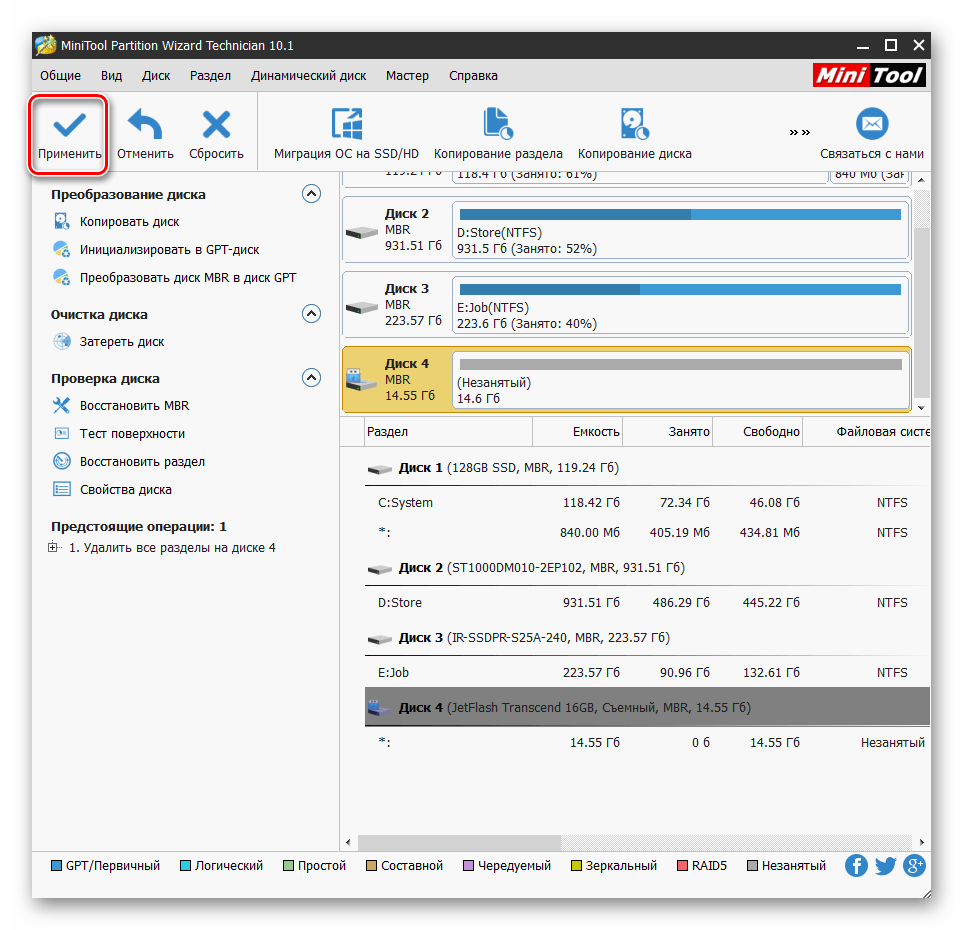
«Создание раздела»
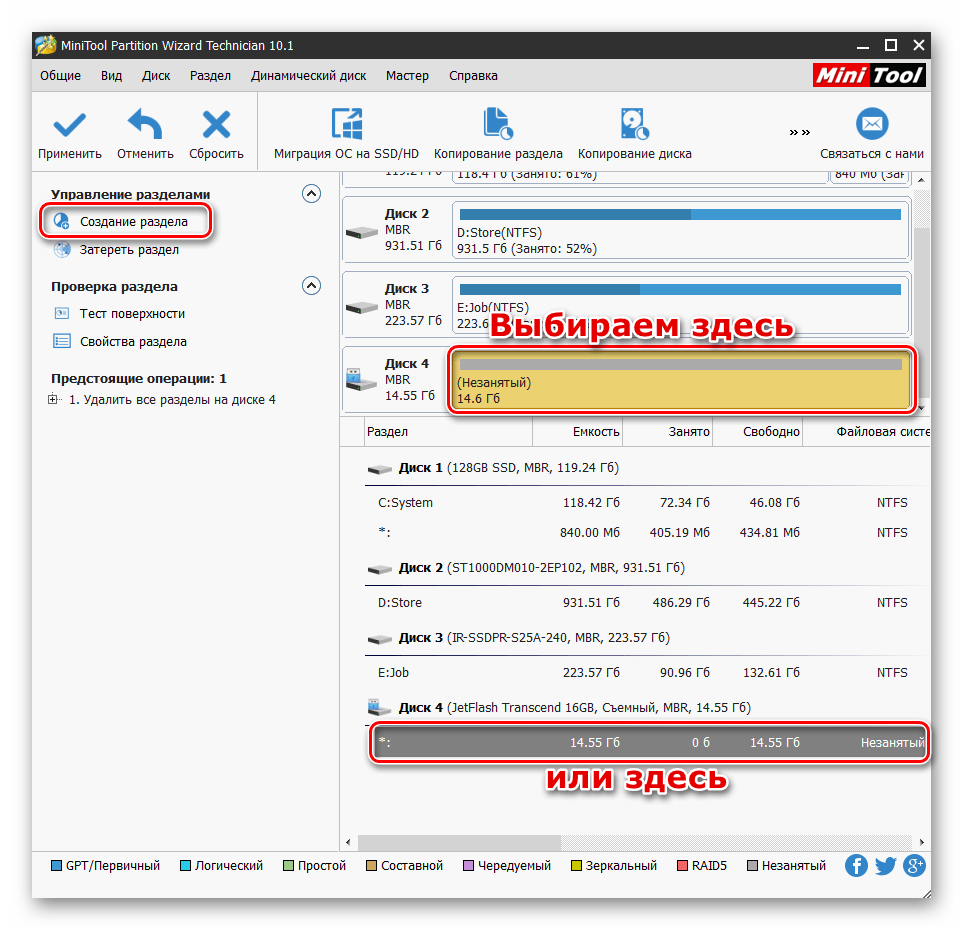
ОК
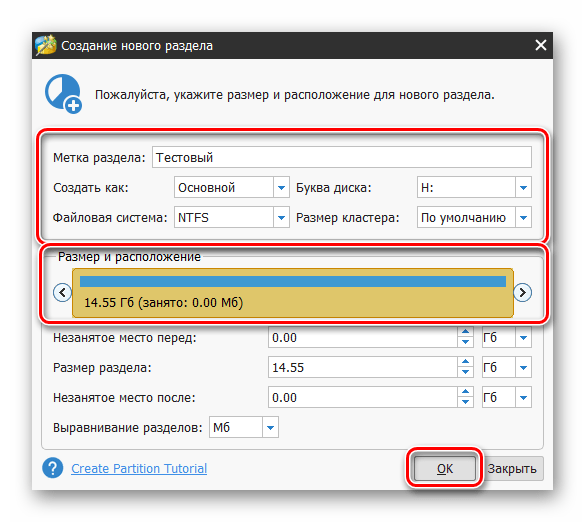
Применяем изменения и ждем завершения процесса.
Обратите внимание, что при операциях со стационарными дисками программа может потребовать выполнить их при перезагрузке Windows
Способ 2: Встроенные в систему инструменты
Windows предоставляет нам несколько инструментов для форматирования дисков. Одни позволяют использовать графический интерфейс системы, а другие работают в «Командной строке».
Графический интерфейс
- Открываем папку «Этот компьютер», нажимаем ПКМ по целевому накопителю и выбираем пункт «Форматировать».
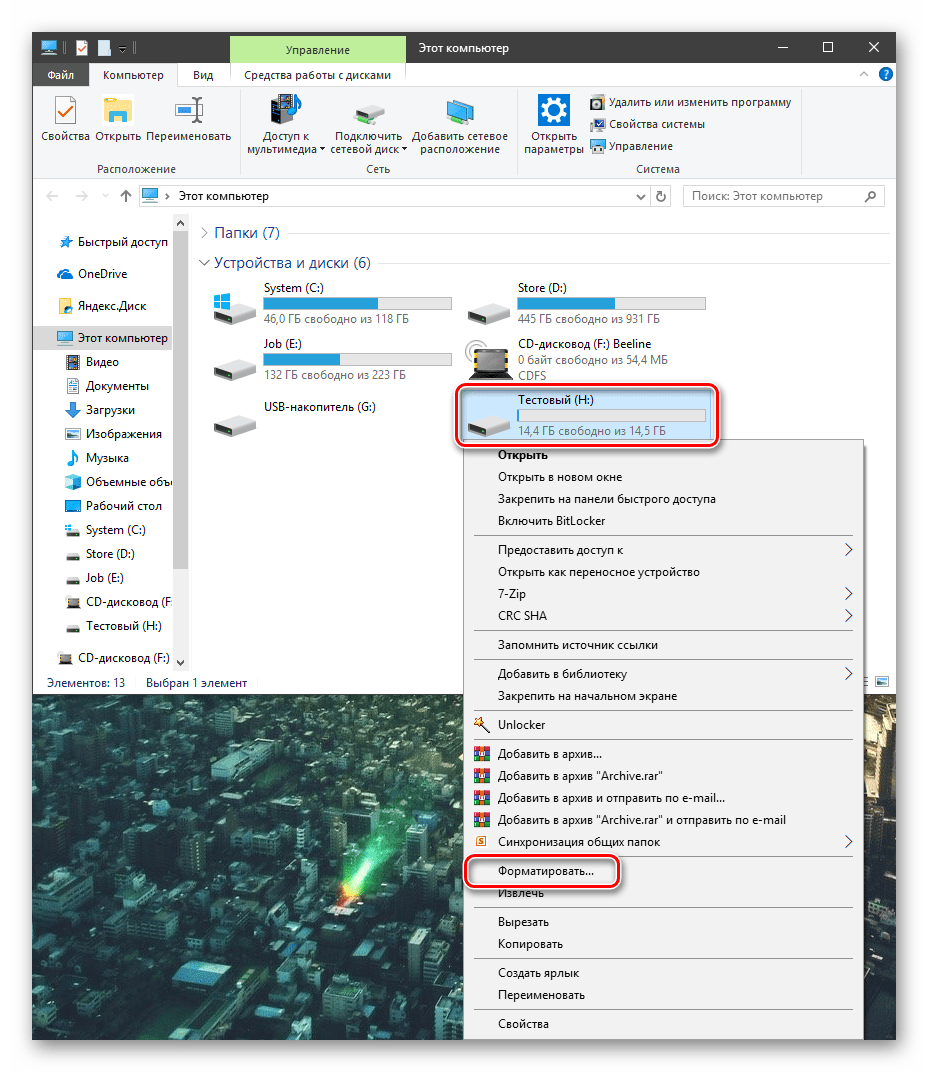
«Проводник»
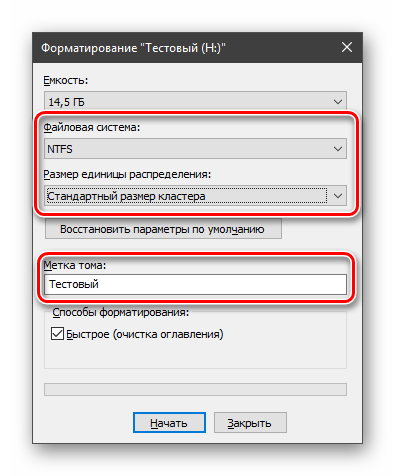
Если требуется физически удалить файлы с диска, снимаем галку напротив «Быстрого форматирования». Нажимаем «Начать».
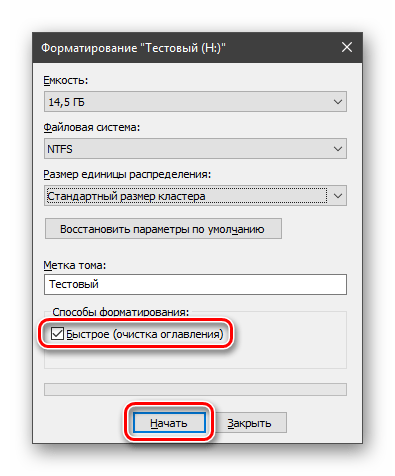
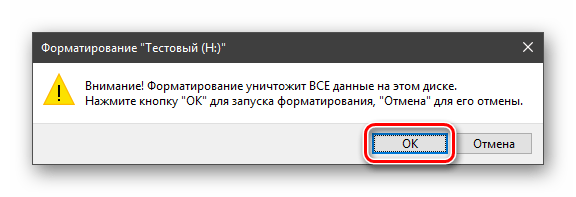
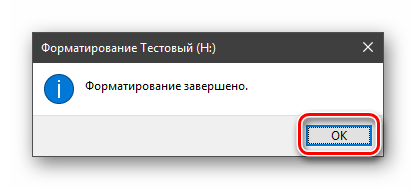
Недостаток этого способа заключается в том, что при наличии нескольких томов, их можно отформатировать только по отдельности, так как их удаление не предусмотрено.
Оснастка «Управление дисками»
- Нажимаем ПКМ по кнопке «Пуск» и выбираем пункт «Управление дисками».
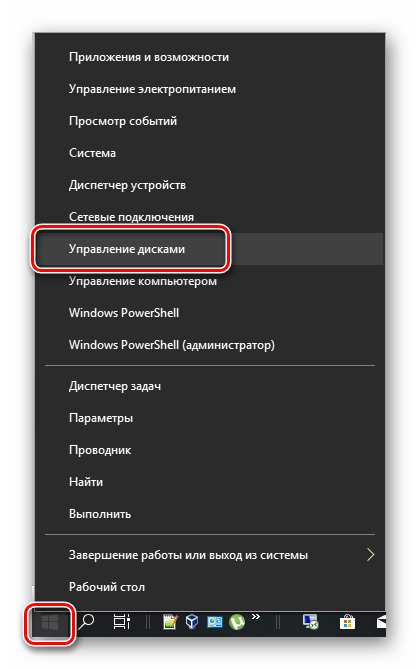
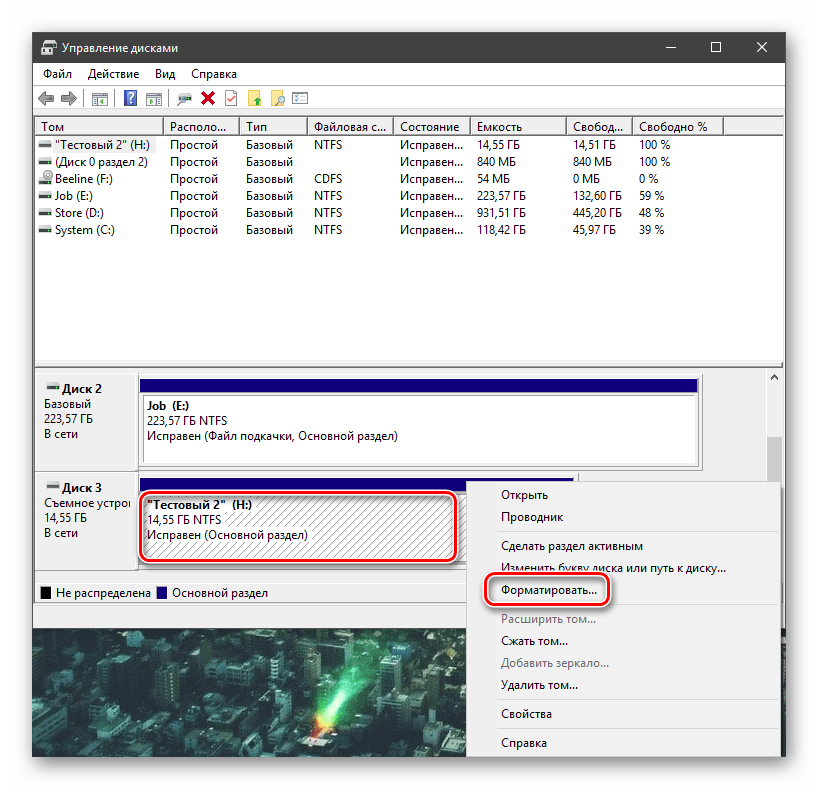
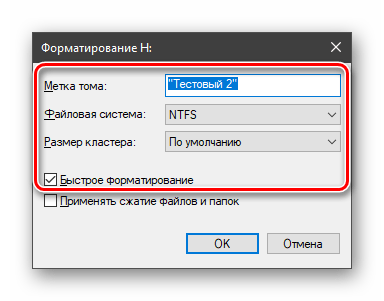
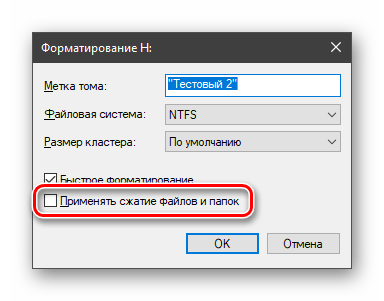
ОК
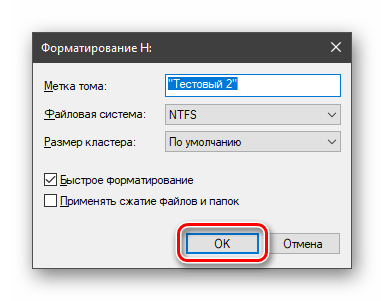
При наличии нескольких томов их нужно удалить, а затем создать новый на всем пространстве диска.
- Жмем ПКМ по тому и выбираем соответствующий пункт контекстного меню.
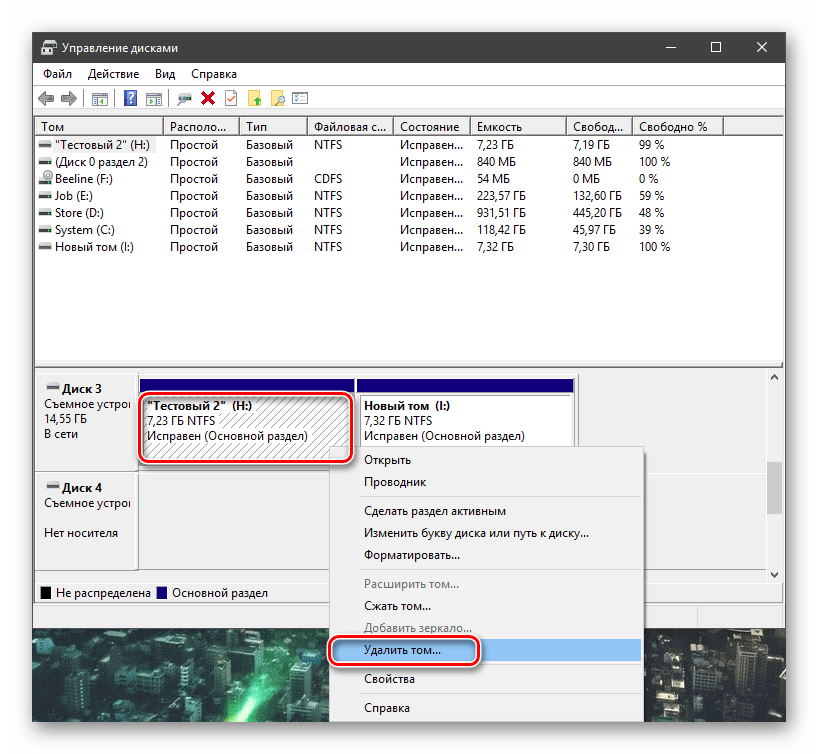
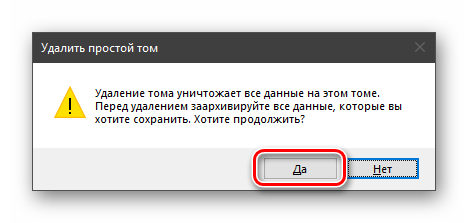
«Не распределена»
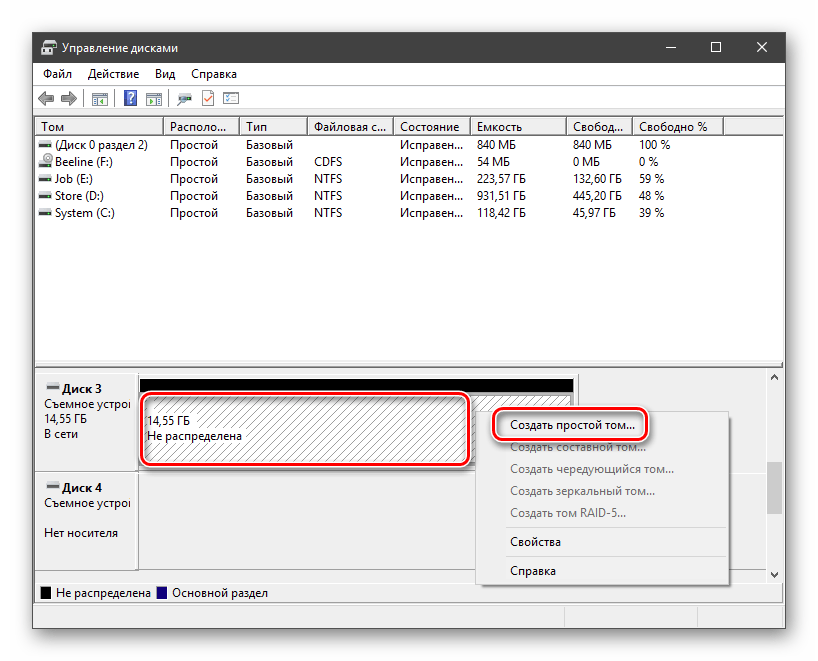
«Мастера»«Далее»
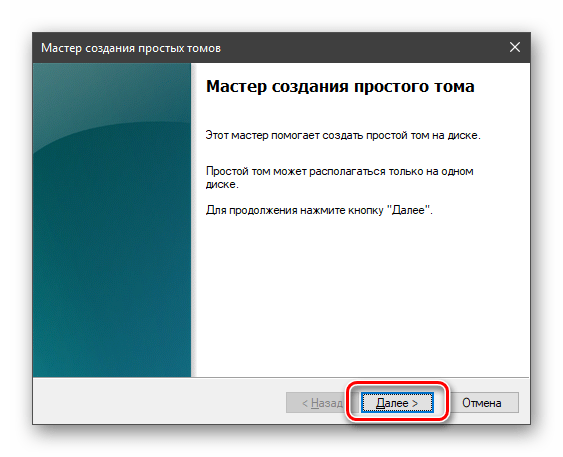
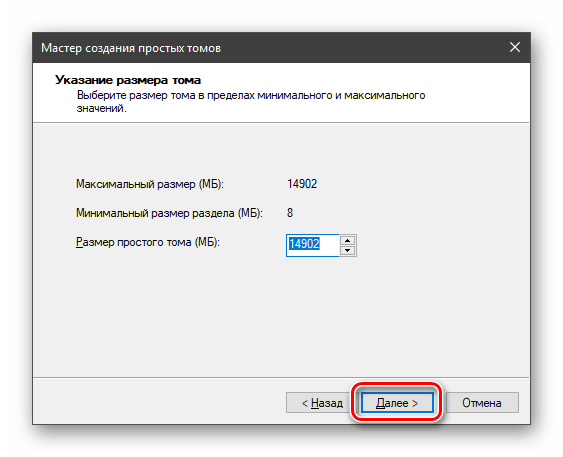
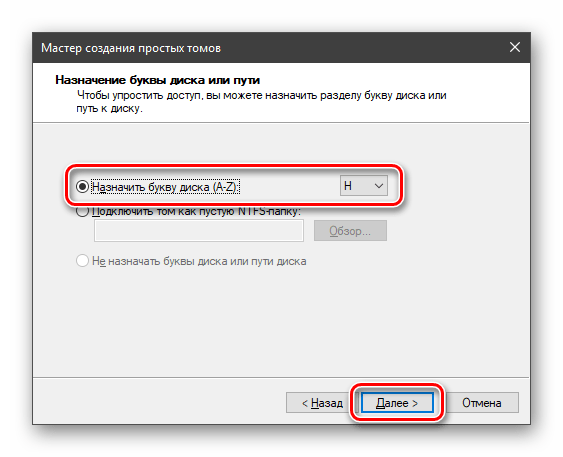
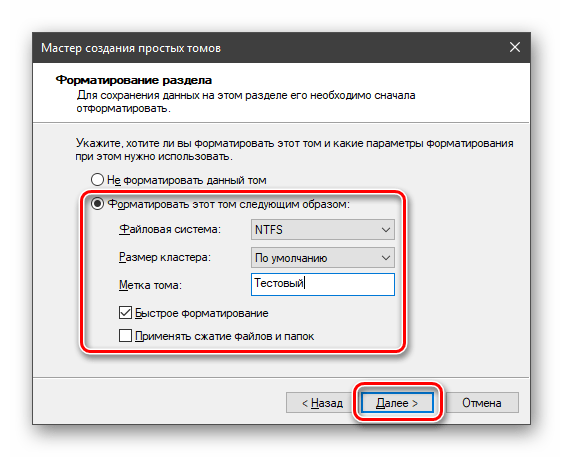
«Готово»
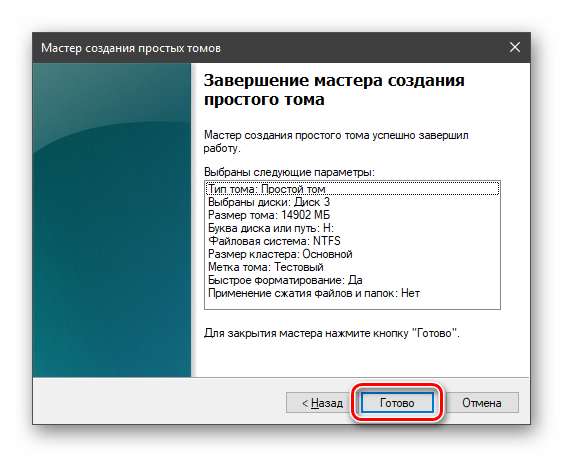
Командная строка
Для форматирования в «Командной строке» используются два инструмента. Это команда Format и консольная дисковая утилита Diskpart. Последняя обладает функциями, аналогичными оснастке «Управление дисками», но без графического интерфейса.
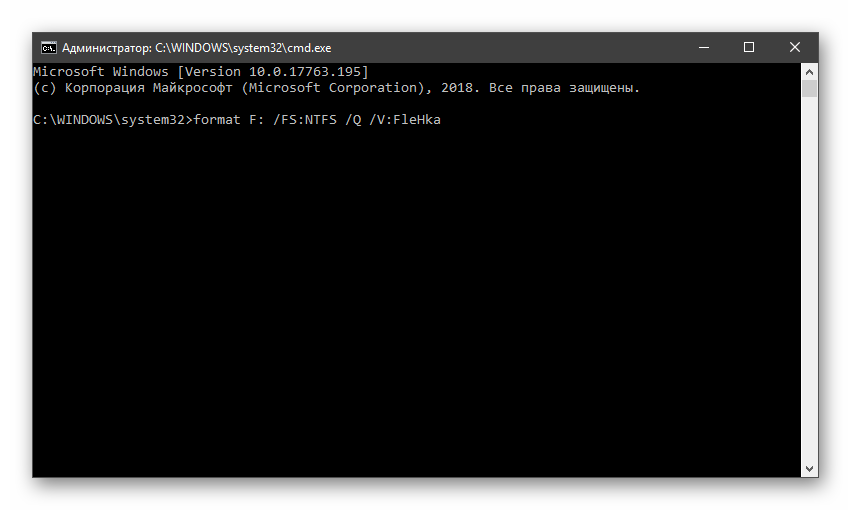
Операции с системным диском
Если имеется необходимость отформатировать системный накопитель (тот, на котором находится папка «Windows»), сделать это можно будет только при установке новой копии «Винды» или в среде восстановления. В обоих случаях нам понадобится загрузочный (установочный) носитель.
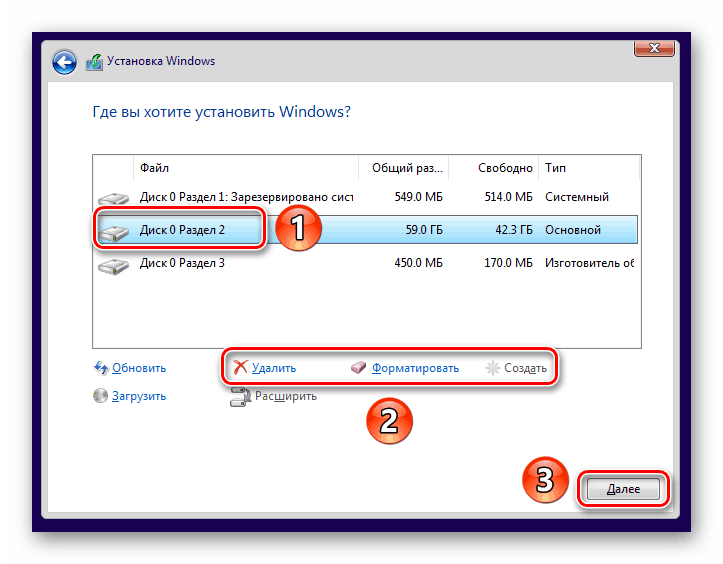
Процедура в среде восстановления выглядит следующим образом:
- На этапе запуска установки нажимаем на ссылку «Восстановление системы».
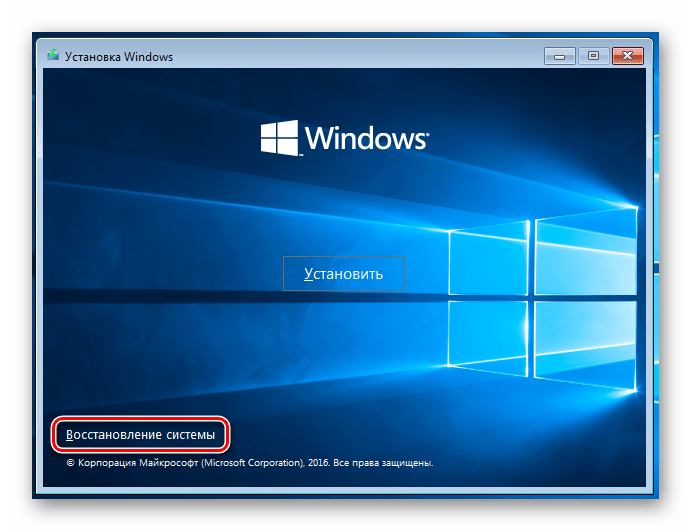
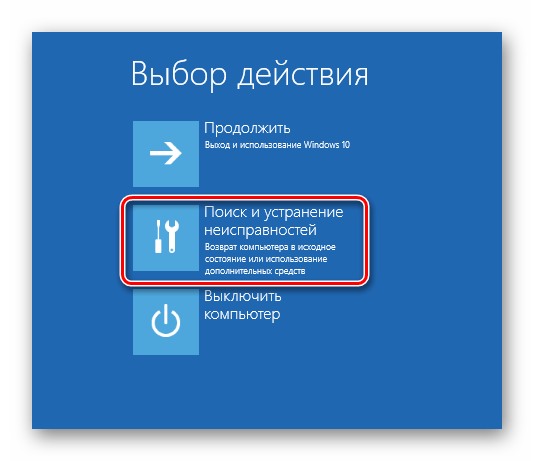
«Командную строку»FormatDiskpart
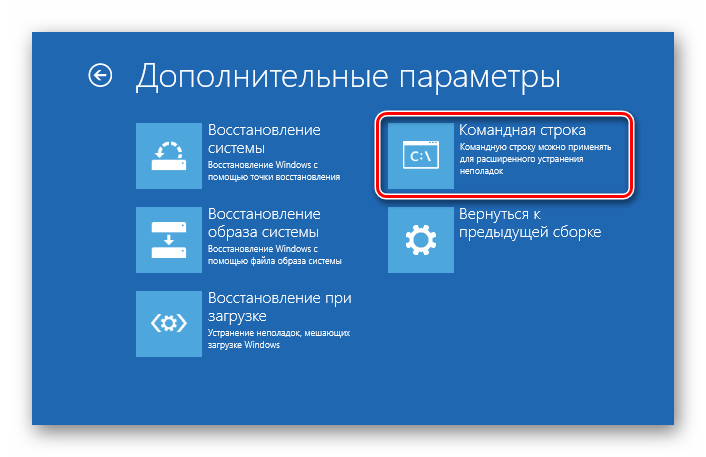
Имейте в виду, что в среде восстановления буквы дисков могут быть изменены. Системный обычно идет под литерой D. Убедиться в этом можно, выполнив команду
Если накопитель не найден или на нем отсутствует папка «Windows», то перебираем другие буквы.
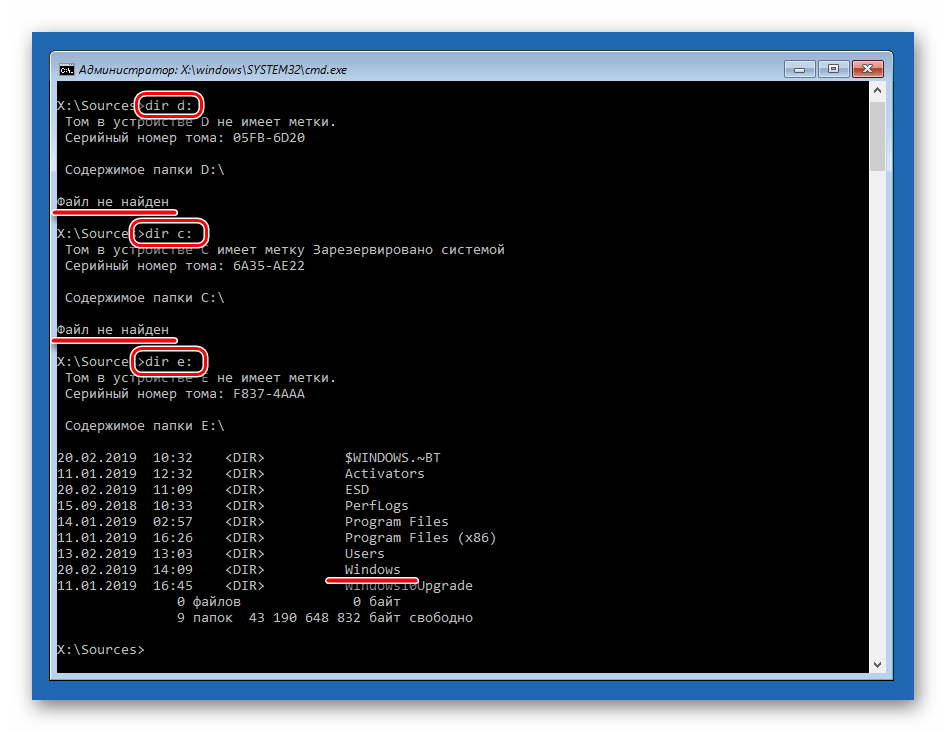
Заключение
Форматирование дисков – процедура простая и понятная, но при ее выполнении следует помнить, что все данные будут уничтожены. Впрочем, их можно попытаться восстановить с помощью специального софта.
При работе с консолью будьте внимательнее при вводе команд, так как ошибка может привести к удалению нужной информации, а используя MiniTool Partition Wizard, применяйте операции по одной: это поможет избежать возможных сбоев с неприятными последствиями.
Чем отличается быстрое форматирование от полного
Форматирование – это процедура, стирающая все записи с ЖД, освобождая место для новых файлов. Внутри системы есть два способа, как форматировать диск с Windows 10. Вначале пользователь должен выбрать, какой тип очистки ему нужен – полная или быстрая. Различия между ними таковы:
- Быстрая – стирает таблицу ЖД, по которой он находит файлы. В процессе формируется новый рабочий сектор и пустая файловая разметка. Само пространство не освобождается, а становится неактивным. Процесс разрешает системе постепенно перезаписывать новые файлы на место старых. Преимущество быстрого форматирования – записи могут быть возвращены при помощи программ от других разработчиков.
- Полная – стирает не только пометки о местах хранения файлов, но и полностью обнуляет все используемые сектора диска. В процессе винчестер проверяется на наличии битых секторов, затем ошибки автоматически исправляются. После полного форматировал восстановить файлы очень сложно или не получится совсем.
Перед продажей винчестера или передачей другому человеку рекомендуется произвести полную очистку. Так как при быстром форматировании стирается только таблица записей (точки местонахождения) файлов, то новый пользователь сможет получить доступ к записям. Это приведет к потере личной информации.
Форматирование диска C в Windows 10
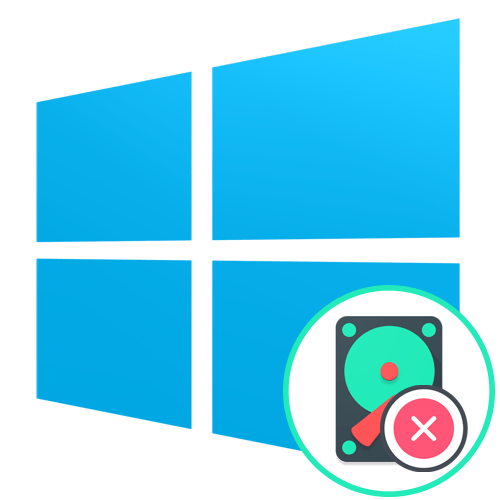
Способ 1: Форматирование стандартными средствами
В большинстве случаев диск под буквой С в Windows 10 выступает в роли системного, поэтому его форматирование невозможно непосредственно в текущем сеансе ОС. Однако иногда пользователями самостоятельно создается такой раздел или же на нем находятся файлы второй ненужной операционной системы. В такой ситуации с форматированием справится стандартное встроенное средство или дополнительные программы. Детальнее обо всех доступных методах читайте в другом материале на нашем сайте, перейдя по указанной ниже ссылке.
Способ 2: Форматирование через консоль в режиме восстановления
Два следующих метода выполняются в режиме восстановления ОС, который запускается с установочного диска или флешки, куда предварительно был записан образ Windows 10. Поэтому сначала мы предлагаем заняться именно этим делом, внимательно изучив представленные далее инструкции.
После успешной загрузки дистрибутива можно переходить к форматированию необходимого раздела жесткого диска, что осуществляется так:
- В первом окне выберите оптимальный язык интерфейса и нажмите на «Далее».
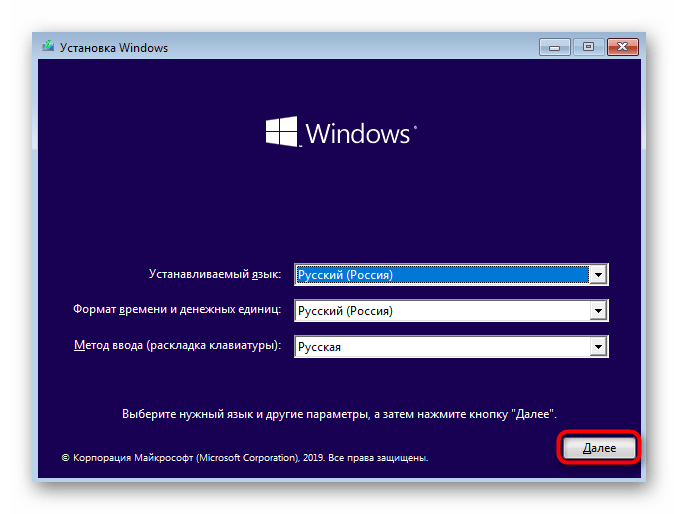
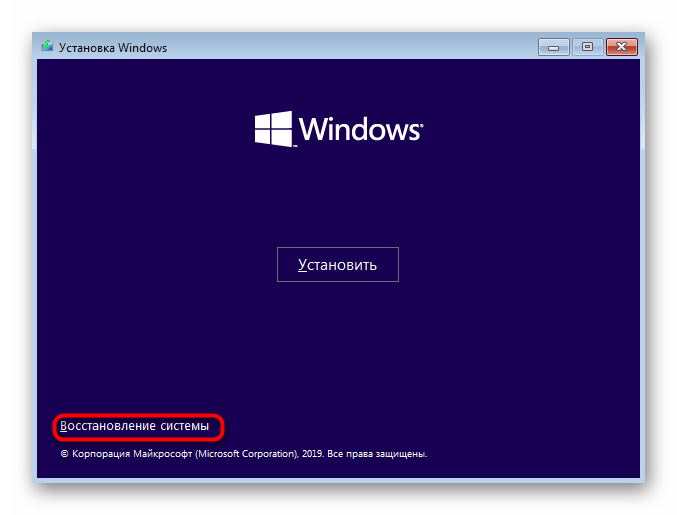
В появившемся меню перейдите в «Поиск и устранение неисправностей».
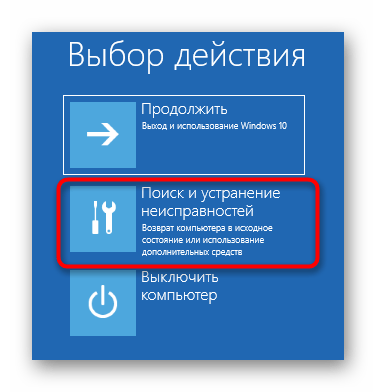
Отсюда запустите «Командная строка». В ней и будут производиться все основные манипуляции, связанные с форматированием раздела.
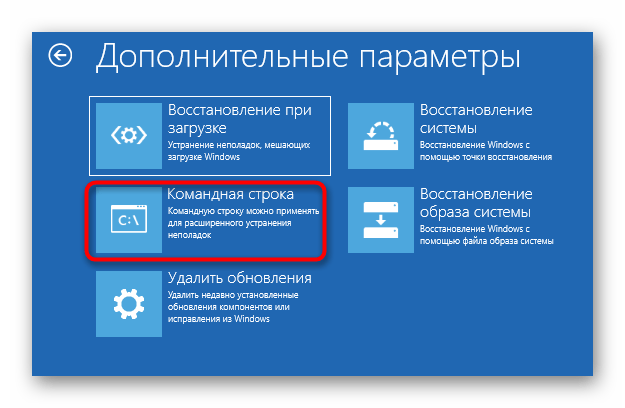
Запустите утилиту diskpart , чтобы начать работу с дисками.
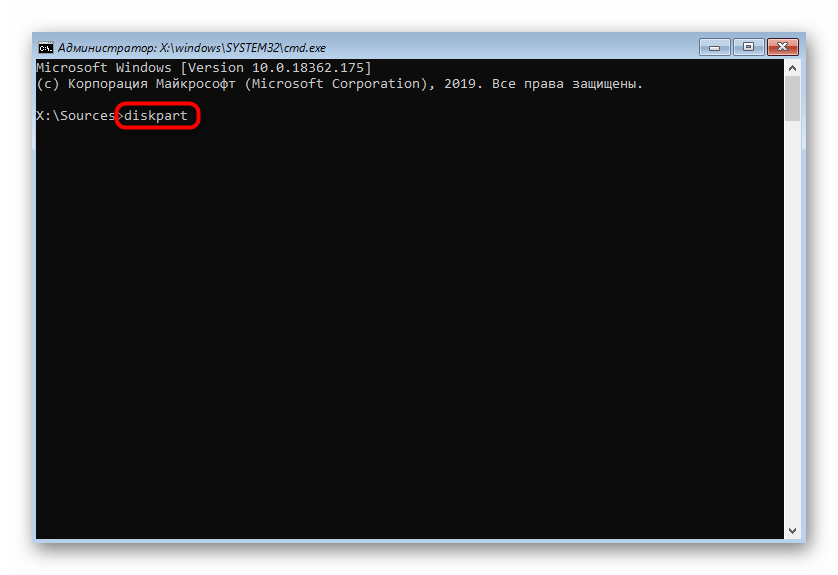
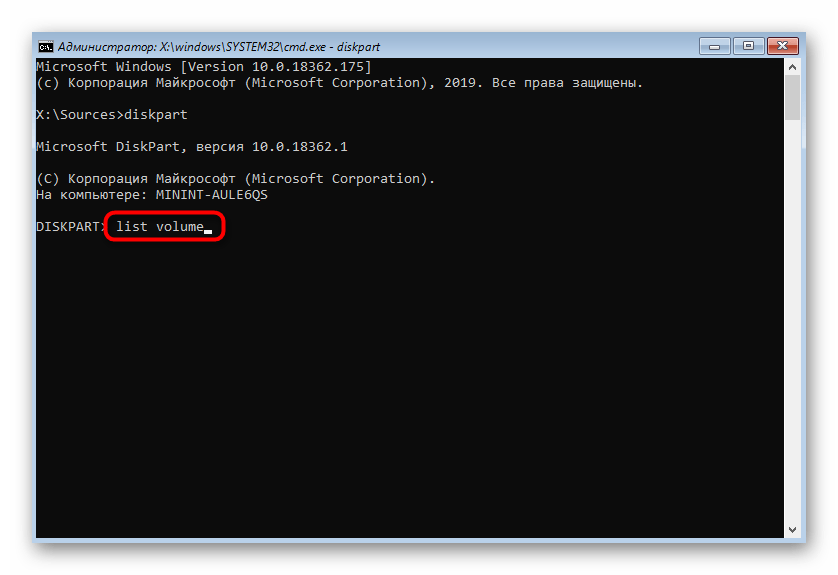
Определите цифру тома с буквой C, чтобы в дальнейшем управлять им через соответствующие команды.
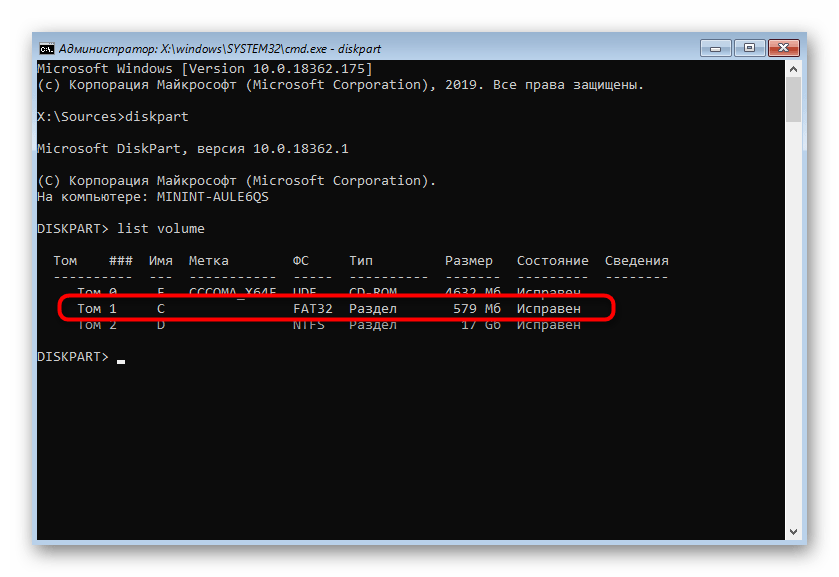
Выберите этот раздел, введя select volume N , где N замените на определенную только что цифру.
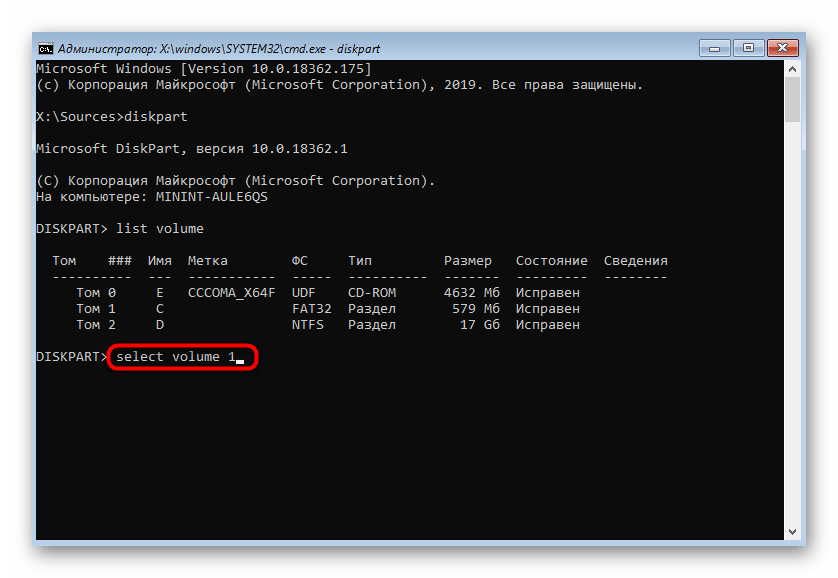
Осталось только форматировать выбранный диск в необходимый формат файловой системы. Выполняется это через строку format quick fs=NTFS , где NTFS измените на другую ФС, если это требуется.
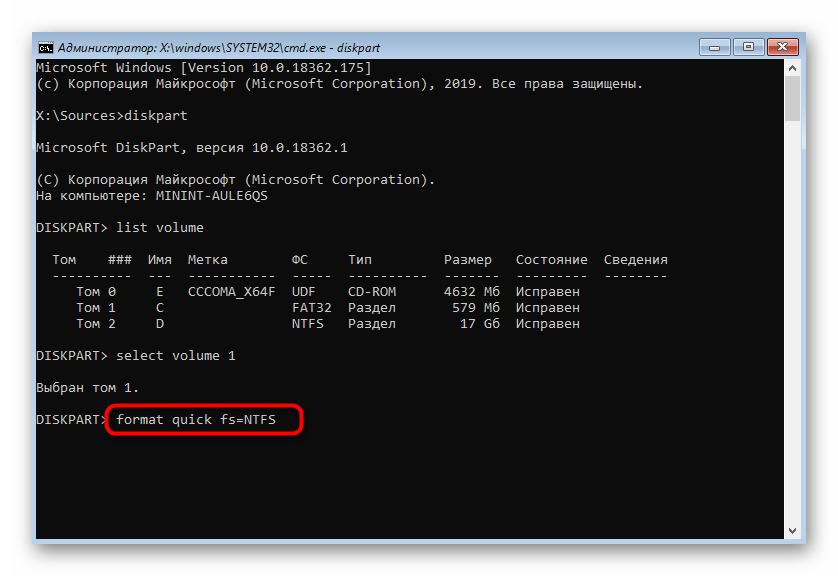
После этого можно закрывать «Командную строку» и перезагружать компьютер, чтобы убедиться в корректности форматирования раздела с буквой С. Этот метод хорош тем, что после подобной очистки восстановить уже удаленную информацию будет довольно проблематично.
Способ 3: Удаление раздела без форматирования
Этот метод подойдет тем пользователям, кто желает стереть все данные на разделе жесткого диска, но в том же время иметь возможность восстановить их. Этот вариант так же осуществляется через «Командную строку» в режиме восстановления.
- Выполните первые шаги из приведенного выше способа, чтобы запустить утилиту управления дисками и просмотреть список доступных разделов.
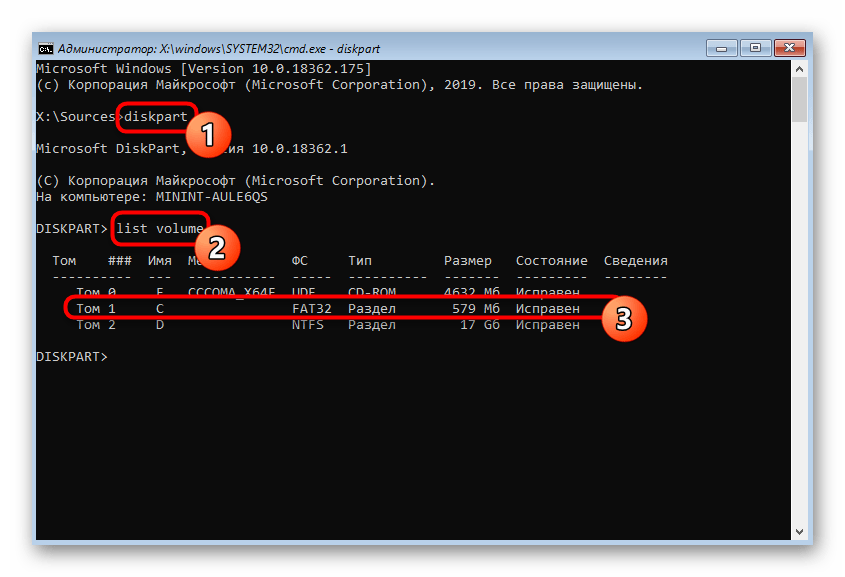
После этого выберите раздел с требуемым диском через select volume .
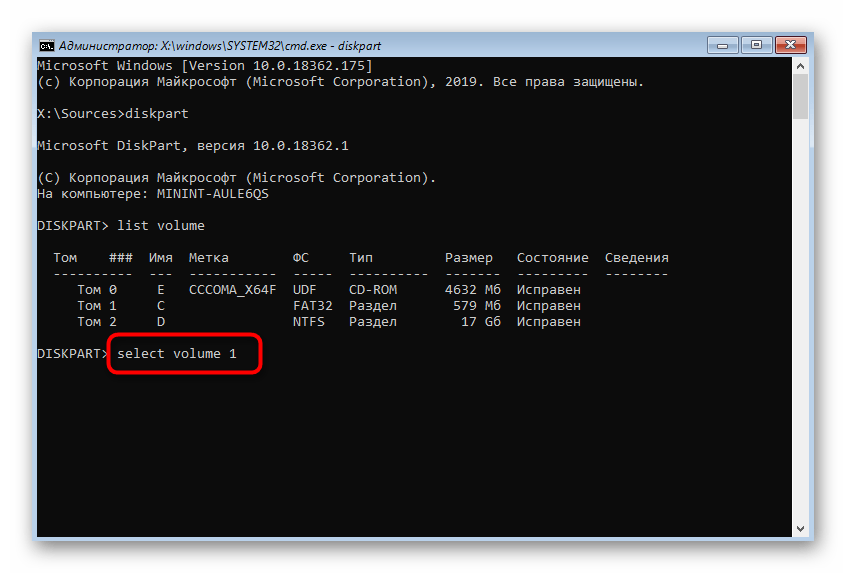
Удалите логический том, используя команду del vol override .
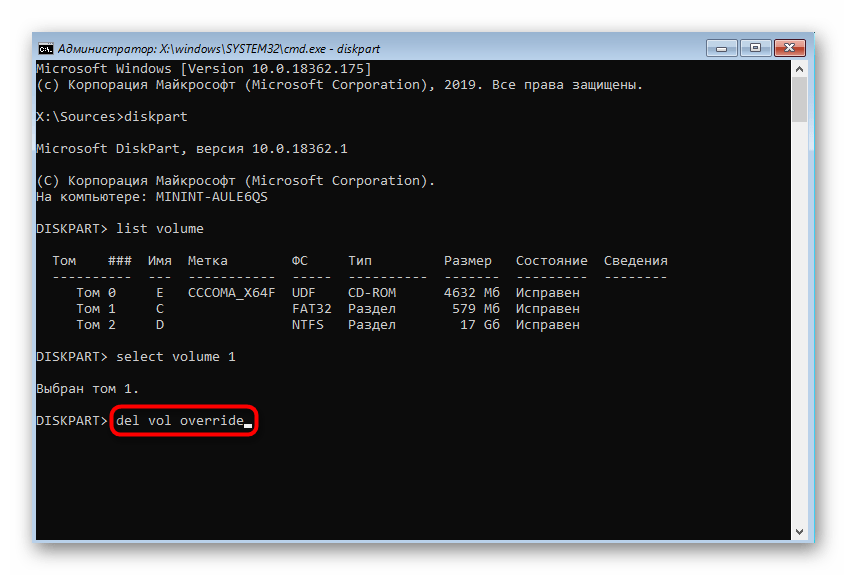
Теперь можете приступить к работе с операционной системой и в любой момент восстановить любые удаленные файлы. Детальные инструкции по осуществлению поставленной задачи вы найдете в другой статье на нашем сайте, перейдя по указанной ниже ссылке.
Способ 4: Форматирование во время переустановки Windows
Иногда форматирование раздела C в Windows 10 необходимо при переустановке Windows или во время первичной инсталляции. Тогда вариант с использованием средства восстановления не поможет, поскольку лучше всего будет выполнить очистку сразу во время подготовки.
- После запуска с установочной флешки или диска выберите предпочитаемый язык и переходите к следующему шагу.
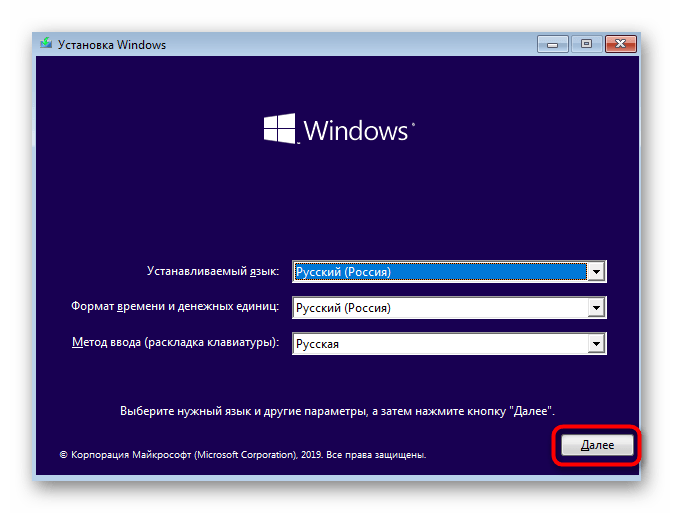
В появившемся окне нажмите на кнопку «Установить».
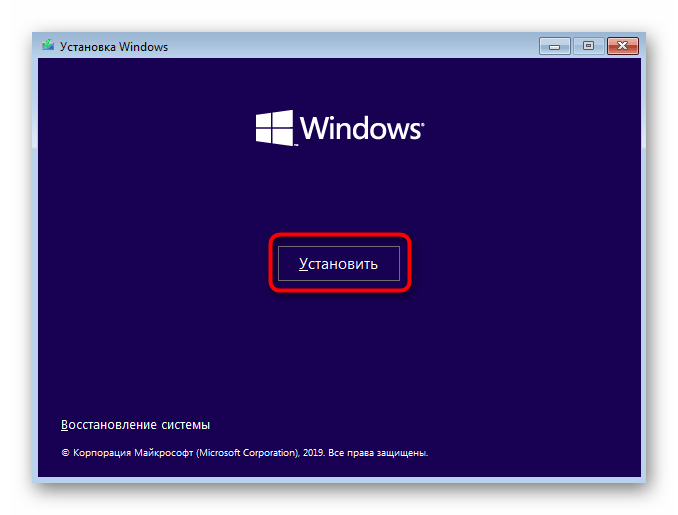
Введите код активации Windows или пропустите этот шаг, чтобы выполнить подтверждение лицензии позже.
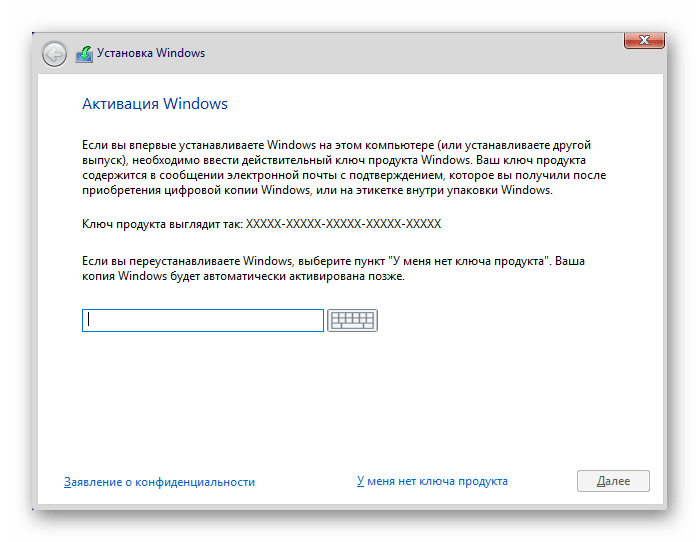
Ознакомьтесь с условиями лицензионного соглашения, отметив галочкой соответствующий пункт, чтобы перейти далее.
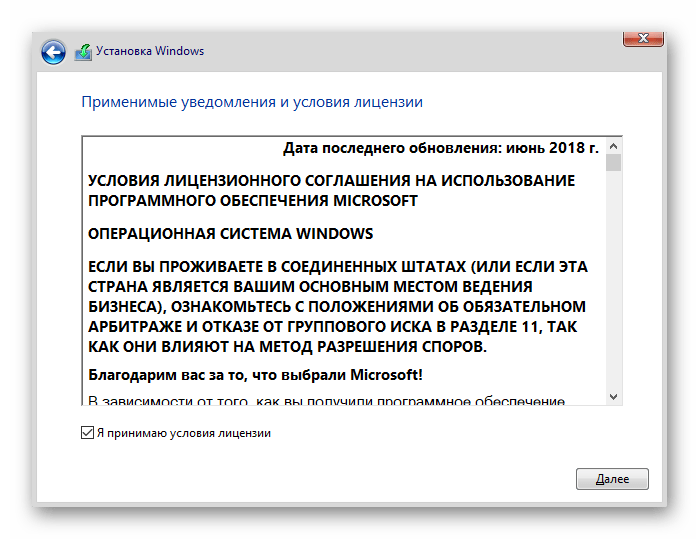
Среди всех существующих разделов найдите тот, который по размеру в точности совпадает с маркировкой C, и выделите его.
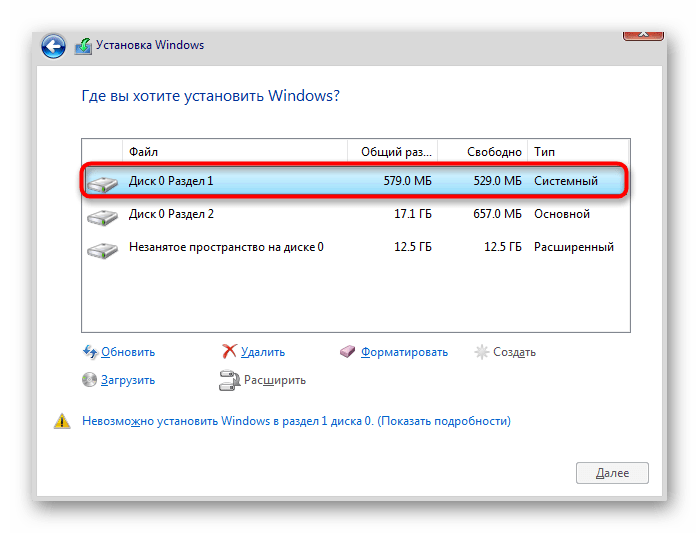
Щелкните по строке «Форматировать».
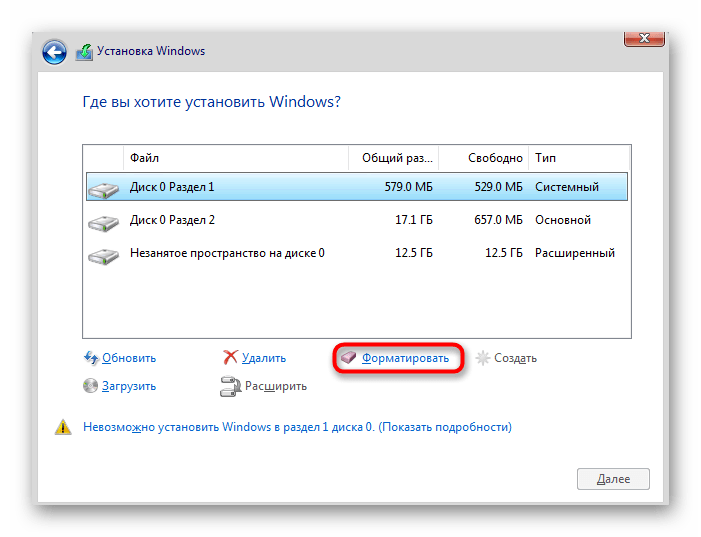
Подтвердите данное действие, нажав на «Да».
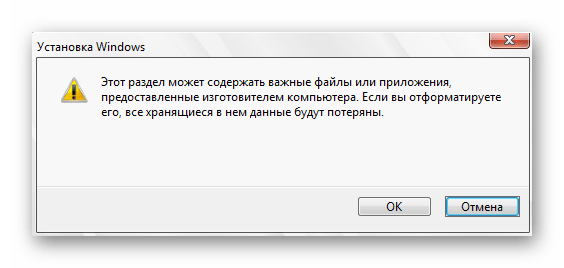
Теперь вы можете удалить раздел, если он больше не нужен, чтобы пространство определилось как «Незанятое».
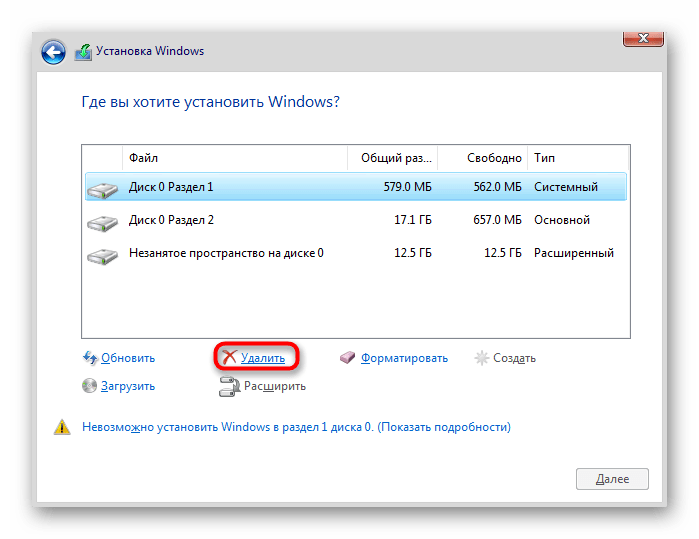
После этого продолжайте стандартную инсталляцию операционной системы, следуя отобразившимся подсказкам. Если на этом этапе возникли какие-то трудности, советуем ознакомиться с приведенным далее материалом, в котором данный процесс разобран максимально детально.
В этой статье мы постарались разобрать все доступные методы форматирования диска C в Windows 10. Как видно, осуществляется поставленная задача не так уж и сложно, а от пользователя требуется только выбрать оптимальный метод и следовать указанным инструкциям, чтобы все прошло успешно и без каких-либо трудностей.
Зачем нужно делать форматирование
Форматировать HDD требуется по нескольким причинам:
- Создание базовой разметки для дальнейшей работы с винчестером. Выполняется после первого подключения нового HDD к ПК, иначе его просто не будет видно среди локальных дисков.
- Очистка от всех сохраненных файлов. За годы работы компьютера или ноутбука на винчестере скапливается огромное количество ненужных данных. Это не только пользовательские, но и системные файлы, которые уже не нужны, но при этом не удаляются самостоятельно.
В результате может возникнуть переполнение накопителя, нестабильная и медленная работа. Самый простой вариант избавления от мусора – сохранить нужные файлы в облачное хранилище или на флешку и отформатировать винчестер. Это в каком-то роде является радикальным методом оптимизации работы HDD.
Полная переустановка операционной системы. Для более качественной и чистой установки ОС правильнее всего использовать чистый диск.
Исправление ошибок. Неустранимые вирусы и вредоносное программное обеспечение, поврежденные блоки и секторы и другие проблемы с винчестером нередко исправляются созданием новой разметки.
Виды и типы форматирования
Данная процедура делится на 2 типа:
- Низкоуровневое. Термин «низкоуровневое форматирование» изначально обозначал несколько другой процесс, и был адаптирован для пользователей. В привычном понимании это полное и безвозвратное затирание информации, в результате которого освобождается все дисковое пространство. Если в процессе были найдены поврежденные секторы, то они помечаются неиспользуемыми, чтобы в дальнейшем исключить проблемы с записью и чтением данных.
На старых компьютерах функция Low Level Format была доступна прямо в BIOS. Теперь, ввиду более сложной структуры современных HDD, эта возможность в БИОС недоступна, и настоящее низкоуровневое форматирование делается один раз — во время изготовления на заводе.
Высокоуровневое. Этот способ по факту единственный доступный среди пользователей. Во время этого процесса формируется файловая система и файловые таблицы. После этого HDD становится доступным для хранения данных. Форматирование на высоком уровне производится после разбиения на разделы, данные о местонахождении всех записанных на винчестер файлов стираются. После него можно полностью или частично восстановить данные в отличие от низкоуровневого, где происходит полное затирание информации.
Кроме этого, существует два вида, которые используются для форматирования внутреннего и внешнего HDD:
- Быстрое. Занимает не очень много времени, поскольку весь процесс сводится к затиранию данных о местонахождении файлов. При этом сами файлы никуда не исчезают и будут перезаписаны новой информацией — в результате операции происходит обозначение пустого места, куда в дальнейшем могут записываться новые файлы, «вытесняя» собой старые. Структура не оптимизируется, и если есть проблемы, то они пропускаются и не исправляются. Однако такой процесс занимает, как правило, до 1 минуты в зависимости от объема, а данные могут быть восстановлены при помощи специального программного обеспечения частично или полностью.
Полное. Вся информация полностью удаляется с винчестера — секторы перезаписываются нулями, вместе с этим файловая система проверяется на различные ошибки, исправляются плохие секторы (если точнее, они помечаются как непригодные для дальнейшего хранения информации). Все это требует куда больше времени, вплоть до нескольких часов. Однако так ваша информация будет надежно удалена, и ее потом не удастся восстановить даже специальными программами.
Форматирование SSD
Сейчас все чаще пользователи стали приобретать ноутбуки со встроенными SSD-накопителями, а также покупать эти устройства отдельно и заменять ими устаревшие морально, а может и физически, жесткие диски. Принцип работы этих хранителей данных существенно различается между собой, так как аппаратно они представляют два разных комплектующих, по факту выполняющих одну и ту же функцию. Останавливаться на этой теме подробно мы не будем, в общих целях предлагаем прочитать отдельный наш материал.
Сделайте резервную копию вашего диска C, прежде чем форматировать его
Если у вас есть важные файлы на диске C, вам лучше сделать резервную копию на внешнем диске перед началом форматирования, так как все данные в разделе будут удалены.
Поиск этих файлов для резервного копирования может занять много времени. Хороший способ сэкономить время — использовать MiniTool Partition Wizard для резервного копирования всего раздела, включая операционную систему и ваши личные файлы.
Подключите внешний жесткий диск к компьютеру и выполните следующие действия, чтобы создать резервную копию диска C.
Шаг 1 : Нажмите следующую кнопку, чтобы получить бесплатное программное обеспечение.
Шаг 2 : Запустить мастер создания разделов MiniTool. Выберите диск C и нажмите Копировать раздел функция из панели действий.
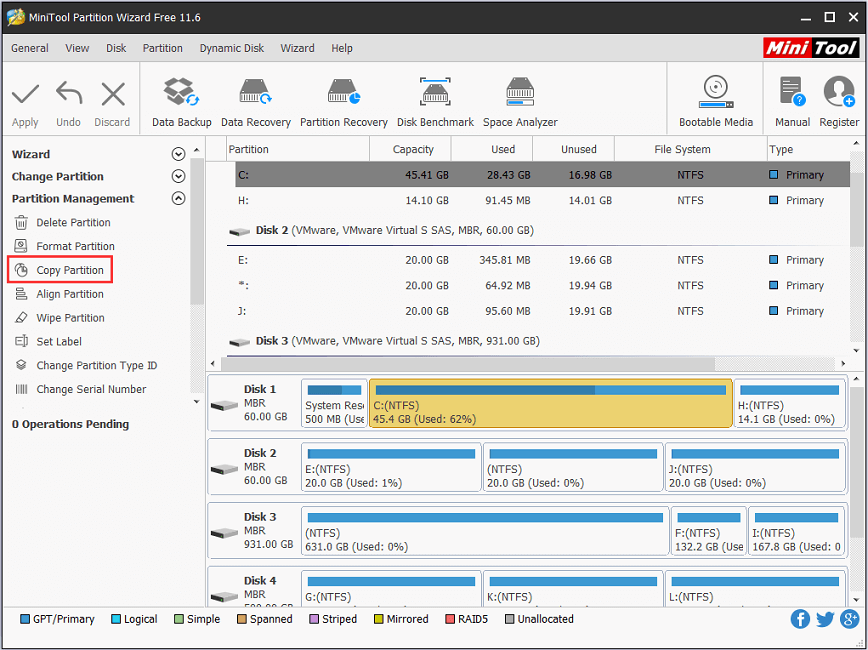
Шаг 3 : Выберите внешний диск и отметьте место, где вы хотите создать копию для вашего диска C.
Шаг 4 : Щелкните следующий и следуйте инструкциям, чтобы завершить процесс. Не забудьте нажать Применять когда вы переходите к основному интерфейсу для выполнения отложенной операции.
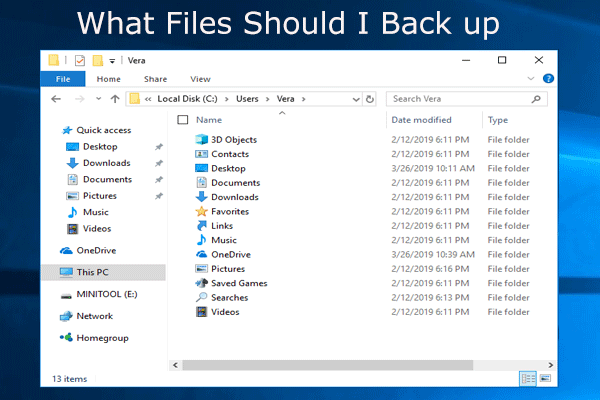 Что делать на ПК? Какие файлы мне следует создавать? Получите ответы прямо сейчас!
Что делать на ПК? Какие файлы мне следует создавать? Получите ответы прямо сейчас!
Что мне нужно для резервного копирования моего компьютера? Какие файлы нужно резервировать? Теперь получите ответы на эти два вопроса в этом посте.
Читать больше
После того, как вы создадите резервную копию диска C, вы можете без проблем перейти к его форматированию.
Через управление дисками Windows
Если вы хотите не только отформатировать раздел, но ещё и изменить размер кластера или создать вместо одного несколько томов, то используйте встроенный инструмент «Управление дисками». Запустить его можно через контекстное меню, которое вызывается кликом правой кнопкой по «Пуску» или сочетанием клавиш Win+X.
Через контекстное меню панели задач можно запустить много полезных утилит
В окне «Управления дисками» находим раздел, который нужно отформатировать или изменить. Кликаем по нему правой кнопкой и выбираем опцию «Форматировать». Параметры можно оставить по умолчанию, после чего запускаем форматирование кнопкой «ОК».
В Управлении дисками такие же настройки форматирования, что и в контекстном меню
Отформатированный раздел можно удалить и разделить на несколько секторов. Для этого кликаем по нему правой кнопкой и выбираем опцию «Удалить». На его месте появится неразмеченное пространство, которым мы можем управлять, как хотим. Например, разделить один том и создать из него несколько маленьких.
Неразмеченное пространство можно использовать для создания других разделов диска
Разделы создаются с помощью мастера. В нём нужно указать размер нового тома, назначить букву и выбрать файловую систему — для хранения пользовательских файлов обычно выбирают NTFS.
Форматирование HDD в Биосе
Если нужно из биоса форматировать раздел диска, придется, немного повозится. К сожалению, BIOS не имеет инструментов для данной цели, поэтому, следует использовать сторонний софт для выполнения данных операций.
Одной из самых распространённых, является Acronis Disk Director. Для работы с ней необходимо в операционке, создать загрузочный носитель, с файлами данной программы. Но прежде чем приступать к созданию загрузочного носителя стоит рассмотреть ещё один вариант – форматирование с помощью установщика Windows. Данное решение представляет собой более простой вариант, по сравнению, с Acronis Disk Director.
Для данного способа потребуется лишь диск или флешка с записанным установочным пакетом ОС Windows, а так же необходимо выполнить следующие действия:
- начать установку Windows с вашего носителя;
- при загрузке меню с выбором языка, следует нажать сочетание клавиш Shift и F10;
- перед вами откроется привычная командная строка, с помощью которой можно форматировать разделы диска, используя команды format z: /FS:NTFS, где z – ваш диск, а NTFS – файловая система.
Создание загрузочной флешки Acronis Disk Director
Для создания загрузочного флеш-накопителя потребуется:
- флешка;
- Acronis Disc Director.
Алгоритм действий:
- вставляем флешку;
- устанавливаем и открываем программу;
- в приложении следует открыть раздел Средства и выбрать Мастер создания загрузочных носителей Acronis;
- нажимаем “Далее”;
- выбираем тип загрузочного носителя Windows PE;
- в следующем меню следует отметить необходимые компоненты для записи на флешку;
- после выбора, необходимо выбрать носитель, на который будет производиться запись, и нажать Далее. Флешку следует отформатировать в формат FAT 32 с помощью утилиты Windows;
- вы также можете создать образ для последующей записи на флеш-устройство или диск с помощью Ultra ISO.
Работа с загрузочной флешкой Acronis Disk Director
Для загрузки флешки необходимо:
- зайти в BIOS и выбрать приоритет чтения для вашего flash-устройства;
- после загрузки образа программы, следует выбрать Acronis Disk Director;
- в данном меню вы можете выполнять различные операции с ваши жёстким диском, включая перераспределение памяти;
- после определения всех действий следует нажать кнопку Выполнить для начала выполнения выбранных операций.
Форматирование диска через интерфейс проводника Windows
Итак, начнем. Для начала пробуем через проводник, для этого открываем «Компьютер», выбираем необходимую флешку или жесткий диск правой клавишей мыши и кликаем по пункту «Форматировать».
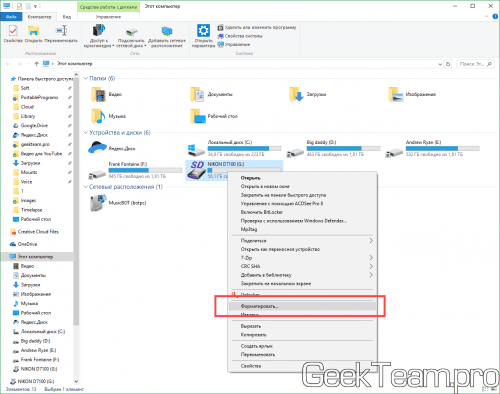
Откроется окно настроек утилиты «Форматирование». Выбираем файловую систему, в которую вы хотите отформатировать устройство. Основная разница между FAT, exFAT и NTFS в том, что первая (FAT) на является очень старой и даже в самой современной своей версии FAT32 не поддерживает файлы больше 4Гб. exFAT это разработаная на основе FAT для флеш-накопителей, она более аккуратно записывает данные по ячейкам, что позволяет увеличить срок службы флеш-памяти, но также сняты все ограничения. NTFS же универсальная файловая система. которую рекомендую использовать везде, где это возможно, в ней тоже нет ограничений и она вполне надежна. К сожалению, ещё не все телевизоры и медиапроигрователи поддерживают NTFS, но постепенно к этому идет.
Зачастую можно поставить галочку напротив «Быстрое «Очистка оглавления», но так как моя флеш-карта имеет явные проблемы, я хочу попробовать полное форматирование. После настроек жмем «Начать».
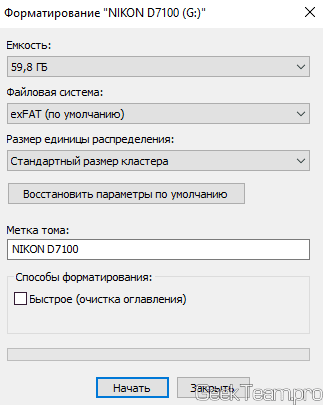
Windows без предупреждений — это не Windows. Жмем «ОК».

Пошел процесс форматирования, в зависимости от объема и скорости памяти процесс может занимать длительное время или закончится совсем быстро… Я на данный момент уже успел попить чай… 64Гб…
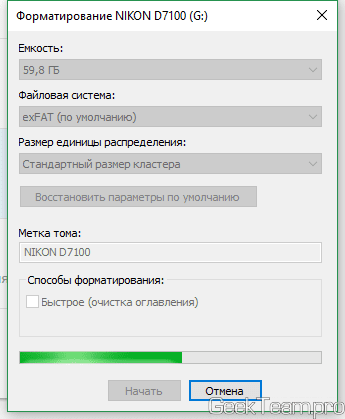
Если у вас всё хорошо с флеш-картой/жестким диском, Windows сообщит об успешном завершении форматирования. В моем же случае прогноз не утешителен.
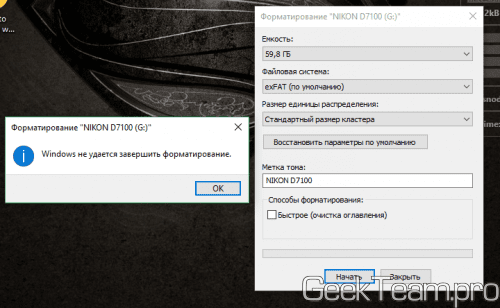
Как отформатировать диск с операционной системой
Для того чтобы полностью очистить системный диск нам нужно сделать следующие шаги:
- Создаем загрузочный носитель, например, при помощью этой пошаговой инструкции.
- Далее запускаем ПК с той же флешки и приступаем к установке Windows 10. Выбираем чистую инсталляцию и удаляем все имеющиеся разделы, превратить их в одно общее свободное место. После этого создаем новые тома нужного размера.
- Форматирование будет произведена автоматически.
Более подробно Весь процесс инсталляции «Десятки» описан в данной пошаговой инструкции. Здесь каждое наше действие сопровождается скриншотом и пунктом точного описания.
Как форматировать диск в Windows 10
В сегодняшней статье рассмотрим различные способы форматирования диска в Windows 10.
Форматирование — это процесс подготовки устройства хранения данных для первоначального использования. При форматировании вы можете выбрать файловую систему NTFS, REFS, exFAT, FAT32 или FAT. Вы также выбираете быстрое или полное форматирование. Во время полного форматирования файлы из тома удаляются и сам диск проверяется на наличие поврежденных секторов. Во время быстрого форматирования файлы из тома удаляются, но диск не проверяется на наличие поврежденных секторов.
Форматировать диск в проводнике
1. Откройте проводник => нажмите на диск, который вы хотите форматировать, правой клавишей мыши и выберите «Форматировать» (или выберите диск, который нужно форматировать, сверху в ленте нажмите на «Управление» и выберите «Форматировать»).
2. Выберите файловую систему и размер распределения единицы (лучше использовать выбранный по умолчанию), возле «Метка тома» напишите название для выбранного диска => для быстрого форматирования — поставьте галочку возле «Быстрое», для полного форматирования — уберите галочку возле «Быстрое» и нажмите «Начать».
3
В окне появится предупреждение «Внимание! Форматирование уничтожит ВСЕ данные на этом диске. Нажмите кнопку «ОК» для запуска форматирования, «Отмена» для его отмены.» Нажмите «ОК» для продолжения
По окончанию форматирования вы увидите окно «Форматирование завершено», нажмите «ОК».
Форматировать диск в управлении дисками
1. Откройте «Управление дисками»: один из способов — в строке поиска или в меню выполнить напишите diskmgmt.msc и нажмите клавишу Enter (также вы можете нажать на меню «Пуск» правой клавишей мыши и выбрать «Управление дисками»).
2. Нажмите на диск, который вы хотите форматировать, правой клавишей мыши и выберите из контекстного меню «Форматировать».
3. Возле «Метка тома» напишите название для выбранного диска => выберите файловую систему => размер кластера рекомендуется оставить по умолчанию => уберите галочку с «Быстрое форматирование», если вы хотите произвести полное форматирование => нажмите «ОК».
4. «Форматирование тома уничтожит все данные на этом томе. Перед форматированием заархивируйте все данные, которые вы хотите сохранить. Хотите продолжить?», нажмите «ОК».
Форматировать диск в командной строке
1. Откройте командную строку от имени администратора: один из способов — нажмите на меню «Пуск» правой клавишей мыши и выберите «Командная строка (администратор)».
2. Введите команду Diskpart и нажмите клавишу Enter => введите команду list volume и нажмите клавишу Enter
Обратите внимание на номер тома, который вы хотите отформатировать. К примеру, нам нужно форматировать диск F, после ввода команды list volume мы увидели, что это «Том 4»
3. Введите команду select volume № и нажмите клавишу Enter (№ нужно заменить на номер тома, который вы хотите форматировать). В нашем примере номер тома 4, значит команда будет выглядеть так select volume 4
4. Для быстрого форматирования нужно использовать команду format fs= label=»» quick Для полного форматирования нужно использовать команду format fs= label=»»
К примеру, мы хотим запустить быстрое форматирование выбранного тома, выбираем файловую систему «ntfs» и название «Test Disk», команда будет выглядеть так format fs=ntfs label=»Test Disk» quick После ввода команды нажмите «ОК».
В процесе форматирования показывается процент выполнения и по завершению процесса вы увидите надпись «Программа DiskPart успешно отформатировала том».
Форматировать диск в PowerShell
1.Откройте PowerShell от имени администратора: один из способов — написать в строке поиска PowerShell, на найденном результате нажать правой клавишей мыши и выбрать «Запустить от имени администратора».
2.Введите команду Get-Partition и нажмите клавишу Enter. Откроется список томов, запомните букву тома, который вы хотите отформатировать.
3. Для быстрого форматирования нужно использовать команду Format-Volume -DriveLetter «Буква тома» -FileSystem -NewFileSystemLabel «Меткатома» Для полного форматирования нужно использовать команду Format-Volume -DriveLetter «Буква тома» -FileSystem -NewFileSystemLabel «Метка тома» -Full
К примеру, мне нужно отформатировать диск F, чтобы тип файловой системы после форматирования был «Ntfs» и его название было «Test Disk», команда будет выглядеть так: Format-Volume -DriveLetter «F» -FileSystem NTFS -NewFileSystemLabel «test disk» -Full После ввода команды нужно нажать клавишу Enter.
Форматирование через DISKPART
Утилита DISKPART позволяет создавать, форматировать и удалять разделы. Её использование — самый функциональный способ управления диском через командную строку.
- Запускаем командную строку с правами администратора.
- Вводим команду diskpart и нажимаем Enter.
- Вводим команду list volume.
- Находим по букве и размеру номер тома, который хотим отформатировать.
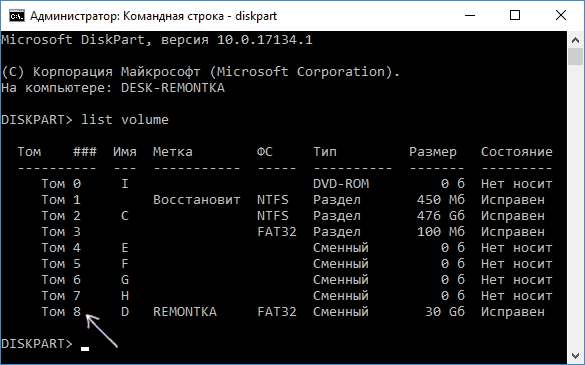
Отформатируем том под номером 8
Обратите внимание на синтаксис команды. Здесь мы не указываем букву, так как на предыдущем шаге уже выбрали раздел
Файловая система указана FAT32, вместо неё можно выбрать NTFS. Quick — быстро форматирование, без этого атрибута запустится обычное форматирование.
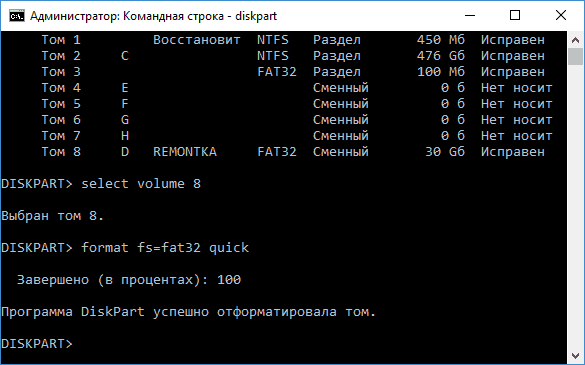
Через DISKPART форматировать разделы ничуть не сложнее, чем с помощью стандартной команды Format
DISKPART позволяет также удалить и сразу объединить все разделы, которые есть на диске. Исключение составляет только накопитель с системным томом — для его форматирования есть другой способ, о котором мы поговорим ниже. Но этот метод сработает, если, например, есть внешний диск с разделами, а мы хотим быстро его очистить и создать на нём единое пространство.
- Запускаем командную строку с правами администратора.
- Выполняем команду DISKPART для вызова утилиты.
- Вводим list disk. Отобразится список физических носителей.
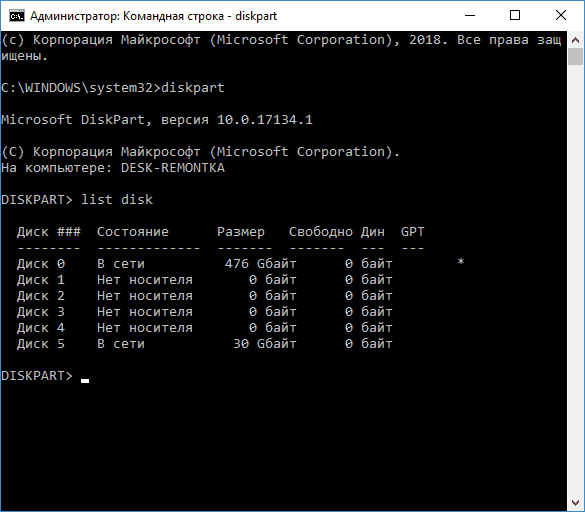
Это не логические разделы, а только реальные устройства, которые подключены к компьютеру
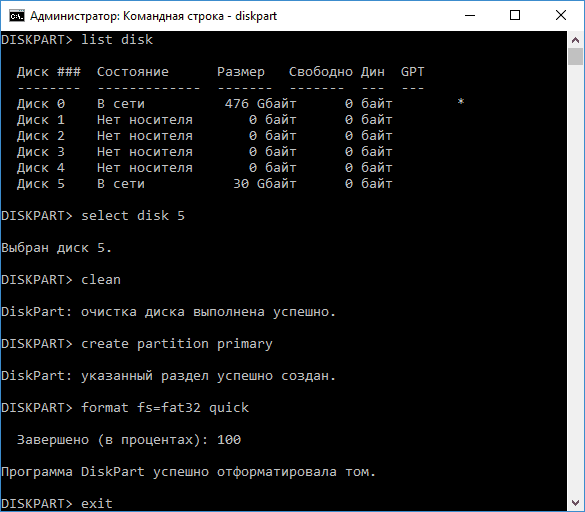
Мы очистили диск и создали на нём единое пространство
В результате мы получили отформатированный накопитель, на котором есть один раздел с файловой системой FAT32.































