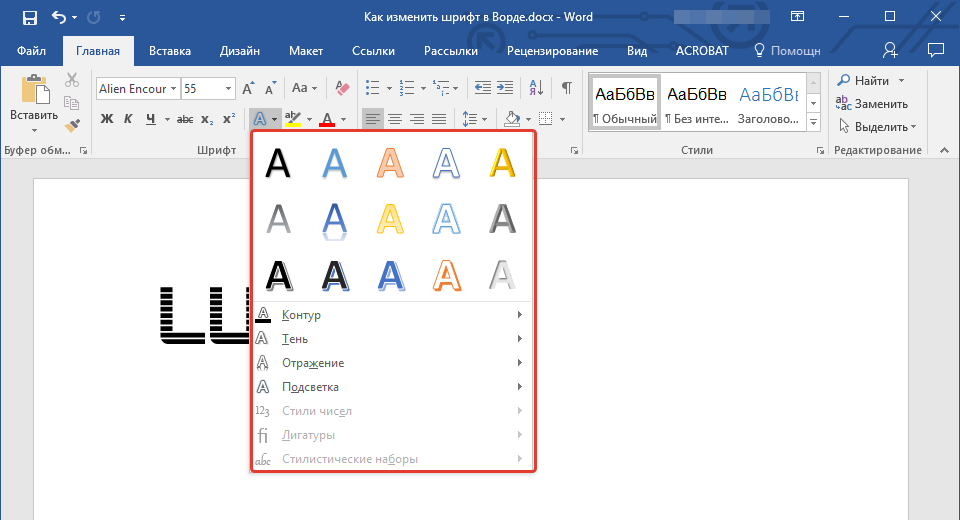Группировка слоев
Ранее мы узнали, что для удобства в работе с большим количеством слоев можно давать осмысленные названия каждому слою. Другой путь заключается в группировке слоев. В нижней части панели слоев есть значок папка Create a New Group (Создать новую группу). Но имеются и другие способы создания группы.
При нажатии на этот значок в панели слоев появится группа в виде слоя, но она будет пустая. Нам потребуется перетащить нужные слои в эту папку. Опять повторюсь, что если вы работаете с большим количеством слоев, то это неудобно и отнимет много времени. Конечно, это не страшно, но существует более удобный способ. Допустим, я хочу поместить в эту группу размытый и корректирующий слои, для этого нужно их выделить, удерживая клавишу Shift.
После того, как вы выбрали, какие слои будете группировать, нажмите на значок меню в верхнем правом углу панели слоев (в более ранних версиях Photoshop значок меню выглядит как маленькая стрелочка). В открывшемся меню слоев выберите New Group from Layers (Новая группа из слоев).
После этого на экране появится диалоговое окно New Group from Layers (Новая группа из слоев), в котором вы можете изменить название группы, а также некоторые другие параметры. Затем нажмите на кнопку ОК, чтобы принять настройки по умолчанию или какие-либо изменения, если вы что-то изменили.
Photoshop создает новую группу, дает ей название по умолчанию Group 1 (Группа 1) и перемещает два выбранных слоя в эту группу. Вы можете открыть папку и посмотреть, что находится внутри и снова закрыть, чтобы панель слоев была удобной для работы. Чтобы открыть папку нужно нажать на маленький треугольник слева от значка папки.
Чтобы снова закрыть группу, так же нажмите на значок маленького треугольника.
Очень много интересных и полезных вещей можно проделать с помощью группы слоев в Photoshop. Но в этом уроке я не буду вдаваться в подробности.
Преимущества горячих клавиш
Было подсчитано, что на одно действие мышки уходит примерно 5 секунд. На это же действие с клавиатуры уходит примерно 1 секунда. Давайте возьмем как средний показатель действий за один день в фотошопе. На все эти действия с помощью мышки мы будем затрачивать 25 минут. С помощью горячих клавиш, на это уйдет всего лишь 5 минут. В итоге за один день мы можем сэкономить 20 минут. Да, это немного и возможно вы скажете, стоит ли ради этого учить горячие клавиши. Давайте посмотрим, что дальше и там вы уже решите.
Используя горячие клавиши, за 1 месяц вы сэкономите целых 10 часов. Дальше, еще интереснее. За 1 год вы сэкономите, используя горячие клавиши, 15 рабочих дней (по 8 часов каждый). Неплохо! И что самое интересное, за 20 лет работы, вы сэкономите почти 1 год (по 8 часов). Это просто нереальная цифра. Думаю, что у вас уже не осталось сомнений по поводу того, стоит ли это изучать и применять в своей работе. Ответ здесь однозначен — да! Давайте теперь перейдем непосредственно к обзору того, где брать эти самые горячие клавиши.
Список часто-используемых горячих клавиш в Лайтрум
Горячие клавиши в Adobe Lightroom для меня делятся на те, что затрагивают какие-то редкие функции, и на те что используются постоянно и просто жизненно необходимы. ?
Так, настраивая Лайтрум, я первым делом всегда отключаю Toolbar, для этого нажмите клавишу T, он расходует место на экране под фото, хотя на нём всего три кнопки, и не помню чтобы я когда-то на них нажимал.
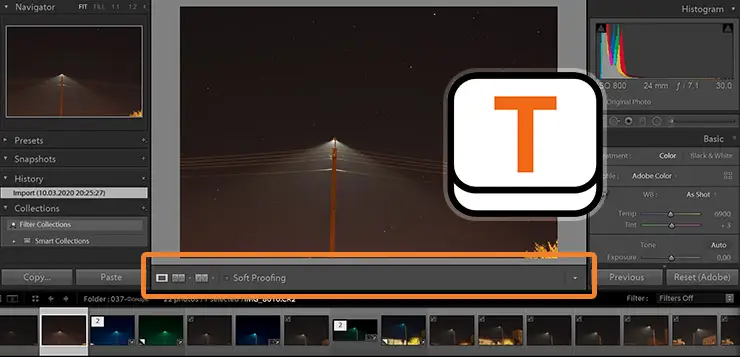
Также в целях экономии пространства дисплея во время редактирования одной фотографии полезно отключать нижнюю панель с миниатюрами. Для этого нажмите F6 в верхней части вашей клавиатуры.
Продолжает список команды вызываемые кнопками D и G, пожалуй это самый используемые мной горячие клавиши при работе в Лайтруме.
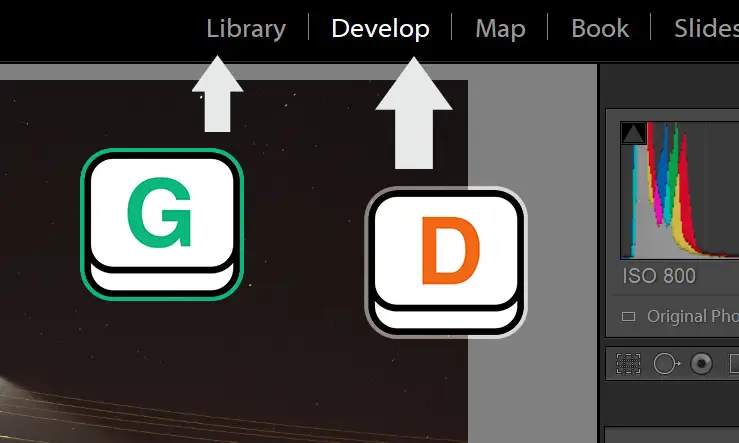
D — открывает режим редактирования отдельной фотографии или их группы. D от английского Develop — обработка, изменение. ️
G — переход на вкладку с библиотекой файлов, там вы составляете первичную выборку для обработки.
Ctrl+U — тоже полезное горячее сочетание клавиш, применяет Авто-настройку изображения
В статье про 25 советов по обработке в Лайтрум, я уже писал про то как важно не пренебрегать автоматическими режимами даже если вы профи
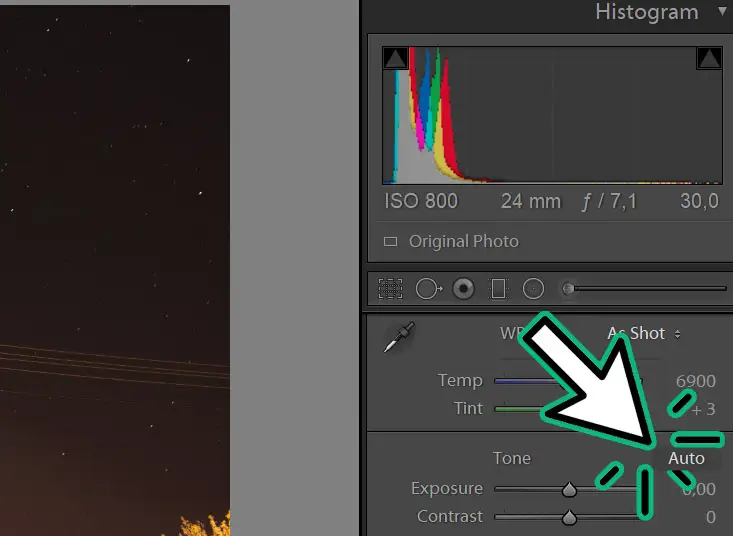
Ctrl+Shift+U — автонастройка баланса белого. На многих фото, особенно если они не в raw формате, работает из рук вон плохо. Лучше пользуйтесь горячей клавишей W для того чтобы настроить ББ по белой точке.
Ctrl+Shift+C и Ctrl+Shift+V — клавиатурное сокращение для копирования в вставки настроек получившегося пресета.
Y — позволяет просмотреть фотографию до и после изменений, выводит оригинальный исходник и вашу версию на одном экране.
А чтобы показать изменения прямо в одной картинке, используйте клавишу \(косая черта). Она находится в районе большого Enter.
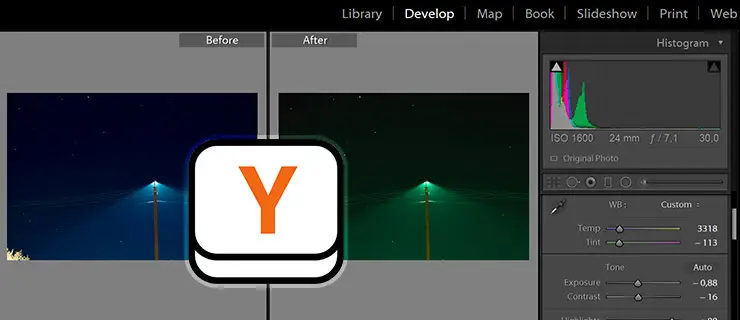
R — кроп изображения, или по-русски говоря, кадрирование, обрезка краёв. Кстати, Ctrl+Alt+R полностью сбрасывает настройки кадрирования, что тоже полезно. ?
F7 — наиполезнейшая комбинация, с которой я начинаю работу над серией снимков. Нажатие F7 скрывает левую панель с навигацией. В общем, кроме наглядного просмотра действий по изменению фотографии, вы ничего не потеряете, зато при горизонтальном формате кадра, вы получите большую используемую плоскость монитора и большее удобство.
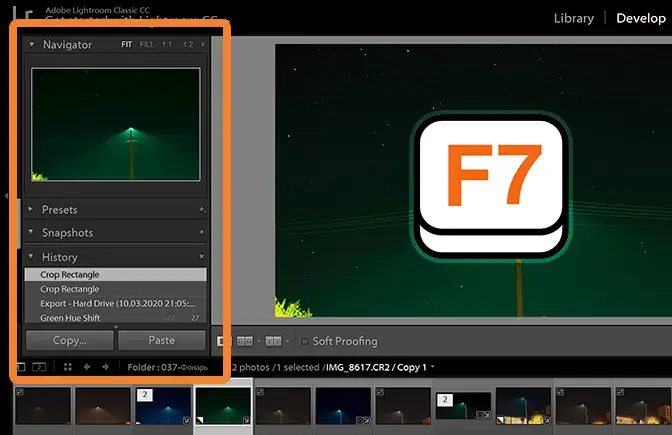
Ctrl+Z — в Лайтрум эти горячие клавиши работают, как и в других приложениях, а именно отменяют последнее действие. При неоднократном нажатии отменяются все сохранённые манипуляции в порядке их применения.
Ctrl+ или Ctrl+ — одновременное нажатие Ctrl и скобочек повернет фотографию на 90º влево или вправо. Во всех новых фотоаппаратах есть гироскоп и данные об ориентации изображения записываются в exif тег фото, однако иногда настройка может ошибиться.
Ctrl+E — перенесет фотографию для редактирования в установленный Adobe Photoshop. Я не рекомендую привыкать к перескакиванию из приложения в приложение, но для единичных правок в Лайтрум, комбинация подходит. ?
Ещё пара горячих клавиш в Лайтрум, которые относят к часто используемым. Я бы назвал их баловством, но не могу о них не сказать:F — открыть снимок на весь экран
Учитывая что Adobe Lightroom создан для поточной обработки фотосессий, ума не приложу кому может понадобится эта функция, однако, она есть, как, кстати, и режим слайд-шоу.L — затемнение заднего фона редактора, так, чтобы акцентировать внимание на самом снимке
Вообще, комфортная среда для работы с фото, это важно, но я бы рекомендовал задать тон и цвет панелей редактора сразу, в рамках первичной настройки Лайтрум
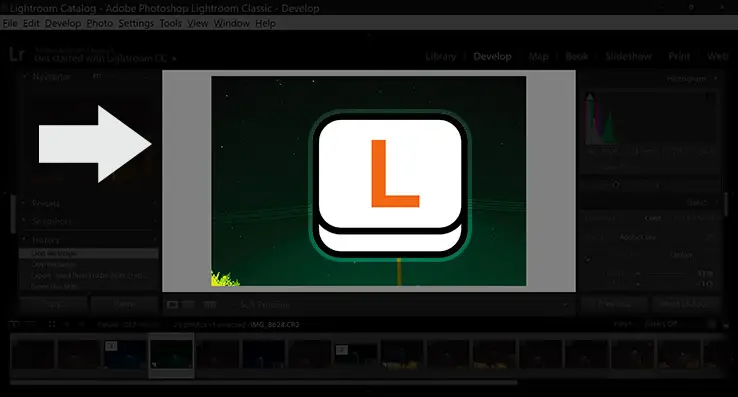
Если говорить о действительно частых горячих клавишах в Лайтруме, то на этом пожалуй список кончается. Для меня лайтрум — это прежде всего средство редактирования и обработки, я не занимаюсь организацией обширного каталога в этой программе. Однако если вы хотите сортировать и отбирать фото напрямую в Adobe lightroom, для вас пригодятся также и доп клавиши. Набросаю их список ниже.
Палитра Channels (Каналы)
| Включить отдельные каналы |
Ctrl+ | ||
|
Включить все |
Ctrt+~ (тильда) |
||
|
Показать/спрятать |
Щелкните по значку |
||
|
Добавить/удалить |
Shm+ щелкните |
||
| Создать новый канал |
Щелкните по кнопке New Channel (Создать канал) |
||
|
Создать новый |
Alt+щелкните |
||
|
Скопировать канал |
Перетащите канал |
||
| Удалить кашл с появлением предупреждающего окна |
Щелкните по кнопке Delete Channel (Удалить канал) |
||
|
Удалить канал |
Alt+щелкните |
||
| Создать новый канал плашечного цвета |
Ctrl+щелкните по кнопке New Channel (Создать канал) |
||
| Создать новый канал из выделенной области |
Щелкните по кнопке Save Selection (Сохранить выделение) |
||
|
Создать |
Alt+щелкните по кнопке Save Selection (Сохранить выделение) |
||
|
Загрузить |
Щелкните по кнопке Lоаd Selection (Загрузить выделение)или Ctrl+щелкните по миниатюре канала |
||
| Добавить канал в выделенную область |
Shift+щелкните по кнопке Load Selection (Загрузить выделение) или Ctrl+Shift+ щелкните по миниатюре канала |
||
| Вычесть канал из выделенной области |
Alt+щелкните покнопке Load Selection (Загрузить выделение) или Ctrl+Alt+ щелкните по миниатюре канала |
||
|
Пересечение канала |
Alt+Shift+щелкните Дважды щелкните |
||
|
Быстрая маска |
|||
|
Включить/выключить |
Q |
||
| Инвертировать режим быстрой маски |
Alt+щелкните по кнопке Quick Mask (Быстрая маска) |
||
|
Открыть диалоговое |
Дважды щелкните |
||
| Контуры | |||
| Палитра Paths (Контуры) |
|||
|
Создать новый |
Щелкните по кнопке |
||
|
Создать новый |
Alt+щелкните |
||
|
Копировать контур Удалить контур |
Перетащите контур Щелкните по кнопке |
||
|
Удалить контур |
Alt+щелкните |
||
|
Сохранить рабочий |
Перетащите рабочий |
||
|
Преобразовать |
Щелкните по кнопке |
||
| Преобразовать выделенную область в рабочий контур с помощью диалогового окна Work Path (Рабочий контур) |
Alt+щелкните по кнопке Make Work Path (Создать рабочий контур) |
||
| Преобразовать контур в выделенную область |
Щелкните по кнопке Load Selection (Загрузить выделение) |
||
| Преобразовать контур в выделенную область с помощью диалогового окна Make Selection (Создать выделение) |
Alt+щелкните по кнопке Load Selection (Загрузить выделение) |
||
| Очертить/залить контур |
|||
|
Очертить контур |
Щелкните по кнопке |
||
|
Очертить контур |
Alt+щелкните |
||
|
Залить контур |
Щелкните по кнопке |
||
| Залить контур с использованием диалогового окна Fill Path (Залить контур) |
Alt+щелкните по кнопке Fill Path (Залить контур) |
||
| Контуры и выделенные области |
|||
| Загрузить контур как выделенную область |
Ctrt+щелкните по миниатюре контура |
||
|
Добавить |
Ctrl+Shift+щелкните по миниатюре контура |
||
| Удалить контур из выделенной области |
Ctrl+Alt+щелкните по миниатюре контура |
||
| Пересечение контура и выделения |
Ctrl+Alt+Shift+щелкните по миниатюре |
Слои
| Меню Layer (Слой) | |||
|
New |
Ctrl+Shift+N | ||
| Создать слой без вызова диалогового окна |
Ctrl+Alt+Shift+N | ||
| Создать слой путем копирования |
Ctrl+J | ||
| Создать слой из вырезанной области |
Ctrl+Shitt+J | ||
|
Сгруппировать |
Ctrl+G |
||
|
Разгруппировать |
Ctrl+Shift+G |
||
|
Merge Down/Linked/Group (Слить c нижним/связанные/группу) |
Ctrl+E |
||
|
Merge Visible |
Shift+Ctrl+E |
||
|
Палитра Layers Показать/спрятать |
Щелкните по значку |
||
|
Переключить режим |
Alt+щелкните |
||
| Показать/спрятать несколько слоев |
Щелкните и перетащите курсор по столбцу значков в виде глаза |
||
| Связать слой с выделенным слоем |
Щелкните по пиктограмме связей |
||
| Включить/выключить опцию связывания нескольких слоев |
Щелкните и перетащите курсор по столбцу пиктограмм связей |
||
| Создать новый, пустой слой |
Щелкните (Создать новый |
||
| Создать новый, пустой слой с помощью диалогового окна Layer Options (Опции слоя) |
Alt+щелкните по кнопке Create new layer (Создать новый слой) |
||
| Скопировать слой |
Перетащите |
||
| Удалить слой с появлением окна предупреждения |
Щелкните |
||
|
Удалить слой |
Alt+щелкните |
||
| Изменить непрозрачность слоя (%) |
Клавиши с цифрами (2 = 20%, 3 = 30%) / (слэш) |
||
| Включить опцию Preserve Transparency (Сохранять прозрачность) для слоя |
Ctrl+щелкните по образцу слоя |
||
| Загрузить точки слоя в виде выделенной области |
Ctrl+Shift+щелкните по образцу слоя |
||
|
Добавить |
Ctrl+Alt+щелкните по образцу слоя |
||
| Удалить точки слоя из выделенной области |
Ctrl+Alt+Shlft+ щелкните по образцу слоя |
||
|
Оставить только |
Ctrl+Alt+Shlft+ |
||
|
Выделить верхний |
Shitt+Alt+] |
||
|
Выделить следующий |
Alt+] |
||
|
Выделить предыдущий |
Alt+[ |
||
| Выделить нижний слой |
Shift+Alt+[ | ||
| Редактировать свойства слоя |
Дважды |
||
|
Эффекты |
|||
| Включить/выключить эффект без появления диалогового окна |
Alt+соответствующий пункт меню |
||
| Отредактировать свойства эффекта слоя |
Дважды щелкните по значку эффекта слоя |
||
| Очистить эффект слоя |
Alt+дважды щелкните по значку эффекта |
||
| Переместить эффект |
Перетащите эффект в изображении |
||
|
Переместить эффект |
Shift+перетащите |
||
|
Диалоговое окно |
|||
| Drop shadow (Отбросить тень) |
Ctrl+1 | ||
|
Inner shadow |
Ctrl+2 |
||
|
Outer glow (Внешнее |
Ctrl+3 |
||
| Inner glow (Внутреннее свечение) |
Ctrl+4 | ||
|
Bevel and emboss |
Ctrl+5 |
||
| Корректирующие слои |
|||
| Создать корректирующий слой |
Ctrl+щелкните no кнопке Create new layer (Создать новый слой) |
||
| Редактировать корректирующий слой |
Щелкните по значку корректировки |
||
| Маски слоя |
|||
| Создать маску слоя с опцией Reveal All/Reveal Selection (Показать все/Показать выделение) |
Щелкните по кнопке маски |
||
| Создать маску слоя с опцией Hide All/Hide Selection (Спрятать все/Спрятать выделение) |
Alt+щелкните по кнопке маски |
||
| Создать/удалить связь между слоем и маской слоя |
Щелкните |
||
|
Открыть |
Дважды щелкните по миниатюре маски слоя |
||
| Включить/выключить маску слоя |
Shlft+щелкните по миниатюре маски слоя |
||
|
Включить/выключить |
\ (слэш) |
||
| Включить просмотр только маски слоя/маски слоя вместе с остальным изображением |
Аlt+щелкните по миниатюре маски слоя |
||
| Включить опцию Group/Ungroup with previous (Сгруппировать/Разгруппировать с предыдущим слоем) |
Alt+щелкните по линии, разделяющей слои |
||
| Слияние слоев |
|||
|
Слить |
Alt+команда Merge Down |
||
|
Слить копии- |
Аlt+команда Merge |
||
| Слить копии связанных слоев со слоем, расположенным ниже |
Alt+команда Merge Linked |
||
| Изменение порядка следования слоев |
|||
| Расположить над всеми |
Ctrl+Shift+] | ||
|
Расположить перед |
Ctrl+[ |
||
|
Расположить под |
Ctrl+Shift+] |
||
|
Поместить под |
Ctrl+[ |
Меню File (Файл):
Ctrl+N New (Создать)Ctrl+0 Open (Открыть)Ctrl+Alt+0 Open as (Открыть как)Shift+Ctrl+0 Browse (Просмотр)Ctrl+w Close (Закрьпь)Ctrl+S Save (Сохранить) F12 Revert (Обратить)Ctrl+Altt+S Save a copy (сохранить копию)Ctrl+Shift+S Save as (Сохранить как)Ctrl+Shlft+P Page Setup (Параметры страницы)Ctrl+P Print (Печать)Ctrl+K Preferences > General (Установки > Общие)Ctrl+2 Ctrl+3 Saving Files (Сохранение файлов) Display & Cursors (Отображение и
курсоры)Ctrl+4 Transparency & Gamut (Прозрачность и гамма)Ctrl+5 Units & Ruler (Единицы измерения и линейка)Ctrl+6 Guides & Grid (Сетка и направляющие линии)Ctrl+7 Plug-Ins & Scratch Disks (Встраиваемые модули и временные диски)Ctrl+8 Memory & Image Cache (Память и кэш изображения)Ctrl+0 CW+Alt+N Exit/Quit (Выйти/Закончить) Создать с характеристиками по умолчаниюCtrl+Alt+K Последние значения установок
Слои
Слои в Photoshop похожи на ацетатные листы (прозрачный пластик различной толщины). Сквозь прозрачные области слоя вы можете видеть слои, расположенные ниже. Чтобы создать новый слой, нажмите сочетание клавиш Ctrl + Shift + N, будет открыто диалоговое окно «Новый слой», после чего Фотошоп разместит его выше активного слоя. Если вы хотите избежать диалогового окна, то в этом вам поможет комбинация клавиш Ctrl + Alt + Shift + N.
Чтобы переместить нижний слой в верхнюю часть нажмите Ctrl + Shift + ] – это невероятно удобно, потому что вместо прокрутки вниз, данная команда позволяет переместить нужный слой в верхнюю часть панели. Чтобы переместить слой в нижнюю часть панели, нажмите Ctrl +Shift + (вперёд), Ctrl + [ (назад).
Комбинация клавиш Ctrl + Alt + Shift + E предназначена для объединения всех видимых слоёв на новом слое. Для выбора содержимого слоя нажмите Ctrl + Alt + клик мыши по объекту на рабочем холсте. Это очень удобно, поскольку вы можете быстро взять и переместить нужный элемент в любое место непосредственно на холсте.
Чтобы выбрать все слои, нажмите Ctrl + Alt + A или Cmd + Opt + A на Mac.
Команды общего назначения:
Tab Показать/спрятать все палитры, включая палитру инструментовShitt+Tab Показать/спрятать все палитры за исключением палитры инструментовCtrl+Z Enter Отменить действие ?Принять внесенные изменения в любом диалоговом окнеAlt Изменить в диалоговом окне клавишу Cancel (Отменить) на Reset (Восстановить)Esc или Ctrl+«точка» Отменить изменения в любом диалоговом окнеEnter (на цифровой клавиатуре) Закрыть диалоговое окно текста с помощью клавиатуры Первая буква кнопки, например: N для No (Нет) Активизировать кнопку в диалоговом окне,
содержащем предупреждениеСтрелка «вверх» Увеличить значение в выделенном поле на 1 (или 0,1)Shift+стрелка «вверх» Увеличить значение в выделенном поле на 10 (или 1)Стрелка «вниз» Уменьшить значение в выделенном поле на 1 (или на 0,1)Shift+стрелка «вниз» Уменьшить значение в выделенном поле на 10 (или на 1)Shift+перетащить радиус Изменить угол на 15°Esc Отменить изменение положения всплывающего скользящего указателя (кнопка мыши не
нажата)Enter Принять (подтвердить) изменение положения всплывающего скользящего указателя (кнопка
мыши не нажата)Нажмите Alt и перемещайте курсор за границу скользящего указателя Вернуть скользящий
указатель в предыдущее положение (кнопка мыши нажата)F1 Вызов системы помощиЩелкните по верхнему значку с изображением глаза на панели инструментов Интерактивный
доступ
к сайту компании Adobe
Горячие клавиши для кисти
Я уверен, что вам будет интересно узнать об этом. Следующие сочетания клавиш, бесспорно, сэкономят ваше время.
- [ — уменьшает размер кисти
- ] – увеличивает размер кисти
- Shift + [ — уменьшает мягкость кисти на 25%
- Shift + ] – увеличивает мягкость кисти на 25%.
Редактирование непрозрачности инструмента
Это относится и к непрозрачности кисти. Если вы нажмёте цифры от 1 до 0, то непрозрачность инструмента изменится с 10% до 100%. Если вы хотите установить более точное значение, быстро нажмите второе число после первого, и вы сможете установить любой процент, который захотите. Например, нажатие 3 даст 30% непрозрачности, а нажатие 6, а затем 2 даст вам 62% непрозрачности.
Редактирование нажима инструмента
Процесс тот же, что и при редактировании непрозрачности, только в этом случае вам нужно удерживать клавишу Shift во время нажатия цифры.
Трансформация
| Произвольная трансформация Transform > Again (Трансформировать > Снова) |
Ctrl+T | ||
| Произвольная трансформация с дублированием |
Ctrl+Shift+T | ||
| Повтор операции трансформации с дублированием |
Ctrl+Alt+T | ||
|
Изменить |
Ctrl+Alt+Shift+T | ||
| Скос относительно центра (произвольная трансформация) |
Alt+перетащите угловой манипулятор |
||
| Alt+перетащите угловой манипулятор |
Ctrl+Alt+Shlft+перетащите боковой манипулятор |
||
|
Levels (Уровни) |
Ctrl + L. |
||
|
Curves |
Ctrl+Shift+L |
||
|
Color |
Ctrl+B |
||
|
Hue/Saturation (Тон/Насыщенность) |
Ctrt+U |
||
|
Desaturate (Обесцветить) |
Ctrl+Shltt+U |
||
| Invert (Инвертировать) |
Ctrt+U | ||
| Повторное открытие диалогового окна |
|||
| Levels (Уровни) с последними установками |
Ctrl+Alt+L | ||
| Curves (Кривые) с последними установками |
Ctrl+Alt+M | ||
|
Color Balance |
Ctrl+Alt+B |
||
|
Hue/Saturation |
CtrltAlttU |
Слои :
Меню Layer (Слой):
Ctrl+Shift+N New > Layer (Создать > Слой)Ctrl+Alt+Shift+N Создать слой без вызова диалогового окнаCtrl+J Создать слой путем копированияCtrl+Shitt+J Создать слой из вырезанной областиCtrl+G Сгруппировать слой с предыдущимиCtrl+Shift+G Разгруппировать слоиCtrl+E Merge Down/Linked/GroupShift+Ctrl+E Слить c нижним/свяэанные/группу Merge Visible (Слить видимые слои)Щелкните по значку в виде глаза Палитра Layers (Слои)
Показать/спрятать слой:Alt+щелкните по значку в виде глаза Переключить режим показа всех слоев/только конкретного
слояЩелкните и перетащите курсор по столбцу значков в виде глаза Показать/спрятать несколько
слоевЩелкните по пиктограмме связей Связать слой с выделенным слоемЩелкните и перетащите курсор по столбцу пиктограмм связей Включить/выключить опцию
связывания нескольких слоевЩелкните по кнопке Create new layer (Создать новый слой) Создать новый, пустой слойAlt+щелкните по кнопке Create new layer (Создать новый слой) Создать новый, пустой слой с
помощью диалогового окна Layer Options (Опции слоя)Перетащите слой на кнопку Create new layer (Создать новый слой) Скопировать слойЩелкните по кнопке Delete current layer(Удалить выделенный слой) Удалить слой с появлением
окна предупрежденияAlt+щелкните по кнопке Delete current (выделенный слой) Удалить слой без появления окна
предупрежденияКлавиши с цифрами (2 = 20%, 3 = 30%) / (слэш) Изменить непрозрачность слоя (%)Ctrl+щелкните по образцу слоя Включить опцию Preserve Transparency (Сохранять прозрачность)
для слояCtrl+Shift+щелкните по образцу слоя Загрузить точки слоя в виде выделенной областиCtrl+Alt+щелкните по образцу слоя Добавить точки слоя в выделенную областьCtrl+Alt+Shlft+ щелкните по образцу слоя Удалить точки слоя из выделенной областиCtrl+Alt+Shlft+ щелкните по образцу слоя Оставить только те точки слоя, которые
пересекаются
с выделенной областьюShitt+Alt+] Выделить верхний слойAlt+] Выделить следующий слой (расположенный сверху)Alt+[ Выделить предыдущий слой (расположенный снизу)Shift+Alt+[ Выделить нижний слой Дважды щелкните по имени слоя Редактировать свойства слоя
Меню File (Файл)
| Меню File (Файл) |
|||
|
New (Создать) |
Ctrl+N |
||
| Open (Открыть) |
Ctrl+0 | ||
|
Open as (Открыть |
Ctrl+Alt+0 |
||
| Browse (Просмотр) |
Shift+Ctrl+0 | ||
| Close (Закрьпь) |
Ctrl+w | ||
|
Save (Сохранить) |
Ctrl+S |
||
| Revert (Обратить) |
F12 | ||
| save a copy (сохранить копию) |
Ctrl+Altt+S | ||
| Save as (Сохранить как) |
Ctrl+Shift+S | ||
|
Page Setup (Параметры |
Ctrl+Shlft+P |
||
|
Print (Печать) |
Ctrl+P |
||
|
Preferences > |
Ctrl+K |
||
|
Saving Files |
Ctrl+2 Ctrl+3 |
||
| Transparency & Gamut (Прозрачность и гамма) |
Ctrl+4 | ||
| Units & Ruler (Единицы измерения и линейка) |
Ctrl+5 | ||
| Guides & Grid (Сетка и направляющие линии) |
Ctrl+6 | ||
|
Plug-Ins |
Ctrl+7 | ||
| Memory & Image Cache (Память и кэш изображения) |
Ctrl+8 | ||
|
Exit/Quit (Выйти/Закончить) |
Ctrl+0 CW+Alt+N |
||
|
Последние значения |
Ctrl+Alt+K |
Режимы смешивания для кисти и слоя
|
Normal (Нормальный) |
Alt+ShifUN |
|
Dissolve (Растворение) |
Alt+Shift+l Alt+Shlft+M |
|
Screen (Экран) |
AlttShifttS |
|
Overlay (Наложение) |
Alt+Shift+O |
|
Soft Light (Мягкий |
Alt+Sift+F |
|
Hard Light (Яркий |
Alt+Shlft+H Alt+ShifltD |
|
Color Burn (Форсирование |
Alt+Shitt+B Alt+Shlft+K |
|
Lighten (Осветить) |
Alt+Shitt+G |
|
Difference (Различие) |
Alt+Shift+E Alt+Shlft+X |
|
Hue (Тон) Saturation |
Alt+Shift+U Alt+ShifUT |
|
Color (Цвет) |
Alt+Shitt+C |
|
Luminosity (Яркость |
Alt+Shitt+Y |
|
Threshold (Порог |
AlttShlfttL |
|
Behind (Позади) |
Alt+Shift+Q |
|
Linear Dodge |
AlttShifl+W |
|
Linear Bum (Линейное |
AH+Shitt+A |
|
Pin Light (Точечный |
AlttShitt+Z Alt+Shirt+V |
Панель инструментов — основные инструменты

— Selection Tool (Инструмент выбора)

— Hand Tool (Инструмент Рука), инструмент позволяющий передвигаться по рабочей области. Также чтобы переключиться на этот инструмент можно нажать и удерживать пробел

— Zoom Tool (Инструмент масштабирования), как альтернатива можно воспользоваться колесиком, зачастую это бывает гораздо удобней

— Rotation Tool (Инструмент вращения), как альтернатива можно воспользоваться крлесиком, зачастую это бывает гораздо удобней
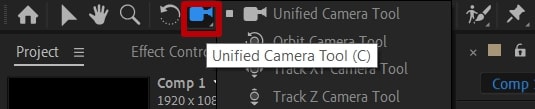
— Camera Tool (Инструмент камеры), для выбора нужной камеры нажмите несколько раз, наиболее популярная — Unified Camera

— Anchor point (Опорная точка), очень полезный инструмент с помощью которого можно и нужно корректировать центр объекта
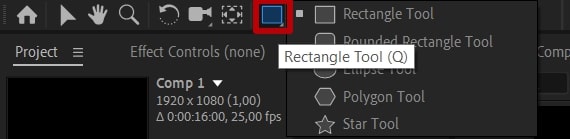
— Rectangle tool (Инструмент Прямоугольник), но на самом деле не только прямоугольник, нажмите
несколько раз для выбора нужного шейпового инструмента — прямоугольника, скругленного прямоугольника, овала, полигона или звезды
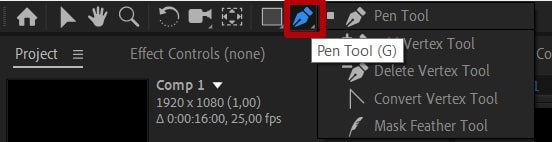
— Pen tool (Перо), работа с векторными объектами сложной формы, может пригодится для создания и редактирования масок, для выбора нужного пера нажмите несолько раз клавишу на класиатуре

— Type tool (Инструмент Текст), я думаю комментарии тут излишни
Переключение инструментов:
Shift+M Группа Marquee (Выделение)Shift+L Группа Lasso (Лассо)Shlft+S Группа Rubber Stamp (Штамп)Shift+R Инструменты Blur (Размытие), Sharpen (Резкость) и Smudge (Палец)Shift+0 Инструменты тонированияShitt+P Группа Реп (Перо)Shift+T Инструмент Туре (Текст)Shift+l Группа Eyedropper (Пипетка)Alt+щелчок мышью по кнопке инструмента Переключение между вышеуказанными
инструментамиCtrl Временное включение инструментовCaps Lock Инструмент Move (Перемещение) Точный курсор (в виде перекрестия)Alt С инструмента Pencil (Карандаш) на Eyedropper (Пипетка)Alt С инструмента Line (Линия) на Eyedropper (Пипетка)Alt С инструмента Paint Bucket (Ведро с краской) на Eyedropper (Пипетка)Alt С инструмента Blur (Размытие) на Sharpen (Резкость) и обратноAlt С инструмента Dodge (Осветлитель) на Burn (Затемнитель) и обратно
Инструменты. Выбор инструмента:
М Rectangular Marquee (Прямоугольная область)V Move (Перемещение)L Lasso (Лассо)W Magic Wand (Волшебная палочка)С Crop (Кадрировать)К Slice (Ломтик)В Brush/Pencil (Кисть/Карандаш)S Rubber Stamp (Штамп)J Healing Brush/Patch (Корректирующая кисть/Заплатка)Y History Brush (Восстанавливающая кисть)Е Eraser (Ластик)R Blur (Размытие) Dodge (Осветлитель)Р Pen (Перо)«+» Add-anchor-point (Добавить узловую точку) «-» Delete-anchor-point (Удалить узловую точку)А Direct-selection (Прямое выделение)Т Туре (Текст)U Measure (Измеритель)G Gradient/Paint Bucket (Градиент/Ведро с краской)N Notes (Примечания)I Eyedropper (Пипетка)Н Hand (Рука)Z Zoom (Масштаб)
Режимы смешивания для кисти и слоя:
Alt+Shif+N Normal (Нормальный)Alt+Shift+l Dissolve (Растворение)Alt+Shlft+M Multiply (Умножение)Alt+Shift+S Screen (Экран)Alt+Shift+O Overlay (Наложение)Alt+Sift+F Soft Light (Мягкий свет)Alt+Shlft+H Hard Light (Яркий свет)Alt+ShifltD Color Dodge (Комбинирование цветов)
Alt+Shitt+B Color Burn (Форсирование цвета)Alt+Shlft+K Darken (Затемнить)Alt+Shitt+G Lighten (Осветить)Alt+Shift+E Difference (Различие)Alt+Shlft+X Exclusion (Исключение)Alt+Shift+U Hue (Тон)Alt+Shif+T Saturation (Насыщенность)Alt+Shitt+C Color (Цвет)Alt+Shitt+Y Luminosity (Яркость света)Alt+Shlft+L Threshold (Порог «режим Bitmap»)Alt+Shift+Q Behind (Позади)AlttShifl+W Linear Dodge (Линейное комбинирование)AH+Shitt+A Linear Bum (Линейное форсирование)AlttShitt+Z Pin Light (Точечный свет)Alt+Shirt+V Vivid Light (Яркий свет)
Основные типы слоев
В программе Photoshop CS4 существует 5 основных типов слоев:
- Обычный слой — содержит пиксельное изображения объекта, которое можно редактировать инструментами Photoshop;
- Текстовый слой — содержит векторный текст, который редактируется с помощью специальных текстовых инструментов;
- Корректирующий слой — используется для создания специальных корректирующих эффектов (например, изменение яркости, насыщенности);
- Слой, который заполняет, (слой-заливание) — используется для создания заливания сплошным цветом, градиентом или узором;
- Слой смарт-объекта — содержит данные смарт-об»єкта и обеспечивает возможность его редактирования. Смарт-объект – это встроенный в программу документ, который имеет расширения PSB, но все свойства и возможности PSD-файлов сохраняет. Его можно редактировать отдельно от изображения и использовать в изображении много раз.
Контуры :
Палитра Paths (Контуры):Щелкните по кнопке New Path (Создать контур) Создать новый контурAlt+щелкните по кнопке New Path (Создать контур) Создать новый контур с помощью диалогового
окна New Path (Создать контур)Перетащите контур на кнопку New Path (Создать контур) Копировать контур Щелкните по кнопке Delete Path (Удалить контур) Удалить контур с выводом предупреждающего
окнаAlt+щелкните по кнопке Delete Path (Удалить контур) Удалить контур без вывода
предупреждающего очнаПеретащите рабочий контур на кнопку New Path (Создать контур) Сохранить рабочий контур в
виде
контураЩелкните по кнопке Make Work Path (Создать рабочий контур) Преобразовать выделенную область
в
рабочий контурAlt+щелкните по кнопке Make Work Path (Создать рабочий контур) Преобразовать выделенную
область в рабочий контур с помощью диалогового окна Work Path (Рабочий контур)Щелкните по кнопке Load Selection (Загрузить выделение) Преобразовать контур в выделенную
областьAlt+щелкните по кнопке Load Selection (Загрузить выделение) Преобразовать контур в
выделенную
область с помощью диалогового окна Make Selection (Создать выделение)
Очертить/залить контур:Щелкните по кнопке Stroke Path (Очертить контур) Очертить контур основным цветомAlt+щелкните Stroke Path (Очертить контур) Очертить контур с использованием диалогового
окна
Stroke Path (Очертить контур)Щелкните по кнопке Fill Path (Залить контур) Залить контур основным цветомAlt+щелкните по кнопке Fill Path (Залить контур) Залить контур с использованием диалогового
окна Fill Path (Залить контур)
Цвет
| Цвета | |||
| Поменять друг с другом основной и фоновый цвет |
X | ||
|
Восстановить |
D |
||
| Заливка | |||
|
Открыть диалоговое |
Shift+Backspace |
||
| Залить основным цветом |
Alt+Detete/Backspace | ||
|
Залить основным |
Shift+Alt+Delete/Backspace |
||
| Залить фоновым цветом |
Ctrl+Delete/Backspace | ||
| Залить фоновым цветом в режиме Preserve Transparency (Сохранить прозрачность) |
Shift+Ctrl+ Delete/Backspace |
||
|
Залить, используя |
Ctrl+Alt+Backspace |
||
| Палитра Color (Цвет) |
|||
|
Перемещаться |
Shift+щелкните |
||
|
Выбрать определенную |
Щелкните правой |
||
| Палитра Swatches (Образцы) |
|||
|
Добавить основной |
Щелкните по пустому |
||
| Вставить новый образец |
Shift+Alt+щелкните в палитре |
||
| Заменить образец цвета основным цветом |
Shift+щелкните по образцу |
||
| Выбрать образец в качестве фонового цвета |
Щелните по образцу Аlt+щелкните по образцу |
||
| Удалить образец Выбрать образец в качестве основного цвета |
Сtrl+щелкните по образцу |
||
|
Кисти |
|||
|
Палитра Brushes Выбрать первую |
Shffl+1 [ |
||
|
Выбрать следующую |
|||
|
Выбрать последнюю |
Shift+щелкните по |
||
|
Переименовать |
Дважды щелкните |
||
|
Выделение |
|||
|
Выделить |
Ctrl+A | ||
| Снять выделение |
Ctrl+D | ||
| Снова выделить |
Ctrl+Shilt+D | ||
| Инвертировать | Ctrl+Shift+l | ||
| Растушевать | Ctrl+Alt+D | ||
| Сдвинуть рамку выделения на один пиксел |
Стрелка «вверх» |
||
| Сдвинуть рамку выделения на десять пикселов |
Shlft+стрелка «вверх» |
||
|
Фильтры |
|||
| Снова применить последний использовавшийся фильтр |
Ctrl+F | ||
| Постепенное исчезновение эффекта последнего фильтра |
Ctrl+Shift+F | ||
| Применить фильтр с последними установленными характеристиками |
Ctrl+Alt+F | ||
| Диалоговое окно Lighting Effects (Эффекгы освещения) |
|||
| Клонировать источник света в области предварительного просмотра |
Alt+перетащите источник света |
||
| Удалить источник света в области предварительного просмотра |
Delete | ||
| Коррекция светового пятна манипулятор |
Shift+перетащите манипулятор |
||
| Коррекция угла освещения без изменения светового пятна |
Ctrl+перетащите манипулятор |