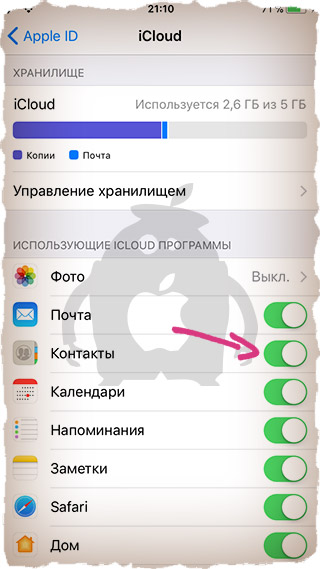NowYouSee
Плюсы и минусы
Некоторые тесты для дальтоников прогружаются очень долго, а также их прогружает веб – сайт. Если у пользователя нестабильное или же слабое соединение, то исправить данное недоразумение будет очень сложно. Если пользователю не нужны инструменты по определению цвета, то он не сможет их убрать. Функция автоматически настроена в программке. Иногда утилита может вылетать, что связано с нечастыми обновлениями, а также перегруженными функциями, которые есть в ней.
Удобство
5
Увеличение
6
Доступность
8
Скорость
5
Итого
Функция увеличительного стекла работает стабильно, что и является самой важной составляющей
Как убрать экранную лупу? | IESERVICE.RU — Советы, знания, решения.
Как убрать экранную лупу?
Специальная утилита «Экранная лупа» операционной системы Windows позволяет увеличить изображение на экране в специально отведенном поле. Если вы некоторое время пользовались лупой, но у вас появилась необходимость убрать ее с экрана, выполните одну из описанных операций.
Инструкция
Специальная утилита «Экранная лупа» операционной системы Windows позволяет увеличить изображение на экране в специально отведенном поле. Если вы некоторое время пользовались лупой, но у вас появилась необходимость убрать ее с экрана, выполните одну из описанных операций.
Инструкция
1
Щелкните правой клавишей мыши на участке экрана, в котором отражено увеличенное лупой изображение. В появившемся выпадающем меню выберите слово скрыть.
2
Также при помощи контекстного меню, вызванного правой клавишей мыши, можно полностью выйти из режима лупы. Для этого наведите стрелку мыши на слово «Выход» и нажмите левую кнопку.
3
Во время использования экранной лупы у вас на рабочем столе поверх других окон может находиться окно с названием «Параметры экранной лупы». В нижней части этого окна располагается кнопка «Выход». Нажав ее, вы выйдете из режима экранной лупы.
4
Внизу экрана монитора находится «Панель задач». Найдите на ней прямоугольник с надписью «Параметры экранной лупы». Нажмите правой клавишей мыши на этот прямоугольник и выберите пункт «Закрыть». Экранная лупа будет закрыта.
5
Если по какой-то причине ваш компьютер стал медленно выполнять функции в момент работы экранной лупы, выключить её можно с помощью «Диспетчера задач». Нажмите одновременно сочетание клавиш клавиатуры Ctrl, Alt и Del. Через несколько секунд появится окно «Диспетчера задач». Выберите вкладку «Процессы» вверху окна, если она не выбрана. Перед вами откроется список запущенных приложений и специальных программ компьютера. Найдите в списке надпись magnify.exe и выделите ее. Нажмите на кнопку «Завершить процесс» в правом нижнем углу окна.
6
Возможно экранная лупа прописалась в автозагрузке операционной системы. Для того чтобы ее оттуда убрать, вам надо будет зайти в параметры автозагрузки. Нажмите кнопку «Пуск» и в появившемся окне слово «Выполнить». Появится окно запуска программы. В поле, доступном для ввода текста, наберите слово msconfig и нажмите «OK». Откроется окно настройки системы, в котором есть вкладка «Автозагрузка». Используя бегунок, прокрутите список приложений и снимите галочку с пункта, соответствующего экранной лупе.

Наши смартфоны могут творить удивительные вещи. Помимо совершения и приема звонков, мы используем сотовые телефоны в качестве стереосистем, телевизоров, записных книжек, инструментов электронной почты и многого другого. Так почему бы не лупу?
Лупа на iPhone – одна из тех малоизвестных функций, но одна из самых удобных. Если вам нужно найти полоску в пальце, прочитать мелкий шрифт на документе или продеть иголку, не ищите ничего, кроме лупы на iPhone.
Лупа iPhone не только помогает увеличивать мелкие объекты, но и предлагает встроенную подсветку, фильтры для людей с проблемами зрения и возможность фотосъемки.
Как пользоваться лупой на айфоне
Лупа на айфоне – стандартная функция, позволяющая использовать камеру смартфона в качестве увеличительного стекла. Она появилась в устройствах Apple еще с выходом iOS 10. Для подключения функции необходимо пройти следующие этапы:
- Перейти в настройки.
- Найти раздел «Основные».
- Перейти в «Универсальный доступ».
- Нажать на иконку «Лупа», передвинув ползунок вправо.
Для быстрой активации смартфонов iPhone 8 и более ранних версий нужно трижды нажать на кнопку «Домой». Чтобы отключить лупу в айфоне, потребуется нажать на «Home» один раз.
Важно! На новых моделях Apple функция активируется путем нажатия боковой кнопки «Power». В данном случае лупу можно отключить, проведя пальцем вверх от нижней части дисплея
Для удобства использования функции ей можно добавить быструю команду. Для этого необходимо:
- Зайти в настройки.
- Далее перейти в «Пункт управления».
- Выбрать графу «Настроить элемент управления».
- Нажать на зеленый значок «+», который располагается напротив функции «Лупа».
- Зайти в «Пункт управления».
- Нажать на нужный значок.
После активации автоматически включится основная камера смартфона. Для детального рассмотрения выбранного объекта потребуется отрегулировать уровень увеличения. Это можно сделать, потянув ползунок. Кроме того, «Лупа» позволяет сфокусировать камеру, управлять вспышкой и применять фильтры, которые ранее уже были установлены на устройстве.
Основные возможности «Лупы» работают следующим образом:
- Блокировка фокуса. Нажав на замочек, можно заблокировать автофокус. Это позволит увеличить любую область на экране без постоянной перефокусировки.
- Увеличение объектов. Первая и основная возможность – это обычное увеличение, которое позволит прочитать уж слишком мелкий шрифт.
- Заморозка картинки. Центральная кнопка предназначена вовсе не для съемки. Она позволяет зафиксировать изображение, после чего приближать или уменьшать его в этом режиме. Чтобы вернуться в обычный режим, необходимо нажать на эту же кнопку.
- Фонарик. Есть кнопка для активации вспышки, что позволит использовать функцию в темное время суток.
- Эффекты и настройки. Можно регулировать контрастность или яркость, например, баланс белого. В результате получаются качественные снимки с высоким разрешением и яркой картинкой.
Самый простой способ, как убрать лупу с экрана айфона:
- Перейти в настройки.
- Найти раздел «Основные».
- Выбрать «Универсальный доступ».
- Нажать на иконку «Лупа», передвинув ползунок влево.
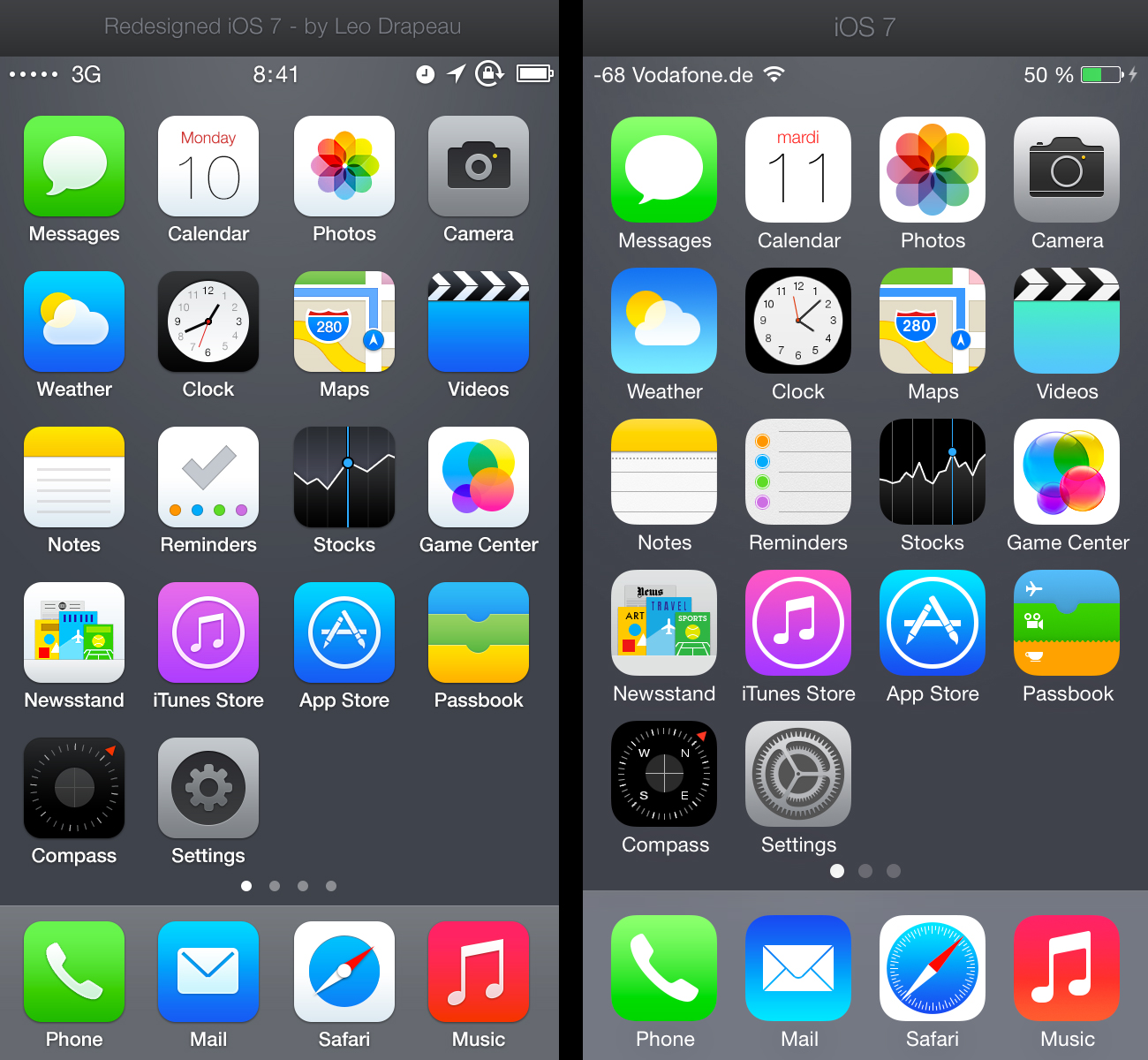
Самый простой способ, как убрать увеличение экрана на айфоне – воспользоваться кнопкой «Home»
Как появились объективы для смартфонов
Давайте начнем с истории мобильных объективов. Если быть честными, то отследить первую компанию, которая начала производить мобильные объективы очень сложно, ведь в то время, как США и Европа якобы заявила о «новой технологии» она уже год или два «гуляла» по улицам Гонконга в руках у любителей уличной фотосъемки.
История мобильных объективов началась не так давно, если отслеживать их популярность в Европе, США и Азии, то первые из аксессуаров поодиноко появлялись, начиная где-то с 2010 года. И были они не так популярны, потому что делались не совсем качественно и использовались в индивидуальных случаях фотографами-аматорами, которые не имели денег на качественную технику.
Для начала это устройство создавалось вовсе не для того, чтобы «переплюнуть» какой-то новомодный фотоаппарат, а просто из-за того, чтобы владельцы более дешевых смартфонов могли хотя бы как-то улучшить качество своих фотографий, не вкладывая в это много денег.
Первыми объективами для смартфонов были: сверхширокоугольный — который позволяет расширять возможности камеры и как бы «добавлять» несколько сантиметров к композиции вашей фотографии; «рыбий глаз» — объектив с легким искажением, который немного размывает задний фон и делает фотографию выгнутой; макрообъектив — используется для съемки на очень близких расстояниях для полной передачи текстур, цветов и очень мелких объектов. Это такая-себе «классика» мобильных объективов, которая зародилась примерно девять лет назад и актуальна до сейчас.
Настоящий пик мобильных объективов мы можем заметить именно сегодня, когда телефоны уже почти что могут заменить собой профессиональные фотоаппараты и нуждаются в некой поддержке со стороны разработчиков аксессуаров, чтобы прибавить немного «остроты» или сторонних эффектов в съемку и возможности камеры вашего девайса.
Кроме обыкновенных объективов для макро, «фишай» и сверхширокоугольной съемки теперь есть и различные «боке» для формировки красивых бликов, и специальные насадки, которые превращают ваш смартфон в микроскоп.
Конечно, для любого человека понятно, что снимок, сделанный на телефон всегда будет отличаться от снимка, сделанного на профессиональный фотоаппарат. Несмотря на то, был ли объектив на вашем смартфоне или нет, но уникальная система линз, которые устанавливаются на объективах позволяет поддать этот факт сомнению.
Лупа с фонариком от разработчика Magnifier
Это еще более многофункциональное приложение. Оно позволяет не просто увеличивать изображение, но и подсвечивать его. Утилита привлекает своим простым управлением и продуманным интерфейсом, в котором невозможно запутаться. Работает функционал со встроенной камерой, есть поддержка высокой контрастности. Масштабирование может доходить до показателя 5.0X. Это позволяет читать даже самый мелкий текст.
Программа поможет вам сберечь зрение. Читайте мелкий шрифт в инструкциях. Кроме того, утилита отлично подойдет тем, кто собрался делать ремонт и работает с маленькими деталями. Светодиодный фонарик вполне способен заменить компактные физические аналоги.
Как отключить увеличение экрана на iphone х. Как использовать iPhone или iPad в качестве лупы
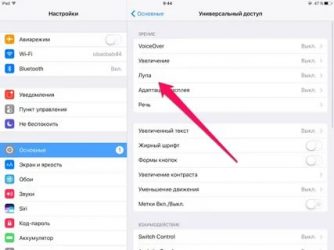
VoiceOver на iPhone VoiceOver — это управляемая жестами функция ого сопровождения интерфейса. Она позволяет работать с iPhone даже тем, кто не видит экрана. Включите VoiceOver на своём устройстве iOS и нажмите трижды кнопку «Домой», чтобы начать ею пользоваться. Вы будете слышать описание всего, что отображено на экране: уровень заряда, имя звонящего и даже название приложения, которое вы открываете. Темп речи и высоту голоса также можно отрегулировать.
VoiceOver в приложениях
Функция VoiceOver интегрирована в iOS, поэтому она работает со всеми встроенными приложениями на iPhone. Вы можете создавать собственные описания кнопок в любом приложении — даже от сторонних разработчиков. Компания Apple тесно сотрудничает с разработчиками для iOS, чтобы ещё больше приложений были совместимы с VoiceOver.
VoiceOver на iPhone
Жесты VoiceOver
Вы можете управлять VoiceOver простым набором жестов. Коснитесь дисплея или проведите по нему пальцем, и VoiceOver скажет, что там находится. Прикоснитесь к кнопке, чтобы услышать её описание, а затем коснитесь дважды, чтобы нажать. Проведите влево или вправо для перехода от одного элемента к другому. Когда один из элементов активирован, вокруг него появляется прямоугольная чёрная рамка, чтобы зрячие пользователи могли наблюдать за вашими действиями. А если вам нужна приватность, воспользуйтесь функцией затемнения, чтобы полностью отключить дисплей, но при этом слышать всё, что произносит VoiceOver.
VoiceOver и текстовый ввод
Функция VoiceOver называет каждый символ клавиатуры дважды: при касании и при вводе. Движения пальца вверх и вниз по дисплею перемещают курсор, чтобы вы могли редактировать слова. Для быстрого и точного набора текста iOS поддерживает автокоррекцию и различные варианты ввода символов, в том числе рукописный. Если включена функция «Автопроизношение», вы услышите звуковой сигнал, а затем VoiceOver произнесёт предлагаемое слово. Нажмите пробел, чтобы подставить предложенное слово, или продолжайте печатать, если оно вам не подходит.
VoiceOver и функция «Ротор»
В VoiceOver есть виртуальный элемент управления — ротор. Перемещайтесь по веб‑странице или документу, поворачивая ротор на экране двумя пальцами, как будто вы крутите диск. Находясь на веб‑странице, поверните ротор, чтобы он перечислил основные объекты — заголовки, ссылки и изображения. Затем проведите пальцем по экрану, чтобы выбрать способ навигации по странице. Например, переход от одного заголовка к другому.
VoiceOver и клавиатура Брайля
VoiceOver поддерживает ввод 6- и 8‑точечных символов Брайля на уровне системы и не требует подключения внешней клавиатуры Брайля. Ротор позволяет использовать клавиатуру Брайля для набора текста, разблокирования iPhone, запуска приложений и поиска контента, например в приложении «Музыка».
VoiceOver и дисплеи Брайля
iPhone полностью совместим более чем с 70 обновляемыми дисплеями Брайля. Вы можете подключить беспроводной дисплей Брайля через Bluetooth, чтобы читать сообщения VoiceOver при помощи системы Брайля (в том числе сокращённого Брайля), а также кода Немета для уравнений. Во время редактирования на дисплее Брайля будет выводиться текст, который вы правите; все изменения будут преобразовываться из шрифта Брайля в печатный текст и наоборот. При включённой функции VoiceOver дисплей Брайля с клавишами ввода также можно использовать для управления iPhone.
VoiceOver и Редактор произношения
В Редакторе произношения можно создать список слов и фраз, которые VoiceOver будет произносить определённым образом. Когда эти слова и фразы встретятся в документе, сообщении, тексте веб‑страницы или где‑то ещё, они прозвучат именно так, как вам нужно.
дескрипция
Смотрите на iPhone фильмы с подробным звуковым описанием каждой сцены. Фильмы с аудиодескрипцией можно найти в iTunes Store — они отмечены специальным значком (AD).
Тем, кто пользуется функцией VoiceOver, iPhone позволяет прослушивать скрытые и обычные субтитры или выводить их на дисплей Брайля.
Функция «Лупа» на айФон
Рассматриваемая функция не является основной, а потому она, как и многие другие, скрыта в настройках универсального доступа. Для того чтобы ею воспользоваться, выполните следующее:
-
Откройте «Настройки» и перейдите к разделу «Универсальный доступ».
- Тапните по пункту «Лупа», при желании ознакомьтесь с кратким описанием того, как работает данная функция, и переведите в активное положение находящийся напротив этого наименования переключатель.
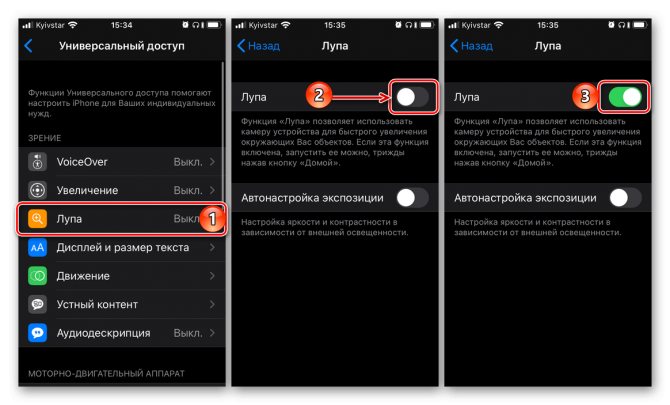
Для того чтобы вызвать «Лупу» после ее активации, выполните одно из следующих действий:

Это откроет несколько упрощенный интерфейс камеры, элементы управления которой мы рассмотрим отдельно далее.
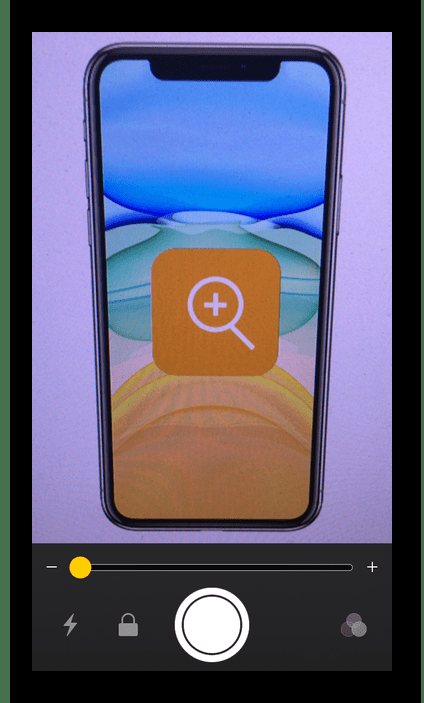
Использование функции «Лупа»
Чтобы воспользоваться рассматриваемой функцией после ее вызова, наведите объектив камеры на тот предмет, который желаете рассмотреть поближе. «Лупа» предоставляет следующие возможности для работы с изображением:
Масштабирование Для того чтобы увеличить или уменьшить объект в кадре, проведите слева направо или справа налево соответственно по расположенной в нижней области интерфейса камеры шкале зумирования. Аналогичного результата можно достичь, если провести пальцем снизу вверх по области с изображением для увеличения или в обратном направлении для уменьшения.
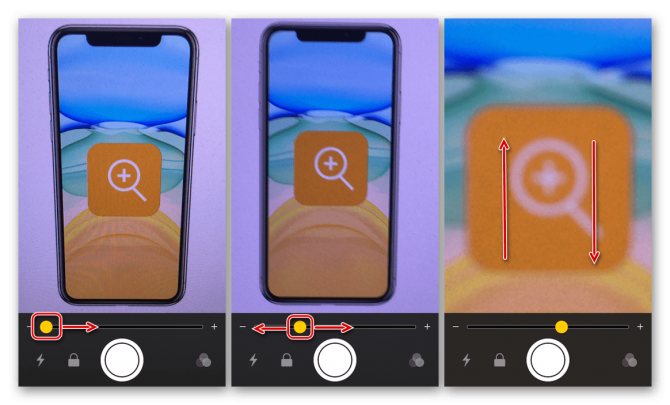
Вспышка Если использовать «Лупу» приходится в помещении с недостаточным освещением или на затемненном объекте, можно активировать вспышку – просто коснитесь соответствующей кнопки на экране.
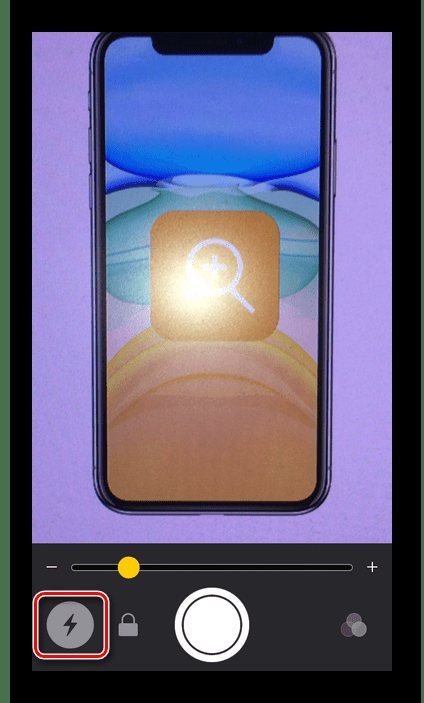
Сохранение кадра Использовать виртуальное увеличительное стекло можно не только в режиме реального времени, но и на статичных кадрах, которые к тому же могут быть отдельно сохранены. В результате вы получите фактически обычное фото, но с предварительно заданными параметрами масштабирования и фокуса. Для этого:
- «Поймайте» в объектив область или объект, который требуется сохранить, и нажмите по кнопке создания снимка (большой круг по центру внизу).
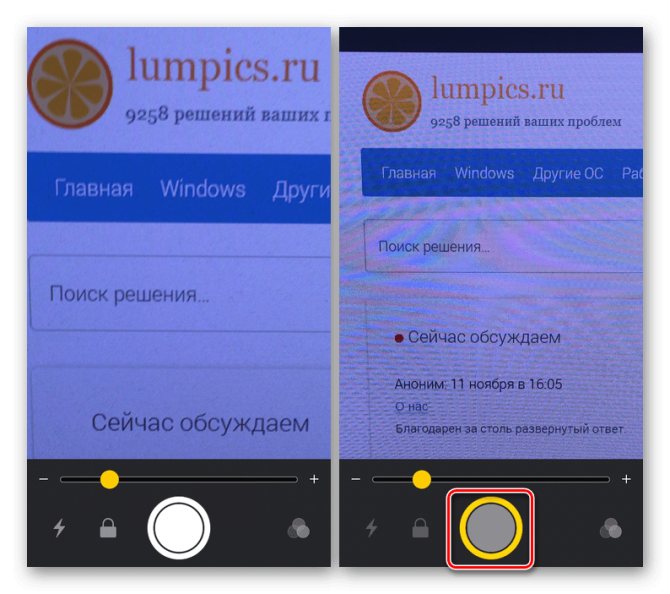
Если есть такая необходимость, измените масштабирование изображения в кадре, увеличив его или уменьшив.
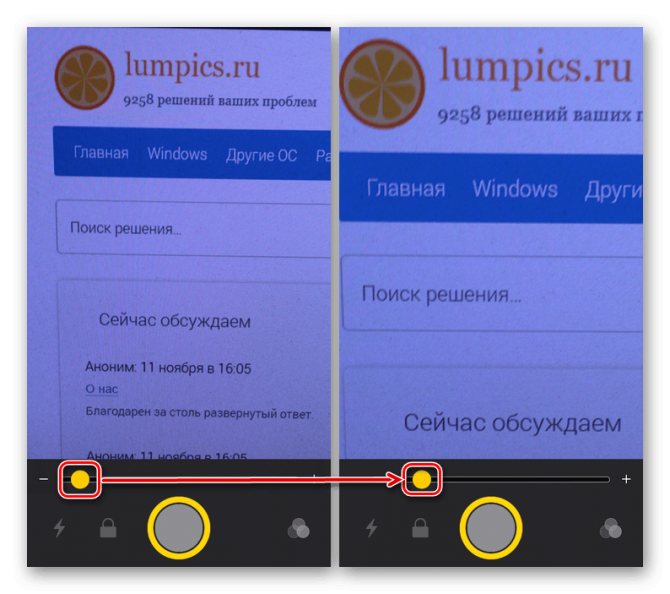
Коснитесь экрана для того, чтобы сфокусироваться на конкретной области изображения.
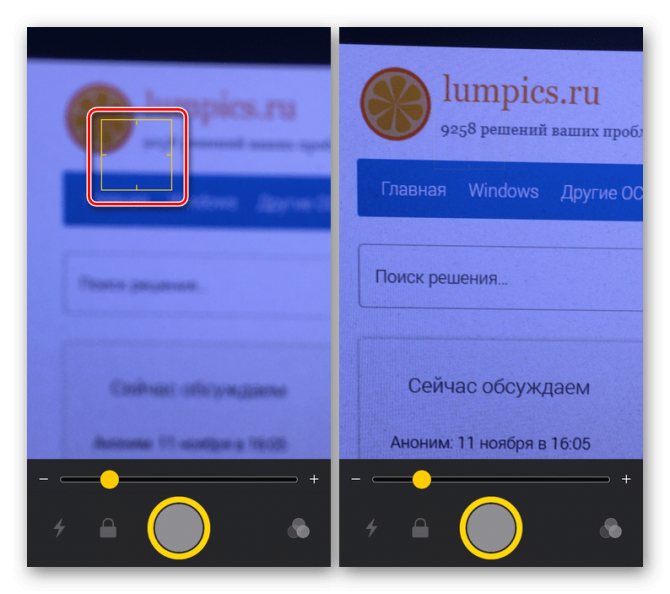
Для сохранения зажмите палец на кадре, а затем выберите в появившемся меню пункт «Сохранить изображение».
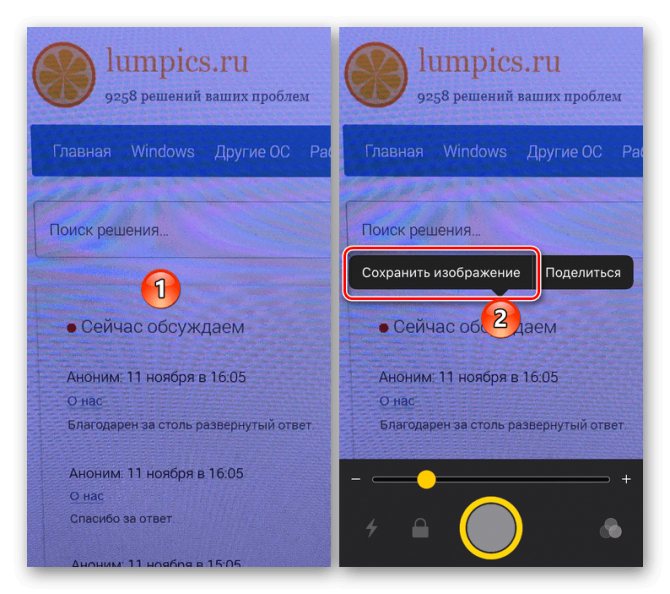
Повторно нажмите по кнопке создания снимка, чтобы вернуться к использованию «Лупы».
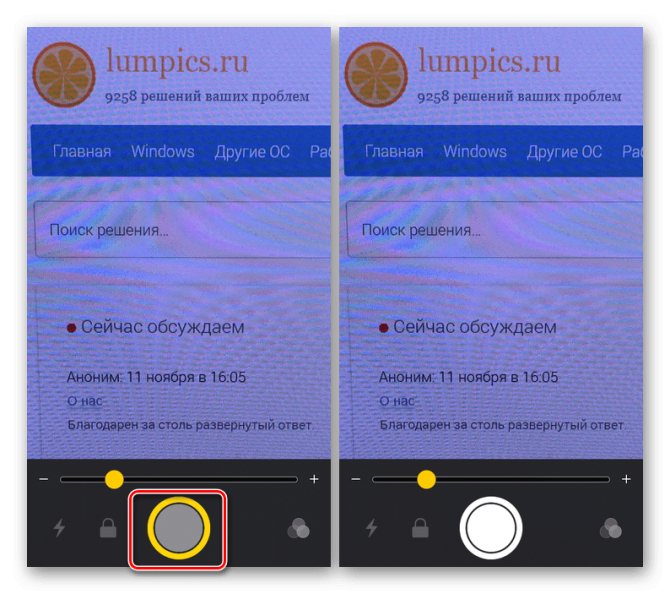
Фиксация фокуса Если вы увеличиваете объект в кадре, но при этом хотите сохранить на нем фокусировку, нажмите на кнопку, выполненную в виде замка. Для отмены фиксации кадра нажмите ее еще раз.
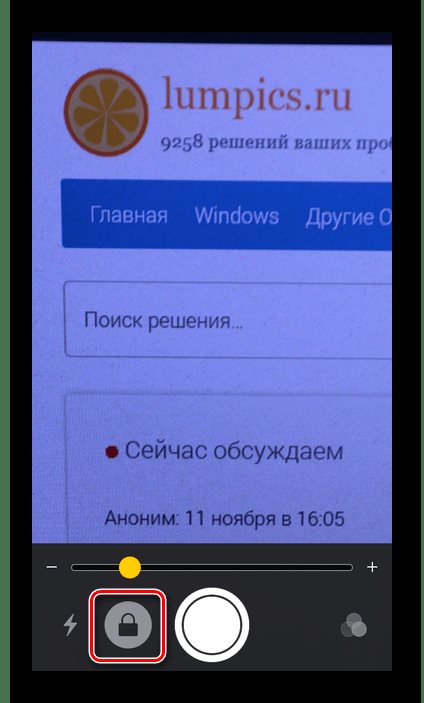
Светофильтры Одно из возможных применений «Лупы» — увеличение текста, изначальная читабельность которого может «страдать» по тем или иным причинам. Исправить это можно посредством применения светофильтров.
- Тапните по кнопке фильтрации (расположена справа).
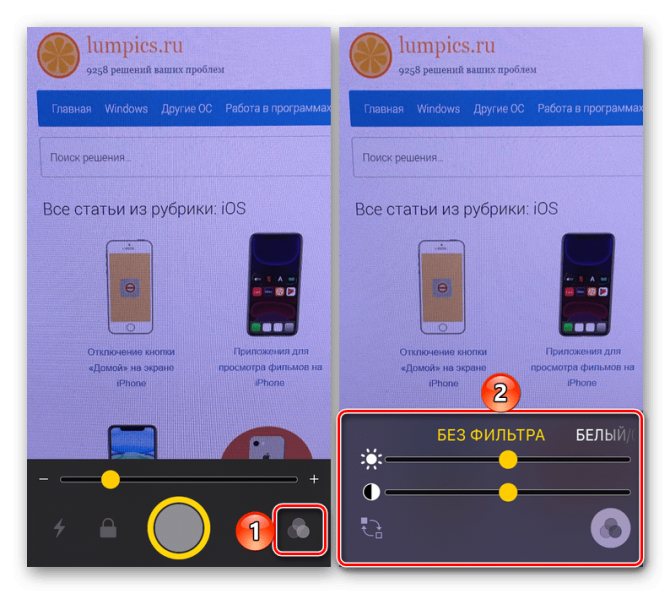
Ознакомьтесь со списком доступных фильтров и выберите тот, который подходит для вашего случая.
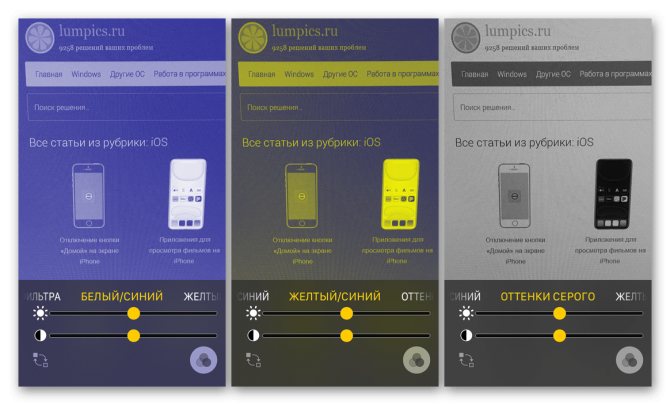
Для регулировки яркости и контрастности перемещайте отмеченные на скриншоте ниже ползунки.
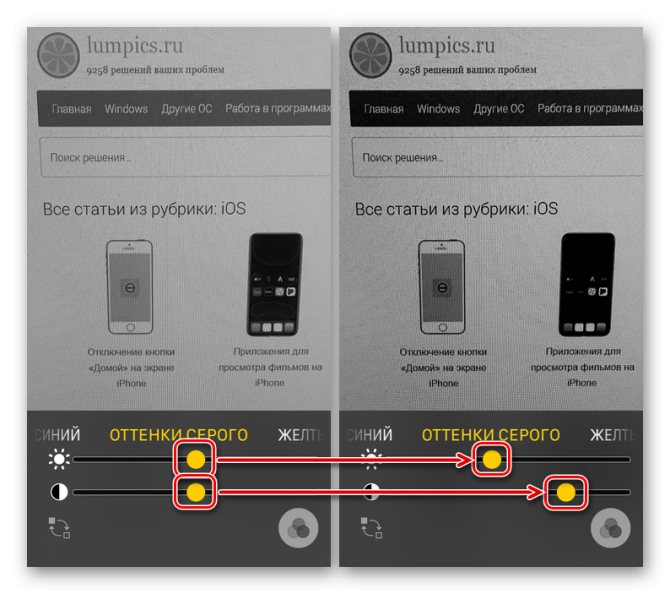
Если к изображению требуется применить инверсную фильтрацию, коснитесь соответствующей кнопки, а затем отрегулируйте параметры.
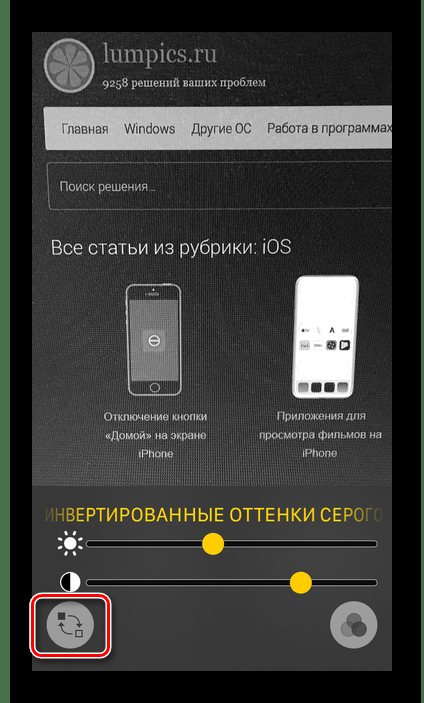
Для применения выбранного светофильтра нажмите по кнопке вызова данной функции. Это действие также вернет вас на главный экран «Лупы».
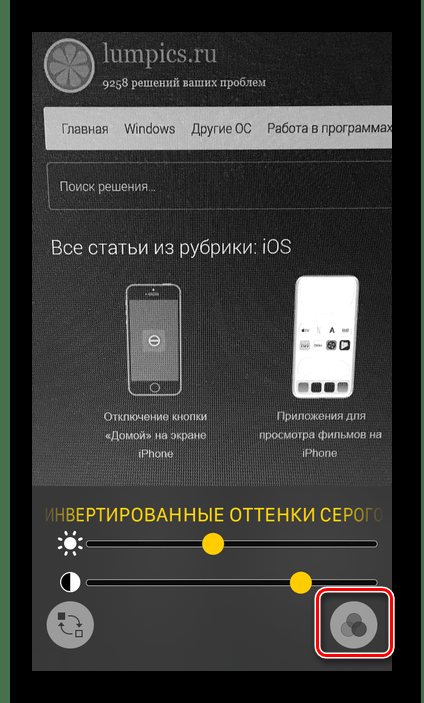
Закрытие «Лупы» Для того чтобы выйти из режима использования рассматриваемой функции, в зависимости от модели iPhone, выполните одно из следующих действий:
- Нажмите кнопку «Домой» (iPhone 8 и более ранние модели);
- Смахните вверх от нижней границы экрана (iPhone X и более новые модели).
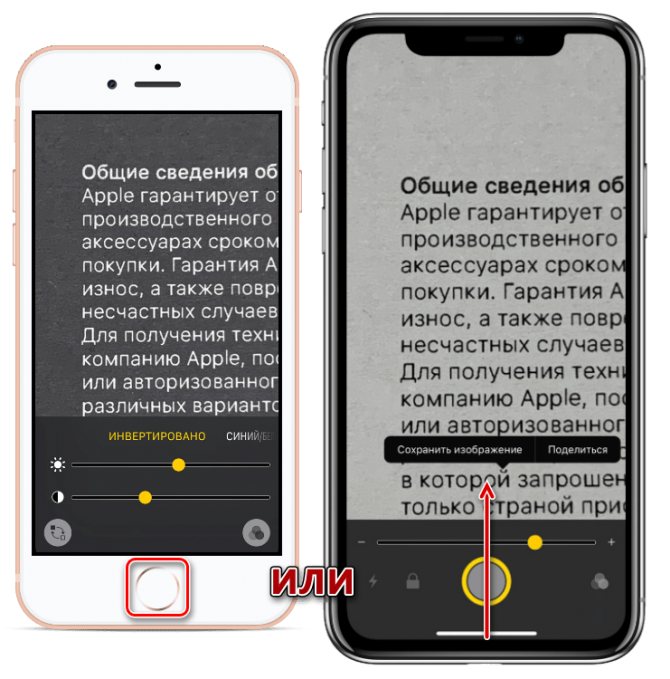
Добавление кнопки «Лупа» в пункт управления
Если вам часто приходится обращаться к рассматриваемой функции, а тройное нажатие физической кнопки, необходимое для ее вызова, вы считаете неудобным, можно добавить кнопку вызова в пункт управления (ПУ).
- В «Настройках» айФон перейдите к разделу «Пункт управления».
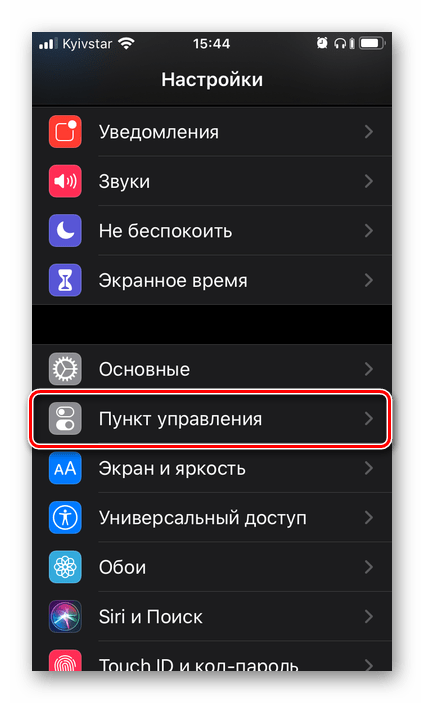
Переведите в активное положение переключатель «Доступ в приложениях», если ранее он был отключен и/или если вы хотите иметь доступ к ПУ на любом экране. Далее тапните по пункту «Настроить элементы управления».
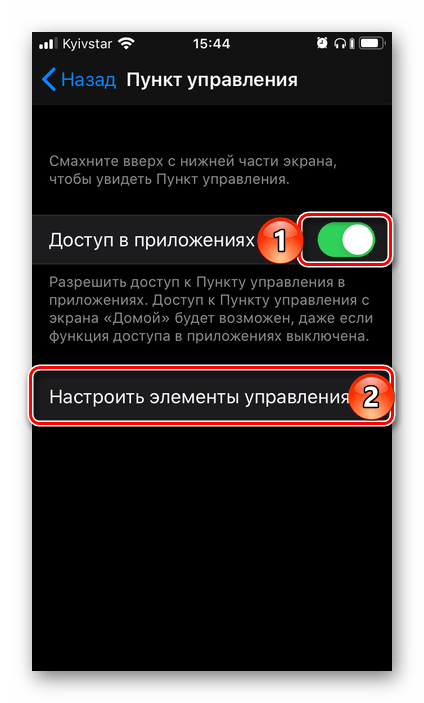
Пролистайте перечень доступных опций вниз, отыщите там «Лупу» и коснитесь зеленого плюсика, расположенного слева от этого наименования.
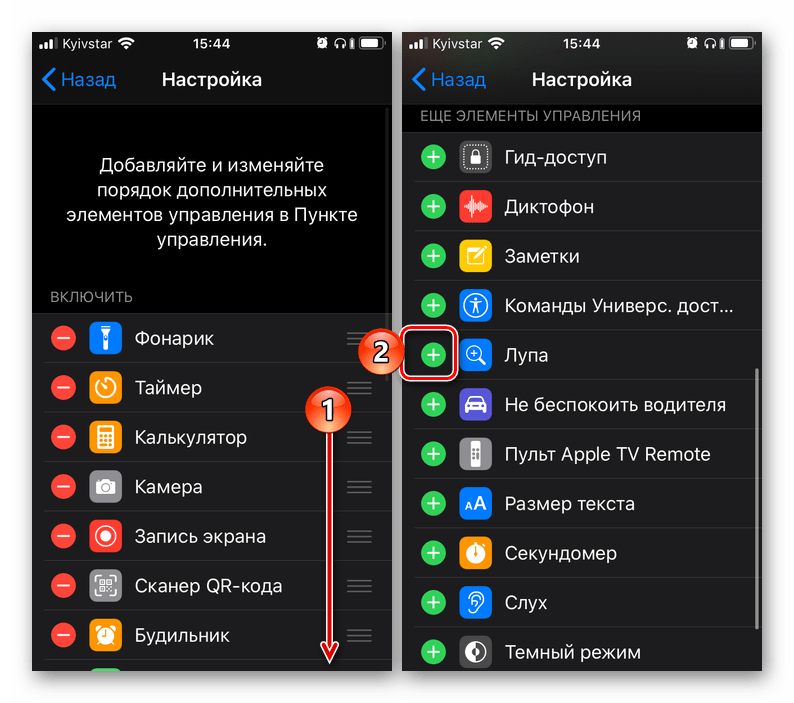
«Лупа» будет добавлена к перечню основных элементов ПУ, в чем можно убедиться, если вернуться в его начало (пролистать вверх). Здесь же вы можете определить более удобное расположение кнопки вызова функции – для этого просто зажмите три горизонтальных полосы справа и переместите пункт в нужное место.
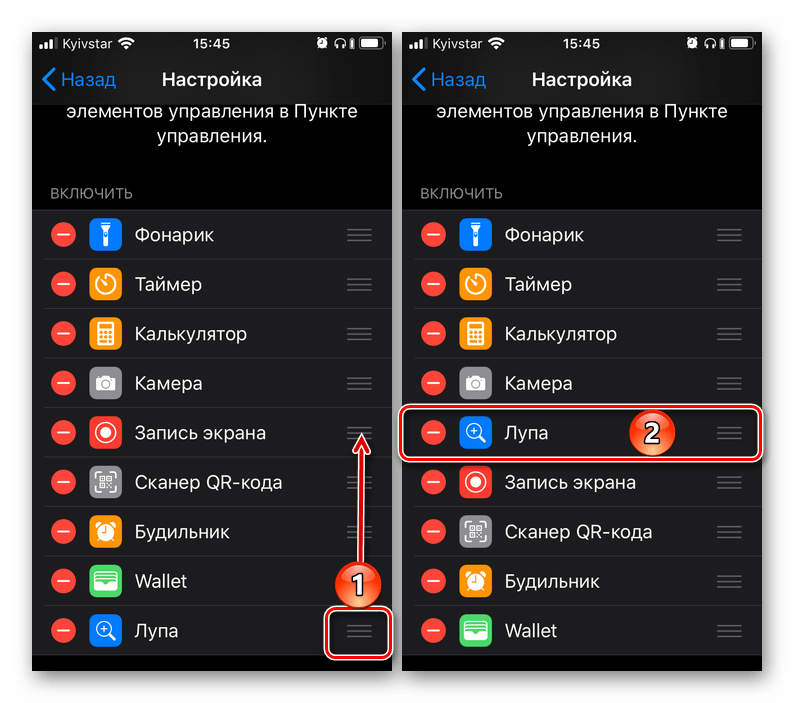
Теперь вы можете вызвать «Лупу» прямо из пункта управления – достаточно провести пальцем от нижней границы экрана вверх и тапнуть по соответствующей кнопке.
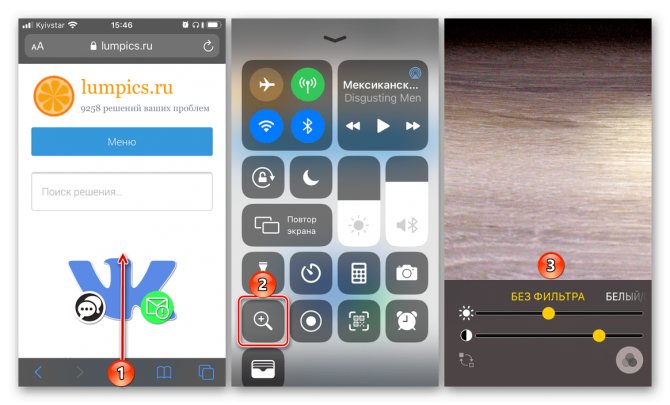
Экранная лупа как включить, как настроить:
Настраивать программу можно значками + или — для выбора необходимого
масштаба.
Для правки настроек используется клавиша с изображением шестеренки.
- Мышкой перемещаем
курсор в низ правого угла экрана и ПОИСК (на сенсорной панели достаточно легким
движение провести от правого края и нажать значок поиска). - Вбиваем “экранная
лупа” в поисковике. - Далее нужно выбрать из
предложенных вариант “экранная лупа”. - Следом переходим на
рабочий стол и нажмем на значок, где нарисована лупа. - Выбираем клавишу
параметры и далее можем произвести любое из следующих действий:
- А. Можно изменить цвет текста
или экрана. Это сделает текст более читабельным. - Б. Сделать так, чтоб лупа
двигалась за курсором мышки. Для лупы предусмотрен режим, когда ее можно
закрепить на экране. В этом режиме основная часть экрана останется неподвижной,
но по мере продвижения курсора, отдельные фрагменты будут увеличиваться. - В. Сделать экран больше в
размере или меньше. При нажатии на (+) выбрать в процентах необходимый
масштаб экрана. У данной программы можно менять масштаб и виды. Чтобы
сделать её больше или меньше в
размере при включении: жмем клавишу со знаком плюс и кнопку с логотипом
windows одновременно. Так же можно использовать ту же комбинацию, только
windows со знаком минус.
Для того, чтоб экранная лупа всегда была доступна, ее
можно закрепить на панели задач.
Итоги
Теперь вы знаете как можно пользоваться, включить или даже убрать лупу с вашего айфона. Функция весьма полезная и сможет вам пригодиться в жизни.
Как минимум, вы теперь знаете, что такой режим существует и в случае необходимости использоваться его по потребности.
На презентации WWDC 2016 Apple показала не все возможности операционной системы iOS 10. В ней есть множество скрытых функций и настроек, которые могут существенно облегчить жизнь пользователю. Так что прежде чем стенать об отсутствии джейлбрейка, стоит ознакомиться со всем функционалом платформы.
Хотите сделать окружающий вас мир ближе? Достаточно воспользоваться новой функцией iOS 10. Apple встроила в новую операционку лучшее увеличительное стекло среди всех приложений. Увеличение обеспечивает четкую и качественную картинку.
Для того, чтобы активировать соответствующую функцию, нужно пройти в раздел Настройки –> Основные –> Универсальный доступ –> Лупа. Здесь нужно щелкнуть тумблером напротив одноименного пункта. После этого три быстрых клика кнопкой Home позволят использовать камеру iPhone для быстрого увеличения объектов.
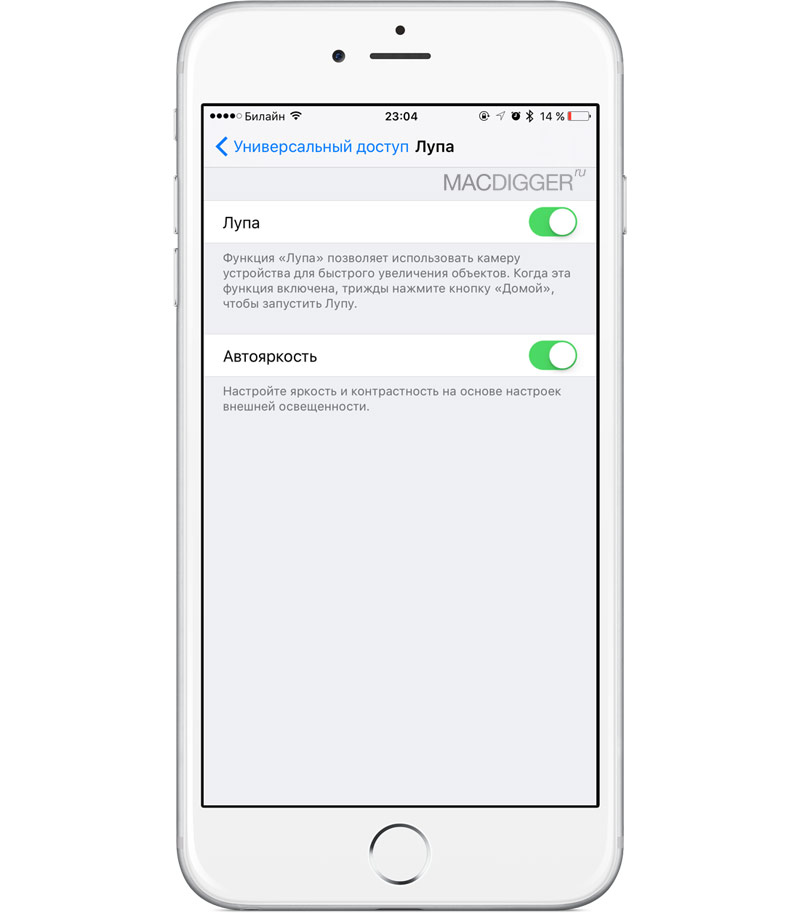
Функция позволяет при необходимости увеличить масштаб изображения бегунком или классическим жестом pinch-to-zoom, зафиксировать фокус, включить или выключить вспышку, а также применить один из фильтров. Помимо настроек яркости и контрастности предлагается использовать несколько эффектов: инвертировано, синий/белый, синий/желтый, инвертированные оттенки серого, черный/желтый и черный/красный.
Новую функцию в iOS 10 можно использовать даже, как микроскоп. Для того, чтобы отключить лупу, нужно снова трижды нажать кнопку Home.
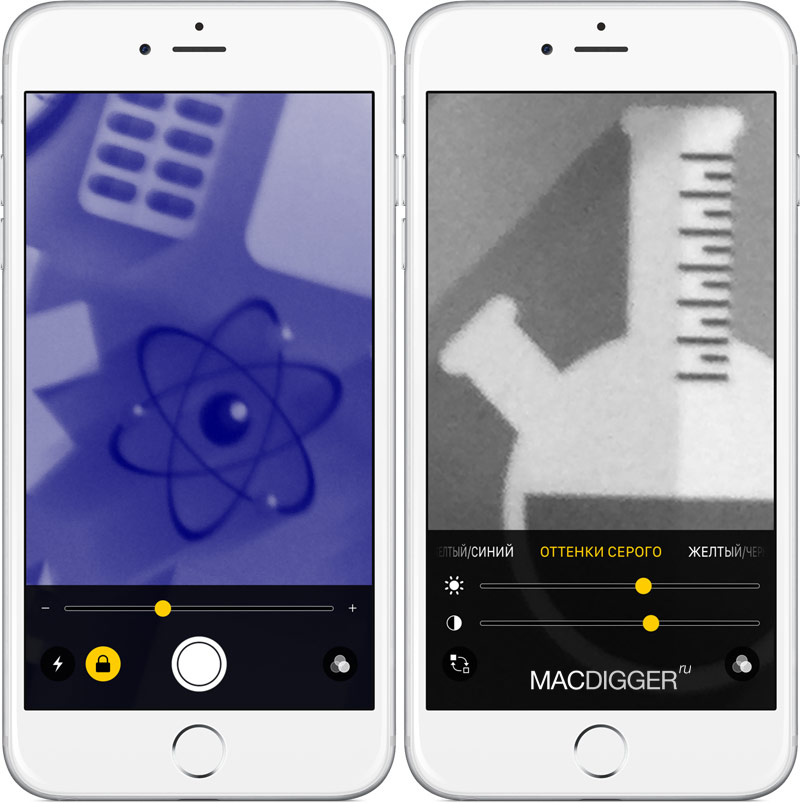
iOS 10 является самым значительным обновлением мобильной платформы Apple за последние годы. Новая версия получит переработанный экран блокировки с виджетами, новый центр уведомлений, улучшенный мессенджер iMessage со спецэффектами и внутренними приложениями для общения, обновленный дизайн приложения Apple Music, генератор видеороликов из фото и многое другое. Подробную инструкцию по установке iOS 10 можно найти
Набор специальных возможностей iOS, объединенный в категорию «Универсальный доступ», нередко выручал нас в самых, казалось бы, странных ситуациях. В то время как функция «Уменьшения движения» с момента релиза iOS 7 одним сэкономила несколько циклов зарядки, другим помогла избавиться от ощущения тошноты при наблюдении за параллакс-эффектом. AssistiveTouch, в свою очередь, многократно приходил на помощь владельцам iPhone и iPad с вышедшей из строя кнопкой «Домой», а возможность подстройки скорости реагирования сенсорного дисплея – пожилым людям и просто пользователям с медленной реакцией. В iOS 10 специализированная функциональность расширилась еще больше. Как и вчера, сегодня мы подробно изучим функцию «Лупа» в новой операционной системе Apple.
Активировать функцию лупы можно на iPhone или iPad, работающих под управлением , вне зависимости от поколения самого устройства. Программное нововведение задействует для работы основную камеру гаджета и позволяет подстраивать изображение под условия внешнего освещения или при желании менять цветовую гамму для лучшей различимости.
Перейдите в приложение «Настройки» — «Универсальный доступ» — «Лупа»;
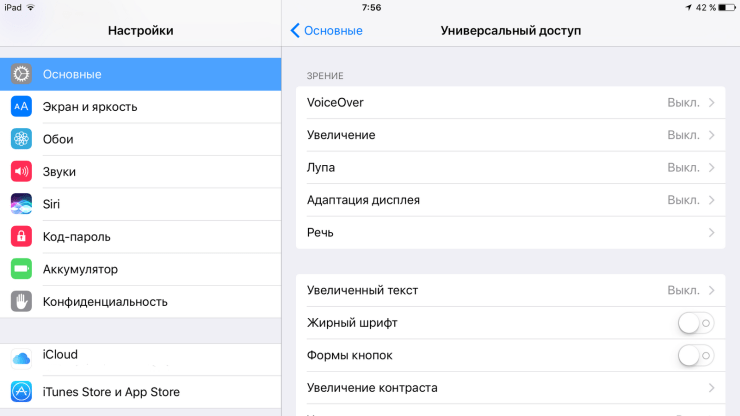
После включите возможность приближения, передвинув тумблер активации в положение «вкл.»;
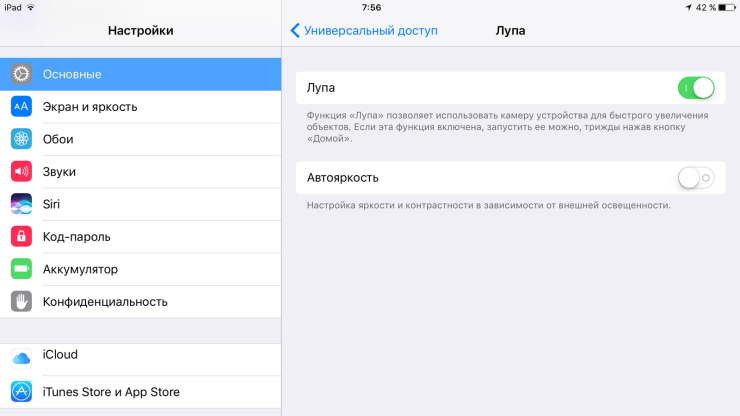
- При необходимости вы можете активировать функцию «Автояркость», которая самостоятельно будет подстраиваться под условия внешнего освещения;
- Запустите лупу тройным нажатием на клавишу «Домой».
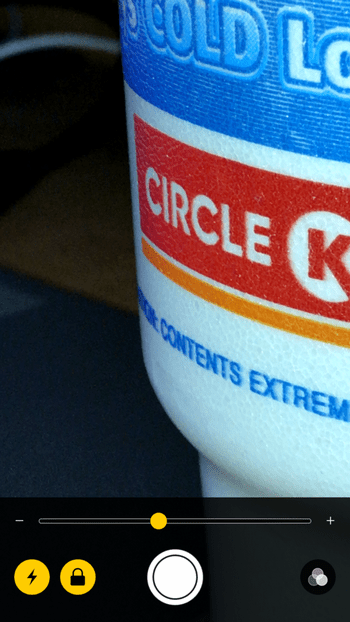
Для чего нужна эта функция? Хороший вопрос. Благодаря ей пользователи с плохим зрением смогут разглядывать мелкие объекты и даже читать. При этом проводить таким образом фото- и видеосъемку будет нельзя, останется только возможность «захвата» изображения. По своему выбору вы можете заблокировать фокус нажатием на пиктограмму замка в левом нижнем углу, активировать фонарик при его наличии, а также инвертировать само изображение или применить один из множества фильтров. Доступна даже подстройка экспозиции и насыщенности.
По материалам iDownloadblog