Корзина в Windows
В процессе работы на компьютере пользователь создает и удаляет файлы и папки. При удалении ненужных объектов они попадают в так называемую «Корзину», которая так же представляет собой системную папку. Данную папку в Windows назвали корзиной не случайно. По аналогии с обыкновенной мусорной корзиной в ней временно хранится выкинутый мусор (ваши папки и файлы) и при ошибочном удалении нужного объекта в ней всегда можно порыться, найти ошибочно удаленный объект и восстановить его обратно.
Восстановить информацию из корзины можно только если она была удалена непосредственно с жесткого диска компьютера. Удаленные файлы и папки с других носителей (CD/DVD диски, дискеты, флэшки) в корзину не попадают и соответственно восстановлению из корзины не подлежат, т.к. стираются окончательно.
Как устроена Корзина в ОС Windows
Как сказано выше, корзина – это специальная системная папка, создаваемая при установке операционной системы в корне каждого локального диска. Т.е. на какое количество локальных дисков разбит ваш винчестер, то столько и будет создано папок под корзину.
Данная папка принадлежит к категории системных объектов и по умолчанию скрыта от просмотра в проводнике Windows. Рядовому пользователю достаточно ярлыка, указывающего на эту папку и располагаемого, как правило, на рабочем столе. Иконка стилизована под обыкновенную мусорную корзину и является единой для всех локальных дисков, т.е.
открывая корзину двойным щелчком по иконке, вы увидите удаленные файлы со всех дисков.
Как и любая мусорная корзина, Корзина в Windows тоже имеет размер. Изначально, после установки операционной системы, под корзину выделяется 10% от общего объема локального диска. Например у вас только один локальный диск С, под размер которого выделен весь объем жесткого диска в 500Гб. В этом случае размер корзины будет составлять 50Гб. Если ваш винчестер разделен на 4 диска по 125Гб, то соответственно для каждого диска будет создана корзина по 1.25Гб.
Если корзина полностью заполнилась, то при перемещении файлов и папок в корзину, самые старые объекты в ней будут удалены окончательно для освобождения места для нового “мусора”. В том случае если происходит удаление сразу большого объема информации, превышающего весь размер корзины, то удаляемая информация будет стерта без помещения в корзину, о чем Windows предупредит с помощью диалогового окна. Размер корзины можно настраивать в большую или меньшую сторону.
Как настроить Корзину в Windows
Щелком правой кнопки мыши на иконке Корзины открыть контекстное меню и выбрать пункт «Свойства». Открывшееся окно свойств позволит увидеть размер корзины для каждого диска и задать новый размер или настроить удаление объектов, минуя корзину, что делать не рекомендуется, т.к. при ошибочном удалении файла или папки восстановить его будет невозможно. После установки новых значений нужно щелкнуть на кнопку «Применить» и закрыть окно нажатием кнопки «Ок».
Нужно заметить, что увеличение объема корзины происходит за счет полезного размера локального диска. И наоборот, при уменьшении объема корзины, полезный размер диска увеличивается.
Как очистить Корзину
Если вы уверены, что содержимое корзины вам не понадобится, то ее можно очистить. Для этого нужно вызвать щелчком правой кнопкой мыши по иконке корзины контекстное меню и выбрать пункт «»Очистить корзину». Операционная система предупредит, что объекты будут удалены безвозвратно и попросит подтверждения.
После очистки, иконка примет вид пустой корзины.
Как с помощью корзины восстановить удаленную информацию
Для восстановления файлов и папок из корзины нужно дважды щелкнуть по ее иконке. Содержимое корзины откроется в окне файлового проводника Windows, где вы сможете найти нужный объект. Щелчком левой кнопки мыши выберите файл или папку для восстановления и нажмите кнопку «»Восстановить объект» в верхней панели проводника.
Второй способ восстановления – это щелчок правой кнопки мыши на нужном объекте для вызова контекстного меню, в котором выбрать пункт « Восстановить»
Что делать если значок Корзины пропал с рабочего стола?
Изредка бывает, что в случае каких-либо действий самого пользователя или некорректной работы системных программ иконка корзины пропадает с рабочего стола. В этом случае не стоит паниковать, нужно просто щелчком правой кнопки мыши на пустом месте рабочего стола вызвать меню, в котором выбрать пункт «Персонализация». В открывшемся окне выберите слева кликните на ссылку «Изменение значков рабочего стола».
В следующем окне поставить галочку на пункте «Корзина». В результате этих действий иконка корзины опять появится на рабочем столе.
.
Что делать, если она пропала на Рабочем столе
Вводить каждый раз запрос «C:\$RECYCLE.BIN», чтобы открыть «Корзину» – довольно утомительное занятие
Оно совершенно не решает проблему исчезновения важного элемента с главного экрана, заставляя пользователя всякий раз обращаться к не самому рациональному методу запуска директории. Поэтому рекомендуется изучить методы восстановления папки
Всего насчитывается три способа, каждый из которых отлично справляется с задачей по восстановлению пропавшего значка.
Через «Параметры»
Если вы заметили, что «Корзина» исчезла, то, возможно, элемент был принудительно отключен в настройках стола. Чтобы найти и заново установить папку на привычное место, понадобится сделать следующее:
Открыть «Параметры» комбинацией клавиш «Win» + «I» или войти через меню «Пуск».
Перейти в раздел «Персонализация», а затем – «Темы».
Щелкнуть по надписи «Параметры значков рабочего стола».
В открывшемся окне отметить галочкой «Корзину» и нажать кнопку «Применить».
После сохранения новых настроек элемент вернется на привычное место и всегда будет доступен через стартовый экран. Следовательно, пользователю не придется вводить запрос для поиска папки, а достаточно дважды кликнуть левой кнопкой мыши по соответствующей иконке, чтобы ознакомиться с ранее удаленными файлами.
Справка. В «Параметрах значков рабочего стола» вы можете изменить иконку для «Корзины». Однако значок, выбранный по умолчанию, является наиболее удобным и понятным.
Создать значок
Вернуть «Корзину» можно путем создания ярлыка на главном экране. Но сделать это стандартным методом не получится, поскольку в Проводнике интересующий нас элемент не отображается. Так что действовать приходится по другой инструкции:
- Щелкните правой кнопкой мыши по свободной области главного экрана.
- Нажмите «Создать», а затем – «Папка».
Как только на Рабочем столе появится новая папка, переименуйте элемент, назвав его «Корзина.{645FF040-5081-101B-9F08-00AA002F954E}».
Нажмите «Enter» для изменения настроек.
Если все сделано верно, то каталог сразу поменяет свой значок на логотип «Корзины» и получит соответствующее название. Таким образом, вам удастся вручную добавить папку на главный экран, но некоторым людям этого будет недостаточно.
Поскольку на системном столе среднестатистического пользователя располагается огромное количество каталогов и файлов, найти в их многообразии «Корзину» представляется очень сложным занятием. Поэтому элемент, где хранятся удаленные файлы, рекомендуется закрепить на Панели задач:
Создайте папку с именем «Корзина» так, как это было показано в рамках предыдущей инструкции.
- Щелкните ПКМ по нижней панели и снимите галочку с пункта «Закрепить панель задач».
- Еще раз кликните ПКМ, но на этот раз перейдите в раздел «Панели», а затем – «Создать панель инструментов».
В открывшемся окне найдите «Корзину» и нажмите кнопку «Выбор папки».
Теперь нужная вам директория будет отображаться в Панели задач вместе с другими значками. Так как по умолчанию логотип «Корзины» очень маленький, вы можете изменить его размер, нажав в настройках ПЗ «Вид», а затем – «Крупные значки».
Редактор локальной групповой политики
Заключительный метод, позволяющий восстановить папку с удаленными файлами, заключается в использовании Редактора групповой политики. Действовать нужно по следующему сценарию:
- Запустите окно «Выполнить» комбинацией клавиш «Win» + «R».
- Введите запрос «gpedit.msc».
В открывшемся Редакторе перейдите по пути «Конфигурация пользователя/Административные шаблоны/Рабочий стол».
В правой части интерфейса вы увидите список доступных действий, среди которых нужно выбрать «Удалить значок корзины с рабочего стола», дважды кликнув по нему ЛКМ.
В настройках действия установите значение «Не задано» и нажмите кнопку «Применить».
Как только изменения будут сохранены, интересующий нас элемент появится в компьютере прямо на главном экране. Иногда для вступления новых настроек в силу требуется перезагрузить компьютер. Сделайте это, если значок так и не появился.
Как отобразить Корзину на рабочем столе Windows 7
Ежедневно на компьютере происходит огромное количество операций с файлами, которые необходимы как пользователю, так и самой операционной системе. Один из самых важных параметров любого файла — его актуальность. Ненужные или старые документы, картинки и прочее сразу же отправляется пользователем в Корзину. Часто случается, что файл удален совершенно случайно, и его еще можно еще восстановить, вот только ярлыка для перехода в Корзину нигде не найти.
По умолчанию ярлык Корзины находится на рабочем столе, однако вследствие различных манипуляций он мог оттуда исчезнуть. Всего нескольких кликов мышью достаточно для того, чтобы вернуть ярлык Корзины обратно на рабочий стол для удобного перехода к папке с удаленными файлами.
Включаем отображение Корзины на рабочем столе в ОС Windows 7
Существует две основных причины, по которым Корзина могла исчезнуть с рабочего стола.
- Для персонализации компьютера применялось стороннее программное обеспечение, которое по-своему изменило настройки отображения отдельных элементов. Это могли быть разнообразные темы, твикеры или программы, редактирующие значки.
- Отображение значка Корзины было отключено именно в настройках операционной системы — вручную или в связи с мелкими ошибками в работе. Редкие случаи, когда Корзина в настройках отключается вредоносным программным обеспечением.
Способ 1: устранение последствий влияния стороннего ПО
Конкретная инструкция зависит исключительно от программы, которая применялась для персонализации компьютера.
В общих чертах — необходимо открыть эту программу и поискать в ее настройках пункт, который мог бы вернуть Корзину обратно.
Если применялись различные твикеры в виде исполняемых файлов, то необходимо откатить изменения, внесенные ими. Для этого обычно прикладывают подобный файл, который возвращает настройки по умолчанию. Если такой файл отсутствует в первоначально скачанном наборе, поищите его в интернете, желательно на том же ресурсе, где скачали твикер. Обратитесь на форум в соответствующий раздел.
Способ 2: меню «Персонализации»
Данный способ будет полезен пользователям, которые столкнулись с одной из двух причин исчезновения значка с рабочего стола.
- На пустом месте рабочего стола кликнете правой кнопкой мыши, в контекстном меню выберите надпись «Персонализация».
После нажатия откроется окно с заголовком «Персонализация». В левой панельке находим пункт «Изменение значков рабочего стола» и нажимаем на нем левой кнопкой мыши.
Откроется маленькое окошко, в котором нужно поставить галочку напротив пункта «Корзина». После этого поочередно нажать на кнопки «Применить» и «ОК».
Проверьте рабочий стол — слева вверху на экране должен появиться значок Корзины, которую можно открыть двойным щелчком левой кнопки мыши.
Способ 3: редактирование настроек локальной групповой политики
Однако, следует помнить, что групповая политика доступна только в редакциях операционной системы Windows, которые находятся выше Домашней Базовой.
- Одновременно нажмите на клавиатуре кнопки «Win» и «R», откроется маленькой окошко с заголовком «Выполнить». В него впишите команду gpedit.msc, затем нажмите «OK».
Откроется окно настройки локальной групповой политики. В левой панели окна перейдите по пути «Конфигурация пользователя», «Административные шаблоны», «Рабочий стол».
В правой части окна выберите пункт «Удалить значок «Корзина» с рабочего стола» двойным щелчком.
В открывшемся окне слева вверху выберите параметр «Включить». Сохраните настройки кнопками «Применить» и «OK».
Перезагрузите компьютер, после чего проверьте наличие значка Корзины на рабочем столе.
Удобный и быстрый доступ к Корзине поможет оперативно получить доступ к удаленным файлам, восстановить их в случае случайного удаления или удалить с компьютера насовсем. Регулярная же очистка Корзины от старых файлов поможет значительно увеличить количество свободного места на системном разделе.
Мы рады, что смогли помочь Вам в решении проблемы.
Опишите, что у вас не получилось.
Наши специалисты постараются ответить максимально быстро.
Изменить значок корзины в редакторе реестра
Перед редактированием реестра рекомендуется создать точку для восстановления системы.
1. Откройте редактор реестра: в строке поиска или в меню выполнить (выполнить вызывается клавишами Win+R) введите команду regedit и нажмите клавишу Enter.
2.Перейдите по пути HKEY_CURRENT_USER Software Microsoft Windows CurrentVersion Explorer CLSID {645FF040-5081-101B-9F08-00AA002F954E} DefaultIcon. В разделе DefaultIcon параметр empty отвечает за пустую корзину, а full за полную.
3.Откройте параметр empty => в поле «Значение» пропишите полный путь к новому значку (значок должен быть ico формата, если у вас другой формат изображения — есть много онлайн конвертеров из одного формата в другой, к примеру image.online-convert.com/ru/convert-to-ico) и нажмите «ОК». К примеру, файл с изображением нового значка w5Full.ico находится в C:UsersLiliDownloads, путь в «Значение» нужно прописать следующий C:UsersLiliDownloadsw5Full.ico и нажать «ОК».
4. Теперь откройте параметр full и измените «Значение» как описано в третьем пункте.
Закройте редактор реестра, выйдите из системы и зайдите в нее снова, чтобы изменения вступили в силу.
Создаем значки самостоятельно

Также мы скачаем и установим программу IcoFX
. После этого откроем программу IcoFX, а также откроем в ней наше изображение.
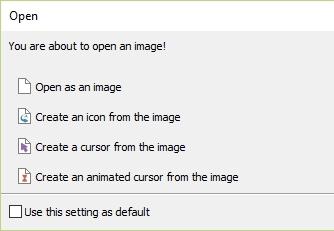
При открытии изображения утилита предлагает сделать нам выбор. Мы остановимся на варианте «Create an icon from the image
». Этот вариант откроет наше изображение в уменьшенном разрешении, которое можно сохранить для использования в качестве иконки.
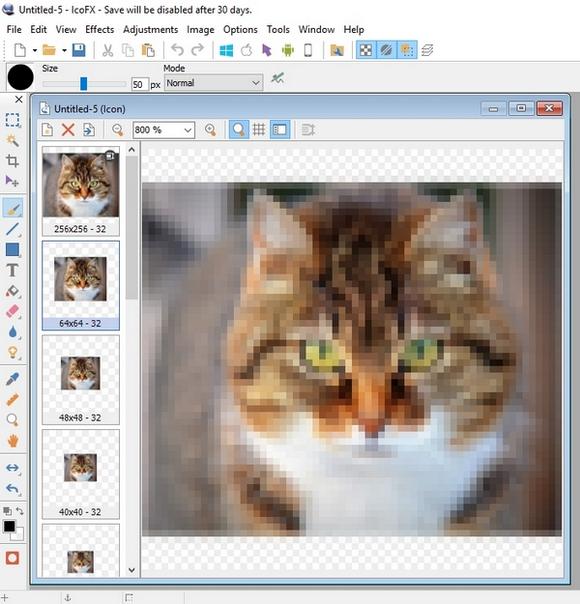
После выбора подходящего размера значка его можно сохранить. В нашем случае размер составляет 256 × 256. Сохраняется он в формате файла «*ico». Ниже представлен пример ярлыка пользователя «Shortcut» с нашей иконкой.
Используя IcoFX, можно создавать различные иконки из растровых и векторных изображений, которые располагаются на рабочем столе.
Настройка удаленного рабочего стола Windows
Если у вас соблюдаются из эти условия, то приступим. Начнем с создания подключения к рабочему столу, для чего кликаем правой кнопкой мыши по разделу «Компьютер» в меню «Пуск» и заходим в «Свойства». Здесь находим в левом столбце пункт «Дополнительные параметры системы».
В новом окошке открываем вкладку «Удаленный доступ» и устанавливаем галочки, как на скриншоте ниже — на «Разрешить подключение удаленного помощника к этому компьютеру» и «Разрешать подключения от компьютеров с любой версией рабочего стола». Тем самым вы автоматически добавите исключения во встроенный брандмауэр на подключение к данному компу с других.
Также можно нажать на кнопку «Дополнительно» и разрешить управление компьютером (иначе при удаленном подключении к рабочему столу вы сможете только виджеть картинку, но не управлять им) и настроить время, которое будет отведено для каждого сеанса.
Здесь можно запретить подключение с компьютеров под управлением Windows.
После этого необходимо добавить нового пользователя в систему, из-под которого мы будем подключаться к удаленному компьютеру. «Пуск — Панель управления — Учетные записи пользователей — Добавление и удаление учетных записей».
Создаем нового пользователя и даем ему роль Администратора для возможности полного доступа к компьютеру.
Это делается уже после создания нового пользователя. В списке юзеров кликаем по иконке нашего нового и выбираем в меню «Создание пароля».
После этого возвращаемся к вкладке с настройкой «Удаленного доступа». Жмем кнопки «Выбрать пользователя — Добавить — Дополнительно — Поиск» и находим логин нашего созданного нового админа системы. Выбираем его и жмем «ОК».
И далее в каждом окошке видим появившегося добавленного пользователя и жмем везде «ОК».
Поскольку использовать данную учетную запись мы планируем только для подключения к компьютеру, то в целях безопасности имеет смысл скрыть нашего нового пользователя, чтобы при загрузке Windows он не отображался в меню выбора, под какой учетной записью заходить.
Для этого идем в меню «Пуск» и в строке поиска пишем «regedit» для вызова редактора реестра.
Здесь проходим по длинному пути во внутреннюю папку:
То, что я выделил жирным, имеется только в XP — как правило, в Windows 10, 8 и 7 данные папки отсутствуют, как у меня, поэтому необходимо создать их самостоятельно. Для этого кликаем правой кнопкой мыши по папке «Winlogon», далее «Создать — Раздел» и создаем новую папку «SpecialAccounts»
Ваше мнение — WiFi вреден?
Да 22.7%
Нет 77.3%
Проголосовало: 42617
И внутри этой папки аналогично создаем еще одну — «UserList».
Теперь входим в нее, кликаем правой кнопкой мыши по правой части таблицы, где должно быть содержимое, и выбираем «Создать — параметр DWORD 32-бита».
В качестве названия файла пишем имя пользователя, которого хотим скрыть. Далее кликаем по нему и в поле «Значение» вводим «0» — это сделает данную учетную запись скрытой и при запуске операционной системы его не будет в списке (если все же захотим в него зайти, то в меню выбора пользователя надо будет нажать сочетание клавиш «Ctrl + Alt + Del»).
Остался последний штрих к первому этапу создания удаленного доступа к рабочему столу Windows. Как я говорил, если все делать по инструкции, то встроенный брандмауэр Windows автоматически разрешит подключения к вашему ПК. Однако установленный сторонний антивирус или файрвол могут блокировать попытки соединения. Для того, чтобы этого не было, необходимо разрешить подключения к вашему компьютеру на порт «3389» — именно с ним работает служба удаленного рабочего стола.
Сохраняем все настройки и выходим из-под учетной записи с данного компа.
Как восстановить корзину на рабочем столе в 3 способа?
Разные бывают случаи её исчезновения, вирус, баг, глюк, но и всегда есть решение проблемы. Я приведу 3 примера её восстановления:
Первый способ
Просто запустить файл Майкрософта (скачать).
Устанавливаем, перезагружаемся. Если не помогло, смотрим способ ниже.
Второй способ
Через компонент групповой политики.
Заходим в пуск и выбираем команду выполнить или сочетание (win+r).
Вводим gpedit.msc
Далее заходим конфигурация пользователя > административные шаблоны > рабочий стол.
Там будет параметр Удалить значок корзины с рабочего стола.
Правой кнопкой мыши нажимаем не ней и выбираем свойство.
И там выбираем не задано.
Ок. Перезагружаемся.
Третий способ
Этот способ способен восстановить корзину через реестр.
Заходим пуск > выполнить (win+r) и пишем regedit
Откроется редактор реестра, там нужно пройти вот такому адресу:
HKEY_CURRENT_USERSoftwareMicrosoftWindowsCurrentVersionExplorerHideDesktopIconsNewStartPanel
или
HKEY_CURRENT_USERSoftwareMicrosoftWindowsCurrentVersionExplorerHideDesktopIconsClassicStartMenu
В параметре {645FF040-5081-101B-9F08-00AA002F954E}
Перезагружаемся. Однако путь может быть и такой:
HKEY_LOCAL_MACHINESOFTWAREMicrosoftWindowsCurrentVersionExplorerDesktopNameSpace
В разделе NameSpace создаем раздел {645FF040-5081-101B-9F08-00AA002F954E}
Теперь в параметре «по умолчанию«, кликаем «Изменить« В значении пишем Recycle Bin Перезагружаемся.
Устранение неполадок при настройке общего доступа
В некоторых случаях система Windows 10 может выдавать предупреждения о недоступности сетевого ресурса либо просто «ругаться» на настройки. Все это можно исправить в «Центре управления сетями и общим доступом». Настройки стоит проверять на компьютере, к которому вы пытаетесь подключиться. Выглядеть они должны следующим образом:
- Для начала зайдем в нужное окно через свойство папки.
- Открываем первый пункт «Частная (текущий профиль)». Настройки должны быть выставлены так, как показано на скриншоте ниже:
- Пункт «Гостевая или общедоступная»:
- Пункт «Все сети». Про последний блок я уже говорил – можно включить или отключить пароль.
Теперь можете снова подключиться к папке – все должно заработать. В некоторых случаях может потребоваться перезагрузка устройства.
Как настроить корзину и где она находится
Комментариев к записи: 8
Здравствуйте уважаемые читатели, сегодня я хотел бы рассказать какие быстрые и интересные хитрости можно делать с корзиной windows 7, 8, 10. Как восстановить, переименовать, удалить, вообщем творить с ней что хотите!
Можно это делать с помощью программ, реестра, файлов и мы рассмотрим самые быстрые и интересные!
Разные бывают случаи её исчезновения, вирус, баг, глюк, но и всегда есть решение проблемы. Я приведу 3 примера её восстановления:
Первый способ.
Просто запустить файл майкрософта (скачать).
Устанавливаем, перезагружаемся. Если не помогло смотрим способ ниже.
Второй способ.
Через компонент групповой политики.
Заходим в пуск и выбираем команду выполнить или сочетание (win+r).
Вводим gpedit.msc
Далее заходим конфигурация пользователя > административные шаблоны > рабочий стол.
Там будет параметр Удалить значок корзины с рабочего стола.
Правой кнопкой мыши нажимаем не ней и выбираем свойство.
И там выбираем не задано.
Ок. Перезагружаемся.
Третий способ.
Этот способ способен восстановить корзину через реестр.
Заходим пуск > выполнить (win+r) и пишем regedit
Откроется редактор реестра, там нужно пройти вот такому адресу:
HKEY_CURRENT_USER\Software\Microsoft\windows\CurrentVersion\Explorer\HideDesktopIcons\NewStartPanel
или
HKEY_CURRENT_USER\Software\Microsoft\windows\CurrentVersion\Explorer\HideDesktopIcons\ClassicStartMenu
В параметре {645FF040-5081-101B-9F08-00AA002F954E} меняем значение на 0.
Перезагружаемся. Однако путь может быть и такой:
HKEY_LOCAL_MACHINE\SOFTWARE\Microsoft\windows\CurrentVersion\Explorer\Desktop\NameSpace
В разделе NameSpace создаем раздел {645FF040-5081-101B-9F08-00AA002F954E}
Теперь в параметре «по умолчанию«, кликаем «Изменить« В значении пишем Recycle Bin Перезагружаемся.
1. Чтобы удалить нужно повторить способ 3 по восстановлению, только в параметре {645FF040-5081-101B-9F08-00AA002F954E} нужно поставить 1.
2. В разделе HKEY_LOCAL_MACHINE\SOFTWARE\Microsoft\windows\CurrentVersion\Explorer\Desktop\NameSpace удаляем раздел 645FF040-5081-101B-9F08-00AA002F954E
Перезагружаемся.
Способы переименования корзины.
Первый.
Самый простой выделить корзину и нажать F2
Второй.
Заходим в реестре HKEY_CLASSES_ROOT\CLSID\{645FF040-5081-101B-9F08-00AA002F954E}
Там должен быть строковый параметр LocalizedString.
Нажимаем изменить и пишем свое имя.
Перезагружаемся.
Где найти корзину в windows 7, 8, 10?
Корзина в windows на самом деле находится не на рабочем столе (на рабочем столе находится ярлык), а на диске с которого вы удаляете файл или папку.
Например если вы удаляете файл или папку с диска С, то папка корзины будет C:\$RECYCLE.BIN ну или просто C:\RECYCLE
Так же можно в неё зайти через команду выполнить:
%SYSTEMDRIVE%\$RECYCLE.BIN
либо %SYSTEMDRIVE%\Recycled\
Как сменить иконку корзины?
Для windows XP:
Необходимо нажать правой кнопкой мыши по рабочему столу выбрать свойство потом вкладка рабочий стол и там будет пункт настройка рабочего стола выбираем корзину нажимаем сменить значок выбираем понравившейся значок и нажимаем ок.
Для windows 7, 8, 10:
Нажимаем так же по рабочему столу правой кнопкой мыши выбираем персонализация потом кликаем пункт изменить значки рабочего стола выбираем корзину и изменяем значок.
Если вдруг у вас нет пункта персонализация существует дополнение.
Настройка корзины
В настройка корзины можно задать размер корзины каждого диска. Например если вы зададите 4гб на диске С, то после удаления этого объем файлы будут удаляться не в корзину, а на совсем, без возможного восстановления. Восстановить конечно другими программами и можно, но не на 100%.
Возможно у вас маленький жесткий диск или же куда-то делось место на диске , тогда может стоить вообще выбрать пункт уничтожать файлы сразу после удаления, не помещая их в корзину.
Так же можно поставить галочку запрашивать подтверждение на удаление тогда windows будет спрашивать поместить ли файл в корзину или нет. Так же чтобы удалить объект без участия корзины можно нажать Shift + Delete.
Пропали свойства корзины?
Запустите файл восстановление свойств корзины и нажмите да. Перезагружаем компьютер, наслаждаемся результатом
Теперь вы знаете как настроить корзину своими силами, а так же поменять иконку, переименовать и удалить.
https://youtube.com/watch?v=D7fyWLv1rkg
Методы обмена файлами Windows
Давайте посмотрим, какие методы мы можем использовать для обмена документами, файлами и папками с Windows.
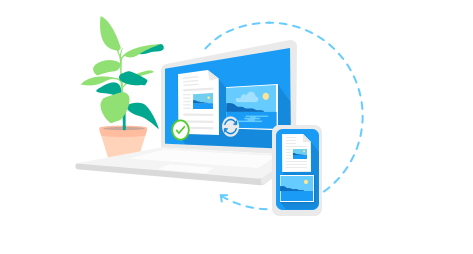
Общие папки в системе Windows 10
Первый способ обмена – это общие папки.
Общие папки Windows – это самый быстрый способ обмена файлами между компьютерами в одной сети, а также между пользователями, использующими один и тот же компьютер.
Документ, изображение или файл, содержащиеся в общедоступной папке Windows или в её подпапках, будут немедленно доступны любому пользователю, имеющему учетную запись на ПК.
Любой пользователь с учетной записью на компьютере может создавать, просматривать, редактировать и удалять элементы в общей папке Windows.
Пользователь, который создает или копирует файл в общей папке, будет владельцем файла и будет иметь уровень разрешений полного контроля. Вместо этого другие пользователи ПК смогут просматривать, записывать, переименовывать и удалять файлы в папке и в её подпапках.
Важно: общий доступ к сети с использованием общих папок не позволяет вам обмениваться файлами и папками вне вашей личной папки. Личная папка – это папка, содержащая все папки учетной записи пользователя
Используя этот метод общего доступа, вы не можете совместно использовать папку Program Files, папку Windows и все системные папки.
Совместное использование через общие папки может быть выполнено на всех компьютерах с Windows 10, Windows 8.1/8, Windows 7 и Windows Vista.
Обмен файлами в домашней группе
Второй способ обмена – это домашняя группа.
Домашняя группа Windows – это группа компьютеров, которые могут обмениваться файлами, папками и принтерами с другими компьютерами, принадлежащими к той же домашней группе.
Чтобы поделиться файлами по сети с Windows, используя этот метод, мы должны создать новую домашнюю группу или присоединиться к существующей домашней группе. Все элементы, к которым предоставлен доступ через домашнюю группу, изначально имеют общий уровень доступа только для чтения. Это означает, что вы можете просматривать содержимое файлов и папок, но не можете редактировать или удалять их. Тем не менее, уровень доступа может быть изменен в любое время.
Важно: общий доступ к сети через домашнюю группу Windows не разрешает общий доступ к файлам и папкам вне личной папки. Используя этот метод, вы не можете совместно использовать папку Program Files, папку Windows и все системные папки
Совместное использование через домашнюю группу может быть выполнено на всех компьютерах под управлением Windows 8.1/8 и Windows 7. В Windows 10 домашняя группа может использоваться только в версиях операционной системы до 1803.
Общий доступ к файлам Windows
Третий метод обмена файлами по сети – это обмен файлами в Windows.
Общие папки и домашняя группа позволяют обмениваться файлами в сети только в личной папке учетной записи пользователя. С помощью общего доступа к файлам мы можем совместно использовать любой файл, включая системные папки или весь жесткий диск компьютера. Кроме того, с помощью общего доступа к файлам можно будет указать, какие учетные записи могут иметь доступ к общим элементам и с каким уровнем авторизации (чтение, изменение или полный контроль).
Важно: в отличие от других методов, общий доступ к файлам позволяет обмениваться файлами и папками вне вашей личной папки. Используя общий доступ к файлам, вы можете поделиться папкой Program Files, папкой Windows и всеми системными папками
Совместное использование файлов можно использовать на всех компьютерах с Windows 10, Windows 8.1/8, Windows 7 и Windows Vista.
Включаем отображение Корзины на рабочем столе в ОС Windows 7
Существует две основных причины, по которым Корзина могла исчезнуть с рабочего стола.
- Для персонализации компьютера применялось стороннее программное обеспечение, которое по-своему изменило настройки отображения отдельных элементов. Это могли быть разнообразные темы, твикеры или программы, редактирующие значки.
- Отображение значка Корзины было отключено именно в настройках операционной системы — вручную или в связи с мелкими ошибками в работе. Редкие случаи, когда Корзина в настройках отключается вредоносным программным обеспечением.
Способ 1: устранение последствий влияния стороннего ПО
Конкретная инструкция зависит исключительно от программы, которая применялась для персонализации компьютера. В общих чертах — необходимо открыть эту программу и поискать в ее настройках пункт, который мог бы вернуть Корзину обратно. Если такой пункт отсутствует, сбросьте настройки данной программы и удалите ее из системы, после чего перезагрузите компьютер. В большинстве случаев Корзина вернется обратно после первой же загрузки системы.
Если применялись различные твикеры в виде исполняемых файлов, то необходимо откатить изменения, внесенные ими. Для этого обычно прикладывают подобный файл, который возвращает настройки по умолчанию. Если такой файл отсутствует в первоначально скачанном наборе, поищите его в интернете, желательно на том же ресурсе, где скачали твикер. Обратитесь на форум в соответствующий раздел.
Способ 2: меню «Персонализации»
Данный способ будет полезен пользователям, которые столкнулись с одной из двух причин исчезновения значка с рабочего стола.
- На пустом месте рабочего стола кликнете правой кнопкой мыши, в контекстном меню выберите надпись «Персонализация».
После нажатия откроется окно с заголовком «Персонализация». В левой панельке находим пункт «Изменение значков рабочего стола» и нажимаем на нем левой кнопкой мыши.
Откроется маленькое окошко, в котором нужно поставить галочку напротив пункта «Корзина». После этого поочередно нажать на кнопки «Применить» и «ОК».
Проверьте рабочий стол — слева вверху на экране должен появиться значок Корзины, которую можно открыть двойным щелчком левой кнопки мыши.
Способ 3: редактирование настроек локальной групповой политики
Однако, следует помнить, что групповая политика доступна только в редакциях операционной системы Windows, которые находятся выше Домашней Базовой.
- Одновременно нажмите на клавиатуре кнопки «Win» и «R», откроется маленькой окошко с заголовком «Выполнить». В него впишите команду gpedit.msc, затем нажмите «OK».
Откроется окно настройки локальной групповой политики. В левой панели окна перейдите по пути «Конфигурация пользователя», «Административные шаблоны», «Рабочий стол».
В правой части окна выберите пункт «Удалить значок «Корзина» с рабочего стола» двойным щелчком.
В открывшемся окне слева вверху выберите параметр «Включить». Сохраните настройки кнопками «Применить» и «OK».
Перезагрузите компьютер, после чего проверьте наличие значка Корзины на рабочем столе.
Удобный и быстрый доступ к Корзине поможет оперативно получить доступ к удаленным файлам, восстановить их в случае случайного удаления или удалить с компьютера насовсем. Регулярная же очистка Корзины от старых файлов поможет значительно увеличить количество свободного места на системном разделе.
Мы рады, что смогли помочь Вам в решении проблемы.
Опишите, что у вас не получилось.
Наши специалисты постараются ответить максимально быстро.

































