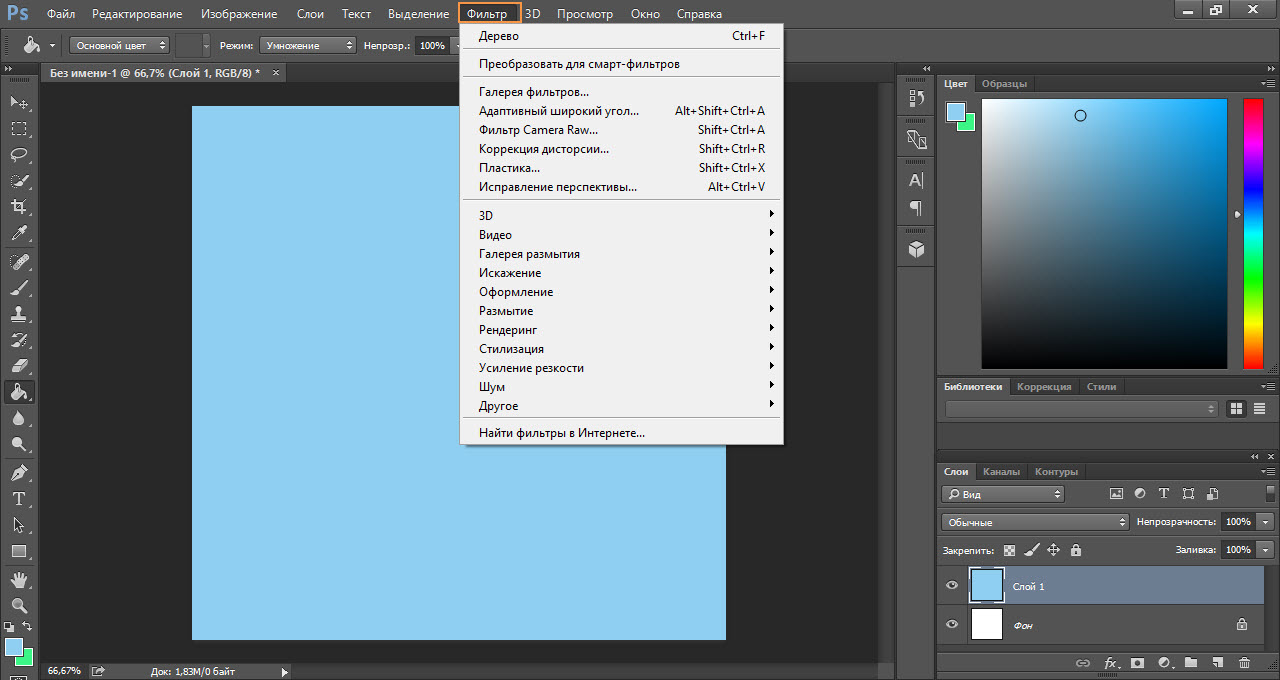UV фильтры
Наиболее распространенный тип фильтра – UV фильтр, который выглядит как обычное стекло, но на самом деле отсекает определенное количество ультрафиолетового света, проходящего через объектив, т.к. этот свет может вызвать помутнение при воздействии на пленку или сенсор камеры.
Фильтр пропускает свет видимого спектра, но блокирует ультрафиолетовое излучение. Однако многие фотографы используют UV фильтр в основном для защиты объектива, потому что он обычно не уменьшает количество света, проходящего через объектив, а УФ-фильтрация не является резким и заметным эффектом. Он также может быть полезен для защиты объектива во время работы на песчаных или пыльных локациях.
Один из немногих негативных эффектов, возникающих при использовании UV фильтра, это то, что некоторые более дешевые варианты имеют не совершенно плоскую поверхность, что может исказить изображения и стать причиной нежелательных отражений.

Основа
Для начала вставьте над вашей таблицей с данными несколько пустых строк и скопируйте туда шапку таблицы – это будет диапазон с условиями (выделен для наглядности желтым):
Между желтыми ячейками и исходной таблицей обязательно должна быть хотя бы одна пустая строка.
Именно в желтые ячейки нужно ввести критерии (условия), по которым потом будет произведена фильтрация. Например, если нужно отобрать бананы в московский “Ашан” в III квартале, то условия будут выглядеть так:
Чтобы выполнить фильтрацию выделите любую ячейку диапазона с исходными данными, откройте вкладку Данные и нажмите кнопку Дополнительно (Data – Advanced). В открывшемся окне должен быть уже автоматически введен диапазон с данными и нам останется только указать диапазон условий, т.е. A1:I2:
Обратите внимание, что диапазон условий нельзя выделять “с запасом”, т.е. нельзя выделять лишние пустые желтые строки, т.к
пустая ячейка в диапазоне условий воспринимается Excel как отсутствие критерия, а целая пустая строка – как просьба вывести все данные без разбора.
Переключатель Скопировать результат в другое место позволит фильтровать список не прямо тут же, на этом листе (как обычным фильтром), а выгрузить отобранные строки в другой диапазон, который тогда нужно будет указать в поле Поместить результат в диапазон. В данном случае мы эту функцию не используем, оставляем Фильтровать список на месте и жмем ОК. Отобранные строки отобразятся на листе:
Скорость
Фильтры для создания эффекта скорости обеспечивают очень специфический эффект, добавляя полосы света, будто размытие происходит из-за движения. Они были довольно бесполезными, когда их изобрели, да и остались такими сейчас, но от этого с ними не становится менее весело играться.
Существует еще множество творческих фильтров, о которых более подробно можно прочитать здесь: Звездные, туманные, смягчающие и «Day for Night» фильтры и здесь: Множительные призмы, макролинзы, сепия и инфракрасные фильтры
Если эти статьи не пробудили в вас интерес к использованию фильтров, мы и не знаем, что сможет. Фильтры были вокруг нас в течение долгих лет. Понимание фильтров не только дает вам представление о том, как люди делали те или иные вещи, когда цифровая пост-обработка была недоступна, но также обеспечит более глубокое осознание принципов работы света. Мы надеемся, вам понравились эти статьи. И, если мы не учли какие-то полезные моменты относительно фильтров, дополните нас, разместив комментарий!
Установка фильтров со стандартным плагином (очень подробно)
1. Прежде всего, необходимо скачать на свой ПК файл с нужным вам фильтром или плагином (можете поискать на нашем сайте). Если скачанный файл оказался упакованным в архив, необходимо извлечь из него файлы и узнать какой у них формат.
Расширение, помогающее Фотошопу распознавать плагины – 8bf. Если ваш файл такого формата, просто скиньте его в папку, где находятся плагины графического редактора.
2. Для того чтобы добраться до необходимой папки, нужно кликнуть правой кнопкой мыши по ярлыку рабочего стола или по графе в меню запуска программы Photoshop. После открытия контекстного меню кликнуть на графу «Свойства», после этого запустится новая вкладка, в нижнем левом углу будет видна кнопка «Расположение файла». Необходимо кликнуть по ней и «Проводник» откроет вам папку с графическим редактором.
3. В открывшемся списке найдите папку Plug-Ins, где находятся все фильтры и скиньте в неё папку или плагин с расширением .8bf. При запуске программа автоматически просканирует этот каталог.
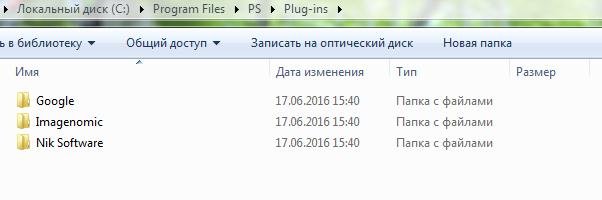
4. Необходимо помнить, что фильтры, созданные крупными компаниями, распространяются с инсталляторами, тогда файл, который вы сохранили, будет с расширением .exe. Устанавливается плагин такого расширения как и любые другие исполняемые файлы. Для этого просто нажмите на него два раза, и мастер установки выполнит свою работу.

Некоторые инсталляторы автоматически определяют, где находится нужная папка, и скидывают в неё файл плагина. Есть также инсталляторы, работающие в диалоговом режиме и требующие разрешения для каждого действия. После того, как загрузка будет завершена, перезапустите программу и смело начинайте работу с новыми фильтрами.
Подготовка диапазона для условий фильтрации
В автофильтре условия для фильтрации данных задаются в меню, выпадающем после клика на кнопке в шапке таблицы. В расширенном же – условия фильтрации должны задаваться в отдельном диапазоне. Этот диапазон может располагаться на том же листе, что и данные, на другом листе или даже в другой книге. Главное, чтобы он был отделен от исходных данных как минимум одним пустым столбцом или строкой (чтобы Excel не принял их за один диапазон).
Диапазон для задания условий фильтрации представляет собой копию шапки основной таблицы (или хотя бы тех полей, по которым нужно отбирать данные) и достаточное количество пустых строк под этой шапкой.
Правильная организация данных для работы с расширенным фильтром
Как поставить расширенный поиск
Расширенный поиск позволяет отсеивать информацию сразу по нескольким условиям. Работая с ним, перед тем как поставить фильтр в таблице excel, необходимо подготовить саму таблицу — создать над ней поле из нескольких свободных строк и скопировать заголовки.
Затем в свободной строке под скопированными заголовками задать необходимые условия поиска. Например, необходимо найти товары, произведенные в России, проданные менеджером Ивановым, стоимостью менее 300 рублей.
После того как параметры корректно введены, необходимо снова открыть вкладку «Данные» и выбрать функцию «Дополнительно».
Перед пользователем появится окно, в котором ему предстоит заполнить две строки:
- «Исходный диапазон» — это диапазон таблицы, информация которой подлежит фильтрации, то есть исходной таблицы. Его эксель введет автоматически;
- «Диапазон условий» — это ячейки, из которых программа возьмет значения для отсева, — вторая таблица, которую мы создали сверху. Чтобы значения появились в строке окна, необходимо просто захватить две ее строки: с наименованием раздела и введенными значениями.
После того как оба диапазона сформированы, нажмите «Ок» и оцените результат.
Формирование условий фильтрации
Этот этап является ключевым и раскрывает всю мощь инструмента. Для начала Вы должны научиться правильно задавать критерии для отбора.
Они могут быть 3 видов:
– текстовые критерии
Если в качестве текстового критерия ввести в поле какое-то слово, например, “Москва”, то будут отобраны ВСЕ строки, в которых в заданном столбце запись начинается со слова “Москва”
Если слово или часть слова нужно искать не с начала строки, а во всей, то необходимо пользоваться подстановочными знаками. В примере ниже найдены все строки, в которых в столбце “Город” есть слово “Петербург”
Если нужно найти точное вхождение слова или фразы, то критерий придется задать несколько необычной формулой. Например, чтобы найти строки, в которых записано “Петербург” и не отображать строки “Санкт-Петербург”, нужно ввести формулу: =”=Петербург” (именно так, с двумя знаками “=”).
– числовые критерии и даты
В качестве критерия можно вводить число (и тогда будут отобраны строки, в которых значения столбца равны этому числу)
Также можно вводить выражения с использованием логических операторов (>, <, >=, <=, <>). Например, найти строки с суммой больше 500 000 можно введя критерий >500000
Особо внимательным нужно быть при вводе критериев в виде даты. Даты обязательно необходимо вводить через косую черту. Например, чтобы отобрать все сделки после 4 января 2017, нужно ввести критерий по полю “Дата” – >04/01/2017 (в некоторых версиях Excel требуется осуществлять ввод в формате ММ/ДД/ГГГГ, то есть сначала указывать месяц. Имейте это в виду при работе).
– формулы
Самое лучшее, что умеет расширенный фильтр – это использовать в качестве критерия формулы. Чтобы все работало, задаваемая Вами формула должна возвращать значение ИСТИНА (и тогда строка выведется) или ЛОЖЬ (строка будет скрыта)
Крайне важно – шапка столбца с формулой должна отличаться от любой записи в шапке таблицы (можете вообще оставить ее пустой). При написании формул, не забывайте правильно расставлять абсолютные и относительные ссылки
Например, если нужно показать топ 5 строк по полю сумма, то необходимо будет ввести следующую формулу:
=F10>НАИБОЛЬШИЙ($F$10:$F$37;6),
где F10 – ячейка первой строки в столбце “Сумма” (она не закреплена, так как формула будет перебирать строки по очереди), $F$10:$F$37 – ссылка на диапазон, который занимает столбец “Сумма” (ссылка закреплена, так как столбец не изменяется).
В результате формула пройдет по всем строкам (от 10-ой до 37-ой) и скроет все, кроме тех, где значение больше шестого по величине (то есть оставит ТОП 5).
Конечно, все описанные критерии и примеры можно реализовать с помощью обычного автофильтра (кроме возможности использовать формулы). Однако, весь потенциал расширенного фильтра раскрывается, когда Вы умеете правильно комбинировать множество критериев между собой.
Итак, основные концепции, которые Вам нужно усвоить для успешного применения Расширенного фильтра:
– заголовок столбца, в котором пишем критерий отбора, должен быть точно таким же, как у того столбца, к которому применяем этот критерий. То есть, если отбираем строки, в которых в столбце “Сумма” значение больше 500, то и условие >500 пишем под шапку “Сумма”;
– условия, записанные в одной строке, воспринимаются фильтром как связанные оператором И. Например, на картинке ниже записано условие И год 2017, И город Москва, И менеджер Петров.
– условия, записанные в разных строках, воспринимаются фильтром как связанные оператором ИЛИ. Условия могут применяться как к одному столбцу, так и к разным. Например, на картинке ниже записано условие ИЛИ город Москва, ИЛИ менеджер Иванов. Таким образом, каждая строка – это единый набор условий.
– если нужно задать условие И, но при этом использовать один и тот же столбец (например, И сумма больше 500 000, И сумма меньше 600 000), то заголовок такого столбца нужно продублировать дважды. Пример:
Теперь Вы знаете, какие критерии можно задавать, и как их правильно комбинировать. Этого достаточно, чтобы создавать сложные запросы, которые не под силу обычному автофильтру. Например, если нужно показать все сделки в Москве за 2017 год с суммой больше 500 000, а также одновременно отобразить все сделки Иванова за 2016 год, которые входят в ТОП5, то критерии будут выглядеть вот так:
Срезы
Срезы – это те же фильтры, но вынесенные в отдельную область и имеющие удобное графическое представление. Срезы являются не частью листа с ячейками, а отдельным объектом, набором кнопок, расположенным на листе Excel. Использование срезов не заменяет автофильтр, но, благодаря удобной визуализации, облегчает фильтрацию: все примененные критерии видны одновременно. Срезы были добавлены в Excel начиная с версии 2010.
Создание срезов
В Excel 2010 срезы можно использовать для сводных таблиц, а в версии 2013 существует возможность создать срез для любой таблицы.
Для этого нужно выполнить следующие шаги:
-
Выделить в таблице одну ячейку и выбрать вкладку Конструктор .
- В группе Сервис (или на вкладке Вставка в группе Фильтры ) выбрать кнопку Вставить срез .
- В диалоговом окне отметить поля, которые хотите включить в срез и нажать OK.
Форматирование срезов
- Выделить срез.
- На ленте вкладки Параметры выбрать группу Стили срезов , содержащую 14 стандартных стилей и опцию создания собственного стиля пользователя.
- Выбрать кнопку с подходящим стилем форматирования.
Чтобы удалить срез, нужно его выделить и нажать клавишу Delete.
Таблица ND-фильтров
Некоторые производители маркируют свои фильтры, используя так называемую оптическую плотность фильтра, тогда как некоторые из них используют так называемый коэффициент пропускания света фильтра.
| Уменьшение F-Stop | Оптическая плотность | Коэффициент светопропускания | % пропускания |
| 100 | |||
| 1 | 0.3 | 2 | 50 |
| 2 | 0.6 | 4 | 25 |
| 3 | 0.9 | 8 | 12.5 |
| 4 | 1.2 | 16 | 6.25 |
| 5 | 1.5 | 32 | 3.125 |
| 6 | 1.8 | 64 | 1.5625 |
| 7 | 2.1 | 128 | 0.78125 |
| 8 | 2.4 | 256 | 0.390625 |
| 9 | 2.7 | 512 | 0.1953125 |
| 10 | 3.0 | 1024 (иногда называемый ND1000) | 0.09765625 |
| 11 | 3.3 | 2048 | 0.048828125 |
| 12 | 3.6 | 4096 | 0.0244140625 |
| 13 | 3.9 | 8192 | 0.01220703125 |
| 13 1/3 | 4.0 | 10000 | 0.01 |
| 14 | 4.2 | 16384 | 0.006103515625 |
| 15 | 4.5 | 32768 | 0.003051757813 |
| 16 | 4.8 | 65536 | 0.001525878906 |
| 16 2/3 | 5.0 | 100000 | 0.001 |
| 17 | 5.1 | 131072 | 0.0007629394531 |
| 18 | 5.4 | 262144 | 0.0003814697266 |
| 19 | 5.7 | 524288 | 0.0001907348633 |
| 20 | 6 | 1048576 | 0.00009536743164 |
Это просто представление фактора, на который фильтр нейтральной плотности уменьшает свет, попадающий в объектив. Например, фильтр ND, который уменьшает свет на одну остановку, имеет коэффициент фильтра 2. Уменьшение света на одну остановку всегда составляет половину света, поэтому коэффициент, на который нейтральная плотность на одну остановку уменьшает свет, равен 2.
Путаница возникает из-за того, что с этими меньшими числами коэффициента фильтра (2,4,8,16) люди путают их с уменьшением света в f-остановках. Когда они видят ND2 на фильтре, они думают, что это 2-стопный фильтр ND, но на самом деле это 1-стопный фильтр. Аналогично, фильтр, на стороне которого написано ND16, на самом деле является 4-стопным фильтром, а не 16-стопным фильтром. Пожалуйста, обратитесь к таблице выше для получения полного списка общих факторов фильтра.
Поскольку уменьшение света удваивается при каждом дальнейшем уменьшении f-stop, мы можем сказать, что где x — уменьшение f-stop, коэффициент фильтра = 2x
Пример
Уменьшение попадающего на фотоматрицу света в 5-стоп даст нам коэффициент фильтра 25 = 2x2x2x2x2 = 32, поэтому ND32 — это 5-стопный фильтр нейтральной плотности.
Коэффициент пропускания света (%)
Номер пропускания на самом деле очень редко упоминается на самом фильтре, но вы можете увидеть его на какой-нибудь упаковке. Причина включения его в справочную таблицу, заключается в том, что это просто хорошее наглядное представление света, который режется фильтрами нейтральной плотности. Многим непонятен факт, что 6-стопный ND-фильтр пропускает только 1,56% света, им сразу легче визуализировать результат этого явления. Коэффициент пропускания в % также вступает в игру, если вы хотите математически рассчитать оптическую плотность.
Оптическая плотность (0,3, 0,6, 0,9 и т. д.)
В наши дни это наиболее распространенный способ для производителей представить количество света, на которое их фильтр нейтральной плотности режет свет. Например, ND0.3 — это 1-стопный ND-фильтр, а ND0.9 — 3-стопный ND-фильтр (см. справочную таблицу выше).
Пример
Мы хотим уменьшить количество 3-stops и хотим знать, какой фильтр выбрать, потому что они не помечены в stops. Мы бы сделали -> d = log10 23 = log10 8 = 0.90308998699
Для простоты мы просто говорим 0.9! 3-стопный ND-фильтр также называется 0.9.
Для фотографа-любителя все эти метки и f-стопы могут показаться несколько запутанными. Итак, давайте подробнее рассмотрим все это, чтобы попытаться объяснить всё.
Допустим, у нас очень солнечный день и фотокамера имеет максимально короткую выдержку 1/4000 сек., минимальную чувствительность ISO200 и используется светосильный портретный объектив с диафрагмой f/1.4.
Нам нужно снимать с максимальной диафрагмой, чтобы добиться красивого боке. В этом случае максимально возможная экспозиция снимка составит: 1/4000 сек. ISO200, f/1.4. Даже при таких настройках из-за яркого солнца фотография переэкспонируется на 2 f-стопа (на шкале экспозиции это +2).
Пример переэкспонирования на ярком полуденном солнце
Вот где пригодятся ND фильтр. Возвращаясь к верхней таблице, мы можем легко определить, что фильтр ND4 — это то, что нам нужно, потому что он уменьшает свет на 2 f-стопа. Используя этот фильтр, мы получаем снимок, который правильно экспонируется и имеет хорошую глубину резкости.
Пример нормальной экспозиции на ярком полуденном солнце уже с ND фильтром
Зачем нужны фильтры в таблицах Эксель
А затем, чтобы иметь возможность быстро отбирать только необходимые вам данные, скрывая ненужные строки таблицы. Таким образом фильтр позволяет без удаления строк таблицы Эксель просто временно скрыть их.
Скрытые при помощи фильтра строки таблицы не исчезают. Можно условно представить, что их высота становится равной нулю (про изменение высоты строк и ширины столбцов я ранее рассказывал). Таким образом, остальные строки, не скрытые фильтром, как бы “склеиваются”. То, что получается в результате, и есть таблица с наложенным фильтром.
Внешне таблица с фильтром в Excel выглядит так же, как и любая другая, но в её верхней части в каждой колонке появляются специальные стрелочки.
Как сделать фильтр в Excel по строкам?
Стандартными способами – никак. Программа Microsoft Excel отбирает данные только в столбцах. Поэтому нужно искать другие решения.
Приводим примеры строковых критериев расширенного фильтра в Excel:
- Преобразовать таблицу. Например, из трех строк сделать список из трех столбцов и к преобразованному варианту применить фильтрацию.
Использовать формулы для отображения именно тех данных в строке, которые нужны. Например, сделать какой-то показатель выпадающим списком. А в соседнюю ячейку ввести формулу, используя функцию ЕСЛИ. Когда из выпадающего списка выбирается определенное значение, рядом появляется его параметр.
Чтобы привести пример как работает фильтр по строкам в Excel, создадим табличку:
Для списка товаров создадим выпадающий список:
Над таблицей с исходными данными вставим пустую строку. В ячейки введем формулу, которая будет показывать, из каких столбцов берется информация.
Рядом с выпадающим списком ячейку введем следующую формулу: Ее задача – выбирать из таблицы те значения, которые соответствуют определенному товару
Таким образом, с помощью инструмента «Выпадающий список» и встроенных функций Excel отбирает данные в строках по определенному критерию.
Настройка фильтрации
Для настройки фильтрации используйте:
-
кнопку «Фильтрация» на вкладке «Конструктор» ленты инструментов (также на вкладке «Главная» или «Данные» для экспресс-отчета);
-
вкладку «Фильтрация» боковой панели.
Примечание. Для применения расширенных настроек фильтрации используйте язык программирования Fore.
Доступны следующие варианты фильтрации:
-
Скрывать пустые значения. Будут скрыты строки/столбцы, не содержащие никакой информации;
-
Скрывать нулевые значения. Будут скрыты строки/столбцы, содержащие нулевые значения;
-
Скрывать нечисловые значения. Будут скрыты строки/столбцы, содержащие только нечисловые значения;
-
Оставлять владельцев неисключенных элементов. Родительские элементы неисключенных фильтрацией строк/столбцов не будут скрыты;
-
Скрывать по условию. Будут скрыты строки/столбцы, все данные ячеек которых соответствуют заданному в раскрывающемся списке условию. Большинство условий использует одно или два числа для сравнения с результатом ячейки:
-
-
равные А;
-
не равные А;
-
большие А;
-
меньшие А;
-
большие или равные А;
-
меньшие или равные А;
-
между А и В включительно;
-
меньшие А или большие В;
-
Для задания сложной формулы используйте вариант «выражение». При использовании данного пункта доступна подстановка «value», соответствующая значению ячейки. При использовании выражения доступны стандартные арифметические операции, объединение выражения скобками. В регламентных отчетах доступно использование функций прикрепленных модулей>;
-
Скрывать по формуле. Будут скрыты строки/столбцы, соответствующие формуле, заданной через «Редактор выражения>»;
-
Исключить отмеченные из фильтрации. Будут скрыты выбранные элементы измерения. Настройка доступна при раздельной фильтрации строк и столбцов.
Примечание. При наличии нескольких измерений по строкам/столбцам будут применены настройки последнего включенного измерения.
Отключение фильтрации
Для отключения фильтрации отожмите верхнюю часть кнопки «Фильтрация» на вкладке ленты «Данные» или «Конструктор» (в экспресс-отчете) или «Конструктор» (для выделенного блока аналитической панели).
Наложение нескольких фильтров на таблицу Эксель
Фильтры в таблице Эксель можно комбинировать. Наложение нескольких фильтров происходит по принципу логического “И”. Что это значит, давайте посмотрим на примере.
Если у нас в таблице несколько колонок, то можно сначала установить фильтр, например, на первый столбец. При этом часть строк в соответствии с условием фильтра будет скрыта. Затем настроим фильтр в следующем столбце. В таком случае оставшиеся после первого фильтра строки будут дополнительно отфильтрованы. Проще говоря, к каждой строке будут применены сразу 2 фильтра — по первому столбцу и по второму.
При наложении каждого последующего фильтра количество отображаемых в таблице строк, удовлетворяющих условиям ВСЕХ фильтров, будет уменьшаться. Таким образом, последовательно накладывая несколько фильтров, можно из огромной таблицы в тысячи строк быстро сделать небольшую выборку.
С получившейся выборкой можно производить дальнейшие операции. Например, можно скопировать эти строки и перенести в другую таблицу. А можно наоборот, отфильтровать те строки, которые вы хотите вообще удалить! И тогда, сняв после их удаления фильтр, вы получите таблицу, очищенную от ненужных данных.
Теперь посмотрите видеоролик, в котором я показываю реальный пример фильтрации данных в прайс листе более чем из 15 000 строк.
Текстовый фильтр в Эксель
Рассмотрим, как отфильтровать в Excel ячейки с определенным текстом. Простейший способ – это, по аналогии с прошлым примером, ввести нужный текст (или его часть) в поиске.
Однако, можно и более гибко настраивать отбор. Если в окне фильтра нажать «Текстовые фильтры», то в контекстном меню появится выбор способа сопоставления: равно, не равно, начинается с, заканчивается на, содержит, не содержит.
Например, нужно выбрать людей, которых не зовут Богдан. Выберем вариант «не содержит» и запишем ему критерий « Богдан ». Поставим пробелы перед именем и после. Иначе, например, Богданов Егор Егорович тоже попадет под фильтр, хотя его не зовут Богданом:
Квадратный или круглый?
Существует два стандартных формата фильтров. Круглые фильтры накручиваются или прикрепляются на переднюю линзу объектива и являются чрезвычайно практичными и компактными. Они выпускаются в широком диапазоне размеров, чтобы соответствовать множеству вариантов существующих объективов. Как мы упоминали в первой части, проверьте размеры перед покупкой!
Второй тип выпускается в виде стеклянных пластин квадратной или продолговатой формы, которые вставляются в адаптер, накручивающийся на переднюю часть вашего объектива. Эта система обеспечивает вам большую гибкость, поскольку при использовании градиентных фильтров вы можете настроить высоту стекла относительно объектива и, следовательно, использовать так много или мало градиента на фильтре, как вы пожелаете. Эти адаптеры также можно вращать, что хорошо для поляризационных фильтров.
Квадратная система, например от Cokin, также более экономична в случае использования фильтров на объективах с различным диаметром. Если у вас есть объективы с резьбовым креплением 52мм и 72мм, вы можете просто приобрести адаптеры для обоих размеров и использовать одинаковые фильтры и держатели фильтров.