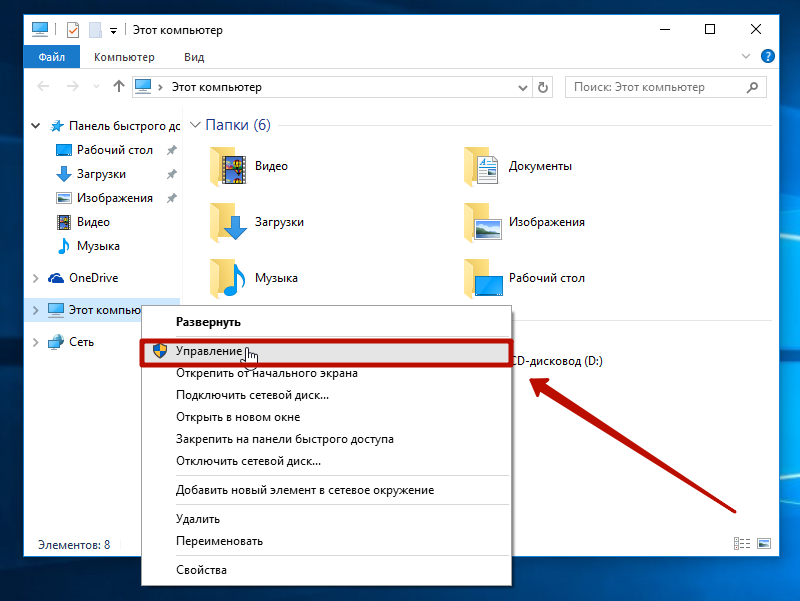Решение проблем
Ранее было сказано, что чаще всего синхронизация не работает по причине остановки отвечающего за это системного сервиса. Как его перезапустить и добавить в автозагрузку, рассмотрели в подразделе «Службы». Здесь ознакомимся с ускоренным способом выхода из ситуации.
Рассмотрим, как исправить через командную строку, в случае когда не синхронизируется время по интернету:
- Запустите командную строку от имени администратора;
- Выполните команду «net stop w32time» для остановки службы времени Windows 10;
- Отмените ее регистрацию в ОС командой «w32tm /unregister»;
- Зарегистрируйте ее обратно: введите «w32tm /register» и нажмите «Enter»;
- Запустите сервис «net start w32time»;
- Запустите процесс внеочередной синхронизации «w32tm /resync /nowait»;
- Если ничего не помогает, перезагрузите компьютер.
Синхронизация времени Windows 10
После обнаружения неправильного времени (часто бывает в операционной системе без стабильного подключения к Интернету) зачастую достаточно включить автоматическую синхронизацию времени или же выполнить её вручную. Для этого в указанном выше расположении просто ползунок пункта Установить время автоматически перетяните в положение Включено. При необходимости выполнения ручной синхронизации часов нажмите кнопку Синхронизировать.
В расположении стандартной Панели управления перейдите в раздел Часы и регион > Дата и время. Теперь в закладке Время по Интернету нажмите кнопку Изменить параметры… В открывшемся окне установите отметку Синхронизировать с сервером времени в Интернете. Как можно догадаться без стабильного Интернет-соединения обновить время и дату в автоматическом режиме не получиться.
Надеюсь, тут всё предельно ясно. Если же более подробно говорить о замене батарейки на материнской плате, то стоит отметить после её извлечения будет выполнен полный сброс настроек БИОС. Дополнительно можно выполнить сброс CMOS с помощью перемычки на плате, для выполнения которого необходимо ознакомиться с инструкцией.
После полного отключения компьютера от сети, в случае севшей батарейки, и повторного включения будет отображаться неправильное время в БИОС. Притом в таком случае можно будет увидеть разницу не в один час, а в несколько десятков лет. Это уже нам говорит о необходимости замены батарейки БИОС материнской платы.
Заключение
Многие пользователи сталкиваются с тем, что в Windows 10 время и дата отображается некорректно. Они могут меняться при каждой перезагрузке, идти раньше или позже. На первый взгляд, может показаться, что постоянная неисправность времени на часах компьютера совершенно неважна. Но, на самом деле, все довольно серьезно. Ведь такие данные, как время и дата, необходимы не только пользователю, но и непосредственно компьютеру.
Например, обновления антивирусной и операционной системы ориентированы на определенную дату и время. Пытаясь установить дату, которая еще не наступила и обновить антивирус, что вы скорее всего не добьетесь успеха. Из этого следует только одно: современные компьютеры, как и люди, должны быть ориентированы и знать точное время, иначе нельзя избежать сбоев в программах и настройках. Неправильное время и дата сбивают с толку, поэтому в этой статье мы подробно опишем причины неисправности и способы их настройки в Windows 10.
СИНХРОНИЗАЦИЯ ВРЕМЕНИ
Откройте системную утилиту “Выполнить” (нажмите сочетание клавиш клавиатуры Win+X) и введите:
services.msc
после чего нажмите клавишу Enter и дождитесь появления окна программы под названием “Службы”.
Найдите в списке “Служба времени Windows” и откройте окно её настроек, дважды кликнув курсором мышки.
Теперь о том, что необходимо сделать. Нажмите кнопку “Запустить” и убедитесь, что в состоянии службы отображается надпись “Выполняется”, а также установите Тип запуска на “Автоматически”. После чего кликните по кнопкам “Применить” и “ОК”.
Больше ничего вам не потребуется! Если же, после проделанных изменений, часы продолжат глючить, попробуйте найти решение в следующем:
- запустите системную утилиту “System File Checker” в Командной строке с правами администратора. После окончания её работы перезагрузите компьютер;
- выключите и обратно включите в автоматический режим установку часового пояса и времени в Параметрах ОС;
- измените интернет-сервер для синхронизации;
- принудительно заставьте операционную систему синхронизировать время при помощи Командной строки (последовательность команд можете найти в Интернете).
Другие полезные компьютерные советы сможете просмотреть в Карте блога. Наши странички в Google+ и Facebook ждут Вас. Кнопка и виджет расположены справа вверху.
Синхронизация времени Windows 10 позволяет автоматически сверять время с показателями на сервере. Происходит она раз в неделю посредством сетевого протокола времени (NTP). Если оно установлено неверно, лицензии на некоторые программы могут слететь, а часть сайтов перестанет загружаться.
NTP учитывает тайминг между отправкой запроса и получением ответа, отчего гарантирует высокую точность (до 10 миллисекунд). Рассмотрим, как включить и отключить синхронизацию времени, решать связанные с ним проблемы и выбирать серверы времени.
Синтаксис команды NET TIME
- net time [<\имя_компьютера | /domain | /rtsdomain>]
- net time
- net time ], где
- \имя_компьютера — указывает имя сервера, время на котором нужно проверить или с которым нужно синхронизировать таймер.
- /domain — задает имя домена, с которым синхронизируются часы.
- /rtsdomain — указывает домен сервера надежного времени (RTS), с которым будут синхронизироваться часы.
- /set — синхронизирует часы с временем указанного компьютера или домена.
- /querysntp — выводит имя сервера NTP (Network Time Protocol), сконфигурированного для локального компьютера, или компьютера, указанного в параметре \имя_компьютера.
- /setsntp — указывает список серверов времени NTP для использования на локальном компьютере.
Примеры команды NET TIME
- net help time — отображение справки для указанной команды net;
- net time \PC1— вывод на экран текущего времение сервера в сети для компьютера PC1;
- net time /querysntp — отображение на экране имени сервера NTP для локальнго компьютера;
- net time \Proton /set — синхронизация часов локального компьютера с временем компьютера Proton.
Net time системная ошибка 5 отказано в доступе
Часто спрашивают, почему появляется «Системная ошибка 5. Отказано в доступе» при использовании команды Net time. Отвечаю, все в правах пользователя под которым запускается команда. В качестве примера пробовал запустить команду сначала с правами локального администратора на Windows 10 — получил ошибку, далее запустил с правами администратора домена — результат на рисунке ниже.
Видео — NET TIME ознакомление с командой
Команда NET USE подключение сетевого диска В командной строке NET USE используется для.
«>NET USE — подключение к общим сетевым ресурсам — 08/07/2010 10:14 Команда NET VIEW — показ списка сетевых ресурсов Команда net view выводит список доменов.
«>NET VIEW — просмотр списка общих ресурсов — 08/07/2010 10:09 Команда NET SHARE — общие ресурсы компьютера Команда NET SHARE разрешает использовать ресурсы.
Опубликовано alexmdv в 16.12.2016 16.12.2016
По умолчанию Windows умеет синхронизировать время компьютера с точными часами через интернет. Если компьютеры локальной сети объеденные в домен, то точное время берется с домен-контроллера, а домен-контроллер берет точное время из интернета.
Проблема синхронизации времени на компьютерах локальной сети возникают тогда, когда интернета нет совсем или он отключен по идейным соображениям. В последнем случае можно разрешить на роутере/фаерволе прохождение протокола NTP (порт 123 UDP) для всех устройств локальной сети.
В худшем случае можно заставить все компьютеры локальной сети синхронизировать время с каким-то одним компьютером, назовем его локальным сервером точного времени.
Настройка локального сервера точного времени
Локальным сервером точного времени может быть абсолютно любой комп с Windows, нужно лишь немного подшаманить в реестре. Открываем редактор реестра (regedit), идем по пути HKLMSystemCurrentControlSetservicesW32TimeTimeProvidersNtpServer и выставляем значение параметра Enabled равным 1.
Открываем командную строку и перезапускаем службу Windows командой
Если лень возиться с командной строкой, то можно просто перезагрузить комп.
Наш сервер готов.
Откуда вы будете брать время для сервера — это уже ваше дело: хоть через интернет, хоть руками подводите.
Настройка синхронизации времени на компьютерах
Чтобы просто взять и синхронизировать время с сервером точного времени нужно всего-то в командной строке набрать:
Проще некуда. Если уж совсем лень читать дальше, то можно засунуть эту строку в cmd файл и в автозагрузку запихать. А пока я дальше расскажу, как сделать всё красиво. Во-первых определим, какой IP-адрес у нашего сервера точного времени. Для примера пусть будет 192.168.1.1
Открываем командную строку и пишем там следующее:
Здесь мы указываем сервера точного времени нашей локальной сети. Их может быть несколько, тогда все перечисляем через запятую без пробела.
Затем, даем команду
После этого среди всех сервером точного времени указываем приоритетный. В нашем примере он всего один, его и пишем:
Перезагружаем службу времени Windows
После этих манипуляций комп будет сам синхронизировать время с сервером. Вопрос решен!
По умолчанию Windows умеет синхронизировать время компьютера с точными часами через интернет. Если компьютеры локальной сети объеденные в домен, то точное время берется с домен-контроллера, а домен-контроллер берет точное время из интернета.
Проблема синхронизации времени на компьютерах локальной сети возникают тогда, когда интернета нет совсем или он отключен по идейным соображениям. В последнем случае можно разрешить на роутере/фаерволе прохождение протокола NTP (порт 123 UDP) для всех устройств локальной сети.
Причины неправильного времени и даты в Windows 10
Когда сбивается время и дата на компьютере Windows 10 причин может быть много. Но вы можете быть уверены, что для решения данной проблемы не потребуется много усилий.
Проблема в батарее BIOS
Первое место по самой распространенной причине потери времени на компьютере занимает проблема, связанная с необходимостью замены батареи BIOS на материнской плате.
Стоит отметить, что в этом случае будет потеряно не только время, но и дата. Кроме того, существует интересная закономерность: это происходит каждый раз после отключения электропитания системного блока. Вы можете избавиться от проблемы, заменив батарею. Эта процедура довольно проста:
- Прежде всего, вам нужно выключить компьютер.
- После этого откройте крышку компьютера.
- Не трудно найти батарею: она круглая по форме, серебристая, размером примерно с монету в 5 копеек.
- Опустите защелку и снимите батарею.
- Ознакомившись с его маркировкой, купите точно такую же, предварительно забрав ее с собой.
- Установив новую батарею, можно сразу же включить компьютер, а затем установить правильные дату и время.
Ситуация усложняется заменой батареек в ноутбуках. Если нет опыта и подходящего инструмента для разборки таких устройств, лучше доверить эту задачу специалистам сервисного центра. Наряду с этим, будет полезно воспользоваться услугой по очистке ноутбука, так как если батарея становится непригодной для использования, то, скорее всего, в корпусе накопилось большое количество пыли, которую необходимо удалить.
Установлен неправильный часовой пояс
Часы также могут неправильно показывать из-за неправильной установки часового пояса в системных часах. В этом случае в процессе синхронизации времени на компьютер поступает информация, которая не соответствует региону, в котором вы находитесь. В результате происходит неправильная настройка часов.
Не рекомендуется синхронизировать часы компьютера с часами сети, хотя такая возможность есть в Windows 10. Дело в том, что в нашей стране время больше не переносится с лета на зиму и наоборот, хотя во всем мире продолжают это делать.
Поэтому, синхронизируя время вашего компьютера со временем интернета, в случае перевода стрелок часов в остальном мире, они будут переведены и в вашем компьютере. Это означает, что время будет отображаться неправильно – совершенно не то, что принято в нашей стране.
Другие причины сбоя времени и даты
Довольно редко, но другие причины также могут спровоцировать сбой времени и даты. Например, утилиты активатора вызывают сброс тестового периода платных программ для того, чтобы использовать их бесплатно. Они могут вносить коррективы во времени, тем самым продлевая работу таких программ.
Лучше всего избегать активаторов. В противном случае, обеспечивая функционирование одних программ, вы можете испортить работу других, иногда весьма значимых. Вирусы могут проникнуть в результате сбоя в обновлении антивирусных программ. В такой ситуации обычного “лечения” недостаточно и потребуется полноценная переустановка всей системы.
Настройки автоматической синхронизации
В системе Windows 7, 8, 10 есть встроенные часы, которые расположены в правом нижнем углу экрана, на панели уведомлений. Эти часы уже настроены на автоматическое обновление времени, а сервером является “time.windows.com”. Бывают случаи, когда время, все же, не синхронизируется. Если пользователь столкнулся с такой проблемой, перейдем к ее решению.
Стандартные настройки
Для начала стоит воспользоваться стандартным функционалом:
- Перейти по пути “Пуск” – “Панель Управления”, в правом углу открывшегося окна найти пункт “Просмотр”, изменить значение на “Мелкие значки”, затем найти пункт “Дата и время”.
- Откроются настройки времени. Их также можно вызвать по клику левой кнопкой мыши на календаре в строке уведомлений. В открывшемся подменю нужно выбрать “Изменение настроек даты и времени…”.
- Далее, в открывшемся окне, перейти на вкладку “Время по Интернету”. На ней будет предоставлены сведения о существующем способе синхронизации и названии сервера (если она включена). Для изменения конфигурации нажать на “Изменить параметры…”.
- Список серверов времени для синхронизации будет описан далее. Выбрать один из них, либо один из предоставленных по стандарту, кликнуть по кнопке “Обновить сейчас” и убедиться в том, что галочка напротив пункта “Синхронизировать с сервером времени в Интернете” активна. Нажать “ОК”.
Горячие клавиши и комбинации для перезагрузки компьютера или ноутбука с клавиатуры Это позволит устанавливать время и дату на компьютере автоматически.
Командная строка
Следующий способ не помогает настроить синхронизацию, это просто команда, которая помогает провести операцию синхронизации вручную с целью ее ускорения:
- Нажать комбинацию клавиш “WIN+R”, в поле открывшегося окна ввести “cmd” (возможно потребуются права администратора).
- Откроется командная строка. Ввести команду “w32tm /resync”.
Команда сработает, если включено автообновление времени.
SP TimeSync
Также можно воспользоваться сторонними приложениями:
После того как программа была загружена и установлена, важно настроить ее на автозапуск при старте системы. Не обязательно в развернутом состоянии
Нужно отметить соответствующие пункты галочками.
Перейти к вкладке “NTP клиент”, в пункте меню “Получать каждые…” указать интервал обновления.
Вернуться к вкладке “Время”, нажать на кнопку “Получить время”, затем “Задать время”. После этого системное значение будет изменено на значение из программы.
Важно: программу нужно не закрывать, а сворачивать в трей, иначе обновления не произойдет
Синхронизация времени в windows 10 — проблема и её решение
Не работает синхронизация времени в операционной системе windows 10? Давайте поищем проблему и попробуем её устранить.
Уже не один раз, на протяжении почти всего периода использования новой версии операционной системы, я замечаю, что часы на Панели задач периодически начинают глючить. То автоматически переводятся на несколько часов назад, то на несколько вперед.
Быстро решить проблему удавалось отключением и включением переключателя автоматической установки времени в Параметрах ОС. Но это, как оказалось, было временным решением. Проблема появлялась снова и снова.
Также бывали нередки случаи, когда работа службы завершалась неудачей. Системное время никак не удавалось синхронизировать через Интернет.
И вот, по состоянию на сегодняшний день, на моем компьютере эта проблема решена полностью. Виновата оказалась неправильная настройка работы службы «W32Time» по умолчанию. Дальше я расскажу о её правильной настройке.
Готовы? Поехали!
СИНХРОНИЗАЦИЯ ВРЕМЕНИ
1. Откройте системную утилиту «Выполнить» (нажмите сочетание клавиш клавиатуры Win+X) и введите:
после чего нажмите клавишу Enter и дождитесь появления окна программы под названием «Службы».
2. Найдите в списке «Служба времени windows» и откройте окно её настроек, дважды кликнув курсором мышки.
3. Теперь о том, что необходимо сделать. Нажмите кнопку «Запустить» и убедитесь, что в состоянии службы отображается надпись «Выполняется», а также установите Тип запуска на «Автоматически». После чего кликните по кнопкам «Применить» и «ОК».
Больше ничего вам не потребуется! Если же, после проделанных изменений, часы продолжат глючить, попробуйте найти решение в следующем:
- запустите системную утилиту «System File Checker» в Командной строке с правами администратора. После окончания её работы перезагрузите компьютер;
- выключите и обратно включите в автоматический режим установку часового пояса и времени в Параметрах ОС;
- измените интернет-сервер для синхронизации;
- принудительно заставьте операционную систему синхронизировать время при помощи Командной строки (последовательность команд можете найти в Интернете).
P.S. Другие полезные компьютерные советы сможете просмотреть в Карте блога!
P.P.S. Наши странички в Google+ и Facebook ждут Вас. Кнопка и виджет расположены справа вверху.
Как запустить ежедневную автоматическую синхронизацию времени Windows 7 с помощью планировщика задач
Если пользователю требуется создать задачу в планировщике задач, для включения ежедневной синхронизации времени по интернету, то ему нужно:
- Включить как было описано выше еженедельную синхронизацию по интернету.
- Открыть «Планировщик заданий». Для этого нужно нажать «Пуск» → «Все программы» → «Стандартные» → «Служебные», в затем его ярлычок.
- Потом последовательно развернуть в его левой части «Библиотеку планировщика заданий» → «Microsoft» → «Windows» → «Time Synchronization».
- После чего требуется нажать кнопку в правой части планировщика «Создать задачу» и дать ей название. При этом нужно поставить галочку рядом с опцией «Выполнить с наивысшими правами», чтобы повысить ее приоритет.
- Далее в разделе «Действия» нужно нажать «Создать» и выбрать там «Запустить программу», после чего с помощью кнопки «Обзор» выбрать программу по следующему пути C:\Windows\System32\sc.exe с аргументами start w32time task_started. Благодаря этому будет запускаться системная служба времени.
- После чего нужно создать еще одну задачу для запуска программы, расположенной по такому пути C:\Windows\System32\w32tm.exe с аргументом /resync.
- Потом необходимо создать в «Триггерах» график выполнения задачи, так как требуется ежедневно корректировать показания часов, то для этого нужно переставить точку на «Ежедневно».
В конце корректируют остальные настройки, если нужно.
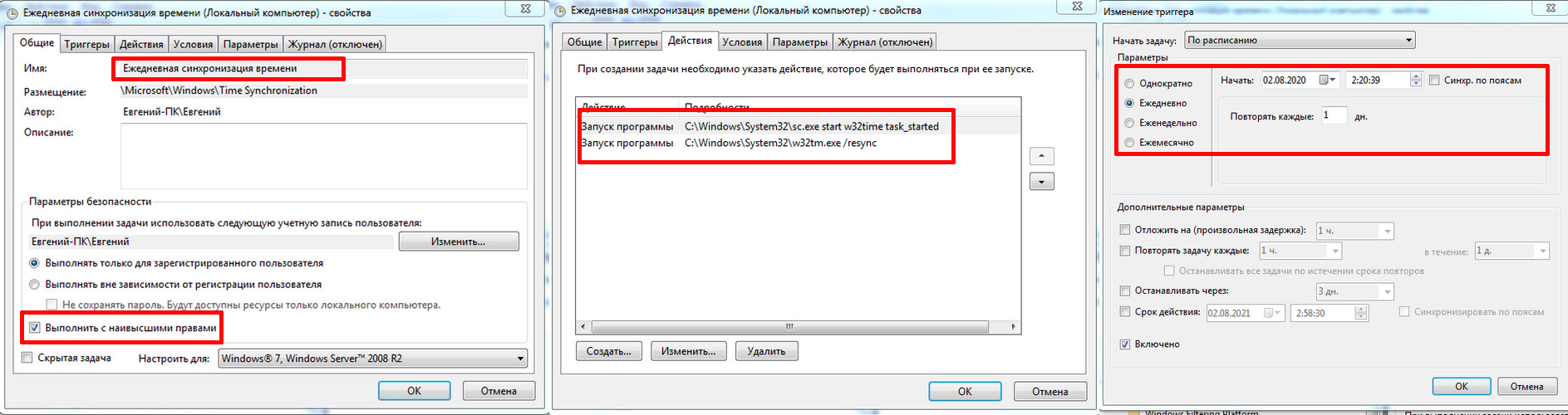
Настройка ежедневной синхронизации с помощью планировщика задач
Села батарейка
А теперь давайте поподробнее поговорим про то, почему сбивается время и дата на компьютере и что делать в первую очередь. На материнской плате установлена маленькая плоская батарея, которая чем-то напоминает монету. Она позволяет сохранять некоторые настройки БИОС после выключения питания. Хватает её на достаточно долгое время, и чаще всего она садится после работы в течение долгих лет. Но бывают и случаи поломки или брака.
- Выключите системный блок.
- Обесточьте его – выдернув из розетки.
- Открутите боковую крышку компьютера.
- Найдите на материнской плате батарейку и вытащите её – для этого надавите на боковое металлическое ушко, которое и держит батарейку в пазе.

- Вставьте новую батарейку.
- Включите ПК и заново установите время и дату.
Синхронизация времени в Windows XP
Как мы уже писали выше, синхронизация подразумевает подключение к особому серверу NTP, который передает данные о точном времени. Получая их, Windows автоматически настраивает системные часы, которые отображаются в области уведомлений. Далее мы подробно опишем, как воспользоваться данной функцией, а также приведем решение одной распространенной проблемы.
Настройка синхронизации
Подключиться к серверу точного времени можно, обратившись к блоку настроек часов. Делается это так:
- Дважды кликаем по цифрам в правом нижнем углу экрана.
-
Переходим на вкладку «Время Интернета». Здесь устанавливаем галку в чекбокс «Выполнять синхронизацию с сервером времени в Интернете», выбираем сервер в выпадающем списке (по умолчанию будет установлен time.windows.com, можно оставить его) и жмем «Обновить сейчас». Подтверждением успешного подключения является строка, указанная на скриншоте.
В нижней части окна будет указано, когда в следующий раз система обратится к серверу для синхронизации. Нажимаем ОК.
Смена сервера
Данная процедура поможет решить некоторые проблемы с доступом к серверам, установленным по умолчанию в системе. Чаще всего в таких случаях мы можем увидеть подобное сообщение:
Для того чтобы устранить неполадку, необходимо подключиться к другим узлам в интернете, выполняющим нужные функции. Найти их адреса можно, введя в поисковой системе запрос вида «ntp сервера». В качестве примера воспользуемся сайтом ntp-servers.net.
На данном ресурсе нужный нам список скрывается за ссылкой «Серверы».
- Копируем один из адресов в списке.
-
Идем в блок настроек синхронизации в «винде», выделяем строчку в списке.
Вставляем данные из буфера обмена и жмем «Применить». Закрываем окно.
При следующем входе в настройки данный сервер будет установлен по умолчанию и станет доступным для выбора.
Манипуляции с серверами в реестре
Раздел опций времени в XP устроен таким образом, что невозможно добавить несколько серверов в список, а также удалить их оттуда. Для выполнения данных операций потребуется редактирование системного реестра. При этом учетная запись должна иметь права администратора.
- Открываем стартовое меню и нажимаем кнопку «Выполнить».
-
В поле «Открыть» пишем команду, указанную ниже, и жмем ОК.
-
3.Переходим в ветку
В экране справа находится перечень серверов точного времени.
Для добавления нового адреса нужно сделать следующее:
- Нажимаем правой кнопкой мыши по свободному месту в блоке со списком и выбираем «Создать – Строковый параметр».
- Сразу пишем новое имя в виде порядкового номера. В нашем случае это «3» без кавычек.
- Дважды кликаем по имени нового ключа и в открывшемся окне вводим адрес. Жмем ОК.
- Теперь, если зайти в настройки времени, можно увидеть указанный сервер в выпадающем списке.
Удаление происходит проще:
- Нажимаем правой кнопкой мыши по ключу и выбираем соответствующий пункт в контекстном меню.
- Подтверждаем свое намерение.
Изменение интервала синхронизации
По умолчанию система подключается к серверу каждую неделю и автоматически переводит стрелки. Случается так, что по некоторым причинам за это время часы успевают намного отстать или наоборот, начать спешить. Если ПК включается редко, то расхождение может быть довольно большим. В таких ситуациях рекомендуется уменьшить интервал проверок. Делается это в редакторе реестра.
Запускаем редактор (см. выше) и идем в ветку
Справа ищем параметр
В его значении (в скобках) указано количество секунд, которое должно пройти между операциями синхронизации.
Кликаем дважды по имени параметра, в открывшемся окне переключаемся на десятичную систему счисления и вводим новое значение
Обратите внимание, что не следует указывать интервал менее получаса, так как это может привести к проблемам. Лучше всего будет проводить проверку раз в сутки
Это 86400 секунд. Нажимаем ОК.
Перезагружаем машину, идем в раздел настроек и видим, что время следующей синхронизации изменилось.
Заключение
Функция автоматической подстройки системного времени является весьма удобной и, кроме прочего, позволяет избежать некоторых проблем при получении данных с серверов обновления или тех узлов, где важна точность этого параметра. Не всегда синхронизация работает корректно, но в большинстве случаев достаточно сменить адрес ресурса, поставляющего такие данные.
Мы рады, что смогли помочь Вам в решении проблемы.
Опишите, что у вас не получилось.
Помогла ли вам эта статья?
- https://osagroup.ru/nash-blog/it/sinxronizacziya-vremeni-v-windows-xp
- https://social.technet.microsoft.com/forums/forefront/ru-ru/aeb8233c-3d50-4c18-812f-11f32b7da31c/1057108010851093108810861085108010791072109410801103
- https://lumpics.ru/time-synchronization-in-windows-xp/














![Как синхронизировать время вашего компьютера с интернетом по индивидуальному расписанию [windows 7]](http://u-tune.ru/wp-content/uploads/c/4/0/c40cf669f373dcf2b65874ecbe51ebc4.jpeg)



![Windows 10 системное время скачет назад [fix]](http://u-tune.ru/wp-content/uploads/2/e/c/2eca61bc08dae3798764ccec22ad6206.jpeg)