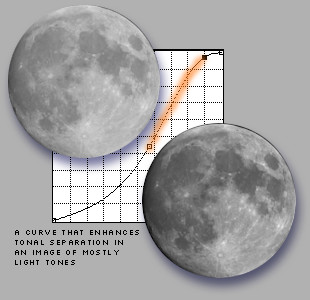Что нужно, чтобы заниматься ретушью
trong>Профессиональные качества
- Умение пользоваться инструментами обработки фотографий Adobe Photoshop.
- Знание основ живописи и рисунка, в частности, основ цветовой теории, правил работы со светом и тенями.
- Осведомленность в области трендов современной фотографии и графического дизайна.
- Знание основ верстки печатных изданий (если вы планируете быть журнальным ретушером).
- Знание основ верстки сайтов и приложений (если вы планируете работать для онлайна).
- Будет плюсом знание типографики, так как очень часто фото в конечном продукте «работают» не отдельно, а в сочетании с текстом и шрифтами.
Личностные качества
- Развитое чувство вкуса.
- Наблюдательность и «насмотренность».
- Развитое воображение и креативность.
- Усидчивость.
Получайте подарки каждый день — они помогут узнать больше о профессиях в дизайне, выбрать ту, которая вам подойдет, и узнать о карьерных перспективах, в том числе и зарубежом.
Зарегистрироваться
Другие термины на букву «Р»
Растровая графикаРендерингРиггинг
Программы для ретуширования фотографий
Adobe Photoshop. Это ПО обладает огромным количеством инструментов для решения любых задач ретуши.
Вот некоторые из них:
- «Штамп», «Заплатка», «Восстанавливающая кисть» и др. — для незаметного удаления дефектов;
- фильтры — для придания фото или его части нужного эффекта (например размытия, зернистости, текстуры и пр.);
- «Кривые», «Уровни», «Яркость/Контрастность», «Экспозиция» — для корректировки яркости, контрастности, экспозиции;
- «Сочность», «Цветовой тон/Насыщенность» и другие инструменты блока — для работы с цветом.
Некоторые инструменты редактирования цвета в Photoshop
Это далеко не все инструменты для ретуши в «Фотошопе». Все решения можно узнать на профильном обучении работе в программе.
Lightroom. Этот сервис предназначен специально для обработки фото и позволяет:
- изменить свет или цвет на фото нужным образом;
- выравнивать снимки;
- сместить фокус, увеличить резкость, уменьшить шум;
- устранять недостатки с помощью «Восстанавливающей кисти»;
- применять единые стили к нескольким фото;
- редактировать участки картинки выборочно;
- накладывать эффекты (например дымку или текстуры).
Другие программы. Для домашнего некоммерческого ретуширования (например, для последующей выкладки обработанного снимка в соцсети) могут применяться следующие программы:
- Adobe Photoshop Express;
- Pixlr;
- Canva;
- Fotor;
- VSCO и др.
Эти сервисы отличает более простой по сравнению с Adobe Photoshop интерфейс, меньшее количество возможностей, наличие готовых фильтров и алгоритмов для цветокоррекции, работы с экспозицией, яркостью, контрастностью, для создания коллажей и других операций. Многие из упомянутых «домашних» программ можно установить на смартфон или планшет и заниматься ретушированием фото с гаджетов в любом удобном месте.
Увеличение четкости и палитра Lab Color
Данная методика, позволяет избежать появления цветных ореолов, которые
возникают при значительном увеличении четкости изображения. Благодаря
отсутствию цветных ореолов вы сможете увеличить четкость изображения в
несколько раз больше, чем в результате применения стандартной методики.
Шаг 1. Откройте изображение, нуждающееся в
подобной ретуши.Шаг 2. Активизируйте палитру Channels
(Каналы) и убедитесь в том, что ваше RGB-изображение
состоит из трех каналов — Red (Красный), Green (Зеленый) и
Blue (Синий). Благодаря комбинированию этих трех каналов вы видите на
экране цветное RGB-изображение (комбинация этих трех цветов
представлена отдельной пиктограммой (RGB) в верхней части палитры
Channels).

Шаг 3. Выберите режим Lab
Color. Для этого главном меню программы выберите команду
Изображение > Режим > Lab.
Изображение останется неизменным, но изменится набор каналов, из
которых оно теперь состоит. Взгляните на палитру Channels, таких
каналов по-прежнему три (помимо полноцветного, расположенного в верхней
части палитры): Lightness (яркость и детали изображения), а также
каналы a и b, в которых находятся цветовые данные.
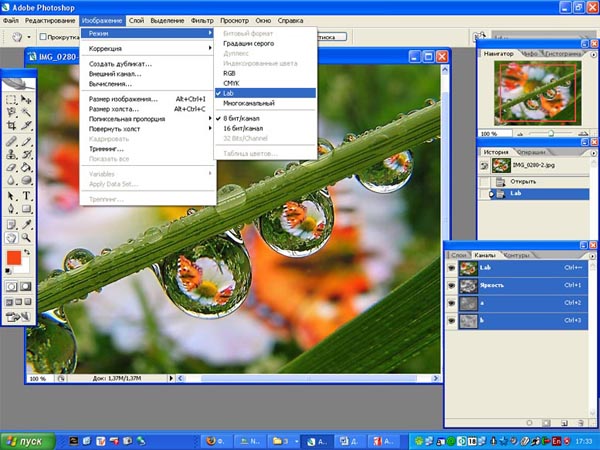
Шаг 4. После активизации режима Lab Color
вы можете отделить детали изображения (канал Lightness) от его цветовых
данных (каналы a и b ). Щелкните на канале Lightness для его
активизации. Примените фильтр Unsharp Mask (контурная резкость)
только к этому черно-белому каналу, что позволит
избежать появления цветных ореолов, поскольку каналы a и b в данный
момент не задействованы.
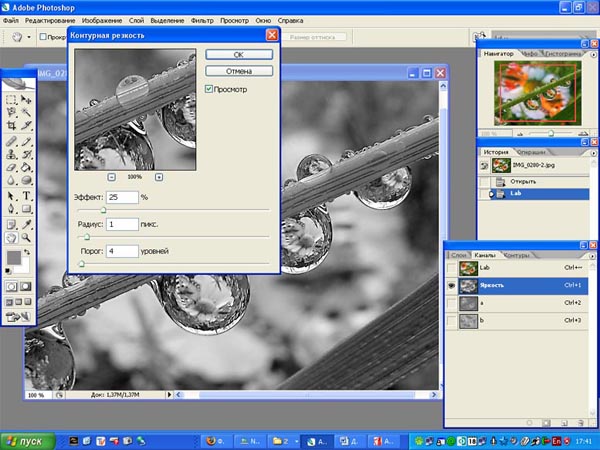
Шаг 5. После увеличения четкости канала
Lightness (в данном случае фильтр Unsharp Mask
с одними и теми же параметрами можно применить дважды) выберите команду
Изображение > Режим >RGB для
преобразовании изображения в режим RGB Color (или
Изображение > Режим >CMYK для
преобразовании в режим CMYK).
Как изменить цвет части изображения
В редакторе Photoshop можно легко изменить
цвет глаз или одежды на фотографии. Для этого необходимо выделить нужный объект любыми средствами выделения. Выделение произвести очень аккуратно, это самая ответственная часть работы.
После вызовем палитру Hue/Saturation
(Цветовой тон/Насыщенность) и, передвигая ползунок Hue
(Тон), определиться с цветом. Поставьте галочку Colorize
и галочку Preview и начинайте двигать
ползунки. Двигайте слайдер Hue (Тон) ,
чтобы менять цвет. Ползунок Saturation (Насыщенность)
для изменения констрастности цвета. И ползунок Lightness
(Яркость) для изменения яркости. Подвигайте ползунки
до тех пор, пока не достигните желаемого результата и нажмите ОК.
Всё.
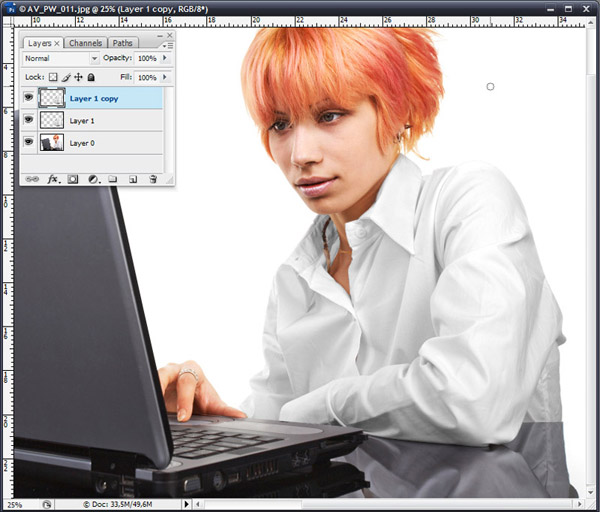
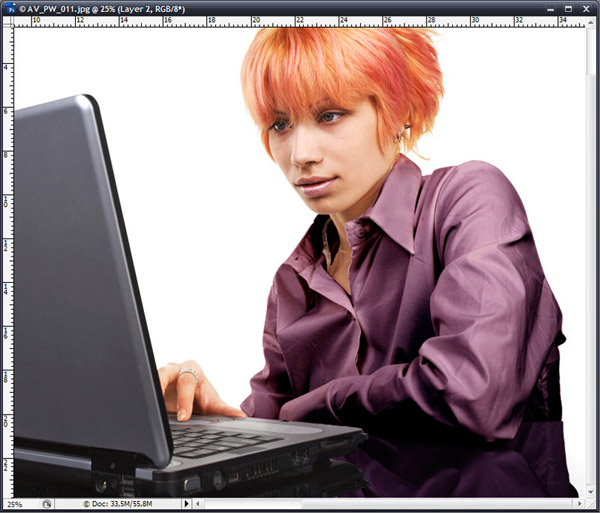
Основные принципы работы для улучшения цвета и контраста цифровых фотографий
Одно из достоинств Photoshop – множество путей,
которые он предлагает для решения проблемы корректировки изображения.
Кривые позволяют почти совсем отказаться от использования Levels,
Variations, Brightness/Contrast
и Color Balance (уровни, варианты,
яркость-контраст, цветовой баланс). Кривые позволяют:
- Корректировать полный контрастный или тональный диапазон
- Корректировать локальный контрастный
или тональный диапазон - Корректировать цвет
Коррекция может быть сделана с большой точностью и может
кардинально изменить Ваши фотографии, которые казались непригодными.
Вызываем диалоговое окно Curves. (Image>Adjust>Curves;
или, быстрый путь: CTRL+M
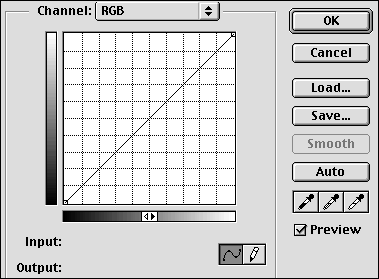
Горизонтальный градиент показывает тона оригинального
изображения до изменений, вертикальный – после. Когда мы
открываем наше изображение и диалог Curves, мы всегда видим прямую
линию.
Для начала работы с кривой достаточно сделать один щелчок
мышью в любом месте линии. Вы устанавливаете метку и теперь кривую
можно перемещать. Меняя форму кривой, вы меняете изображение, делаете
тональность светлее или темнее. С Кривыми вы можете совершить более
тонкую и правдоподобную корректировку. На иллюстрациях вы можете
наблюдать, как форма кривой воздействует на тональность. (Здесь
довольно преувеличенные кривые с целью продемонстрировать их работу.
Чаще всего для изображений требуется кривая намного плавней.)
Перейдем к работе с изображениями.
Используйте Набор пипеток
Давайте взглянем на эту часть диалогового окна. «Предварительный
просмотр» (Preview) всегда должен быть
включен, с ним вы можете контролировать, что происходит с изображением
в результате Ваших действий
Кнопка «Auto» должна
использоваться с осторожностью. Щелчок по ней установит самое светлое в
белый и самое темное в черный
Это, конечно, удобно и экономит время,
но возлагать всю ответственность на автоматическую функцию –
не лучший выбор, особенно в работе с цветными изображениями, где
предполагается, что самая светлая и самая темная точки должны быть
нейтральны. Часто самый светлый и самый темный различимый тон может
быть отрегулирован автором в соответствии с поставленной задачей. И
здесь пипетки могут помочь. Щелкните по левой черной пипетке, а
затем в окне с фотографией на оттенке, который Вы хотите превратить в
черный. это будет самая темная точка на картинке. Затем то же самое
проделайте с правой пипеткой, превратив необходимое в белое.
Точечное изменение отдельных участков изображения в отношении цвета и тона
Dodge Tool Точечное осветление Burn Tool Затемнение отдельных участков
изображения Sponge Tool Позволяет увеличить или
изменить насыщенность цвета
Взглянем на панель свойств инструментов: режим mode
у «sponge tool» позволяет выбрать Darken (края
изображения затемнятся) и Lighten ( края
изображения посветлеют). Ranger остальных инструментов показывает на что
направлено воздействие инструмента: на светлые (highlight), на темные (shadow)
и средние (midtones ) цвета
изображения. Для более корректной работы инструментов следует следить,
чтобы всегда был выбран midtones .
Заметим, что значение Exposure (сила нажатия) лучше устанавливать поменьше. Инструмент лучше применить несколько раз, чем испарвлять, к примеру, пересветленный участок.
Кому и зачем нужна ретушь фотографий
- Частным лицам — восстановление старых или поврежденных фото родственников или друзей, улучшение качества или художественной выразительности современных снимков.
- Фотографам — улучшение авторских снимков для представления заказчикам, для наполнения портфолио и коммерческих предложений.
- Компаниям по продаже товаров или услуг — ретуширование фотографий для каталогов, фото команды или офиса компании для представления потенциальным клиентам.
Коммерческая ретушь с заменой продукта от Anastasia Oswa. Источник
- Рекламным агентствам — обработка фото для последующего использования в рекламных объявлениях и на сайте.
- СМИ — ретуширование фотографий для верстки: приведение их к единому формату, цветовой гамме, устранение дефектов.
Виды ретуши фотографий и их особенности
Техническая ретушь — устранение заметных дефектов снимка: пятен, ошибок в яркости, насыщенности и др. Она применяется для восстановления старых печатных снимков и для быстрой обработки новых фото после фотосессии.
Этапы ретуши снимка 1940-х годов от luka markozashvili. Источник
Художественная ретушь — обработка фото для решения художественной задачи: стилизации, улучшения качества, устранения ненужных элементов, добавления новых деталей и др.
Пример журнальной ретуши портрета от Ольги Игнатенко. Источник
Пример рекламной художественной ретуши от Дениса Корнилова. Источник
Использование кривых
Чтобы продемонстрировать могущество этого инструмента,
создадим простую металлическую поверхность из градиента, используя
только кривые. Для начала используем простой черно-белый градиент:
Расположение белого цвета объясняется тем, что условный
источник света находится сверху.
Откройте Curves (CTRL+M или Images
> Adjustments > Curves) и попробуем
изогнуть кривую следующим образом:
В результате наш градиент видоизменился и приобрел
дополнительные оттенки (можно пройтись по участкам пипеткой и
проверить, какой цвет какой точке кривой соответствует).
Использовать кривые удобно, например, если нужно применить
тот же самый металлический эффект к такому вот изображению:
Очевидно, что добиться эффекта металлической фактуры с помощью
одного лишь градиента будет непросто. Однако, если бы мы видоизменили
изображение с помощью кривых по той же самой схеме, то получили бы
следующее.
Цветные изображения
Цветные изображения содержат три полутоновых канала, а не
один. Взгляните на эту иллюстрацию.
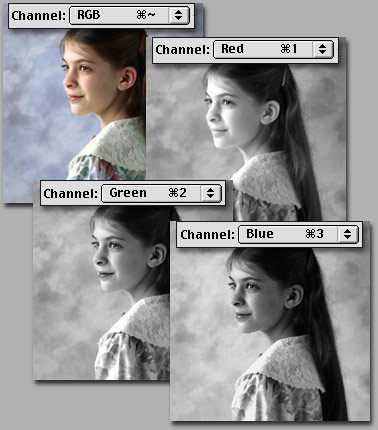
Вы можете регулировать каждый канал с помощью кривой так же,
как мы делали с черно-белым изображением, но теперь в дополнение к
воздействию на контраст, мы можем воздействовать на количество
Красного, Зеленого и Синего с достаточно мощным эффектом.
Когда Вы вызываете команду Curves
для цветного изображения, в верхней части диалогового окна по умолчанию
будет значится составной канал RGB. Если
Ваше изображение хорошо по цвету и его нужно лишь слегка осветлить, или
затемнить, или сделать контрастнее, мы работаем с составной кривой так
же, как при исправлении черно-белого изображения. Все усложняется, если
нам надо изменить цвет. С чего начать? Мы оценим свое изображение на
предмет цветовых искажений. Одна из самых больших ошибок –
делать это «на глазок», когда есть способ быть
точным.
Вам поможет Палитра Информации (Windows>Info)
Поводите курсором по Вашей фотографии и понаблюдайте, как ведут себя
значения RGB. Вам необходимо найти нейтральную (серую) точку, помните,
что значение Красного, Зеленого и Синего должны быть одинаковыми (это
серый цвет). Не имеет значения их численная величина, главное R=G=B!!!
(Наши глаза и мозг чрезвычайно приспосабливаемы и если нам кажется, что
мы видим чисто белое, чисто черное или нейтрально-серое, не всегда
этому впечатлению можно доверять. Палитра Информации поможет Вам
убедиться, что перед Вами действительно Черный,
Белый или Серый цвета.)
Сложно определить однозначно, какого значения цвета должны быть у кожи,
какие лучше использовать для зеленой травы или морской воды. Но
нейтральный серый – Ваша отправная точка
Конечно, не каждое
изображение имеет нейтральный цвет, но в любой фотографии обязательно
есть что-то, что можно использовать в качестве нейтральной контрольной
точки: белая рубашка, автомобильная шина, бумага, асфальт…
Теперь обратите внимание на значение цветов в палитре Информации в
предыдущем абзаце. Явно, не нейтральный цвет, значение Синего много
меньше, чем Красного и Зеленого
Что является противоположностью
Синего? Желтый. И если мы хотим получить нейтральный, пришла пора
уравнять Синий с другими.
Наша Информация считывалась с этой фотографии:

На фотографии всё дело в освещении. Преобладает желтый цвет, но нам
необходимо подтверждение. Выбираем потенциальные нейтральные
контрольные точки. Мы выбираем участки, которые по-нашему должны быть
нейтральны, и подводим к ним курсор. И постоянно Палитра Информации
подтверждает: Синего недостаточно.
Контрольная точка, Палитра Информации с данными об этой точке и
результат исправления:

Мы рассматривали примеры, когда действия с Кривыми применяются
к целому изображению. Но Вы, конечно, понимаете, что есть необходимость
исправлять отдельные участки изображения: когда передний план не
согласован с фоном, фон слишком темен, да мало ли случаев…
Кроме исправления всего изображения в целом, мы так же
можем исправлять отдельные его участки.
Инструкция
Первый шаг
Откройте Иллюстратор. Создайте квадратный холст, со стороной около 4000-6000 пикселей. В примере мы будем работать с текстом, но вы можете брать что угодно: леттеринг, иконку или иллюстрацию.
Текст набран шрифтом Edmondsans.
Выделите ваше изображение и откройте меню Эффекты → Исказить и трансформировать → Огрубление… (Effect → Distort & Transform → Roughen…) Используйте наши настройки как пример, но не бойтесь самостоятельно экспериментировать со значениями для достижения наилучшего результата.
Не ставьте галочку в пункте Относительный (Relative) — результат получается странный.
Мы не стали делать эффект слишком выразительным — только чтобы показать неравномерную заливку чернил по краям штампа.
Теперь откроем наш макет в Фотошопе, чтобы добавить текстуру.
Добавляем текстуру
Резиновые штампы никогда не дают однородный отпечаток. Это, вместе с волокнами, из которых состоит бумага, создает симпатичную натуральную текстуру. Мы воспроизведем её, используя фотографию бетонной стены. Выемки и канавки на поверхности бетона отлично подойдут для нашего эффекта.
Вот такую текстуру мы выбрали на сайте Textures.com:
Как только вы определились с текстурой, запускайте Фотошоп и создавайте новый большой холст. Загружайте ваш макет через меню Файл → Поместить связанные… (File → Place linked…) и поместите текстуру бетона сверху. Зажмите Alt/Option и поместите курсор между слоями на вкладке Слои (Layers). Вы увидите такой символ:
Кликайте мышкой и слой с бетонной текстурой будет подрезан по границам текста:
Теперь нам нужно обесцветить текстуру бетона, используя инструмент Цветовой Тон/Насыщенность (Hue/Saturation). Вы можете найти его во вкладке Окно → Коррекция (Window → Adjustments) или по нажатию на иконку в окне Слои (Layers). Установите Насыщенность (Saturaion) на -100.
Сейчас мелкие точки и вкрапления, которые должны создавать нашу текстуру штампа, являются темными участками в изображении. Нам нужно получить обратную картину, поэтому выберите Инвертировать (Invert) во вкладке Корректировки (Adjustments), и поместите этот слой поверх остальных.
Теперь добавьте слой Яркость/Контраст (Brightness/Contrast) из этой же вкладки. Установите значение Контраст (Cotrast) на 90, и поиграйте со значением Яркость (Brightness). Чем яркость больше, тем резче текстура.
Ваш макет должен выглядеть примерно так.
Тут вы можете остановиться, но мы добавим еще пару шагов, чтобы придать эффекту законченный вид.
Чернила имеют тенденцию собираться по краям резинового штампа. Это создает эффект внутренней тени. Чтобы добиться подобного эффекта, кликайте правой кнопкой на слое с текстом и выбирайте пункт Параметры наложения (Blending Options). Отметьте пункт Внутреннее свечение (Inner Glow) и выставите настройки как на примере ниже:
На этом скриншоте выключен эффект Инвертирование (Invert), чтобы вам лучше было видно влияние эффекта Внутреннее свечение (Inner Glow).
Завершаем работу
Включите опять ваш эффект Инвертирования, и вы готовы к финальному шагу. Вначале мы огрубили края нашего текста. Это было сделано для того, чтобы показать неравномерность заполнения чернилами краев штампа. Сейчас мы усилим этот эффект. Эту технику мы уже описывали в руководстве по созданию логотипа (картинка 16).
Выделите слой с вашим дизайном и откройте меню Фильтр → Размытие → Размытие по Гауссу (Filer → Blur → Gaussian Blur). Мы установили значение радиуса размытия в 6 пикселов, но вы можете скорректировать его, в зависимости от размеров вашего холста. Выберите значение по вкусу и с гордостью осмотрите полученный результат.
Смотрится отлично! Все, что вам остается — подготовить ваш файл для удобного использования. Сейчас у вас неудобная мешанина из слоев, и в нашем следующей статье мы покажем, как превратить её в удобный для многоразового использования action, так что подписывайтесь, чтобы не пропустить.
Как улучшить кожу при помощи Photoshop
Портретная ретушь — это целое направление, которое невозможно рассмотреть в одной статье. Мы покажем несколько приемов, которые помогут подкорректировать фотографию человека.
Недостатки кожи в виде прыщиков, родинок или морщин можно убрать фильтром Camera Raw. В фильтре есть инструмент «Удаление точек»/Spot Removal, с помощью которого и осуществляется коррекция. Отрегулируйте размер корректируемой области, щелкните по месту, которое нужно исправить, а затем выберите максимально похожий участок кожи, только без изъянов. Так шаг за шагом постепенно избавитесь от несовершенств.
Похожие приемы ретуши применяются и при редактировании изображений продуктов для визуализаций с едой: точно так же, как вы избавляетесь от морщинок, нужно убрать все помятости на булочке гамбургера или темные пятна на банане.
Фильтр Camera Raw для ретуши кожи
Похожими на «Удаление точек»/Spot Removal свойствами обладает инструмент «Восстанавливающая кисть», но действует он не столь аккуратно, как Camera Raw. Более того, при помощи фильтра можно снова подкорректировать изображение, если вам что-то потребуется вернуть (вдруг вы случайно замазали культовую родинку Синди Кроуфорд!).
Меняем цвет волос в Photoshop
Рассмотрим еще один способ поменять цвет, мы попробуем
поменять цвет волос на фото, используя режим быстрой маски в Adobe
Photoshop.
Маски используются для выделения объектов имеющих сложный
контур, а также для осуществления цветовой и тоновой коррекции
отдельных слоев (сам цвет и тон слоя при этом не изменяется). Маска
— это область выделения. В Photoshop возможно
создание двух типов масок. Первая — это быстрая
маска. Она существует для однократного применения и не
сохраняется, образуя временный канал на период своего действия. Вторая
— это маска, которую иногда еще называют альфа-каналом.
Преимущество маски в том, что она является независимым полутоновым
изображением, то есть ее можно редактировать, не затрагивая при этом
основное изображение. Для ее изменения можно использовать любые
инструменты рисования и редактирования, фильтры, любые параметры
световой и цветовой коррекции.
Маски являются простым и очень удобным средством создания
выделений. Иногда требуется создать плавный переход от одного объекта к
другому или контурное выделение весьма сложной формы. С этим поможет
справиться режим быстрой маски. Это наиболее простой и удобный способ
определить необходимую область.
Чтобы перейти в режим быстрой маски, нажимаем клавишу «Q»
или воспользуемся кнопкой на панели инструментов. В
этом режиме, все
используемые инструменты превратятся в инструменты выделения, не
потеряв при этом своих свойств.
1.Теперь изменим цвет. Открываем фото, на котором вы хотите изменить
цвет. 
2. Выбираем мягкую кисть, подходящую по размеру нашему изображению. 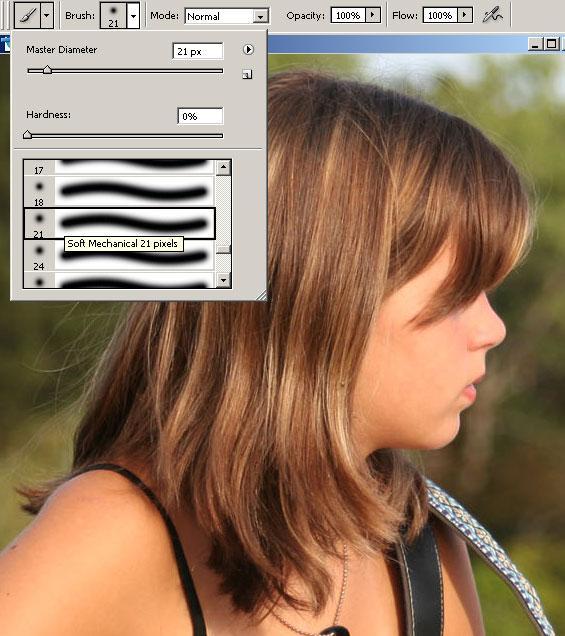
3. Нажимаем Q, чтобы включить режим быстрой маски. Закрашиваем всю
область волос, если вы закрасили лишнего, используйте ластик. 

4. Опять нажимаем Q, чтобы отключить режим быстрой маски.
Теперь мы имеем выделенную область вокруг волос, но нам нужно выделение
самих волос, поэтому выбираем Selection > Invest (выделение
> инверсия). 
5. Теперь необходимо перекрасить область выделения. Мы сделаем это с
помощью нового корректирующего слоя. Layer > New
Fill Layer > Solid Color (слой > новый
слой-заливка > цвет). Появляется окошко со свойствами нового
коррект. слоя. Меняем Mode(режим смешивания) на Soft
Light (мягкий свет) и, если нужно, имя слоя. Нажимаем
ОК. 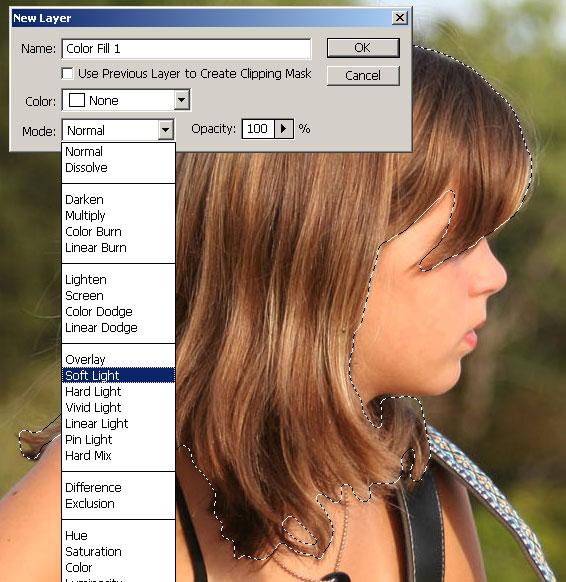
6. Используем цветовые опции, чтобы изменить цвет волос. Попробуйте
здесь разные варианты. 
Лечащая кисть (Healing Brush)
Лечащая кисть (Healing Brush), находящаяся в лечащей группе инструментов и откликающаяся на горячую клавишу J, очень похожа на Штамп (Clone Stamp Tool). Начинать ее использование нужно точно так же — с задания места «источника» лечения. Как и в случае со Штампом, делается это Alt+Кликом на «донорскую» область, схожую по текстуре с зоной, где располагается ретушируемый дефект. После определения «источника», необходимо аккуратно зарисовать дефект, и Лечащая кисть перенесет туда информацию из зоны «источника».
Стоит отметить, что Лечащая кисть, в отличие от Штампа, не просто копирует информацию, но и подстраивает яркость и контраст копируемых пикселей «источника» к контрасту области ретушируемой зоны. Таким образом, визуально видимые следы использования инструмента на границах отретушированной области в большинстве случаев полностью незаметны.
Эта автоматическая адаптация Лечащей кисти по яркости и контрасту (да и по цвету) делает ее невероятно полезным инструментом при работе со сложными поверхностями, формами и градиентами.
Также это свойство Лечащей кисти позволяет до определенной степени отказаться от использования мягкой кисти, что особенно важно при ретуши кожи, когда задачей является по максимуму сохранить ощущение ее оригинальной текстуры.
Дело в том, что у любой мягкой кисти, в том числе и Лечащей, существует зона спада непрозрачности. При ретуши зон со сложной текстурой (например, текстура кожи) мягкой Лечащей кистью в зоне спада непрозрачности «новая» текстура полупрозрачно накладывается на оригинальную, в результате чего происходит ее общее визуальное ослабление. Таким образом, при большом числе ретушируемых дефектов или большом радиусе кисти текстура кожи может стать сильно «замыленной» в целом, что ухудшит качество результата.
На практике нужно стараться всегда работать максимально возможно жесткой кистью. Исключение составляет либо 1) работа кистями крайне малого радиуса (1-6 пикселей), когда зона спада непрозрачности становится пренебрежительно малой, либо 2) работа с высококонтрастными текстурами, когда использование жесткой кисти влечет за собой появление визуально заметных артефактов на границах ретушируемой области.
Контрастные границы
При работе Лечащей кистью (Healing Brush) следует проявлять определенную осторожность при работе около контрастных границ объектов. Данный инструмент стремится адаптироваться к ретушируемой области по яркости и контрасту, поэтому в случае сильного несовпадения данных параметров области «источника» с ретушируемой областью эта адаптация может привести к возникновению артефактов в виде «градиентов»
Особенно часто такие артефакты возникают при ретуши выбившихся из прически волос.
Поэтому для ретуши контуров прически инструментом выбора в большинстве случаев является Штамп (Clone Stamp Tool). Способы его наиболее корректного применения для ретуши границ прически описаны в статье «Обработка волос и прически (ретушь волос). Часть 2».
В общем же случае, для того, чтобы избежать возникновения артефактов при использовании Лечащей кисти (Healing Brush) в области контрастных границ объектов, необходимо, чтобы «источник» уже содержал в себе необходимый яркостной перепад. Иными словами, для ретуши дефектов на абстрактной границе объекта, необходимо при выборе «источника» Alt+Кликнуть на «здоровый» участок той же самой границы, а при ретуши «попасть» кистью в соответствующей части границы с дефектом так же, как если бы в качестве инструмента использовался Штамп (Clone Stamp Tool).
При таком подходе яркостная и цветовая адаптация будет происходить только по внешней границе ретушируемой области. В итоге это исключит возможность возникновения паразитных градиентов и обеспечит высокое качество полученного результата.
Стив Ласмин, октябрь 2015
Если Вам понравился этот материал, то мы будем рады, если Вы поделитесь им со своими друзьями в социальной сети:
Фотожурнал / Уроки ретуши и постобработки / Основы работы со Штампом и Лечащей кистью в Adobe Photoshop
Тэги к статье: Adobe Photoshop, начинающим, Стив Ласмин
Дата: 2015-10-30 | Просмотров: 25794
|
|
Тематические уроки по фотографии:
- Снимаем видеообзор на продукт заказчика. Бесплатный урок
- Портрет частного заказчика. Тонкости обработки
- Бэкстейдж. Видеосъемка и монтаж для начинающих
- Делай сам: 3 суперспособности фотографа
- Приручи музу: как вырваться из шаблонных съемок
Что такое кривые и зачем их любить
Кривые в Photoshop — это один из наиболее действенных и часто используемых способов настройки контрастности, затемнения или осветления изображения. Чтобы в полной мере освоить инструмент, придется потратить некоторое время на эксперименты, но основные приемы работы с кривыми можно выучить сразу.
Если вы хотите осветлить или затемнить изображение, то можете как воздействовать на кривую целиком (тогда все тона картинки будут изменяться), так и перемещать узловые точки, влияя на количество самых темных и самых светлых участков.
Осветление и затемнение фотографии кривыми
Один из самых простых инструментов создания более контрастного изображения также связан с кривыми. Существует и более простой способ — «Яркость-Контраст»/Brightness-Contrast (поищите его в корректирующих слоях), но кривые дают вам больше контроля над картинкой. Чтобы сделать изображение контрастным, нужно придать линии кривых мягкую s-образную форму.
Как увеличить контраст при помощи кривых
В инструменте можно также переключаться между цветовыми каналами (выпадающий список в окне настроек). Когда воздействуете на кривую определенного цветового канала, вы меняете передачу цветов на изображении. Это помогает добавить фотографии нужный оттенок или, наоборот, избавиться от лишнего.
Работа с кривыми в разных цветовых каналах
Не забывайте о существовании масок, ведь вы можете изменить не все изображение целиком, а только его часть
Для этого важно создавать слой с кривыми не с помощью сочетания Ctrl+M, а с помощью панели корректирующих слоев, которая находится в правом нижнем углу. Тогда «Кривые»/Curves станут отдельным слоем в Photoshop, и появятся они сразу со своей маской (если ее нет, то всегда можно создать)
Как редактировать изображения при помощи кривых и масок
Регулируйте местный контраст
Мы помним, что контраст изображения увеличен там, где наклон
Кривой более крутой. Пощелкайте курсором вокруг вашего изображения и
понаблюдайте, на каких частях кривой появятся отметки. Теперь вы
знаете, с каким участком Вам следует работать. Сделайте круче наклон
этой части, это сделает фотографию более выигрышной.
Нет универсальной Кривой. Каждое изображение уникально, каждая
кривая – тоже. Наблюдайте за разницей, когда вы хотите
сделать изображение в светлой тональности – белый медведь на
льдине, и темной – черный сенсорный манипулятор
«кошка», и там где преобладают нейтральные тона,
как на портрете, который мы рассматривали выше. Теперь Вы знаете, где
находятся значения тонов, «погуляйте» мышью по окну
с изображением, запомните, где на кривой расположены проблемные участки
и делайте круче ту часть кривой. Еще два примера.