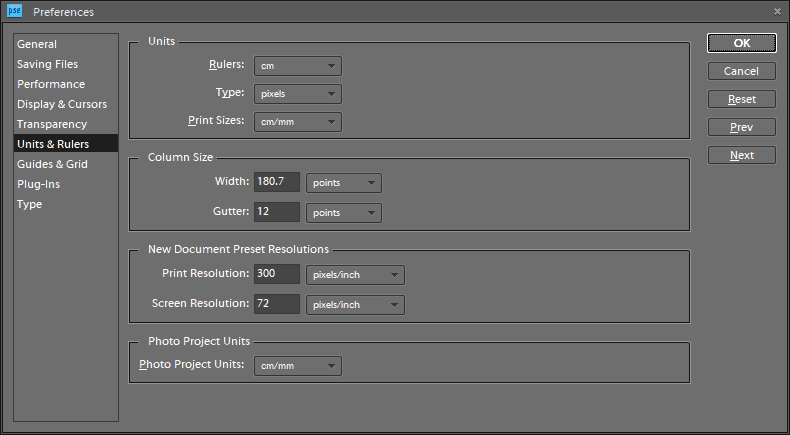#Шрифт в #фотошопе #кубиками или в #пикселях как убрать?
29281
639
108
00:02:46
05.06.2016
Подписка на полезное #видео: 🤍
Ссылка на урок: 🤍
В данном видео я покажу как убрать #пиксельный или #кубиками #шрифт в фотошопе. Ответ вопрос как убрать пиксельный или в кубиках шрифт в #фотошопе находится на поверхности.
ФОТОШОП PHOTOSHOP — система для любительской и профессиональной обработки графических изображений. Возможность редактирования цифровых фотографий, изображений, рисунков, создание коллажей, ретушь делает ФОТОШОП PHOTOSHOP незаменимой программой для работы дизайнеров, фотографов. Photoshop имеет безграничные возможности, несколько сотен инструментов, тысячи различных функций и великое множество эффектов. Полностью изучить и овладеть фотошоп практически не возможно — разработчики постоянно добавляют всё новое и новое.
😮Красивый текст в фотошопе и крутая тень для него за пару минут
73463
4475
223
00:14:42
23.04.2020
Интересуетесь как сделать красивый текст в Фотошопе за пару минут? Тогда вы находитесь в нужно месте, ведь в этом уроке мы научимся создавать разрезанный текст и применять к нему красивую тень. Текст в Фотошопе можно обрабатывать миллионом разных способов и если вы хотите знать их все, тогда обязательно подпишитесь на канал Toolbar, чтобы не пропустить новые, крутые уроки Фотошопа на русском языке. Спасибо что смотрите видео: Красивый текст в фотошопе и крутая тень для него за пару минут
Подписывайтесь на наш крутейший Telegram канал и ищите там шрифт Codec Pro по хештегу (хэштег)шрифтыPS или используйте поиск названию шрифта:
• Telegram: 🤍
#красивый#текст#фотошоп
Добавление, редактирование и перемещение текста в неинтерактивных формах или во время добавления подписи
В некоторых случаях организации предоставляют версии напечатанных форм в формате PDF без возможности интерактивного ввода данных в полях (так называемые «простые формы»). Простая форма не содержит интерактивных полей. Однако можно использовать инструменты «Заполнить и подписать» для добавления текста и других символов в любом месте формы. Инструкции представлены в разделе Заполнение и подписание форм PDF.
В Acrobat Reader DC (как скачать читаем тут) опция редактирования pdf доступна на панели инструментов, которая по умолчанию всегда отображается справа. Если она вдруг оказывается скрытой, нужно просто вызвать её нажатием на едва заметную стрелочку.
Чтобы приступить к правке, откроем любой документ и выберем на панели инструментов «Редактировать PDF».
Мы увидим, что наш документ изменился: появились рамки, в которые заключены отдельно блоки текста и изображения. А на панели справа теперь отображаются инструменты форматирования.
Кликнув курсором мыши по блоку с текстом, мы можем изменять его: править ошибки, менять размер, шрифт и т.д.
Аналогично и с картинками. Кликнув на блоке с изображением, мы видим, что справа стало активно поле «Объекты», которое даёт возможность повернуть, отзеркалить или заменить картинку в документе.
Для удаления выбранного изображения или текста просто нажмите клавишу «Del», а переместить картинку или текстовой элемент в другую область документа можно простым перетаскиванием.
Рамки, которыми обведены текст и изображения, отмечают область редактирования и способствуют наглядности, но, если необходимо их отключить, можно снять соответствующую галочку с параметра внизу. В этом случае рамки будут появляться лишь при наведении на нужный элемент.
Там же присутствует опция «Ограничить редактирование», которая даёт возможность задать пароль на изменение документа, чтобы защитить его от правки.
Для правки в Acrobat Reader DC сам файл PDF должен иметь возможность редактирования. Это значит, что вы сможете без проблем работать с файлами, которые созданы в самом Acrobat; или, допустим, если вы сами преобразовали документ word в pdf, такой файл, естественно, будет редактируемым.
Но как быть, например, с отсканированными документами? Открыв такой документ, мы можем столкнуться с тем, что в инструментах будет активна только опция «Объекты». Каждую страницу программа видит как целое изображение. Несмотря на то, что в файле только текст, мы не можем менять его содержимое, переносить местами абзацы и т.д.
Для решения этой проблемы на панели справа под опцией «Отсканированные документы» выбираем «Настройки», выставляем нужные параметры и жмём «Ок».
Дожидаемся, пока Acrobat выполнит преобразование. В результате получаем полностью редактируемый документ.
После внесения необходимых нам правок не забываем сохранить изменения.
Панель инструментов Reader DC содержит ещё ряд опций, относящихся к редактированию. С помощью систематизации страниц можно изменять их порядок в документе, удалять или заменять отдельные страницы.
Объединение файлов служит для слияния нескольких pdf в один, а инструмент «Rich Media» позволит добавить в документ различные объекты вроде аудио и видео.
Опция «Повысить качество сканирования» призвана ещё на раннем этапе избавить пользователя от проблемы, описанной выше: когда в результате сканирования не получается полноценно редактируемый pdf. Наконец, присутствует возможность создать pdf или экспортировать его в любой из распространённых форматов.
Adobe Acrobat Reader не единственная программа, позволяющая работать с pdf. Помимо различного конкурирующего софта, существуют сервисы, позволяющие править pdf-файлы в онлайне.
Самые известные из них: DocHub и SmallPDF. Некоторый инструментарий также предлагают расширения вроде PDF Viewer для популярных браузеров. Но по части функциональности и гибкости всё вышеперечисленное уступает Adobe Reader.

Формат PDF является одним из распространённых. Его используют как для подготовки документов, инструкций, так и для выпуска интернет-журналов, книг, газет. Однако этот формат сложно редактируется и только с помощью специальных программ. Одной из таких программ является Adobe Reader. Поэтому рассмотрим методы редактирования текста в документе PDF.
Шрифты в макете / полетел шрифт в макете / текст не преобразован в кривые
В типографии или рекламном агентстве, где будет печататься макет, может не быть того шрифта, который вы использовали в макете, тогда он автоматом заменится на другой или, еще хуже, может отобразиться иероглифами. Обычно печатающая компания предупреждает, когда такое случается, но может и сама поставить какой-нибудь шрифт в качестве замены или вообще не заметить, поэтому всегда переводите шрифты в кривые.
Как перевести шрифты в кривые в Illustrator
Сначала необходимо выделить все текстовые объекты командой Select – Object – Text Objects
Далее нужно перевести их в кривые командой Type – Create Outlines
Если теперь текстовые объекты имеют такой вид при выделении, значит, все сделано правильно
Форматирование текста в документе PDF
В процессе редактирования текста выполняется перекомпоновка текста абзаца внутри текстового поля в соответствии с внесенными изменениями. Все текстовые поля независимы друг от друга, вставка текста в одном блоке не приводит к перетеканию текста в смежный блок или на следующую страницу.
Выберите Инструменты > Редактировать PDF > Редактировать .
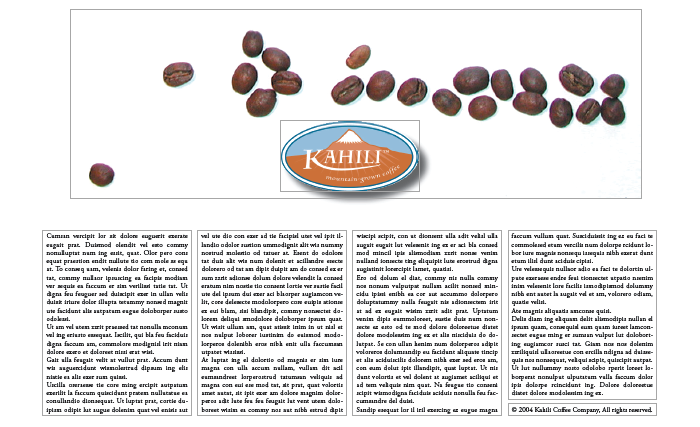
- Введите новый текст, чтобы заменить выделенный текст, либо нажмите клавишу Delete , чтобы удалить текст.
- Управляйте элементами списка с помощью элементов управления списком (маркированные и нумерованные) в разделе Формат в области справа. Предусмотрены возможности для создания новых элементов списка, преобразования абзацев в элементы списка, преобразования элементов списка в абзацы, а также преобразования списков одного типа в другой.
- Выберите тип и размер шрифта, а также другие параметры форматирования в разделе Форматирование в области справа. Кроме того, можно задать дополнительные параметры форматирования, например межстрочный интервал, межбуквенный интервал, масштаб по горизонтали, ширину обводки и цвет.
В соответствии с законодательством необходимо купить шрифт и установить его в системе, чтобы корректировать текст с использованием данного шрифта.
Редактирование текста возможно только в том случае, если в системе установлен шрифт, которым набран этот текст. Если шрифт не установлен в системе, но встроен в документ PDF, можно изменить только цвет и размер шрифта. Если шрифт не установлен и не встроен, вносить изменения в текст невозможно.
Как исправить маленький шрифт в Adobe Photoshop
- Выберите опцию «Сбросить символ»
- Обновить фотошоп
- Switch введите единицы измерения в пиксели
- Отмените выбор параметра Resample Image
- Обтекание текста свободным режимом преобразования
- Изменить источник изображения
- Очистить Windows Кэш шрифтов
Выберите опцию «Сбросить символ»
Сначала выберите Сброс персонажа возможность сбросить все настройки текста к настройкам по умолчанию. Это отменит любые настройки, которые могли повлиять на рендеринг и масштаб шрифта. Вы можете вернуть параметры текста к параметрам по умолчанию, нажав окно > характер и нажмите кнопку раскрывающегося меню в правом верхнем углу панели символов. выбрать Сброс персонажа восстановить параметры по умолчанию.
Обновить фотошоп
Обновления Photoshop могут исправить проблемы с размером шрифта и другие ошибки. Чтобы проверить обновления Photoshop, нажмите помощь > обновления, Откроется небольшое окно, информирующее вас, доступны ли новые обновления или нет.
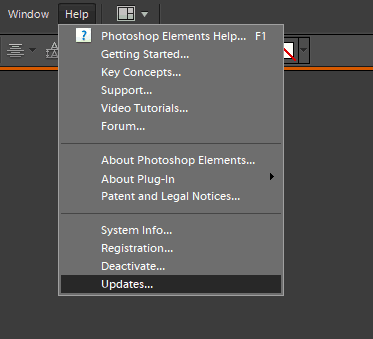
Switch введите единицы измерения в пиксели
Разрешение изображения может оказать большое влияние на размер текста, если вы используете единицу измерения. Разрешение изображения будет регулировать количество пикселей, представляющих значение исходной точки. Таким образом, текст на вашем изображении может казаться слишком большим, потому что изображение имеет высокое разрешение PPI. Для более согласованного размера шрифта измените точки на пиксельные единицы следующим образом.
- Нажмите Фотошоп редактировать меню и выберите предпочтения расширить подменю.
- выбрать Единство и правители из подменю, чтобы открыть окно, показанное непосредственно ниже.
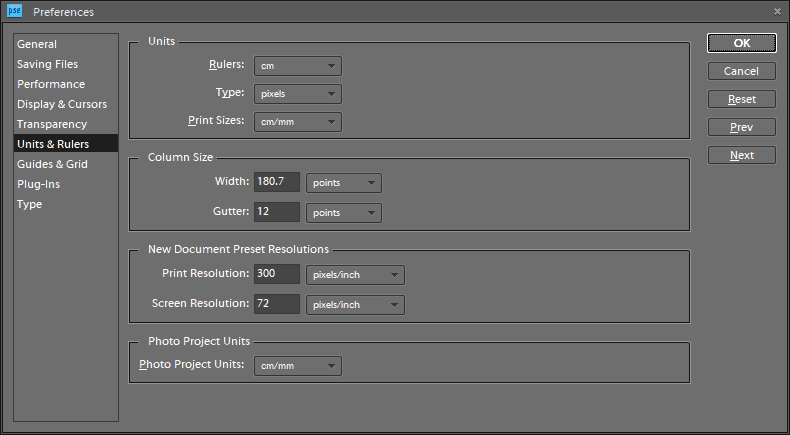
- выбрать пикселей из раскрывающегося меню Тип.
- нажмите хорошо кнопка, чтобы применить новую конфигурацию.
Отмените выбор параметра Resample Image
- Unselect Resample Image Опция в Adobe Photoshop также может исправить проблемы с размером шрифта. Для этого нажмите картина и изменение размера в фотошопе
- выбрать Изменить размер изображения открыть окно прямо внизу.
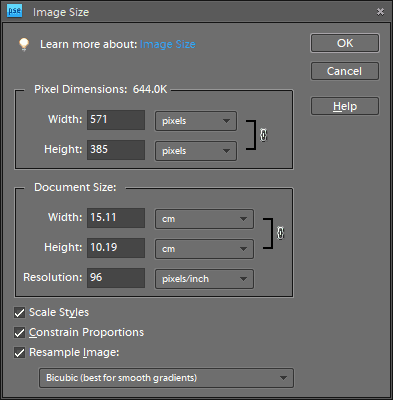
- отменен Resample Image если эта опция выбрана.
- Введите точные размеры изображения в полях Ширина и Высота. Вы можете найти подробную информацию об измерении изображения, щелкнув правой кнопкой мыши файл в проводнике и выбрав свойства > детали,
- щелчок хорошо закрыть окно
- Теперь выберите текстовое поле на вашем изображении и отрегулируйте размер шрифта.
Обтекание текста свободным режимом преобразования
Если на увеличенном изображении шрифт кажется маленьким, может пригодиться инструмент Free Transform Mode. Это инструмент, с помощью которого вы можете изменять размер текста, расширяя ограничивающий прямоугольник. После ввода текста с Инструмент горизонтального типанажмите горячую клавишу Ctrl + T. Удерживайте нажатой клавишу Shift и левую кнопку мыши, чтобы изменить размер шрифта, перетаскивая границу ограничительной рамки курсором.
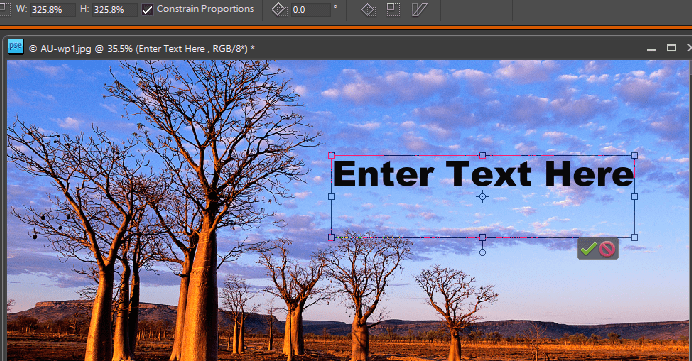
Изменить источник изображения
Есть несколько шрифтов, которые не работают так хорошо в Photoshop. Это шрифты Zippy, SF Tattle Tales Condensed, ZEROGEBI, JH_TITLES, GURAKH_S, SCREEN, SEVESBRG и 21kannmbn. Если ваше изображение содержит один из этих шрифтов, выделите текст и выберите альтернативный шрифт.
Очистить Windows Кэш шрифтов
Очистка Windows Кэширование шрифтов является эффективным общим решением проблем шрифтов в Photoshop. Вы можете очистить системный шрифт, открыв Проводник.
Затем откройте этот путь к папке в проводнике: C:> Windows > ServiceProfiles> LocalService> Appdata> Local,
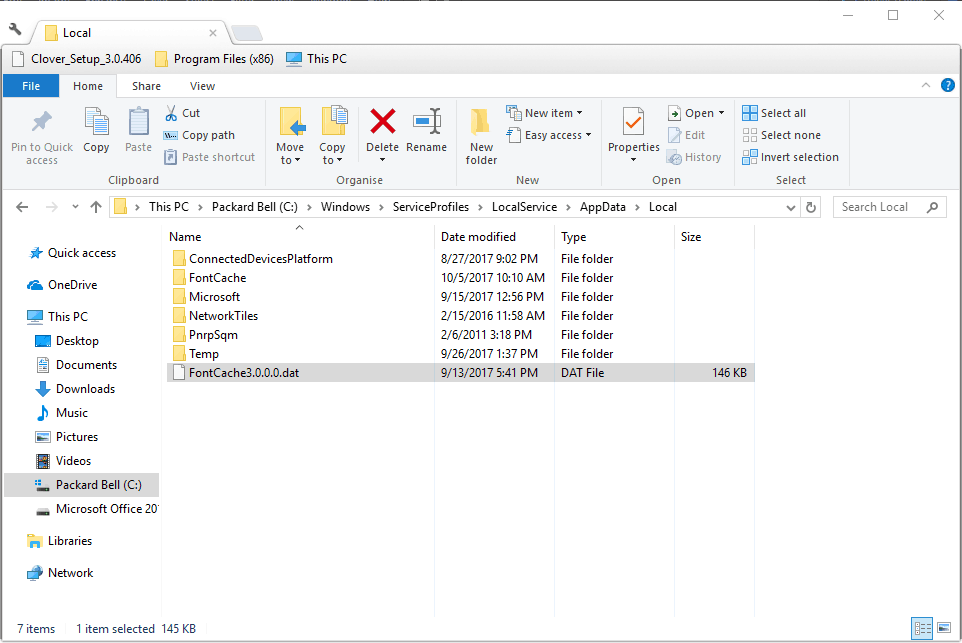
- Затем щелкните правой кнопкой мыши файл * FNTCACHE * .DAT или * FontCache * .dat и выберите удалить,
- Вы также можете перейти к Пользователи> (имя пользователя)> Данные приложения> Роуминг> Adobe> Adobe Photoshop CC, CC 2014 или CC 2015 в проводнике, чтобы очистить кэш шрифтов Photoshop.
- Щелкните правой кнопкой мыши на папке CT Font Cache и выберите удалить удалить это
Вот некоторые решения, которые могут решить проблемы с размером шрифта в Photoshop. Вы также можете проверять и восстанавливать поврежденные шрифты с помощью программного обеспечения, такого как FontDoctor, которое продается за 69,99 долларов США по адресу эта веб-страница,
РАССКАЗЫ, СВЯЗАННЫЕ С ВИДОМ:
Как улучшить качество фото | 2 способа. Photoshop
180711
5452
140
00:04:16
07.09.2020
Привет мой друг, подготовил для тебя интересную тему, а именно : как улучшить качество фото. Зачастую, когда качаешь фото в плохом качестве, возникает потребность увеличить качество изображения. Как это сделать? Именно об этом мы и поговорим в этом видео.
_
Поддержать канал монетой:
(UA) 🤍
(Все страны) 🤍
_
Подписаться на новости:
🤍
Школа дизайна:
🤍
Мое портфолио:
🤍
Меня зовут Макс Куратов, с 7 лет я изучаю Photoshop. В какой то момент это было моим хобби. Вскоре я стал web-дизайнером с опытом более 8 лет. Настало время, когда мне захотелось передать весь свой опыт в сфере дизайна. как улучшить качество фото, как улучшить качество фото в фотошопе, как улучшить качество фотографии, уроки фотошопа, photoshop, улучшить резкость фото в фотошопе, улучшить резкость фото, резкость в фотошопе
Поворачиваем готовый текст
- Выбираем “Текст” на панели инструментов.
- Щелкаем по холсту в месте, где примерно хотим разместить текст (расположение потом при желании можно изменить с помощью инструмента “Перемещение”). Активируется режим редактирования, и теперь мы можем ввести требуемые символы. Для завершения ввода переключаемся на любой другой инструмент.
- Переходим к Палитре и видим здесь текстовый слой, который называется так же, как и введеный нами текст. Щелкаем по нему, чтобы переключиться на него (если это не произошло автоматически).
- Жмем сочетание клавиш Ctrl+T, чтобы активировать функцию “Свободное трансформирование”.В итоге вокруг текста на холсте должна появиться рамка, по краям которой представлены маркеры. Располагаем указатель мыши чуть дальше от любого из этих маркеров с внешней стороны рамки, при этом вместо привычного указателя должна отобразиться закругленная в обе стороны стрелка.
- Теперь зажав левую кнопку мыши поворачиваем текст в нужную сторону. Если мы будем удерживать при этом клавишу Shift, поворот будет выполняться с шагом в 15° (0, 15, 30, 45, 60, 75, 90 градусов и т.д.).
Примечание: Если правой кнопкой щелкнуть в любом месте холста, откроется контекстное меню, в котором представлены команды для поворота на фиксированные углы: 90 градусов по часовой стрелке или против ч.с., 180 градусов.
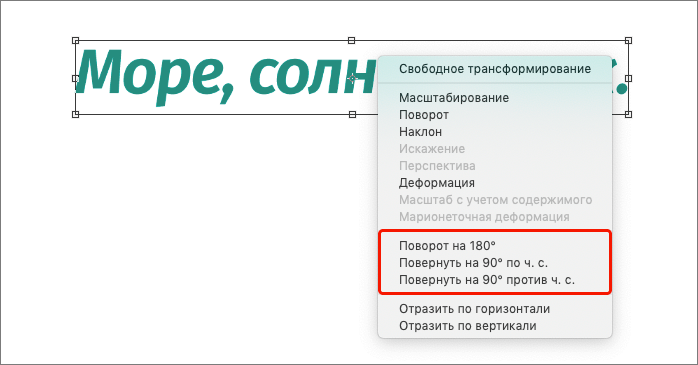
Поворот текста с помощью инструмента “Перемещение”
Повернуть текст можно и с помощью инструмента “Перемещение”, если для него включен показ управляющих элементов (в верхней строке параметров).

Если параметр активирован, каждый раз при выборе инструмента вокруг текста будет отображаться рамка, практически такая же, как при вызове функции “Свободное трансформирование”. Но здесь есть нюанс: иногда при попытке повернуть текст, вместо это происходит изменение его размеров. Чтобы этого не случилось, увидев закругленную стрелку, сначала один раз щелкаем левой кнопкой мыши.

После этого рамка слегка расширится и будет полностью повторять ту, которая появляется при запуске “Свободного трансформирования”. Теперь можем спокойно выполнять поворот.
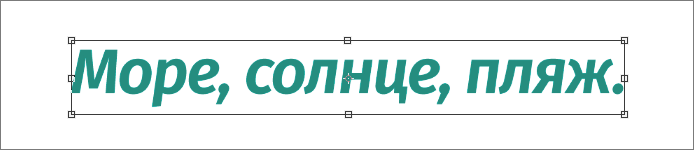
Макет в цветовом пространстве RGB
Как найти картинки в RGB в Acrobat Professional?
Проверять цветовое пространство в Acrobat Professional удобно в случае многостраничных документов, где много картинок. Чтобы посмотреть, какие именно элементы в RGB, нужно пойти в верхнее меню, пункт Advanced, там выбрать Print Production, далее Output Preview.
В диалоговом окне находим выпадающий список Show и там выбираем RGB.
Теперь на всех страницах документа будут показываться только картинки в RGB (точно так же можно искать любые другие элементы; например, цвета Pantone – выбрав Spot Color).
В Adobe Photoshop нужно найти в верхнем меню Image и в выпадающем списке Mode.
Вертикальный текст
Направление —
очень важный атрибут текстового слоя. Его, как правило, задают для нового слоя
выбором соответствующего текстового инструмента, но легко поменять и для уже
существующего. Это можно поменять путем нажатия кнопки
Change
the
text
orientation
(Сменить направление текста). Здесь мы рассмотрим команду смены направления
текста с помощью меню.
1.
Перейдите на слой
Choc
и выберите инструмент
Horizontal
Type
(Горизонтальный текст). В меню
Layer
(Слой) раскройте подменю Туре (Текст).
2. В
списке команд управления текстом нас интересует пара команд
Horizontal
(Горизонтальный) и
Vertical
(Вертикальный). В данный момент активна команда
Horizontal
(Горизонтальный), о чем свидетельствует размещенная справа от нее галочка.
Выберите команду
Vertical
(Вертикальный).
3. Текст поменял
направление
Обратите внимание, что символы в колонке располагаются сверху вниз,
а сами колонки идут справа налево. Такое размещение текста характерно для
иероглифического письма
ТЕКСТ в фотошоп ПОДРОБНО — создание и решение проблем с текстом
3672
75
18
00:14:50
10.04.2020
Подробный разбор инструмента текст в фотошопе — текст в фотошопе не пишется, не создается, проблемы с текстом в фотошоп? разберем эту тему более подробно разобрав способы создания текста в ФОТОШОП, и возможные проблемы с текстом если его не видно.
Как сделать текст или надпись в Фотошопе | Фотоазбука
Отвечаем на вопросы к видео о создании текста. и Очень подробно разбираем как создать и изменить надписи в фотошоп, создать обводку, пользуясь инструментом текст, разбираем почему текст не создается.
первое видео — 🤍
группа ВК 🤍
#фотошоп #photoshop #фотография #photography #обработкафото
Уроки фотошопа | Красивый 3D текст в фотошопе
19868
1099
49
00:14:00
13.01.2022
Урок по фотошопу: Как сделать 3D текст в фотошопе
Photoshop tutorial: 3D text in Adobe Photoshop
В данном видео уроке мы рассмотрим процесс создания 3D текста в фотошопе. Этот урок будет полезен тем, кто хочет создать обложку для youtube канала, группы вконтакте и так далее. Урок рассчитан на новичков и будет понятен всем, т.к. я постарался разложить все по полочкам
Шрифт: Hanson
Группа канала ВКонтакте: 🤍
Оформление групп ВКонтакте на заказ: 🤍
—
Автор идеи: 🤍
_
как сделать 3D текст в фотошопе
работа с текстом в фотошопе
эффекты фотошоп
слой-маска в фотошопе
корректирующий слой фотошоп
слои фотошоп
текст в фотошопе
photoshop tutorials, 3d text in photoshop,
5 ФИШЕК ПО РАБОТЕ С ТЕКСТОМ В ФОТОШОПЕ
5024
624
52
00:03:17
20.08.2021
Сегодня я расскажу о 5 фишках по работе с текстом в фотошопе, которые облегчат вам работу в программе.
► РЕКОМЕНДУЮ УРОКИ:
1. СТИЛЬНЫЙ ПОСТЕР В ФОТОШОП: 🤍
2. 10 ФИШЕК ФОТОШОП: 🤍
3. АВТО ТОНИРОВАНИЕ ФОТО В PHOTOSHOP: 🤍
4. КАК УЛУЧШИТЬ ФОТО В 1 КЛИК В PHOTOSHOP: 🤍
5. РЕТРО ФОТО В ФОТОШОП: 🤍
6. ВСЕ О МАСКЕ СЛОЯ В PHOTOSHOP: 🤍
7. СОВЕТ РЕТУШЕРУ ПО РАБОТЕ В PHOTOSHOP CC: 🤍
8. СОЧНОЕ ФОТО В PHOTOSHOP: 🤍
9. Горячие клавиши Photoshop CC 2018: 🤍
10. ИДЕАЛЬНАЯ РЕТУШЬ В ФОТОШОП: 🤍
► ССЫЛКИ НА СОЦ СЕТИ:
Facebook: 🤍
Twitter: 🤍
Instagram: 🤍
Telegram: 🤍
#menchukovskiy #photoshop #фотошоп
ФИШКИ В РАБОТЕ С ТЕКСТОМ В ФОТОШОП 🤓
9424
1032
39
00:03:04
05.09.2019
Продолжаю давать советы по работе в фотошопе. Сегодня рассмотрим две фишки в работе с текстом в фотошоп. Как всегда все будет просто и легко))
► РЕКОМЕНДУЮ УРОКИ:
1. СТИЛЬНЫЙ ПОСТЕР В ФОТОШОП: 🤍
2. 10 ФИШЕК ФОТОШОП: 🤍
3. АВТО ТОНИРОВАНИЕ ФОТО В PHOTOSHOP: 🤍
4. КАК УЛУЧШИТЬ ФОТО В 1 КЛИК В PHOTOSHOP: 🤍
5. РЕТРО ФОТО В ФОТОШОП: 🤍
6. ВСЕ О МАСКЕ СЛОЯ В PHOTOSHOP: 🤍
7. СОВЕТ РЕТУШЕРУ ПО РАБОТЕ В PHOTOSHOP CC: 🤍
8. СОЧНОЕ ФОТО В PHOTOSHOP: 🤍
9. СЕКРЕТНАЯ ТЕХНИКА В ФОТОШОП: 🤍
10. ИДЕАЛЬНАЯ РЕТУШЬ В ФОТОШОП: 🤍
► ССЫЛКИ НА СОЦ СЕТИ:
Facebook: 🤍
Twitter: 🤍
Instagram: 🤍
Telegram: 🤍
#menchukovskiy #photoshop
#Шрифт в #фотошопе #кубиками или в #пикселях как убрать?
29281
639
108
00:02:46
05.06.2016
Подписка на полезное #видео: 🤍
Ссылка на урок: 🤍
В данном видео я покажу как убрать #пиксельный или #кубиками #шрифт в фотошопе. Ответ вопрос как убрать пиксельный или в кубиках шрифт в #фотошопе находится на поверхности.
ФОТОШОП PHOTOSHOP — система для любительской и профессиональной обработки графических изображений. Возможность редактирования цифровых фотографий, изображений, рисунков, создание коллажей, ретушь делает ФОТОШОП PHOTOSHOP незаменимой программой для работы дизайнеров, фотографов. Photoshop имеет безграничные возможности, несколько сотен инструментов, тысячи различных функций и великое множество эффектов. Полностью изучить и овладеть фотошоп практически не возможно — разработчики постоянно добавляют всё новое и новое.
Добавление или редактирование нумерованного или маркированного списка
Вы можете добавлять элементы в нумерованные и маркированные списки, создавать новые элементы списка, а также преобразовывать абзацы в элементы списка, элементы списка в абзацы и списки одного типа в другой.
Выберите Инструменты > Редактировать PDF > Редактировать .
В Acrobat абзацы и списки распознаются по отдельности. Поэтому во время редактирования абзацы и списки могут отображаться в одной ограничительной рамке. Если открыть измененный файл после сохранения, абзацы и элементы списка отображаются в отдельных ограничительных рамках.
Выполните следующие действия.
Добавление или удаление элементов нумерованного или маркированного списка:
Для добавления или удаления элементов списка любого уровня, используются такие же элементы управления, что и в MS Office. Например, чтобы добавить новую строку, нажмите клавишу Enter в конце элемента списка. Чтобы удалить новую строку и расположить курсор в конце предыдущего элемента списка, нажмите клавишу Backspace .
Создание нумерованного или маркированного списка:
- Установите курсор в области документа, в которой нужно добавить новый список.
- Выберите соответствующий тип списка (маркированный или нумерованный) в разделе Формат на панели справа.
Преобразование абзаца в элемент списка:
Установите курсор в абзаце, затем выберите соответствующий тип списка (маркированный или нумерованный) в разделе Формат на панели справа.
Преобразование элемента списка в абзац:
- Выберите все элементы в списке. Соответствующий тип списка будет выделен в разделе Формат на панели справа.
- Нажмите выделенный тип списка.
Преобразование списка одного типа в другой:
- Установите курсор на элементе списка или выберите все элементы в списке.
- Выберите соответствующий тип списка (маркированный или нумерованный) в разделе Формат на панели справа.
Кроме того, добавить элементы списка можно с помощью клавиатуры. Например, перед абзацем введите «а» с закрывающей скобкой «)» и поставьте пробел. Будет добавлен нумерованный список, начинающийся с буквы «a)».
Как добавить текст в PDF с помощью Adobe Reader?
Чтобы добавить текст в документ PDF нужно выполнить следующие действия:
Открываем через Adobe Reader нужный файл PDF. Для этого жмём «Файл», «Открыть».
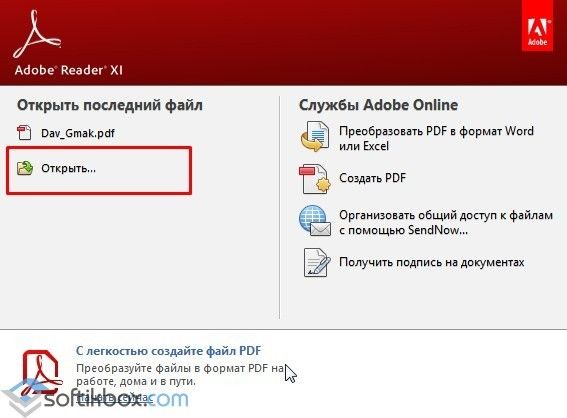
Далее нажимаем «Инструменты» и «Добавить текст, подписать или отправить на подпись документ». В более новой версии нужно нажать «Инструменты», «Контент», «Добавить или изменить текст».
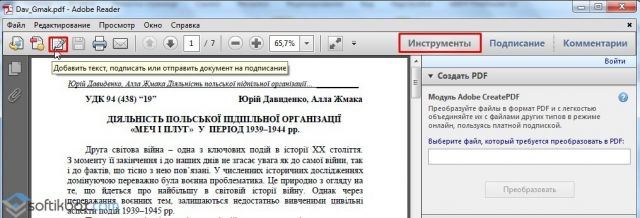
В правом меню нужно нажать «Добавить текст».
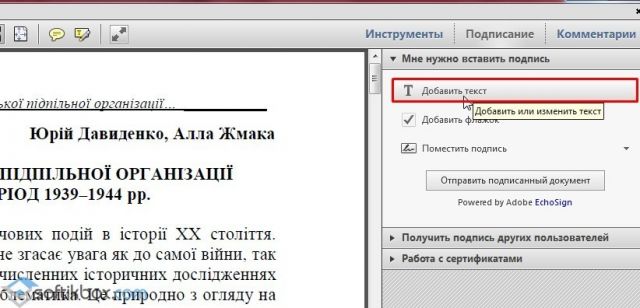
Теперь ставим курсив на том месте, где нужно добавить текст.
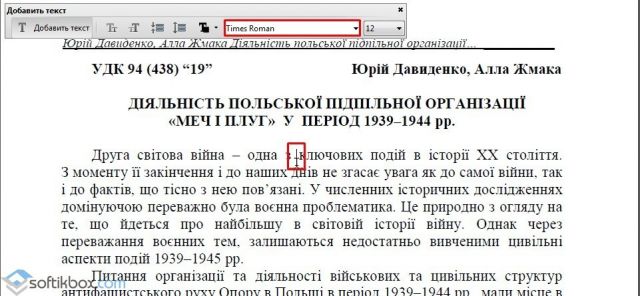
Вводим текст. После подгоняем его под используемый шрифт и выбираем междустрочечный интервал.
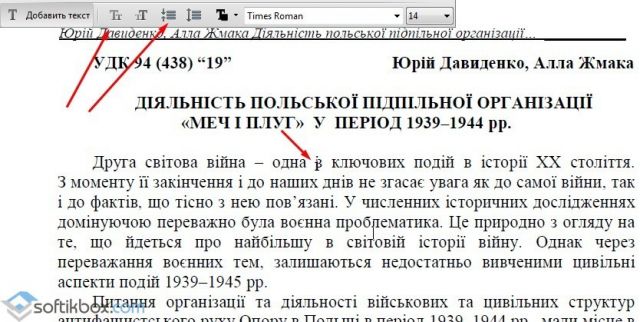
Сохраняем документ.
Как отредактировать текст в PDF в Adobe Reader?
Рассмотрим процесс редактирования текста в документе PDF с помощью программы Adobe Reader.
Нажимаем «Инструменты», «Редактировать PDF».
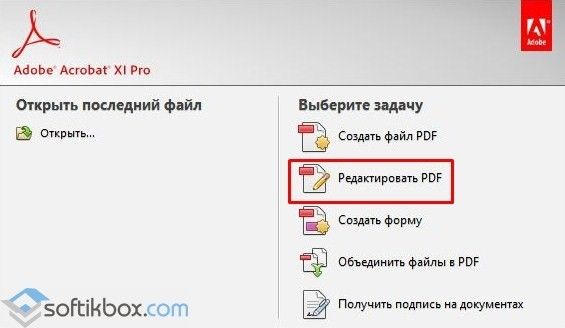
Откроется исходный документ. Выбираем область, которую нужно отредактировать. Можно изменить столбец, строку, изображение.
Чтобы изменить цвет шрифта, его размер, расположение используем соответствующие инструменты. О том, как изменить формат текса PDF смотрите в видео:
Как добавить нумерованный или маркированный список?
Чтобы добавить маркированный или нумерованный список, стоит выполнить следующие действия:
Выбираем «Инструменты», «Редактировать PDF» и вновь «Редактировать». Перед тем, как добавить список отметим, что абзацы в PDF с помощью программы Adobe Reader распознаются по отдельности. Если на листе абзацы разбросаны, то все они будут выделены отдельной пунктирной рамкой.
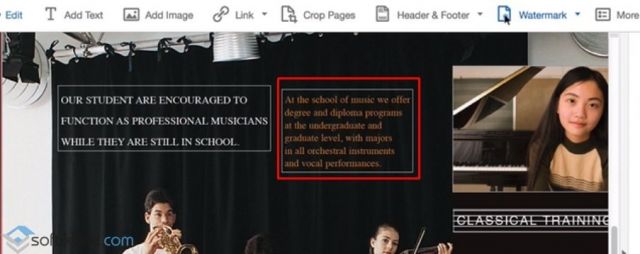
Ставим курсив в той области документа, где нужно добавить список. Для создания новой строки используем «Enter». Далее выбираем соответствующий тип списка.
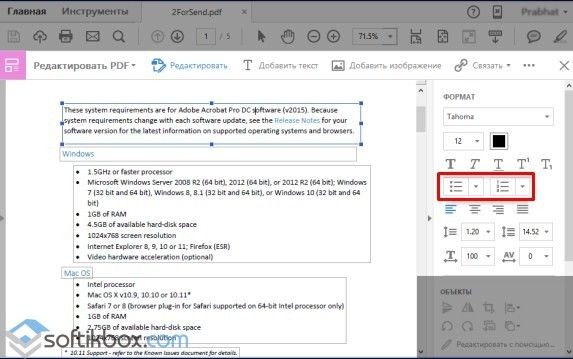
Теперь можно набирать текст для списка.
Стоит отметить, что если выделить абзацы и выбрать любой тип списка, то текст превратится в нумерованный или маркированный список.
Как повернуть текст в PDF с помощью Adobe Reader?
Во время редактирования текста можно заметить рамку, которая выделяет абзац или столбец текста. У неё есть маркеры. Если навести на один из маркеров, то появится указатель. Зажимаем его и вращаем текст.
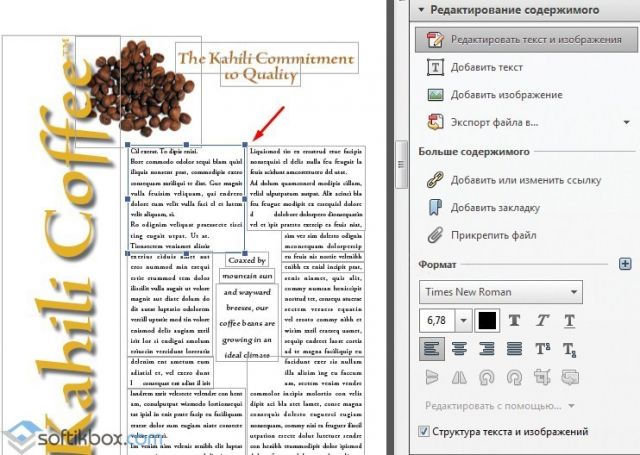
Как вычеркнуть текст и добавить к нему комментарий?
Если вам необходимо вычитать текст, вычеркнуть ненужное и оставить для автора пояснения, то в программе Adobe Reader есть специальный инструмент. Чтобы вычеркнуть текст выполняем следующее:
Выделяет текст и нажимаем на нём правой кнопкой мыши. Из списка выбираем «Вычеркнуть».
Создание пользовательских форм текстовых полей
Вы не ограничены работой с прямоугольными текстовыми полями. Вы можете использовать различные инструменты формы или рисовать новые формы вручную с помощью Pen Tool, а затем заполните их текстом.
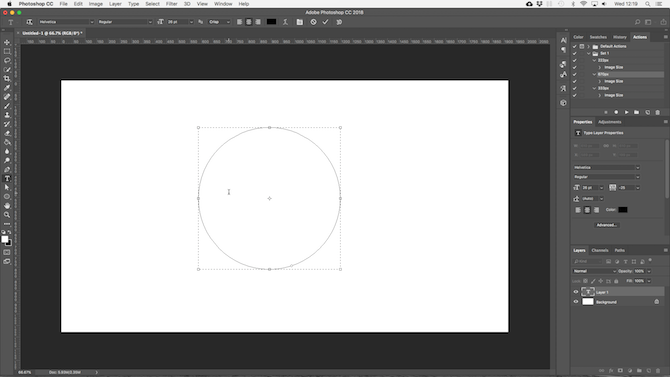
Выберите один из форма инструменты или использовать Pen Tool. Установить Режим инструмента в Дорожка в верхнем левом углу Панель настроек, затем нарисуйте свою форму на холсте.
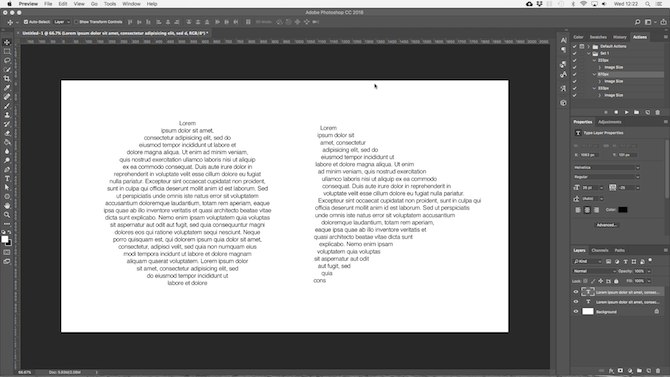
Теперь возьмите Инструмент горизонтального типа и нажмите внутри пути, который вы нарисовали. Это превращает форму в текстовое поле. Теперь установите выравнивание текста на Центр, и введите или вставьте свой текст в поле.
Пользовательские фигуры полезны, когда вам нужно обернуть текст вокруг изображений или других объектов в вашем дизайне.
ФИШКИ В РАБОТЕ С ТЕКСТОМ В ФОТОШОП 🤓
9424
1032
39
00:03:04
05.09.2019
Продолжаю давать советы по работе в фотошопе. Сегодня рассмотрим две фишки в работе с текстом в фотошоп. Как всегда все будет просто и легко))
► РЕКОМЕНДУЮ УРОКИ:
1. СТИЛЬНЫЙ ПОСТЕР В ФОТОШОП: 🤍
2. 10 ФИШЕК ФОТОШОП: 🤍
3. АВТО ТОНИРОВАНИЕ ФОТО В PHOTOSHOP: 🤍
4. КАК УЛУЧШИТЬ ФОТО В 1 КЛИК В PHOTOSHOP: 🤍
5. РЕТРО ФОТО В ФОТОШОП: 🤍
6. ВСЕ О МАСКЕ СЛОЯ В PHOTOSHOP: 🤍
7. СОВЕТ РЕТУШЕРУ ПО РАБОТЕ В PHOTOSHOP CC: 🤍
8. СОЧНОЕ ФОТО В PHOTOSHOP: 🤍
9. СЕКРЕТНАЯ ТЕХНИКА В ФОТОШОП: 🤍
10. ИДЕАЛЬНАЯ РЕТУШЬ В ФОТОШОП: 🤍
► ССЫЛКИ НА СОЦ СЕТИ:
Facebook: 🤍
Twitter: 🤍
Instagram: 🤍
Telegram: 🤍
#menchukovskiy #photoshop
Текст в фотошопе
153922
860
45
00:04:15
02.09.2014
★ Бесплатно учись веб-дизайну – 🤍
Получите все бесплатные видеоуроки по Photoshop 🤍
В этом онлайн уроке фотошопа я расскажу об инструменте — текст (horizontal text tool), вызывается горячей клавишей “T”.
Нажимаем на клавишу и растягиваем область, где мы хотим написать текст в фотошопе и пишем то, что нужно вам. Далее переходим во вкладку Character, где выбираем нужный шрифт, его начертание, размер шрифта в px, расстояние между буквами и абзацами. Для дальнейшей работы следует выбрать жирность шрифта, курсив, необходимость его подчеркивания.
Вкладка Paragraph дает возможность перемещать текст в фотошопе по центру, ставить его слева или справа, отступы и т.д. Написанный текст для фотошопа сплющивать, растягивать, расширять — нельзя!
00:04 — что позволяет создавать в фотошопе инструмент текст?
00:30 — панель инструментов Character
02:21 — панель инструментов Paragraph
Больше полезных видео по веб-дизайну в группе вконтакте: 🤍
Я вконтакте: 🤍
Личный блог: 🤍
Бесплатный курс по Adobe Muse: 🤍
Бесплатная подписка на видеоуроки по дизайну: 🤍