Введение в ICE
Microsoft умудряется, в последнее время, создавать программные продукты, которыми можно пользоваться без предварительного изучения документации и сдачи квалификационных экзаменов. И Image Composite Editor не исключение. Интерфейс программы на редкость прост. Весь процесс состоит из последовательности шагов.
Вначале, выбираем видео или набор фотографий, которые необходимо превратить в панораму. Затем, центрируем и выбираем тип панорамы. Далее, заполняем пустые места в кадре или обрезаем готовую панораму. И фотка, поражающая воображение, готова!
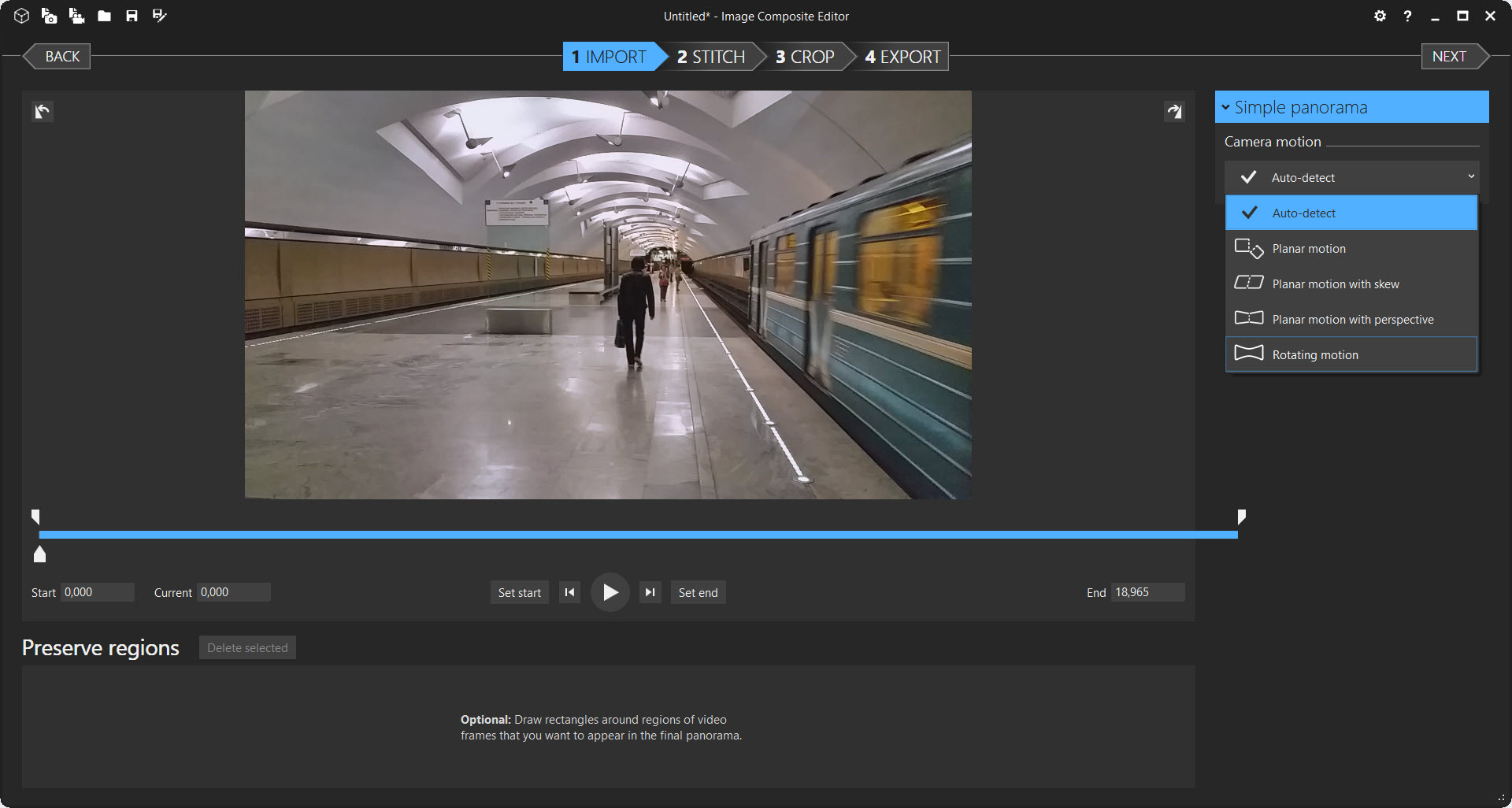
Типы доступных панорам в ICE.
Но несмотря на всю простоту процесса, необходимо все же дать некоторые пояснения к самому процессу и элементам управления. Первый непонятный пункт меню, с которым встречается неискушенный пользователь, притаился на самом первом шаге процесса, на процедуре импорта. Тут пользователю предлагается выбрать тип панорамы. Ниже я дам мою вольную трактовку доступных вариантов:
- Auto-detect: установка по умолчанию. В этом режиме ICE попытается автоматически определить движения камеры основываясь на импортируемых изображениях или кадрах видео. При использовании этого варианта, следует учитывать, что при применении длиннофокусных объективов возможно возникновение ситуации, когда ICE неверно определяет тип загружаемой панорамы. В этом случае рекомендуется выбирать вариант вручную.
- Planar motion: при активации этого режима ICE рассчитывает лучшее пересечение изображений без осуществления какой-либо коррекции искажений. Допускаются только вращение и изменение размеров фотографий. Режим Planar motion удобно применять для склейки множества изображений чего-то, располагающегося в одной плоскости, например, больших документов.
- Planar motion with skew: режим аналогичен Planar motion, но помимо всего прочего, допускает корректировку перекоса изображений. Режим не очень полезный, но может применяться в случае, если другие способы не дают искомого результата.
- Planar motion with perspective: режим использует все преимущества предыдущих режимов, но дополнен еще и устранением искажений от перспективы. Такой режим может с успехом применяться в случаях, когда снимается панорама плоскости, но из одной точки. В дальних углах формируется существенное искажение геометрических форм, которое и призван исправлять указанный режим. Собственно, это один из самых распространенных режимов съемки панорамы, но он исключает поворот камеры вокруг точки съемки и применяется для плоских объектов. Так можно сфотографировать со сверхвысоким разрешением картину Репина в Русском музее или что-то аналогичное.
- Rotation motion: самый популярный режим. Он применяется тогда, когда камера вращается вокруг точки установки.
В большинстве случаев вполне адекватно работает установка Auto-detect, ну а если что-то вдруг пошло не так, то в любой момент можно вернуться на Шаг 1 и выбрать другой тип панорамы. В этом плане в Microsoft Research все сделано гладко и без изъянов. Но уже на следующем шаге, пользователю предлагают еще разок поднапрячь мозговые извилины и выбрать еще раз тип панорамы. На этот раз доступно только два варианта:
- Simple panorama: этот тип панорамы выбирается в том случае, если для съемки фотографий или видео не применялись роботизированные панорамные головки. Другими словами, если всю работу, так или иначе, проделал человек. Даже если применялся штатив или ручная панорамная головка, все равно выбрать нужно именно этот вариант.
- Structured panorama: применяется только и исключительно для фотографий снятых при использовании роботизированной панорамной головки. Такие головки позволяют снимать сотни и тысячи фотографий в рамках прямоугольной зоны. Обычно подобная техника применяется в проектах по съемке гигапиксельных панорам. А ICE будет обрабатывать фотографии-источники заметно быстрее, поскольку он не будет тратить время на дополнительные вычисления перекрытия фотографий, поворота камеры и им подобных.
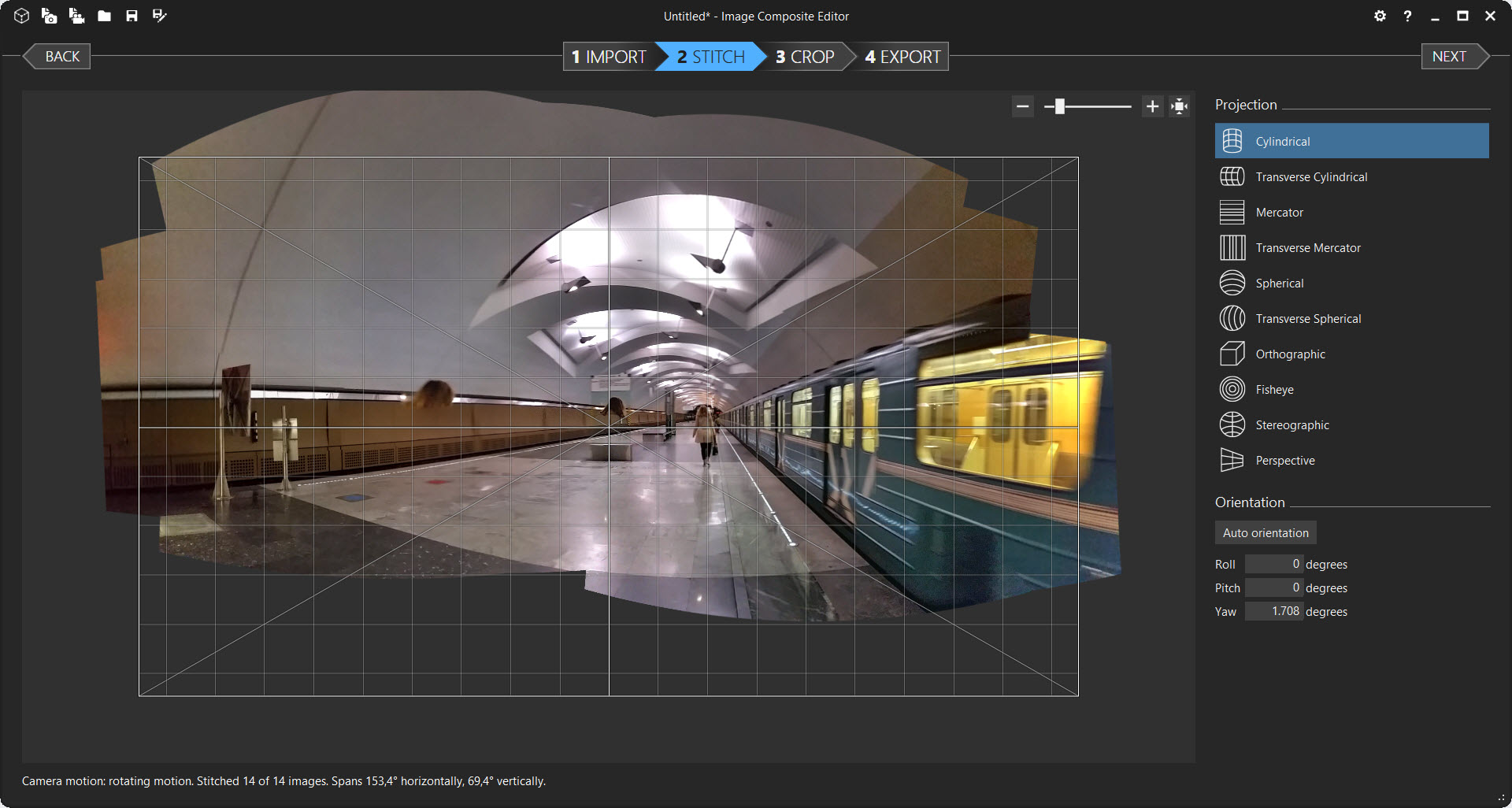
Варианты панорам в ICE.
У неискушенного пользователя могут возникнуть вопросы и на следующем этапе, когда требуется выбрать непосредственно тип панорамы. Но тут можно разобраться и без посторонней помощи, благо при переключении типов, результат на экране меняется моментально. Только нужно помнить, что сетка на изображении дана не просто так, а само изображение, в зависимости от выбранного типа панорамы, можно сильно деформировать при помощи мышки. Достаточно только одного раза попробовать и все получится.
Введение
Мы привыкли снимать панорамы используя удобные предустановленные режимы на наших смартфонах и камерах, но уникальная перспектива с дрона добавляет вертикальное измерение, которое позволяет создавать впечатляющие виды с высоты птичьего полёта. Правда такой подход сопряжен с более сложным процессом захвата, обработки и обмена изображениями. В этой статье вы узнаете, как это сделать, и какие инструменты вам для этого понадобятся. В данном случае для примера был задействован легендарный DJI Mavic Pro, но сам процесс будет практически идентичен при использовании других беспилотников.
Для Apple
Как загрузить панораму в инстаграм пользователям продукции Apple? Мы подобрали для вас 2 относительно бесплатных приложения, которые справляются с подобной задачей.
Panora for Intagram
Панорама в инстаграм может быть сделана с помощью одного приложения. Называется оно Panora for Instagram Panorama Uploads. Оно преркасно разделяет панораму или широкое фото на несколько частей, создает бесшовные стыки, но делает свой водный знак.
Swipeable
Если не знаете, как выложить панораму в инстаграм, то можно попробовать приложение Swipeable Panorama. Вроде в нём всё хорошо, но есть одно НО, которое многих может смутить.
Программа автоматически создает видос из несколько снимков, а также делает надпись Swipeable и призывает ваших подписчиков свайпнуть влево. А еще проставляет хэштеги со своим названием.
Вот пример:
Водный знак Swipeable убирается, если на надпись нажать несколько раз
unsqr
Хорошее приложение под названием unsqrared, которое быстро и качественно делит снимок на несколько частей. Водяной знак можно убрать, если нажать на крестик и просмотреть рекламу несколько секунд.
SwipePano
В приложении SwipePano можно выбрать на какое количество частей нужно поделить фотографию. Но есть водяной знак, который убирается за 149 рублей.
Panoramit
Бесплатное приложение Panoramit с легкостью разделит изображение на несколько частей без видимых швов и границ. А также предложит сразу же загрузить ваш снимок в инстаграм или просто сохранить его в Галерею телефона.
Создание панорамы. От съемки до склейки.
На этом уроке я расскажу как сделать снимки для панорамы и покажу как их склеивать.Казалось бы, все просто. Нащелкал подряд несколько кадров и склеил их в графическом редакторе. С этим даже мыльницы и смартфоны давно справляются. Однако, есть несколько рекомендаций, игнорирование которых может сильно затруднить дальнейшую работу. Качественно и правильно отснятый материал — залог легкой склейки и здоровой нервной системы
Это не жесткие правила, а общие рекомендации, облегчающие дальнейшую работу.1. Горизонтальные панорамы снимаются вертикальными кадрами. Вертикальными панорамы (да, такие тоже есть) снимаются горизонтальными кадрами. Такая съемка позволяет захватить больше пространства.2. Чем больше фокусное расстояние объектива, тем легче склеивать отдельные кадры. Меньше искажения перспективы — программе легче найти и соединить ключевые точки соседних кадров. Желательное фокусное — это от 35 мм. Никто не запрещает сделать исходники на 24 или 16 мм., но будьте готовы дорисовывать не стыкующиеся линии, обрезать края панорамы, стягивать соседние кадры в ручную и так далее.3. Соседние кадры должны быть сняты с перекрытием. Желательно 30-50 процентов. Тут все должно быть понятно, программа анализирует изображения и находит общие ключевые точки, по которым соединяет кадры. Делайте больше снимков, особенно, в угловых областях. Будет обидно, если при склейке панорамы обнаружится недостача углов и ее придется обрезать.4. Все кадры, из которых планируется собирать панораму должны быть сняты с одинаковой экспозицией
Это очень важно! Положившись на автоматику, может случиться так, что разные участки панорамы будут иметь разную яркость. Если в кадр попадает очень яркий источник света, разница в яркости может быть катастрофической
В пасмурную погоду это не сильно критично. Так что, никакой автоматики, если только вы не владеете искусством блокировки экспозиции.Выберите значение ISO. Сделайте замер по самой яркой значимой области и самой темной в режиме «Приоритета диафрагмы». Прикиньте среднее значение и установите эти значения в режиме «М».5. Фокусировка должна быть на одном расстоянии. Представляете, как будет выглядеть конечное изображение, когда на одних кадрах фокус настроен на бесконечность, а на других возле ног?Сфокусируйтесь на 1/3 глубины сцены и переключите фокусировку объектива в ручной режим. Постарайтесь не прикасаться кольцу фокусировки.6. Съемка со штатива. Крайне желательна, но не обязательна. Если вы, при съемке с рук, научились не заваливать горизонт, то можно обойтись без него. Главное, стараться поворачивать камеру вокруг ее нодальной точки (находится, если говорить упрощенно, на оптической оси объектива в месте пересечения лучей), а не вокруг себя. Иначе, эффекта параллакса (смещение объектов ближнего и дальнего планов)не избежать, что приведет к проблемам при склейке.Слышал когда-то интересное сравнение: «Представьте, что камера стоит на столбике и поворачивая камеру вокруг ее оси, вы этот столбик обходите (или топчитесь вокруг него, если угодно).» Проще объяснить не могу, поснимаете — поймете.То же про панорамную головку. Штука дорогая, от ее использования качество только выиграет. Желательна, но не обязательна.
Склейка панорамы.
После съемки и первичной цветокоррекции настало время заняться склейкой. В качестве примера я бы мог предложить набор из фотографий, снятых на объектив с фокусным расстоянием 85 мм. Искажения перспективы, на таких снимках, минимальны и сборка не вызовет никаких затруднений. Это скучно, я предложу хардкорный вариант — двухрядная панорама, состоящая из 28 горизонтальных кадров, снятых с рук на 24 мм.Архив с исходниками.Программ для создания панорам можно найти предостаточно. Даже последние версии Lightroom научились объединять фотографии. Я пользуюсь двумя: Photoshop и специализированной PTGui. Последняя обладает большими возможностями. Ей я пользуюсь, когда Photoshop не может справиться с задачей.Открываем в Photoshop фотографии с фрагментами панорамы.Файл — Автоматизация — Photomerge.
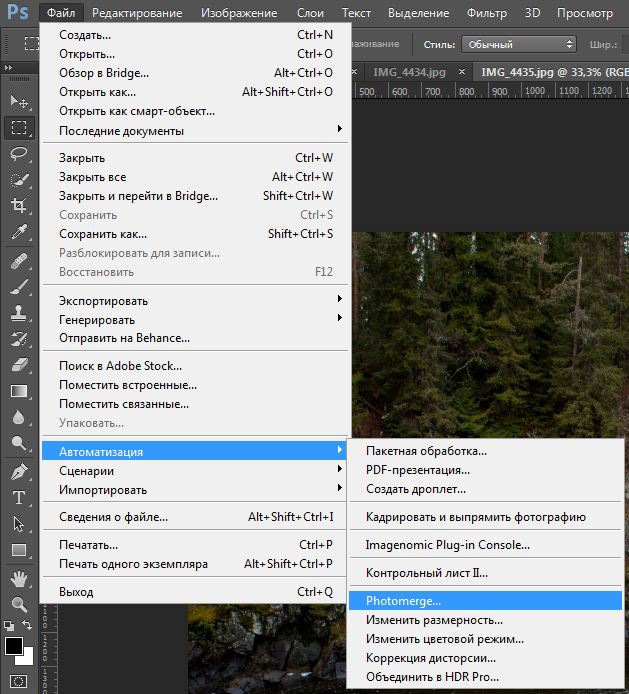
Нажимаем на кнопку «Добавить открытые файлы», проставляем галочки во всех чекбоксах, убеждаемся, что параметр «Макет» отмечен, как «Авто». Нажимаем «ОК» и ждем завершения операции.
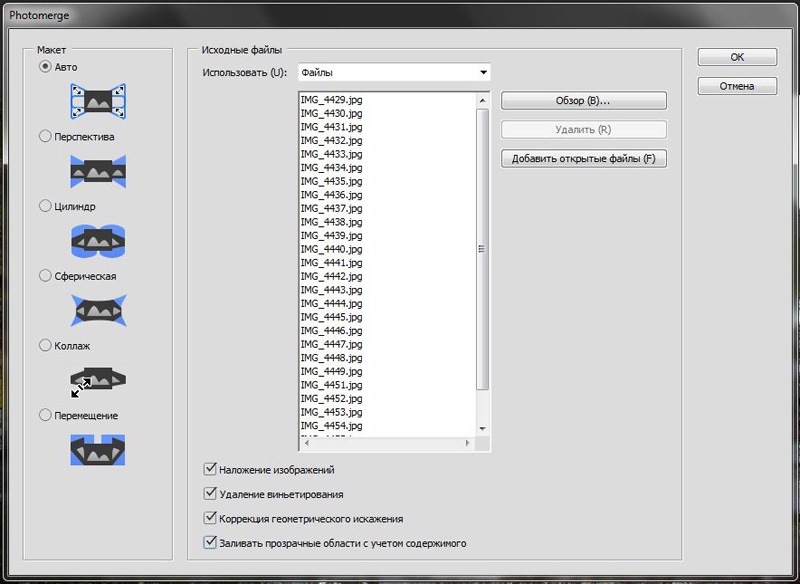
Если результат не удовлетворителен, то можно попробовать изменить параметры «Макет». У каждого пункта есть свои особенности.Самый нижний чекбокс «Заливать прозрачные области с учетом содержимого» не обязателен, заливка происходит на отдельном слое. При неудовлетворительном результате его можно просто удалить.Как видно, в нашем случае эта функция сработала не идеально. Видны явные клонированные области. Снимаем выделение и удаляем этот слой.
Съёмка 360-градусной панорамы с помощью дрона
Для начала вам необходимо оптимизировать настройки камеры вашего дрона. Используйте как можно более низкое значение ISO, чтобы при этом выдержка была достаточной для уменьшения или устранения размытия изображения в сцене. Опытным путём было выявлено, что для пейзажей вполне подойдёт скорость даже в 1/60 секунды. Если вы снимаете в условиях избыточного света, также стоит посмотреть, улучшит ли внешний вид добавление фильтра круговой поляризации, например, от PolarPro (CPL отфильтрует много отраженного света и зачастую согреет изображение, снятое в условиях яркого/избыточного света). Почему именно фильтры от PolarPro, спросите вы? Потому что они достаточно лёгкие, а значит не нагружают/не убивают подвес дрона, и при этом остаются достаточно прочными.
Эта 360-градусная панорама каньона Red Rock Canyon была снята с помощью Mavic Pro, мобильного приложения Litchi и рабочего процесса, описанного в этой статье (кликните для навигации):
Подобно тому, как смартфоны получили панорамные режимы, производители дронов добавили автоматические 360-градусные панорамные режимы. DJI, например, в последние версии своего приложения DJI GO добавила функцию «Панорама в один клик». Новый режим позволяет поддерживаемому дрону делать предустановленную серию снимков и сшивать их за вас. Если вам нужен быстрый способ получить приемлемый панорамный снимок, то данный вариант будет идеальным. Он имеет четыре режима, из которых режим Sphere (Сфера) используется для создания 360-градусных панорамных изображений. Режим Sphere (Сфера) захватывает 34 изображения и автоматически сшивает их за вас в композитный JPEG.
Как и в случае с любой другой фотографией, вы можете получить лучшее качество с камеры вашего дрона, снимая в RAW режиме. Для Mavic Pro это означает 12-мегапиксельные DNG файлы. Один интересный трюк с панорамным режимом от DJI заключается в том, что если вы установите камеру в RAW перед его использованием, вы получите как сшитый JPEG, так и все исходные RAW файлы, которые вы сможете позднее обработать самостоятельно.
Настройка экспозиции, вероятно, является самой сложной частью настройки камеры. В идеале для съёмки панорамы вам необходимо выбрать одну экспозицию, которая будет охватывать важные элементы всей сцены, а затем зафиксировать её с помощью ручного режима. Однако из-за ограниченного динамического диапазона обычных дрон-камер зачастую не существует единой настройки экспозиции, которая работала бы во всех направлениях. В нашем конкретном случае, на удивление, успех был достигнут банально в режиме автоматической экспозиции, позволив в дальнейшем программе постобработки самостоятельно заниматься сшиванием. Вы также можете установить камеру дрона в AEB режим и сделать несколько снимков с каждой позиции. Такой подход предоставит наилучшие варианты изображения, однако, сам процесс займёт гораздо больше времени.
Подготовка фотографий
Первую панорамную планету я сделал из фотографий размером в 500 пикселей в ширину. Но при печати, да и вообще видно, что такого качества всё-таки не достаточно. Поэтому вторую панораму я сделал уже с шириной в 1200 px.
Так же все фотографии имеют разную яркость и зачастую затемнённые углы при фотографировании неба. Но эти недочёты можно исправить после того, как панорама собрана.
Внимание!)
- Желательно иметь на жостком диске достаточно свободного места. От 1-го гигабайта до 4. Меня же винда постоянно предупреждала о нехватке места, а фотошоп грузился долго.
- Ещё лучше не включать интернет-браузеры. Они тоже кушают много оперативной памяти, которая так необходима фотошопу во время этой ответственной работы. Бывало весит минуту… Вырубишь вконтакт и фотошоп тут же завершить выполняемую задачу ))
Этап фотографирования
Съёмка происходит, стоя на одном месте, поварачиваясь вокруг своей оси )
Главная задача – это просто зафиксировать на камеру всё вокруг с помощью большого количества снимков.
Какое место для съёмки лучше выбрать?
- Обязательно место под открытым небом. И желательно, чтобы на каком-то расстоянии от Вас тоже было свободно от деревьев и прочих преград неба.
- Желательна однородная поверхность под ногами. Песок, травка, асфальт )
- Фотографировать следует немного в нахлёст, то есть в каждой следующей фотографии должен быть небольшой участком предыдущей, чтобы не возникло ситуации с несфотографированными областями. Так же это нужно для точного определения места того или иного снимка в панораме.
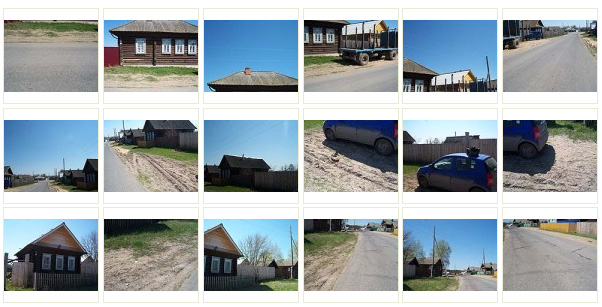
Для первой панорамы отснял примерно 25 фотографий. По две-три по вертикали.
Двух-трёх хватало, чтобы охватить все перед собой и горизонт, т.к. под ногами был однородный асфальт. В лесной панораме пришлось делать по 4 снимка на один столбец панорамного фото (высокие деревья и трава под ногами + мусор везде своеобразный, требующий фиксирования))
Горизонтальных поворотов вокруг себя я не считал) Ну можно предположить, что 10-12.
Процесс съёмки оказался не минутным делом, но и не особо напряжным. Щёлкай да поворачивайся.
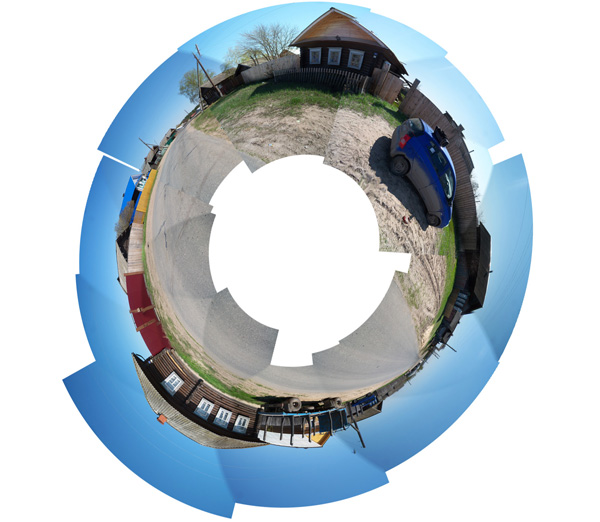
Сорви овации
Будьте самыми стильными! Используйте суперэффекты:
- Маски для инстаграма.
- Обложки для актуальных историй.
- Красивые шрифты.
- Топ-20 лучших фильтров VSCO.
- Анонимно смотреть истории.
- Видеоредакторы.
- Как убрать предмет с фото.
- Рамки (большая коллекция).
- Мемоджи.
- Акварельные мазки.
- Flat Lay раскладка.
- Надпись в круге на фото.
- Двойная экспозиция.
- Снимки в стиле Полароид.
- Красивый инстаграм в маленьком городе.
Еще куча лайфхаков, секретов обработки, лучших фильтров и необычных масок. А также о том, как сделать радугу на лице, наложить текст, правильно разложить раскладку на фото, описано в сборной большой статье. Кликайте на картинку!
Теперь вы знаете, что панорама в инстаграм делается довольно просто. Удивите своих подписчиков необычными снимками. Пускай они восхищаются вашими фотографиями и спрашиваю: «Вау! А как это ты так круто сделал(а)?». И пускай ваши снимки набирают огромное количество лайков.
Спасибо за ваше потраченное время
Облака
Облака вокруг микромира – это конечно хорошее дополнение, но при добавлении этого атрибута стоит быть очень внимательным и иметь некоторый опыт.
Неграмотно расположенные облака могут погубить всю работу нагруженностью или неестественностью.
В принципе путь создания кольцевой панорамы тот же что и с планетой:
1. Поиск панорамы облаков
Создание панорамы из фотографий или взятие заготовки из Интернета. Для поиска картинок и фотографий в Интернет рекомендую сервис Yandex Картинки.

Найти можно подходящий вариант панорамы облаков в поисковике картинок Яндекса (images.yandex.ru) по ключевым словам: облака, панорама облаков и т.д.
2. Сферизация
Сферизация панорамы облаков проводится точно так же, как описано в Части 9, за исключением малой детали.
После расширения поля панорамного холста до квадратного, следует выделить часть изображение с панорамой с помощью прямоугольного выделения и передвинуть её чуть ближе к центру.
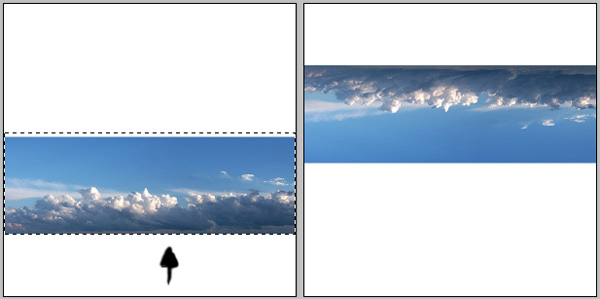
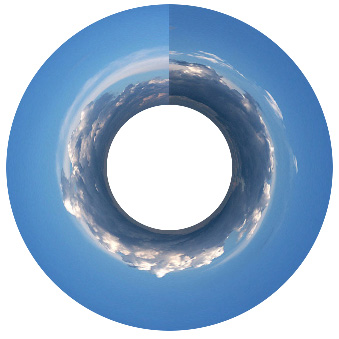
Как Вы поняли, такая поправка в сферизации нужна была, чтобы облака окутывали планету, а не загораживали её.
3. Объединение сферы планеты и облаков
Опишу добавление сферы облаков к основному изображению планеты.
Открыв обе панорамы в фотошопе, простым перетаскиванием копируем облака в документ со сферой планеты. Получилось два слоя:
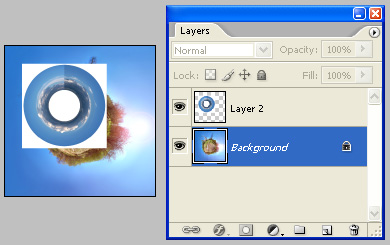
Теперь необходимо изменить размеры и положение слоя облаков так, чтобы они подходили к изображению планеты.
Следует сменить прозрачность Opacity слоя облаков в панели слоёв на 50% и использозовать свободную трансформацию:
Edit – Free Transform
Зажав клавишу на клавиатуре Shift, изменяем размер облаков и перемещаем на нужную позицию к центру.
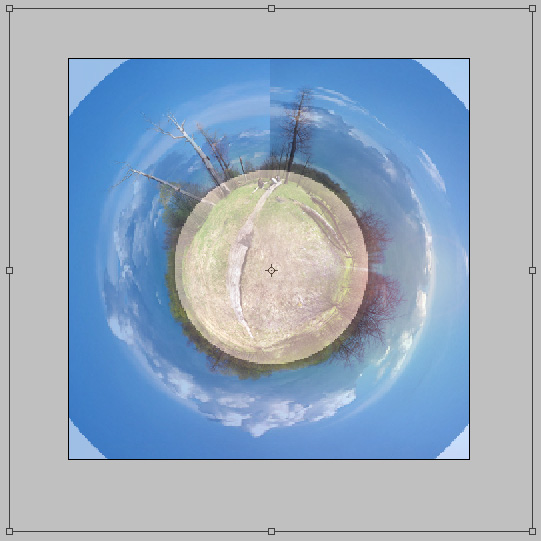 Добившись нужного расположения облаков вокруг планеты, можно нажать Enter и зафиксировать результаты трансформации.
Добившись нужного расположения облаков вокруг планеты, можно нажать Enter и зафиксировать результаты трансформации.
Чтобы слой с облаками не загораживал объекты(например: деревья, дома), которые выходят за сферу планеты, мы сменим режим смешивания слоя облаков на Soft Light.
Opacity (Непрозрачность) слоя можно перевести на 100%, хотя возможно и не следует использовать полностью непрозрачный слой облаков (это зависит от того насколько яркие у Вас получились облака).
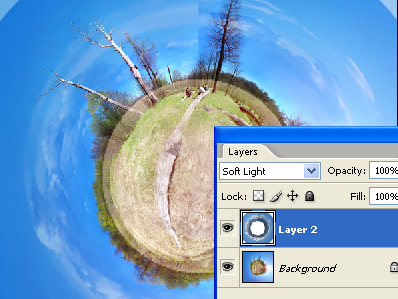
Как видно, облака отошли на задний план, но всё же есть граница, которую стоит устранить с помощью ластика с мягкими краями. По всей планете и по её границе стоит пройтись ластиком, очищая поверхность от слоя с облаками.
Ещё один нюанс…
В верхней части слоя облаков осталась вертикальная линия. Замаскировать её можно, повернув слой облаков таким образом, чтобы эта линия совпадала с местом нахождения Солнца.
Если же в Вашей композиции нет прямого источника света, то опять же можно воспользоваться ластиком с мягким контуром и аккуратно удалить этот стык.

Вроде бы все. Постарался как можно детальнее подойти к описанию процесса создания панорам.
Так же полезно будет посмотреть видео с созданием панорамы в фотошопе.
Зацикливание панорамы
После того, как все фотографии составят единую панораму, нужно будет дополнить панораму ещё одним важным элементом для создания микропланеты.
Наша панорама представляет собой кольцо. Если левая часть панорамыне служит продолжением правой части хотя бы в нахлёст, то это хорошо и далее следует просто вырезать ненужную часть с одного из краёв панорамы.
На рисунке я подвинул панораму на 50% от своей длины по циклу, то бишь просто подвинул её вправа на пол-длины, а то часть которая вышла за край холста перекинул на пустую область влево.
Это действие необязательно. Просто оно хорошо показывает, каким будет стык после сферизации панорамы в микропланету.
Уровни слева и справа не совпадают. Что делать?
При создании цикличной панорамы столкнулся с проблемой того, что уровень горизонта слева не совпадает с уровнем слева, хотя точка то отображена одна и та же.
Такое явление вполне нормально, но оно требует решения, т.к. для получения идеального кольца горизонт по сторонам должен совпадать.

Это исправляется при помощи Трансформации перспективы.
Edit – Transform – Perspective
Подведя мышь к краю(ребру) изображения, можно подтянуть весь край вверх до уровня горизонта на противоположном краю.
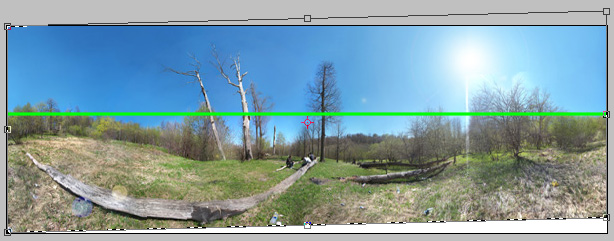
Панораму в Микропланету (Сферизация)
После того, как панорама местности готова на все 360 градусов и её левая часть является продолжением правого края, можно приступить к самому интересному – превращению панорамы в Микропланету.
Для этого необходимо подготовить размеры холста панорамы таким образом:
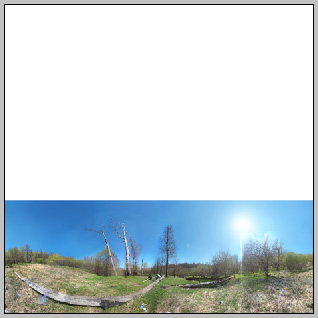
Нам нужен квадратный холст. Изменим размеры с помощью функции Canvas Size.
Image – Canvas Size
Появляется окно модификации холста. В квадрате, расположенном снизу, указывается место нашей панорамы в будущем холсте, претерпевшем изменения путём увеличения высоты.
Нажав на на нижний средний квадрат, мы видим, что стрелки показывают где появится новая поверхность (выше).
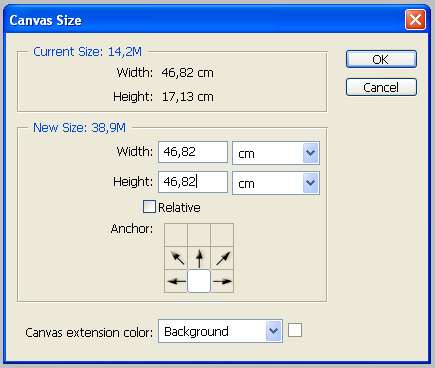
Далее, чтобы воспользоваться фильтром для сферизации, необходимо перевернуть (отзеркалить) изображение по вертикали.
Image – Rotate Canvas – Flip Canvas Vertical
Приводим к сфере
Всё подготовлено. Теперь можно применить искажения для приведения изображения в шарообразный вид.
Используем конвертирование в полярные координаты…
Filter – Distort – Polar Coordinates…
Применяя этот фильтр единственное, что нужно проконтролировать, так это то, что галочка указывает на нужный режим… Rectangular to Polar (из прямоугольника в сферу).
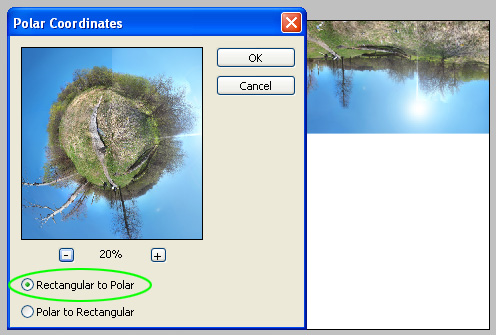
Результат псле применения фильтра:
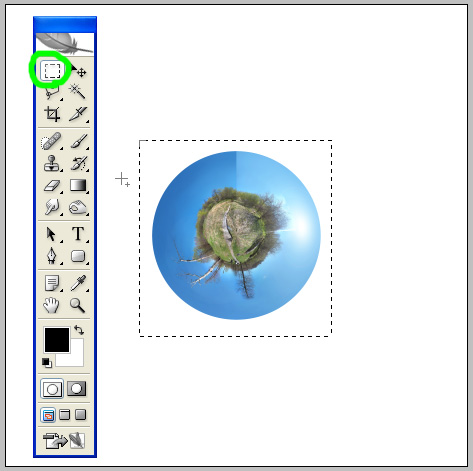
Теперь можно убрать большую область с белым фоном. Возможно у Вас эта область вокруг планеты будет не белого фона. Это зависит от того, какой цвет выбран в качестве второго фонового цвета в палитре панели инструментов.
Убирать ненужную нерабочую область удобней всего Crop‘ом (кадрированием) при помощи прямоугольного выделения .
Выделив нужную область, испольщуем функцию Crop в главном меню:
Image – Crop
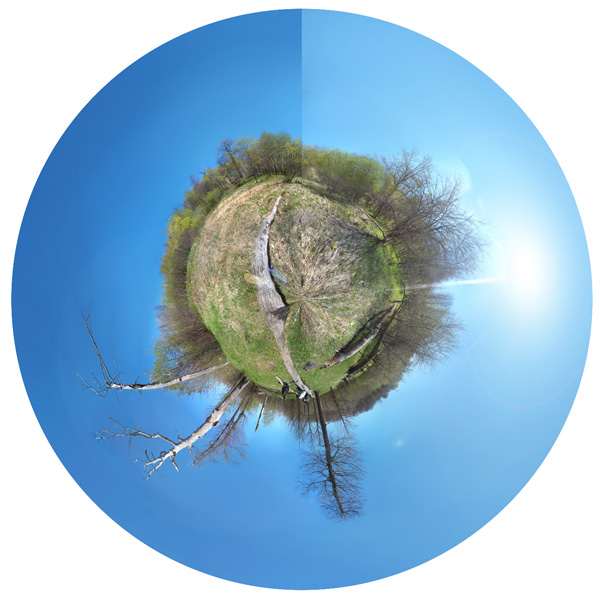
Обмен 360-градусными панорамами
Facebook является первой целью большинства людей для обмена фотографиями, и панорамные фотографии не исключение. Если ваше изображение покрывает все 360 × 180 градусов, имеет правильные метаданные и не превышает 10 000 пикселей в ширину, вы просто загружаете его, как любую другую фотографию, а Facebook помечает загруженное изображение как «360» и позволяет пользователям взаимодействовать с ним с помощью мыши или перемещая свое мобильное устройство. YouTube пока не поддерживает 360-градусные фотографии (хотя и поддерживает видео), зато поддерживает Google Street View.
Также к качественному хостингу для 360-градусных изображений можно отнести ресурс Kuula.co. Их бесплатная подписка предоставляет достаточно функций для большинства пользователей, и у них есть действительно хорошие инструменты для просмотра. Kuula также предполагает, что все загруженные изображения являются панорамами, поэтому для полных сферических панорам (360 × 180) вам даже не потребуются дополнительные метаданные. Kuula также поддерживает необычно популярный вид «Tiny Planet» для ваших сферических панорам. Наконец, Kuula поддерживает панорамы с более высоким разрешением до 16 384 пикселей — почти вдвое больше, чем вы можете загрузить на Facebook. Для профессионалов доступна платная версия Kuula Pro, (от 8 долларов в месяц), позволяющая использовать некоторые расширенные функции, такие как виртуальные туры и пакетная загрузка.
Сшивание панорам с помощью Hugin
PTGui — платное приложение, которое довольно популярно в хобби, но если вы не рассматриваете платный вариант, то, лучшей бесплатной альтернативой выступит свободная кроссплатформенная программа — Hugin. Возможно она не самая понятная с точки зрения использования, но у неё есть интерфейс «Assistant», который пошагово проведёт вас по всем этапам (в новой версии 2018 он вызывается путем выбора Interface ⇒ Simple). Для начала вам будет необходимо загрузить изображения, путём перетаскивая или используя «File Open». Hugin поддерживает файлы формата JPEG или TIFF, поэтому он довольно гибкий. Вам также нужно будет указать фокусное расстояние камеры вашего дрона. Для Mavic Pro оно равно 28 мм.
При первой загрузке изображений в Hugin, все они предстанут в неотсортированном виде, но программа отсортирует их, если есть достаточное перекрытие.
Как только вы окажетесь в интерфейсе «Assistant», достаточно просто кликнуть по Step 2, «Align…». Hugin запустит фоновую задачу, посредством которой попытается выровнять и сшить изображения, используя контрольные точки, которые определяются в их перекрытии. Если все пойдёт хорошо, вам останется исправить горизонт, перетащив его вверх и вниз в режиме просмотра «Layout». Hugin также покажет вам все связи, которые он установил между изображениями. Если вы видите серые линии, значит, с некоторыми из них соединиться не удалось. Вы сможете исправить это, кликнув по связи и определив соответствующие точки между изображениями, которые Hugin может использовать.
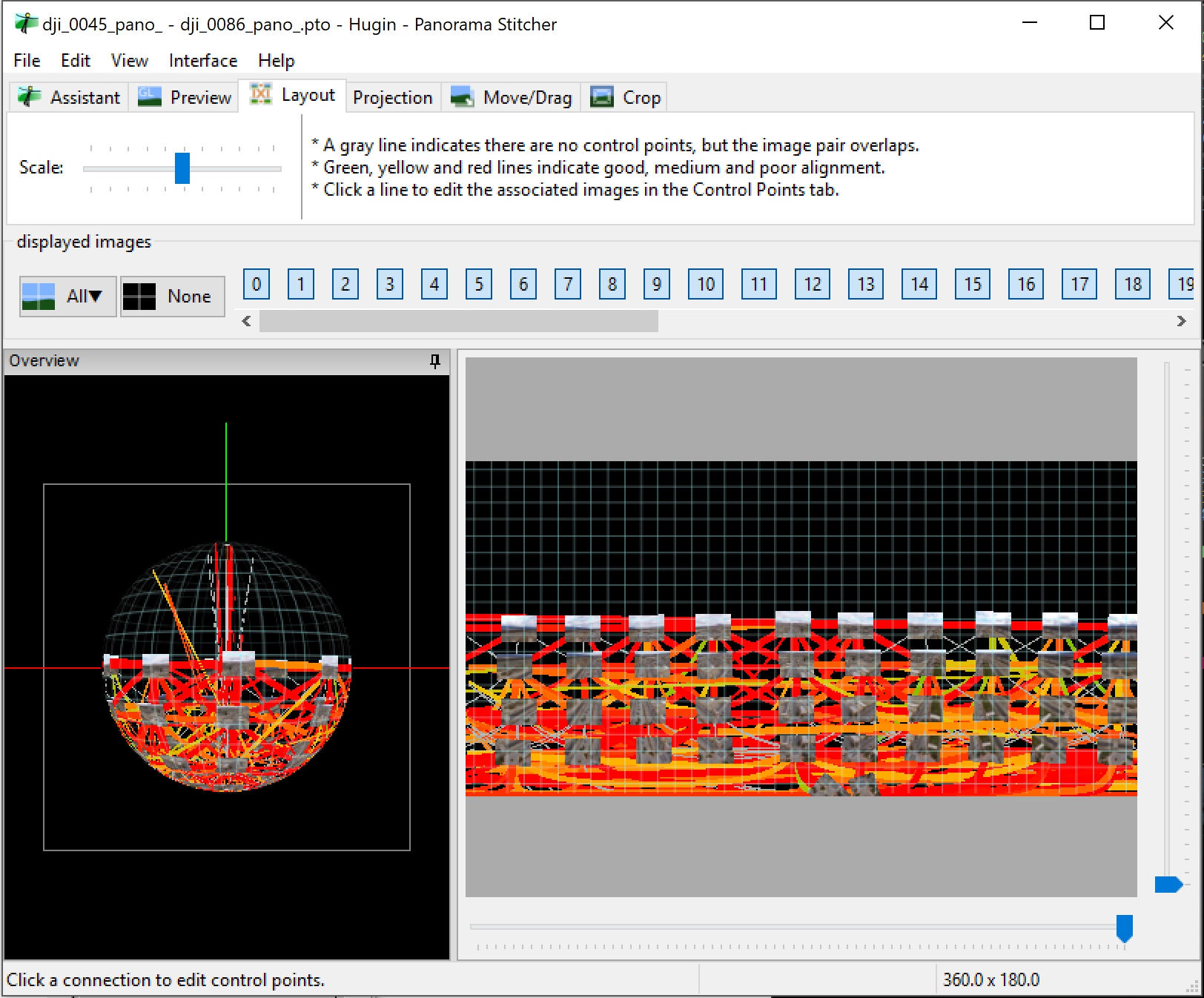
Здесь вы можете увидеть несколько серых линий, показывающих, что Hugin не смог найти соответствующие точки. При необходимости мы можем добавить их вручную.
































