Как сделать линию под текстом в «Ворде» с помощью таблицы?
Вышеприведенные методы хоть и позволяют создавать необходимые компоненты в виде линий, тем не менее вводить над ними текст оказывается невозможным.
Чтобы создать пустое подчеркнутое пространство, можно использовать таблицы, разбитые на несколько ячеек. Например, в случае с тремя ячейками текст может быть введен справа и слева, а по центру будет пустое пространство для подписи или для ввода дополнительного текста.
Чтобы это выглядело именно как линия, все границы таблицы нужно убрать, оставив только нижнюю границу на нужной ячейке
Тут стоит обратить внимание на то, что при вставке таблицы в середине текста (когда он находится и сверху, и снизу) между ячейками автоматически будет увеличен вертикальный отступ, что может привести к ухудшению читабельности или внешнего вида документа. Поэтому рекомендуется делать такие вставки в конце или использовать пустые строки с нажатием клавиши ввода (по типу разделяемых абзацев)
Подчеркивание пробелов между словами
Самый простой способ, с помощью которого можно сделать подчеркивание только в пробелах — это нажатие клавиши “нижнее подчеркивание” (предпоследняя клавиша в верхнем цифровом ряду, на ней также находится дефис) с предварительно зажатой кнопкой “Shift”.
Однако, стоит отметить, что у данного метода есть один важный недостаток — сложность выравнивания подчеркивающих линий в некоторых случаях. Один из явных тому примеров — создание форм для заполнения. Кроме того, если у вас в MS Word активирован параметр автоформата для автозамены знаков подчеркивания на линию границы, нажав три и/или более раза “Shift+-(дефис)”, в результате вы получите линию, равную ширине абзаца, что крайне нежелательно в большинстве случаем.
Верное решение в случаях, когда необходимо подчеркнуть пробел — это использование табуляции. Необходимо просто нажать клавишу “Tab”, а затем подчеркнуть пробел. Если же вы хотите подчеркнуть пробел в веб-форме, рекомендовано использовать пустую ячейку таблицы с тремя прозрачными границами и непрозрачной нижней. Более подробно о каждом из этих методов читайте ниже.
Подчеркиваем пробелы в документе для печати
1. Установите указатель курсора в том месте, где необходимо подчеркнуть пробел и нажмите клавишу “Tab”.
2. Включите режим отображения скрытых символов, нажав на кнопку, расположенную в группе “Абзац”.
3. Выделите установленный знак табуляции (он будет отображен в виде небольшой стрелки).
4. Нажмите кнопку “Подчеркивание” (Ч), расположенную в группе “Шрифт”, или используйте клавиши “Ctrl+U”.
- Совет: Если вы хотите изменить стиль подчеркивания, разверните меню этой клавиши (Ч), нажав на стрелочку возле нее, и выберите подходящий стиль.
5. Подчеркивание пробела будет установлено. Если это необходимо, проделайте аналогичное действие и в других местах текста.
6. Отключите режим отображения скрытых знаков.
Подчеркиваем пробелы в веб-документе
1. Кликните левой кнопкой мышки в том месте, где необходимо подчеркнуть пробел.
2. Перейдите во вкладку “Вставка” и нажмите кнопку “Таблица”.
3. Выберите таблицу размером в одну ячейку, то есть, просто нажмите на первый левый квадрат.
- Совет: Если это необходимо, изменить размер таблицы, просто потянув за ее край.
4. Кликните левой кнопкой мышки внутри добавленной ячейки, чтобы отобразился режим работы с таблицами.
5. Кликните в этом месте правой кнопкой мышки и нажмите на кнопку “Границы”, где выберите в списке “Границы и заливка”.
6. Перейдите во вкладку “Граница” где в разделе “Тип” выберите “нет”, а затем в разделе “Образец” выберите макет таблицы с нижней границей, но без трех остальных. В разделе “Тип” будет показано, что вы выбрали параметр “Другая”. Нажмите “ОК”.
7. В разделе “Стиль” (вкладка “Конструктор”) выберите желаемый тип, цвет и толщину линии, которая будет добавлена в качестве подчеркивания.
8. Для отображения нижней границы кликните в группе “Просмотр” между маркерами нижнего поля на рисунке.
- Совет: Для отображения таблицы без серых границ (на печать не выводятся) перейдите во вкладку “Макет”, где в группе “Таблица” выберите пункт “Отображать сетку”.
9. Подчеркнутый пробел будет добавлен между словами в выбранном вами месте.
Огромным плюсом данного метода добавления подчеркнутого пробела является возможность изменения длины линии подчеркивания. Достаточно просто выделить таблицу и потянуть ее за правый край в правую сторону.
Добавление фигурного подчеркивания
Помимо стандартной одной или двух линий нижнего подчеркивания, вы также можете выбрать другой стиль и цвет линии.
1. Выделите текст, который нужно подчеркнуть в особом стиле.
2. Разверните меню кнопки “Подчеркивание” (группа “Шрифт”), нажав на треугольник возле нее.
3. Выберите необходимый стиль подчеркивания. Если это необходимо, выберите также цвет линии.
- Совет: Если шаблонных линий, представленных в окне вам недостаточно, выберите пункт “Другие подчеркивания” и попробуйте найти там подходящий стиль в разделе “Подчеркивание”.
4. Фигурное подчеркивание будет добавлено в соответствие с выбранным вами стилем и цветом.
Удаление подчеркивания
Если вам необходимо убрать подчеркивание слова, фразы, текста или пробелов, выполните то же самое действие, что и для его добавления.
1. Выделите подчеркнутый текст.
2. Нажмите кнопку “Подчеркивание” в группе “Шрифт” или клавиши “Ctrl+U”.
- Совет: Чтобы убрать подчеркивание, выполненное в особом стиле, кнопку “Подчеркивание” или клавиши “Ctrl+U” необходимо нажать дважды.
3. Линия подчеркивания будет удалена.
На этом все, теперь вы знаете, как подчеркнуть слово, текст или пробел между словами в Ворде. Желаем вам успехов в дальнейшем освоении этой программы для работы с текстовыми документами.
Пошаговая письменная инструкция
Воспользоваться стандартными шаблонами в панели инструментов
Чтобы применить к документу стандартные шаблоны полей, следуйте этой инструкции.
- В панели инструментов перейдите во вкладку «Макет».
- Выберите опцию «Поля».
- Перед вами появится выпадающий список со следующими вариантами полей: обычные, узкие, средние, широкие и зеркальные.
- Выберите нужный вам вариант и нажмите «ОК».
Готово, ваш документ приобрел тот формат полей, что вы только что ему задали.
Выставить необходимые поля вручную
Чтобы применить этот способ, проделайте следующие манипуляции:
- Выберите опцию «Файл».
- Перейдите в «Параметры страницы».
- Перейдите во вкладку «Поля для отступа».
- Вам открылись поля, где вы можете вписать нужные вам отступы для левого, правого, верхнего и нижнего полей.
- Выберите, для какой части текста применить новые настройки (ко всему документу; от текущего места до конца документа; для конкретного раздела).
- Нажмите «ОК».
Готово, выставленные вами параметры успешно обработаны и применены к документу или его части.
Изменить поля с помощью линейки
Для использования этого метода выберите команду «Вид», а затем «Разметка страницы». В этом меню программа отображает горизонтальную и вертикальную линейки для произведения необходимых настроек слева, справа или сверху/снизу.
Таким образом можно просто и быстро выставить все четыре поля в документе и не копаться в настройках и в панели инструментов.
Способ для ленивых – передвинуть мышкой указатель линейки до нужного вам места прямо из рабочего поля документа, где вы набираете текст. Для этого найдите в верхней части кнопку разметки поля и перетащите ее туда, где она по вашему мнению должна стоять.
Через фигуры
Третий удобный вариант быстро нарисовать в Ворде прямую горизонтальную линию — это использовать фигуры. Среди доступных по умолчанию в программе фигур есть и просто прямая линия. Плюс данного способа, в сравнении с другими, что есть возможность установить линию не только прямо, но и под углом. Это может быть полезно в случае, если требуется красиво оформить текст.
Перейдите в верхнем меню на вкладку “Вставка”, выберите пункт “Фигуры”, и среди них кликните на нужную линию.
Обратите внимание
Можно использовать не только прямые линии, но и волнистые или линии со стрелками.
Взяв инструмент линии, прочертите ее в нужном направлении из одного угла в другой
Обратите внимание, чтобы рисовалась строго прямая линия, зажмите Shift при ее проведении
Прямую линию таким образом не обязательно проводить от начала до конца листа, можно сделать ее короче, если это требуется.
Эту прямую линию можно настраивать как и любую другую фигуру в Word. Нажмите на нее дважды левой кнопкой мыши, после чего сверху в меню отобразятся параметры для настройки линии. В отличие от других способов вставки линии, фигуре можно задать объем, тени, установить ее положение за текстом и выбрать для нее различные другие параметры.
Как подписать документ
Заверить вордовский документ электронной подписью можно несколькими способами: с использованием или без специального плагина, платной лицензионной программы от КриптоАРМ или онлайн-сервиса.
Без плагина
Если плагин от КриптоПро не установлен, но нужно заверить электронный документ ЭЦП, то пользователь:
создает документ и подготавливает его к подписанию;
в верхнем углу необходимо выбрать Office, затем нажать «Подготовить»/«Добавить ЭЦП»/«Ок»;
затем пользователь выбирает цель подписания документа, а в поле «Тема сертификата» проверяет свои личные данные. Затем нажимает «Подпись».
Документ подписывается ЭЦП, а последующее его изменение делает подпись недействительной.
С плагином КриптоПро
Плагин используется для создания электронной подписи на документах Word. Для разных версий MS Office алгоритм подписания может незначительно различаться. Преимущество способа: при помощи плагина подпись проверяется, а заверенный документ открывается без нарушений даже на ПК, где КриптоПро не установлен.
Как подписать документ ворд электронной подписью с использованием плагина КриптоПро office signature:
в подготовленном файле выберите пункт меню «Файл»/«Добавить ЭЦП»;
далее выберите сертификат и нажмите «Подписать». Если нужно оставить сообщение о составе подписи или комментарий о цели подписания, то его указывают в соответствующей строке.
Если система не обнаружила ошибок, то после проверки электронной подписи автоматически будет выведено сообщение об успешном завершении процедуры.
При помощи КриптоАРМ
Функциональность программы различается в зависимости от версий, и каждый пользователь может подобрать оптимальный пакет для работы. Сервис позволяет подписывать файлы любого формата и объема, а недостаток — необходимость регулярно продлевать лицензию. Для подписания нужно:
открыть программу и через вкладку меню «Файл» выбрать «Подписать; »
автоматически откроется инструкция мастера создания ЭЦП, с которой нужно ознакомиться и нажать «Далее»;
затем пользователю необходимо выбрать нужный файл и еще раз нажать «Далее»;
после этого нужно выбрать подписываемый файл;
в окне «Выходной формат» указывают дополнительные требования к подписываемому файлу. Это может быть формат сохранения или место сохранения результата. Если требований нет, то нужно просто нажать «Далее»;
затем пользователь выбирает сертификат, при необходимости вводит пароль ключевого контейнера, и снова нажимает «Далее»;
в новом окне необходимо проверить данные, необходимые для создания ЭЦП. Если все верно, то нажать «Готово».
Подпись будет сформирована в течение нескольких секунд и при отсутствии ошибок пользователь получит уведомление системы.
При помощи веб-сервисов
Если нет необходимости часто использовать ЭЦП или нужно подписать файл с ПК, на котором не установлен плагин, то можно воспользоваться одним из веб-сервисов (https://crypto.kontur.ru, http://mig24.online/ и т.п.).
Преимущество сервисов в том, что они бесплатны и позволяют как создать, так и проверить ЭЦП, провести шифрование или расшифрование подписи. Сервис позволяет также подписывать как отдельные файлы, так и папки. Из недостатков способа можно отметить то, что подписываемый документ не должен превышать размера в 100 Мб. Все онлайн-сервисы создают только отсоединенную подпись, а большинство из них поддерживаются только OS Windows.
Как подписать документ:
- зайти на страницу выбранного сервиса и загрузить документ, который нужно подписать;
- открыть строку подписи и выбрать сертификат;
- создать файл с электронной подписью. Сразу после нажатия «Подписать» создается папка с исходным документом и дополнительный файл с расширением .sig. Файлы доступны для скачивания на ПК.
Электронные документы (ЭД) в формате Word используются и физическими, и юридическими лицами в ежедневной работе. Чтобы ЭД имел юридическую силу, его подписывают ЭЦП, которую проставляют при помощи специального плагина от КриптоПро, программы КриптоАРМ или даже онлайн-сервиса. Каждый из способов имеет свои плюсы и минусы, но дают клиенту надежность и безопасность при подписании, гарантируют неизменность документа и возможность открыть подписанный файл даже на ПК без специальных программных средств.
Как в Word сделать линию для подписи, в таблице, под текстом и другие виды?
Довольно распространённым вопросом, касательно работы в программе Word, является создания линии. О какой линии идет речь? Жирная, сплошная, пунктирная, горизонтальная, вертикальная? Какую функцию должна выполнять такая линия? На все эти вопросы достаточно сложно дать один ответ. Поэтому рассмотрим способы создания различных линий в программе Word.
Как сделать линию подчёркивания в тексте?
Если вы написали текст и вам нужно провести под ним прямую линию или подчеркнуть какое-то слово, предложение, в программе Word есть специальный инструмент подчёркивания. Чтобы его применить выполняем следующие действия:
Выделяем нижнее предложение, слово, которое нужно подчеркнуть.
В данном случае мы подчёркивали последнюю строчку. Под ней появилась линия.
Как в Word сделать жирную, пунктирную или двойную линию?
Для того, чтобы создать жирную линию, двойную или пунктирную, стоит воспользоваться следующими способами:
Если жирная или двойная линия должна подчёркивать текст, выбираем инструмент подчеркивания. Если нажать рядом с ним стрелочку, появятся варианты различных линий. Выбираем жирную, пунктирную, двойную или другого формата.
Если жирная линия должна быть за пределами текста, выбираем инструмент «Границы». Выбираем местоположение линии.
Нажав на ней правой кнопкой мыши, указываем цвет, толщину и размер линии.
Как сделать сплошную линию или линию под текстом?
На панели инструментов есть ещё одна кнопка, которую можно использовать для создания сплошной линии на всю ширину листа или линии под текстом.
Ставим курсор после строчки, под которой нужно провести сплошную линию.
Во вкладке «Главная» выбираем кнопку «Границы».
В данном случае нам нужно поставить линию между текстом. Выбираем «Внутренняя» граница. Если линию нужно поставить в конце текста – «Нижняя линия».
Как в сделать горизонтальную и вертикальную линии?
Ровную горизонтальную и вертикальную линии можно создать предыдущим способом с помощью инструмента «Границы». В нём есть варианты горизонтальной и вертикальной линии. Если же линию нужно провести в произвольном порядке, используем следующий способ.
Переходим во вкладку «Вставка» и выбираем «Фигуры».
Во всплывающем меню выбираем «Линии».
Выбираем тип линии и проводим её в нужном направлении.
Как сделать ровную линию?
На цифровом ряде клавиатуры есть кнопка, которая обозначает тире. Если зажать клавишу «Ctrl+тире», появится ровная линия.
Однако этот способ не подходит для подчёркивания текста.
Как сделать линию для подписи?
Для того, чтобы в Ворде сделать линию для подписи, стоит выполнить следующие действия:
Жмём «Вставка» и выбираем значок «Строка подписи».
Откроется новое окно. Вводим данные о лице и жмём «Ок».
Если положение подписи вас не устраивает, выделяем область подписи и меняем положение в тексте.
Как сделать линию таблицы?
Для того, чтобы в Word сделать линию таблицы или нарисовать таблицу с помощью линий, выполняем следующее:
Жмём «Вставка», «Таблица», «Нарисовать таблицу».
На листе появится карандаш, а на линейке будут отображаться границы таблицы.
Рисуем таблицу и линии в ней.
Если же вам необходимо добавить линию до готовой таблицы, можно воспользоваться функцией вставки.
Или же выделить таблицу, нажать «Конструктор», выбрать «Нарисовать таблицу» и добавить с помощью карандаша нужную линию.
Вставка строки для подписи
Помимо собственноручной подписи, вы также можете добавить строку подписи в документ Microsoft Word. Последнее можно сделать несколькими способами, каждый из которых будет оптимальным для конкретной ситуации.
Добавление строки для подписи путем подчеркивания пробелов в обычном документе
1. Щелкните в том месте, где должна быть строка подписи в документе.
2. Нажмите клавишу «TAB» один или несколько раз, в зависимости от того, какой длины должна быть строка подписи.
3. Включите режим отображения непечатаемых символов, нажав кнопку «Пи» в группе «Абзац» на вкладке «Главная”.
4. Выделите символ или табуляцию, которую хотите подчеркнуть. Они появятся в виде маленьких стрелок.
5. Выполните необходимое действие:
Нажмите «CTRL + U» или кнопку «U», расположенную в группе «Шрифт» на вкладке «Главная”;
Если вас не устраивает стандартный тип подчеркивания (одна линия), откройте диалоговое окно «Шрифт», щелкнув маленькую стрелку в правом нижнем углу группы, и выберите соответствующий стиль линии или стиля линии в разделе «Подчеркивание”.
6. Вместо установленных вами пробелов (табуляции) появится горизонтальная линия — линия для подписи.
7. Выключите режим отображения непечатаемых символов.
Добавление строки для подписи путем подчеркивания пробелов в веб-документе
Если вам нужно создать строку подписи, подчеркнув не в документе, который готовится к печати, а в веб-форме или веб-документе, вам необходимо добавить ячейку таблицы, в которой будет видна только нижняя граница. Именно она выступит линией подписи.
В этом случае, когда вы вставляете текст в документ, добавленное подчеркивание останется на месте. Добавленная таким образом строка может сопровождаться вводным текстом, например «Дата», «Подпись”.
Вставка линии
1. Щелкните в документе, где вы хотите добавить строку подписи.
2. На вкладке «Вставка» нажмите кнопку «Таблица”.
3. Создайте таблицу с одной ячейкой.
4. Переместите добавленную ячейку в нужное место в документе и измените ее размер до необходимого размера создаваемой строки подписи.
5. Щелкните таблицу правой кнопкой мыши и выберите «Границы и заливка”.
6. В открывшемся окне перейдите на вкладку «Граница”.
7. В разделе «Тип» выберите «Нет”.
8. В разделе «Стиль» выберите необходимый цвет линии подписи, ее тип, толщину.
9. В разделе «Образец» щелкните между индикаторами отображения нижних полей на диаграмме, чтобы отобразить только нижнюю границу.
10. В разделе «Применить к» выберите параметр «Таблица”.
11. Нажмите «ОК», чтобы закрыть окно.
Вставка линии с сопровождающим текстом для строки подписи
Этот способ рекомендуется для тех случаев, когда необходимо не только добавить строку подписи, но и поставить пояснительный текст рядом с ней. Этот текст может быть словом «Подпись», «Дата», «Полное имя», занимаемая должность и многое другое
Важно, чтобы этот текст и сама подпись вместе с ее строкой находились на одном уровне
1. Щелкните в том месте, где должна быть строка подписи в документе.
2. На вкладке «Вставка» нажмите кнопку «Таблица”.
3. Добавьте таблицу 2 x 1 (два столбца, одна строка).
4. При необходимости измените положение стола. Измените размер, потянув за ручку в правом нижнем углу. Регулирует размер первой ячейки (для пояснительного текста) и второй (строки заголовка).
5. Щелкните правой кнопкой мыши по таблице, выберите «Границы и заливка» в контекстном меню”.
6. В открывшемся диалоге перейдите на вкладку «Граница”.
7. В разделе «Тип» выберите вариант «Нет”.
8. В разделе «Применить к» выберите «Таблица”.
9. Нажмите «ОК», чтобы закрыть диалоговое окно.
10. Щелкните правой кнопкой мыши в таблице, где должна быть строка подписи, т.е во второй ячейке, затем снова выберите «Границы и заливка”.
11. Перейдите на вкладку «Граница”.
12. В разделе «Стиль» выберите соответствующий тип, цвет и толщину линии.
13. В разделе «Образец» щелкните маркер, на котором отображается нижнее поле, чтобы отображалась только нижняя граница таблицы: это будет линия подписи.
14. В разделе «Применить к» выберите параметр «Ячейка». Нажмите «ОК», чтобы закрыть окно.
15. Введите необходимый пояснительный текст в первую ячейку таблицы (ее границы, включая нижнюю строку, отображаться не будут).
Вот и все, теперь вы знаете все возможные методы подписи документа Microsoft Word. Это может быть собственноручная подпись или строчка для добавления подписи к уже распечатанному документу вручную. В обоих случаях подпись или место подписи могут сопровождаться пояснительным текстом, о способах добавления мы также рассказали вам.
Самый быстрый способ, как сделать горизонтальную линию в ворде
Для того чтобы быстро сделать горизонтальную линию, введите три или более специальных символа в новой строке и затем нажмите Enter. Word автоматически преобразует эти символы в горизонтальную линию. Стиль горизонтальной линии зависит от введенных символов:
Как сделать горизонтальную линию в Word – Стили горизонтальных линий в ворде
- Три или более «*» — пунктирная горизонтальная линия
- Три или более «=» — двойная горизонтальная линия
- Три или более «
» — волнистая горизонтальная линия
Три или более «#» — толстая декоративная горизонтальная линия
Три или более «-» или «_» — толстая или тонкая одиночная горизонтальная линия
Эти горизонтальные линии часто используются в документах Word.
Как вставить текст в картинку в Ворде
Что обычный пользователь делает, когда в документе Word нужно поместить текст на изображении? Правильно, применяет разные графические редакторы от стандартного Paint до мощного PhotoShop, а на это тратится время и результат может не порадовать. Но существует несколько вариантов вставки в картинку текста в ворде, который будет смотреться оригинально, в самом Word не прибегая к применению других программ.
Приведенная инструкция познакомит с приемами создания любых надписей на изображении.
Способ №1: текстовый блок
Итак, предположим, что в документе уже присутствует нужный рисунок и на нем осталось лишь разместить несколько предложений или список. Как это сделать? Для каждого релиза текстового редактора схема отличается, но незначительно.
Word 2007. Откройте вкладку «Вставка», нажав соответствующий пункт на панели. Теперь отыщите в ленте блок «Текст», кликните кнопку «Надпись».
Word 2010, 2013, 2016. Все действия совершаются в этой же панели и группе, но названия элементов ленты немного другие. Здесь найдите кнопку «Текстовое поле».
После этого развернется меню с набором готовых шаблонов. Тут нажмите «Простая надпись» (это будет первый пример в окне). В результате на листе отобразится рамка с образцом текста.
Далее, перетащите полученный объект на картинку. Для этого наведите курсор на обрамление, стрелка поменяет вид на черный крестик. Зажмите левую кнопку и, не отпуская ее, передвиньте блок в требуемое место на рисунке.
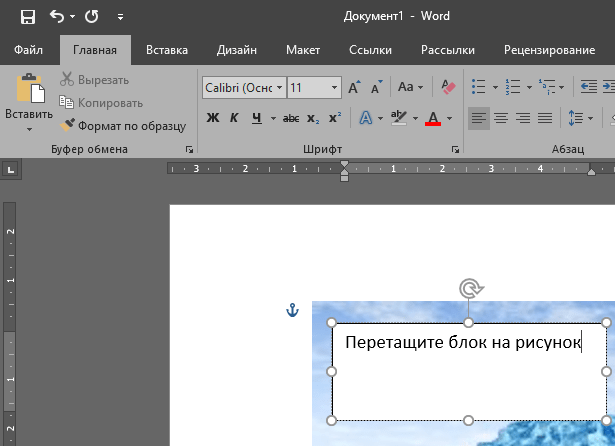
Пока вы получите белое поле, обрамленное черной рамкой. Напечатайте вместо примера текста нужный фрагмент и отформатируйте его согласно своим требованиям (величину шрифта, цвет, стиль и прочее). Размеры блока тоже изменяются. Его можно расширить или уменьшить.
Теперь надо убрать белый фон и обрамление. Для этого просто кликните по надписи и перейдите во вкладку «Формат». Отыщите и щелкните в группе «Стили» по кнопке «Заливка фигуры». Выпадет меню, где выберите пункт «Нет заливки», и фон отключится.
Осталось убрать рамку. В этой же группе кликните «Контур фигуры», а в списке нажмите «Нет контура». Команда отключает обрамление.
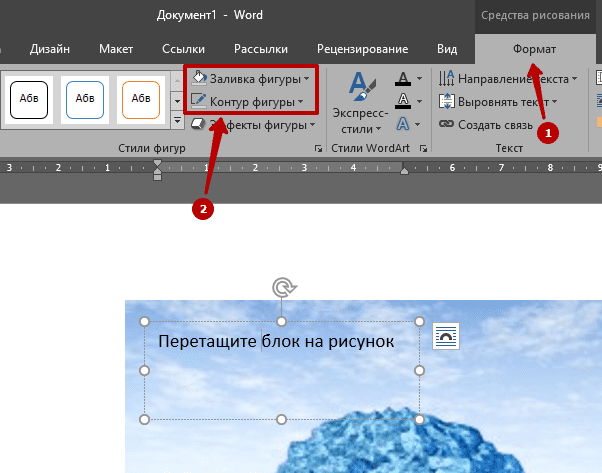
Стандартными средствами Word можно создать хорошо оформленную подпись, любого цвета, стиля, размера. Это гораздо удобней и быстрей, чем пользоваться графическими редакторами.
Способ №2: объект Вордарт
Есть еще один интересный прием создания надписи — вставка объекта WordArt. По сути, это такое же текстовое поле, только имеющее более интересную стилизацию шрифта (с тенью, отражением, объемом и так далее).
Во вкладке «Вставка» щелкните кнопку «Добавить объект WordArt» в виде голубой повернутой буквы А. Отобразятся наглядные примеры. Выберите, что подходит к изображению и просто кликните по образцу.
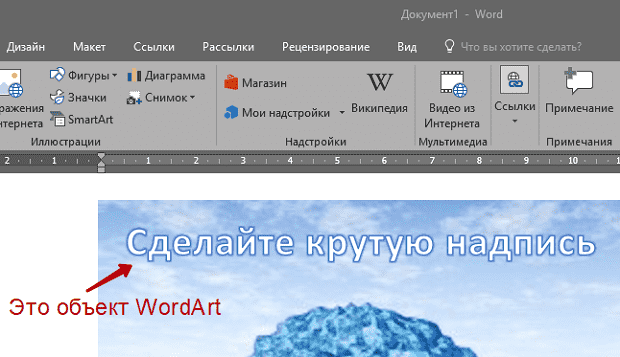
Теперь введите нужную информацию в блоке и перетащите полученное на картинку.
Способ №3: обтекание текстом
Метод хорош в том случае, когда рисунок используется в качестве подложки страницы целиком.
На вставленной картинке щелкните правой кнопкой и выберите в контекстном меню строку «Обтекание текстом». Далее, нажмите пункт «За текстом».
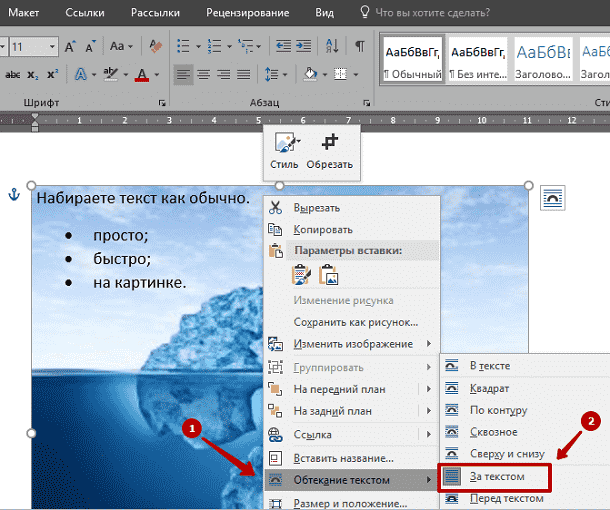
Теперь наполняйте документ как обычно. Только фоном будет служить рисунок, а не стандартный белый цвет.
С помощью приведенных приемов вы легко сделаете отлично оформленный текст на картинке. При этом надобность в использовании графических редакторов отпадает.

































