Добавление нового слоя
Чтобы добавить в документ новый слой, нажмите на значок в нижней части панели слоев, указанный на изображении красным кружком.
Новый слой появляется на панели слоев прямо над фоновым слоем. Photoshop автоматически присваивает название слою. Ниже на изображении видно, что новому слою присвоено название Layer 1 (Слой 1)
Обратите внимание, что у нас теперь имеется две строки в панели слоев, каждая из которых представляет отдельный слой
Если вы посмотрите на миниатюру нового слоя, то увидите шахматный узор и отсутствие каких-либо элементов. Это говорит о том, что данный слой прозрачный и пустой.
Создайте еще один слой, нажав на значок, указанный на изображении ниже.
Photoshop автоматически присвоил ему название Layer 2 (Слой 2). Теперь у нас получилось три строки, каждая из которых представляет один отдельный слой в документе.
Активный слой
Вы, наверно, заметили, что когда у нас был только один фоновый слой, он был выделен синим цветом в палитре слоев. Далее, когда мы добавили слой Layer 1 (Слой 1), он выделился и так далее. Когда слой выделяется, он в настоящее время считается активным. Все, что вы будете делать на рабочем документе, будет относиться к выделенному слою.
Каждый раз, когда вы добавляете слой, Photoshop автоматически делает его активным, но по необходимости вы можете изменить активность слоя, для этого просто сделайте клик на нужном нам слое. На изображении ниже, я сделал активным слой Layer 1 (Слой 1), сделав по нему клик левой кнопкой мыши. В результате вы увидите, что он выделился синим цветом.
Создание нового корректирующего слоя
В нижней части панели слоев справа от значка Layer Mask (Добавить слой-маску) находится черно-белый кружок Create new fill or adjustment layer (Создать новый корректирующий слой или слой-заливку).
Нажав на этот значок, должен открыться список. Выберите из него Hue/Saturation (Цветовой тон/Насыщенность).
Этот корректирующий слой позволяет легко менять цвета изображений. В Photoshop CS4 и CS5, элементы для корректирующих слоев появляются в панели настроек. А в CS3 и более ранних версиях они открываются в отдельном диалоговом окне. Активируйте опцию Colorize (Тонирование) и вы увидите, как поменяется цвет на изображении. Далее измените следующие значения Hue (Цветовой тон) 195 и изображение окрасилось в синие тона, Saturation (Насыщенность) 60, изображение приобрело более насыщенный синий цвет. Я не вдаюсь в конкретные подробности, поэтому, если что-то не понятно, то ориентируйтесь по рисунку ниже.
Вот результат после создания корректирующего слоя.
Корректирующие слои — это еще одна отдельная тема, которая выходит за рамки этого урока. Я не рассказываю о них подробно, я хочу, чтобы вы увидели, что при создании любого корректирующего слоя в панели слоев он появится как обычный слой. В нашем случае корректирующий слой расположен выше всех слоев.
Быстрый и грязный способ удалить фон в фотошопе
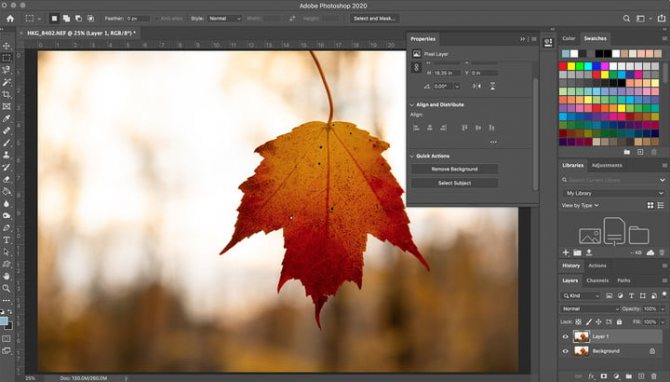
Photoshop 2020 поставляется с новым ярлыком для удаления фона, который работает с помощью инструмента «Выбрать тему». Ярлык не будет правильно каждый раз, но он хорошо работает для простых изображений, а для других легко может быть улучшен. Перед началом работы убедитесь, что у вас установлен Photoshop 2021 версии 21.0.0 или более поздней — в противном случае вам необходимо сначала обновить программное обеспечение.
Начните с копирования фонового слоя, чтобы создать тип слоя. Фотошоп должен использовать инструмент. Выберите всю фотографию (команда + A в MacOS или Control + A в Windows) и скопируйте и вставьте. На панели слоев щелкните значок глаза рядом с фоновым слоем, чтобы скрыть фон. Отсюда вы будете работать только с новым слоем, который вы только что создали.
На панели «Свойства» справа перейдите к разделу «Быстрые действия». Если вы не видите панель свойств, щелкните значок, который выглядит следующим образом:
В разделе «Быстрые действия» нажмите «Удалить фон». Вам нужно будет подождать несколько минут, чтобы программа нашла объект и удалила фон. После завершения программы вы должны увидеть объект на прозрачном фоне (обозначен клетчатым узором). Если вы не видите этот прозрачный фон, убедитесь, что фоновый слой скрыт.
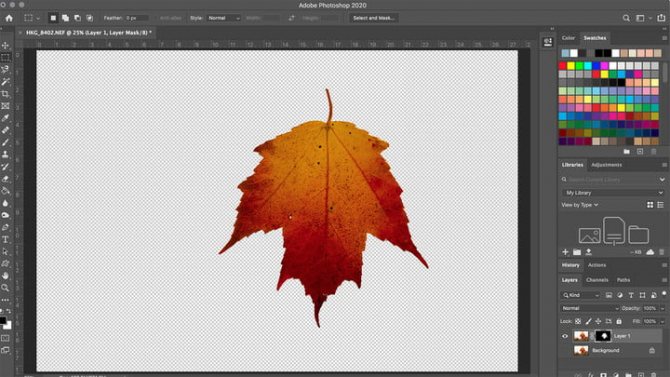
Этот быстрый метод отлично работает для некоторых фотографий, с смехотворными результатами для других. Если это не работает для вас, перейдите к ручному методу ниже. Если результат близок, но не совсем идеален, нажмите на маску, которую Photoshop создал автоматически (черно-белое изображение на панели слоев). С выбранной маской, используйте белую кисть, чтобы добавить к предмету, и черную кисть, чтобы стереть любые части фона, которые не были удалены.
После того, как вы довольны результатами, вы можете удалить фоновый слой и сохранить файл в формате PNG, чтобы сохранить прозрачность, или в виде PSD, чтобы вернуться и выполнить дополнительные настройки позже.
Дублирование слоя
Дублирование слоя заключается в создании нового слоя, являющегося точной копией какого-либо другого слоя: с тем же содержимым, положением и т.п. При этом название слоя-дубликата составляется из имени исходного слоя с добавлением слоя копия (сору). Новый слой-копия располагается над оригиналом.
Использование слоев-дубликатов позволяет хранить на одном из слоев исходное изображение, а все изменения и процедуры по редактированию осуществлять с копией изображения, расположенной на слое дубликате. Если изменения были неудачными, в любой момент можете отключить измененный дубликат и вернуться к исходному изображению.
Точные способы
Цветовой диапазон
Инструмент работает примерно по тому же принципу, что и «Волшебная палочка», но при этом он гораздо более гибкий и потому подходит для сложных изображений. Если «Волшебная палочка» захватывает в выделение лишь пиксели одного конкретного цвета или близких цветов, то при помощи инструмента «Цветовой диапазон» (Color Range) в выделение можно добавить сколько угодно цветов.
- Убедитесь, что слой с вашим изображением активен, и выберите в верхнем меню «Выделение» → «Цветовой диапазон» (Select → Color Range);
- в открывшемся окне кликните пипеткой по цвету фона ― на превью он окрасится белым. Изображённое на превью получилось похожим на маску;
- к этой маске можно добавлять сколько угодно областей новых цветов: выберите пипетку со знаком «+» и кликайте по тем областям, которые вы также хотите убрать. Параметр «Разброс» (Fuzziness) отвечает за то, насколько точным будет выделение;
- после того как вы выбрали все цвета, которые хотите удалить, нажмите кнопку ОК и создайте маску, как описано в начале статьи. В данном случае её инвертировать не нужно, поскольку она будет точно совпадать с превью из окна «Цветовой диапазон».
Видео: Женя Травкина / Skillbox Media
Кисть и маска
При помощи кисти можно стереть абсолютно любые участки изображения, в том числе фрагменты. К изображению достаточно лишь добавить маску слоя и далее, кликнув по её превью на панели слоёв, рисовать инструментом «Кисть» (Brush) прямо поверх неё.
Для более точной работы:
- лучше увеличить масштаб изображения ― он регулируется сочетаниями клавиш Ctrl + «+» и Ctrl + «−»;
- можно регулировать размер кисти и её жёсткость. Для этого кликните правой кнопкой с активным инструментом «Кисть» на любом участке изображения ― появится меню с настройками;
- если какой-то штрих ошибочен, то отмените действие сочетаниями клавиш Ctrl + Z или же подкорректируйте неудачное место, изменив цвет кисти на белый.
Видео: Женя Травкина / Skillbox Media
Такой метод удаления фона требует усидчивости и внимательности, поэтому подходит только для небольших участков. Обычно его используют для коррекции уже готовой маски, созданной одним из автоматических методов ― «Волшебной палочкой», «Цветовым диапазоном», через каналы.
Читайте об истории Adobe:
- Компания, навсегда изменившая дизайн: Adobe
- Люди, на которых держится современный дизайн: создатели Figma, Photoshop и других сервисов
«Выделение и маска» (Select & Mask)
Этот способ также подходит, если нужно оставить лишь фрагмент изображения со сложной фактурой. Например, таким образом хорошо вырезать один куст из зарослей или несколько опавших листьев на осеннем газоне.
Чтобы попасть в рабочее пространство «Выделение и маска» (Select & Mask):
- выберите инструмент «Прямоугольная область» (Rectangular Marquee, клавиша М);
- в правой части панели настроек вверху нажмите на кнопку «Выделение и маска» (Select & Mask).
Суть этого инструмента в том, что он выделяет не целое поле сразу, как это делает «Волшебная палочка» или «Цветовой диапазон», а вы задаёте программе размер участка, который хотите обособить.
В рабочем пространстве «Выделение и маска» существует несколько вариантов отображения будущего выделения, наиболее удобны «Марширующие муравьи» (Marching Ants) или «На слоях» (On Layers). Изменить режим отображения можно в выпадающем меню «Просмотр» (View) в правой части рабочего пространства.
Три типа предпросмотра: «Марширующие муравьи», «Перекрытие», «На слоях»Изображение: Freepik / Skillbox Media
- Подберите размер кисти, которой будете выделять участок, ― кисть должна не выходить за его границы, но и не быть сильно меньше.
- Для этого на панели настроек в окне рабочего пространства в поле «Размер» (Size) введите числовое значение размера кисти и примерьте её на отделяемый объект.
- Изменить размер кисти можно также на панели настроек или воспользовавшись горячими клавишами «».
- Кликайте этой кистью по нужному фрагменту изображения ― программа сама определит границы объектов на основе контраста.
- Участки можно расширять, двигая курсор безотрывно, или же добавлять к выделению новые места, изменив при желании размер кисти.
- Если в выделение попало что-то лишнее, участок можно подкорректировать ― для этого нужно перейти в режим кисти «Вычитание» (Subtract), нажав на знак «−» в кружочке слева на панели настроек.
- Под меню «Просмотр» справа находятся тонкие настройки выделенной области, при помощи которых сразу же в режиме предпросмотра вы можете модифицировать уже созданное выделение.
- После того как всё будет готово, нажмите Enter, чтобы вернуться в рабочее пространство Photoshop. При этом маска для слоя будет создана автоматически.
Как сделать прозрачный фон у изображения и устранить дефект за счет изменения размера?
Если картинка не имеет четких границ с фоном, как, например, в случае с мягкими тенями или плавными переходами контура картинки, то сделать фон изображения прозрачным уже не получится за один шаг. Необходим дополнительный шаг для устранения дефектов за счет уменьшения размера картинки. Суть метода заключается в том, что вы берете картинку большего размера. После чего вырезаете фон, а затем уменьшаете картинку до нужных размеров. Хитрость заключается в том, что при уменьшении размеров, редакторы сглаживают цвета и их переходы, поэтому мелкие дефекты попросту исчезнут. Вот пример:

Как видите, на уменьшенном изображении совершенно не видны дефекты, которые были получены после удаления фона на исходной картинке. Однако, далеко не всегда у вас под рукой могут быть картинки больших размеров, и тогда вы можете использовать следующий трюк.
Изменение порядка слоев, включение, выключение и связывание слоев
Слои изображения в программе фотошоп можно перемещать выше или ниже простым перетягиванием слоя мышкой в палитре Layers (Слои). Их можно выключать (делать невидимыми) щелкая на изображении глаза на палитре. Выключенные слои никуда не исчезают, даже после закрытия документа (изображения). Если вы потом, в следующем сеансе работы, откроете изображение с некоторыми выключенными слоями, вы снова сможете их включить.
Слои в фотошопе можно связывать друг с другом, объединять в группу с той целью, чтобы их относительное положение не менялось. При попытке изменения положения одного из связанных слоев перемещаться будут и все связанные с ним слои. Для этого внизу палитры Слои (Layers) нажмите кнопку Связать в виде фрагмента цепи. Выделенные слои будут связаны друг с другом, а на палитре Слои напротив их имен появится значок «цепочка».
Как добавить новый слой?
В фотошопе чень часто новый слой создается автоматически (например, при вставке фрагмента одного изображения в другое), но периодически возникает потребность сделать это вручную, добавить новый пустой слой.
Чтобы добавить новый пустой слой в Photoshop CS4, следует выполнить одно из следующих действий:
- 1 способ: Сделайте активным (выберите) на палитре Layers (Слои) тот слой, над которым вы хотите создать новый пустой слой, и внизу все той же палитры щелкните мышкой по кнопке Create New Layer (Создать новый слой) . Новый пустой прозрачный слой появится на палитре Layers (Слои) и автоматически станет активным — выделение перейдет на него. Данный способ добавления слоев является наиболее быстрым.
- 2 способ: Сделайте активным (выберите) на палитре Layers (Слои) тот слой, над которым вы хотите создать новый слой и в строке меню выберите Layers (Слои) → New (Новый) → Layer (Слой). В результате на экране появится диалоговое окно New Layer (Новый слой), в котором вам будет необходимо задать параметры слоя (можете сразу нажать ОК).
Блокировка слоев
В панели слоев имеется несколько различных способов блокировки слоев. Например, если часть слоя прозрачная, то мы можем заблокировать прозрачные пиксели. В результате вы можете работать только с пикселями изображения. Мы можем заблокировать пиксели изображения, так же можно заблокировать положение слоя, чтобы случайно его не переместить.
В панели слоев чуть ниже опции Blend mode (Режим наложения) расположено четыре значка блокировки. Слева направо: Lock Transparent Pixels (Сохраняет прозрачность пикселов), Lock Image Pixels (Сохраняет цвета пикселов), Lock Position (Закрепляет положение) и Lock All (Сохраняет все). Если вы выберите один из вариантов блокировки, то на выбранном слое справа появится значок замка.
На изображении ниже видно, что на фоновом слое есть значок замка, он блокируется по умолчанию.
Как сделать прозрачный фон у изображения и устранить дефект за счет изменения размера?
Если картинка не имеет четких границ с фоном, как, например, в случае с мягкими тенями или плавными переходами контура картинки, то сделать фон изображения прозрачным уже не получится за один шаг. Необходим дополнительный шаг для устранения дефектов за счет уменьшения размера картинки. Суть метода заключается в том, что вы берете картинку большего размера. После чего вырезаете фон, а затем уменьшаете картинку до нужных размеров. Хитрость заключается в том, что при уменьшении размеров, редакторы сглаживают цвета и их переходы, поэтому мелкие дефекты попросту исчезнут. Вот пример:
Как видите, на уменьшенном изображении совершенно не видны дефекты, которые были получены после удаления фона на исходной картинке. Однако, далеко не всегда у вас под рукой могут быть картинки больших размеров, и тогда вы можете использовать следующий трюк.
Шаг 5
В качестве альтернативы, можно закрепить слой через меню Слои
> Закрепить
слои
(Layer > Lock Layers). Затем в открывшемся окне можно поставить галочки напротив необходимых параметров.
Переводчик:
Шаповал Алексей
Многие люди выбирают такие графические редакторы, где совмещается понятный интерфейс и множество необходимых функций. Эти программы пользуются наибольшим спросом, по сравнению со сложными профессиональными или чрезвычайно простыми (с малым набором возможностей) приложениями. Лидером среди графических редакторов как для обычных людей, так и для специалистов, является Adobe Photoshop. Конечно, всегда найдется место для непонимания и других проблемных ситуаций. Например, некоторые новички не могут понять, как разблокировать слои в «Фотошопе», и другие сложности программы. К счастью, в данной статье будут рассматриваться наиболее частые проблемы, связанные с блокировкой слоев, и методы решения.
Как в «Фотошопе» разблокировать слои?
Если вы столкнулись с данной проблемой, то причин ее возникновения может быть несколько. Самый распространенный вариант — обычная блокировка слоя, которая предотвращает изменения с ним. Иногда слой не открывается из-за режима работы с документом. Еще одна проблема, которая поднимает вопрос: «Как разблокировать слои в «Фотошопе» CS6?» — некорректное предыдущее сохранение. Остановимся подробнее на последней ситуации.
Допустим, пользователь начал работу в Photoshop — принялся редактировать изображения, создавать графические объекты или ретушировать фотографии. После какого-то промежутка времени у него создается некоторое количество слоев. При сохранении работы пользователь решает, что стоит сохранить работу в формате, отличном от PSD (файл с настройками «Фотошопа», где сохранены все опции, применяемые к изображению). Допустим, файл был сохранен в формате PNG. После выхода из программы через некоторое время он открывает PNG-файл с помощью «Фотошопа» и видит, что все слои объединены в один. К сожалению, если пользователь программы предварительно не сохранил работу в формате PSD, то разблокировать группу слоев не представляется возможным.
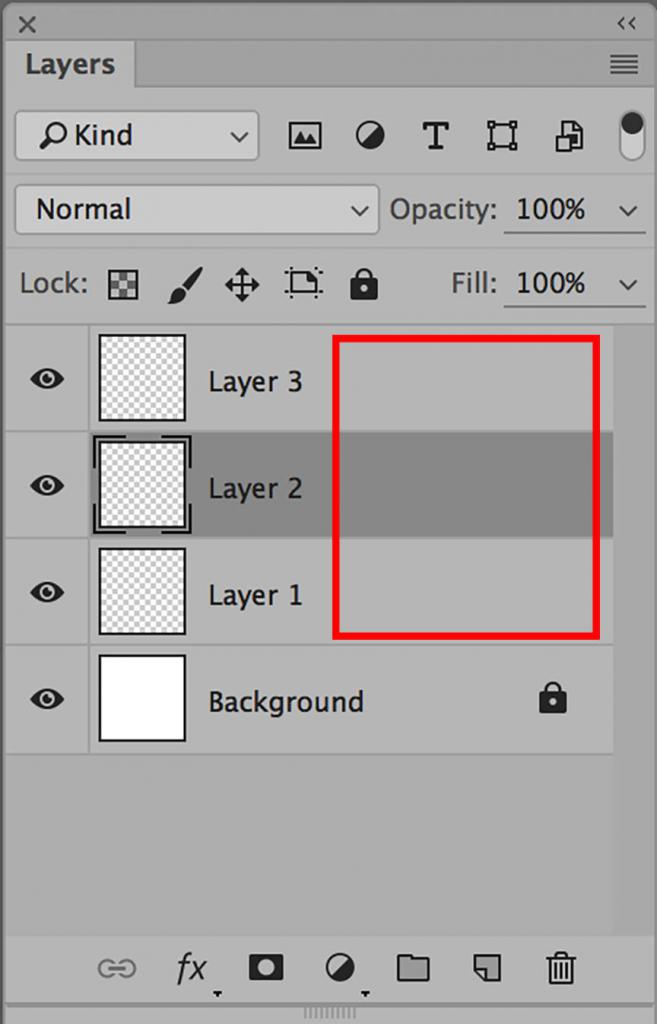
Поэтому необходимо сохранять все работы в формате PSD, так как только такой формат предоставляет полный набор сохраненных функций. Остальные форматы просто не поддерживают сохраненные настройки в «Фотошопе».
Изменение размера миниатюр
Одной из последней особенностей панели слоев, которая используется нередко, это изменение размера миниатюры изображения. Очень удобно для работы, когда в панели слоев миниатюры большого размера, но они занимают много места. Если вы работаете с большим количеством слоев, то удобнее будет уменьшить размеры миниатюр. Это можно сделать, нажав на значок меню в верхнем правом углу панели слоев, а затем выбрать Panel Options (Параметры панели).
После выбора откроется диалоговое окно с размерами миниатюр в трех вариантах, а так же имеется возможность вообще выключить эту опцию. Но я не советую выбирать последний вариант (вообще выключить) и выберу самый меньший из трех размеров.
После выбора нажмите ОК, чтобы закрыть диалоговое окно. Теперь посмотрите на панель слоев, она стала более компактной. Вы в любое время можете вернуться назад и изменить размер миниатюр на ваше усмотрение.
Вкладка Layers
В верхней части панели слоев имеется отдельная вкладка Layers (Слои). По ней-то мы и определяем, что данная панель именно для слоев.
Вы, наверно, заметили, что рядом имеются две другие вкладки Channels (Каналы) и Paths (Контуры), они отображаются серым цветом.
Эти две панели сгруппированы с панелью Layers (Слои). На самом деле панелей в Photoshop очень много и, если их все отобразить на экране, то они просто закроют всю рабочую область и работать в такой обстановке будет не комфортно. Именно поэтому производители Adobe Photoshop решили оставить только небольшую группу из нескольких панелей для экономии места.
Чтобы переключиться на другую панель в этой группе, нужно просто нажать на нужную вкладку. Но, несмотря на то, что все вкладки находятся в одной группе, панели Channels (Каналы) и Paths (Контуры) не имеют никакого отношения к панели Layers (Слои). Кроме одного факта, что они так же широко используются в Photoshop. Так, что пока мы конкретно рассматриваем панель слоев, другие вкладки мы можем игнорировать.
Прозрачность в слоях.
Степень непрозрачности слоя определяет, насколько сильно он скрывает или отображает содержимое нижележащего слоя. Слой со степенью непрозрачности 1 % является практически прозрачным. Совершенно непрозрачный слой имеет степень непрозрачности 100 %.
Примечание. Степень непрозрачности фонового слоя, а также закрепленных слоев постоянна и не может быть изменена. Однако после преобразования фонового слоя в обычный изменение степени его непрозрачности становится возможным.
- Выберите слой или группу на панели «Слои».
- Выполните одно из следующих действий.
- На панели «Слои» введите степень непрозрачности в соответствующем окне или измените ее значение с помощью движка.
- В меню «Слой» выберите пункт «Стиль слоя» > «Параметры наложения». Введите степень непрозрачности в соответствующем окне или измените ее значение с помощью движка.
- Выберите инструмент «Перемещение» и введите степень непрозрачности в процентах.
Примечание. Чтобы просмотреть параметры наложения для текстового слоя, выберите меню «Слой» > «Стиль слоя» > «Параметры наложения» или пункт «Параметры наложения» в меню значка «Добавить стиль слоя» в нижней части панели «Слои».
Задание режима наложения для слоя или группы слоев
Режим наложения определяет результат наложения пикселов слоя на нижележащие пикселы изображения. Режимы наложения позволяют создавать большое количество различных специальных эффектов.
По умолчанию для групп слоев устанавливается режим наложения «Пропустить». Это означает, что группа слоев не обладает собственными настройками режима наложения. Выбор другого режима наложения группы слоев изменяет способ объединения компонентов изображения. Сначала производится объединение всех слоев группы. После этого объединенная группа рассматривается как единое изображение, которое накладывается на оставшуюся часть изображения в соответствии с текущим режимом. Таким образом, если для группы задан режим наложения, отличный от режима «Пропустить», корректирующие слои и режимы наложения слоев в группе не оказывают влияния на слои за ее пределами.
Примечание. Режим наложения «Очистка» для слоев отсутствует. Кроме того, для изображений Lab недоступны следующие режимы: «Осветление основы», «Затемнение основы», «Замена темным», «Замена светлым», «Разница» и «Исключение». 32-битные изображения поддерживают следующие режимы наложения: «Нормальный», «Растворение», «Замена темным», «Умножение», «Линейный осветлитель (добавить)», «Темнее», «Замена светлым», «Осветление», «Разница», «Цветовой тон», «Насыщенность», «Цветность» и «Свечение».
- Выберите слой или группу на панели «Слои».
- Выберите режим наложения.
- В раскрывающемся меню «Режим наложения» панели «Слои» выберите режим.
- Выберите меню «Слой» > «Стиль слоя» > «Параметры наложения», затем выберите режим в раскрывающемся меню «Режим».
Видео о режимах наложения см. по адресу http://www.adobe.com/go/vid0012_ru.
Второй способ: используйте Paint, чтобы заново сохранить изображение
Откройте изображение в программе Paint
, перейдите в меню Файл — Сохранить как — PNG-изображение
. Новый PNG-файл
будет иметь режим RGB
, и его можно будет использовать и редактировать напрямую.
Перевод статьи «How to unlock “index” layer in Photoshop»
был подготовлен дружной командой проекта
Хорошо
Плохо
Когда я была молода, мой отец сказал мне, что если у меня на первых порах что-то не получается, я должна пробовать снова и снова. В сегодняшней статье я хочу…
В этой статье мы покажем вам, как создать простой, но очень модный текстовый эффект. Мы будем использовать только основные фильтры и стили слоя. Весь процесс не…
Ответ на данный вопрос будет зависеть, собственно, от разновидности блокировки соответствующего графического компонента программы. Таковые можно классифицировать условно на 2 категории:
- «автоматическая» блокировка, предусмотренная программными алгоритмами фотошопа;
- блокировка слоев вручную посредством тех или иных инструментов графического редактора.
Изучим то, как нужно делать слои активными в каждом случае. Задействуем при этом Photoshop в версии CS6 с английским интерфейсом.
Создание и удаление слоев.
Новый слой появляется на панели «Слои» или над выделенным слоем, или внутри выделенной группы.
Создание нового слоя или группы
- Выполните одно из следующих действий.
- Чтобы создать новый слой или группу с параметрами по умолчанию, на панели «Слои» нажмите кнопку «Создать новый слой» или «Создать новую группу» .
- Выберите меню «Слой» > «Новый» > «Слой» или «Слой» > «Новый» > «Группа».
- В меню панели «Слои» выберите пункт «Создать новый слой» или «Создать новую группу».
- Чтобы открыть диалоговое окно «Новый слой» и выбрать параметры слоя, нажмите кнопку «Создать новый слой» или «Создать новую группу» на панели «Слои», удерживая клавишу «Alt» (Windows) или «Option» (Mac OS).
- Чтобы поместить новый слой ниже выделенного слоя, нажмите кнопку «Создать новый слой» или «Создать новую группу» на панели «Слои», удерживая клавишу «Ctrl» (Windows) или «Command» (Mac OS).
- Укажите следующие параметры слоя и нажмите кнопку «ОК»:
- Имя
- Имя слоя или группы.
- Использовать предыдущий слой для создания обтравочной маски
- Этот параметр недоступен для групп.
- Цвет
- Цвет этого слоя или группы на панели «Слои».
- Режим
- Режим наложения для слоя или группы.
- Непрозрачность
- Степень непрозрачности слоя или группы.
- Выполнить заливку нейтральным цветом
- Заливка слоя ранее заданным нейтральным цветом.
Примечание. Для добавления выбранных слоев в новую группу выберите «Слой» > «Группа слоев» или щелкните, удерживая нажатой клавишу «Shift», кнопку «Создать новую группу», расположенную в нижней части панели «Слои».
Создание нового слоя с использованием эффектов другого слоя
- На панели «Слои» выделите слой.
- Перетащите указанный слой на кнопку «Создать новый слой» в нижней части панели «Слои». Вновь созданный слой будет содержать все эффекты выбранного слоя.
Преобразование выделенной области в слой
- Выделите область.
- Выполните одно из следующих действий.
- Чтобы скопировать в новый слой выделенную область изображения, выберите меню «Слой» > «Новый» > «Скопировать на новый слой».
- Чтобы вырезать выделенную область изображения и поместить ее в новый слой, выберите пункт меню «Слой» > «Новый» > «Вырезать на новый слой».
Примечание. Для применения этих команд смарт-объекты и слои-фигуры должны быть растрированы.
Дубликат слоя может быть создан в текущем изображении либо в другом новом или существующем изображении.
Создание дубликата слоя в текущем изображении
- Выберите слой или группу на панели «Слои».
- Выполните одно из следующих действий.
- Перетащите слой или группу на кнопку «Создать новый слой» .
- В меню «Слой» или в меню панели «Слои» выберите пункт «Создать дубликат слоя» или «Создать дубликат группы». Введите имя слоя или группы и нажмите кнопку «ОК».
Создание дубликата слоя или группы в другом изображении
- Откройте исходное и целевое изображения.
- На панели «Слои» исходного изображения выберите один или несколько слоев либо группу.
- Выполните одно из следующих действий.
- Перетащите слой или группу из панели «Слои» в целевое изображение.
- Выберите инструмент «Перемещение» и перетащите слой из исходного изображения в целевое. Дубликат слоя или группы помещается на панель «Слои» целевого изображения над активным слоем. Чтобы перемещаемый фрагмент изображения располагался в целевом изображении в той же позиции, что и в исходном (когда оба изображения имеют одинаковые размеры в пикселах) или по центру целевого изображения (размеры изображений не совпадают), удерживайте при перетаскивании клавишу «Shift».
- В меню «Слой» или в меню панели «Слои» выберите пункт «Создать дубликат слоя» или «Создать дубликат группы». В раскрывающемся меню «Документ» выберите целевой документ и нажмите кнопку «ОК».
- Выделите все пикселы слоя, выбрав меню «Выделение» > «Все», а затем «Редактирование» > «Скопировать». Затем выберите меню «Редактирование» > «Скопировать» в целевом изображении.
Создание нового документа из слоя или группы
- Выберите слой или группу на панели «Слои».
- В меню «Слой» или в меню панели «Слои» выберите пункт «Создать дубликат слоя» или «Создать дубликат группы».
- В раскрывающемся меню «Документ» выберите пункт «Новый» и нажмите кнопку «ОК».
































