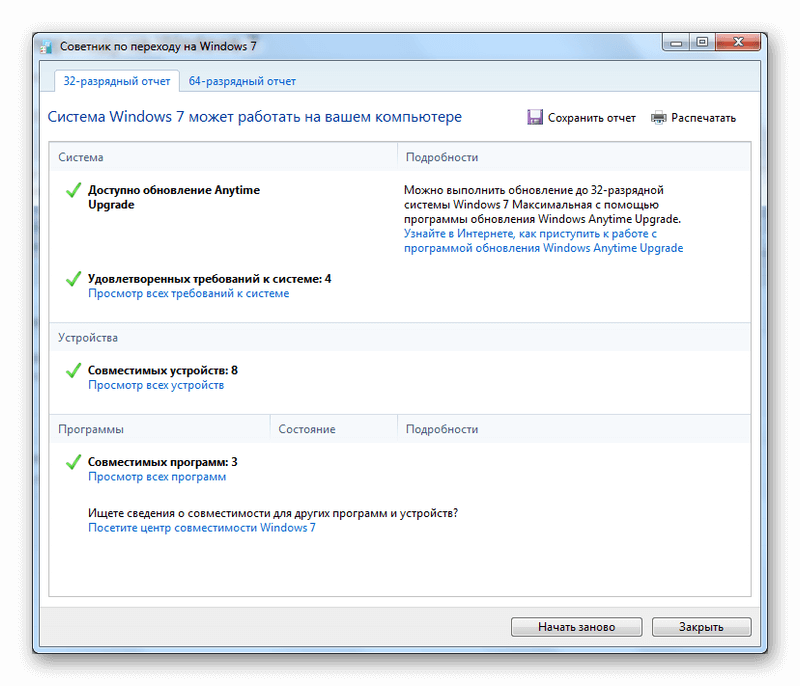Установка сервиспак 1 через Центр обновления Windows 7
Предварительная подготовка
Перед загрузкой SP1 важно удостовериться, что для него на жестком диске достаточно свободного места. Если у вас 32-разрядная версия OS Windows 7, потребуется 4100 МБ дискового пространства, если 64-разрядная — 7400 МБ.
Далее на случай сбоя необходимо сделать резервные копии всех важных данных
Лучше всего для этого подойдет внешний накопитель или несистемный раздел жесткого диска.
Если вы устанавливаете пакет обновлений на ноутбук, зарядите полностью аккумуляторную батарею и подключите машину к электросети.
Некоторые антивирусные программы могут блокировать установку сервиспака, поэтому во избежание возможных проблем, после загрузки пакета временно выгрузите антивирус и, чтобы не оставлять компьютер без защиты от угроз из сети, отключите его от Интернета.
Если Windows сообщит, что данная версия сервиспака уже установлена или по ходу установки будут возникать ошибки, возможно, в вашей системе присутствуют какие-либо части этого пакета или его предварительные выпуски. В этом случае старый выпуск пакета нужно удалить. Для этого:
запустите апплет панели управления «Программы и компоненты», кликните «Просмотр установленных обновлений»;
выберите из списка KB 976932 (Пакет обновления Microsoft Windows) и нажмите «Удалить»;
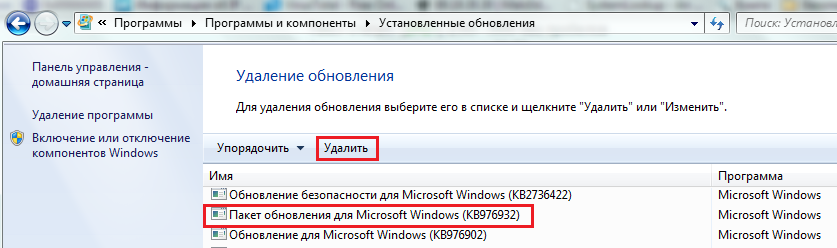
после перезагрузки компьютера можно устанавливать новый пакет.
Раскройте в панели управления раздел «Система и безопасность».
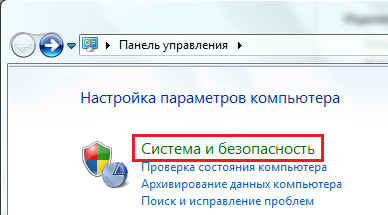
Возле пункта «Центр обновления Windows» кликните «Проверку обновлений».
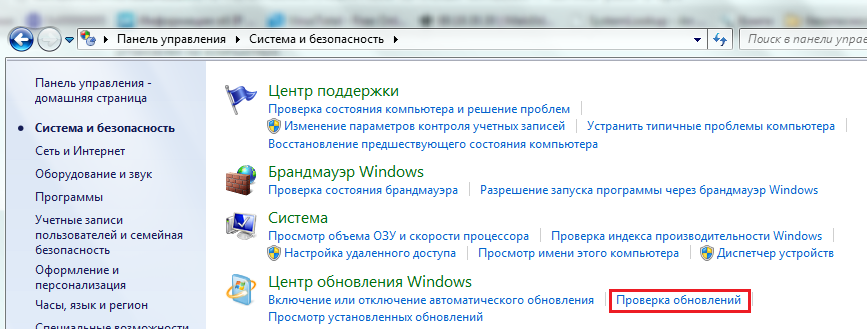
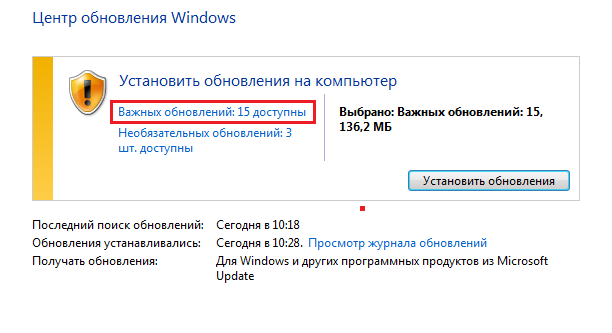
Выберите из списка KB 976932 (Пакет обновления Microsoft Windows), отметьте и нажмите ОК.
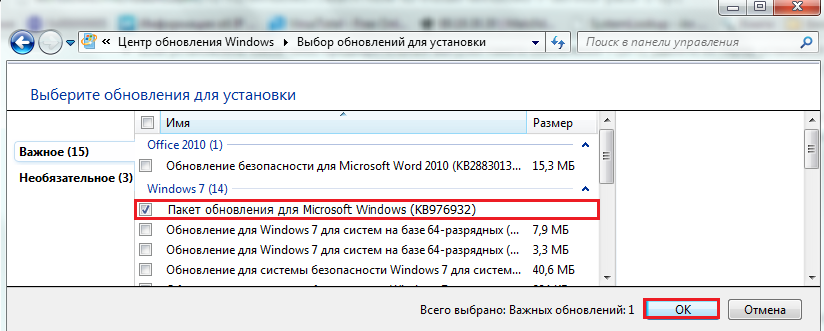
Далее снова вернитесь в раздел «Система и безопасность», возле пункта «Центр обновления Windows» кликните по «Включению или отключению автоматического обновления».
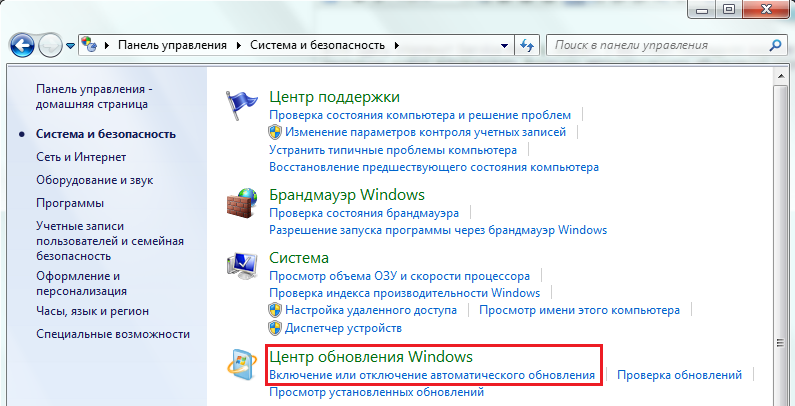
Из выпадающего списка «Важные обновления» выберите «Устанавливать автоматически». Ниже под этим списком настройте удобное для себя расписание их проверки и установки.
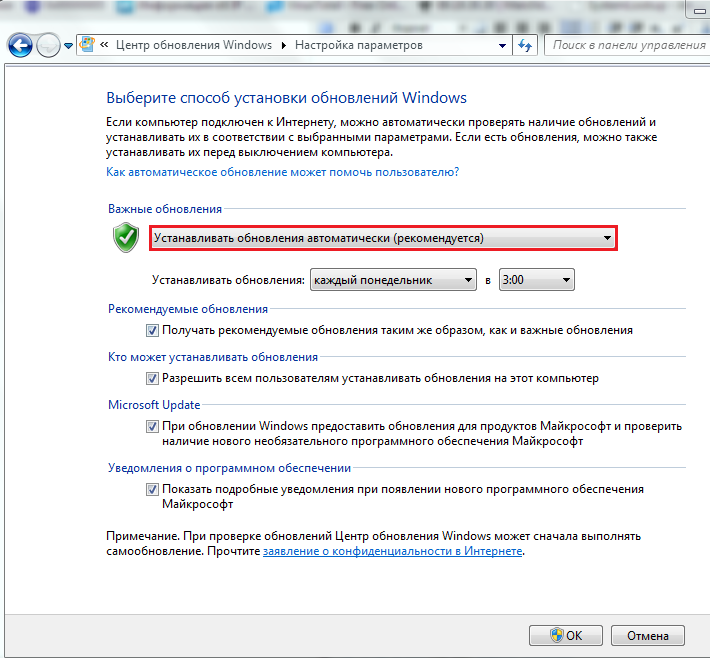 После выполнения этих действий операционная система на вашем ПК будет постоянно поддерживаться в актуальном состоянии.
После выполнения этих действий операционная система на вашем ПК будет постоянно поддерживаться в актуальном состоянии.
Настройки в реестре
-
Автоматически завершение зависших приложений Ключ типа String с именем AutoEndTasks Значение 1 Ветка
Автоматические завершает зависшие приложения.
Данная ветка содержит значения для рабочего стола, его внешнего вида и того, каким образом окна и меню реагируют на действия пользователя. Процессы завершаются автоматически. Система ждет, пока завершится процесс; если же процессу требуется времени больше, чем указано в значении ключа HungAppTimeout, инициализируется процесс Task Schedule Engine, сообщающий о том, выполняется завершение приложения. Если же значение ключа AutoEndTasks — 1, система автоматически завершает процесс.
-
Ускорение перезагрузки/выключения Ключ типа String с именем HungAppTimeout Значение: 1000
Определяет, насколько долго система ждет завершения пользовательских процессов после того, как пользователь щелкнул на кнопке End Task/Завершить задачу в диалоге.
Ключ типа String с именем WaitToKillAppTimeout Значение: 1000 Ветка
Определяет, насколько долго система ждет завершения пользовательских процессов после того, как пользователь предпринимает попытку завершения сеанса или выключения Windows. Когда определенное ключом значение превышается, инициализируется процесс Task Schedule Engine, сообщая о том, что выполняется завершение приложения. Если значение ключа AutoEndTasks равно 1, система автоматически завершает приложение.
Ключ типа String с именем LowLevelHooksTimeout Значение: 1000 Ветка
Ключ типа String с именем WaitToKillServiceTimeout Значение по умолчанию: 20000 Рекомендуемое значение: 5000 Ветка
Определяет, насколько долго система ждет завершения служб после того, пользователь предпринимает попытку завершения сеанса или выключения Windows. Когда определенное ключом значение превышается, инициализируется процесс Task Schedule Engine, сообщая о том, что выполняется завершение приложения. Если значение ключа AutoEndTasks равно 1, система автоматически завершает приложение.
Как ограничить доступ к папке в windows 7
Бывают ситуации когда нужно запретить или поставить ограничение доступа к папкам или файлам, особенно это актуально если на вашем компьютере есть несколько локальных пользователей которые не имеют прав администратора. Таким образом можно обезопасить свои данные как от чтения так и от полного удаления с ПК.
Как ограничить или запретить доступ к папке
Для ограничения прав работы с той или иной папкой для нескольких пользователей одного и того же компьютера, найдите необходимую папку и нажмите по ней правой кнопкой мышки, выберете последний пункт контекстного меню — «Свойства».
Затем в появившемся окне «Свойства папки» перейдите на третью вкладку — «Безопасность» и выберете пользователя для которого вы хотите наложить запрет на ее использование. Если у вас больше двух пользователей, то ограничения нужно выставлять для каждого из них.
Выбрав пользователя нажмите «Изменить», после чего появится окно с пунктами, каждый из них накладывает определенный запрет. К примеру выбрав «Полный доступ» вы ограничиваете любые действия связанные с папкой (вход, редактирование). Выбрав пункт «Запись» в папку можно будет войти, но вот добавить файлы или удалить их — невозможно. «Чтение» — накладывает запрет на вход.
Также установите пароль для своей учетной записи администратора, чтоб другие пользователи от вашего имени не могли снять наложенные вами запреты. Ну вот в принципе и все, как ограничить доступ к папке вы знаете.
Как обновить windows 7 до windows 7 SP-1
Сегодня расскажем как установить SP-1 для windows 7.
Обновить свой windows 7 до SP-1 можно двумя способами:
Первый, это скачать пакет обновлений SP-1 для windows 7 с официального сайта или на свой стах и риск с торрента, фойлообменника и т.п.
Второй более приемлемый лично для меня, это просто обновиться через интернет.
Итак все по порядку, чтоб посмотреть установлен у ас SP-1 или нет
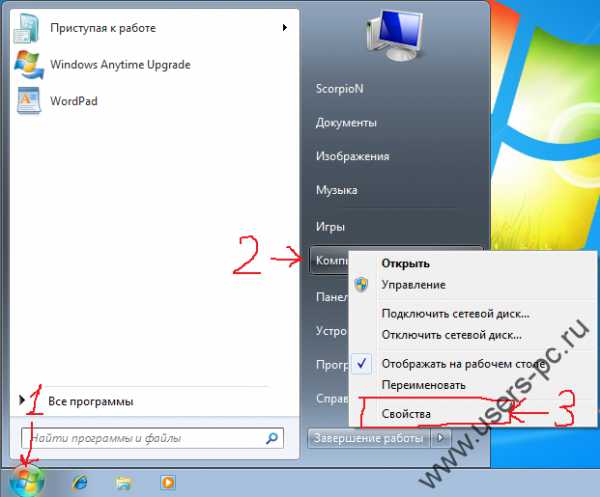
мышкой нажимаем на меню, в левом нижнем углу экрана, потом правой кнопкой мыши на компьютер, свойства.
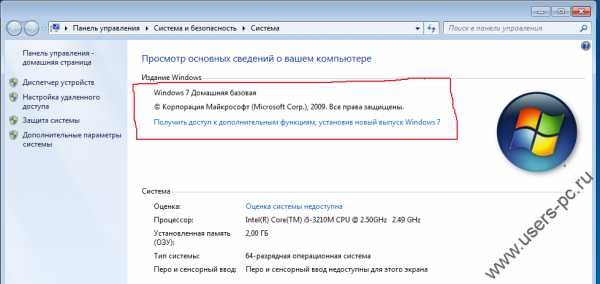
Видим, у меня установлена домашняя базовая, упоминания о SP-1 нет, то есть не установлено.

Заходим в панель управления
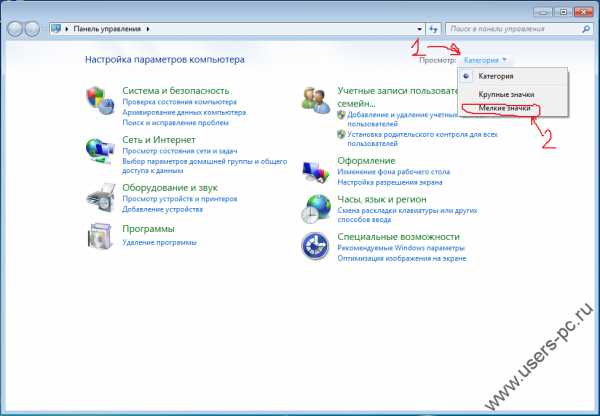
Категория, мелкие значки
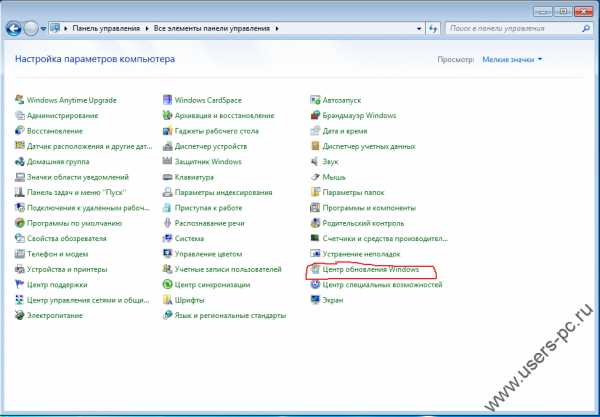
Центр обновления
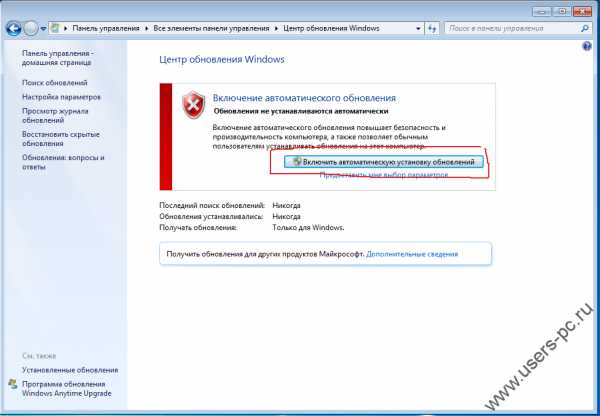
Включить автоматическую установку обновлений
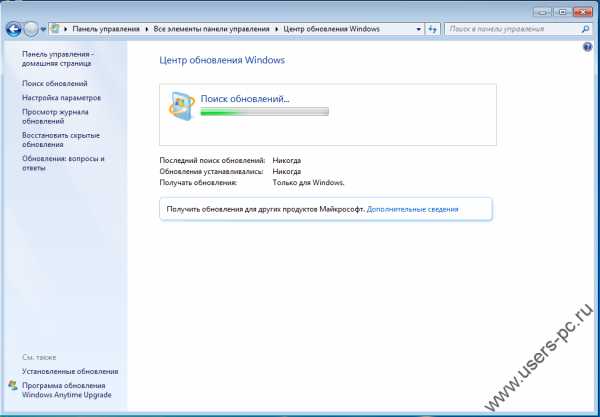
Ждем
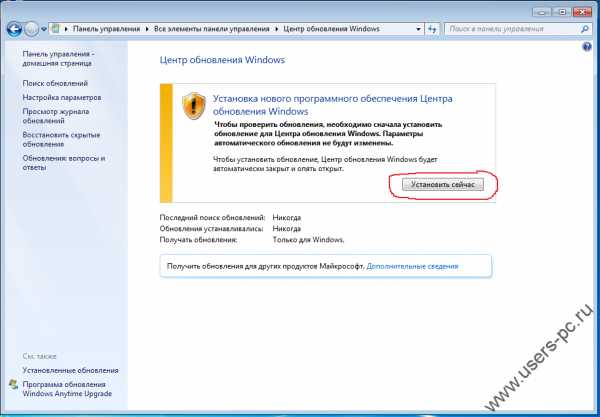
Установить сейчас
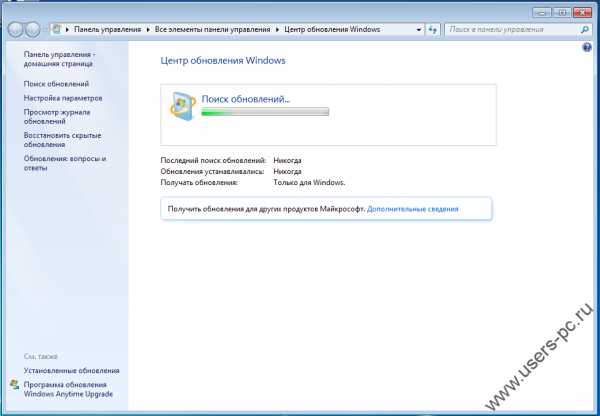
Ждем
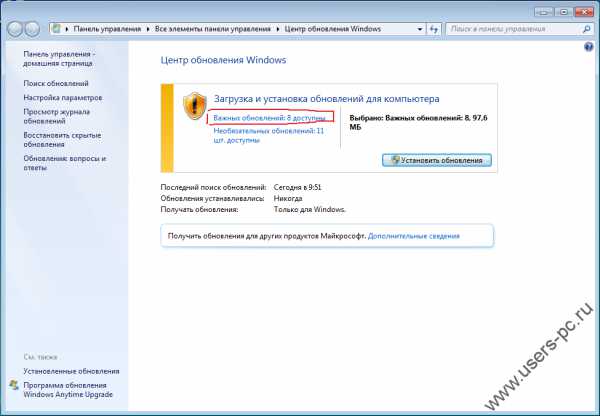
Нажимаем на надпись с количеством важных обновлений
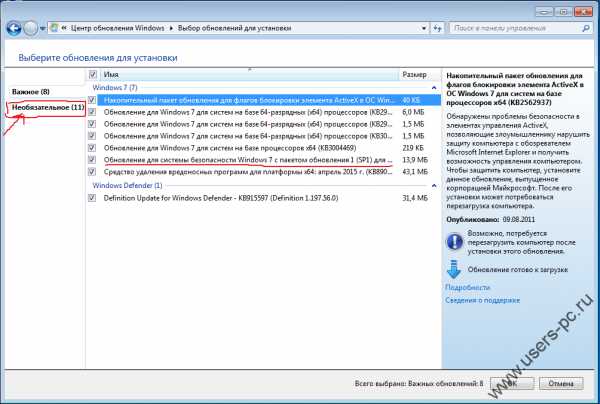
Выбираем все обновления, видим, что появилось одно обновление из SP-1
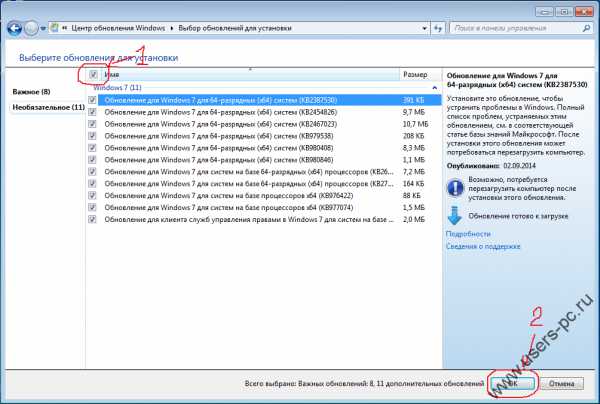
Я выбираю и все необязательные обновления
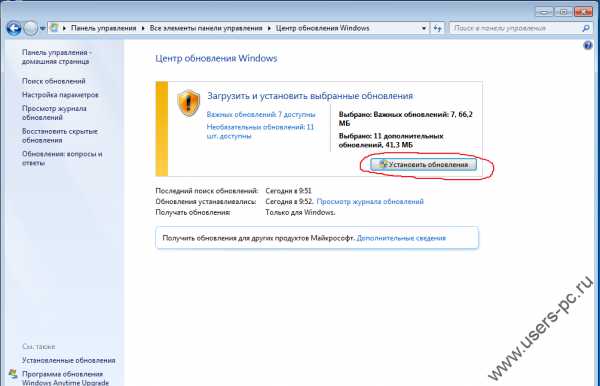
Установить обновления
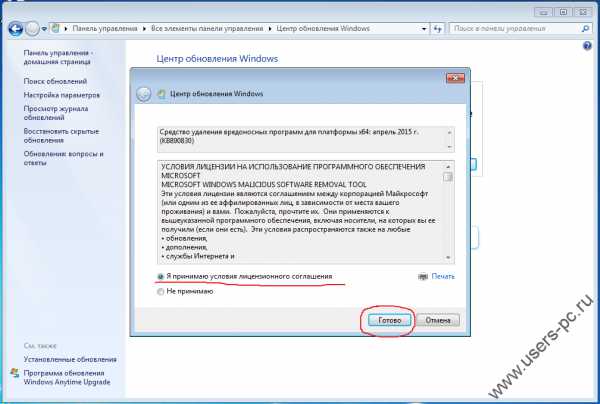
Принимаем условия лицензии
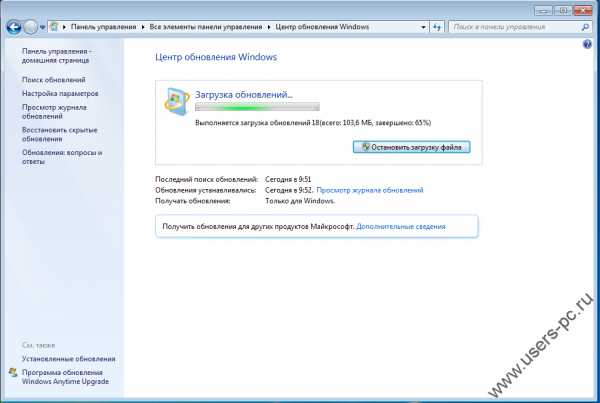
ждем
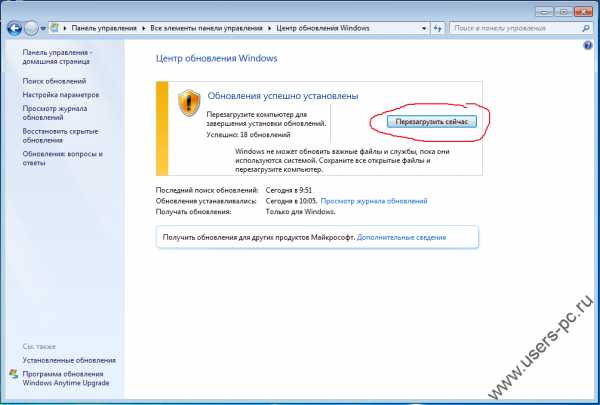
Перезагружаемся
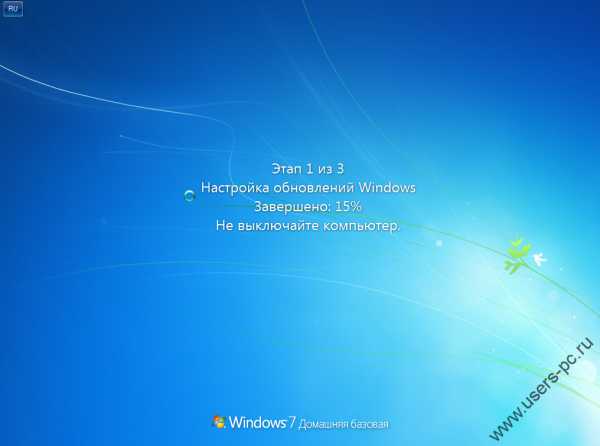
ждем
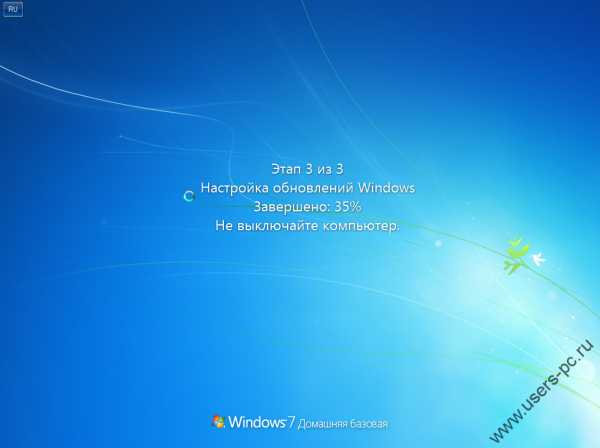
ждем
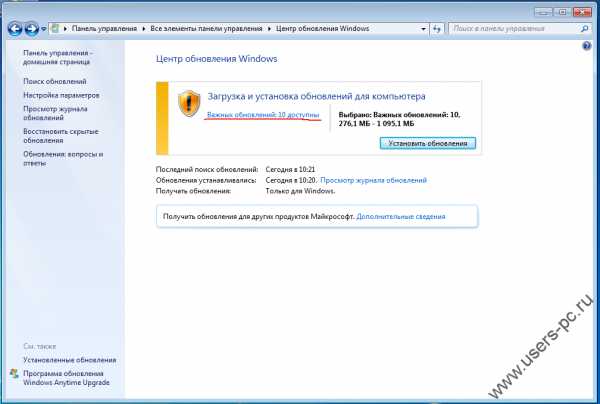
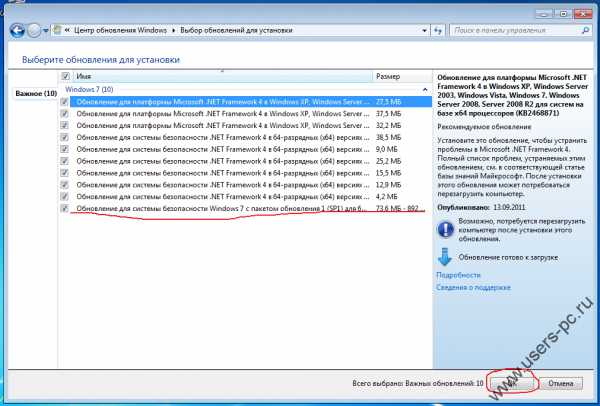
Снова заходим в центр обновлений и нажимаем поиск обновлений, находит еще несколько важных обновлений в числе которых есть обновление из SP-1
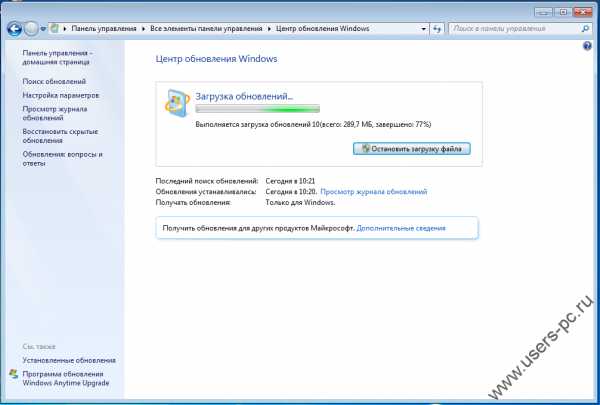
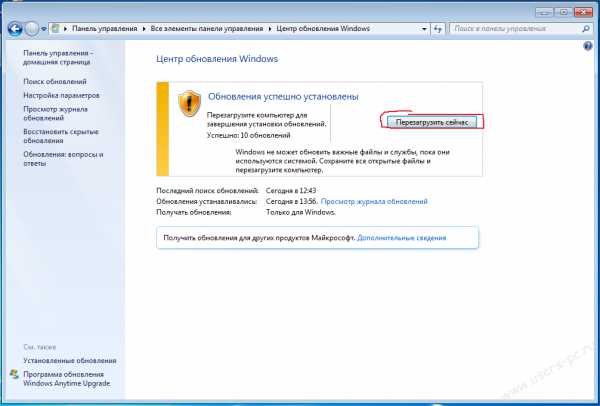
Устанавливаем их, после закачки и установки перезагружаемся. В процессе перезагрузки настроятся пакеты обновления, это займет некоторое время.
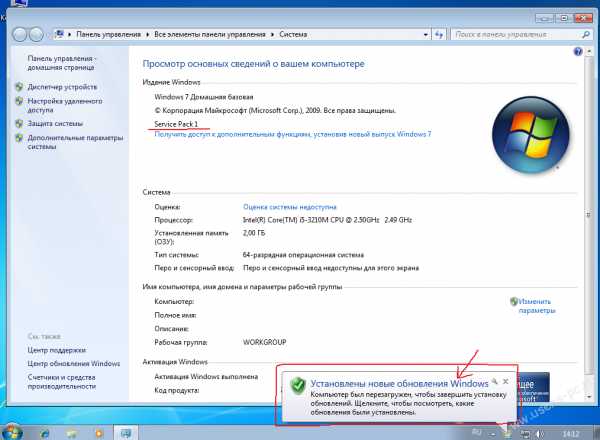
После запуска смотрим свойства компьютера и видим SP-1 установлен. Появилось сообщение об установленных обновлениях, нажав на него я увидел список всех установленных пакетов обновлений.
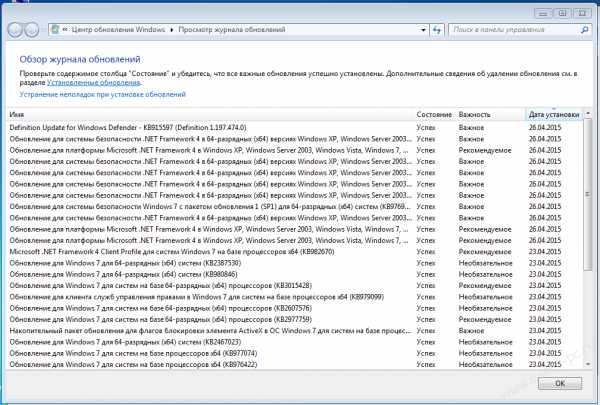
Как то так. Всем удачи.
Отключение режима гибернации
Когда компьютер впадает в режим гибернации, Windows помещает используемые в текущий момент файлы на жесткий диск. Если вы не пользуетесь режимом гибернации, то его можно отключить и даже освободить некоторое место на жестком диске (файл равен примерно размеру физической памяти; поэтому если у вас 1Гб оперативной памяти, файл гибернации также будет размером с 1Гб).
Есть два варианта отключения функции:
-
Отключение гибернации с помощью Disk Cleanup/Очистки диска:
- Идем в Start/All Programs/Accessories/System Tools/Disk Cleanup;
- Выбираем раздел/диск, в который установлена Windows Vista и нажимаем OK
- Мастер Disk Cleanup сканирует жесткий диск и выводит список вариантов;
- Выбираем Hibernation File Cleaner/Очистка файлов гибернации и щелкаем OK;
- Когда возникает вопрос «Are you sure you want to permanently delete these files?» , щелкаем Delete Files/Удалить файлы.
-
Отключение гибернации с помощью Command Prompt/Консоли:
- Идем в Start/All Programs и щелкаем правой кнопкой мыши по Command Prompt;
- Из контекстного меню выбираем Run as administrator/Запустить от имени Администратора;
- Если возникает диалог User Account Control, щелкаем Continue/Продолжить;
- В окне командной строки вводим «powercfg -H OFF» (без кавычек).
Копирование числовых ячеек из 1С в Excel Промо
Решение проблемы, когда значения скопированных ячеек из табличных документов 1С в Excel воспринимаются последним как текст, т.е. без дополнительного форматирования значений невозможно применить арифметические операции. Поводом для публикации послужило понимание того, что целое предприятие с более сотней активных пользователей уже на протяжении года мучилось с такой, казалось бы на первый взгляд, тривиальной проблемой. Варианты решения, предложенные специалистами helpdesk, обслуживающими данное предприятие, а так же многочисленные обсуждения на форумах, только подтвердили убеждение в необходимости описания способа, который позволил мне качественно и быстро справиться с ситуацией.
Как изменить имя и папку пользователя в Windows 8.1
Обычно, изменить имя пользователя в Windows 8.1 требуется, когда вдруг оказывается, что имя на кириллице и такая же папка пользователя приводят к тому, что какие-то программы и игры не запускаются или не работают так как нужно (но бывают и другие ситуации). Ожидается, что при смене имени пользователя изменится и имя папки пользователя, но это не так — для этого потребуются другие действия. См. также: Как переименовать папку пользователя Windows 10.
В этой инструкции по шагам будет показано, как изменить имя локальной учетной записи, а также ваше имя в учетной записи Microsoft в Windows 8.1, а затем подробно расскажу о том, как переименовать папку пользователя, если возникла такая необходимость.
Примечание: самый быстрый и простой способ проделать оба действия в один шаг (потому как, например, смена имени папки пользователя вручную может показаться сложной для начинающего) — создать нового пользователя (назначить администратором, и удалить старого, если не нужен). Для этого, в Windows 8.1 в панели справа выберите «Параметры» — «Изменение параметров компьютера» — «Учетные записи» — «Другие учетные записи» и добавьте новую с необходимым именем (имя папки у нового пользователя будет совпадать с заданным).
Как можно убрать выдачу последних просмотренных документов в меню Пуск
Стандартной возможностью Висты, как и других ОС от Windows, можно назвать отображение недавно закрытых пользователем документов. В некоторых ситуациях в этом нет необходимости и следует рассмотреть, как именно сделать, чтобы они не показывались. Тут можно отметить несколько вариантов действий. Прежде всего, требуется открыть редактор реестра и выполнить переход в HKEY_CURRENT_USER\Software\Microsoft\Windows\ CurrentVersion\Policies\Explorer. Здесь создается REG_DWORD параметр, для которого устанавливается значение, равное 1.
Удаление раздела Документы из меню Пуск
Для осуществления поставленной задачи требуется действовать по указанной ранее схеме, а в качестве параметра задать NoRecentDocsMenu, равный 1.
При выходе проводить очистку списка
Довольно удобный способ в той ситуации, когда не нужно запоминать на продолжительное время перечень открываемых документов. В качестве параметра задать ClearRecentDocsOnExit, равный 1
Запуск работы КС от имени администратора
Следует рассмотреть, как начать работу с командной строкой. Для этого необходимо нажать на «Пуск» и в графе поиска ввести cmd.exe. Когда будет выдано совпадение, по нему следует кликнуть правой кнопкой мыши. Откроется меню, где необходимо указать запуск от имени администратора системы. Это продемонстрировано на скриншоте далее.
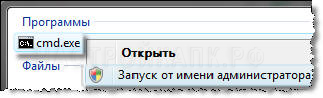
Следует сказать о том, что внешний вид окна командной строки будет отличаться в зависимости от того, как именно произведен запуск. Это наглядно продемонстрировано ниже.

Как включить классическое окно при входе в систему
Чтобы при входе в систему нас встречало классическое окно, необходимо провести ряд мероприятий. Прежде всего, требуется нажать WinKey+R и прописать secpol.msc. После этого производится открытие группы локальных политик и выполняется переход к пункту «Параметры безопасности». После этого выполняется открытие «Интерактивный вход в систему». Графу «не отображать последнее имя пользователя» необходимо активировать.
Объяснение. Следует сказать о том, что именно было проделано выше. Предусматривается задание того, произойдет ли при входе в систему демонстрация имени последнего пользователя, который совершал вход. Если активировать параметр, то подобная возможность будет отключена. В обычной ситуации можно увидеть имя совершившего вход последний раз пользователя.
Когда поставлена задача осуществить подключение к домену, требуется задать название домена в графе «Имя пользователя». Это предусматривает следующий порядок написания: domainname\username. В случае проведения входа с локальным юзером, его имя должно вводиться по следующему типу: .\local_username
Запустить от имени администратора
Самое простое и в то же время верное решение ошибки о недостатке прав пользователя — запуск программы от имени администратора.
Для начала разберём, как запустить программу от имени администратора.
Здесь всё очень просто: щёлкаем правой кнопкой мышки по ярлыку программы или по исполнительному файлу и выбираем пункт Запуск от имени администратора.
В меню Пуск системы Windows 10 операция будет выглядеть следующим образом: щёлкаем правой кнопкой мыши по нужному приложению, в контекстном меню наводим курсор на строку Дополнительно и выбираем пункт Запуск от имени администратора.
Кроме этого в некоторых программах кнопка запуска от имени администратора интегрирована в сам интерфейс, как например в программе КриптоПро CSP, о которой говорилось в статье Прописать сертификат закрытого ключа в реестр КриптоПро
При подобном запуске программ и игр ошибка «Запрошенная операция требует повышения» появляться не должна. Однако, если нам часто приходится работать с программой или программами, которые требуют запуска от имени администратора, каждый раз вызывать эту функцию, нажимая правой кнопки мышки, не очень удобно.
Чтобы программа запускалась от имени администратора при её вызове двойным щелчком или клавишей Enter, нам необходимо настроить её ярлык или сам исполнительный файл с расширением *.exe. Для этого нажимаем правой кнопкой мыши на ярлык приложения и открываем Свойства. В открывшемся окне переходим на вкладку Совместимость. Теперь ищем в нижней части окна пункт Запускать эту программу от имени администратора и устанавливаем напротив него флаг-галку. Жмём кнопку OK.
Настройка ярлыка закончена, каждый последующий запуск программы привычным двойным щелчком будет вызывать это приложение с повышенными правами. Для аналогичной настройки ярлыка в меню пуск Windows 10 необходимо сначала из меню Дополнительно вызвать опцию Перейти к расположению файла, где уже щёлкнуть правой кнопкой мышки по самому ярлыку и настроить его по примеру выше.
Ярлыки всех программ, закреплённых в меню Пуск Windows 10 можно найти в следующем каталоге:
C:\ProgramData\Microsoft\Windows\Start Menu\Programs
Как обновить Виндовс Виста до «семёрки»
Для того чтобы обновить Windows Vista до Windows 7 бесплатно, нам нужно сначала проверить готовность системы к этому переходу. Проверить, достаточно ли ресурсов компьютера, одним словом, сверить совпадают ли имеющиеся в компьютере ресурсы с заявленными, для семёрки системными требованиями. Убедившись, что для обновления мощности компьютера достаточно, приступим к обновлению. Все программы и все наши данные будут успешно перемещены на новую систему.
Чтобы проверить подходит ваш компьютер для Windows 7 можно скачать специальную утилиту, которая просканирует систему и выдаст результат, о совместимости. А также предупредит о функциях, которые будут в новой системе недоступны. Эта утилита называется «Советник по переходу на Windows 7». Скачать её можно в сети совершенно бесплатно.
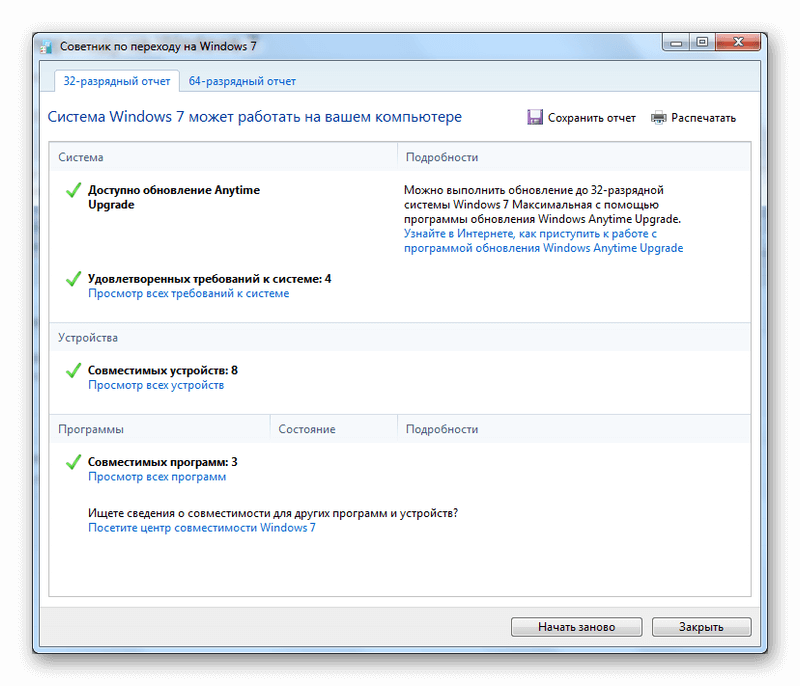
- Устанавливаем утилиту и запускаем. Для её работы необходимо интернет-подключение, так как утилита из сети собирает информацию о совместимости.
- Выполняем рекомендации советника: при нехватке памяти — память желательно добавить если не хватает места на жестком диске, то нужно будет провести очистку системного диска.
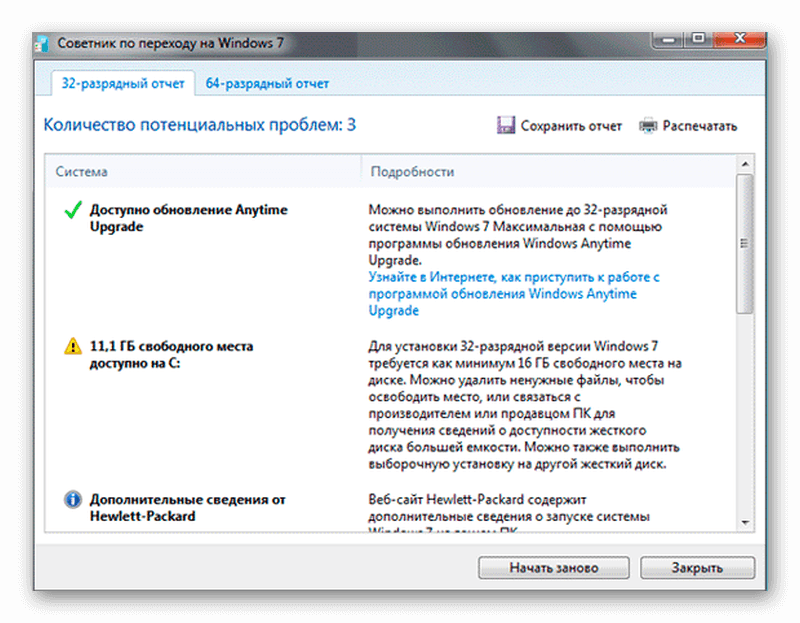
Обновление Виндовс до Виндовс 7 легко
- Удостоверившись, что обновление Vista до Windows 7 — переезд доступен, приступим к обновлению. Нам нужно подготовить загрузочный диск или флешку с операционной системой Windows 7. Загружается мы с него не будем, он нам нужен только для того, чтобы вставить его в привод или разъём, запускать обновление мы будем из операционной системы Виста.
- Открываем наш диск или флешку с записанной ОС и запускаем программу (Setup)двойным кликом и нажимаем «Продолжить».
- Запустится установка Виндовс.
- После этого нужно нажать кнопку «Установить».
- Программа установки скопирует временные файлы на компьютер и после этого установка будет запущена.
Обновление Windows Vista на компьютере
По сути, эта установка ничем не отличается от обычной переустановки Виндовс 7. Единственно, есть нюанс – здесь нужно выбрать пункт «Не загружать последние обновления», мы их можно загрузить после установки.
- Принимаем условия лицензионного соглашения и кликаем «Далее».
- В следующем окне мы выбираем раздел «Обновление» (если при чистой установке выбираем «Полная установка для опытных пользователей»), то здесь, именно первую плитку «Обновление».
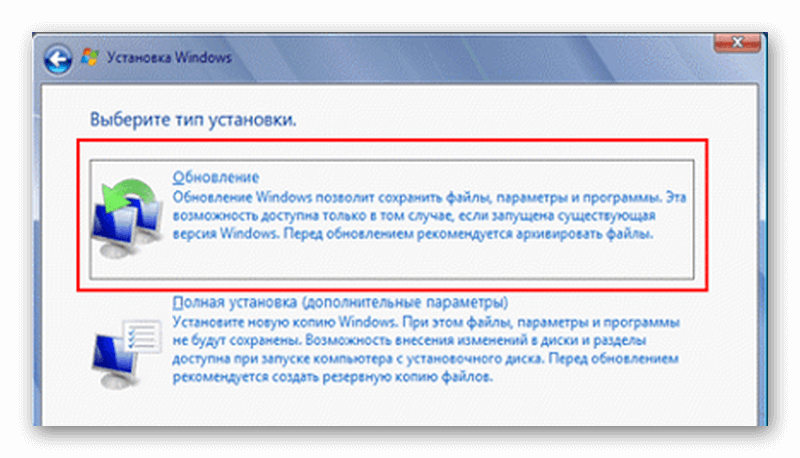 Обновление позволит сохранить наши файлы, все документы, которые имеются в компьютере и все установленные программы. Виндовс Виста позволяет сделать такое обновление до «семёрки». Пункт обновления будет активным только в случае при переходе на совместимую версию. При попытке выполнить переход на несовместимую версию, то раздел с обновлением будет неактивным и можно будет выполнить только полную установку.
Обновление позволит сохранить наши файлы, все документы, которые имеются в компьютере и все установленные программы. Виндовс Виста позволяет сделать такое обновление до «семёрки». Пункт обновления будет активным только в случае при переходе на совместимую версию. При попытке выполнить переход на несовместимую версию, то раздел с обновлением будет неактивным и можно будет выполнить только полную установку.
Опять, программа проведёт проверку на совместимость, возможно, появится предупреждение о каких-либо ограничениях (к примеру, не будут доступны какие-то языковые пакеты или функции, которые были доступны в Висте также будут отключены).
Но это неважно, мы получим новые возможности и функции, которые будут доступны в «семёрке». Жмём «Далее» и последующие этапы установки ничем не будут отличаться от полной, чистой установки Виндовс 7 с диска или флешки
После завершения всех этапов установки по времени, немногим более получаса, и Виндовс 7 готова к использованию
Жмём «Далее» и последующие этапы установки ничем не будут отличаться от полной, чистой установки Виндовс 7 с диска или флешки. После завершения всех этапов установки по времени, немногим более получаса, и Виндовс 7 готова к использованию.
@top-advice.ru
Запуск установщика Windows 7 последней версии
Выполнив вышеописанные действия, нужно запустить компьютер с созданной загрузочной флешки. К сожалению, делается это на каждом компьютере по-разному. Главное — узнать клавишу, которую нужно нажать при запуске компьютера, чтобы попасть в Boot Menu. Зачастую она пишется на самом стартовом экране, где-то в нижней его части. Это может быть F8, F9, F10 или F12. В крайнем случае можно открыть нужное меню, как говорится, «методом тыка».
Попав в Boot Menu вам нужно выбрать флешку для загрузки с нее. Делается это с использованием стрелочек на клавиатуре и клавиши Enter.
Если вы все сделаете верно, на мониторе появится загрузочный экран Windows 7. Дождитесь, пока все необходимые файлы подцепятся и появится приветственное окно. В нем будет предложено выбрать язык операционной системы. По умолчанию зачастую стоит русский, но при желании вы его можете изменить.
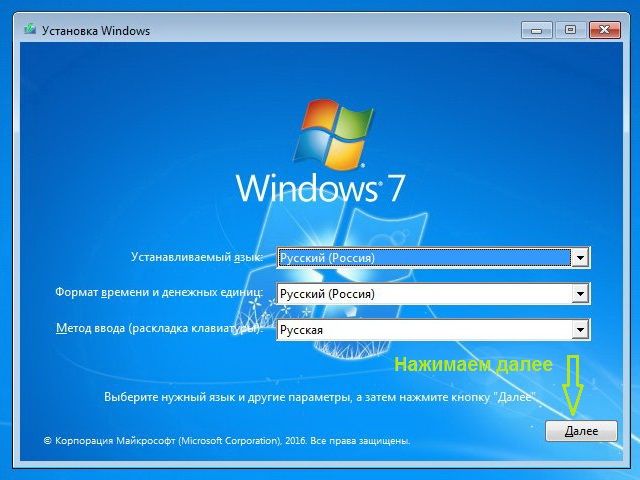
Останется лишь нажать по кнопке «Далее», и начнется последний этап руководства, как обновить Windows Vista до Windows 7.
Продолжение использования Windows 7
Несмотря на завершение поддержки, пользователи могут продолжить использовать операционную систему Windows 7 на своем компьютере. На ПК перестанут поступать обновления безопасности для системы и компонентов, служба технической поддержки перестанет предоставлять поддержку пользователям Windows 7.
Оптимизация Windows 7: ускорение работы компьютера
Значительное число пользователей останется на Windows 7, после окончания поддержки этой операционной системы. Видимо, Windows 7 повторит путь операционной системы Windows XP, которая все еще занимает большую долю, например, чем все дистрибутивы операционной системы Linux вместе взятые. Это несмотря на то, что XP вышла в далеком 2001 году.
Да, не будет обновлений, это минус с точки зрения безопасности системы, но вы сможете пользоваться своим компьютером пока он будет работать, не покупая новое устройство.
Сервер 1С:Предприятие на Ubuntu 16.04 и PostgreSQL 9.6, для тех, кто хочет узнать его вкус. Рецепт от Капитана
Если кратко описать мое отношение к Postgres: Использовал до того, как это стало мейнстримом.
Конкретнее: Собирал на нем сервера для компаний среднего размера (до 50 активных пользователей 1С).
На настоящий момент их набирается уже больше, чем пальцев рук пары человек (нормальных, а не фрезеровщиков).
Следуя этой статье вы сможете себе собрать такой же и начать спокойную легальную жизнь, максимально легко сделать первый шаг в мир Linux и Postgres.
А я побороться за 1. Лучший бизнес-кейс (лучший опыт автоматизации предприятия на базе PostgreSQL).
Если, конечно, статья придется вам по вкусу.
Центр справки и поддержки не работает
Проблема заключается в том, что при попытке начать работу «Справка и поддержка», ничего не происходит. Как правило, выдается специальное сообщение. В нем упоминается о том, что данный узел интернета открыть не удается и предлагается попытаться снова через некоторое время. Наиболее частой причиной следует назвать некорректное сопоставление ПО файлов с расширением .xml. Проблема может быть устранена путем добавления скопированного кода в файл. Для этого необходимо создать текстовый документ и изменить его расширение на reg. После поместить внутрь новый код и сохранить его. Теперь необходимо только внести изменения в реестр операционной системы. Следует прописывать указанные далее сведения:
@=»xmlfile» «Content Type»=»text/xml» «PerceivedType»=»text»
@=»»
@=»{7E9D8D44-6926-426F-AA2B-217A819A5CCE}»
Гаджет погоды на боковой панели не отображается или не работает
Данный элемент позволяет демонстрировать текущую погоду в Вашем регионе. При этом, иногда возникает проблема того, что он не работает. Вместо этого выдается информация о недоступности для конкретного региона. Причина часто заключается в том, что в региональных установках язык системы для приложений без поддержки Юникод задан русским. Следует изменить его на английский и все будет работать. Представлено изображение, которое поможет найти место выполнения поставленной задачи.
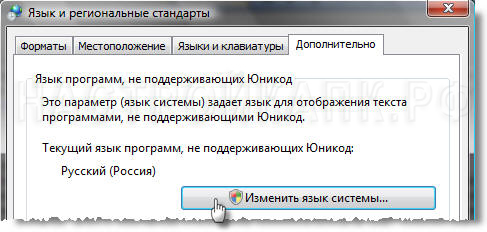
Важно учитывать, что после смены языка может появиться осложнение, заключающееся в некорректном выводе названий на кириллице
Как установить Windows 11?
Перед установкой ОС стоит ознакомиться требованиями к железу, которые заметно подросли со времён предшественниц. Взять хотя бы оперативку: Windows XP требовала 256 Мб памяти, а Windows 10 — 2 Гб. А вот новая «Винда» не может обойтись уже без 4 Гб оперативной памяти на борту.
Остальные требования такие:
- 64-битный процессор с частотой 1 ГГц
- 64 ГБ постоянной памяти
- Поддержка Secure Boot в UEFI
- Поддержка TPM 2.0 на материнской плате
- Дисплей не менее 9 дюймов с разрешением 1366×768 точек
- Видеокарта с поддержкой DirectX 12 и WDDM 2.x
Если хотите убедиться, что ваш PC потянет Windows 11, установите программу PC Health Check. Ссылка на скачивание висит внизу официальной страницы новой ОС.
Если с железом всё в порядке, пройдите в «Центр обновлений». Microsoft уже разослала некоторым пользователям предложение обновиться до Windows 11. Тем, кому оно пришло, остаётся лишь согласиться.
Пользователям, которым пока не прислали инвайты, огорчаться тоже не стоит — установить ОС всё равно реально. Просто скачайте файл с официального сайта Microsoft и установите его.
Стоит отметить, что установить Windows 11 удастся даже пользователям, PC которых не соответствуют требованиям. Сама Microsoft выпустила гайд, как обойти, к примеру, необходимость в TPM 2.0.
При этом компания заявила, что подобными махинациями стоит заниматься исключительно под личную ответственность. Если что-то пойдёт не так, Билл Гейтс (Bill Gates) извиняться не будет.
Если при переходе на Windows 11 вас что-то не устроит, не паникуйте. Система сохраняет данные прежней «Винды» — в течении десяти дней вы легко можете откатиться обратно.
На какой Windows сидите?
Уход в офлайн
Мы решили полностью отключить все узаконенные средства шпионажа штатными средствами Windows. В основном настройки меняются через вкладки «Конфиденциальность», «Поиск» и «Обновление и безопасность» в панели управления. Переключателей там с полсотни, вот только будет ли от них толк?
Мы отключили всё, что только можно и запустили Wireshark снова. На этот раз не пользовались никакими встроенными приложениями и даже не трогали мышку. Вернувшись через час, видим в логах сниффера до боли знакомые IP.
Змея меняет кожу, но не меняет нрава
Прогресс есть. Общее число запросов уменьшилось на порядок. Примерно втрое сократилось и число удалённых узлов, к которым выполняется подключение без ведома пользователя. Однако среди них появились новые. Если в первом логе Wireshark внезапно нашелся сервер Facebook, то теперь засветился дата-центр Amazon из Ирландии.
Ряды шпионов поредели
Раз уж Fiddler помог добыть список IP, то их массовое добавление в файл hosts должно помочь прекратить слежку. Проверим, создав список блокировки, и снова запустим Wireshark.
Скромный улов Wireshark
По сравнению с первым логом этот выглядит скучно. На экране не уместился только один айпишник, а их общий список состоит всего из четырех. Два из них относятся к сети доставки контента и не могут эффективно блокироваться в hosts – слишком много подсетей принадлежит Akamai. Третий IP-адрес принадлежит службе Windows Update, которую не блокировали. Самым стойким шпионом оказался BingBot. Его связь с бразильской Microsoft Informatica не знает преград. Видимо, процесс содержит встроенные средства обхода ограничений.
Новый «Пуск» в Windows 11?
Когда впервые заходишь в систему после установки новой ОС, кажется, будто попал в новый мир. Изменилось, кажется, всё: иконки, звуки, расположение меню «Пуск» и множество других мелочей. Впрочем, уже в первый вечер становится ясно, что отличий маловато. Windows 11 скорее напоминает масштабное обновление для «десятки», чем полноценную новую ОС.
Самое заметное новшество — меню «Пуск», которое перекочевало в центр экрана. Если перемена кажется чересчур радикальной, в панели управления можно вернуть «Пуск» на законное место в левом нижнем углу. Впрочем, торопиться с этим не стоит, поскольку позиция по центру удобна.
Теперь в «Пуске» можно с максимальным комфортом собрать все приложения, которыми вы пользуетесь, и набор не будет казаться нагромождением. Жмёте на кнопку и на экран моментально всплывает окошко, где собрано всё, что нужно.
В верхней половине окна страница из 18 приложений, которые вы сами собрали и расставили в необходимой последовательности. Если всем полезностям места не хватило, переходите на вторую страницу со списком из 18 других приложений — и так далее. Изначально там много лишнего вроде приложения TikTok, но хлам удаляется и открепляется нажатием пары кнопок.
Под закреплёнными приложениями всегда появляются последние открытые файлы и программы. Если заметили там что-то полезное, можете кликнуть правой кнопкой мыши и закрепить среди основного перечня приложений.
Наверху обновлённого «Пуска» разместили «Поиск». Стоит отметить, что «Поиск» превратился чуть ли не в полноценное приложение, которое работает быстро и эффективно. Оно даёт толковые подсказки и исправляет ошибки.
Увы, речь идёт лишь о поиске приложений. Если найти нужно специфический файл, начинается неторопливый поиск через проводник.
Я помню «Пуск» в разных версиях ОС: от Windows NT и 98 до Windows 8 и 10. По ощущениям, текущая версия получилась самой толковой. По началу она кажется непривычной и захламлённой, но уже через час не знаешь, как жил без неё раньше. С новым «Пуском» всё всегда под рукой — это здорово экономит время.