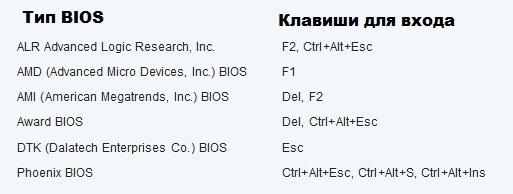Замена микросхемы
Найдите вторую материнскую плату с исправной микросхемой BIOS того же типоразмера и от той же самой фирмы (например, AMI BIOS в корпусе 11×13 мм, как на фотографиях).Вытащите микросхему из гнезда на этой второй материнской плате и обвяжите ее прочной нитью так, чтобы ее можно было легко извлечь.

Вытаскиваем микросхему, обвязанную ниткой
Сначала лучше потренироваться вытягивать чип за нитку на выключенном компьютере.Затем включите компьютер, загрузитесь под DOS и осторожно, не прикасаясь к металлическим контактам на плате, извлеките исправную микросхему. Так как BIOS при загрузке компьютера кэшируется в оперативную память, компьютер продолжит работать без микросхемы
Так как BIOS при загрузке компьютера кэшируется в оперативную память, компьютер продолжит работать без микросхемы.
Так же аккуратно вставьте неудачно прошитую микросхему и запустите перепрошивку.Закончив эту процедуру, вставьте прошитую микросхему в гнездо на первой материнской плате.
1
Прошивка BIOS ASUS
ASUS – одни из титанов индустрии компьютерных комплектующих, которые показывают себя как лидеры рынка как в количественном, так и в качественном отношении
Важной особенностью их продукции является простота обслуживания: для каждого класса товаров имеется утилита, занимающаяся поиском драйверов или любой другой полезной работой – в случае данной компании реализация этих решений находится на высоте. Так же случилось и с обновлением BIOS: оба варианта являются очень удобными и легко осваиваются неквалифицированными и неопытными пользователями
USB BIOS Flashback
USB BIOS Flashback – самый простой способ обновления BIOS на материнских платах ASUS. Для обновления теперь достаточно только USB-накопителя с записанным на него файлом BIOS и блока питания. Ни процессор, ни оперативная память и другие комплектующие теперь не нужны.
Список системных требований для данной утилиты довольно прозаичен:
- блок питания;
- USB накопитель FAT16, FAT32 или NTFS (для Intel X79 только FAT16 и FAT32);
- материнская плата ASUS на чипсете Intel X79, Z77, H77, Q77, B75 (список материнских плат ASUS, поддерживающих технологию USB BIOS Flashback представлен в таблице).
Для начала необходимо загрузить и распаковать файл BIOS ROM с официального сайта ASUS
Важно понимать, что получение файлы откуда-то еще чревата необратимыми последствиями и непредвиденной работой оборудования. Далее стоит переименовать файл BIOS так, как написано в таблице, и затем сохранить на USB накопитель в корневой каталог:
| Модель | Имя файла |
| P9X79 Deluxe | P9X79D.RОM |
| P9X79 Prо | P9X79PRO.RОM |
| P9X79 | P9X79.RОM |
| Sabertooth X79 | SABERX79.RОM |
| Rampage IV Extreme | R4E.RОM |
| Rampage IV Formula | R4F.RОM |
| Rampage IV Gene | R4G.RОM |
| Р8Z77-V Deluxe | Z77VD.CAP |
| Р8Z77-V Pro | Z77VP.CAP |
| Р8Z77-V | Z77VB.CAP |
| Р8Z77-V LE | P8Z77VLE.CAP |
| Р8Z77-V LX | P8Z77VLX.CAP |
| Р8Z77-V LK | P8Z77VLK.CAP |
| Р8Z77-M Pro | P8Z77MP.CAP |
| Р8Z77-M | P8Z77M.CAP |
| Sabertooth Z77 | Z77ST.CAP |
| Maximus V Gene | M5G.CAP |
| P8H77-V | Р8H77V.CAP |
| Р8H77-V LE | Р8H77VLE.CAP |
| Р8H77-M Pro | Р8H77MP.CAP |
| Р8H77-M | Р8H77M.CAP |
| Р8H77-M LE | Р8H77MLE.CAP |
| Р8B75-V | Р8B75V.CAP |
| Р8B75-M | Р8B75.CAP |
| Р8B75-M LE | Р8B75LE.CAP |
| Р8Q77-M | Р8Q77.CAP |
| Р8H77-I | Р8H77I.CAP |
Затем стоит подключить USB накопитель в разъем USB BIOS Flashback/ROG Connect (для плат на Intel X79 – это разъем USB 2.0 белого цвета, для плат на других чипсетах – это разъем USB 2.0, отмеченный цветом и надписью USB BIOS Flasback/ROG Connect на панели Q-Shield) и удерживайть три-четыре секунды до запуска световой индикации. Далее ждем завершения световой индикации кнопки USB BIOS Flashback/ROG Connect, которое означает, что обновление успешно выполнено.
Утилита AFUDOS
Данное решение является немного устаревшим – в материнских платах, выпущенных в 2000-х и 2010-х наиболее популярной является утилита EZ Flash, хотя старое решение также применимо для множества устройств. Для начала прошивки подобным способом открываем загрузочную флешку, записываем на нее программу afudos (скачанный с оф. сайта файл afudos.exe) и саму прошивку (файл с названием типа p5c800b.rom). Затем перезагружаемся и при появлении первой картинки на мониторе нажимаем F2 для ноутбуков или Del для настольных ПК, заходим на вкладку Boot и ставим на первое место флешку, обычно для этого в пунке 1st Boot Device надо выставить Removable Device, затем нажимаем F10 и подтверждаем, что хотим сохранить изменения в настройках. После этого компьютер загрузиться с флеш диска, и выдаст приглашение к работе A:\> на черном экране. Для запуска процесса прошивки пишем afudos /ip4c800b.rom и жмем клавишу Enter. Стоит заметить, что не надо выключать питание и не перезагружать систему во время обновления BIOS. Это может привести к серьезным повреждениям вашей системы. После завершения обновления BIOS, утилита возвратится в DOS, стоит вытащить дискету и перезагрузить систему для входа в меню BIOS.
Версия BIOS/UEFI
Решив обновить БИОС на компьютере, пользователь должен сначала узнать его текущую версию. Владельцам ноутбуков и моноблоков этого будет достаточно. Пользователям сборных ПК дополнительно требуется узнать модель материнской платы. Выяснить эти данные можно непосредственно в Windows. Вызовем диалоговое окно «Выполнить» и введем указанную на скриншоте команду.
В результате ее выполнения откроется окно сведений о системе. Здесь мы найдем текущую версию BIOS и режим его использования.
Аналогичную информацию можно получить, использовав командную строку.
Пользователи, больше полагающиеся на сторонние утилиты и не доверяющие встроенным инструментам ОС, могут воспользоваться программой CPU-Z. Если загрузить ее в виде архива, не потребуется даже установка. Достаточно просто запустить EXE-файл нужной разрядности и перейти на вкладку Mainboard.
Как видите, данные, полученные с ее помощью, совпадают с системными.
Что приводит к повреждениям BIOS
UEFI — это современный и улучшенный аналог BIOS, сейчас на его основе выпускается большинство материнских плат. БИОС или UEFI являет собой набор системной команд, которые необходимы для настройки и управления устройствами компьютера, необходимыми для успешного запуска ПК и загрузки операционной системы. Системная логика или команды хранятся в микросхемах распаянных на материнской плате.
Слетает БИОС — почему это происходит
Причин, при которых слетает BIOS, не слишком много и часто они очевидны, но бывает так, что придется хорошенько «порыть» прежде чем, отыщется причина неисправности биоса.
Наиболее распространенные причины:
- При процедуре обновления BIOS материнской платы отключили свет;
- Неправильное взаимодействие с программой прошивальщиком или микросхемой флеш-памяти;
- Была «зашита» версия биоса, не совместимая с вашей системной платой;
- При обновлении из под Windows иногда могут происходить сбои, например, из-за действия помех в электросети или блокировки антивирусом;
- Из-за действия пользователя — перезагрузка или выключение компьютера до завершения выполнения прошивки БИОС;
- Выход из строя микросхемы биоса, из-за КЗ (короткое замыкание) или частой перезаписи BIOS;
- Ошибки микропрограммы при неправильной прошивке или сброса CMOS. Иногда этим объясняются неожиданные «слёты» биоса;
- Серьезные неполадки в системной логике материнской платы.
Как проявляются повреждения
Зачастую микрокод BIOS повреждается частично, а не полностью, так что симптомы при сбое бывают разные:
- При включении питания, работает лишь кулер, он начинает вращение на максимальных оборотах, но изображение нет или оно застывает. При этом, могут загораться светодиоды на клавиатуре и системном блоке;
- Происходит циклическая перезагрузка, обычно начинается через пару секунд, после включения ПК;
- Компьютер не реагирует на кнопку включения. Такое происходит при частичном повреждении boot block — загрузчика БИОС. Данный вариант самый тяжелый (изображение и иные признаки жизни PC полностью отсутствуют).
Неисправность ME региона на платах для CPU от INTEL
Иногда встречаются и другие виды неисправностей биоса, например, область где хранится конфигурация контроллера ME — это часть чипсета системной платы для процессоров компании INTEL – ME региона. При устранении такого сбоя потребуется считать дамп памяти BIOS, затем будет нужно заменить ME-регион. Потом БИОС «зашивают» при помощи программатора, но это занятие для ремонтников из сервисного центра, а не для владельцев домашнего компьютера.
В данном случае, восстановление слетевшей микропрограммы без использования программатора, возможно лишь, при сохранности начального загрузчика. Определяется его сохранности по косвенным признакам, например: миганию экрана монитора при включении, по писку системного динамика, реакции материнской платы при ее включении без ОЗУ (писк динамика, мигание светодиодов на системном блоке или клавиатуре).
Что делать, если слетел BIOS?
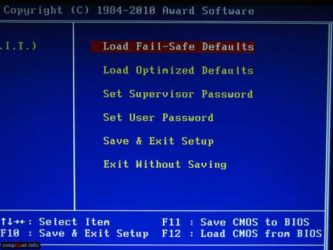
Если на вашем ПК или ноутбуке слетел BIOS, то это отнюдь не повод впадать в панику, хотя, конечно, эту ситуацию нельзя назвать очень приятной. Тем не менее, во многих случаях вы сможете самостоятельно справиться с подобной проблемой и восстановить работоспособность ПК или ноутбука, не прибегая к помощи компьютерных специалистов.
Разновидности проблем с BIOS
Предположим, что вы включаете компьютер и вместо привычной картины его загрузки видите какое-то текстовое сообщение об ошибке, после чего компьютер останавливает свою загрузку. Или же вы слышите серию звуковых сигналов, свидетельствующих об ошибке БИОС.
Первое, что рекомендуется делать в таком случае – перезагрузить компьютер. Возможно, данная ошибка связана со сбоем БИОС, произошедшим, например, в результате скачка электроэнергии. Если же подобный способ не помогает, то это означает, что проблема действительно заключается в какой-либо аппаратной неисправности, связанной либо с самим БИОС, либо с каким-то другим аппаратным компонентом.
Следует иметь в виду, что далеко не всякое сообщение об ошибке, появляющееся на экране, свидетельствует о неисправности самого БИОС.
В большинстве случаев текстовые сообщения об ошибке выводятся при проблемах с какими-либо другими компонентами ПК, такими, как ОЗУ, жесткие диски или дисководы гибких дисков. Подробнее о текстовых сообщениях об ошибках рассказано в отдельной статье.
Поэтому вам следует внимательно прочитать сообщение, выводимое на экран, и проверить тот аппаратный компонент, который упоминается в нем.
Однако если вы видите сообщение об ошибке, в котором упоминается BIOS (или CMOS), то речь, скорее всего, идет именно о неисправности связанной с BIOS. Также в некоторых случаях об ошибках БИОС могут свидетельствовать звуковые сигналы, подаваемые динамиком материнской платы. Информацию о том, какие именно сигналы в каких версиях BIOS могут свидетельствовать о неисправности BIOS, вы можете получить из соответствующей статьи на нашем сайте.
Решение проблем со слетевшим БИОС
Если вы столкнулись с ошибкой, источником которой действительно является сам БИОС, то в первую очередь стоит попробовать сбросить БИОС к начальным настройкам. Существует большая вероятность того, что после сброса BIOS к заводским настройкам по умолчанию ошибка БИОС исчезнет. Подробнее о том, как сбросить настройки BIOS, и что для этого необходимо делать, вы можете прочесть в соответствующей статье на нашем сайте.
Ошибка БИОС нередко может быть связана и с разрядившейся батарейкой БИОС. Поэтому следует попробовать заменить батарейку на новую. О том, где найти эту батарейку, и что надо делать, чтобы ее заменить, вы также можете прочитать в статье на нашем сайте.
Но что делать в том случае, если сброс БИОС и замена батарейки не помогают? Тогда придется прибегнуть к другому методу восстановления неисправного BIOS – осуществить его повторную прошивку. Прошивка BIOS осуществляется при помощи файла, содержащего обновленную версию BIOS. Как правило, новую версию прошивки можно скачать на сайте производителя вашего компьютера или материнской платы. Там же обычно можно найти инструкцию и по самой прошивке.
Как правило, для прошивки используются внешние носители, на которые записывается файл обновления. Сама прошивка производится при перезагрузке ПК. Также существуют программы, которые позволяют прошивать БИОС из-под Windows, без перезагрузки, однако, в описываемом случае, скорее всего, они не смогут вам пригодиться, поскольку, как правило, при серьезных проблемах с BIOS операционную систему загрузить невозможно.
Если же все описанные выше способы не помогли восстановить работоспособность BIOS, то вам остается лишь одно – отнести компьютер или материнскую плату с неисправным BIOS в компьютерный сервис-центр. Или приобрести новую материнскую плату.
Заключение
От проблем, связанных с отказом BIOS, не застрахован ни один компьютер. И поэтому любой пользователь должен знать, что делать в подобном случае, который отнюдь нельзя назвать приятным.
Тем не менее, статистика свидетельствует, что случаи физического выхода из строя микросхемы BIOS случаются нечасто по сравнению с отказами прочих компонентов материнской платы.
Поэтому такие способы, как сброс настроек BIOS, замена питающей память BIOS батарейки и повторная прошивка BIOS на ПК или ноутбуке в большинстве случаев помогают решить данную проблему. Но если ни один из перечисленных методов не помогает, то вам не остается делать ничего иного, как отнести компьютер в сервисный центр.
Приложением Q-FLASH
Можно выполнить обновление из собственного БИОС гигабайта, с приложением под названием Q-FLASH, встроенного в него. Перед запуском форматируют usb в fat32 и распаковывают БИОС внутри. Вставляют в порт USB, перед тем как войти в ПК. Утилита предлагает 3 варианта: первый, который ставит «Обновить BIOS с диска», второй – «Сохранить БИОС на диске», и третий – «Выход Q-», чтобы выйти из приложения.
После того как слетел БИОС, восстановить пошагово функциональность операционной системы поможет применение специальной утилиты.
Алгоритм действий выглядит так:
- Выбирают usb, который содержит файл bios.
- Выбирают версию БИОС для входа и начинают процесс обновления.
- Выполняют проверку нового файла внутри usb.
- Помощник спрашивает, нужно ли обновить BIOS до версии, которая есть в usb, подтверждают «да», и процесс начинается.
- Убеждаются, что процесс выполнен правильно.
- Выполняют перезагрузку, входят в БИОС и проверяют, что версия изменена.
Этот процесс позволяет обновить гигабайтный BIOS до более высокой или более низкой версии. Кроме того, с двойной системой Bios Gigabyte можно быть спокойными перед возможными сбоями, поскольку запускают систему с ее резервной копией.
Варианты сброса Acer
Если пользователь забыл пароль BIOS для ноутбука Acer, ему будет нужно получить доступ к BIOS, чтобы внести некоторые аппаратные изменения в компьютер, который может быть защищен паролем. Сбросить его перед входом в Acer легко.
Порядок сброса пароля через Acer eSettings таков:
- Устанавливают ПО Acer Empowering Technology.
- Открывают меню «Пуск» и выбирают «Все программы»> «Empowering Technology»> «Управление с eSettings».
- Нажимают «Пароли BIOS» на нижнем колонтитуле экрана.
- С использованием опций «Создать » или «Удалить » восстанавливают контроль.
- Сбрасывают пароль ноутбука Acer.
Удаление его с помощью батареи CMOS является распространенным способом. Этот способ предполагает применение компьютерного оборудования, поэтому предусмотрен для пользователей, которые знают устройство ПК.
Не имеет значение, как слетел БИОС на ноутбуке Асер, восстановить работу ноутбука можно методом прошивки:
- Отсоединяют кабель питания от ПК.
- Снимают корпус компьютера с помощью отвертки и находят плоский, круглый и металлический CMOS аккумулятор.
- Изучают, как защелки удерживают его, чтобы правильно извлечь батарею CMOS.
- После извлечения ожидают 30-40 с, вставляют аккумулятор на место и перезапускают ПК.
- Если все прошло хорошо, пароля больше не должно быть.
Таким образом, БИОС — базовая система ввода-вывода, незаменимая функция операционной системы аппаратных компонентов, от правильной работы которой зависит надежность функционирования компьютера. Он не любит частого вмешательства в свои настройки, но тем не менее грамотному пользователю нужно знать, как правильно работать с системой для всяких крайних случаев.
Если Ваше устройство ASUS реализованно на современной материнской плате, то можно воспользоваться инструкцией Как прошить BIOS ASUS (ASUS EZ Flash 2) (в этом случае создавать загрузочную флешку не потребуется)
Подготовительный этап:
- Первым делом заходим на сайт ASUS’а .
- Выбираем Ваш продукт (ноутбук или материнскую плату), затем серию и модель, после чего жмем клавишу Enter или кнопку Поиск.
- Сайт предложит выбрать операционную систему, по возможности выбрать ту которой вы пользуетесь, если она есть в списке.
- Заходим в раздел BIOS и скачиваем последнюю версию БИОСа.
- Скачиваем утилиту для прошивки BIOS — AFUDOS. Сделать это можно на тойже странице продукта ASUS в раздел Утилиты БИОС. Или
- Создать загрузочную флешку DOS (дополнительно — ещё один способ создать загрузочную флешку DOS)
- Также рекомендую подключить прошиваемое устройство к источнику бесперибойного питания (для ноутбука — полностью зарядить исправный аккумулятор), т.к. в случае сбоя электропитания во время процесса прошивки устройство придётся нести в сервисный центр для восстановления.
- Открываем нашу загрузочную флешку, записываем на нее программу afudos (файл afudos.exe) и сам БИОС (пример: файл p4c800b.rom).
- Перезагружаемся и при появлении первой картинки на мониторе нажимаем F8. Попадаем в меню быстрого запуска и выбираем нашу флешку. Либо при старте нажимаем F2 для ноутбуков или Del для настольных ПК, заходим на вкладку Boot и ставим на первое место флешку, обычно для этого в пунке 1st Boot Device надо выставить Removable Device, затем нажимаем F10 и подтверждаем, что хотим сохранить изменения в настройках.
- Компьютер загрузиться с флеш диска, и выдаст приглашение к работе С:\> на черном экране. (либо другая буква диска — не имеет значения)
-
Для запуска процесса прошивки пишем afudos /i
p4c800b.rom и жмем клавишу Enter . Запуск прошивки БИОСа
- Примечание: Не выключайте питание и не перезагружайте систему во время обновления BIOS! Это может привести к серьезным повреждениям вашей системы.
- После завершения обновления BIOS, утилита возвратится в DOS. Извлеките дискету (флешку) и перезагрузите систему для входа в меню BIOS. Прошивка БИОСа завершена
- Зайдите в БИОС и сбросте настройки на исходные значения.
Напечатать
Как вернуть работоспособность материнке со слетевшим BIOS’ом
Asus
МUSBFlashback После скачивания прошивку нужно переименовать. Например, файл «Sabertooth X79» (название модели) переименовывают в «SABERX79.ROM», файл «Sabertooth Z77» – в «Z77ST.CAP». Информация, как должен именоваться файл прошивки для вашей модели, скорее всего, есть на сайте Asus, но если вы ее не найдете, уточните на форумах или в поддержке.
Далее сохраните переименованный BIOS на флешке, отформатированной в FAT32, и подключите ее к порту USB с пометкой «Flashback» или «ROG Connect». Компьютер перед этим желательно выключить, это увеличит шанс на успешное восстановление.
После подсоединения флешки включите ПК и нажмите на задней панели кнопку «BIOS». Удерживайте ее нажатой около 3 секунд, пока на плате не начнет мигать световой индикатор. Мигание указывает на то, что файл успешно считался и прошивается в память. Когда процесс прошивки завершится, индикатор погаснет.
Если ваша плата из бюджетного сегмента или не слишком новая, то есть не поддерживает USB Flashback, скорее всего, вы сможете восстановить ее другим способом. Если компьютер оборудован флоппи-дисководом или оптическим приводом, запишите переименованный файл биоса в корневой каталог чистой дискеты или CD, поместите его в привод, выключите, а потом снова включите ПК. Прошивка будет завершена, когда погаснет индикатор привода. Если привода нет, используйте флешку.
Gigabyte
НMBIOSBBIOS
Проблемы с запуском платы с Dual_BIOS возможны в следующих случаях:
- Основная микросхема отсутствует или вышла из строя.
- Микрокод в основной микросхеме полностью стерт.
- Повреждено содержимое обеих микросхем.
Некоторые «мамки» Gigabyte умеют грузиться с резервной флеш-памяти и использовать ее как основную. Другая группа плат этого производителя использует в качестве резервного носителя БИОС выделенную область на жестком диске. Это менее надежный вариант, но тоже лучше, чем ничего.
Как зайти в биос? все возможные способы входа на пк и ноутбуке под windows
Восстановление биоса Gigabyte из бэкапа обычно выполняется автоматически, но если этого не происходит, попробуйте выключить компьютер из розетки, немного подождать и еще раз включить.
MSI и другие
Нлевый Ctrl + HomeAlt + Ctrl + Home
BIOS на плате MSI. Справа порт JSPI1 для прошивки на программаторе
На материнских платах MSI и некоторых других марок, которым больше 8-10 лет, перепрошивка биоса производится с дискеты. Инструкции для AWARD и AMI BIOS немного различаются.
Чтобы восстановить AMI BIOS, выполните следующее:
- Переименуйте скачанный с сайта производителя материнской платы файл биоса в AMIBOOT.ROM.
- Перенесите его в корень чистой дискеты. Установите дискету в привод выключенного ПК.
- Нажмите на клавиатуре левый Ctrl + Home и включите компьютер.
Для восстановления AWARD BIOS:
- Поместите на дискету файлы прошивальщика и BIOS (обычно скачиваются в одном архиве).
- Создайте на дискете текстовый документ, в котором указано имя файла биоса с расширением bin. Переименуйте документ в autoexec.bat.
- Дальнейшие действия аналогичны приведенным выше.
Кстати, некоторые производители материнок выкладывают на своих сайтах BIOS’ы только в формате exe – в «одном флаконе» с программой-прошивальщиком для обновления из-под Windows. Иногда такой файл удается распаковать как архив, но пользователям часто непонятно, что именно из его содержимого является прошивкой. Для таких задач универсального решения нет. Чтобы не усугублять проблему, лучше проконсультироваться на профильных форумах или в техподдержке производителя.
На некоторых платах перед восстановлением биоса также нужно извлекать из гнезда батарейку питания часов реального времени (RTC) или переставлять (снимать) перемычку очистки CMOS
Это моменты важно выяснить до начала процедуры
Настраиваем bios на ноутбуке asus
Загрузочное ПО AMI Biostar
Если слетел БИОС, как восстановить биостар с дискеты загрузочного блока, можно уточнить в технической документации к материнской плате. Но поскольку эта схема используется для старых модификаций компьютеров или ПК, работающих в режиме сервера, возможно, инструкция утеряна, тогда придется поискать тему в интернете.
Эта настройка является стандартной функцией ядра AMIBIOS8, включена по умолчанию и позволяет пользователю восстановить образ BIOS, используя дискету, без необходимости использования дополнительных утилит. Перед тем как восстановить биостар, если слетел БИОС, выполняют следующую инструкцию. Инструкция по ручному запуску восстановления загрузочного блока с дискеты такова:
- Вставить дискету с новым файлом BIOS в корневой каталог в дисковод A. В большинстве случаев файл должен называться AMIBOOT.ROM. Однако это имя файла может отличаться от одного продукта к другому. Пользователь может уточнить эту информацию в технической документации материнской платы.
- Нажимают и удерживают клавиши, при включении питания, пока не загорится индикатор доступа к дисководу гибких дисков, что может занять несколько секунд.
- Отпускают клавиши и AMIBIOS выпускает серию звуковых кодов, которые указывают, что файл системного ПЗУ BIOS обновляется.
- После загрузки файла на экране будет отображаться диалоговое окно хода выполнения.
- После успешного программирования флэш-ПЗУ компьютер перезагрузится.
- Пользователь не должен прерывать процесс прошивки BIOS, пока он не завершится полностью.
- Одна из функций загрузочного блока AMI BIOS — это код для проверки целостности образа BIOS во флэш-памяти.
- Если в коде загрузочного блока обнаружена проблема с образом BIOS, автоматически начнется восстановление загрузочного блока. Это условие будет указано с помощью серии звуковых кодов.
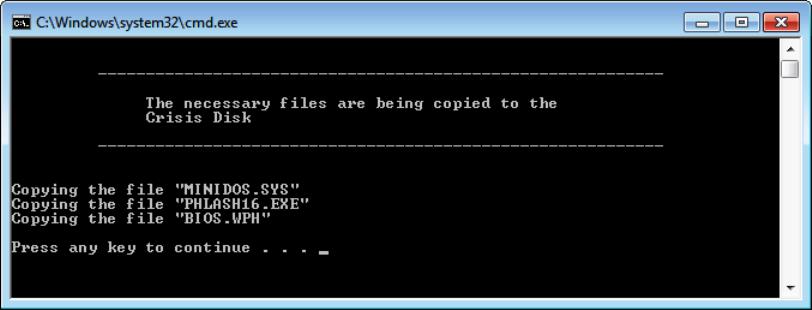
BIOS Recovery Boot Block — это особый загрузочный блок BIOS, с минимальной инициализацией. Функцию включают для восстановления микропрограммы для успешного завершения после сбоя процесса перепрограммирования BIOS. В системе предусмотрены горячие клавиши «Fn + Esc», включающие процесс восстановления работающей системы во время BIOS POST. Для применения функции рекомендуют использовать адаптер переменного тока и батарейку. При включении функции BIOS заставит войти в особый блок, называемый Boot Block.
Следует предпринять действия по восстановлению с применением USB-флешки:
- Предварительно готовят Crisis USB-ключ. Его создают, запустив ПО Crisis Disk в другой системе с ОС «Виндовс».
- Подключают USB-диск.
- Запускают программу wincris.exe для создания диска USB Crisis.
- Нажимают «Пуск», чтобы начать процесс.
- Выбирают опцию «Быстрое форматирование» для диска и нажимают «Пуск».
- Следуют инструкциям на экране, чтобы создать диск.
- Копируют файл BIOS KAYF0X64.fd в корневой каталог флэш-диска USB.
- Присоединяют USB-накопитель к USB-порту.
- Нажимают кнопки «Fn + ESC», включают питание.
- Кнопка питания мигает оранжевым один раз.
- Нажимают кнопку питания для запуска системного режима «Кризис».
- После завершения CRISIS, система перезагружается с работоспособным BIOS.