Создание эффектов
1.
Откройте
документ
text_effects.psd,
созданный вами ранее.
2.
Начните с изображения малыша. Выделите слой
Child
и дважды щелкните на его названии в палитре
Layers
(Слои). Перейдите на вкладку
Outer
Glow
(Внешнее свечение). Оставьте большинство параметров на вкладке предлагаемыми по
умолчанию. Другие параметры таковы:
Noise
(Шум) — 30 %,
Spread
(Расширение) — 23 %,
Size
(Размер) — 53 пикселя.
3.
Щелкните на ОК. Теперь малыш гораздо лучше выделен на голубом фоне.
4.
Теперь перейдите на слой
New_Year.
Он особенно нуждается в украшении — ведь это главная деталь открытки! Задайте
для слоя эффект
Bevel
and
Emboss
(Скос и рельеф) со следующими параметрами:
Style
(Тип) —
Emboss
(Рельеф),
Technique
(Способ) —
Smooth
(Гладкий),
Depth
(Глубина) — 200 %,
Direction
(Направление) —
Up,
Size
(Размер) — 15 пикселов,
Soften
(Сглаживание) — 0,
Angle
(Угол) — 150-30,
Gloss
Contour
(Профиль освещения) —
Ring,
Highlight
Mode
(Режим освещения) —
Screen
(Осветление) для белого цвета,
Shadow
Mode
(Режим наложения тени) —
Multiply
(Умножение) для цвета
R — О,
G —
12, В —
175. Для света и тени непрозрачность — 100 %.
5.
Надпись очень выиграла, в таком режиме она кажется ледяной и подходит по стилю к
фону. Задайте для слоя тот же голубой цвет, которым окрашен монотонный правый
участок фонового слоя.
6.
Чтобы надпись лучше выделялась, задайте ей светло-голубое внутреннее свечение с
помощью вкладки
Inner
Glow
(Внутреннее свечение). Параметры подберите сами, такими, чтобы буквы стали
светлее, но фон за ними остался виден. После щелчка на кнопке ОК эффекты
будут применены к слою.
7.
Слой 2006 оформите с применением эффекта
Satin
(Шелк). Цвет складки выберите тем же, что и цвет тени в эффекте
Bevel
and
Emboss
(Скос и рельеф). Придайте слою ярко-синий цвет.
8.
Текст небольшого кегля из слоя
Choc
теряется на цветном фоне. Чтобы этого не происходило, ему можно придать обводку
в качестве эффекта. На вкладке
Stroke
(Обводка) задайте обводку в 2-3 пикселя, расположение обводки — по
внешнему краю объекта (Outside).
9.
Для выбора цвета обводки щелкните на образце
Color
(Цвет), в окне
Color
Picker
(Палитра цветов) переведите указатель на фон вокруг текста и щелкните. Выбранный
цвет полностью совпадает с фоном, и обводка будет смотреться гармонично.
Иллюстрация с эффектами показана на рис. 14.
Рис. 14.
Примененные эффекты
10.
Используя эффекты, можно создать слой практически из ничего. Перейдите на слой
Background.
Выделите прямоугольный фрагмент и создайте из него узор. Назовите узор
Frost
(рис. 15).
Рис. 15.
Создание узора из выделенной области
11.
Создайте новый слой поверх слоя
Background.
Назовите его
Border.
На слой поместите светло-голубой прямоугольник. Правый край прямоугольника
должен быть растушеван.
12.
Активизируйте инструмент
Eraser
(Ластик) и, выбрав большую «лохматую» кисть (например,
Spatter59
pixels),
сотрите часть изображения на слое, чтобы получилась рамка для текста с рваными
краями (рис. 16).
Рис. 16.
Заготовка для рамки
13.
Придайте слою
Border,
эффект
Bevel
and
Emboss
(Скос и рельеф). Активизировав вкладку
Texture
(Текстура), задайте в качестве текстуры образец
Frost
(рис. 17).
Рис. 17.
Окончательный вид иллюстрации
Шаг 1
Откройте фотографию Хлеба. Возьмите инструмент Magnetic Lasso/Магнитное лассо. В верхней панели настроек укажите параметры как показано на картинке ниже.
Кликните в место, в котором хотите начать выделение. Медленно ведите вдоль края хлеба, чтобы лассо ровно легко вдоль края. Чем медленнее вы ведете курсор, тем больше точек будет создавать магнитное лассо и тем точнее будет ваше выделение. Если вам нужно насильно добавить точку, просто кликните в место, где хотите ее создать.
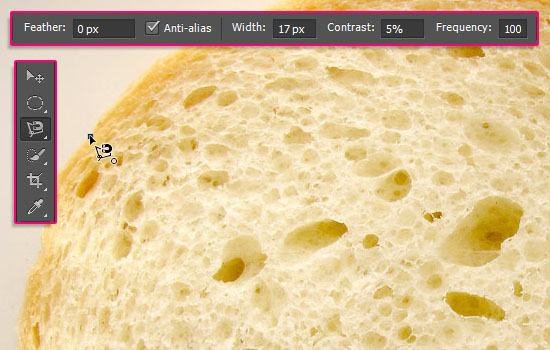
Обведите весь кусок хлеба и замкните выделение, кликнув по точке, с которой начиналось выделение. Не переживайте, если какие-то части не попали в выделение. Мы добавим их позже.
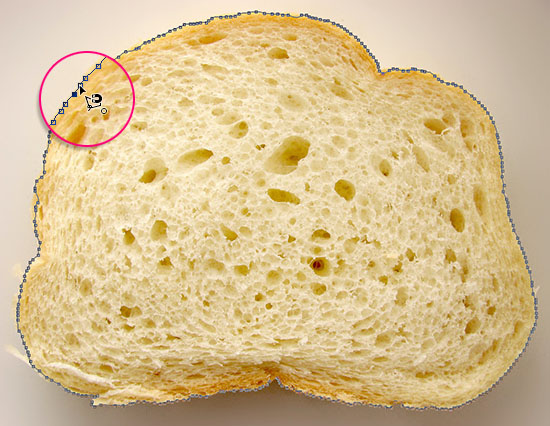
После того как вы замкнете линию лассо, появится выделение.

Выберите инструмент Quick Selection/Быстрое выделение в панели настроек выберите режим инструмента как показано на картинке ниже. Размер кисти должен соответствовать размеру области, которую вы хотите добавит к выделению. Теперь кистью «закрасьте» места, которые пропустили, используя лассо.
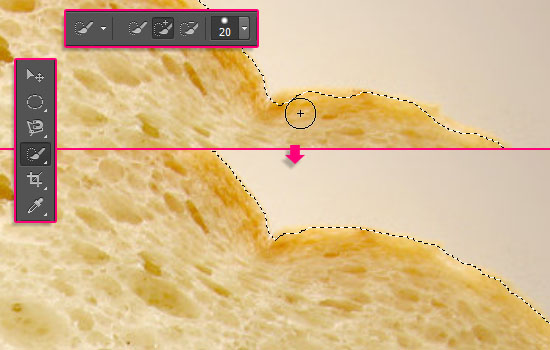
После того как вы закончите, зайдите в меню и выберите Edit > Copy/Редактировать>Копировать.
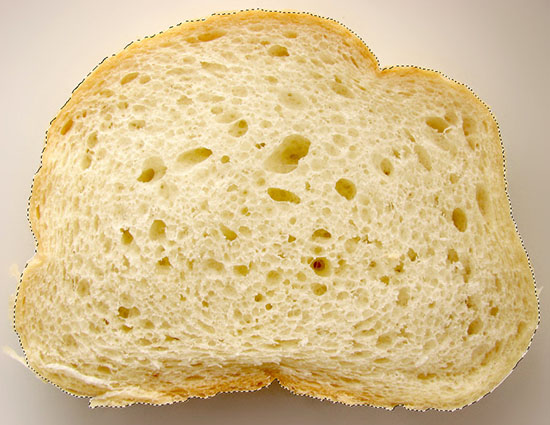
Текст по контуру
О том, что надписи можно деформировать с помощью инструмента панели параметров, вы уже знаете. Однако надписи также можно располагать вдоль контуров геометрических фигур.
- Создайте документ Photoshop.
- Выберите инструмент из группы Фигуры и нарисуйте контур (выберите значение Контур из раскрывающегося списка режимов на панели параметров).
- Щёлкните на кнопке инструмента Горизонтальный текст . На самом деле вы можете выбрать и Вертикальный текст — ничего не изменится, обрабатываются они одинаково, просто в моём примере используется именно Горизонтальный текст .
- Переместите указатель мыши к кромке контура — туда, где будет начинаться текст. Если всё сделано верно, курсор должен принять вид, как показано на рисунке ниже.
- Щёлкните кнопкой мыши. На холсте появился курсор ввода.
- Наберите желаемый текст (он будет располагаться по контуру) и подгоните его размер под размеры фигуры.
Так как по умолчанию при экспорте в графические файлы контуры не сохраняются, на выходе вы получите красиво расположенную надпись.
Если текст расположился неудачно, его можно переместить прямо по контуру.
- Выберите инструмент Выделение контура (на палитре щёлкните значок ).
- Подведите указатель мыши к контуру (курсор примет вид: ).
- Удерживая нажатой кнопку мыши, двигайте указатель в сторону, куда хотите сместить текст, и он будет следовать в том направлении.
Аналогичным образом вы можете сделать так, чтобы надпись размещалась по контуру не снаружи, а внутри. Для этого, выбрав инструмент Выделение контура, перемещайте указатель с зажатой кнопкой мыши не вдоль, а поперёк контура, как бы снаружи внутрь. Переместится и текст.
Двигать текст по холсту можно как и любой другой объект, при помощи инструмента Перемещение .
Если же вам не нравится контур текста, вы можете редактировать его при помощи инструмента Выделение узла .
Выберите инструмент, щёлкните на контуре в том месте, которое нужно деформировать, и, удерживая нажатой кнопку мыши, перемещайте указатель в направлении, куда должна уйти линия контура. Форма надписи изменится, как только вы отпустите кнопку мыши.
Стилизация текста в фотошопе
Теперь, когда вы знаете основные способы размещения текста на своей странице, как вы можете оформить его? Мы уже рассмотрели основные настройки на панели параметров. Есть еще кое-что, что нужно знать.
- Направление текста: Переключение между горизонтальным и вертикальным текстом
- Сглаживание: Установите, насколько четким или плавным вы хотите, чтобы текст выглядел
- Деформация текста: Искажайте текст с 15 предустановленными стилями
- Открыть панель персонажа / абзаца: Откройте панель для настройки параметров персонажа
- 3D: Переключиться в 3D-вид Photoshop
Как упоминалось ранее, вам нужно выделить текст курсором, прежде чем вы сможете изменить его форматирование.
Уроки Фотошопа
Глава №17. Работа с текстом
Редактирование текста в Фотошоп
Прежде чем
редактировать текст в Фотошопе, его следует выделить. Можно выделить одну букву, слово
или все слова одного и того же текстового слоя или же габаритную рамку для редактирования
текстового блока.
Выделение блока текста
- Выберите инструмент
Move (Перемещение). - Установите флажок Show
Bounding Box (Показать габаритную рамку) на панели опций. - Щелкните мышью по имени
текстового слоя на палитре Layers (Слои). Вы увидите границы текстового
блока.
Проверка правописания
В Фотошопе предусмотрена также проверка правописания. Чтобы вызвать данный модуль, щелкните
правой кнопкой мыши по текстовому блоку и в появившемся контекстном меню выберите
команду Check Spelling. При обнаружении слова, которое отсутствует в
словаре, программа контроля правописания предложит заменить его, внести в словарь
или проигнорировать (рис. 17.14).
Рис. 17.14. Программа проверки правописания Фотошоп 7
О
том, как трансформировать текст с помощью габаритной рамки, см. главу 7, раздел
«Трансформация слоя простым перетаскиванием курсора».
В международной
версии Фотошоп 7 поддерживается проверка правописания на английском (как американском,
так и британском), французском, испанском, итальянском, немецком, голландском,
шведском и чешском языках.
Для
того чтобы после редактирования зафиксировать изменения и перейти к выполнению
других операций, нажмите клавишу Enter на дополнительной цифровой клавиатуре,
либо активизируйте другой инструмент или выделите другой слой. (Чтобы не сохранять
внесенные изменения, нажмите клавишу Esc.)
Если
вы хотите применить эффекты слоя или изменить их в текстовом слое, дважды щелкните
по имени этого слоя.
Выделение
всех или нескольких символов в текстовом слое
Выберите инструмент
Туре (Текст), например, нажав клавишу Т, щелкните мышью в тексте и перетащите
курсор таким образом, чтобы выделить один или несколько символов. Или дважды
щелкните по слову, которое надо выделить; тройным щелчком мыши выделяется целая
строка. Если был активным другой инструмент, то дважды щелкните по значку в
виде буквы Т текстового слоя на палитре Layers (Слои). В результате будет выделен
весь текст и активизирован инструмент Туре (Текст).
Выделение
текста с помощью инструмента Туре
В табл. 17.1
перечислены действия, необходимые для выделения в Фотошопе всего текста или какого-то его
элемента.
Таблица 17.1. Выделение элементов текста
|
Действие |
Способ выполнения |
|
Выделение части |
Нажмите кнопку |
|
Выделение слова |
Дважды щелкните |
|
Выделение строки |
Трижды щелкните |
|
Выделение абзаца |
Щелкните четыре |
|
Выделение всего |
Нажав клавиши |
Скрываем эффекты фильтров при помощи маски
И последней важной особенностью смарт-фильтров в Photoshop является встроенная маска слоя, которая позволяет нам оставить эффект только в некоторых областях текста
Обратите внимание на панель слоёв, над списком смарт-фильтров располагается миниатюра маски, заполненная белой заливкой. На все применённые смарт-фильтры приходится одна маска
Чтобы использовать маску, для начала кликните по её миниатюре, чтобы выбрать.
Подробную информацию о маске вы можете узнать здесь. Как работает маска, я объясню вкратце. Если миниатюра маски заполнена белым цветом, то эффекты смарт-фильтров видны на документе. Наша маска заполнена белым цветом, поэтому мы можем видеть все эффекты.
Чтобы скрыть эффекты смарт-фильтров в определённой части текста, просто заполните эту область чёрным цветом. Например, мне хочется скрыть эффекты на слове Smart и оставить их видимыми только на слове Filters. На панели инструментов выберите Прямоугольная область (M).
Выбранным инструментов выделите слово Smart.
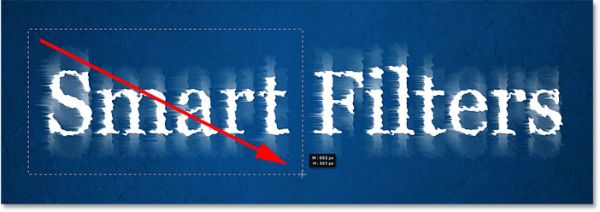
Убедитесь, что у вас выбрана маска и заполните выделенную область чёрным цветом при помощи команды Fill (Выполнить заливку). Находится она во вкладке Edit (Редактирование) или вызовите её нажатием клавиш Shift + F5.
В диалоговом окне в параметре Contents (Содержание) установите чёрный цвет, остальные настройки оставьте без изменения.
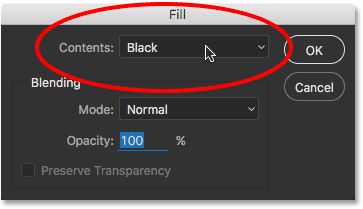
Нажмите OK, чтобы закрыть окно. Photoshop заполнит на маске выделенную область чёрным цветом. Для снятия выделения перейдите в меню Select > Deselect (Выделение – Отменить выделение) или нажмите комбинацию клавиш Ctrl + D.
Посмотрите на текст, возле слова Smart эффекты фильтра больше не видны.
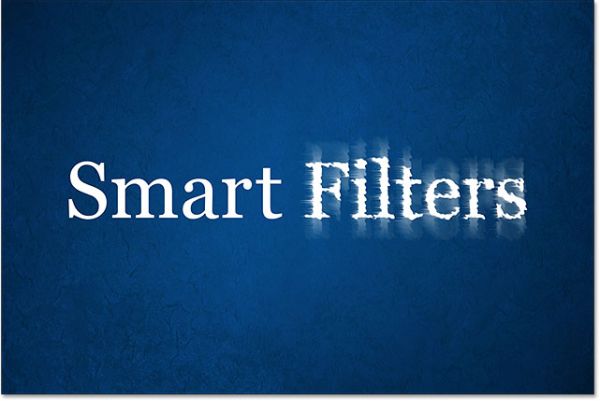
Обратите внимание на панель слоёв, на миниатюре маски появилась область, заполненная чёрным цветом
Ну вот, вроде, и всё, что я хотел вам рассказать про смарт-фильтры. Теперь вы можете применять к тексту любые эффекты и в то же время сам текст и применённые к нему эффекты останутся всегда редактируемыми.
Как отредактировать ПДФ с помощью специальных программ
Чаще всего для изменения ПДФ-файла применяют специальный компьютерный софт. Для базового редактирования можно использовать бесплатный Adobe Reader, в котором можно добавлять текст, картинки и электронную подпись. Более продвинутые действия потребуют покупки Adobe Acrobat Pro. Он предлагает более широкий спектр инструментов и даже распознает текст со сканов.
Также бесплатно отредактировать документы можно в программе для чтения Foxit Reader. В нем файлы можно подписывать, комментировать и шифровать. Также в макет можно добавлять текст (в том числе из буфера обмена с сохранением стиля) и штампы.
Стоит учитывать, что в большинстве случаев бесплатные варианты накладывают ограничения, например, водяной знак. В целом бесплатный период имеется практически у всех продуктов, так что, если вам нужно сделать разовое действие, можете воспользоваться демо-версией премиум-продукта. Сравнить, какой редактор вам подходит, можно при помощи подробного обзора https://free-pdf.ru/.
Шаг 2
Создайте новый документ размером 648 x 486 px. Вы можете выбрать и другой размер, если вам нужна картинка большего размера. Укажите в качестве первого цвета в качестве фонового цвета . Выберите инструмент Gradient/Градиент, укажите радиальный градиент от первого цвета к фоновому и залейте документ как показано ниже.
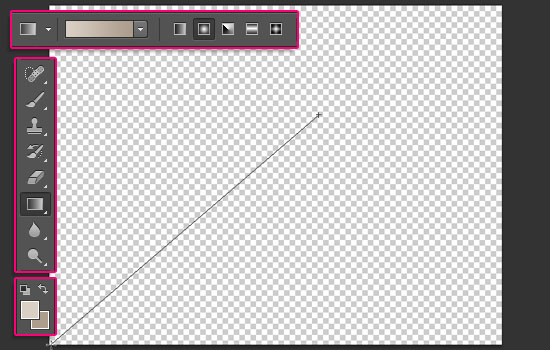
В меню выберите Edit > Paste/Редактировать>Вставить, чтобы вставить в документ хлеб. Теперь в меню выберите Edit > Transform > Scale/Редактировать>Трансформирование>Масштабирование и уменьшите хлеб до такого размера, чтобы он помещался в документе. Нажмите Enter/Return чтобы принять изменения.
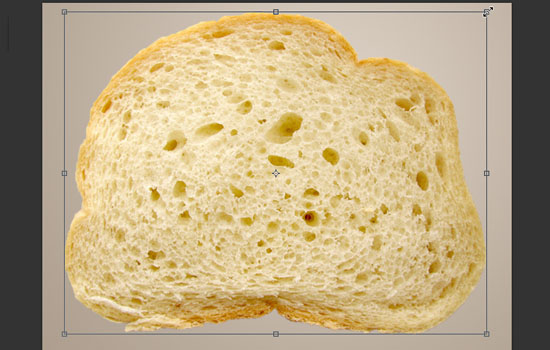
Теперь нам нужно избавиться от больших дырок в хлебе. Возьмите инструмент Spot Healing Brush/точечная восстанавливающая кисть Tool, выберите подходящий размер кисти и рисуйте по дырке, которую хотите убрать.
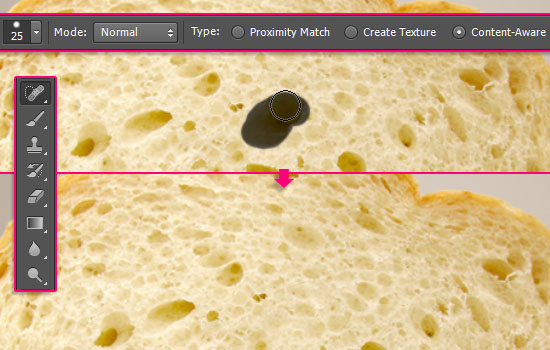
Вы можете оставить заметные дырочки по краям ломтя, но внутри их лучше закрасить.

Кликните дважды по слою с хлебом в палитре Layers/Слои, чтобы применить к нему следующие стили слоя:
Drop Shadow/ТеньЦвет:
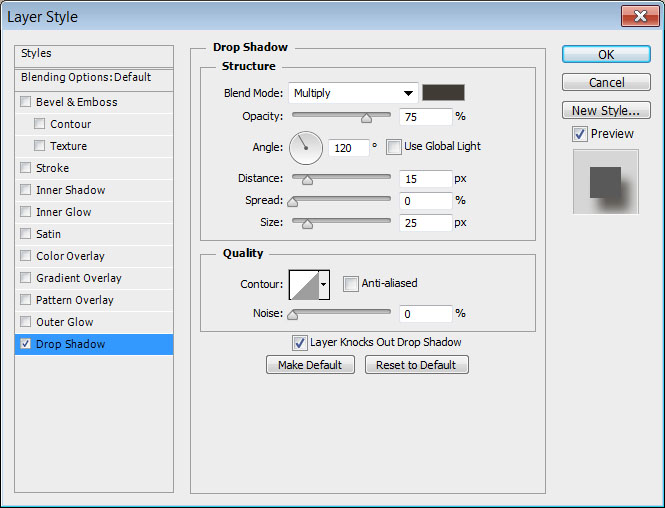
Позже мы также применим к этому слою Inner Shadow/Внутреннюю тень, однако только после добавления текста.

Редактирование текста
Даже с тремя применёнными смарт-фильтрами, текст внутри смарт-объекта остаётся полностью редактируемым. Единственное, что в этом случае мы не сможем сделать, это выбрать инструмент Текст (T), кликнуть по тексту и отредактировать, как обычно. Всё потому что текст находится внутри смарт-объекта, дабы добраться до него, в первую очередь необходимо открыть смарт-объект.
Сделать это можно непосредственно двойным кликом по миниатюре смарт-объекта на панели слоёв.
И что мы видим, Photoshop открыл текст на отдельном документе.
Если мы посмотрим на панель слоёв, то кроме текстового слоя так ничего больше нет.
На данный момент мы может отредактировать текст, как обычно. Выберите инструмент Текст (T) на панели инструментов.
Давайте изменим название текста на Smart Filters, для этого выделите слово Objects.
И измените его на Filters.
Для сохранения изменений, перейдите в меню File (Файл) и выберите Save (Сохранить).
Так как этот документ нам больше не нужен, можете его удалить File > Close (Файл — Закрыть).
Мы снова вернулись к основному документу, где находится наш текст с применёнными смарт-фильтрами и с обновленными изменениями, которые мы сейчас проделали.
Изменение порядка смарт-фильтров
Обратимся к панели слоёв, эффект Рябь был добавлен в качестве нового смарт-фильтра и расположен он над эффектом размытия.
Порядок, в котором располагаются смарт-фильтры имеет важное значение. Photoshop применяет их снизу-вверх
В данном случае это означает, что фильтр Размытие в движении применяется к тексту первым, а затем Рябь.
Вы, наверно, зададите вопрос: «Какое это имеет значение?». Порядок фильтров может в значительной степени изменить внешний вид эффекта. Сейчас вы всё увидите сами. Увеличьте масштаб изображения и посмотрите, вместе с эффектом размытия видна рябь. Это потому что фильтр Рябь применен после эффекта размытия и эффект ряби добавляется не только к тексту, но и к размытым полосам.
Чтобы изменить порядок фильтров, зажмите верхний фильтр, в данном случае это Рябь и переместите его ниже фильтра Размытие в движении. Белая горизонтальная полоса говорит о том, когда будет отпущена кнопка мыши фильтр будет перемещён.
Я изменил порядок фильтров.
Так как эффект ряби переместился ниже, то он применился только к тексту, а поверх применяется эффект размытия. Снова увеличьте изображение и посмотрите к размытым полосам больше не применён эффект ряби. Вместо этого мы видим обратное, размытие в движении применяется к ряби.
Первый результат мне понравился больше, поэтому перемещу фильтр Размытие в движении на прежнее место в нижнюю часть списка. Для этого перейдите в меню Edit > Undo Move Filter Effect (Редактирование — Отменить: Фильтр-эффект перемещение) или нажмите комбинацию клавиш Ctrl + Z.
Перемещение, поворот или изменение размера текстового поля
Текстовый блок на странице можно переместить или повернуть. Инструмент Редактирование текста и изображений выделяет каждый текстовый блок контуром, поэтому пользователь сразу может определить, какой текст будет изменен. Редактирование можно применить только к текущей странице. Невозможно перетащить текстовый блок на другую страницу, а также переместить или повернуть отдельные символы или слова в пределах текстового поля. Однако можно скопировать текстовое поле и вставить его на другой странице.
При изменении размера текстового блока выполняется перекомпоновка текста в границах измененного текстового блока. При этом размер текста не изменяется. Чтобы изменить размер шрифта, см. раздел Редактирование и форматирование текста в документе PDF. Так же, как и другие операции редактирования, изменение размера применяется только к текущей странице. Текст не переносится на следующую страницу.
Выберите Инструменты > Редактировать PDF > Редактировать .
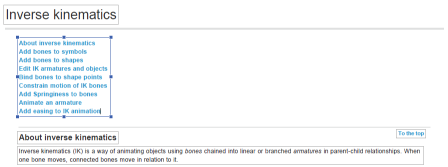
Наведите указатель на ограничительную рамку (не следует наводить указатель на маркеры выделения). Когда курсор изменится на указатель Переместить , перетащите поле в нужное место. Чтобы перемещать поле только в вертикальном и горизонтальном направлениях, удерживайте при перетаскивании клавишу Shift.
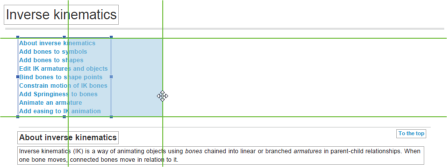
Наведите указатель на область рядом с маркером выделения. Когда курсор изменится на указатель поворота , поверните изображение методом перетаскивания.
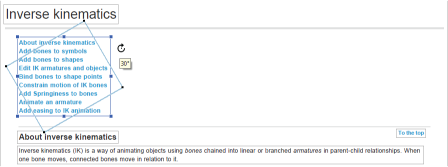
Наведите указатель на маркер выделения. Когда курсор изменится на указатель изменения размера , нажмите и перетащите его, чтобы изменить размер текстового блока.
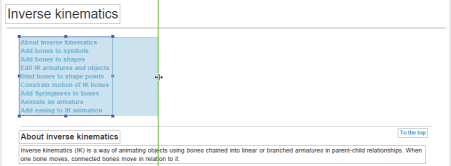
Ввод текста в Photoshop
Для ввода текста в Photoshop используется инструмент “Текст” (Type Tool), расположенный на панели инструментов в левой части экрана, либо, для выбора инструмента следует нажать на клавишу клавиатуры T:
Когда инструмент выбран, курсор мыши изменится на символ, который обычно называют как “двутавровой балкой”. На рисунке ниже я несколько увеличил этот символ:
Выбор шрифта
Как только мы выбираем инструмент “Текст”, на панели параметров верху экрана отображаются опции и параметры, относящиеся к этому инструменту, слева расположены варианты для выбора типа, стиля и размер шрифта:
Чтобы просмотреть полный список доступных шрифтов, нажмите на маленький треугольник справа в поле выбора шрифта.Это действие открывает список всех шрифтов, которые вы можете выбрать в данный момент. Количество и выбор шрифтов зависит от шрифтов, установленных в данный момент в Вашей операционной системе:
































