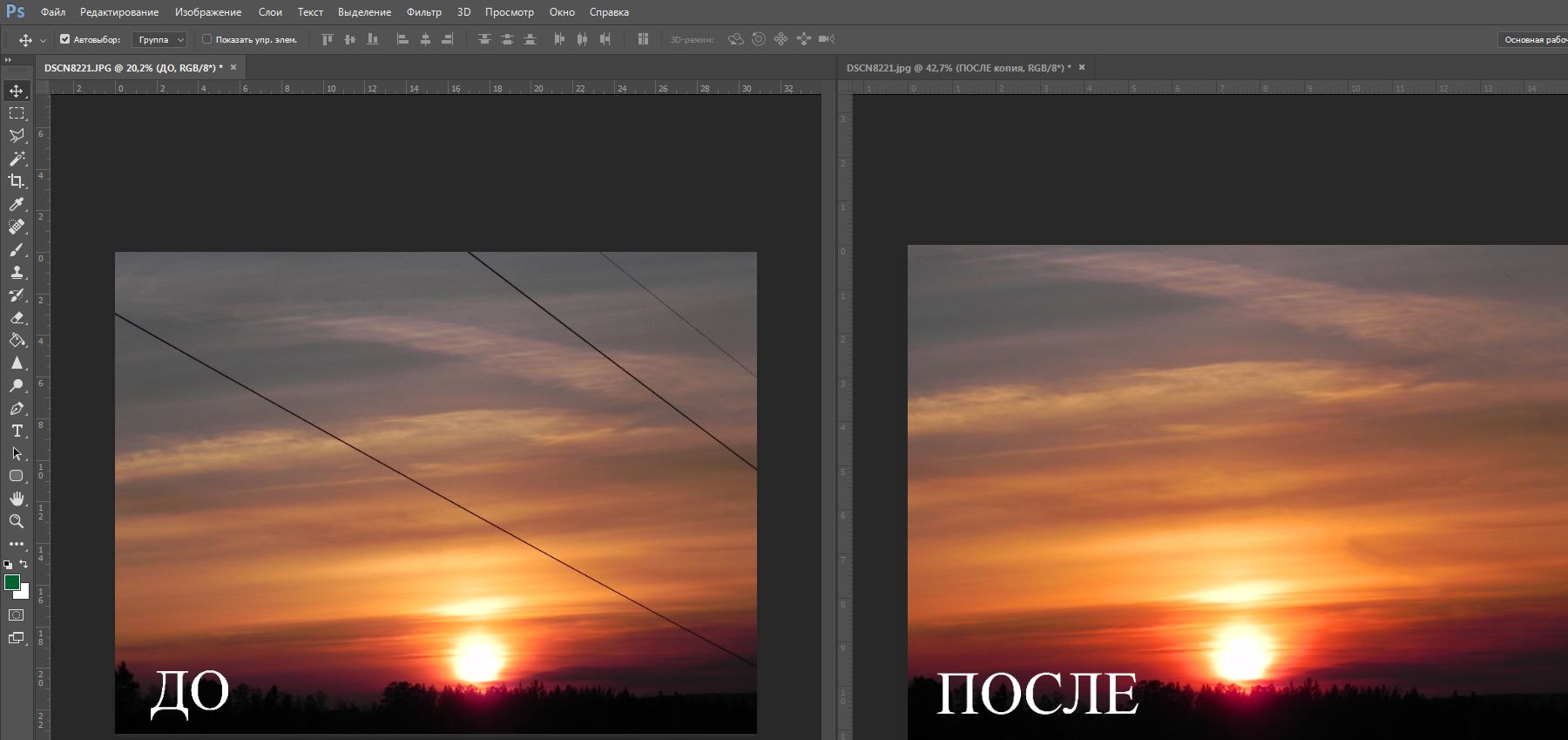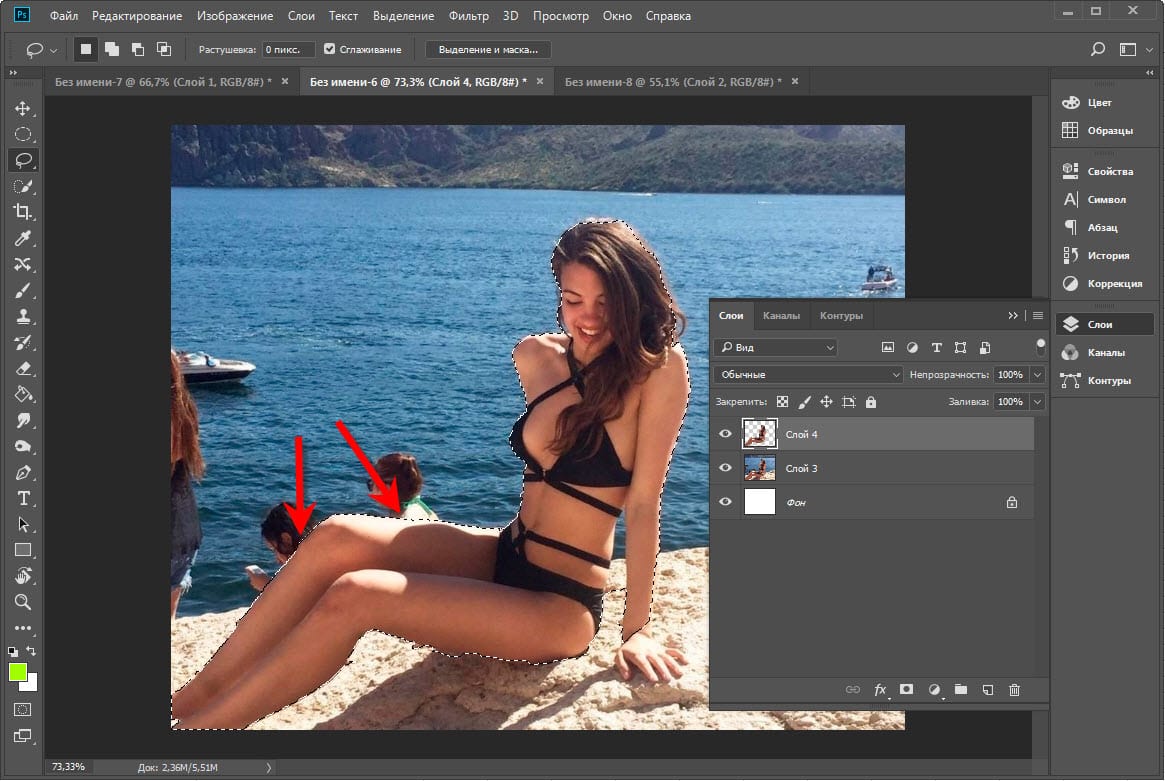Скрываем дефекты в YouCam Perfect
Очередной вариант для любителей мобильных селфи. Особенностью редактора является то, что он умеет скрывать дефекты прямо во время съемки на мобильную камеру. Однако пост-обработка в нем также поддерживается, в том числе с его помощью можно удалить ненужный объект с фото.
- Чтобы обработать готовый снимок, в стартовом окне приложения выберите вариант работы «Правка» и добавьте картинку из памяти телефона.
- В нижней панели отыщите опцию «Стереть». Закрасьте дефект, который требуется скрыть.
- Ненужный предмет обозначится красным цветом. Чтобы отменить выделение, воспользуйтесь ластиком.
- Чтобы применить изменения, кликните «Удалить».
Удаления ненужных объектов с фотографии
Современные технологии не стоят на месте. Уже давно прошли те времена, когда фотографировать можно было лишь на пленку, при этом сам фотоаппарат был размером больше самого человека. Теперь появились цифровые фотоаппараты, смартфоны и плантшеты высокого качества, при этом из полученного снимка можно удалить все что угодно, в принципе, как и добавить. В этой статье рассмотрим всевозможные варианты удаления ненужных объектов с фотографии.
1) Удалить объекты с фотографии с помощью Adobe Photoshop
Если у вас есть установленная программа Photoshop, то легко можно удалить ненужные объекты. Для этого нужно выполнить следующие команды:
- Открыть фотографию, которую хотим изменить на Photoshop.
- С панели инструментов выбрать Lasso Tool и выбрать объект для удаления на фотографии.
- Открыть в меню Edit -> Fill и выбрать опции как указано на скриншоте внизу и нажать кнопку ОК.
2)Удалить объекты с фотографии на приложении Photo Director на Android, iOS устройствах
Если ваши фотографии находятся на вашем смартфоне, то лучше использовать специальные приложения. Мне понравился бесплатное приложение Photo Director. Его можно легко скачать и установить с Play маркета или Apple store. Чтобы удалить лишние объекты, нужно выполнить следующие команды:
- Открыть фотографию.
- Внизу в панели команд выбрать команду Удаление
- Выбрать область для удаления и нажать кнопку Применить
- Сохранить новую картинку.
Photo Director, результат после удаления объекта
3) Онлайн web сервис webinpaint.com
Можно также использовать онлайн сервисы, самый популярный на мой взгляд webinpaint.com. Интерфейс на английском языке, но легко можно разобраться как пользоваться.
- Открыть веб сайт webinpaint.com
- Нажать на кнопку Upload image, и вы окажатесь на странице регистрации с простейшей формой.
- Введите свой email и пароль
- Загрузите картинку
- И дальше выполните эти простейшие 4 операции.
4) Многофункциональный редактор Movavi Фоторедактор
Их всех выше указанных инструментов мне понравился именно этот редактор, так как кроме удаления не нужных элементом есть множество других полезных функций. Давайте более подробно расскажем об этой программе. Для использования необходимо всего навсего скачать на свой компьютер текстовый редактор и и научиться им пользоваться.
На сайте https://www.movavi.ru/support/how-to/how-to-remove-people-and-objects-from-photos.html вы найдете отличный многофункциональный редактор, который легко справиться с любой поставленной задачей. Это новая разработка компании Movavi, фоторедактор можно скачать непосредственно на сайте. Здесь предложено две версии — платная и бесплатная. Вторая работает в режиме демо, то есть вам будут доступны не все функции. Если хотите пользоваться программой полноценно, ее придется купить, но стоит она довольно недорого, поэтому она является вполне доступной для каждого.
Пользоваться любым фоторедактором сможет даже новичок, здесь нет ничего сложного и сверхъестественного. Вы просто устанавливается программу на свой компьютер, запускаете ее и добавляете нужную фотографию. Теперь необходимо при помощи панели инструментов выделить необходимые объекты и убрать их. Пользоваться программами легко, ведь там присутствуют полноценные информационные подсказки, при помощи которых можно легко понять что и как делать. Также в этих редакторах вы сможете откорректировать цвет, контрастность, добавить новые интересные эффекты.
Если хотите научиться пользоваться фотошопом или просто удалять ненужные объекты со снимков, то такие программы будут для вас отличным вариантом. Они подходят как для новичков, так и для профессионалов, поэтому осваивайте и пользуйтесь, станьте настоящим специалистом в области фотографии, тем более что сейчас для этого существует масса возможностей. Существуют и другие фоторедакторы, какой именно выбрать, решать только пользователям, но именно об этих двух программах больше всего положительных отзывов, именно исходя из них можно сделать окончательное решение.
Просмотры: (3491)
TouchRetouch — убрать предмет с фото
Крутая программа для удаления ненужных предметов на Андроид.
Гораздо лучше с задачей справляется приложение TouchRetouch. Никаких сложностей, все просто, удобно и легко. Но оно, увы, платное. Лично я до того, как познакомился с этим приложением, всегда использовал Snapseed, но сейчас к нему не вернусь никогда.
Заплатить чуть больше ста рублей за качественный софт не жалко. Кстати, об этом приложении мы частично уже упоминали в . Рекомендую к прочтению.
Во-первых, на YouTube есть целых 5 видеоуроков, которые значительно облегчат задачу. Во-вторых, инструментов здесь на порядок больше. Хотя бы потому, что программа специализируется именно на удалении, а не разбрасывается кучей инструментов.
Чтобы убрать объект с фото в TouchRetouch вам необходимо:
ToucgRetouch сможет убрать любой ненужный объект с фотографии.
От Snapseed это приложение отличает более гибкая настройка. Например, если вас не устраивает готовый результат можно воспользоваться дополнительными инструментами: Лассо, Кисть, Ластик. Также здесь есть Лупа для удобного увеличения картинки, возможность выбора формата снимка (JPEG, PNG, TIFF), размера и качества.
А вам часто приходится удалять объекты с фотографии? Каким приложением пользуетесь? Обязательно поделитесь своим мнением в нашем чате, будет интересно прочесть.
TouchRetouch — уберет любой предмет с фотографии
Для ознакомления с функциями программы просмотрите 5 вводных уроков. В приложении можно работать со множеством инструментов. Например: ластик, лассо, клонирование, кисть.
Программа доступна в магазинах App Store и Google Play, и стоит всего пару долларов. Иногда на нее бывают скидки, позволяющие приобрести подписку намного дешевле.
Каким образом убрать лишний предмет с любого фотоснимка при помощи этого приложения:
- Выберите функцию «Объект», «Клонирование», «Быстрые правки» или «Линия».
-
Обработайте фото. Если вы выбрали «Объект», то выделите лишнего человека или мешающий предмет. Закрасьте их пальцем, и они исчезнут.
-
Если вы возьметесь за инструмент «Линия», то алгоритм автоматически распознает прямую, которую нужно убрать. Поэтому выделять ее целиком не нужно.
-
Если вы выбрали инструмент «Клонирование», то поставьте отметку на определенном месте фото. Затем водите кистью по его поверхности до тех пор, пока изображение не заменится на взятую из другого места копию.
-
«Быстрые правки» подходят для удаления любых объектов на однородном фоне.
- Кликните на иконку «Лупа» в расположенном слева верхнем углу экрана. Это поможет приблизить изображение и лучше разглядеть объект. Корректировка при большом увеличении позволяет не затронуть окружение.
- Если вы допустили ошибку, нажмите «Назад». Эту клавишу вы найдете в левом углу верхнего меню.
Результат можно переслать другим пользователям по Bluetooth, а также скачать на свой телефон или облачный сервис. Вы точно не потеряете обработанные фотки, поскольку эта программа создает отдельную папку для сохранения изображений на вашем устройстве. Есть кнопки для быстрой публикации готового снимка в соцсетях.
Как удалить лишнее с фото в ФотоМАСТЕРе
ФотоМАСТЕР – это удобный в управлении редактор фото, рассчитанный на пользователей с любым уровнем навыков в обработке.
Программа предлагает множество профессиональных функций, но благодаря понятному интерфейсу и автоматизированным инструментом
добиться впечатляющего результата могут даже новички.
Умный фоторедактор для новичков и профи
Скачать
Для Windows 11, 10, 8, 7, ХР
Софт предлагает несколько способов удаления, самый точный – применение штампа.
- Скачайте инсталлятор программы и запустите установку, дважды кликнув по загруженному файлу. После окончания откройте софт и импортируйте изображение для обработки.
- В верхнем меню отыщите вкладку «Ретушь» и в боковом столбце выберите функцию «Штамп».
- Подберите удобный для работы размер кисти в колонке с параметрами. Зажмите левую кнопку мыши и закрасьте участок, который требуется замаскировать.
- Рядом с выделенной областью появится новое выделение. Захватите его и перетяните на фрагмент фото, которым нужно заменить ненужный объект.
- Таким же образом обработайте остальные участки, которые нужно скрыть из кадра. Для этого кликните «Новый штрих» и повторите предыдущие шаги.
- Для экспорта результата нажмите «Сохранить» в правом верхнем углу программы. Установите требуемые параметры и снова кликните кнопку сохранения.
Помимо ручного, программа поддерживает интеллектуальный режим удаления. Для этого нужно воспользоваться инструментом «Восстанавливающая кисть».
- Откройте вкладку «Ретушь и найдите в колонке справа требуемую опцию. Настройте ее параметры: силу давления, прозрачность, размер.
- Закрасьте кистью фрагмент, который нужно скрыть с фотографии. Редактор проанализирует фото и автоматически заполнит отмеченный участок.
- Нажмите «Применить» и экспортируйте результат на жесткий диск.
Как видите, скрыть определенный участок из фотокадра достаточно просто. Наглядно увидеть данный процесс на практике вы можете в обучающем видеоуроке.
Способ №1. Как убрать лишний предмет с фотографии при помощи заливки
В первом способе, использую метод «Заливка с учетом содержимого». Данный метод идеально подойдет, если имеете дело с:
- небом с облаками;
- рябью на воде;
- травой;
- каменистой поверхностью;
- и любого другого, не имеющего четкого контура, объекта.
Теперь к делу. Для обработки, у меня есть фотография серферов: один на песке и еще трое, в воде. Предположим, мне нужно оставить только одного, который на песке, лишних, убрать. Приступим.
- Выбираем инструмент «Лассо» и обводим первого серфингиста. Кликаем по выделению правой кнопкой мыши и выбираем «Выполнить заливку».
-
В появившемся окне, в пункте «Содержание», выберите «С учетом содержимого». Тем самым, Фотошоп поймет что область следует заполнить текстурой, рядом с выделением.
-
Вот так. Первый объект успешно замазан. Переходим к следующим серфингистам.
-
Делаем то же самое. Выделяем инструментом «Лассо» двух серфингистов → кликаем по выделению правой кнопкой мыши → выбираем «Выполнить заливку».
- Снова выбираем «С учетом содержимого» и кликаем «Ok». Теперь вы можете увидеть результат удаления лишних деталей.
Согласитесь, самое трудное было выделить объекты, а дальше Фотошоп все сделал за нас.
ФотоМАСТЕР
ФотоМАСТЕР – многофункциональный редактор, который понравится в первую очередь новичкам. Благодаря логически структурированному меню и удобному интерфейсу вы без труда освоите инструменты. В программе можно удалить объект с фото тремя способами. Рассмотрим их.
Метод первый: Штамп
- Загрузите фото и перейдите во вкладку «Ретушь». Нам нужен раздел «Штамп».
- В окне с настройками инструмента скорректируйте размер кисти. Два других параметра можно не трогать.
- После прокраски лишнего объекта появятся два контейнера. Первый будет заключать в себе элемент, требующий удаления, второй – область, с которого программа скопирует пиксели для перестановки. Подберите фрагмент, идеально совпадающий по текстуре с заменяемой областью, и нажмите кнопку «Применить».
- Если процедура замещения прошла некорректно, повторите алгоритм действий.
Метод второй: Заплатка
Теперь нам нужна «Заплатка». Ее можно найти в том же разделе «Ретушь». Принцип работы аналогичен одноименному инструменту из Фотошопа. Обведите объект мышью, после чего переместите выделение на то место, которым хотите заполнить объект.
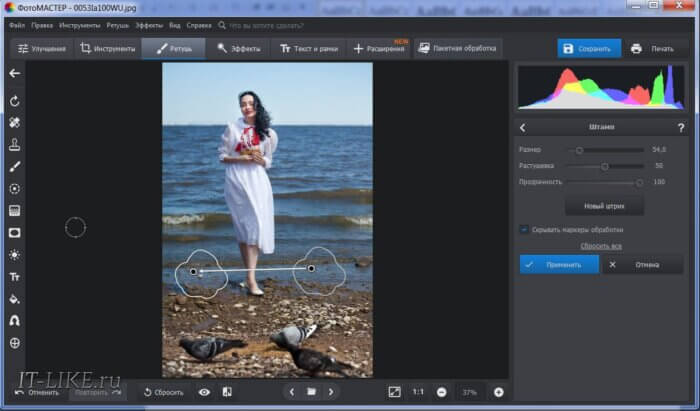
Метод третий: Восстанавливающая кисть
В разделе «Ретушь» есть еще один полезный инструмент для зачистки снимка – «Восстанавливающая кисть». Она хорошо справляется с удалением мелких дефектов: прыщей, родинок, шрамов. Может также произвести ликвидацию лишних персонажей, находящихся на однородном фоне. Давайте посмотрим, как убрать человека с фото при помощи «Восстанавливающей кисти».
После активации инструмента, перед вами откроется меню с настройками. С первым пунктом все понятно – он влияет на размер кисти. Второй («Растушевка») определяет жесткость. Чем больше его значение, тем резче будут края выделения. «Прозрачность» всегда должна быть стопроцентной. В противном случае, не удастся полностью удалить объект.
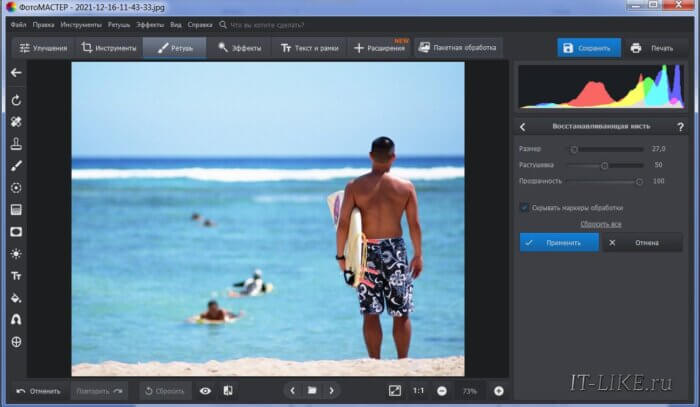
Когда с настройками будет покончено, закрасьте лишний предмет или человека. Область выделения подсветится белым цветом. После, просто отпустите левую кнопку мыши и дайте программе обработать изображение. Замена производится автоматически, не нужно указывать область для клонирования. Вы просто кликаете на пятна, от которых хотите избавиться, а инструмент делает все остальное за вас.
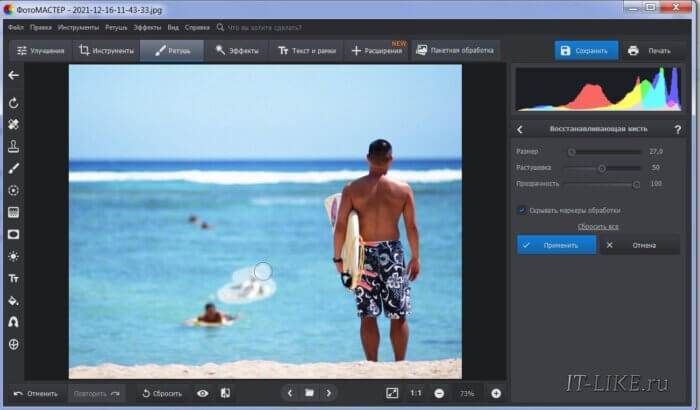
Редактор PhotoshopFix поможет избавиться от лишних людей на фото
Это бесплатная программа для смартфонов. Пользователь может задействовать любой из трех инструментов на свой выбор.
Выбирайте нужную опцию в зависимости от особенностей фото дефекта:
| Опции приложения: | Назначение: |
|---|---|
| «Точечно» | Этот инструмент поможет удалить небольшие проблемные места с относительно однородного фона. Как и в случае с приложением Snapseed, алгоритм перетягивает нужные пиксели из окружения. |
| «Штамп» | Функция «Клонирования» позволяет дорисовать участок изображения вручную методом копирования. Чтобы ею воспользоваться, выберите точку, с которой будете копировать рисунок. Это место будет помечено кружком, чтобы вы не запутались. Затем нажмите на то место, которое нужно заполнить скопированным материалом. Водите пальцем по всему пространству, которое нужно удалить. |
| «Заплатка» | Данный инструмент позволяет позаимствовать часть пространства в одном месте и перенести его на другое. |
Незначительные погрешности игнорируйте, чтобы не тратить время. Задний фон впоследствии можно размыть, и они перестанут быть заметными.
Чтобы обработать фото, делайте следующее:
-
Нажмите на клавишу «Восстановление».
-
Выберите нужный инструмент.
-
Уберите с фото лишних людей или предметы.
Выбирайте инструмент под каждый конкретный случай. Если пользоваться самым привычным методом удаления стало неудобно, поменяйте его.
TouchRetouch — убрать предмет с фото
Крутая программа для удаления ненужных предметов на Андроид.
Гораздо лучше с задачей справляется приложение TouchRetouch. Никаких сложностей, все просто, удобно и легко. Но оно, увы, платное. Лично я до того, как познакомился с этим приложением, всегда использовал Snapseed, но сейчас к нему не вернусь никогда.
Заплатить чуть больше ста рублей за качественный софт не жалко. Кстати, об этом приложении мы частично уже упоминали в . Рекомендую к прочтению.
Во-первых, на YouTube есть целых 5 видеоуроков, которые значительно облегчат задачу. Во-вторых, инструментов здесь на порядок больше. Хотя бы потому, что программа специализируется именно на удалении, а не разбрасывается кучей инструментов.
Чтобы убрать объект с фото в TouchRetouch вам необходимо:
ToucgRetouch сможет убрать любой ненужный объект с фотографии.
От Snapseed это приложение отличает более гибкая настройка. Например, если вас не устраивает готовый результат можно воспользоваться дополнительными инструментами: Лассо, Кисть, Ластик. Также здесь есть Лупа для удобного увеличения картинки, возможность выбора формата снимка (JPEG, PNG, TIFF), размера и качества.
А вам часто приходится удалять объекты с фотографии? Каким приложением пользуетесь? Обязательно поделитесь своим мнением в нашем чате, будет интересно прочесть.
Как убрать надпись и лишний предмет в фотошопе
На снимках может быть много посторонних объектов, из-за которых хочется убрать фото и не показывать его знакомым. Чтобы исправить эту ситуацию, нужно воспользоваться фотошопом. Эта универсальная программа позволяет редактировать снимки и превращать их в шедевры искусства.
При помощи функции заливка с учетом содержимого
В фотошопе есть много способов быстро убрать лишний предмет или надпись со снимка. Наиболее популярным среди них является вариант, предусматривающий использование функции заливки с учетом содержимого.
Порядок редактирования:
- Открывают фоторедактор и загружают изображение.
- Выбирают инструмент Лассо, нажимая клавишу L.
- Им обводят ненужный объект, оставляя небольшой запас с каждого края.
- В меню “Редактирование” выбирают пункт “Заливка”.
- На экране появится окно, в котором выбирают функцию “С учетом содержимого”.
- Нажимают “OK” и снимают выделение комбинацией клавиш Ctrl+D.
При помощи инструмента штамп
Этот вариант редактирования позволяет заменить лишний объект на любую часть снимка
При этом важно внимательно отнестись к процессу выбора такого участка, так как небрежность может привести к появлению на фотографии видимых последствий исправления
Пошаговая инструкция:
- Нажимают клавишу S, вызывая инструмент “Штамп”.
- Создают новый активный слой, в котором будет вестись редактирование.
- Удерживая клавишу Alt, кликают в том месте фотографии, где находится подходящий участок для замены.
- Мышкой переносят захваченное изображение и ставят его в нужной части снимка.
- Продолжают работу до тех пор, пока лишний объект не будет полностью закрашен.
- Сохраняют внесенные изменения.
Как выделить человека в Фотошопе?
Не все начинающие пользователи умеют выделять человека в фотошопе и считают, что достаточно выделить контур с помощью «Магнитного лассо». Но на самом деле необходима дальнейшая доработка кромки. После нажатия соответствующей кнопки фон становится черным. Также появляется диалоговое окно, которое поможет вам уточнить ваш выбор.
В этом диалоговом окне установите флажок Smart Radius. Ниже находится ползунок, который регулирует значение этого радиуса. Увеличьте это число до такого значения, чтобы на изображении не было артефактов вокруг контура человека. Иногда это невозможно (слишком много лишнего было выделено вместе с мужчиной). Вы также можете попробовать увеличить сглаживание. Когда результат вас устроит, нажмите кнопку «ОК».
После этого вы вернетесь к процессу выбора. Перейдите по пути «Правка> Копировать» или нажмите сочетание клавиш Ctrl + C. Это добавит выделение в буфер обмена. Теперь остается только открыть новую фотографию. В нашем случае это пейзаж, изображающий океанские волны. Открыв изображение, добавьте информацию из буфера обмена. Делается это переходом по пути «Правка> Вставить» или нажатием сочетания клавиш Ctrl + V. С большой долей вероятности человек будет большим. Это связано с несоответствием разрешений двух фотографий. Изображение с мужчиной было больше.
Snapseed — поможет убрать лишние предметы со снимка
Скачать Снапсид для Андроид можно через онлайн-маркет Гугл Плэй. Вариант для пользователей Айфонов выложен в App Store. Приложение SnapSeed является одной из лучших программ для быстрого редактирования фотографий на мобильных устройствах.
Попробуйте удалить с фото ненужные объекты при помощи кисти выборочной коррекции.
Как с ней работать:
- Установите приложение на смартфон. Загрузите через него нужное фото.
-
Зайдите в раздел «Инструменты».
-
Затем тапните по опции «Точечно».
-
Убирайте лишние предметы касанием пальцев. Внесенные изменения будут отмечаться красноватым шлейфом.
- Если потребуется более детальная обработка, используйте специальный инструмент для увеличения плана.
- Нажмите на галочку, которую найдете в правом нижнем углу.
- Готовый результат сохраните в галерее, тапнув на кнопку «Экспорт».
Объекты, которых вы касаетесь, замещаются текстурой окружающего фона. Не все может сразу получиться идеально, поэтому поэкспериментируйте. Во многих случаях текстура берется с самой длинной стороны выделения.
В программе Snapseed можно также добавить эффект размытия. Чтобы добиться максимального качества изображения, настраивайте HDR.
Убираем лишних людей с фото в Photoshop
Adobe Photoshop разработан для профессионального редактирования фото, поэтому он умеет справляться даже с такими сложными задачами, как удаление из кадра ненужных предметов. Минус софта состоит в том, что новичкам освоить его довольно трудно. Рассмотрим наиболее простой и быстрый способ, как с его помощью вырезать что-либо из фотографии.
- Запустите Photoshop и импортируйте фотографию, на которой нужно стереть какой-то предмет.
- Слева находится панель с основными инструментами. Отыщите на ней лассо и обведите предмет, который хотите стереть.
- Раскройте пункт меню «Редактирование» и отыщите «Выполнить заливку». В окне параметров установите вариант «С учетом содержимого».
- Сохраните отредактированную картинку через пункты «Файл» — «Сохранить как».
Как кадрировать фото на компьютере
Правила компьютерного кадрирования предполагают использование стандартных редакторов, а не дополнительно приобретенных программ. К компьютерным менеджерам относятся Paint, Picture Manager. План обработки изображения на устройстве:
- Найти и открыть одно из предложенных приложений (в данном случае Paint). Найти их можно через Пуск в папке «Стандартные».
- В разделе «Файл» нужно найти функцию «Открыть», выбрать нужную папку и изображение для кадрирования.
- После того, как выбранный снимок прогрузился, на Главной странице нужно выбрать свойство «Выделить».
- Появляется штрих-пунктирный прямоугольник, которым нужно выбрать ту область, которая останется.
- Через функцию «Обрезать» можно оставить выбранную площадь снимка с четко определенными границами.
- Готовое изображение сохраняется через «Файл» и отправляется в нужную папку.
Информация о кадрировании файла в приложении Picture Manager:
- Открыть папку с нужным изображением.
- Нажать правой кнопкой мыши на выбранный снимок. Выбрать «Открыть с помощью».
- Из предложенных вариантов нужно выбрать это приложение.
- На верхней панели есть функция «Изменить рисунок».
- Найти нужную функцию изменения границ. Выбрать ту область, которая останется. Изменить и сохранить в папку.
Обратите внимание! Если менеджера нет в списке, то он не установлен на личном компьютере. Стандартные приложения не позволяют поменять приближение одного из углов, наладить углы размещения и тому подобное. При этом кадрирование в стандартных менеджерах сопровождается понижением качества и размера фотографии
При этом кадрирование в стандартных менеджерах сопровождается понижением качества и размера фотографии
Стандартные приложения не позволяют поменять приближение одного из углов, наладить углы размещения и тому подобное. При этом кадрирование в стандартных менеджерах сопровождается понижением качества и размера фотографии.
Как стереть объект в Photoshop Fix
Еще один продукт от компании Adobe, на этот раз – для телефонов. Photoshop Fix – это мобильный фоторедактор, позволяющий убрать лишнее из кадра, исправить перспективу снимка, обрезать фото, применить пластику и провести творческую ретушь. Стереть что-либо из кадра можно двумя способами: при помощи штампа, восстанавливающей кисти или заплатки.
- В главном окне программы добавьте картинку при помощи иконки в виде плюса. Доступны импорт из памяти телефона, быстрый снимок на камеру, аккаунты Creative Cloud и Lightroom.
- Внизу экрана отыщите кнопку «Восстановление». Выделите первый инструмент и увеличьте экран, чтобы было удобнее работать.
- Пальцем замажьте участок для удаления. Отмеченный фрагмент будет подсвечен красным, замена произойдет в автоматическом режиме.
- Если вы хотите сбросить изменения, нажмите иконку в виде стрелки. Для сохранения кликните по галочке внизу экрана.
Стираем предметы из кадра с помощью Photoshop Express
Photoshop Express – это онлайн-версия популярной программы. Несмотря на то, что это сильно урезанный вариант фоторедактора, здесь можно найти большое количество продвинутых опций. С его помощью можно наложить эффекты, улучшить цветовой баланс, убрать людей с фото. Рассмотрим, как это делается.
- На главной странице загрузите фотографию кнопкой Upload photo. Сайт обрабатывает только файлы JPG размером не более 16 мегапикселей.
- В боковой колонке отыщите функцию Touchup. Отрегулируйте размер кисти при помощи ползунка с названием Sample size.
- Щелкните на фрагмент, который хотите замазать. На снимке появится два круга: зеленый указывает на заменяемый участок, красный – образец для замены.
- Передвигайте кружок с красной границей так, чтобы полностью скрыть ненужный фрагмент.
- Для сохранения нажмите Done, затем Save.
PhotoDirector — приложение, которое удаляет неудачный фон с фото
Приложение ФотоДиректор позволяет создавать коллажи, делать ретушь снимков, обрезать изображения. Версии PhotoDirector созданы как для телефонов на базе iOS, так и для систем Андроид. Они доступны для бесплатной загрузки из магазинов App Store и Google Play.
Вы можете удалить лишний объект с фотографии через PhotoDirector следующим образом:
- Включите программу. Найдите нужный снимок.
-
Выберите инструмент, подписанный как «Удалить». Он находится внизу экрана.
-
Пальцем закрашивайте объект, от которого хотите избавиться. Выделяйте и силуэт, и все, что внутри.
- Когда весь человек или предмет приобретут красный оттенок, нажмите на клавишу «Применить».
- Проверьте, устраивает ли вас результат. Сохраните его у себя на смартфоне.