Intel
Express BIOS Update
Данный метод – один из наиболее простых, так как использует самораспаковывающийся архив и не требует от пользовтеля особых навыков. После выбора раздела, посвященного материанской плате, необходимо скачать прошивку, в нашем случае это Express BIOS Update и запускаем двойным щелчком мыши. Далее нажмите «Next» в окне приглашения, а потом – «Yes» для принятия правил лицензии. После – жмем «Finish». Windows будет перезагружен для начала обновления BIOS. В процессе обновления не выключайте питание компьютера в течении 3-х минут. В процессе перезагрузки Вы увидите процесс обновления BIOS. Когда BIOS обновится, компьютер загрузит Windows.Когда Windows перезагрузится появится окно об успешном обновлении BIOS.
iFlash
Суть этого метода в создании загрузочных (дисков, флешки, дискеты), содержащих обновление BIОS. В нашем случае скачиваем этот файл LF94510J.86A.0278.BI.ZIP
Для работы нам понядобятся файлы прошивки (запишите его название на листок бумаги, позже пригодится) с расширением XXX.BIO и утилита для прошивки iFlash.EXE. Эти файлы находятся в архиве со скачанной прошивкой. Утилиту iFlash используйте ту, которая идёт вместе с прошивкой в архиве. Также пригодится утилита HP USB Disk Storage FormatTool 2.2.3 (можно другие версии), но эта на момент написания статьи – одна из наиболее стабильных. Само собой, не обойтись без файлов MS-DOS для создания загрузочного диска DOS. После закачки все файлы разархивируются.
Запускаем утилиту от имени администратора HP USB Disk Storage FormatTool 2.2.3. Выставляем галочки как показано на картинке. Путь к папке загрузочного устройства MS-DOS прописываем то место куда скачали файлы MS-DOS. (у меня например это диск С, папка Downloads\win98boot. И кнопку Начать. На вопрос об уничтожении файлов, нажимаем «Да».
Загрузится DOS. В командной строке введите IFLASH /PF XXX.BIO (или IFLASH2 /PF XXX.BIO), для запуска процесса обновления BIOS. Далее следуйте всем указаниям. В нашем примере это будет выглядеть так: IFLASH2 /PF LF0278P.BIO
Создание загрузочной дискеты – действенный метод, если утилита и прошивка достаточно малы, чтобы поместиться на дискету, так как размер дискеты 1.44Mb.
Для нашего примера нет возможности наглядно показать процесс создания загрузочного диска. Так что в качестве примера возьму другой файл прошивки от другой материнской платы. Вставьте дискету в дисковод и запустите двойным нажатием скачанный файл прошивки XXX.EXE. Нажмите «y» чтобы извлечь необходимые файлы. Файлы извлекутся во временный каталог (папка temp; Путь C:\temp). Извлечь файлы можно также обычным архиватором WinRAR. Запустите двойным щелчком мыши файл RUN.BAT и следуйте инструкциям по созданию загрузочной дискеты.
После создания, перезагрузите компьютер, в BIOS поставьте загрузку с Floppy диска и выйдите с сохранением параметров — F10. Загрузившись с дискеты появится приветственное окно, нажмите любую клавишу. Вы увидите статус обновления BIOS. Когда процесс завершится вытащите дискету из дисковода и нажмите Enter для перезагрузки компьютера.
Необходимая информация для обновления
Перед тем как приступать к скачиванию новой версии БИОС, необходимо выяснить максимально подробную информацию о системной плате, которую использует компьютер. Прежде всего, следует узнать такие данные:
- Наименование производителя комплектующего.
- Серийный номер и модель. Эта информация крайне важна, так как устаревшие платы могут не поддерживать некоторые обновления. Чтобы избежать неприятных инцидентов, желательно уточнить эту информацию заранее.
- Установленная версия БИОС. Может оказаться, что вашему компьютеру не требуется обновление, так как плата не поддерживает более новые версии.
Узнать всю эту информацию требуется обязательно. В противном случае, устройство может быть повреждено или полностью выведено из строя.
Способ 1: Обновление с помощью ОС
Это наиболее простой метод установки обновлений, с которым сможет справиться даже неопытный пользователь. Самое главное – способ намного безопаснее, чем обновление через БИОС. Для апгрейда требуется обязательное подключение к интернету. Чтобы обновить интерфейс, выполните такие действия:
- Откройте официальный ресурс производителя платы и зайдите в раздел, который посвящен поддержке пользователей.
- В поисковой строке укажите модель ноутбука. Она будет полностью совпадать с системной платой.
- Выберите подходящий поисковый запрос, после чего в новой вкладке откройте раздел «Драйверы и утилиты». Он расположен сразу на стартовой странице.
Теперь следует указать вашу ОС. Если в перечне вариантов не оказалось подходящего пункта, нажмите «Другое».
Пролистайте страницу вниз, пока не наткнетесь на заголовок «BIOS». Кликните на него и сохраните все предложенные файлы.
После того как прошивка загрузится на ноутбук, необходимо будет запустить ее, используя специализированное ПО. В статье рассматривается работа с программой BIOS Flash Utility
Обратите внимание, этот софт подходит только для ОС Виндовс. В приложении предусмотрена функция установки обновлений непосредственно с интернета, минуя этап скачивания файлов на компьютер
Этот инструмент не рекомендуется использовать, так как за удобство впоследствии приходится рассчитываться низким качеством апгрейда.
Работа с программой осуществляется таким образом:
- Запустите приложение, и в первом открывшемся окне выберите пункт «Update BIOS from file».
Укажите каталог, в котором находится обновление, и кликните на кнопку «Flash», чтобы запустить апгрейд.
После окончания процедуры потребуется обязательно перезагрузить компьютер.
Способ 2: Обновление через БИОС
Использовать этот метод рекомендуется только опытным пользователям, так как неосторожные действия в интерфейсе BIOS могут повлечь за собой необратимые последствия для компьютера. Помните, что на поломки такого типа не распространяется гарантия. Несмотря на небезопасность такого метода, нельзя не отметить его преимущества:
- Апгрейд через БИОС более стабилен;
- Можно указывать дополнительные настройки, что позволяет максимально использовать ресурсы ноутбука;
- На старых устройствах не предусмотрена функция установки обновлений через операционную систему;
- Можно осуществить апгрейд, не обращая внимания на то, какая ОС установлена на ПК.
Сама процедура установки обновлений выглядит следующим образом:
- Загруженную на ноутбук прошивку требуется перенести на сторонний носитель, предварительно разархивировав. Можно использовать диск, но лучшим вариантом будет флешка.
- Вставьте носитель в устройство и перезагрузите его. Нажмите на клавишу, которая отвечает за открытие интерфейса БИОС (Del, F2-F12).
- Теперь необходимо перейти в блок «Advanced». Он расположен сразу на главной странице в верхнем меню. В некоторых БИОС название может отличаться, а сам пункт располагаться в другом месте.
- Откройте раздел «Start Easy Flash», после чего запустится специальная программа для обновления.
Открывшееся окно будет поделено на два блока. В левой части показываются подключенные диски, а в правой – их содержимое.
Укажите подходящий носитель и выберите файл обновления. Навигация в программе осуществляется с помощью стрелок и клавиши «Tab».
Нажмите «Enter», для запуска апгрейда. Процедура обычно занимает не более нескольких минут, после чего устройство автоматически перезагружается.
Установить обновление БИОС на ноутбук ASUS достаточно просто. С апгрейдом справится даже начинающий пользователь, который никогда не имел подобного опыта. Главное внимательно следовать инструкции, чтобы случайно не повредить какой-либо важный файл на ПК. В крайнем случае, всегда можно отнести ноутбук в сервисный центр, где установкой обновления будут заниматься профессионалы.
Что понадобится для прошивки БИОСа?
Маркировка материнской платы
Эти данные «набиты» на самой материнской плате. Но для того, чтобы их узнать, необязательно разбирать системный блок компьютера или ноутбук. Существует программа, которая предоставит вам такую информацию — AIDA64 Extreme Edition .
Итак, проделываем следующие действия:
- Скачиваем программу.
- Устанавливаем её наше устройство (компьютер или ноутбук).
- После установки запускаем программу.
- Заходим в меню «Системные платы», затем еще раз «Системная плата».
- Когда откроется меню, мы увидим всю информацию о системных элементах нашего компьютера. В поле «Свойства системной платы» напротив строки «Системная плата» мы увидим название маркировку нашей платы — производитель, буквы и номера.
- Нажимаем правой клавишей мыши на этой строке — «Копировать значение». Теперь значение находится в буфере обмена.
Флеш-карта
Теперь нужно отформатировать флеш-карту. Для этого подключаем её к компьютеру.
Открываем «Мой компьютер», находим флешку, правой клавишей мыши нажимаем на ней и далее — «Форматировать».
В окне форматирования нажимаем «Восстановить параметры по умолчанию», затем жмем «Начать»
Помните, что при форматировании все данные, которые были на флеш-карте, удалятся, поэтому, если вы храните на ней что-то важное, заранее перенесите эти данные на компьютер.
Ждем окончания процесса форматирования.
Как определить версию BIOS?
Чтобы скачать нужное обновление, следует сначала узнать версию БИОСа, установленного на материнке. Проще всего это сделать с помощью софта, наподобие Everest (AIDA). Необходимо в списке устройств раскрыть ветку «Motherboard» и выбрать соответствующие пункты.
Там же узнаём текущую версию BIOS. Возможно, Вы используете актуальную, и нет надобности в обновлении. Обязательно запишите нужную информацию на бумаге. Будьте внимательны, перепроверяйте каждую букву и цифру.
- Какой выбрать WiFi адаптер для дома — список самых лучших решений
- Пропал звук динамика на смартфоне, а в наушниках есть — что делать?
- Устраняем ошибку «Bootmgr is missing»
- Правильный подход к чистке охладительной системы процессора
- Софт для отключения слежки Windows 10 и удаления встроенных приложений
Как обновить Bios на компьютере
Обновить программное обеспечение для рассматриваемого устройства можно тремя способами:
- в режиме MS-DOS;
- в Microsoft Windows непосредственно;
- без выполнения входа в Windows и MS-DOS.
Каждый способ имеет как свои достоинства, так и недостатки.
Где взять обновление
Чтобы обновить Bios, необходимо в первую очередь найти нужное приложение для данного компонента ПК. Лучше всего скачать его с официального сайта производителя материнской платы или Bios. Самым верным способом узнать модель и наименование производителя компонентов компьютера является визуальный осмотр самой материнской платы, расположенного на ней чипа обновляемого устройства.
Также можно воспользоваться какой-либо специализированной программой для того, чтобы узнать маркировку прошивки и наименование производителя. Лучше всего для этого подходит Everest. Самым важным достоинством данного приложения перед аналогами является то, что оно предлагает пользователю ссылки на официальные сайты компании-производителя, где можно обнаружить все необходимое.
Фото: Определение ссылки для скачивания обновления BIOS с помощью программы Everest
Ещё одним источником новых версий прошивки могут стать различные неофициальные сайты в интернете. Но вероятность скачать контрафактное программное обеспечение с вирусом или попросту не работающее, способное повредить ПК, очень велика. Потому использовать приложения из недостоверных источников крайне не рекомендуется.
Делаем резервную копию
Прежде, чем осуществлять какие-либо действия, вносящие изменения в прошивку, необходимо сделать её резервную копию. Это позволит избежать различного рода проблем при возникновении какой-либо ошибки, делающей аппаратную часть неработоспособной. Резервную копию необходимо обязательно сохранить на внешний носитель (USB-диск, флешку, дискету) во избежание необходимости добывать её с жесткого диска.
Занимаетесь раскруткой группы? Читать статью, как создать меню в группе вконтакте.
Инструкция, как включить камеру на ноутбуке Леново, находится .
Проще всего сделать копию программного обеспечения, подлежащего обновлению, при помощи приложения под названием EZ Flash (применяется на ASUS).
Процесс копирования состоит из следующих основных этапов:
- изготовление загрузочной флешки с операционной системой MS-DOS;
- вставив флешку в порт, необходимо перезагрузить ПК;
- после нажатия на клавишу «Delete» во время загрузки следует найти вкладку «Tool»;
- выбираем Asus EZ 2 Utility;
- нажимаем клавишу «F2» и вводим название резервной копии.
После выполнения всех выше перечисленных операций все необходимые для восстановления данные будут сохранены на выбранном носителе. При необходимости ими легко можно будет воспользоваться.
Фото: ASUS EZ 2
Установка
Наиболее простым способом является установка нового программного обеспечения на рассматриваемый компонент персонального компьютера прямо в операционной системе Windows.
Для этого необходимо выполнить следующие действия:
- скачать специальную программу update для конкретной модели материнской платы;
- запустить исполняемый файл.
У большинства производителей update-приложение свое. Именно поэтому необходимо использовать только файлы, скачанные с официальных ресурсов. Например, у ASUS приложение для осуществления рассматриваемого действия называется ASUSUpdate. Инсталлируется она как самое обычное приложение, меню интуитивно понятно, даже если оно на английском языке.
Фото: ASUSUpdate
Некоторые производители предусматривают обновление своей продукции без входа в ОС. В ПЗУ оборудования уже вшиты специальные средства для выполнения update. Например, утилита ASRock Instant Flash может за считанные минуты самостоятельно осуществить все необходимые действия. Достаточно просто нажать на «F6» — она осуществит сканирование всех доступных источников информации.
Сбросьте настройки системы
Сбросить настройки системы можно двумя способами:
- программным;
- аппаратным.
Для использования первого способа необходимо:
- зайти в меню Биос;
- выбрать пункт под названием «Load default»;
Фото: Load default
- после чего согласиться на внесение изменений.
Чтобы осуществить сброс аппаратным способом, необходимо воспользоваться специальной перемычкой или не менее чем на 30 минут вынуть батарейку из специального разъема. После осуществления нужных действий выполняется перезагрузка.
Прошивка BIOS ASUS
ASUS – одни из титанов индустрии компьютерных комплектующих, которые показывают себя как лидеры рынка как в количественном, так и в качественном отношении
Важной особенностью их продукции является простота обслуживания: для каждого класса товаров имеется утилита, занимающаяся поиском драйверов или любой другой полезной работой – в случае данной компании реализация этих решений находится на высоте. Так же случилось и с обновлением BIOS: оба варианта являются очень удобными и легко осваиваются неквалифицированными и неопытными пользователями
USB BIOS Flashback
USB BIOS Flashback – самый простой способ обновления BIOS на материнских платах ASUS. Для обновления теперь достаточно только USB-накопителя с записанным на него файлом BIOS и блока питания. Ни процессор, ни оперативная память и другие комплектующие теперь не нужны.
Список системных требований для данной утилиты довольно прозаичен:
- блок питания;
- USB накопитель FAT16, FAT32 или NTFS (для Intel X79 только FAT16 и FAT32);
- материнская плата ASUS на чипсете Intel X79, Z77, H77, Q77, B75 (список материнских плат ASUS, поддерживающих технологию USB BIOS Flashback представлен в таблице).
Для начала необходимо загрузить и распаковать файл BIOS ROM с официального сайта ASUS
Важно понимать, что получение файлы откуда-то еще чревата необратимыми последствиями и непредвиденной работой оборудования. Далее стоит переименовать файл BIOS так, как написано в таблице, и затем сохранить на USB накопитель в корневой каталог:
| Модель | Имя файла |
| P9X79 Deluxe | P9X79D.RОM |
| P9X79 Prо | P9X79PRO.RОM |
| P9X79 | P9X79.RОM |
| Sabertooth X79 | SABERX79.RОM |
| Rampage IV Extreme | R4E.RОM |
| Rampage IV Formula | R4F.RОM |
| Rampage IV Gene | R4G.RОM |
| Р8Z77-V Deluxe | Z77VD.CAP |
| Р8Z77-V Pro | Z77VP.CAP |
| Р8Z77-V | Z77VB.CAP |
| Р8Z77-V LE | P8Z77VLE.CAP |
| Р8Z77-V LX | P8Z77VLX.CAP |
| Р8Z77-V LK | P8Z77VLK.CAP |
| Р8Z77-M Pro | P8Z77MP.CAP |
| Р8Z77-M | P8Z77M.CAP |
| Sabertooth Z77 | Z77ST.CAP |
| Maximus V Gene | M5G.CAP |
| P8H77-V | Р8H77V.CAP |
| Р8H77-V LE | Р8H77VLE.CAP |
| Р8H77-M Pro | Р8H77MP.CAP |
| Р8H77-M | Р8H77M.CAP |
| Р8H77-M LE | Р8H77MLE.CAP |
| Р8B75-V | Р8B75V.CAP |
| Р8B75-M | Р8B75.CAP |
| Р8B75-M LE | Р8B75LE.CAP |
| Р8Q77-M | Р8Q77.CAP |
| Р8H77-I | Р8H77I.CAP |
Затем стоит подключить USB накопитель в разъем USB BIOS Flashback/ROG Connect (для плат на Intel X79 – это разъем USB 2.0 белого цвета, для плат на других чипсетах – это разъем USB 2.0, отмеченный цветом и надписью USB BIOS Flasback/ROG Connect на панели Q-Shield) и удерживайть три-четыре секунды до запуска световой индикации. Далее ждем завершения световой индикации кнопки USB BIOS Flashback/ROG Connect, которое означает, что обновление успешно выполнено.
Утилита AFUDOS
Данное решение является немного устаревшим – в материнских платах, выпущенных в 2000-х и 2010-х наиболее популярной является утилита EZ Flash, хотя старое решение также применимо для множества устройств. Для начала прошивки подобным способом открываем загрузочную флешку, записываем на нее программу afudos (скачанный с оф. сайта файл afudos.exe) и саму прошивку (файл с названием типа p5c800b.rom). Затем перезагружаемся и при появлении первой картинки на мониторе нажимаем F2 для ноутбуков или Del для настольных ПК, заходим на вкладку Boot и ставим на первое место флешку, обычно для этого в пунке 1st Boot Device надо выставить Removable Device, затем нажимаем F10 и подтверждаем, что хотим сохранить изменения в настройках. После этого компьютер загрузиться с флеш диска, и выдаст приглашение к работе A:\> на черном экране. Для запуска процесса прошивки пишем afudos /ip4c800b.rom и жмем клавишу Enter. Стоит заметить, что не надо выключать питание и не перезагружать систему во время обновления BIOS. Это может привести к серьезным повреждениям вашей системы. После завершения обновления BIOS, утилита возвратится в DOS, стоит вытащить дискету и перезагрузить систему для входа в меню BIOS.
Проблемы, которые могут возникнуть во время процедуры обновления БИОС
При прошивке BIOS стоит помнить, что это очень деликатный процесс и любой сбой может привести к неприятным последствиям для BIOS. В частности, при проведении процесса обновления следует позаботиться о том, чтобы питание компьютера не выключалось, поскольку внезапное выключение питание может повлечь выход из строя микросхемы BIOS. Поэтому при проведении данной операции желательно пользоваться таким устройством, как источник бесперебойного питания (UPS).
Также перед обновлением BIOS необходимо узнать не только модель материнской платы, но и ее ревизию (версию). Зачем это может потребоваться? Все дело в том, что версия прошивки, которую вы скачаете с сайта производителя, может работать лишь для этой ревизии материнской платы. О том, как можно определить ревизию материнской платы, мы писали в отдельной статье.
BIOS с батарейкой
BIOS расшифровывается как «Basic Input Output System», что в переводе означает «базовая система ввода-вывода», именно она и является «программным сердцем» персонального компьютера.
Задолго до того, как вы увидите на экране логотип Windows, BIOS запускается в качестве самой первой программы, когда ПК включается. Она знает, какое «железо» установлено, инициализирует его и передает всю важную базовую информацию для старта операционной системы.
Сама по себе BIOS находится в специальном блоке памяти на материнской плате ПК — во флеш-хранилище, содержимое которого сохраняется даже при отключении электропитания. Не исчезнуть пользовательским настройкам при этом позволяет специальная батарейка.

Как обновить БИОС без батареи?
В целях обновления часто требуется размер зарядки компьютера хотя бы в пределах 10%. Если это условие не соблюдается, то перед вами будет выскакивать сообщение «Power Check Error» , не дающее обновить программу. Для того чтобы все же обновить ее, необходимо узнать один ключ. Что для этого требуется сделать?
- Открываем консоль. Жмем Win+r , прописываем CMD , ENTER.Открываем папку, в которую распаковывали файлы со скачанной прошивкой. Пишем в консоли путь к папке.
- Жмем TAB . Находим файл с расширением «exe».
- Далее снова нажимаем ENTER. Перед вами появится список ключей. Находим /forceit или /force (либо что-то похожее).
- После этого снова открываем консоль. Пишем вместо /? наш /force . После этого программа загрузится, убедится в вашей уверенности сделать все до конца. Нажимаете «да». Прошивка идет, обновления устанавливаются. Затем система сама перезапустится.
Просмотр сведений о BIOS
Прежде чем обновлять программное обеспечение, необходимо выяснить модель и ревизию материнской платы, а также посмотреть, какая версия уже инсталлирована. Ревизия указана на самой плате или в документации. Проверьте её, потому что иногда производители выпускают разные апдейты в зависимости от ревизии.
Затем вам нужно посмотреть точную модель материнской платы и узнать, какой БИОС установлен в данный момент. Можно сделать это с помощью встроенных средств Windows (Win+R – msconfig), но удобнее воспользоваться программой AIDA64.
Это платная утилита, но у неё есть период демонстрационной работы, так что нужную информацию вы узнаете бесплатно.
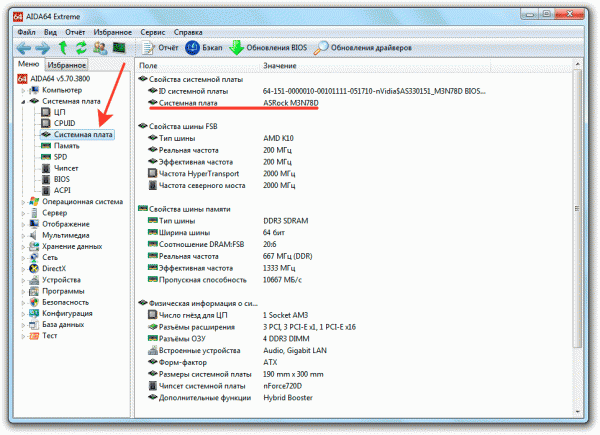
Если у вас старая материнская плата, то при переходе через AIDA64 на страницу с доступными модификациями вы вряд ли найдете подходящее программное обеспечение. Я, например, не нашел, поэтому пошел другим путем: с помощью встроенного поиска на сайте производителя отыскал модель системной платы и перешел в раздел «BIOS Download».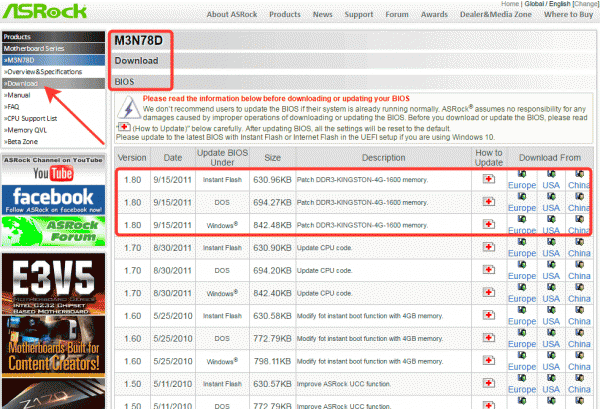
Программа AIDA64 показала, что на компьютере стоит BIOS 1.60 от 2010 года. В списке доступных обновлений есть более поздняя версия – 1.80 от 2011 года, которую можно установить тремя способами – в среде Windows, в режиме DOS и непосредственно в БИОСе (Instant Flash).
Зачем это необходимо
Данные действия понадобятся Вашему ПК в таких случаях:
- если устройство, которое установили недавно, не поддерживается;
- в случае проблем с другими приложениями;
- при необходимости повышения производительности компьютера;
- старая версия повреждена.
Однако самым распространенным случаем является установка какого-либо оборудования. Это может быть процессор или жесткий диск. В ряде случаев портится видеокарта, ОС требует замены.
Старая версия Биос может не видеть наличие жесткого диска. Это связано с его немаленькими объемами. В случае такой потребности пользователь должен прибегнуть к обновлению системы.
Имеется ряд приложений и программ, которые конфликтуют с Биосом. В данном случае обновленная версия также решит этот вопрос. К тому же данное действие просто необходимо, если речь идет о специализированных приложениях.
Чтобы «разогнать» процесс, понадобится только новая прошивка, старый вариант не подойдет. При успешно выполненных действиях появляются отличные возможности для эффективной работы с центральным процессором.
Часты и такие случаи, когда компьютер без каких-либо оснований выдает ошибки. В большинстве случаев причина кроется именно в Биосе.
Зачем обновлять БИОС на компьютере или ноутбуке
Как уже говорилось выше, прошивка или обновление БИОС это достаточно рискованная процедура, которая при небрежном проведении может навредить Вашему компьютеру. Ознакомьтесь с показаниями и противопоказаниями обновления БИОС материнской платы.
Оправданные причины обновления:
- Нестабильная работа компьютера из-за явных ошибок в коде установленной версии BIOS
- Поддержка новых компонентов (поддержка нового “железа“)
- Рекомендации производителя
- Поддержка новых важных функций
Неоправданные причины обновления:
- Наличие новой версии BIOS при оптимальной работе старой
- Вышла новая версия BIOS, нужно обязательно обновиться, так как компьютер станет быстрее работать
- Знакомый обновил, и мне захотелось
- Я читал, что обновление нужно проводить регулярно
Подробнее разберем каждую ситуацию.
Нарушения в работе БИОС заметны невооруженным глазом. Проблемы с БИОС чаще всего выражаются в том, что компьютер не включается, постоянно горит синий экран, изображение не выводится на монитор, пропадает звук, не функционируют все USB порты и многое другое. В такой ситуации пользователь не может нормально работать на компьютере и обновление БИОС является реальным выходом из сложившейся ситуации.
Поддержка новых компонентов также является серьезным поводом для обновления БИОС. Например, в более поздних версиях BIOS часто включается поддержка современного железа. В некоторых случаях, для установки нового процессора на материнскую плату пользователь должен для начала обновить БИОС.
Нередки случаи, когда производитель материнской платы сам рекомендует провести процедуру обновления BIOS для устранения ошибок и расширения функциональных возможностей. Очень часто при таких обновлениях исправляются критические ошибки, которые приводили к нестабильной работе компьютера. Одним словом, если производитель рекомендует обновиться, лучше прислушаться к его мнению
Обращаем внимание на то, что при использовании официальной прошивки BIOS гарантия на материнскую плату сохраняется
Если вышло новое обновление БИОС для Вашей материнской платы и в списке изменений Вы увидели жизненно необходимую новую функцию, возможно, имеет смысл провести обновление.
Если у Вас нет нареканий на работу компьютера и все его компоненты отлично работают не вызывая у Вас лишних вопросов, то не стоит обновлять БИОС. Не нужно прошивать БИОС только потому, что вышла новая версия или кто-то из знакомых решил обновиться. Если никаких технических неисправностей нет, то продолжайте спокойно работать, и не думайте про обновление.
































