Протокол IP версии 4 (TCP/IPv4)
Нажимаем кнопку Пуск и в строке поиска вводим слова:
Просмотр сетевых подключений
Результат должен получится вот такой:
Кликаем на значок из панели управления и нам открываем окно «сетевые подключения Windows 10»:
Выбираем то из нужное и нажимаем на нём правой кнопкой мыши. Откроется окно свойств. Это основные сетевые параметры адаптера в Windows 10:
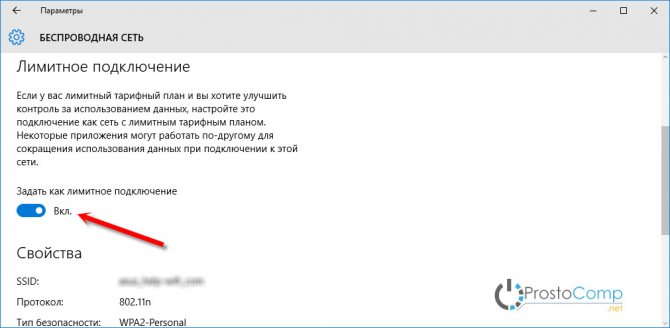
Теперь надо найти параметр IP версии 4 (TCP/IPv4) и кликнуть на нём дважды левой кнопкой грызуна. Так мы попадаем в конфигурацию основного сетевого протокола IP. Вариантов его настройки может быть два:1 — динамически IP-адрес.
Такой вариант актуален когда в локалке работает DHCP-сервер и компьютер уже от него получает свой Ай-Пи. Он используется обычно при подключении ПК к домашнему WiFi-роутеру или к сети оператора связи. Конфигурация протокола протокола в этом случае выглядит так: То есть все адреса система получает автоматически от специального сервера.2 — статический IP-адрес. В этом случае ай-пи требуется прописать статически, то есть этот адрес будет закреплён именно за этим компьютером на постоянной основе. Выглядит это так:
Какие же адреса надо вписывать в поля? Смотрите, на скриншоте выше представлен вариант с подключением к роутеру или модему у которого выключен DHCP-сервер. IP шлюза — это адрес самого роутера в сети. Он же будет использоваться в качестве основного DNS. Вторичным DNS можно указать сервер провайдера, либо публичные ДНС серверы Гугл (8.8.8.8) или Яндекс (77.88.8.8). Маска, используемая в домашних сетях в 99 случаях из 100 — обычная, 24-битная: 255.255.255.0. IP-адрес надо выбрать из подсети шлюза. То есть если шлюз 192.168.1.1, то у компьютера можно брать любой от 192.168.1.2 до 192.168.1.254. Главное, чтобы он не был занят чем-нибудь ещё. Нажимаем на ОК и закрываем все окна! Основной протокол сети в Windows 10 настроен.
Что такое лимитное подключение в «десятке» — что даёт его активация
Лимитное подключение в «Виндовс» 10 — функция, которая следит за объёмом трафика, используемого на текущем компьютере. Если юзер достигает лимита, система отправляет ему сообщение на «Рабочий стол» с рекомендацией отключить соединение, чтобы не платить за трафик сверх вашего лимитного пакета.
Эта функция будет полезна вам, если вы пользуетесь лимитным интернетом через модем USB, мобильный роутер 3G или 4G либо если работаете с мобильным интернетом от телефона (когда смартфон выступает в качестве точки доступа или того же модема).
На USB-модемах обычно устанавливается лимитный трафик
Кроме этого, при лимитном подключении экономится сам трафик: система не тратит на свои нужды ваши ценные гигабайты без вашего спроса — она отключает системные обновления, которые обычно проводятся в автоматическом режиме.
Апдейт многих программ однако при этом не отключится, например, обновление браузеров. Его нужно будет отключать уже вручную в настройках каждой программы, если вы стремитесь к экономии трафика. One Drive, кстати говоря, тоже будет автоматически синхронизироваться — если нужно, отключите его синхронизацию тоже вручную.
Учтите, что функция носит только информационный характер. Она не отключит за вас интернет, если вы достигнете лимита
Поэтому здесь важно не проморгать сообщение о том, что лимит исчерпан. Либо советуем почаще заходить в настройки лимитного подключения и смотреть, сколько трафика у вас осталось
Что такое Тетеринг?
Тетеринг (Tethering) — позволяет вам использовать мобильный телефон как точку доступа для других устройств. При этом телефон выступает в качестве модема и маршрутизатора. И, соответственно, может предоставлять доступ в Интернет от оператора сотовой связи. Подключение к такому «модему»
может быть осуществлено как по беспроводному интерфейсу (Bluetooth, Wi-Fi), так и непосредственно через USB кабель.
Установив специальное приложение из «Google Play»
или«APP Store» , вы сможете подключаться к сети Интернет через ваш смартфон. Но, вероятнее всего, мобильный трафик у вас ограничен, а Windows 10 может быть очень прожорливой. То есть, сидя на мобильном интернете, вам абсолютно не понадобиться автоматическое обновление Windows 10 и остального установленного программного обеспечения. Полностью обновить ПО можно когда вы вернетесь на домашний интернет. Так как же ограничить эту нежелательную деятельность Windows 10?
Как включить и отключить лимитное подключение в Windows 10
Привет всем! Сегодня речь пойдет про лимитное подключение в Windows 10, а также как его настроить. Но в первую очередь давайте ответим на вопрос – что же такое это самое лимитное подключение. На самом деле ответ кроется в самом названии. Данная функция позволяет ставить ограничение по трафику на определенное подключение на ноутбуке или компьютере с операционной системой Виндовс 10.
Как не странно, но в некоторых областях ещё пока существует лимитированные помегабитный интернет. Чтобы было проще следить за трафиком – придумали такое простое программное ограничение. Теперь давайте посмотрим – как задать лимитное подключение для ограничения трафика.
- Инструкция для ОС с последним обновлением
- Как включить без последнего обновления ОС
- Как отключить
Инструкция для ОС с последним обновлением
- Переходим в «Пуск» и далее нажимаем по шестеренке, чтобы зайти в настройки;
- «Сеть и Интернет»;
- Переходим во вкладку «Wi-Fi» или «Ethernet». В первом случае вам нужно ограничить трафик по беспроводной сети, а во втором при подключении напрямую по кабелю. Разницы нет, на картинке выше я показываю на примере WiFi. Без разницы какое именно подключение вы выбрали далее нажимаем по нему.
- Теперь нужно перевести бегунок в состояние «Вкл.» под надписью «Задать как лимитное подключение».
- После этого нажимаем на надпись ниже, чтобы задать лимит трафика;
- Вы попадете на отдельную страницу. Если щелкнуть «Показать параметры для», то там вы можете выбрать подключение, с которым и хотите работать. Далее нажимаем «Установить лимит».
- Теперь устанавливаем тип лимита и дату отсчета. Можно выбрать сегодняшний момент. Также нужно будет выбрать размер лимитированного трафика. В самом конце нажмите «Сохранить».
Как включить без последнего обновления ОС
- Находим на клавиатуре две клавиши «Win» и английскую «R» и одновременно нажимаем на них. Теперь прописываем команду как на картинке выше и нажимаем «ОК»;
- Теперь проходим по пути:
- Ещё один раз нажмите, чтобы перейти в папку DefaultMediaCost и слева вы должны увидеть все ваши подключения. Нужно теперь правой кнопкой нажать по этой папке и выбрать «Разрешения…»;
- Кликаем по верхней ссылке «Изменить»;
- Вписываем имя пользователя, через который вы сейчас сидите в нижнюю строку, потом нажимаем «Проверить имена». Если имя будет не найдено, то внимательно посмотрите – правильно ли вы его записали.
- Вверху должно отобразиться имя, теперь нажимаем «ОК»;
- Выбираем «Администраторы», далее ставим галочку «Полный доступ» и применяем параметры;
- Выбираем подключение, которое вы хотите ограничить и нажимаем правой кнопкой и выбираем пункт для редактирования данных.
- Устанавливаем значение: 2. Убедитесь, что в системе исчисления стоит «Шестнадцатеричная».
- Теперь заходим в «Параметры» – «Сеть и интернет» и далее переходим в раздел «Использование данных» можно установить лимит.
Как отключить
Все делается достаточно просто. Если вы пользовались первым способом, то просто заходим в раздел лимитирования и переводим бегунок в состояние «Выкл.». Если вы ставили ограничение старым дедовским способом через реестр – то нужно просто установить значение как 1. После этого выделенное соединение не будет облагаться ограничениями.
Лимит для Ethernet
Если компьютер выходит в интернет через кабель Ethernet, то установить ограничение на трафик не получится. Это логично: зачем экономить трафик, если используется локальная сеть с безлимитным тарифом? Но, как уже было сказано выше, лимитное подключение позволяет выключить автоматическое обновление компонентов системы. Поэтому если вы хотите применить эту функцию на компьютере с Ethernet-соединением, можно воспользоваться небольшой хитростью.
- Нажмите Win+R и выполните «regedit», чтобы открыть редактор реестра.
- Перейдите в редакторе на ветку HKEY_LOCAL_MACHINE/SOFTWARE/Microsoft/Windows NT/CurrentVersion/NetworkList/DefaultMediaCost.
- Кликните правой кнопкой по разделу «DefaultMediaCost» и перейдите к настройке разрешений. В появившемся окошке нажмите «Дополнительно».
- Нажмите «Изменить» возле строки «Имя владельца». Выберите имя пользователя, под которым вы зашли в систему.Нажмите «ОК» для применения конфигурации.
- Вернитесь в окно настройки разрешений и установите полный доступ.
Теперь, когда у вас есть право редактировать содержимое каталога «DefaultMediaCost», найдите в нем параметр «Ethernet» и откройте его настройки двойным нажатием. Измените значение параметра – установите «2» вместо «1».
Чтобы конфигурация начала действовать, перезагрузите компьютер. После повторного входа в систему вы сможете установить ограничение на трафик для Ethernet-подключения. Это никак не скажется на скорости, зато система не будет скачивать и устанавливать обновления без вашего ведома. Если захотите вернуть всё обратно, то повторите описанные выше действия, изменив значение параметра «Ethernet» с «2» на «1».
Здравствуйте.
На самом деле, если раньше в Windows XP, 7 — было достаточно легко отложить запуск обновлений (хватало простой настройки в панели управления) — то в Windows 10 всё стало не так просто: обновления ставятся в принудительном автоматическом порядке .
С одной стороны, Microsoft заботится о своей ОС, ограждая пользователей от «лишних» проблем, с другой — сам пару раз сталкивался, когда нужно срочно включить компьютер, а приходилось наблюдать голубой экран с просьбой дождаться конца их установки…
И так, ниже рассмотрю несколько способов, как решить сию проблему…
Как настроить лимитное подключение в Windows 10
Когда мобильная сеть используется на гаджете, ноутбуке или ПК, на них уже определен максимальный объем выдаваемой и загружаемой информации, предоставленный провайдером сети. Можно также включить лимит, если войти в сеть через Вай-фай или интернет.
Лимитное подключение на Wi-Fi
Как создать подключение к интернету на Windows 7
Если владелец устройства использует Виндовс 10 с последними обновлениями, тогда для установки лимита нужно:
- Войти во вкладку использования данных.
- Найти поле демонстрации параметров, выбрать из появившегося списка сеть, к которой подключено устройство.
- В пункте «Лимит трафика» нажать на установку лимита.
- Определиться с типом, датой отсчета, указать значение лимита, его единицы измерения. Сохранить введенные данные.
Обратите внимание! При использовании Гб и Мб в районе трея появится окно с уведомлением о потраченном трафике, днях до обнуления счетчика и общем объеме загруженной информации. Лимит при выходе в Ethernet через Wi-Fi
Лимит при выходе в Ethernet через Wi-Fi
Лимит для Ethernet
При задании лимита для данного способа подключения, вначале необходимо перейти в «Параметры» и узнать число дней и размер использованных данных. Однако если активировать такой лимитный режим для кабельного интернет-соединения, придется выполнить ряд других действий. Активировать подключение придется через редактирование реестра, убирать, изменять название каталога. Порядок действий:
- Вызвать редактор реестра, для этого нажать одновременно на клавиши Win + R.
- В открывшемся окне выполнения в командной строке ввести regedit.
- Нажать на пункт «да», подтвердив внесение изменений в ОС Виндовс.
- Открыть слева ветку HKEY_LOCAL_MACHINE.
- Запустить двойным щелчком каталог SOFTWARE — Microsoft — Windows NT — CurrentVersion — NetworkList — DefaultMediaCost.
- Потребуется изменение владельца конечной папки DefaultMediaCost. Для этого по ней нужно кликнуть ПКМ, а далее подтвердить свои манипуляции.
- Перейти в строку «Дополнительно», 3 окно.
- Ознакомиться с параметрами владельца. Тут же есть ссылка на их изменение, по ней и нужно щелкнуть.
- В соответствующем поле ввести имя своей учетки, сохранить новое имя.
- Рядом со строкой замены владельца подконтейнеров и объектов нужно поставить галочку на своем имени. Далее кликнуть по «Применить изменения» и затем – по «Ок».
- Открыть раздел безопасности и выбрать левой кнопкой мышки пункт администраторов либо пользователей.
- Поставить галочку полного доступа и подтвердить свои действия. Применить изменения и щелкнуть на «Ок».
- Изменить сам параметр. В окне редактора справа отыскать запись «Интернет» и кликнуть по ней дважды ЛКМ.
- В сером окне вписать 2, сохранить изменения.
- Перезагрузить устройство.
Лимитное подключение для Ethernet
Обратите внимание! В окне параметров, пункте «Использования данных», необходимо установить лимит. Для отключения, возврата к предыдущим настройкам достаточно будет заменить 2 на 1 в редакторе реестра
В чем преимущество установки ограничений трафика?
Самым главным плюсом при активации такой опции в Windows 10 64 bit или х86 состоит в том, что этой методикой можно добиться того, что даже обновления системы или компонентов встроенной защиты (Windows Defender) автоматически скачиваться и инсталлироваться не будут. А ведь без этого отключить тот же «Центр обновления» в десятой модификации системы после получения недавних (принудительных апдейтов и апгрейдов) невозможно никакими другими методами. Пакеты устанавливаются автоматически, вне зависимости от вашего желания (а иногда даже в самое неподходящее время). Совершенно очевидно, что можно установить ограничение и избавиться от назойливой установки всего того, что вам не нужно.
Как отключить функцию расчёта трафика
Чтобы «десятка» больше не считала ваш трафик и не отправляла вам сообщения, когда трафик заканчивается, сделайте следующее:
- Зайдите в раздел «Использование данных» в параметрах «Виндовс» для сети и интернета.
- Кликните по кнопке «Удалить лимит».
Щёлкните по «Удалить»
- Подтвердите удаление. Система вернётся в безлимитный режим.
Кликните по «Удалить» в диалоговом окне
Настроить лимитный интернет на «Виндовс» 10 можно в системном окне «Параметры», в разделе для использования данных в плитке «Сеть и интернет». Функция носит информационный характер — она не отключает самостоятельно интернет, чтобы вы не тратили мегабайты поверх лимита. Система лишь пришлёт вам сообщение о том, что лимит исчерпан. Ваша задача — его не пропустить.
Привет всем! Сегодня речь пойдет про лимитное подключение в Windows 10, а также как его настроить. Но в первую очередь давайте ответим на вопрос – что же такое это самое лимитное подключение. На самом деле ответ кроется в самом названии. Данная функция позволяет ставить ограничение по трафику на определенное подключение на ноутбуке или компьютере с операционной системой Виндовс 10.
Как не странно, но в некоторых областях ещё пока существует лимитированные помегабитный интернет. Чтобы было проще следить за трафиком – придумали такое простое программное ограничение. Теперь давайте посмотрим – как задать лимитное подключение для ограничения трафика.
Как включить и отключить лимитное подключение к интернету на Windows 10
При покупке современного гаджета на нем уже установлен размер выдаваемой и скачиваемой информации, поэтому подключать его самостоятельно не нужно. Если пользователь желает лимитировать подключение для вай-фай или Ethernet, то выполняется это так:
- Сделать щелчок по кнопке пуска.
- Перейти в системные параметры.
- Открыть пункт сети и интернета, ознакомиться с каждым вариантом подключения и выбрать подходящий.
Обратите внимание! Чтобы не использовать большие объемы информации, необходимо ограничить загрузку и выгрузку данных при помощи лимитного подключения, особенно, если пользователь использует ограниченный ежемесячный трафик. Лимитное подключение помогает контролировать объемы передаваемой информации
При ограниченном трафике, достигая максимума, система предупредит об этом. Однако, если эта функция не активна, то за Гб, потраченные сверх нормы, придется платить отдельно. Есть приложения, которые не обновляются при ограниченном трафике, потребляют меньше данных
Лимитное подключение помогает контролировать объемы передаваемой информации. При ограниченном трафике, достигая максимума, система предупредит об этом. Однако, если эта функция не активна, то за Гб, потраченные сверх нормы, придется платить отдельно. Есть приложения, которые не обновляются при ограниченном трафике, потребляют меньше данных.
Лимитное соединение на Виндовс 10
Как отключить лимитное подключение Windows 10:
- Найти раздел сети и интернета в системных параметрах.
- Открыть раздел использования данных.
- Нажать на отображение параметров необходимой сети. Высветятся данные о потраченном лимите.
- Удалить лимит и подтвердить свои действия.
Если же у пользователя установлена операционка без последних обновлений, для которой было настроено лимитное подключение, то выключать ее надо так:
- Открыть окно редактора реестра, далее – зайти в папку «DefaultMediaCost».
- Найти свою сеть и сделать по ней двойной щелчок ЛКМ.
- Появится окно изменения параметров, в нем необходимо указать число 1, после чего сохранить изменения.
- Перезагрузить устройство.
Отключение лимита на Windows 10
Как задать лимитное подключение в Windows 10?
Активация данной опции производится в разделе сетей, который вызывается через меню параметров. Поскольку такой тип ограничений работает в основном с беспроводными сетями на основе Wi-Fi (хотя при желании можно установить лимит и для Ethernet), вам нужно перейти в меню слева как раз к пункту Wi-Fi.
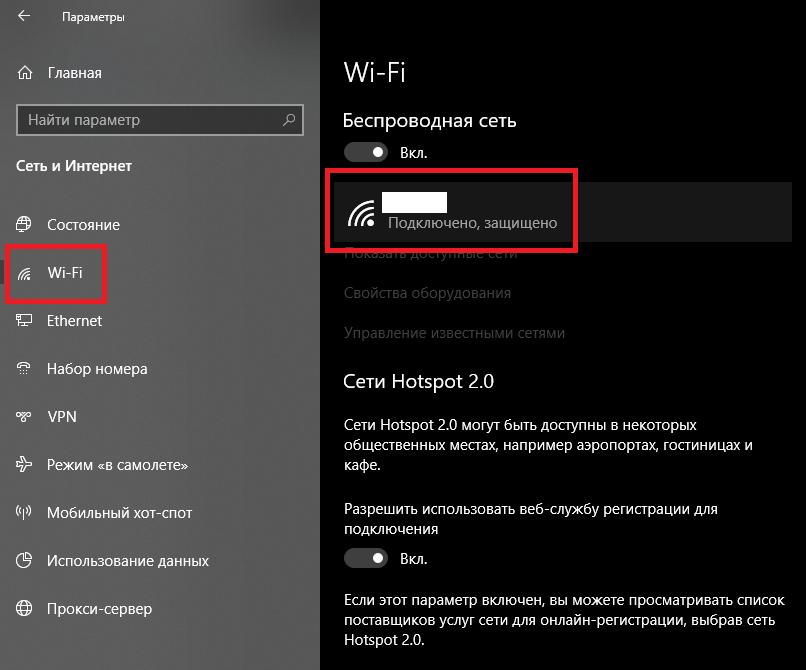
Здесь сначала необходимо кликнуть по названию своего подключения, а затем в блоке лимитного соединения передвинуть переключатель вправо, установив его во включенное состояние.
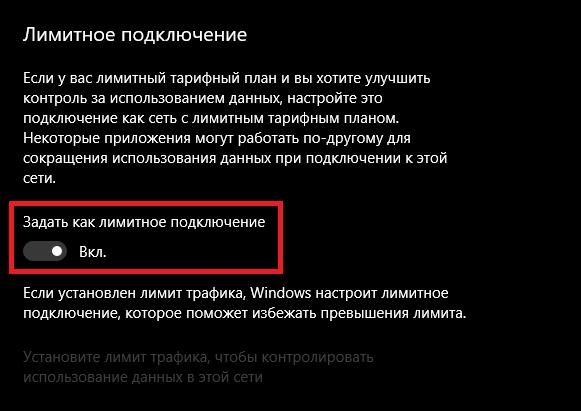
В случае наличия других доступных сетей, которыми вы пользуетесь дома, активация лимитов производится аналогичным образом.
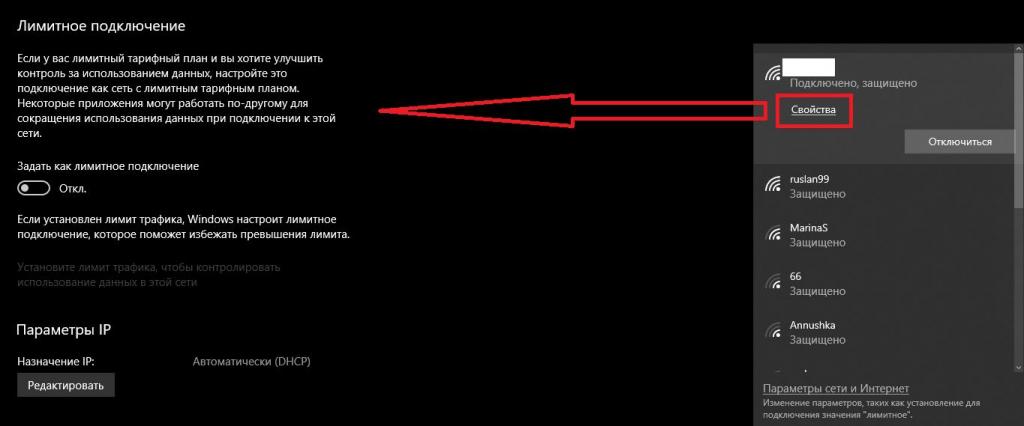
Более простым методом доступа к параметрам активации можно назвать вызов меню доступных подключений в системном трее кликом на значке беспроводного соединения, после чего потребуется кликнуть по гиперссылке «Свойства». Далее откроется тот же самый раздел.
Почему не получается изменить параметр
В некоторых случаях сменить настройки не получается. Существует несколько стандартных ситуаций и путей решения:
- внести корректировки можно через учетную запись с правами Администратора – в противном случае изменения не сохранятся;
- операционку нужно проверить антивирусной программой (некоторые вредоносные софты лишают пользователя возможности корректировать настройки ОС);
- если операционная система пиратская, некоторые функции могут отсутствовать или не работать.
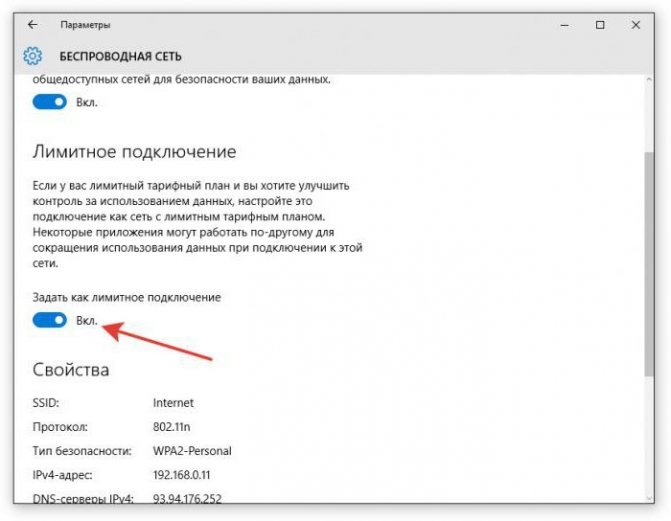
Если стандартные способы решения проблем не помогают, можно написать оператору горячей линии Windows или Microsoft.
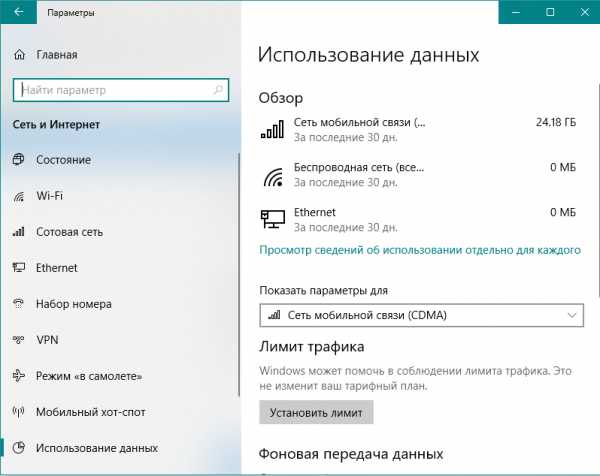
Отключение функции ограничения лимита используемого трафика интернета – достаточно простая процедура. Установление пределов помогает контролировать расходы и не переплачивать за превышение. Способы несложные, подойдут начинающим пользователям.
Изменения хранения нового содержимого
Если на компьютере появляются проблемы, связанные с хранением новых файлов, в операционной системе Windows 10 имеются возможности для переноса новых данных на другие разделы (диски).
Во вкладке «Память», в разделе «Другие параметры хранилища» нажмите на ссылку «Изменить место сохранения нового содержимого».
В открывшемся окне выберите расположения, в которых будут сохранятся новые приложения, документы, музыка, фотографии и видео, фильмы и ТВ-передачи, карты.
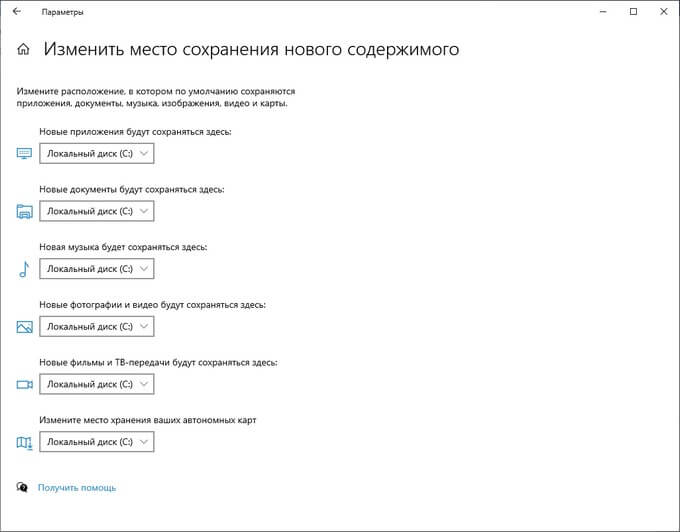
Из опции «Другие параметры хранилища» есть доступ к другим системным инструментам:
- Управление дисковыми пространствами — создание нового пула и дискового пространства.
- Оптимизация дисков — проведение дефрагментации дисков, имеющихся на данном компьютере.
Программирование на C, C# и Java
Лимитное подключение в операционной системе Windows 10 поможет сэкономить трафик. Оно будет полезно тем, кто использует подключение к Интернету с предоплаченным лимитом трафика (например, раздает со своего смартфона Интернет на ноутбук посредством Wi-Fi). О том, как уменьшить расходы лимита трафика, а, возможно, и денег, речь пойдет в данной статье.
Описание проблемы
Не секрет, что в Windows 10 нельзя отключить автоматическое обновление системы. Это приводит к определенным проблемам при использовании подключения к сети Интернет с лимитным тарифом – обычно это какой-то предоплаченный пакет трафика, например, 3 гигабайта; после того, как пакет будет израсходован, автоматически будет наложено очень жесткое ограничение по скорости Интернета, и использовать данное подключение станет неприемлемо.
Известно множество случаев, когда Windows 10 съедала трафик из-за скачивания обновлений. Например, одна женщина из Новой Зеландии, использующая спутниковое подключение к Интернету, получила счет от провайдера на 600 новозеландских долларов (около 28 тысяч рублей!!!), и всё из-за невозможности отключения автоматического скачивания обновлений для Windows 10.
Когда весь пакет трафика будет израсходован, конечно, оператор любезно предложит за дополнительную плату продлить скорость. Но зачем платить больше? Кроме того, некоторые приложения и программы используют автоматическое обновление, что также приводит к дополнительным расходам. Поможет нам в данной ситуации лимитное подключение в Windows 10.
Лимитное подключение – что это?
Лимитное подключение в Windows – это такое подключение к сети Интернет, при связи через которое операционная система Windows 10 сокращает объем расходуемого трафика, ограничивая поведение программ (в том числе и самой себя), посредством блокирования автоматических обновлений. Тем самым, можно добиться экономии трафика.
Как сделать подключение к сети “лимитным” в Windows 10
Назначить подключение лимитным в WIndows 10 достаточно просто. Для этого: нажмите на иконку подключений к сети на вашем компьютере (1), выберите нужное подключение и щелкните “Свойства” (2).
Затем откроется окно “Параметры”, в котором необходимо найти раздел “Лимитное подключение” и перевести переключатель “Задать как лимитное подключение” в положение “Вкл”.
Лимитные подключения – подводные камни
На сайте поддержки Microsoft прямо сказано, что при включенном лимитном подключении операционная система все равно будет скачивать файлы через Центр обновления Windows, но эти файлы будут содержать только приоритетные обновления. Что это значит?
Это значит, что если Microsoft обнаружит в системе серьезную проблему безопасности и выпустит заплатку, решающую эту проблему, то даже при лимитном подключении обновление будет скачано.
Выводы
Резюмируя, можно сказать, что лимитное подключение в Windows 10 поможет Вам сэкономить трафик лимитного подключения к сети Интернет, но, тем не менее, возможны варианты при которых система сама может инициализировать скачивание каких-либо файлов без Вашего ведома.
Лимитное подключение в Windows 10
Wi-Fi, Windows, Windows 10, Интернет, Лимитное подключение, Настройка, Параметры, Экономия
Поделиться в соц. сетях:
Обходим принудительное обновление Windows 10
Начнём, пожалуй, с самой распространенной проблемы — принудительное обновление операционной системы. В Windows 10, в отличие от ее предшественниц, нельзя выбрать, какие обновления можно скачивать/устанавливать, а какие нет — в крайней версии ОС каждое новое обновление устанавливается на компьютер в автоматическом режиме и вы ничего не можете поделать с этим, хоть и Центр Обновления Windows позволяет вам контролировать время установки , чтобы она не мешала работе.
Существует несколько способов обхода установки обновления. Так как большинство обновлений содержат либо исправления безопасности, либо добавляют новые функции или исправляют различные мелкие ошибки.
Безусловно, ваш компьютер и ваша ОС — это ВАШ компьютер и ВАША ОС, поэтому решение о том, стоит или не стоит останавливать принудительные скачивания/установки обновлений в Windows 10 — принимать только ВАМ, а я могу только помочь вам сделать это, так же я расскажу вам как удалить уже установленное проблемное обновление.
Вариант №1: Используйте функцию лимитного подключения
Что это означает? Данная функция в ОС предназначена для экономии ваших денег, путём контроля расхода данных, если у вас лимитированный доступ к интернету (например, вы используете модем и оператор предоставляет вам 100 гб интернет трафика в месяц).
Мы же будем его использовать для скачивания/установки обновлений в автоматическом режиме. Для того, чтобы включить данную функцию для Wi-Fi и Ethernet (локальной сети)— по умолчанию она отключена, но автоматически включается, если вы используете сотовую передачу данных — вам необходимо выполнить следующие действия:
Для Wi-Fi:
Для соединений Ethernet:
Обязательно проделайте эту операцию со всеми сетями, к которым подключаетесь для наилучшего эффекта!
Complete! Теперь навязчивые обновления Windows 10 не будут скачиваться/устанавливаться в автоматическом режиме, по-скольку мы сообщили системе о том, что у нас якобы лимитный тарифный план, и нам необходимо следить за использованием данных!
Вариант №2: Отключаем службу Windows Update
В Windows от Microsoft есть различные службы, необходимые для комфортной работы системы. К счастью, разработчики наделили нас возможностью их отключать — если мы решили отключить обновления системы — нам нужно будет отключить службу Центра обновления Windows, для этого:
После перезапуска система не будет автоматически скачивать/устанавливать обновления на ваш ПК, потому что служба Центра Обновления Windows теперь отключена, а если вы захотите проверить наличие обновлений — система выдаст такое сообщение об ошибке:
Служба Windows Update больше не будет работать, и вы не будете автоматически загружать и устанавливать обновления. Если вы попросите Windows 10 проверить наличие обновлений после отключения Центра обновления Windows, вы получите вот такое сообщение об ошибке:
Если же вы захотите снова проверять/устанавливать обновления — просто включите эту службу обратно — инструкция у ВАС уже имеется! Так же хотелось бы отметить, что метод, используемый в Варианте №1 более безопасный, так как лимитированное подключение не пропускает обновления безопасности, что может быть немаловажным для обеспечения актуальной антивирусной защиты!
В дополнение хотелось бы отметить, что периодически использовать любой из этих методов необходимо. Почему? Нередко разработчики выпускают обновления, хоть и с минимальными, но ошибками. Отключение обновлений позволит вам проверить вашу систему на наличие каких-либо ошибок. Если все работает отлично — можно смело скачивать и устанавливать следующее обновление.
Как откатить «проблемное» обновление
Если вдруг, после установки очередного обновления, ваш компьютер стал подтормаживать или «вылезать» какие-либо другие ошибки, к счастью, есть возможность удалить его сначала с вашего ПК, а затем и вовсе из списка скачивания/установки в Центре Обновления Windows 10, чтобы после исправления разработчиками всех ошибок, можно было установить полноценное, идеально-работающее обновление. На данный момент, данная возможность касается не всех обновлений, которые устанавливались на ваш ПК. Итак, что же все-таки нам необходимо сделать, чтобы откатить «проблемное» обновление:
Заходим в «Параметры Windows» → «Обновления и безопасность» → «Центр Обновления Windows» → «Просмотр журнала обновлений» → «Удалить обновления»
В появившемся окне вы увидите все установленные обновления за последнее время, которые возможно удалить. Затем выбираем самое последнее установленное обновление (если их было несколько — то удаляем все по очереди, и проверяем наличие ошибок после каждого удаления), нажимаем правой кнопкой мыши и выбираем «Удалить».
Что такое «Лимитное подключение» и в каких случаях оно полезно
«Лимитное подключение» — опция в «десятке», позволяющая юзерам не выходить за рамки того объёма данных, который предоставляет им их провайдер. Для мобильных сетей система автоматически включает эту функцию. Для обычного Wi-Fi и проводного интернета (Ethernet) нужно активировать лимит вручную.
В Windows 10 можно установить лимитный режим для проводного и беспроводного подключения
Данной опцией пользуются не только юзеры лимитного интернета, но и безлимитной сети. Для чего? Она позволяет экономить трафик — сократить количество данных, получаемых во время работы в сети. Например, с этой опцией будет отключён автоматический апдейт компонентов «операционки» (в том числе «Защитника Windows» — стандартного антивируса системы от Microsoft) и различных пользовательских утилит из магазина Windows Store. Также будет приостановлена автоматическая синхронизация с OneDrive и Outlook.
Как следствие — скорость интернета не будет снижаться. Трафик будет использоваться только при открытии вами страниц в интернете. Таким образом, «Лимитное подключение» позволяет ограничить потребление трафика — мегабайты не будут уходить непонятно куда.
Как не платить оператору за лишние Гб — знакомимся с лимитированным трафиком на Windows
В «Виндовс» 10 есть масса полезных и удобных функций, которых нет в предыдущих версиях ОС. Одна из них — активация лимита на трафик для текущего подключения к интернету. Как ей воспользоваться, если у вас лимитный интернет и вам нужно следить постоянно за трафиком?
Что такое лимитное подключение в «десятке» — что даёт его активация
Лимитное подключение в «Виндовс» 10 — функция, которая следит за объёмом трафика, используемого на текущем компьютере. Если юзер достигает лимита, система отправляет ему сообщение на «Рабочий стол» с рекомендацией отключить соединение, чтобы не платить за трафик сверх вашего лимитного пакета.
Эта функция будет полезна вам, если вы пользуетесь лимитным интернетом через модем USB, мобильный роутер 3G или 4G либо если работаете с мобильным интернетом от телефона (когда смартфон выступает в качестве точки доступа или того же модема).
На USB-модемах обычно устанавливается лимитный трафик
Кроме этого, при лимитном подключении экономится сам трафик: система не тратит на свои нужды ваши ценные гигабайты без вашего спроса — она отключает системные обновления, которые обычно проводятся в автоматическом режиме.
Апдейт многих программ однако при этом не отключится, например, обновление браузеров. Его нужно будет отключать уже вручную в настройках каждой программы, если вы стремитесь к экономии трафика. One Drive, кстати говоря, тоже будет автоматически синхронизироваться — если нужно, отключите его синхронизацию тоже вручную.
Учтите, что функция носит только информационный характер. Она не отключит за вас интернет, если вы достигнете лимита
Поэтому здесь важно не проморгать сообщение о том, что лимит исчерпан. Либо советуем почаще заходить в настройки лимитного подключения и смотреть, сколько трафика у вас осталось
Как включить лимитный интернет и настроить его
Нет разницы, «Вай-Фай» у вас или проводное подключение, настройка будет в любом случае по одной инструкции:
- Запустите меню «Параметры». Для этого кликните на панели «Пуск» по шестерне либо зажмите сразу две кнопки «Вин» и I.
- Перейдите в плитку для интернета и сети в целом.
Кликните по плитке «Сеть и интернет»
Нажмите на строчку «Использование данных»
Укажите свою сеть в списке
Нажмите на «Установить лимит»
Выберите тип лимита в списке
Укажите срок действия данных в днях
В параметрах будет отображаться использованный трафик
Вы можете при необходимости изменить значения лимита
Как отключить функцию расчёта трафика
Чтобы «десятка» больше не считала ваш трафик и не отправляла вам сообщения, когда трафик заканчивается, сделайте следующее:
- Зайдите в раздел «Использование данных» в параметрах «Виндовс» для сети и интернета.
- Кликните по кнопке «Удалить лимит».
Щёлкните по «Удалить»
Кликните по «Удалить» в диалоговом окне
Настроить лимитный интернет на «Виндовс» 10 можно в системном окне «Параметры», в разделе для использования данных в плитке «Сеть и интернет». Функция носит информационный характер — она не отключает самостоятельно интернет, чтобы вы не тратили мегабайты поверх лимита. Система лишь пришлёт вам сообщение о том, что лимит исчерпан. Ваша задача — его не пропустить.

































