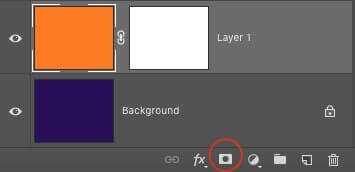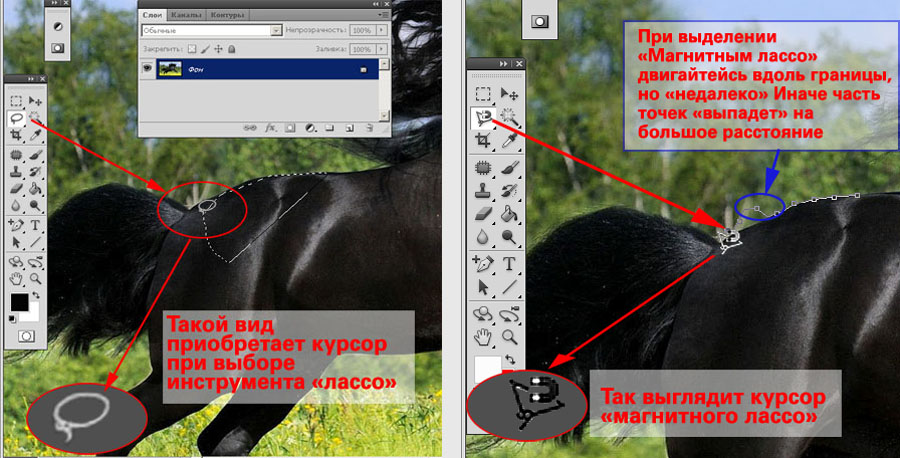Как создать маску слоя в Фотошоп онлайн
Если пояснить просто, то этот прием позволяет скрыть часть слоя, где находится маска. Там где маска скрывает слой, под которым ничего нет – будут прозрачные пиксели, при наличии под ней изображения – будет виден нижележащий слой. Чтобы создать маску слоя в Фотошоп онлайн, выполните следующие действия:
- Откройте любое изображение в графическом редакторе.
- Разблокируйте слой, для этого два раза щелкните по замочку, расположенному справа от него.
- Снизу на блоке со слоямикликните на иконку «Добавить маску слоя».
- На холсте останутся прозрачные пиксели.
- Теперь справа от иконки слоя на палитре «Слои» появится активный значок маски. Вокруг него будет рамка красного цвета.
- Слева в инструментах выберите «Кисть», проведите несколько мазков.
- Вы обнаружите просветы, через которые проступает закрытый маской слой.
- Для удаления просветов используйте «Ластик».
Обратите внимание! При создании маски слоя процесс работы с ним обратимый. Вы в любой момент можете ее удалить
Маску слоя можно вообще убрать. Для этого вызовите меню правой кнопкой мыши, и в нем нажмите пункт «Удалить маску слоя». Картинка вернется к исходному состоянию.
Чтобы выделить ненужный фон, используйте маршрут «Редактирование/Инвертировать выделение». Маску слоя теперь можно создать, нажав на кнопку на палитре «Слои». Все, что было только что выделено, станет видимым. Ластиком удалите все лишнее, а чтобы восстановить детали, используйте «Кисть».
Как использовать слой-маску?
Вы уже знаете, как добавлять маску к слою, и теперь я хочу показать вам, как ее использовать. Для начала убедитесь, что вы находитесь на маске, для этого кликните по миниатюре маски слоя. Все зависит от того, какой эффект вы хотите получить, например, вы можете обрисовать маску инструментом Brush Tool (B) (Кисть). В этом случае можно использовать любой инструмент Photoshop: Smudge Tool (Палец), Eraser Tool (E) (Ластик), Selection Tools (Инструменты выделения) и другие, так же к маске, как и к обычному слою, можно применять различные фильтры, градиенты и так далее. Единственное ограничение — это цвета, использовать можно только черный, белый и оттенки серого.
На панели инструментов выберите Brush Tool (B) (Кисть) черного цвета и обрисуйте ею фон вокруг девушки, чтобы его скрыть. Как вы видите, на изображении ниже для девушки я добавил новый фон с пляжем.
О слоях и векторных масках
Маски могут быть использованы для скрытия областей верхнего слоя и отображения содержимого нижележащих слоев. Существует два типа масок.
Слой-маска представляет собой зависимое от разрешения битовое изображение, редактирование которого осуществляется с помощью инструментов рисования и выделения.
Векторные маски создаются с помощью инструментов групп «Перо» и «Фигура» и не зависят от разрешения изображения.
Слои-маски и векторные маски не разрушают изображение, то есть при последующем редактировании масок пиксели, которые ими скрыты, не теряются.
Слой-маски и векторные маски отображаются в виде дополнительных миниатюр на панели «Слои» справа от миниатюры слоя. Для слоя-маски данная миниатюра представляет собой канал градаций серого, создаваемый при ее добавлении. Миниатюра векторной маски представляет собой изображение контура, отсекающего содержимое слоя.
Чтобы создать слой-маску или векторную маску на слое «Фон», его необходимо предварительно преобразовать в обычный слой (меню «Слой» > «Новый» > «Из фона»).
Слой-маска может быть настроен на вычитание из области слоя или на сложение с ним. Слой-маска представляет собой изображение в градациях серого. Таким образом, при ее применении происходит скрытие областей черного цвета и полное отображение белых областей. Остальные оттенки серого соответствуют различным уровням прозрачности.
Векторная маска создает в слое четко ограниченную фигуру. Поэтому ее рекомендуется использовать для добавления элементов с четко прорисованными границами. После создания слоя с помощью векторной маски к нему можно применить один или несколько стилей слоев, отредактировать их в случае необходимости и мгновенно получить кнопку, панель или другой декоративный веб-элемент.
Панель «Свойства» имеет дополнительные элементы управления для настройки маски. Предусмотрены возможности изменения непрозрачности маски (для регулировки степени обработки содержания при прохождении через маску), инвертирования маски, а также детализации границ маски аналогично тому, как это делается с выбранной областью.
Алгоритм добавления маски к слою
Как говорилось ранее, маску можно наложить на несколько слоев или на один какой-то слой любого вида. Для работы с масками создателями программы Фотошоп была специально отведена команда «Добавить к слою маску». Чтобы найти данный значок, следует взглянуть на панель слоев, он находится чуть ниже ее.
Существует два вида масок, отличающихся по своему назначению, — маска черного и маска белого цветов. Маска черного цвета делает невидимой определенную часть изображения. Достаточно лишь кликнуть на кисть черного цвета и выделить ею ту часть изображения, которую хотите скрыть, и она исчезнет.
Противоположным эффектом обладает маска белого цвета — ее следует использовать в том случае, если вы желаете, чтобы изображение осталось видимым.
Но это не единственный способ, позволяющий наложить на изображение слой-маску
Второй способ гораздо проще, соответственно, на него следует обратить внимание тем, кто пока еще только осваивает программу Фотошоп
Сначала следует кликнуть на меню «Слои», затем из слоев, предлагаемых программой на выбор, выбрать слой-маску.
Далее нужно сделать еще один выбор, только теперь уже из двух видов маски — черной и белой. При выборе следует руководствоваться тем, каких размеров будет часть изображения, которую надлежит скрыть.
Если она небольших размеров, то оптимальным помощником станет маска белого цвета. Если область на изображении большого размера, то хороша в использовании именно маска черного цвета.
Как работать со слоем-маской
Надеемся, что теперь для вас не секрет, что же такое маска и как ее накладывать на изображение. Если это так, то самое время начать с ней работать.
В дальнейшей работе вам нужно определиться, какой вам нужен эффект на изображении. В зависимости от этого вы и выбираете соответствующий инструмент из предложенных в Фотошопе.
Допустим, вам необходимо выделить маску. В таком случае сойдет один из трех инструментов: инструмент выделения, кисть или палец. Выбирайте тот, с которым работать вам удобнее всего.
Используйте выбранный инструмент так, как будто вы продолжаете работать с обыкновенным слоем. Хотите добавить на изображение необычный эффект — используйте градиент, кисть или другие инструменты для рисования.
К сожалению, маска-слой не допускает применения ярких, сочных цветов, так что вам придется ограничиться лишь черно-белой гаммой оттенков.
На примере это выглядит так. Допустим, вам нужно сменить скучный серый тон на фотографии на яркий и оригинальный. В этом вам поможет инструмент «Кисть» черного цвета.
Кликнув на нее, выделите фон, который хотите скрыть. Затем вместо него просто поставьте другой фон, и фотография заиграет новыми красками.
Что такое маска слоя?
Маска слоя является одним из самых существенных и значимых приемов в программе Photoshop. Основные задачи маски — маскировать или скрывать какую-либо область изображения или ограничивать область действия какого-либо инструмента. Маска — это своего рода черно-белое изображение, содержащее черный цвет, белый цвет и все оттенки серого. Белый цвет проявляет (100% непрозрачности), черный цвет — маскирует (100% прозрачности), а серый цвет — предназначен для создания разной степени прозрачности. Таким образом, вы можете поиграть с этими цветами, чтобы получить эффект с резким или плавным переходом.
Маску можно добавить на любой тип слоя: текстовый слой, слой с формой, смарт-объект и так далее. Так же можно добавить маску сразу для нескольких слоев, но прежде их нужно сгруппировать, то есть вы можете добавить маску слоя и к группе слоев.
Маска слоя подобна инструменту Eraser Tool (E) (Ластик), вы можете ее удалять, корректировать, не беспокоясь об изображении, находящемся на этом слое. Помните, что инструмент ластик можно использовать только для растрированных слоев.
Что такое маска?
Маска является одним из важнейших инструментов неразрушающего редактирования изображений.
С помощью маски также можно удалять различные области изображения, но отличие состоит в том, что это обратимые действия. Каким же образом это осуществляется?
Для наглядности я буду использовать уже не цветные слои, а реальную фотографию.
Например, на этой фотографии я хочу сделать небо более выразительным.

Дублирую слой и меняю его режим наложения на Умножение (Multiply). Это далеко не лучший способ, но в данном случае нам нужно какое-то простое действие, чтобы показать сам принцип.

Теперь мне нужно оставить воздействие на небе, но убрать его с воды.
Для этого воспользуемся маской. Для того, чтобы создать маску слоя, нужно кликнуть на пиктограмму в виде белого кружка на темном фоне, внизу палитры слоев
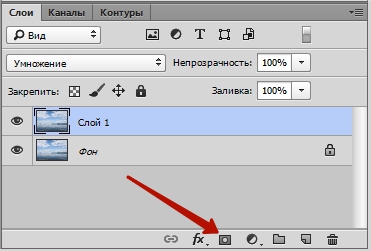
Рядом со слоем появится белый прямоугольник. Эти и есть маска слоя.
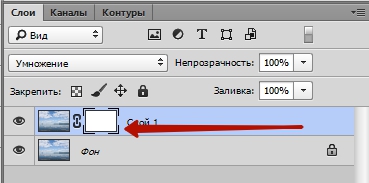
Если маска белая, мы видим слой полностью. Если маска черная, мы увидим нижележащий слой.
Можете сами попробовать создать два слоя разного цвета, как в предыдущем случае, на верхнем создать маску и порисовать по ней черной кистью. Вы увидите, как проявляется нижележащий слой. Итак, я оставляю эти эксперименты на ваше свободное время, а мы пойдем дальше.
Инвертируем маску, для этого кликнем по ней и нажмем CTRL+I (на маке Cmd+I). Маска станет черной, а мы опять увидим исходное изображение.
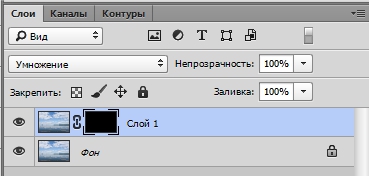
Теперь выберем мягкую кисть и установим белый цвет для нее.
Рисуя по маске белой кистью, мы можем проявлять верхний слой в необходимых местах. При необходимости что-то поправить, переключаемся на черный цвет клавишей Х и зарисовываем эту область черным, скрывая в этом месте верхний слой. Таким образом, мы можем сколько угодно раз возвращаться к маске и что-то изменять в ней.
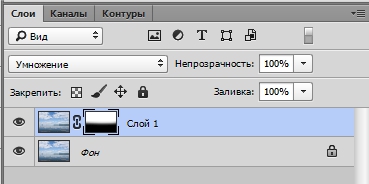

Для того, чтобы увидеть изображение самой маски в градациях серого, нужно кликнуть по ней, удерживая клавишу ALT
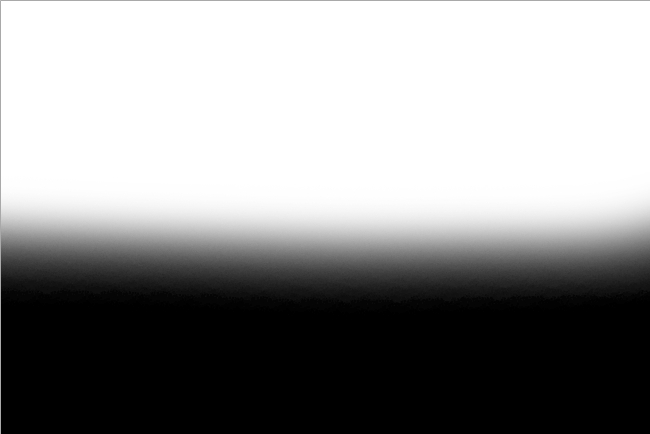
Для включение и отключения маски нужно кликнуть по ней, удерживая клавишу SHIFT. Если маска отключена, она не действует на изображение и на ней появляется красное перекрестие.
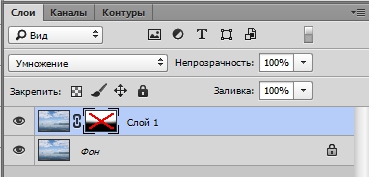
Если вы до сих пор пользуетесь ластиком – завязывайте с этой вредной привычкой и переходите на использование масок!
Способы применения готовых масок в уроке фотошопа для начинающих.
В Инете можно скачать огромное количество готовых масок.
Долгое время я почему-то никак не могла к ним подступиться. Решила теперь
разложить все действия по шагам, что бы иметь возможность использовать
любую готовую маску.
Переведём маску из Grayscale или Indexed
Color, в котором их чаще всего сохраняют в RGB Color.
Определяемся с размерами будущего фото. Выбираем команду File > New… ( Файл > Новый) и устанавливаем ширину (Width) 10 см, высоту (Height) 15см, разрешение (Resolution) 300 pixels/inch, Color
Mode должен быть RGB Color и цвет фона белый (Background Contents — White). Это наш шаблон для маски.
Переносим на шаблон маску и трансформируем ее размеры
до размеров шаблона.
Добавляем новый слой и заливаем его любым цветом, например,
зеленым.
Отключаем дополнительный зеленый слой (глазик на слое
отключен).
Делаем активным слой с маской. Переходим на палитру с
каналами.
В палитре каналов щелкаем по каналу Blue (Синий) и нажимаем правую кнопку мыши.
Из меню выбираем пункт Duplicate Channel (Создать
дубликат).
Нажимаем клавишу Ctrl и щелкаем по дубликату
канала. Появится пунктирное выделение области маски.
Переходим на палитру слоев и видим, что выделенная область
маски есть на слоях.
Пришло время включить дополнительный зеленый слой Layer1 и сделать его активным.
Нажимаем клавишу Delete и получаем слой
с красивым рисунком, который получили от применения маски.
Делаем в центре прямоугольное выделение и нажимаем клавишу Delete, чтобы в этом месте получился прозрачный участок
слоя. Рамочка для фото готова.
Можно вернуться на шаг назад. Сделать инверсию выделенной области и только потом нажать клавишу Delete.
Результат от применения маски получится несколько другим.
При отключенных слоях шаблона и маски видно, что областьс
рисунком стала прозрачной. Подкладываем под этот слой наше фото и получаем
красивую рамку.
К верхнему слою можем применить дополнительные эффекты
слоя. Окончательный вариант оформления фото будет таким:
Изменился цвет заливки, добавились внешние и внутренние
тени.
Все дополнительные эффекты подбираются индивидуально на
Ваш вкус.
Подведем итоги.
Применение маски сводится к получению выделенной области,
которая делается из слоя с маской только на дубликате канала.
На дополнительном слое, залитым любым цветом, используется
полученное выделение или его инверсия.
В дополнение к уроку предлагаю скачать небольшой набор масок,
которые пригодятся для оформления Ваших фото.
Как стили слоя влияют на маску
Маску можно применять далеко не во всех случаях. Если вы использовали для редактирования изображения такие стили, как «Тень» или «Внешнее свечение», маска слоя действовать не будет. Но преобразование такого «проблемного» слоя в смарт-объект, его растрирование либо объединение слоя со стилем, использующемся на нем, нейтрализует проблему.
Выше была приведена вся информация, которая может пригодится при работе в Фотошопе со слоями-масками. Скорее всего, после ознакомления с нею и применения советов, содержащихся в ней, на практике начинающие пользователи в значительной мере усовершенствуют свои навыки.
Что такое слой-маска в Фотошоп? Для чего она нужна? Как с ней работать? Если вас интересуют данные вопросы, то этот урок будет вам полезен. Прочитав его вы узнаете, как добавить быструю маску слоя, как ее отключить, как использовать фильтры, чтобы создать необычные эффекты.
Важно понять, как маска работает, так как она используется довольно часто. Маска слоя может прекрасно заменить инструмент Eraser Tool (E) (Ластик)
Я надеюсь этот урок пойдет вам на пользу и все секреты и тонкости будут раскрыты.
Photoshop инструменты и фильтры, используемые для маски слоя
Как я уже рассказывал вам в предыдущем разделе, что есть множество инструментов и фильтров, которые можно применять к маске слоя. В этом разделе я покажу вам наиболее часто используемые инструменты и фильтры, и какие эффекты могут получиться в результате.
1. Brush Tool (B) (Кисть)
Инструмент кисть в основном используется для обрезания изображения или удаления/замены фона. В предыдущем разделе я показал вам, как без особого труда можно заменить фон при помощи маски слоя.
2. Gradient (Градиент)
Градиенты в маске используются для плавных переходов между двумя или несколькими фотографиями. Для наглядного примера я выбрал две фотографии с девушками. Первое фото с девушкой (фото 1) поместите выше второго фото (фото 2) и добавьте к слою фото 1 маску. Затем выберите инструмент Gradient Tool (G) (Градиент) в редакторе установите черно-белый градиент, смотрите изображение ниже.
Перейдите на миниатюру маски слоя и проведите линию градиента так, чтобы заполнить правую часть фотографии с первой девушкой черным цветом. В результате получился красивый плавный переход между двумя фотографиями. Данный эффект может быть полезен при создании свадебных фотоальбомов, различных коллажей и т.д.
3. Text Tool (T) (Текст) и Shape (Формы)
В качестве маски слоя можно так же использовать текстовый слой. На панели инструментов выберите Text Tool (T) (Текст) и введите любое слово или фразу. После этого нужно создать выделение для текста, для этого нажмите Ctrl + клик по миниатюре текстового слоя. Затем перейдите на слой с изображением девушки и нажмите на значок Add Layer Mask (Добавить слой-маску), убедитесь, что текстовый слой находится ниже слоя с изображением девушки. Смотрите изображение ниже. Такой же эффект можно получить, используя Clipping Mask (Обтравочная маска).
4. Selection Tools (Инструменты выделения)
Вы можете создать выделение из любого слоя, не только из текстового, и добавить его в качестве маски слоя, как в предыдущем разделе. Таким образом, перед тем, как добавить маску к слою с изображением, при помощи любого инструмента выделения (например, Lasso Tool (L) (Лассо)) создайте выделение. Так же вы можете добавить быструю маску, используя формы растрируемого слоя.
5. Filters (Фильтры)
Используя различные фильтры и маску слоя, можно получить красивые и необычные эффекты, создать интересные рамки, гранжевый эффект, полутоновый узор и многое другое. Все зависит от вашей фантазии и знания программы Photoshop. Давайте рассмотрим это на практике. На слое с изображением девушки создайте прямоугольное выделение и добавьте к этому слою маску. В результате изображение уменьшится в размере, часть его не удалится, а просто замаскируется. Перейдите на миниатюру маски, зайдите в меню Filter > Pixelate > Color Halftone (Фильтр — Оформление — Цветные полутона) и введите значения, как показано на изображении ниже.
У вас должен получиться красивый узор на краях изображения, который можно использовать для украшения своих фотографий.
Другие варианты
После того, как вы добавили маску к слою, вы можете редактировать его, рисуя на ней оттенками серого цвета, как и в предыдущих разделах. Но если сделать клик правой кнопкой мыши по миниатюре маски, то в списке выпадающего меню можно увидеть и другие команды для работы с маской. Давайте их рассмотрим:
- Disable Layer Mask (Выключить слой-маску) — данная команда временно отключает маску слоя. Простым нажатием на миниатюру маски, она снова включена.
- Delete Layer Mask (Удалить слой-маску) — команда, которая удаляет маску полностью.
- Apply Layer Mask (применить слой-маску) — данная команда объединяет маску и содержимое слоя, в результате получается растрированный слой.
- Другие варианты команд: Add Mask To Selection (Добавить маску к выделенной области), Subtract Mask From Selection (Вычесть маску из выделенной области) и Intersect Mask With Selection (Пересечение маски с выделенной областью).
Маска и стили слоя
Если к слою применены такие стили, как Outer Glow (Внешнее свечение), Drop Shadow (Тень) и так далее, к таким стилям маска не применяется. Для этого просто требуется растрировать слой, объединить слой с примененными к нему стилями или преобразовать его в смарт-объект.
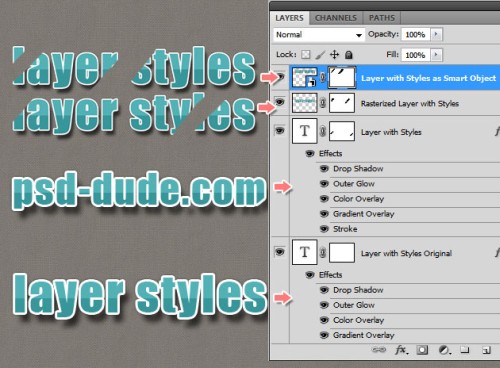
Вот, что вы должны знать о маске слоя. Данный урок в основном предназначен для начинающих пользователей. Удачи в работе!
На этой странице
Существует возможность добавить маску к слою и использовать ее для скрытия его областей и отображения содержимого нижележащих слоев. Маскирование слоев является мощным способом создания композиций, предназначенным для объединения фотографий в единое изображение, а также для удаления человека или предмета с фотографии.
Основные виды масок
Фундаментальная основа Adobe Photoshop — это, конечно же, слои. Но они не были бы столь популярными, если бы не имели одного действительно мощного инструмента для манипуляций с ними — масок.
Если говорить образно, то слои можно представить как листы кальки в классической мультипликации. Каждый верхний слой перекрывает предыдущий. Но представим, что калька непрозрачна, и через нее мы не видим что под ней. Но стерев непрозрачную основу, мы сможем «заглянуть» на слой ниже. Это и есть маска слоя.
Как это работает?
В Adobe Photoshop белая маска означает полную ее непрозрачность, а черная — наоборот полную прозрачность.
Если мы расположим два цветных слоя один под другим, то верхний слой полностью перекроет нижний и мы увидим в итоге только оранжевый цвет.
Маска всегда отображается справа от основного слоя и является чёрно-белой.
Создать маску можно нажав на иконку в нижней части панели слоёв. Клик левой кнопкой мыши создаст белую маску текущему выделенному слою. Если зажать кнопку Alt и кликнуть по иконке, то слою задастся чёрная маска.
Если у слоя уже есть маска и вы кликнете по иконке маски ещё раз, то создастся векторная маска — такие маски не применяются при обработке фотографий. Чтобы не запутаться, запомните, что рядом со слоем должна отображаться только одна маска, а не две.
Добавим к верхнему слою белую маску (нажав на иконку в нижней части панели). Ничего не поменялось, так как белая (полностью не прозрачная маска) равносильна ее отсутствию.
А теперь возьмем черную кисть непрозрачную кисть и нарисуем ею на белой маске что-нибудь.
И мы видим, как в этом месте «проявится» нижний слой.
Маски не были бы столь удобны, если бы не умели работать с полутонами. То есть они позволяют не только полностью показать то, что находится на слое ниже, но и показать это частично, с какой-то долей прозрачности. При этом верхний и нижний слои как-бы смешиваются.
Если мы сделаем маску градиентной — с переходами от черного к белому (то есть от полностью прозрачного до полностью непрозрачного состояния), то мы увидим как «смешиваются» два слоя в пропорциях, заданных непрозрачностью маски.
Таким образом оперируя градиентами от черного к белому мы можем проявлять наш слой в нужных местах и в нужных пропорциях.
Что делает ластик?
Это инструмент просто заменяет исходные пиксели изображения пикселями, окрашенными в фоновый цвет, если воздействие производится на фоновый слой. Если же воздействие производится на копию слоя или любой другой растровый слой, то исходные пиксели заменяются прозрачными и через них проступает содержимое нижележащего слоя.
Давайте проиллюстрируем это на примерах. На первом рисунке показано воздействие ластика на фоновый слой. При этом на одном мазке инструмента был установлен белый фоновый цвет, на другом черный.
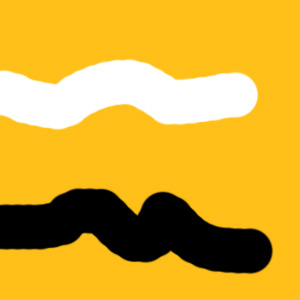
Основной и фоновый цвета задаются в панели инструментов.
Теперь добавим второй слой другого цвета, для наглядности и сотрем с него пиксели. Как видите, они заменяются прозрачными и мы видим содержимое нижележащего слоя.
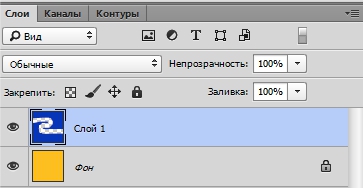

Таким образом, мы можем комбинировать изображения с нескольких слоев.
Но у ластика есть огромный минус. Он является инструментом так называемого необратимого, то есть, разрушающего редактирования, так как воздействует непосредственно на пиксели слоя.
Такого воздействия следует всячески избегать, заменяя его обратимыми, неразрушающими приемами и инструментами редактирования, которые не затрагивают пиксели слоя.
Используя неразрушающее редактирование, мы можем в любой момент возвращаться к любому слою и менять там что-то неограниченное количество раз. Например, восстановить стертую область и стереть другую, затем снова отредактировать ее.
При использовании приемов и инструментов необратимого редактирования мы не сможем вернуть удаленные пиксели.
Что собой представляет слой-маска
Инструмент Фотошопа «маска» является общеизвестным. В основном, он предназначен для маскировки некой части изображения либо для частичного или полного прекращения активности того или иного процесса в Фотошопе.
Не каждый, даже самый продвинутый пользователь компьютера знает о том, что маска трехцветна, а именно представляет собой сочетание серого, черного и белого цветов.
У каждого из этих цветов есть своя функция. Для маскировки предназначен именно темный цвет, эффект от серого цвета влияет на прозрачность, ну а белый цвет делает видимым то или иное изображение.
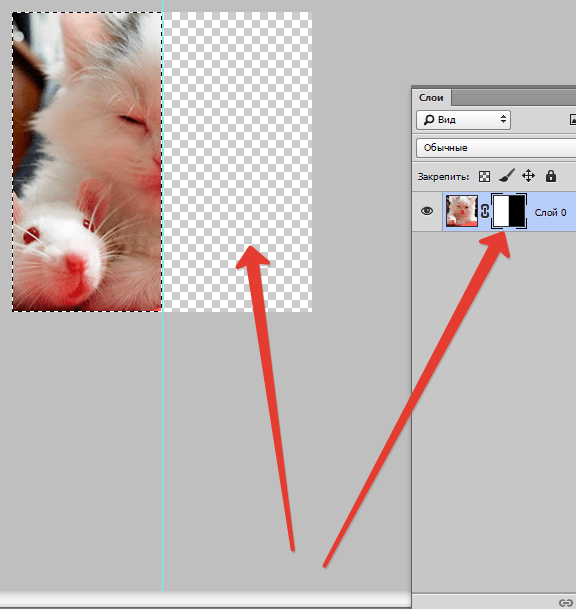
Все эти цвета в маске можно настроить в зависимости от того, какую вы преследуете цель: сделать слой практически незаметным или тщательно замаскировать какую-либо его область.
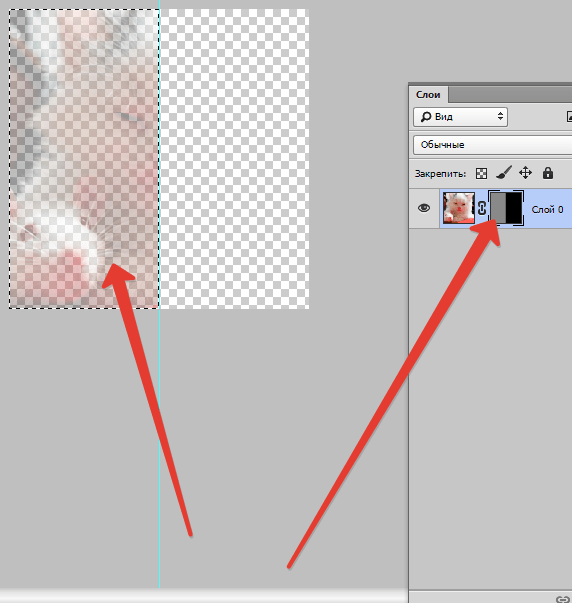
С помощью маски в Фотошопе можно скрыть множество видов слоев: смарт-объекты, слои, содержащие формы или текст… Никто не запрещает также наложить маску не на один, а сразу на группу слоев.
На самом деле, маска обладает теми же свойствами, что и ластик. Изображение, которое находится на слое, останется целым, даже если маску настроить по-другому или убрать. В отличие от маски ластик нельзя применить к векторной графике.