«Ретушь» — Анюхина Мария
Программа курса
Шаг за шагом вы будете отрабатывать знания, выполняя домашние задания
- Вводный блок — 3 видео (56 мин.)
Сразу после оплаты ПЕРЕД началом обучения доступно 3-и подробнейших видео-урока, которые помогут вам с нуля разобраться в программе:
- Настройки программы Photoshop
- Работа со слоями
- Настройки инструментов программы
- Отличие форматов файлов .jpeg и .psd
- Цветовые схемы RGB и CMYK
- Цвет, тонировки — 1 видео (45 мин)
Вы научитесь:
- Тонировке и цветокоррекции фото
- Работать с Curves (Кривыми) и Гистограммой
- Исправлять цвет кожи 2-мя способами
- Работать всеми корректирующими слоями (Adjustment Layers)
- Проявка фото в Camera Raw (Lightroom) — 2 видео (34 мин)
Вы научитесь:
- Конвертации фото в Camera Raw (аналог Lightroom)
- Верно выстраивать баланс белого
- Работать с освещенностью (точка белого, черного)
- Выявлять все нюансы на коже, чтобы с ними проще было работать в Photoshop
- Частотное разложение — 3 видео (69 мин)
Вы поймете:
- Что такое частотное разложение с точки зрения строения кожи
- В каких случаях нужно и не нужно применять метод ЧР
- Как НЕ совершать ошибок
Вы научитесь:
- Идеально обрабатывать текстуру кожи
- Достигать естесственного здорового НЕ замыленного результата
- Работа с объемом и цветом
- Dodge & Burn — 3 видео (92 мин)
Вы поймете:
- Что такое Dodge & Burn
- Как помочь себе в работе и выявить все проблемные места на фото
- Как правильно работать с объемами и не нарушать строение лица
+ 10 БОНУСНЫХ видео
- Как менять цвет глаз правильно
- Как изменить цвет кожи по фотографии-образцу
- Как обработать сразу много фото в Camera RAW
- Помада, контур губ. Инструмент Pen Tool (Перо)
- Как заменить текстуру кожи
- Дорисовываем брови и ресницы мышкой и на планшете
- Ретушь белка глаз
- Ретушь зубов
- Ретушь губ
- Видео до/после для Instagram
Начните с отличной фотографии
Никакое редактирование не исправит фотографию, которая не была хорошо сделана с самого начала. Не нужно быть профессиональным фотографом, чтобы создавать отличные снимки для Инстаграм: включите камеру телефона и изучите все советы по фотографии. Подробнее мы писали в статье.
Советы по редактированию снимков
Обработка делится на два этапа: базовая и со спецэффектами.
Базовая подразумевает выборочную коррекцию и включает в себя три компонента:
- Ретушь: удаление прыщиков, ненужных предметов и случайно попавших в кадр людей.
- Сглаживание: делаем кожу более гладкой, без перепадов и резкого освещения.
- Выборочная коррекция по свету.
Сначала на фотографии прорабатываются все детали. Следующий этап — общая цветокоррекция, и только после ее можно накладывать фильтры и завершать редактирование.
Именно в этом суть обработки фото для Инстаграм в одном стиле: вы подбираете цвета на снимке к тем, которые используете в своем профиле. После редактирования нескольких изображений лента будет смотреться гармонично.
Кроме того, нужно решить, какие задачи стоят:
- улучшить фото, сохранив естественный вид;
- придать нереалистичную атмосферу.
Два варианта нельзя совместить вместе, поэтому необходимо определиться заранее. Вы должны четко понимать, к какому результату надо прийти, чтобы не тратить часы в фоторедакторах на лишние действия.
Что не следует делать во время обработки
- Использовать все инструменты подряд на одной фотографии без надобности. Красивый снимок и так покажет ваш профессионализм.
- Тратить время на неудачные снимки.
- Доводить лица на портрете до неузнаваемости (например, высокой контрастностью и затемненностью), если такая задумка не стоит.
Рекомендации по обработке
- Следите за экспозицией. Сильно засвеченные изображения — переэкспонированные, темные — недоэкспонированные. Соблюдайте баланс и настраиваете свет в меру. Если вы понижаете экспозицию, то позже вам нужно выровнять цвета и контраст.
- Не увеличивайте резкость на размытых областях снимка. В некоторых случаях она просто не нужна: во время дождя или тумана, когда объекты расплываются.
- Используйте кисть для проработки отдельных участков, нуждающихся в осветлении/затемнении, изменении температуры и насыщенности.
- Горизонт на фото не должен быть «завален». Используйте Photoshop для его коррекции.
- Выбирайте композицию правильно. Если снимок сделан с участием людей, не нужно их помещать далеко и делать их еле заметными.
- Корректируйте баланс белого. Это позволит получить лучшую цветопередачу.
- Подавляйте шумы. До конца их убирать не стоит, чтобы не придавать снимку эффект отполированности.
- Для засвеченных фото увеличьте контраст. Он насыщает цвета. Но чрезмерное его использование приводит к неестественному виду.
- Делайте правильное кадрирование. Объект в центре кадра скучен. Расположите его по правилу третей, и снимок приобретет приятную естественность.
Следите за успешными блогерами и отмечайте детали. Со временем вы научитесь избегать ошибок и подчеркивать красоту фотографий.
Авторская обработка
Многие начинающие пытаются воспроизвести обработку известных фотографов, рыская в поисках пресетов этих фотографов.
Если вы изучите инструменты тоновой коррекции и коррекции цвета, то вам не потребуются пресеты.
Вы будете видеть и понимать, что сделано при авторской обработке, как сделано и чем это можно повторить.
Не ищите пресеты.
Лучше изучите фотошоп или лайтрум
В конечном итоге, вы потратите время на что-то более стоящее, чем на поиски пресета на один раз.
Тема авторской обработки объемна, и позже я напишу статью, посвященную ей.
Будут ли разоблачения и срыв покрова с тайны?
Несомненно.
Пока же, коль вы столько глубоко залезли по этой статье, рекомендую ознакомится с популярными ошибками обработки и съемки. Статья продолжает тему обработки.
Snapseed
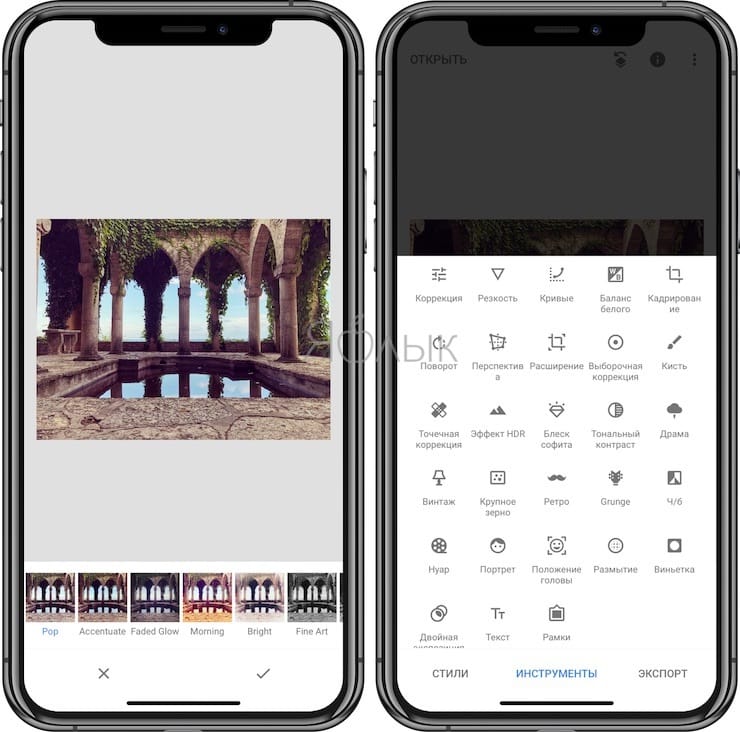
Разработчиком этого приложения выступила сама компания Google. Программа получила более 20 инструментов для работы со снимками, а также целую группу довольно качественных фильтров. Таким образом пользователь получает довольно мощный мобильный инструмент, позволяющий работать даже с мелкими деталями фотографий.
Основным преимуществом Snapseed являются его инструменты для выборки и редактирования кистью. Они позволяют менять определенные разделы в вашей фотографии, а не просто применять новые настройки сразу ко всему снимку. Иными словами, в случае переэкспонирования конкретного объекта можно изменить только его, а яркость и экспозицию для остальной части снимка оставить без изменения.
Snapseed включает в себя разнообразные фильтры и другие дополнительные инструменты.
После окончания работы над своим изображением его можно экспортировать или поделиться им в своей ленте в Instagram. Во втором случае откроется приложение, которое и позволит опубликовать фотографию в выбранной платформе.
Загрузить: Snapseed (Android), Snapseed (iOS)
Добавляем солнцу оранжевый оттенок
Поскольку на этой фотографии солнце почти белое, оно не совсем похоже на само себя. Солнце должно быть оранжевое, и я попытаюсь это сделать.
Я прибегну к той же коррекции, поэтому создайте новый корректирующий слой «Цветовой баланс». Верхний ползунок я переместил вправо к красному цвету, а нижний перетащил влево в сторону жёлтого.
Затем снова инвертируйте маску корректирующего слоя Color Balance 2 и белой мягкой кистью большого размера поставьте одно большое пятно в области солнца. Этим мы создадим чуть заметный оранжево-розовый круг в области белого солнца.
Как видите, именно эти две коррекции внесли существенные изменения на фото. Я не мог их сделать каким-либо иным способом, кроме, как применить их конкретно в определённых областях.
Можно ли переопубликовать фото в Инстаграм с сохранением лайков и комментариев
Если уж у социальной сети нет ответа о том, как изменить фото в Инстаграме после публикации, может, мы можем его просто переопубликовать, чтобы сохранились лайки и комментарии? Конечно, нет. Если решите заново создать пост, потеряете все полученные отметки «Мне нравится», комментарии и сохранения.
Мне нравится8Не нравится18
Создание публикации в Instagram как замужество, иногда хочется отредактировать свой выбор. Но, как и в случае с браком, здесь всё не так просто, как хотелось бы. Поменять мы можем только подпись, геотеги, отметки пользователей и альтернативный текст. Поэтому будьте внимательны с выбором снимков в пост.
Часто задаваемые вопросы
№1 Можем ли мы после публикации изменить обложку видео в Instagram? К сожалению, нет. Для этого придётся перезаливать ролик, а при этом вы потеряете лайки, комментарии и сохранения.
№2 Как отредактировать чужой пост в Instagram? К сожалению, это невозможно. Максимум, что вы можете сделать – убрать упоминание своего профиля. Если на фотографии есть что-то, чего вы не хотите видеть, можете отправить жалобу. Естественно, если есть какое-то нарушение правил или, допустим, вы на снимке, вероятность успеха будет выше.
№3 Как отредактировать фото в Инстаграме после публикации, наложить фильтры? Это невозможно. Встроенный редактор доступен только во время создания поста. Так что, если возможности Instagram в плане обработки вам нравятся, придётся пользоваться ими во время выкладывания изображения.
818
Как освоить ретушь самостоятельно
Если вы хотите освоить ретушь для улучшения своих снимков, то, возможно, вам хватит нескольких базовых уроков, остальное придет с практикой.
Я подобрала несколько видео, которые помогут подступиться к этому делу, покажут, с чего можно начать.
Обзор популярных фоторедакторов для новичков
Редактор Lightroom: инструкция для начинающих
Все основные инструменты Photoshop в одном видео
Естественная обработка портрета
Урок профессиональной ретуши кожи
Эти видеоролики дадут вам представление о том, как научиться обрабатывать снимки самостоятельно, какие программы и инструменты понадобятся. Но если вы хотите заниматься ретушью профессионально, готовить фотографии для глянцевых журналов, презентаций и рекламных материалов, а не только для семейного альбома, то без хорошего образования будет сложно.
Придется собирать информацию по чуть-чуть у опытных специалистов и часами набивать свои “шишки” – одним самоучителем и парой видеороликов тут не обойтись. Но такой путь тоже имеет право на существование. Решать вам, как вы хотите учиться и применять свои навыки и знания.
Инструмент «Рамка»: больше чем обычный кроп
Как правило, «Рамка»/Crop Tool используется для простого кадрирования, и мало кто обращает внимание на неприглядный значок портфеля наверху, в панели настроек инструмента. Эта функция инструмента «Рамка»/Crop Tool позволяет исправить горизонт на картинке
Чтобы это сделать, нажмите на иконку, а затем выставьте точки горизонта на изображении, показывая Photoshop, где он у вас проходит. Программа мгновенно повернет изображение.
Как исправить горизонт на картинке
Обратите внимание, стоит ли у вас галочка возле настройки «С учетом содержимого»/Content-Aware. Если галочки нет, Photoshop просто обрежет вашу картинку, а если есть, то программа попытается достроить изображение, опираясь на информацию в файле
Зачем нужна настройка «С учетом содержимого»/Content-Aware
Искажения: править не обязательно, но желательно
Вначале, я говорил о выравнивание горизонталей на этапе кадрирования, но ведь есть же ещё вертикальные линии. Если вы фотографируете только портреты, то этот пункт можно пропустить.
Когда среди привезённых из путешествия фотографий половина: соборы, дома и крепости — вот вам лайфхак. Фотографируя вблизи что-то высокое, не ставьте камеру под углом к объекту съёмки: этим вы искажаете пропорции. Если у вас нет широкоугольного объектива, но хочется запихнуть весь небоскрёб в фотографию — отойдите подальше.
При фотографировании «под углом» первыми страдают вертикальные линии: они заваливаются к центру, превращая любое здание в пирамиду Хеопса.
Если завал небольшой, то его можно скорректировать, играясь ползунками.
Adobe Photoshop Lightroom
Категория сложности: опытные и профессиональные пользователи
Adobe Photoshop Lightroom – по праву считается одним из лучших редакторов фото на рынке уже многие годы. Это интеллектуальный облачный сервис, с помощью которого вы сможете довести снимки до совершенства. То есть, вы можете пользоваться программой на своем ПК, установить приложение на смартфон и синхронизировать изменения на разных устройствах. В редакторе используется технология Adobe Sensei, которая распознает лица и темы на фото, поэтому вы без труда сможете их рассортировать по нужным папкам.
Для того, чтобы настроить цветопередачу, вы можете воспользоваться цветовыми микшерами, кривыми и слайдерами. Альтернатива ручным настройкам – автоматические фильтры, с помощью которых можно задать определенное настроение всей серии фотографий. Программа позволяет работать с отдельными частями изображений и делать акцент на деталях: осветлять и затемнять их. Adobe Photoshop Lightroom прекрасно справляется с исправлением искажений перспективы, улучшением композиции кадра и выравниванием заваленного горизонта.
Программа совместима со множеством графических форматов, а результаты вы можете сохранить в JPEG, RAW, DNG, PSD, TIFF и других.
Плюсы:
- Входит в семейство инструментов Creative CLoud
- Скачиваемые плагины и пресеты
- Умная работа с цветом
- Автоматизированные фильтры
- Работа с перспективой
Минусы:
- Требовательна к объему ОЗУ (не менее 8 ГБ)
- Сложная для новичков
Совместимость: Windows 7, 10; Mac OS 10.12 и выше
Ограничения пробной версии: триальный период – 7 дней
Цена: 772,8 рублей в месяц (подписка)
Давайте подведем некоторый итог. В статье мы рассмотрели 7 программ для редактирования фото, рассказали об их возможностях и выявили имеющиеся недостатки. Так какую же выбрать?
Во-первых, исходить следует из ваших целей и уровня подготовки. Если вам хочется обрабатывать фотографии для соцсетей, то профессиональный софт вам иметь не обязательно
В этом случае советуем обратить внимание на Movavi Picverse – он прекрасно сочетает в себе простые инструменты и более продвинутые возможности. Если же вы занимаетесь фотографией на профессиональном уровне, то предпочтение стоит отдать Adobe Photoshop Lightroom или Corel PaintShop Pro
Как убрать копирайты с изображения
Использовать чужие изображения в коммерческих целях — противозаконно и банально некрасиво, но что делать, когда макет и изображения еще не утверждены? Пока клиент будет выбирать идеальную фотографию рукопожатия для раздела о партнерстве, вы рискуете потратить весь лимит изображений на Shutterstock, а сдавать макет с неприглядными копирайтами несолидно.
Чтобы быстро убрать отметки фотобанка с изображения, выделите нужную область инструментом «Лассо»/Lasso Tool, щелкните правой кнопкой мыши и выберите «Выполнить заливку»/Fill. В настройках заливки выставьте параметр «С учетом содержимого»/Content-Aware и наслаждайтесь результатом.
Как убрать копирайты с фотографии
Это очень простой прием, который не дает идеального результата, но бывает очень полезен для иллюстрации макета дизайна или подбора референсов. Только не забудьте потом честно скачать все утвержденные изображения с фотобанка — мы уважаем авторские права!
Blurity
Приложение Blurity в отличие от своих конкурентов обладает несколькими особенностями: очень подробным руководством и самодостаточностью. Под самодостаточностью я понимаю способность программы взять на себя тяжелую работу по настройке, если того пожелаете. Если знаете, что делаете, можете получить доступ к продвинутым настройкам, но это совсем необязательно.
После прохождения обучения, можно приступать к обработке. Для этого необходимо поместить красный квадрат на область с сильной размытостью и нажать на кнопку Process. В большинстве случаев на этом всё. Если результаты вас не удовлетворяют, можно переместить квадрат в другую область и попытаться снова. Приложение выполняет свою работу хорошо, ему удалось превратить некоторые размытые фотографии во вполне достойные.
Как видите, минусом являются водяные знаки, которые накладываются на все фотографии, которые вы обрабатываете, используя бесплатную версию приложения. Если вам действительно нравится программа и хотите избавиться от водяных знаков, лицензия будет стоить вам 39$.
- Плюсы: Легкость в использовании, хорошие результаты обработки, с текстом — хуже.
- Минусы: На все обработанные фото накладываются водяные знаки. Лицензия стоит 39$.
Правила обработки видео в Инстаграм*
Коротко и по делу. Не стоит затягивать и делать видео большим, есть вероятность, что его не досмотрят.
Будь то процесс нанесения макияжа, процедура у косметолога, бэкстейдж съемки или изготовление декора. Снимаем, добавляем в видеоредактор, вырезаем лишнее, ускоряем, крепим музыку, накладываем фильтр или текст. Все, вы восхитительны. Ну, почти.
Что нужно знать для правильных пропорций этих элементов?
- Динамика. Не нужно мусолить и затягивать одну сцену с одного ракурса. Это скучно. Главное совсем не скатится в быстрое переключение кадров.
- Баланс и гармония. Пересматривайте итог. Вам должно нравится видео и проделанный монтаж.
- Цветокор. С помощью редакторов можно подкорректировать свет и цвет или применить фильтр.
- Выключайте звук. При редактировании выключайте основной звук, если накладываете музыку. Не должно быть каши и какофонии.
- Качество. Сохраняйте видео в большем разрешении. Не стоит выкладывать в Инстаграм* файл, где все замылено.
«Ретушь фотографий» — Schoolzoom
Глава 1. Photoshop. Начало
В этой главе вы узнаете об инструментах фотошопа, которые пригодятся вам для обработки фотографий.
- Настройка рабочей среды и скорости работы фотошопа
- Основные инструменты для обработки. Обзор на примерах
- Слои и маски
Глава 2. Цвет
Что выбрать: Raw или Jpeg? Как обрабатывать фотографии с помощью встроенной в фотошоп программы Camera Raw? Какие инструменты есть по работе с цветом в Photoshop? На эти и другие вопросы вы получите ответ в этой главе.
- Raw или Jpeg?
- Обзор Camera raw. Сравнение с Lightroom
- Цветовой профиль фотографии (rgb и srgb)
- Работа с цветом в Photoshop
Глава 3. Ретушь
Преподаватель расскажет о двух основных методах ретуши, поделится своими профессиональными фишками. Вы узнаете, как ускорить процесс обработки снимков, как подготовить фотографии к экспорту в Инстаграм.
- Частотное разложение
- Dodge and burn
- Пластика лица и тела
- Запись команд, делающих задачи в 1 клик
- Разрешение фотографий, экспорт фото для Инстаграм
Глава 4. Лайфхаки быстрой ретуши
В этой главе вы узнаете, как на снимке делать загар, рисовать брови, убирать ненужные объекты из кадра и многое другое. Преподаватель расскажет о 10 лайфхаках по основным видам обработки. В подарок вы получите бонусный урок по созданию гиф анимации в фотошопе.
- Как сделать загар
- Белые зубы
- Рисуем губы
- Рисуем брови
- Методы обработки волос
- Вырезаем объекты
- Убираем складки и мусор на одежде
- Убираем ненужные объекты с кадра
- Чистим бумажный фон/циклораму от грязи
- Обработка ног
- Создание гиф анимации из фото «до/после»
Как сделать трафарет из фотографии
В этой статье я расскажу как сделать трафарет из обычной фотографии, которых у Вас, должно быть не одна сотня, а то и тысяча. Очень часто хочется сделать трафаретный рисунок, но как быть, если Вы не нашли изображения у нас на сайте. Хотя, я говорю без преувеличения, у нас и самая большая база трафаретов, Вы все равно не сможете найти все, что пожелаете. Все может найти только Google -), вот Вы в нем и отыщите то фото или рисунок из которого хотите получить трафарет, а саму технологию, причем пошаговую, найдете в полной статье.
Для того чтобы сделать трафарет из фотографии или другого графического файла нам понадобится программное обеспечение Photoshop. Я использую версию CS5, версия 12.0. По большому счету разницы нет, т.к. все функции довольно схожи с предыдущими версиями.
Для трафарета я выбрал следующее:
1. Запускаем Photoshop CS5 и открываем фотографию: Файл => Открыть… или Ctrl+O.
2. Обесцвечиваем изображение: Изображение => Коррекция => Обесцветить … или Ctrl+Shift+U.
3. Если Вы уже вырезали трафарет, то наверняка понимаете, что довольно удобно, когда трафарет отпекаемый, со сглаженными углами. Для того, чтобы наш новый трафарет имел мягкие закругленные формы, необходимо применить специальное размытие. Так называемое «Размытие по Гауссу…», для этого переходим: Фильтр => Размытие => Размытие по Гауссу… :
У вас должно открыться окошко, в котором Вы должны сами определить требуемую величину размытия. В моем, конкретном, случае размытие равно 1,5 пикселя. Величина размытия зависит от размера и качества изображения. Главное, чтобы изображение стало более мягким, но при этом не потеряло основных деталей, оставалось узнаваемым даже по мелким деталям.
Статья по теме: Аппликация из пластилина на тему «Осень золотая»: презентация с фото
4. После того, как Вы разобрались с размытием, самое время приступить к настройке яркости и контрастности. Тут все предельно просто. Для регулировки, откроем нужное меню:
Изображение => Коррекция => Яркость/Контрастность.
Ползунок контрастности нужно установить на отметку в 100, а вот с яркость нужно поработать. Точной отметки для яркости — нет, все зависит от Вашего графического файла, главное, чтобы начали четко выделяться нужные Вам детали, посмотрите на рисунок № 6, Вы увидите разницу. Вам нужно добиться подобного результата.
5. Для того чтобы Ваша фотография стала еще больше похожа на трафарет, нужно убрать лишние детали. Но, сначала, необходимо выделить самые узнаваемые моменты фотографии. Для этого обычно используют уровни. Перейдем к ним: Изображение => Коррекция => Уровни.
Закрашенный ползунок, который находится справа, перетаскивайте влево. Вы должны сами контролировать величину затемнения, помните, то, что полностью затемнилось и есть закрашиваемые части трафарета. Посмотрите на скриншот №7, Вы поймете, насколько я затемнил фотографию девушки:
Лишние детали убираем с помощью уровней: Изображение => Коррекция => Уровни.
Бесцветный ползунок двигайте вправо, пока не останутся самые Важные детали изображения. Помните, главное, не переборщить, чтобы осталась прежняя узнаваемость объекта, в данном случае — лицо девушки. На скриншоте №8 отчетливо видно, какой должен быть результат:
Собственно и все. Трафарет готов к печати:
Хочу Вам сказать, что не каждая фотография или другой графический файл годится для изготовления трафарета. Большую роль играет освещение и качество снимка, безусловно, опытный пользователь Photoshop «выжмет все» из любого графического файла. Я лишь рассказываю, как можно преобразовать в трафарет подходящее изображение.
Также хочу отметить, что мой способ создания трафарета с помощью Photoshop не есть окончательным, есть огромное количество программ, с которыми можно работать с таким же успехом, экспериментируйте!
Статья по теме: Плетение из резинок: одежда для кукол Барби и Монстер Хай с видео
{jcomments on}
«ИСКУССТВО РЕТУШИ» — Валерия Яськова
ЧЕМУ ВЫ НАУЧИТЕСЬ НА КУРСЕ ЗА 3 НЕДЕЛИ
ЦВЕТОКОРРЕКЦИИ
- Изучим программу по цветокоррекции Camera Raw
- Работать с пересвеченными и темными фотографии
- Менять цвет фона и отдельных участков тела, предметов и одежды
- Научимся цветокоррекции «журнального» типа
- Создавать и сохранять собственные фильтры (пресеты) цветокоррекции
- Подарок в конце курса
РАБОТА С КОЖЕЙ
- Разберем как пользоваться программой Adobe Photoshop CC
- Научимся анатомической коррекции фигуры тела
- Устранению дефектов кожи: прыщей, волос, морщинок и тд.
- Обработке зубов, губ и глаз
- Рисовать блики и тени на коже тела
- Делать естественную и натуральную кожу без замыленности
РАБОТА С ТЕКСТУРОЙ
- Научимся создавать текстуру кожи: поры и веснушки по авторской методике
- А так же создавать собственные фильтры (пресеты) текстуры кожи
- Работе с резкостью отдельных участков тела
- Изменять размер изображения
- Разберем инструменты кадрирования (обрезка) фотографии
- Финальные корректировки по цветокоррекции, учимся пользоваться фильтрами (пресеты)


































