Как добавить текст в слайд-шоу Windows 10
Если хотим добавить текст, то сначала нажимаем на выбранную картинку. Затем нажимаем на «Текст». Выбранная картинка откроется в новом окне. Справа в окошке пишем текст, выбираем стиль написания и место расположения. Текст может располагаться вверху, внизу, справа, слева или по центру.
Текст можно сделать анимированным. Нажимаем на «Движение». Справа в окошке появятся варианты движения. Нажимаем на них поочередно для просмотра. Выбираем понравившийся вариант и сохраняем. Нажимаем на кнопку «Готово».
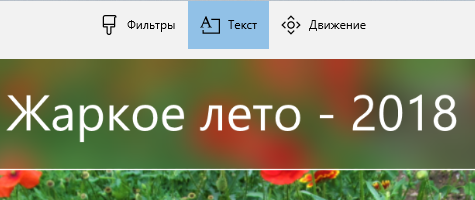
Для каждой картинки мы можем добавить движение кадра. Точно так же, как и с текстом, сначала нажмем на картинку, а потом выберем «Движение». Откроется тот же набор движений, что и для текста. Просматриваем предложенные варианты и выбираем понравившиеся.
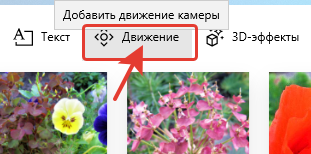
TinyPNG
Онлайн сервис TinyPNG служит для оптимизации (сжатия) изображений в форматах PNG и JPG. Сервис имеет две идентичные страницы по разным адресам: tinypng.com и tinyjpg.com.
Откройте страницу TinyPNG, перетащите в специальную форму изображения в форматах .pnf и .jpg (можно загрузить файлы обеих форматов одновременно) со своего компьютера.
Особенности онлайн сервиса TinyPNG:
- Поддержка форматов JPG и PNG
- Загрузка на сервис до 20 изображений
- Размер одного файла не более 5 MB
После обработки, в окне сервиса отобразится процент сжатия и общий размер сжатых графических файлов.
При помощи ссылки «download» загрузите на компьютер готовое изображение. Обработанные изображения можно сохранить в облачное хранилище Dropbox (кнопка «Save to Dropbox»), или скачать на компьютер сразу все изображения (кнопка «Download all»). Сохраненные файлы имеют оригинальное название.
Я использую этот сервис для оптимизации изображений, которые я добавляю на свой сайт. Вначале я обрабатываю картинки в программе Photoshop: изменяю размер (соотношение сторон) изображений, оптимизирую для web, сохраняю файлы в форматах «.jpeg» и «.png».
Далее я дополнительно сжимаю изображения на сервисе TinyPNG (TinyJPG), затем скачиваю на компьютер изображения наиболее меньшего размера в форматах JPEG или PNG.
Решение 2. Восстановите настройки по умолчанию для папки «Изображения»
По словам пользователей, иногда ваши настройки могут вызвать проблемы с импортом фотографий в Windows 10. Однако несколько пользователей сообщили, что они исправили проблему, просто восстановив настройки по умолчанию в каталоге «Изображения».
Это довольно просто, и вы можете сделать это, выполнив следующие действия:
- Найдите каталог « Изображения», щелкните его правой кнопкой мыши и выберите « Свойства» в меню.
-
Перейдите на вкладку « Местоположение » и нажмите « Восстановить по умолчанию». Теперь нажмите Apply и OK, чтобы сохранить изменения.
После этого ваш каталог изображений будет восстановлен в папку по умолчанию, и проблема с импортом фотографий должна быть решена.
Необходимость в двух мониторах
Существует множество вариантов использования одновременно двух дисплеев на одном компьютере. В первую очередь, такая система с несколькими мониторами позволит держать полностью открытыми намного больше окон.
Для дизайнера, конструктора и фотохудожника увеличенная рабочая зона означает большую детализацию объектов.
Повышается эффективность работы и у пользователей, использующих графики и схемы – с двумя мониторами нет нужды постоянно переключаться между несколькими документами, которые удобно размещаются на одной, увеличенной вдвое, территории.

Рис.1. Два монитора для работы.
Ещё одна достаточно часто встречающаяся возможность применения двух экранов – игровые приложения. С их помощью обеспечивается лучший обзор по сторонам. А для владельцев ноутбука дополнительный широкий экран (в качестве которого можно использовать даже плазменный телевизор) позволяет получить намного больше удовольствия от игры.

Рис.2. Использование двух мониторов для игры.
Пригодятся два экрана и программистам, давая им возможность наблюдать, как будет выглядеть результат их работы в нескольких браузерах. В производстве, во время образовательного процесса и в офисе – каждое такое рабочее или учебное место может потребовать отображения информации с одного компьютера сразу на нескольких мониторах – это сэкономит и пространство (не придётся сидеть вдвоём у одного дисплея), и средства (нет необходимости в покупке ещё одного компьютера).
Использование планшета
При желании, вы можете подключить в качестве дополнительного экрана не только полноценный монитор или телевизор, но и обычный планшет.
Для этого потребуется установка одного из двух приложений:
- ScreenSlider, работающая с Android;
- iDisplay для работы и с Android, и с iOS.
Каждая программа имеет две части – для компьютера и планшета. При этом на ПК может быть установлена и Windows, и MacOS. Первая часть добавит в систему новый виртуальный монитор, вторая начнёт работу на планшете только после того, как будет введён IP компьютера.
С помощью обоих приложений можно растягивать изображение на несколько мониторов или дублировать картинку. Они же помогут установить ориентацию экранов.
Дополнительные часто задаваемые вопросы
Как найти скрытые изображения на моем компьютере?
Приложение Windows 10 Photos — невероятно мощный инструмент, когда вам нужно найти скрытые изображения на вашем компьютере. Его алгоритмы отображают изображения из разных мест в одной коллекции.
1. Чтобы использовать «Фотографии», щелкните значок Windows в левом нижнем углу, а затем выберите «Фотографии» в меню «Пуск».
2. Все фотографии на вашем компьютере будут доступны через приложение.
Как я могу организовать свои фотографии в Windows 10?
• Всегда помечайте импортированные фотографии
При импорте фотографий с камеры или другого устройства хранения Windows всегда будет просить вас пометить файлы. Вы всегда должны воспользоваться возможностью и набрать несколько слов, которые помогут вам вспомнить, о чем была эта партия фотографий.
• Вручную разделяйте файлы из разных фотосессий.
Не сбрасывайте все фотографии в одну папку. Вместо этого создайте новую папку для каждой фотосессии и дайте ей уникальное имя.
• Всегда переименовывайте свои фотографии
Вместо того, чтобы сохранять фотографии под автоматически сгенерированными именами камер, такими как DG121, DG123, DG124 и т. д., попробуйте придумать запоминающиеся, осмысленные имена. Например, если вы отдыхали на Багамах, вы можете переименовать свои фотографии как Багамы1, Багамы2, Багамы, 3 и т. д.
Картинка в картинке Windows 10
Режим картинка в картинке позволяет закрепить видео в браузере или видеоплеер поверх всех остальных окон. Очень удобно и не требует использования стороннего программного обеспечения. Хотя для закрепления любого активного окна можно воспользоваться небольшими утилитами. Всё зависит от режима использования.
Проигрыватель Windows Media. Перейдите в параметры приложения выбрав Контекстное меню > Дополнительные возможности > Проигрыватель можно отметить Отображать проигрыватель поверх остальных окон. В сравнении с предыдущим вариантом тут можно полноценно настраивать размер окна путём простого перетаскивания.
Диспетчер задач. Современный диспетчер получил множество улучшений. Сейчас без него совсем никуда. Чего только стоит раздел мониторинга производительности
Хотя всё неважно. Нас интересует возможность перейти в Параметры > Поверх остальных окон
Теперь в любом виде диспетчер будет отображаться поверх остальных программ.
Кино и ТВ. В последних версиях операционной системы появилась возможность использования функции Воспроизвести в мини-режиме. Активируя которую окно автоматически уменьшается и отображается поверх всех приложений. Работает даже с играми. Да, можно играть и смотреть заранее скачанный фильм на одном мониторе.
Браузер Opera. Сверху во встроенном проигрывателе браузера появляется иконка воспроизведения в режиме картинка в картинке. К сожалению, сейчас нельзя смотреть видео поверх игры. Стоит отметить, недавно представленный браузер Opera GX должен был получить такую возможность в ближайшие сроки. Это касается только просмотра видео.
Разнообразие интерфейсов
Чтобы без проблем подключить монитор к компьютеру, разъемы на них должны быть одного типа; иногда можно воспользоваться переходником, но при этом неизбежна потеря качества. Выбор интерфейса можно сделать из следующего списка:
- VGA ( D — Sub ) – старый аналоговый интерфейс, предназначенный для передачи картинки в небольшом разрешении и невысоком качестве;
- DVI — I и DVI — D – цифровой интерфейс низкого уровня, очень распространен – встречается на большинстве мониторов и видеокарт;
- HDMI – универсальный интерфейс (может передавать не только картинку, но и звук), встречается не только на компьютерах и мониторах, но и на телевизорах и игровых приставках;
- DisplayPort – современный вариант для подключения мониторов с разрешением 4 k ;
- Thunderbolt – самый быстрый интерфейс, к которому можно подключить большое число мониторов без потери качества изображения.
Подключить что-то неправильно невозможно – все разъемы и штекеры имеют абсолютно разную конструкцию. Переходниками можно пользоваться только при соединении разъемов одного типа (например, аналогового VGA и DVI — I , передающего аналоговый сигнал вместе с цифровым). Для соединения аналогового интерфейса с цифровым нужен специальный прибор – ЦАП.
Вывести сигнал с ноутбука на монитор проще всего – придется подобрать только один монитор, соответствующий дополнительному видеоинтерфейсу. Сигнал при этом будет разделяться точно так же, как и в случае с обычным настольным компьютером. Возможным будет и выведение разной картинки на отдельный и встроенный экраны.
Конвертирование фото в другой формат в Format Factory — 9 способ
Бесплатная программа Format Factory (Фабрика Форматов) — конвертер между разными мультимедийными форматами файлов, в том числе файлов графических форматов.
Потребуется пройти следующие шаги:
- В окне «Фабрика Форматов» нажмите на раздел «Фото», а затем выберите подходящий формат для преобразования.
- В открывшемся окне нажмите на кнопку «Открыть файл», для добавления в программу исходного файла.
- В главном окне программы Format Factory нажмите на кнопку «Старт».
В программе Фабрика Форматов поддерживается преобразование между следующими графическими форматами: «WebP», «JPG», «PNG», «ICO», «BMP», «GIF», «TIF», «TGA».
На моем сайте есть подробная статья про Format Factory.
Desk Pins
Первый экземпляр — простой инструмент Desk Pins. Установите на свой компьютер, а потом запустите (на рабочем столе ярлыка не будет, поэтому найдите её в папке Desk Pins в пуске).
После запуска иконка программы появится в около часов внизу справа. Нажмите на неё мышкой и курсор превратится в канцелярскую кнопку. Этим курсором просто щёлкните на том окне, которое нужно сделать поверх всех, и на нём появится иконка кнопки, свидетельствующая о закреплении.
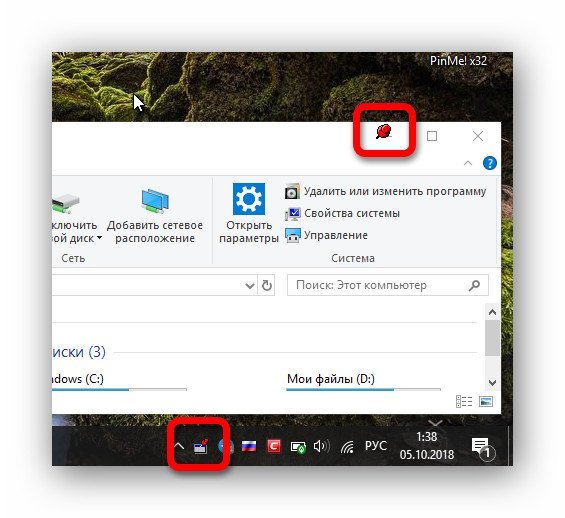 Программа Desk Pins.
Программа Desk Pins.
Чтобы убрать закрепление, нужно навести мышку на эту канцелярскую кнопку и нажать на крестик. Либо можно нажать на иконку в трее правой кнопкой мышки, а потом на пункт «Remove all pins».
А если нажать «Options», то можно увидеть несколько настроек.
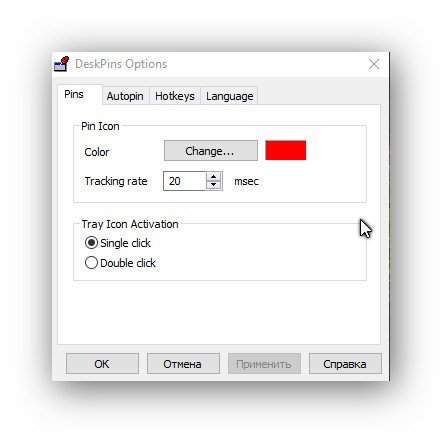 Настройки Desk pins.
Настройки Desk pins.
Обнаружены наложения на Android. Что этому способствует?

В случае если ваш смартфон выдаёт, что обнаружены наложения в Android, то это означает, что какое-то приложение пытается открыть своё окно поверх других запущенных программ, но не имеет на это прав доступа. Не всегда это приложение является зловредным.
В двух последних версиях операционной системы Андроид появилась возможность запускать сразу два приложения на одном экране гаджета. К примеру, можно смотреть видео на YouTube и параллельно листать ленту новостей в Facebook.
Есть два вариант решения проблемы. Первый – это отключить наложения на устройстве полностью. Для этого нужно:
1 миллион пользователей
These cookies are necessary for the website to function and cannot be switched off in our systems. They are usually only set in response to actions made by you which amount to a request for services such as setting your privacy preferences, logging in or filling in formsYou can set your browser to block or alert you about these cookies, but some parts of thesite will not then work. These cookies do not store any personally identifiable information.
Извлекаем и монтируем образ
В стародавние времена дистрибутивы операционных систем от Microsoft упаковывались в образы Windows Image Format (WIM). Позже разработчики отказались от этого стандарта в пользу формата ESD с еще большей степенью сжатия, чтобы экономить дисковое пространство. К сожалению, большинство современных утилит не умеют работать с ESD, им нужен образ в традиционном WIM-формате.
Поэтому в качестве первого шага нам нужно извлечь из файла , хранящегося в папке , упакованный WIM-образ. В Windows за это отвечает консольная утилита , но ее использование подразумевает определенные неудобства: как минимум нужно хорошенько наморщить мозг и вспомнить принципы работы с командной строкой. Мы пойдем другим путем.
MSMG Toolkit использует собственную копию последней версии, избавив тебя от необходимости набирать длинные директивы в командной строке и ломать голову над тем, почему она все равно не работает. Чтобы сконвертировать в WIM, нажми клавишу 2. Утилита предложит разные варианты преобразования, тебе нужно выбрать Convert Install ESD image to WIM image, снова нажав клавишу 2.
 Конвертация ESD в WIM с помощью MSMG
Конвертация ESD в WIM с помощью MSMG
Тулза прочитает содержимое ESD и выведет на экран список всех образов Windows, которые хранятся внутри ESD-архива.
 Выбор нужного образа Windows из содержащихся в архиве
Выбор нужного образа Windows из содержащихся в архиве
Нажми на клавишу с цифрой, соответствующей тому образу Windows, с которым ты дальше будешь работать. Теперь дождись, пока утилита извлечет выбранный тобой образ из ESD-файла и экспортирует его в WIM, это займет некоторое время. Сконвертированный образ будет сохранен в той же папке , где раньше лежал исходный файл, который автоматически удаляется.
INFO
Постоянные читатели могут поинтересоваться, почему этот довольно простой метод извлечения WIM не был описан в предыдущей статье. Практика показала, что утилита Windows SIM по какой-то неизвестной науке причине плохо работает с образами, извлеченными с использованием MSMG.
Теперь извлеченный образ нужно смонтировать для дальнейшей работы. Нажми клавишу 1 (Source), а затем — еще раз 1 (Select source from folder). MSMG продемонстрирует список всех обнаруженных образов Windows. Нажми клавишу с цифрой, соответствующей нужной версии ОС. От предложения смонтировать загрузочный образ (Do you want to mount Windows Boot Inage?) и образ восстановления (Do you want to mount Windows Recovery Inage?) отказываемся, нажав клавишу N. Вскоре программа сообщит об успешном монтировании образа.
 Образ успешно смонтирован
Образ успешно смонтирован
Теперь можно смело приступать к дальнейшим действиям.
Вариант 1. Присоединись к сообществу «Xakep.ru», чтобы читать все материалы на сайте
Членство в сообществе в течение указанного срока откроет тебе доступ ко ВСЕМ материалам «Хакера», позволит скачивать выпуски в PDF, отключит рекламу на сайте и увеличит личную накопительную скидку!
Подробнее
Вариант 2. Открой один материал
Заинтересовала статья, но нет возможности стать членом клуба «Xakep.ru»? Тогда этот вариант для тебя!
Обрати внимание: этот способ подходит только для статей, опубликованных более двух месяцев назад.
Я уже участник «Xakep.ru»
Качество обоев на рабочем столе
Одна из частых жалоб пользователей — плохое качество обоев на рабочем столе. Причинами этого могут служить следующие моменты:
- Разрешение обоев не соответствует разрешению вашего экрана. Т.е. если ваш монитор имеет разрешение 1920×1080, следует использовать обои в том же разрешении, без использования опций «Расширение», «Растянуть», «Заполнение», «По размеру» в настройках параметров обоев. Оптимальный вариант — «По центру» (или «Замостить» для мозаики).
- Windows 10 перекодирует обои, которые были в отличном качестве, сжимая их в Jpeg по-своему, что приводит к более плохому качеству. Это можно обойти, далее описано, как это сделать.
Для того, чтобы при установке обоев в Windows 10 они не теряли в качестве (или теряли не столь существенно), вы можете изменить один из параметров реестра, который определяет параметры сжатия jpeg.
- Зайдите в редактор реестра (Win+R, ввести regedit) и перейдите к разделу HKEY_CURRENT_USER\ Control Panel\ Desktop
- Кликнув правой кнопкой мыши в правой части редактора реестра создайте новый параметр DWORD с именем JPEGImportQuality
- Дважды кликните по вновь созданному параметру и задайте ему значение от 60 до 100, где 100 — максимальное качество изображения (без сжатия).
Закройте редактор реестра, перезагрузите компьютер или перезапустите проводник и заново установите обои на рабочий стол, чтобы они отобразились в хорошем качестве.
Второй вариант использовать обои в высоком качестве на рабочем столе — подменить файл TranscodedWallpaper в C:\ Users\ имя_пользователя\ AppData\ Roaming\ Microsoft\ Windows\ Themes вашим оригинальным файлом.
Развертывание PCV-образа на компьютере
Процедура развертывания образа еще более проста, чем процедура его создания. Первым делом устанавливаем Laplink PCmover, причем ставить нужно ту же версию, что и на старом компьютере. Запускаем программу, заходим в расширенные опции, выбираем передачу данных с помощью файла, переключаемся в режим «Это мой новый компьютер» и указываем через обзор путь к заранее скопированному PCV-файлу.
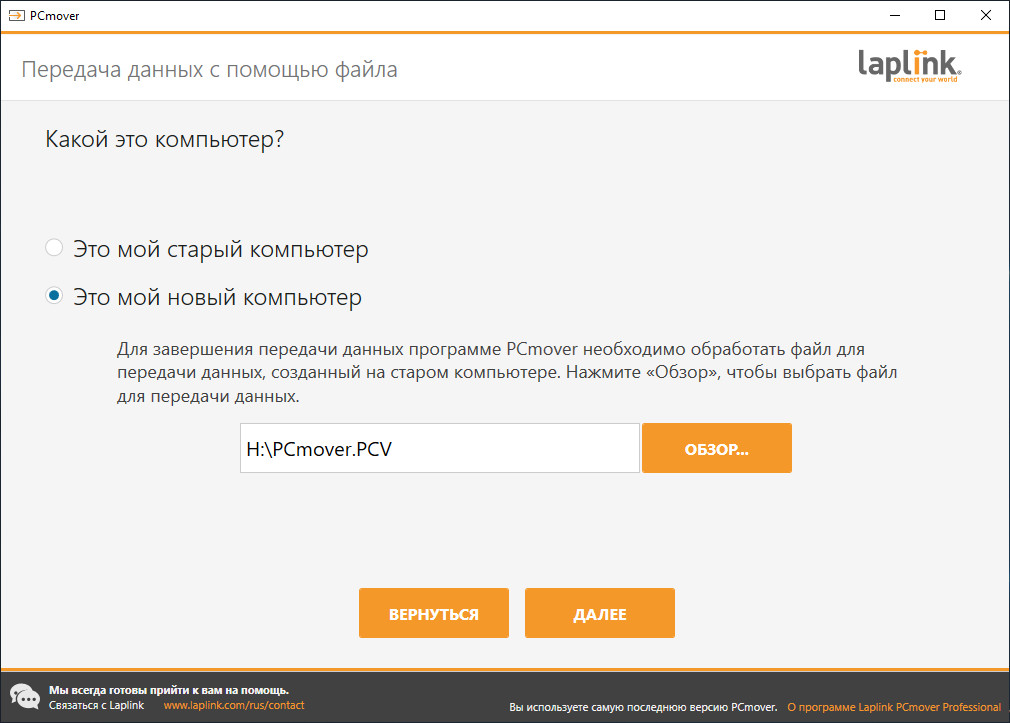
По завершении предварительной обработки образа и сканирования системы программа предложит выполнить необязательные действия, например, создать нового пользователя.
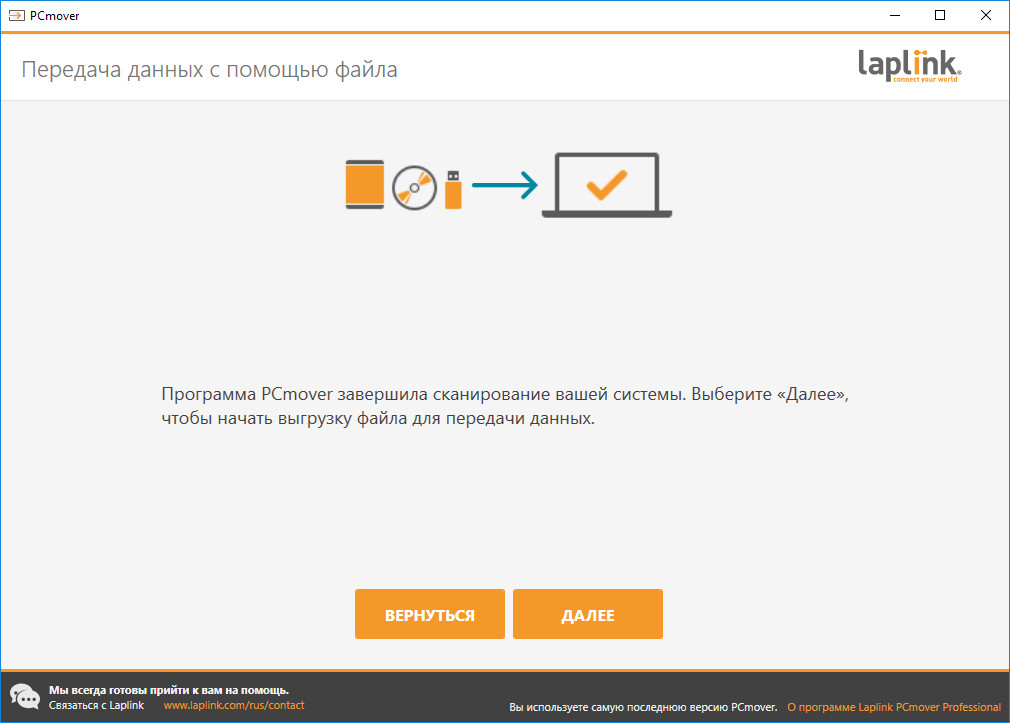
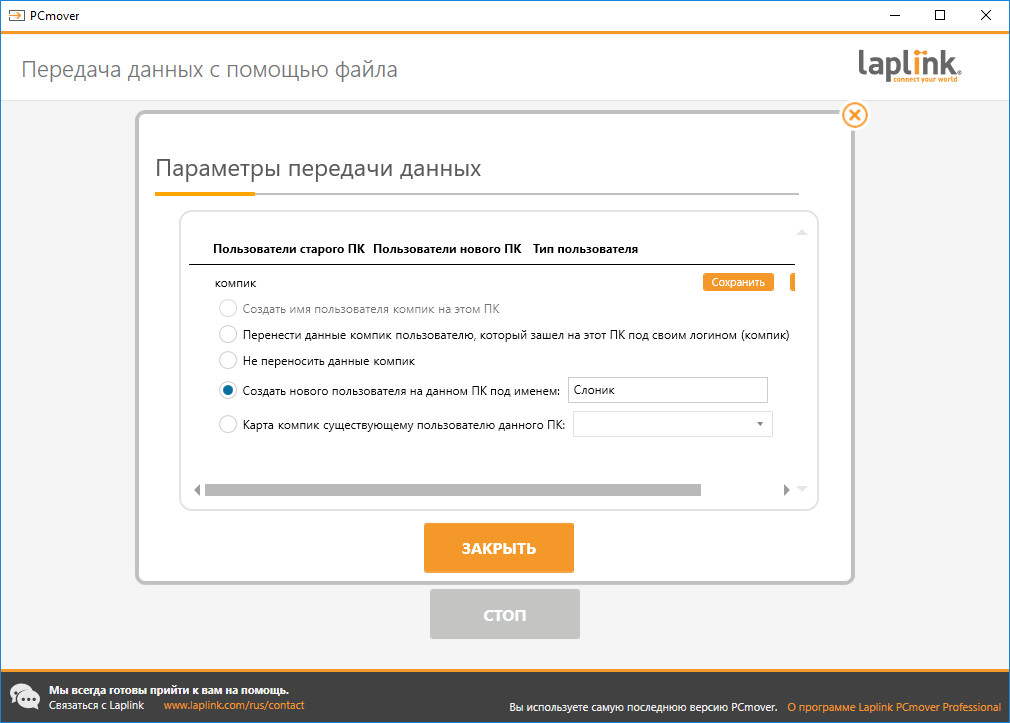
Параметры передачи данных оставляем по умолчанию, запускаем процесс развертывания и ждем завершения процедуры выгрузки файла.
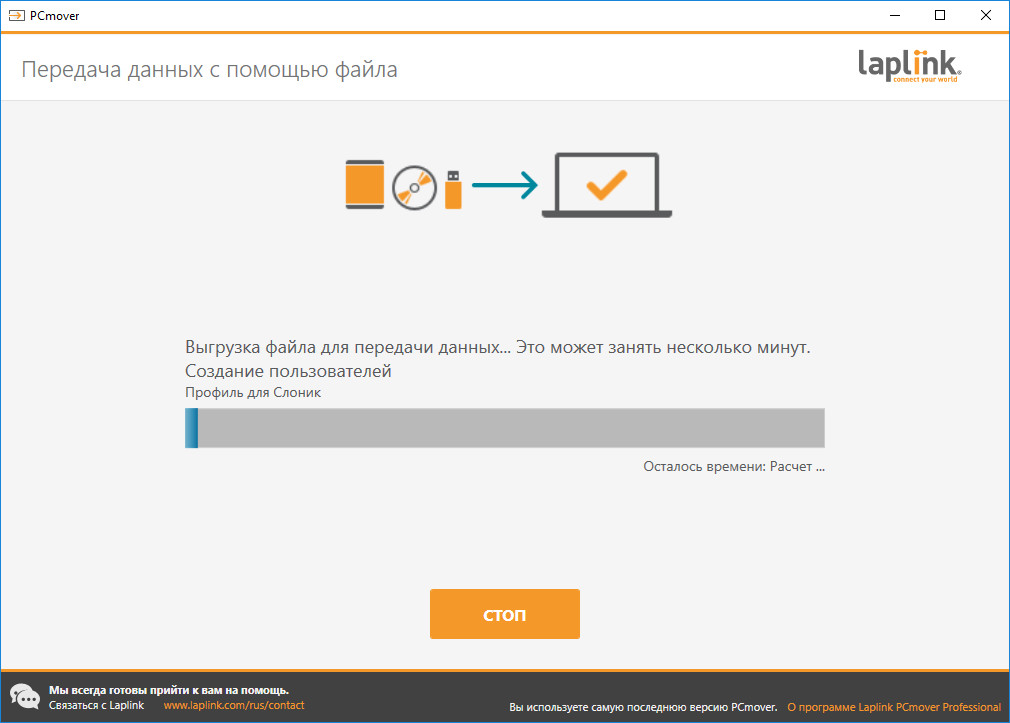
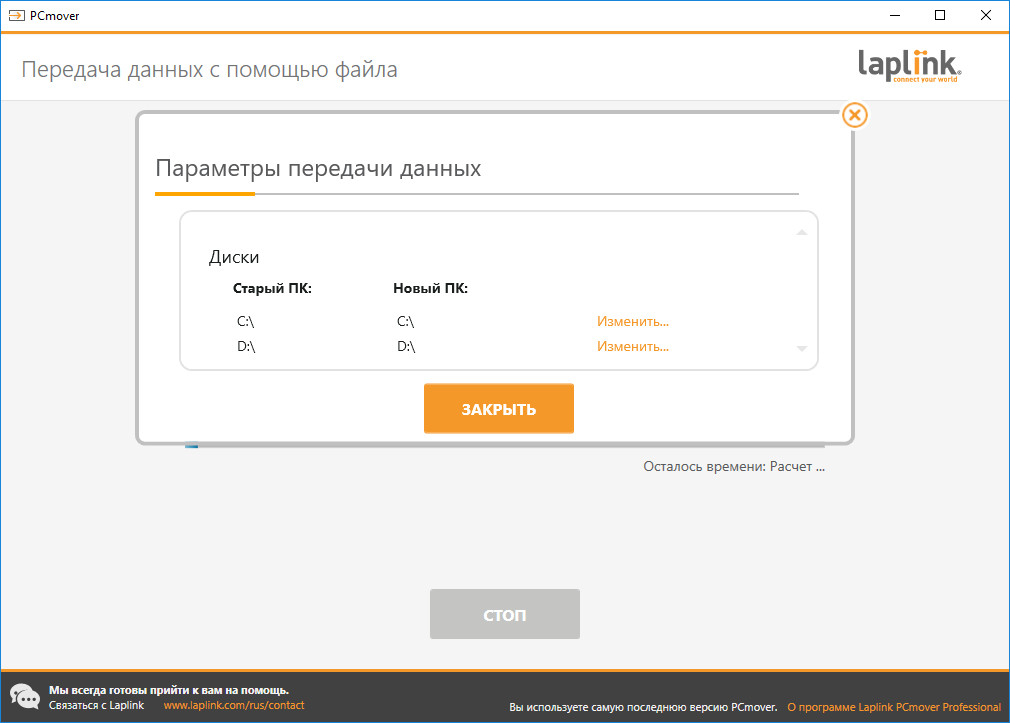
Не задавая лишних вопросов, программа скопирует из образа все сохраненные файлы, а под конец предоставит отчет о проделанной работе в формате PDF и попросит перезагрузить компьютер для окончательного восстановления настроек.
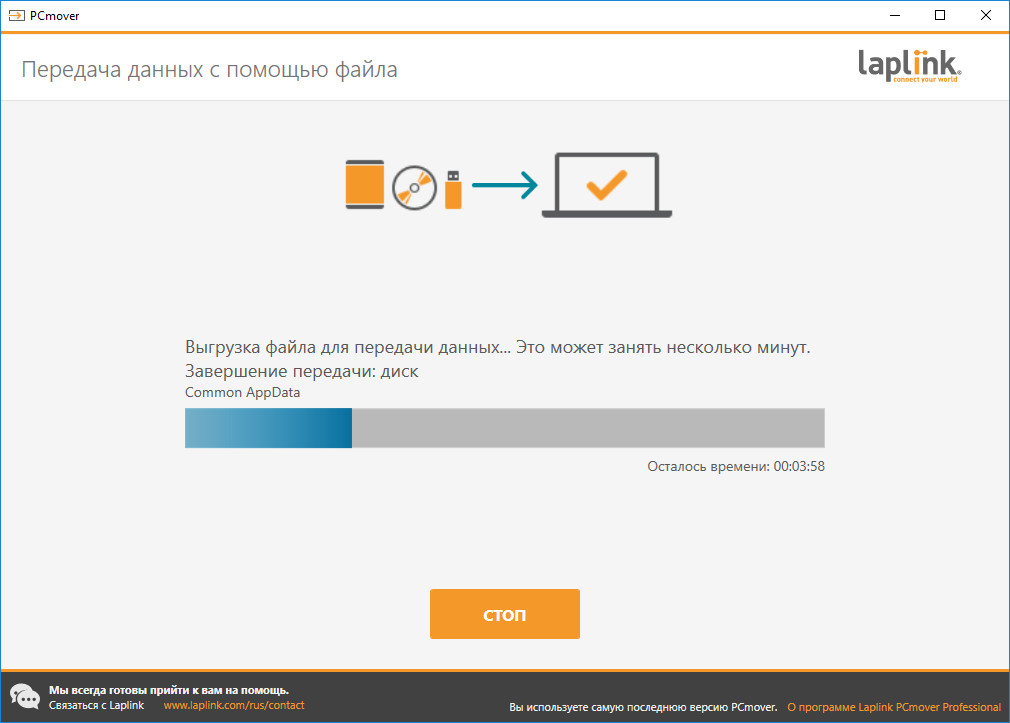
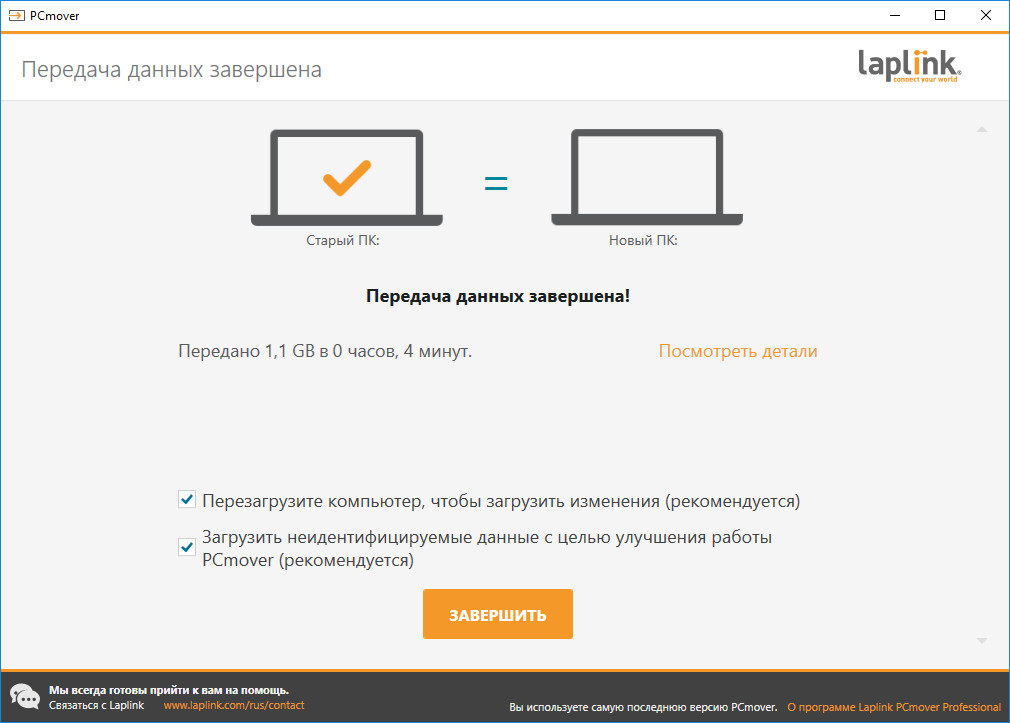
Останется только проверить корректность переноса, запустив импортированные из образа приложения.
По большому счету это всё, что следует знать о работе с Laplink PCmover.
Последние версии приложения стали намного юзабельнее, интерфейс был значительно упрощен и что особенно замечательно, была добавлена русская локализация.
Есть у PCmover и свои минусы.
Создавая образ, программа слишком долго думает, значительно уступая по скорости Acronis True Image, впрочем, сравнивать эти инструменты было бы не совсем корректно. А вот развертывание образа прошло без задержек — всего лишь две минуты понадобилось PCmover, чтобы создать на компьютере нового пользователя и скопировать данные из образа размером 2,5 Гб.
Огорчает также и то, что разработчик не предоставляет пробного периода для тестирования возможностей своего продукта.
Да, Laplink PCmover платная и стоит она $60 не считая фирменного USB-кабеля, который продается отдельно по $40 (Ethernet-кабель в четыре раза дешевле), без учета цены доставки.
И вот вопрос: будет ли оправдана покупка, если речь идет об однократном переносе пусть даже нескольких десятков приложений? Вряд ли, уж лучше потратить время, чем деньги, хотя что мешает вам покопаться в интернете и найти пусть и не самую свежую, но зато соответствующим образом обработанную и не требующую никаких взносов версию приложения.
Другие способы создания слайд-шоу
Описанный ниже вариант подойдет для тех, кто желает установить слайд-шоу на ноутбуке. Так как с целью экономии зарядного устройства, система блокирует показ заставку в режиме блокировки экрана, вам придется настраивать параметры самостоятельно. На самом деле, если на экране появится несколько дополнительных картинок, аккумулятор не станет садиться быстрее, но разработчики Windows 10 считают иначе. Поэтому смело приступайте к работе:
- С помощью Пуска вы найдете панель «Управление электропитанием».
- Теперь вам нужно выбрать «настройка схемы электропитания».
- Далее «Изменить дополнительные параметры питания».
- Остается только сделать так, чтобы функция слайд-шоу была доступна.
После открытия доступа к функции слайд шоу можно приступать с созданию слайдов. Для этого все также выбираем «Персонализацию» и нажимаем в открывшемся окне «Экран блокировки». После кликаем мышкой на «параметры заставки» и указываем папку с фото, которые будут сменять друг друга во время слайд-шоу
Важно отрегулировать интервал и тип отображения фоторграфий на рабочем столе
Если в папке находится огромное количество фото, посмотреть которые у вас все не доходят руки, выбирайте «Случайный порядок изображения». В этом случае, система самостоятельно будет транслировать ваши фото, выбирая их в случайном порядке. Поверьте, это простой и самый доступный сопособ оживить свои воспоминания. Фото на заставке помогут вам вспомнить лучшие моменты жизни!
Сохраните все внесенные изменения и наслаждайтесь просмотром своих фотографий.
Как исправить
Как удалить ошибку? Есть несколько основных методов, проверенных на разных устройствах Android. Первый работает почти на всех девайсах. Если же нет – постепенно пробуйте описанные дальше.
Отключить наложения в чистой версии Android
Это самый популярный метод, действующий на большинстве гаджетов с Андроид 6:
- откройте настройки;
- прокрутите страницу до пункта «Приложения»;
- нажмите кнопку с тремя точками в правом верхнем углу окна;
- выберите «Наложение поверх других окон»;
- нажмите на кнопку с тремя точками, выберите «Показать системные приложения»;
- появится список всех приложений, включая системные, где эта функция активна;
- поочерёдно отключите услугу во всех программах.
Теперь сообщение не появится до тех пор, пока вы снова не разрешите его. Например, для какого-либо мессенджера.
Отключить наложения в Android на Samsung
Оверлей является частью системы и может отображаться поверх других. Наиболее известным примером является Facebook Messenger. Отключаем функцию:
- «Настройки» – «Приложения»;
- «Диспетчер приложений»;
- в правом верхнем углу «Дополнительно» – «Наложение поверх других окон».
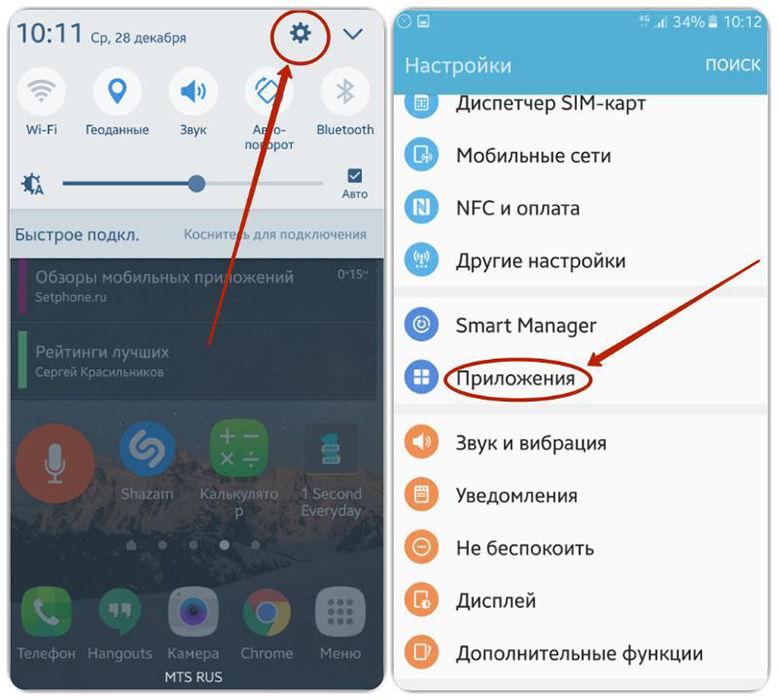
Отключить наложения в Android на LG
Вы можете убрать Screen Overlay на устройстве LG, выполнив следующие настройки:
- «Настройки» – «Приложения».
- В правом верхнем углу кнопка вызова дополнительного меню – «Диспетчер приложений» или «Поверх других приложений».
- В открывшемся списке утилит можно отключить доступ. Выберите недавно установленный софт или сразу все утилиты и отключите услугу оверлей.
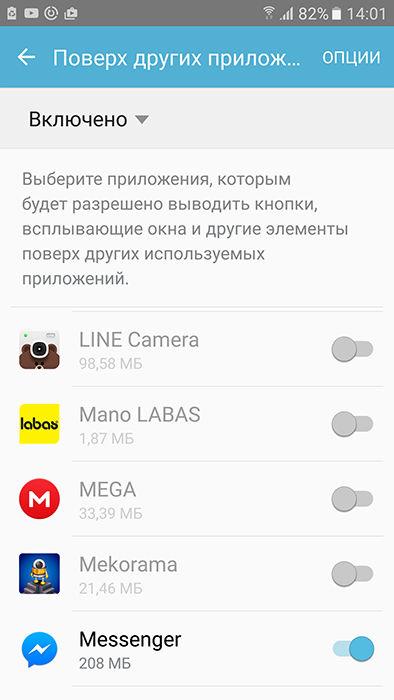
Приложение «Фотографии» Windows 10
Приложение находится там же, где и все другие программы на нашем компьютере. Нажимаем на кнопку ПУСК и ищем в списке программ «Фотографии». Нажимаем на него и открываем это приложение.
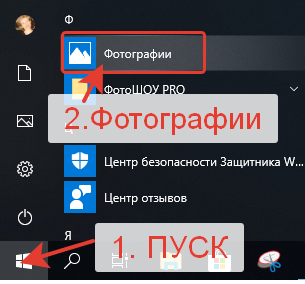
Есть и другой способ перейти к этому приложению. Сначала выберем папку с изображениями. Нажмем на картинку, которую хотим открыть с помощью приложения «Фотографии».
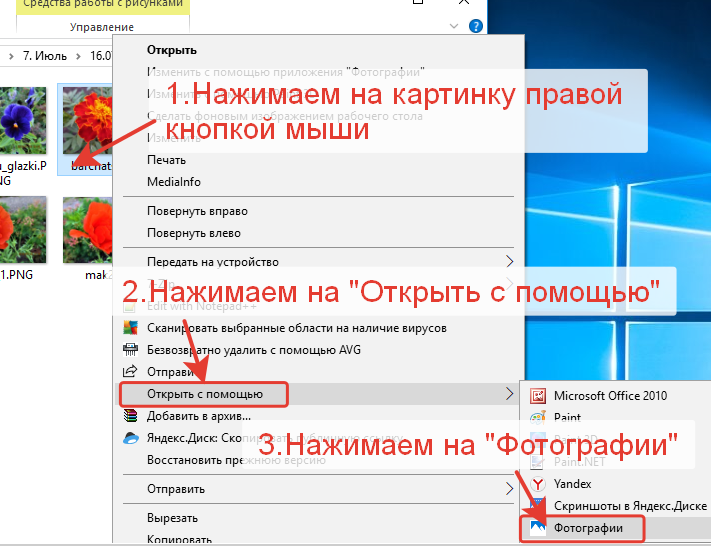
Картинка откроется в программе для просмотра и редактирования фото «Фотографии». На верхней панели этой программы есть значки для работы с фото. Нажимаем на значок «Изменить и создать».
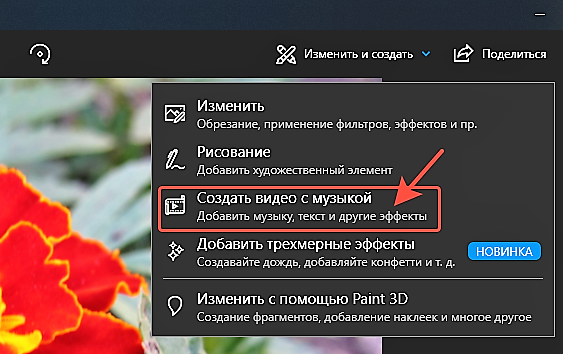
Здесь есть набор инструментов для редактирования изображения. Мы можем выполнить обрезку фото, изменить цвет, яркость и контрастность, применить фильтры. Можем что-то нарисовать, добавить эффекты 3D. И прямо в этом редакторе фотографий мы можем сразу перейти к созданию слайд-шоу. Нажимаем на кнопку «Создать видео с музыкой».
Решение 8 — Использование сторонних приложений
Если у вас есть проблемы с импортом фотографий на вашем компьютере, вы можете решить эту проблему с помощью сторонних приложений.
Есть много отличных приложений, которые позволяют вам управлять своими фотографиями, но ACDSee Photo Editor и Photo Manager Deluxe выделяются на фоне остальных.
Оба приложения предлагают простой в использовании и удобный интерфейс, и с их помощью вы сможете импортировать свои фотографии без проблем.
Использование одного из приведенных выше решений, безусловно, поможет вам импортировать фотографии в Windows 10.
Если у вас есть другие вопросы, не стесняйтесь оставлять их в разделе комментариев ниже, и мы обязательно их рассмотрим.
Где хранятся обои рабочего стола Windows 10
Один из часто задаваемых вопросов, касающихся функционала изображений рабочего стола в Windows 10 — где находится стандартная папка с обоями на компьютере. Ответ не совсем четкий, но для интересующихся может оказаться полезным.
- Некоторые из стандартных обоев, в том числе использующихся для экрана блокировки вы можете найти в папке C:\ Windows\ Web\ в подпапках Screen и Wallpaper.
- В папке C:\ Users\ имя_пользователя\ AppData\ Roaming\ Microsoft\ Windows\ Themes вы найдете файл TranscodedWallpaper, который представляет собой текущие обои рабочего стола. Файл без расширения, но по факту это обычный jpeg, т.е. вы можете подставить расширение .jpg к имени этого файла и открыть любой программой для обработки соответствующего типа файлов.
- Если вы зайдете в редактор реестра Windows 10, то в разделе HKEY_CURRENT_USER\ SOFTWARE\ Microsoft\ Internet Explorer\ Desktop\ General вы увидите параметр WallpaperSource, указывающий путь к текущим обоям рабочего стола.
- Обои из тем оформления вы можете найти в папке C:\ Users\ имя_пользователя\ AppData\ Local\ Microsoft\ Windows\ Themes
Это все основные расположения, где хранятся обои Windows 10, если не считать тех папок на компьютере, где вы их храните сами.
Сохранение данных в файл образа
Поскольку перенос приложений в PCmover осуществляется с помощью пошагового мастера, особых проблем ни у кого возникнуть не должно, нужно, однако, определиться c режимом переноса. Данные могут быть перенесены напрямую специальный Laplink Ethernet- или USB-кабель, по локальной сети, а также опосредовано, путем сохранения приложений в развертываемый на другом компьютере файл.
Мы будем использовать последний вариант, как наиболее доступный и универсальный.
Итак, завершаем работу всех приложений и фоновых задач, запускаем PCmover и жмем справа «Расширенные опции».
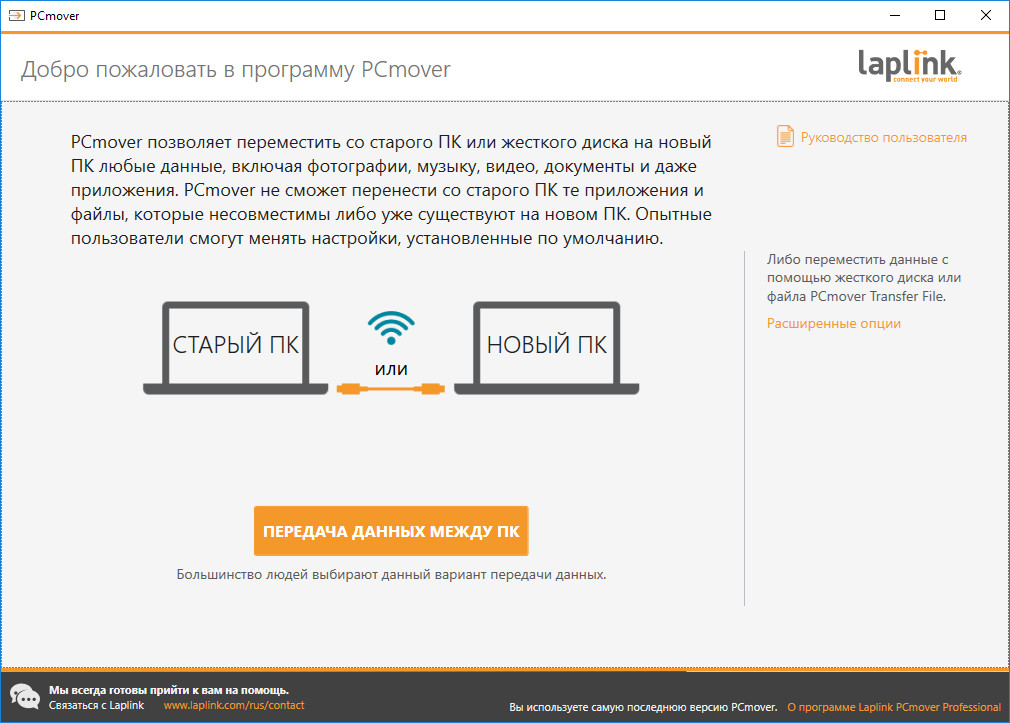
В новом окне отмечаем пункт «Передача данных с помощью файла», жмем «Далее».
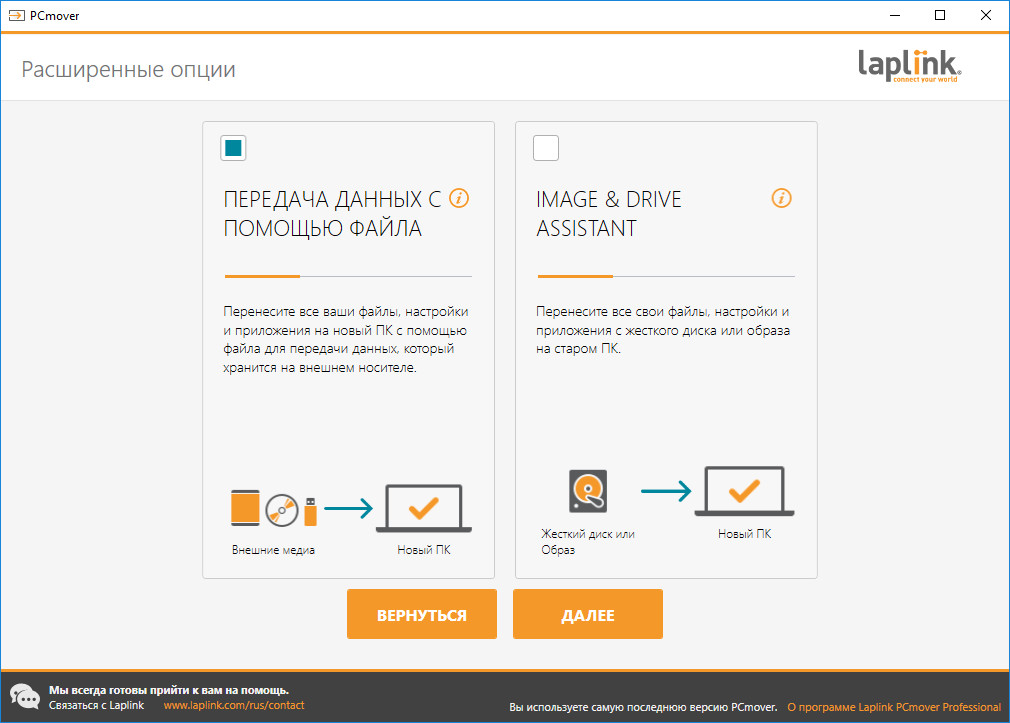
И указываем место для сохранения контейнера в формате PCV.
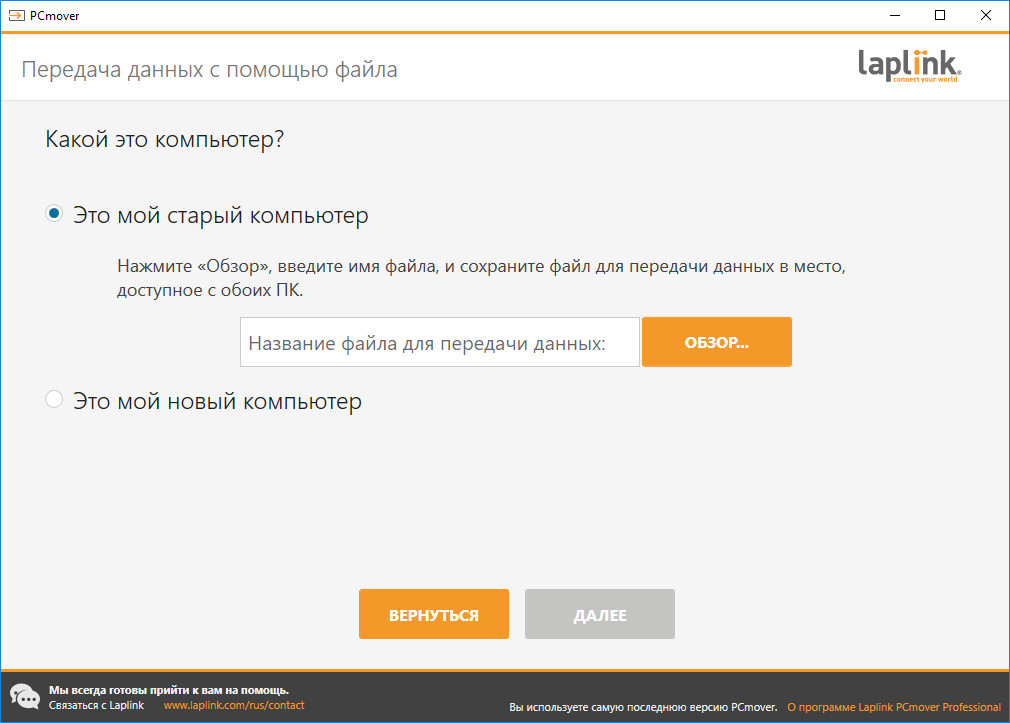
Попутно присваивая ему подходящее название.
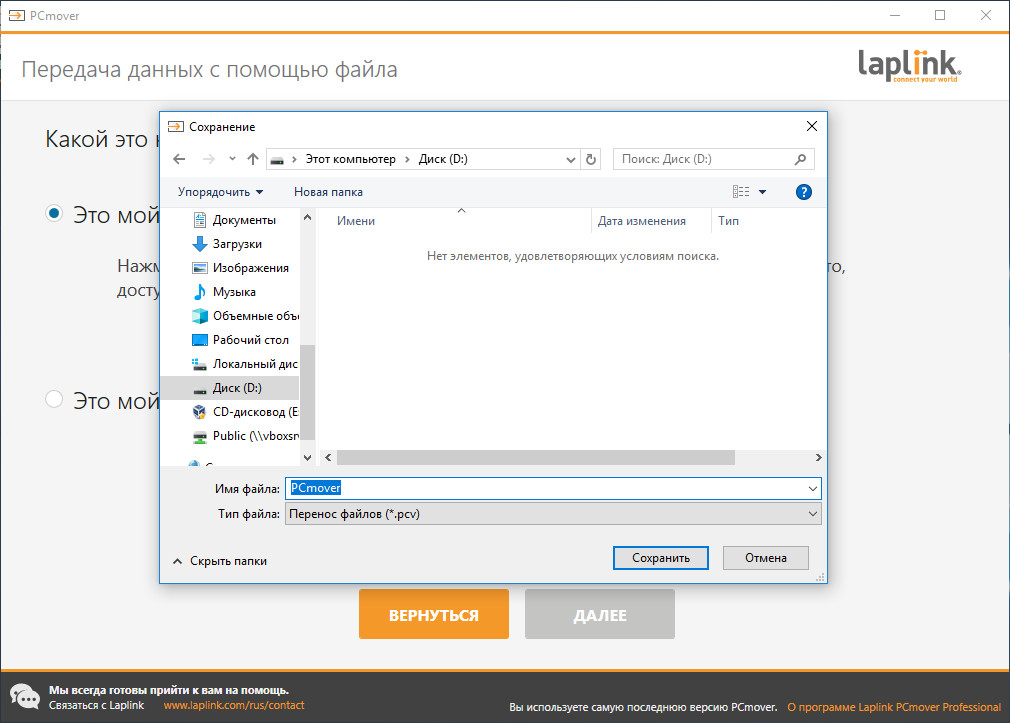
Сохраняем файл, опять жмем «Далее».
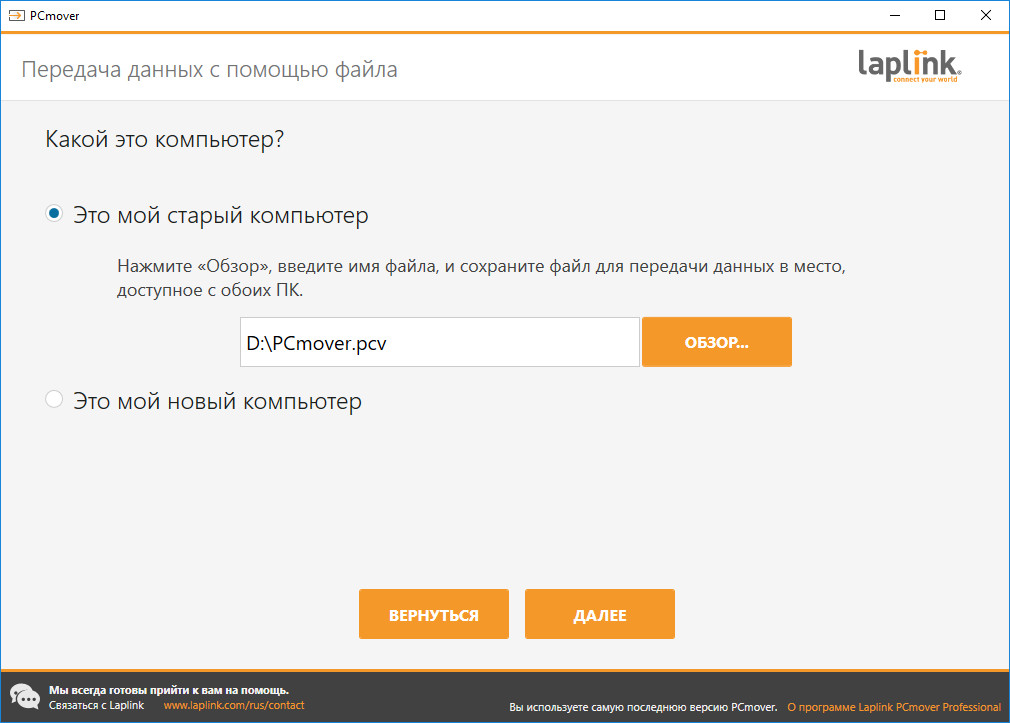
И ждем завершения процедуры сканирования файловой системы.
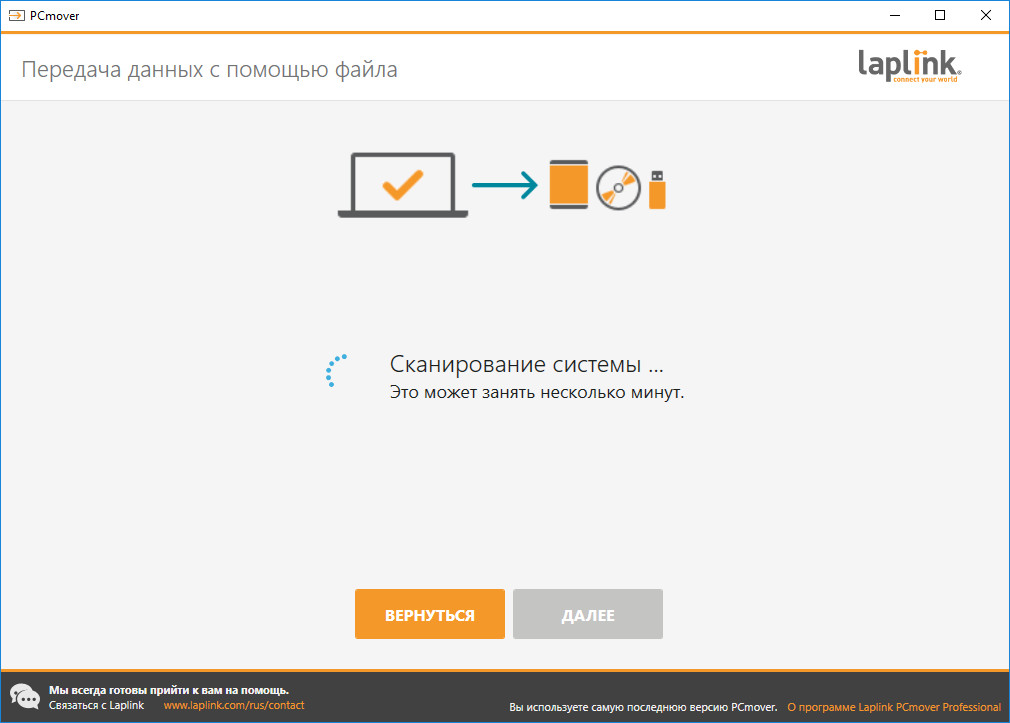
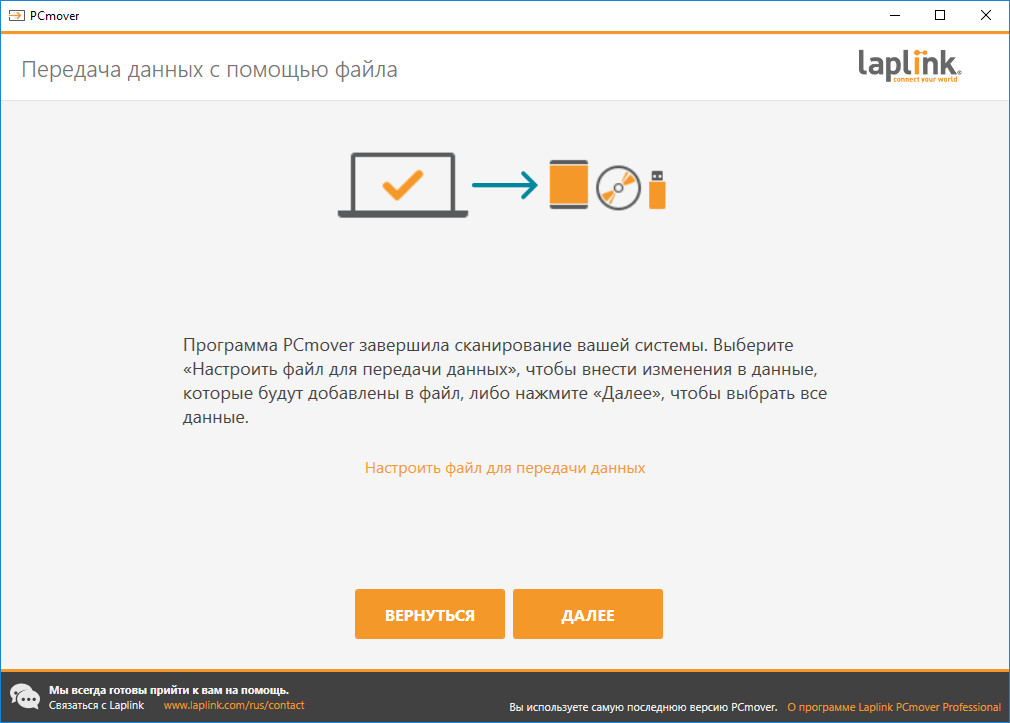
На следующем этапе нужно настроить файл передачи данных.
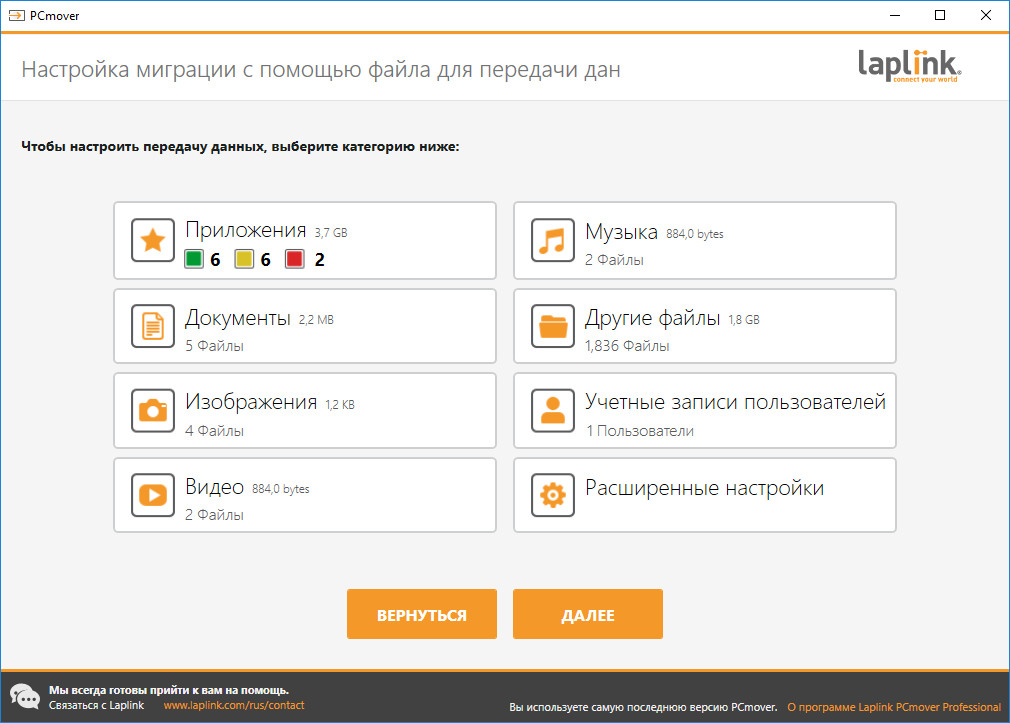
Жмем одноименную ссылку и выбираем данные, которые собрались переносить, в нашем случае это установленные программы.
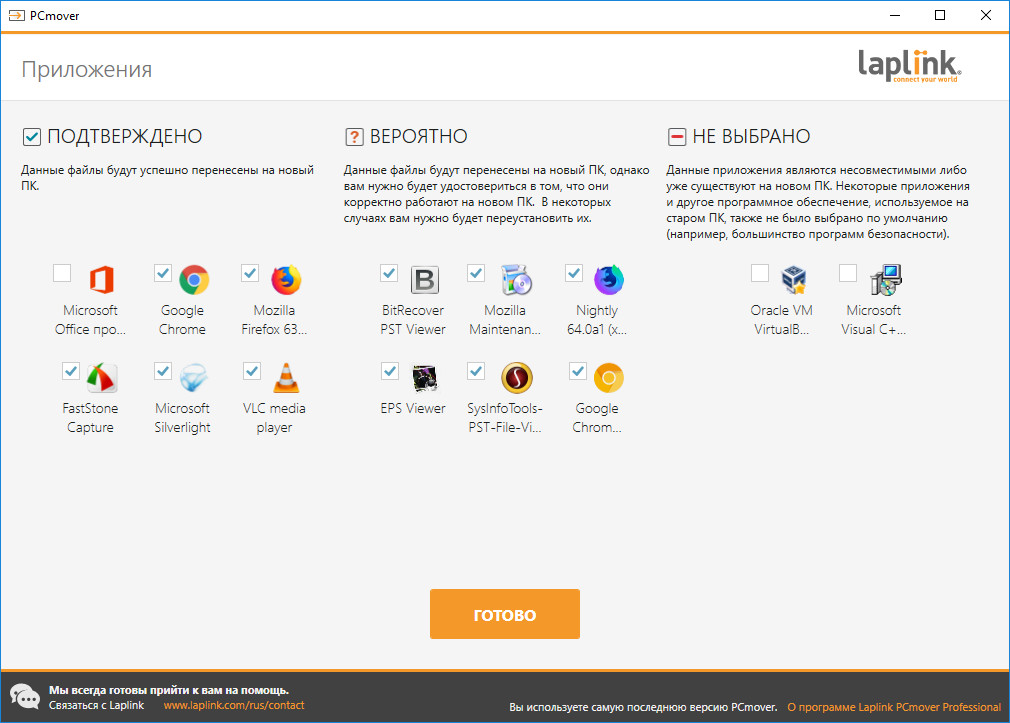
Обращаем внимание, что PCmover сортирует приложения по их способности к перемещению. Есть программы, которые будут перенесены гарантированно и есть программы, за корректный перенос которых PCmover не может ручаться на 100 процентов
Есть программы, которые будут перенесены гарантированно и есть программы, за корректный перенос которых PCmover не может ручаться на 100 процентов.
Жмем «Готово» и точно так же проверяем и настраиваем параметры передачи других типов данных — профиля и личных файлов пользователя, в расширенных настройках задаем, если надо, дополнительные параметры переноса для системных функций и приложений Microsoft Office (если не знаете, как это работает, оставьте всё как есть).
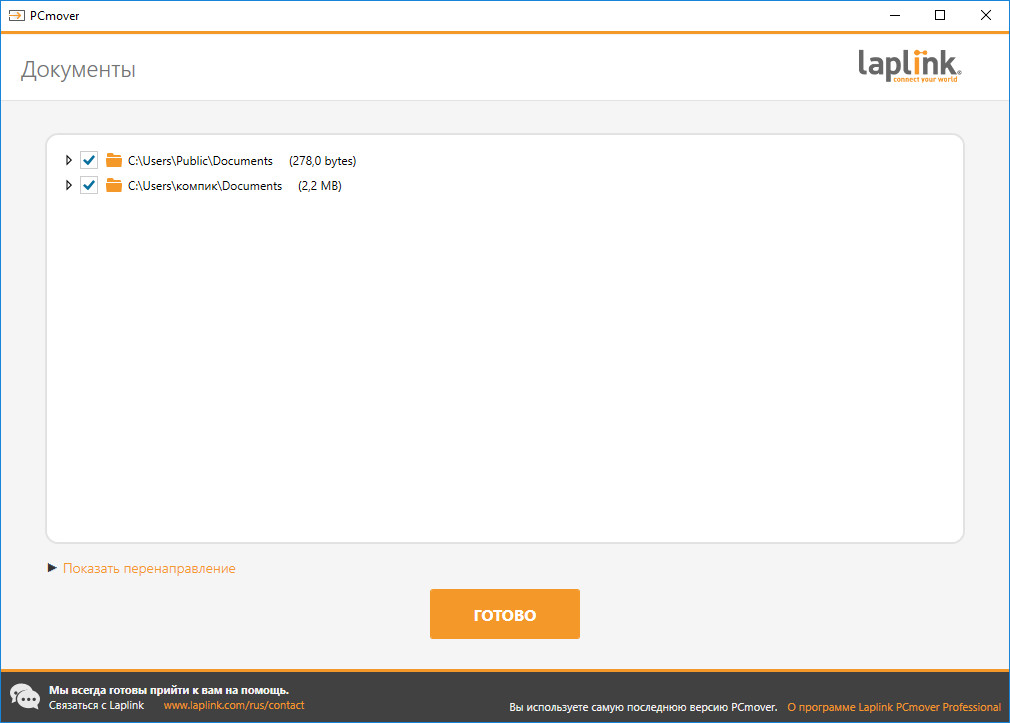
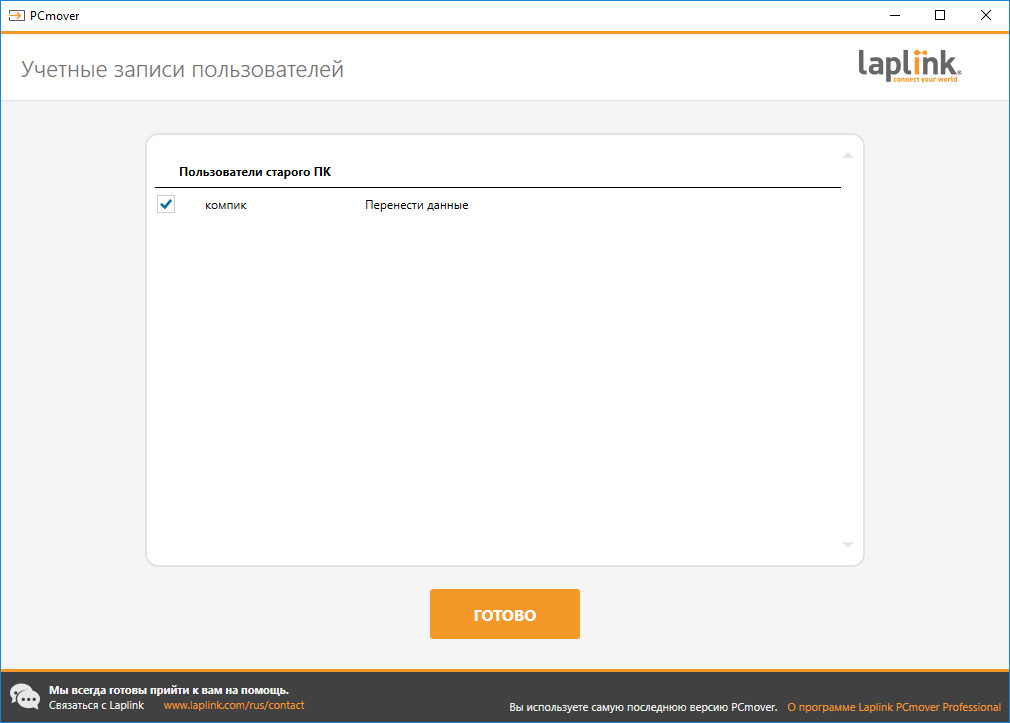
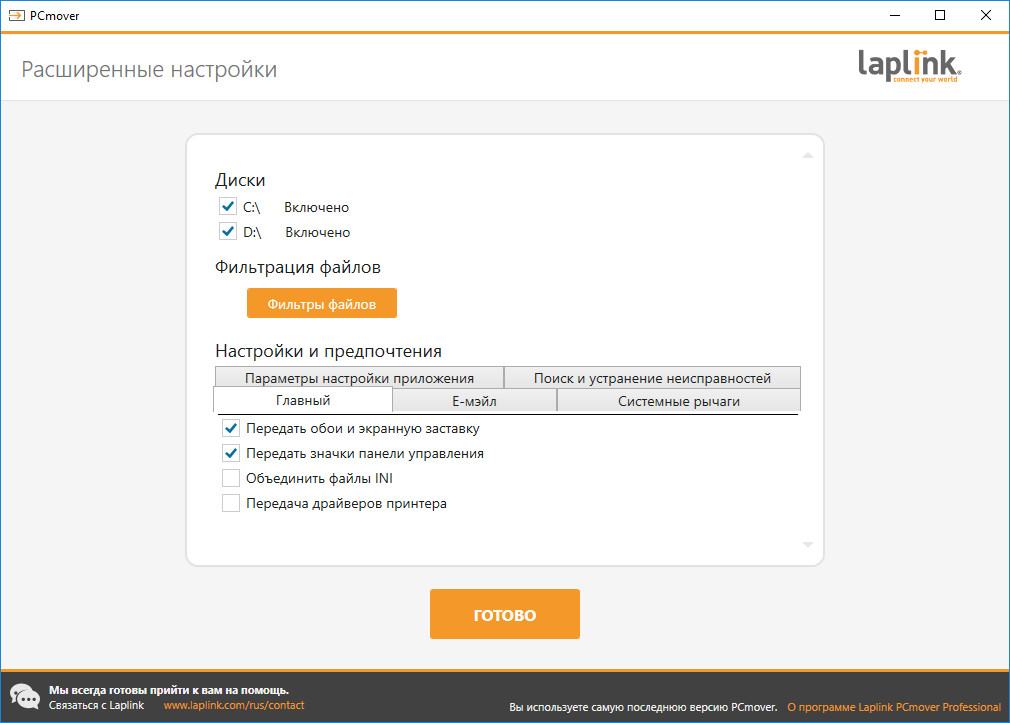
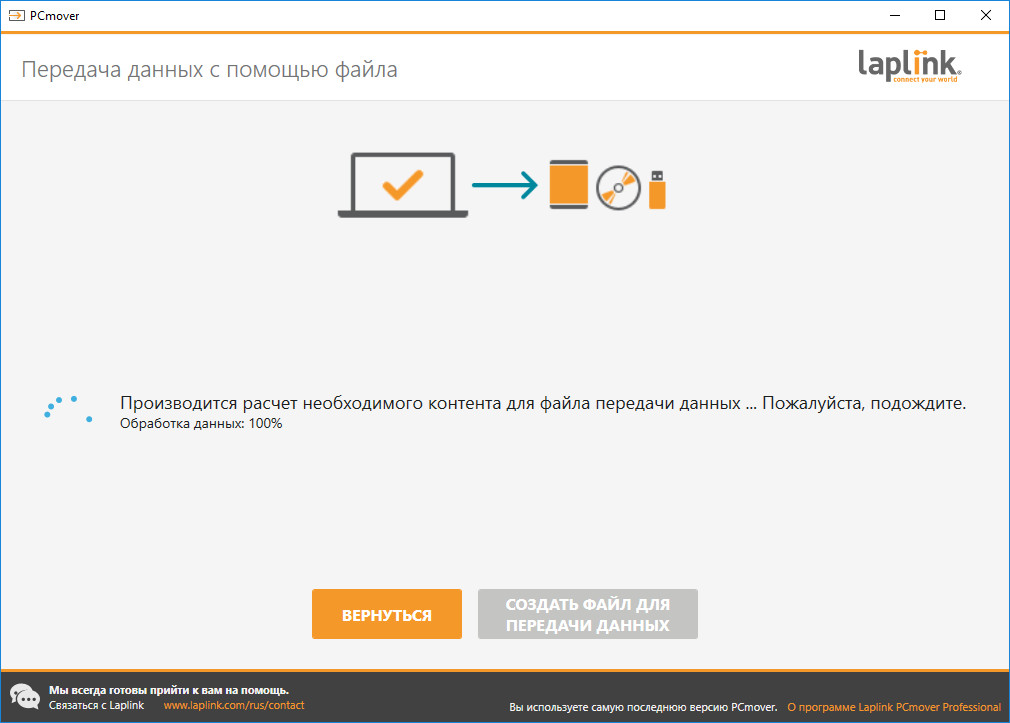
Настроив параметры переноса, нажимаем кнопку «Далее», а затем «Создать файл для передачи данных».
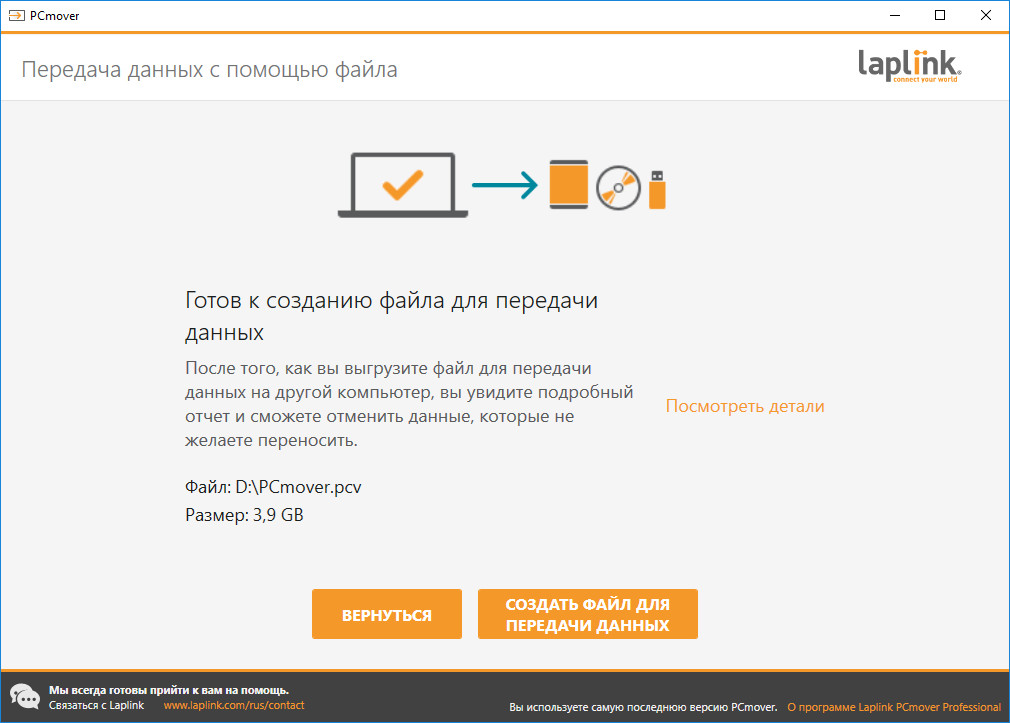
Через некоторое время файл будет собран.
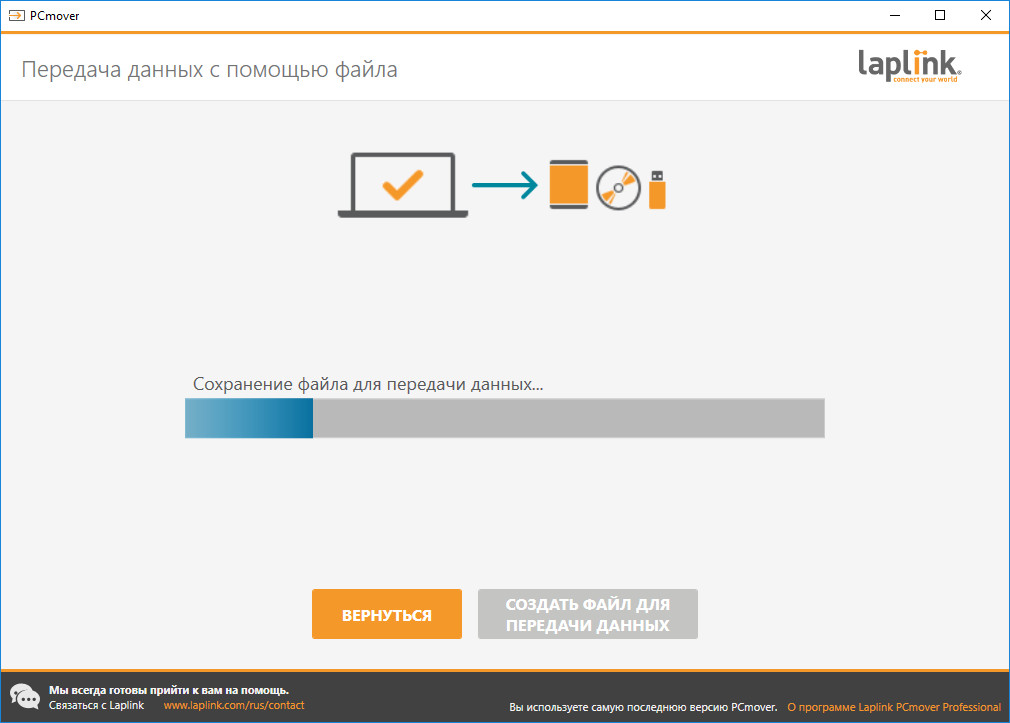
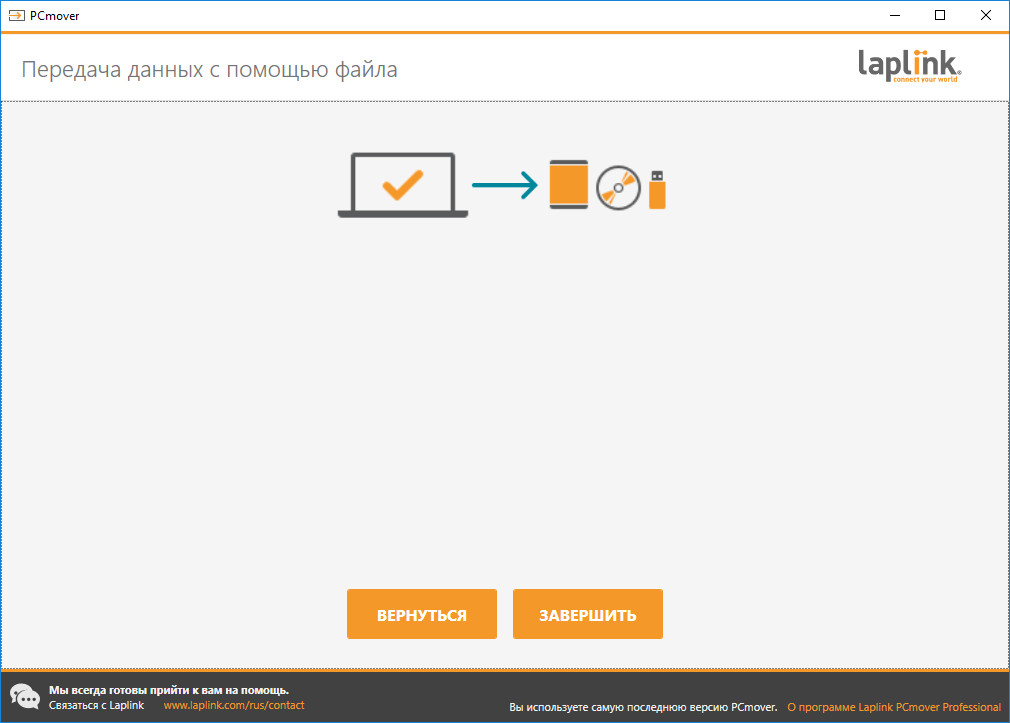
Копируем его на флешку и переносим на другой или тот же самый компьютер после переустановки на нём Windows.
Настройка второго монитора
В большинстве случаев система сама определит новое оборудование и выведет на него изображение. Как правило, при подключении к ноутбуку на обоих экранах начинает отображаться одинаковая картинка, а при соединении второго монитора с настольным ПК рабочий стол удлиняется. Однако иногда это может не произойти. Прежде чем настраивать вывод разного изображения, следует разобраться с этой проблемой.
Включение второго монитора в любой версии системы Windows осуществляется через панель управления, в меню настроек экрана. Для регулировки предлагается три параметра:
- режим вывода изображения – на один или оба экрана, зеркальный, растяжение рабочего стола;
- разрешение экрана;
- ориентация – горизонтальная или вертикальная.
После этого на обоих мониторах будет общий рабочий стол. Это уже позволяет иметь разное изображение на разных экранах – для этого, конечно, придется запускать приложения в оконном режиме и размещать их в определенной области рабочего стола.
Решение 7. Попробуйте запустить приложение Photos от имени администратора
Если у вас возникли проблемы с импортом фотографий, возможно, проблема заключается в отсутствии прав администратора. Чтобы решить эту проблему, убедитесь, что вы используете приложение для импорта фотографий в качестве администратора. Для этого просто выполните следующие действия:
- Найдите приложение для импорта фотографий.
-
Щелкните правой кнопкой мыши и выберите « Запуск от имени администратора» из меню.
Приложение теперь запустится с правами администратора. Если запуск приложения от имени администратора устраняет проблему, вы можете настроить приложение на использование административных привилегий. Для этого выполните следующие действия:
- Щелкните правой кнопкой мыши на приложении для импорта фотографий и выберите в меню « Свойства».
-
Перейдите на вкладку « Совместимость » и установите флажок « Запустить эту программу от имени администратора». Теперь нажмите Apply и OK, чтобы сохранить изменения.
После этого приложение для импорта фотографий всегда будет работать с правами администратора, и у вас не возникнет никаких проблем.
Включение режима совместимости в Windows 10 — видео
В завершение, все то же самое, что было рассказано выше в формате видео инструкции.
Если у вас остались какие-либо вопросы, относящиеся к работе режима совместимости и вообще программ в Windows 10, задавайте, постараюсь помочь.
После перехода ещё на новую версию операционной системы Windows 8, актуальным стал вопрос об использовании режима совместимости программ, поскольку много программ после перехода на новую операционную систему отказывались запускаться, а иногда даже устанавливаться. Со временем разработчики программ исправляли проблемы с совместимостью выпуская новые версии программ.
Установив Windows 10 на свой компьютер, многие встретились с проблемой совместимости программ. Поэтому мы хотим рассмотреть как включить режим совместимости в Windows 10. Аналогичную операцию мы проводили для того, чтобы установить Skype последней версии на Windows 10, поскольку установщик не хотел никак запускаться.
Поэтому вопрос совместимости программ с Windows 10 остается актуальным. А также Вы могли встретиться с ошибкой эта программа заблокирована из-за проблем с совместимостью запуская старые программы, разработка которых давно прекращена. Поэтому мы и рекомендуем использовать методы устранения проблем совместимости программного обеспечения.
Заключение
Новички тоже могут создавать увлекательные и зрелищные видеоклипы! Нужно лишь грамотно подобрать софт. Наш рейтинг включает программы на любой вкус – от самых элементарных до многофункциональных, с переводом на русский и без, бесплатные и коммерческие. Все они по-своему хороши – можете смело пробовать.
Однако, если бы нас попросили однозначно определить, какую программу для монтажа видео использовать новичкам, мы бы остановили свой выбор на ВидеоШОУ. Этот видеоредактор подходит для слабых маломощных ПК. С ним вы добьетесь впечатляющего результата, даже не имея опыта. Вполне профессиональные функции упакованы в удобный интерфейс, понятный даже первокласснику. Софт позволит сделать видеоклип из фото и музыки с блестками, рамками и анимацией, а также подготовить озвучку и сохранить результат с настройками для Ютуба. Многослойный монтажный стол, встроенные шаблоны видео, автоматическая замена фона – эти и другие фишки выделяют ВидеоШОУ среди конкурентов.
Что касается простых альтернатив, тут стоит особо отметить приложение Фотографии, Icecream Video Editor и конвертер ВидеоМАСТЕР. В них очень простое управление, приятный не перегруженный кнопками интерфейс с русским переводом и только самые важные функции для работы с видео.


































