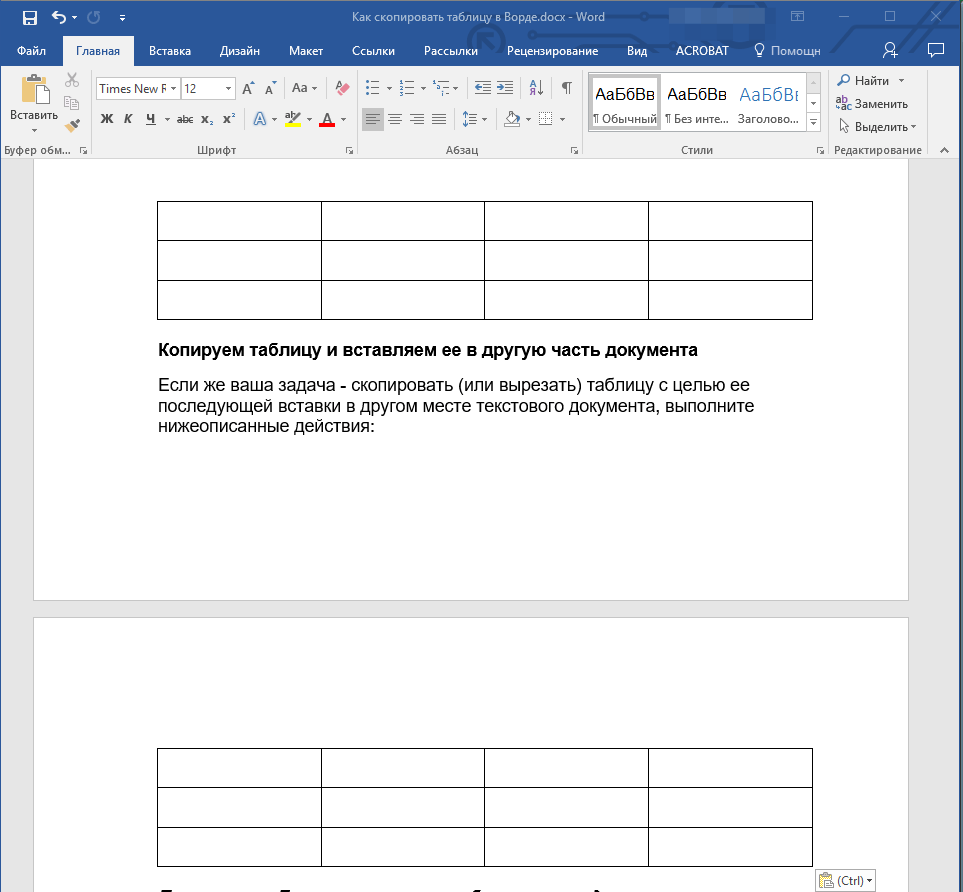Как добавить содержание в Word 2016
Хотите добавить в документ Word оглавление, которое можно легко обновить, если вы измените документ? Использовать эту полезную функцию несложно. Все, что вам нужно сделать, это правильно отформатировать документ Word.
1. Отформатируйте документ, используя стили заголовков на вкладке «Главная», например, заголовок 1, заголовок 2 и т. Д. Word создаст оглавление на основе этих заголовков, так что сделайте это для всего текста, который хотите отобразить в оглавлении.
2. Поместите курсор в то место, где должно появиться оглавление (обычно начало документа)
3. Щелкните «Оглавление» на вкладке «Ссылки» и выберите один из типов доступных оглавлений.
Две автоматические таблицы могут обновляться, когда вы меняете текст заголовка, меняете порядок содержимого или меняете стили заголовков. (Они отличаются только тем, что вверху написано «Содержание» или «Оглавление».)
Если вместо этого вы выберете создание оглавления вручную, Word добавит в таблицу фиктивный текст вместо использования ваших заголовков, вам придется вручную вводить каждую запись, и Word не сможет обновить оглавление для вас — не очень-то весело.
Вот и все! После того, как вы выбрали одно из автоматических оглавлений или настраиваемую опцию, Word создаст для вас оглавление.
Обновление оглавления
Чтобы обновить оглавление — например, если вы изменили заголовок или номера страниц изменились:
1. Щелкните в любом месте оглавления, затем щелкните Обновить таблицу…
2. Выберите для обновления либо всю таблицу, либо только номера страниц.
Не забудьте сделать это до завершения работы над документом, чтобы содержание было актуальным.
Оглавление — это последний штрих к длинным документам, таким как отчеты, руководства или книги. К счастью, вам не нужно создавать его и управлять им вручную, так как встроенный в Word инструмент оглавления сделает всю тяжелую работу за вас.
Копирование интернет-страницы в Ворд
Если сохранить в Word информацию с сайта, её можно будет просматривать в автономном режиме. Но перенести весь контент нельзя. Там ведь не только текст, но и картинки, мультимедиа, фон и даже анимация. К сожалению, потенциал продуктов Office ограничен, и каждый элемент сохранить не получится. Но важные данные перенести возможно. Чтобы скопировать страницу из сети, сделайте следующее:
- Кликните по свободной области сайта (где отсутствуют картинки, ссылки и анимация) правой кнопкой мыши.
- «Выделить всё».
- Нажмите Ctrl+C или «Копировать» в контекстном меню.
- Откройте конечный документ.
- Ctrl+V или «Вставить»
На пример Firefox копируем информацию с веб-страницы
Так можно сохранить основную часть сайта: рисунки, ссылки, навигация. Некоторые из элементов не будут функционировать (например, формы для ввода). Но будут перенесены не только важные данные, но и реклама, баннеры. Чтобы скопировать исключительно надписи, кликните правой кнопкой мыши и в поле «Параметры ставки» нажмите на соответствующую иконку.
Если хотите перенести сразу всю страницу с фоном, flash-анимацией, шапкой и функционалом, создайте HTML-файл через настройки браузера.
- Кликните в любом свободном месте сайта правой кнопкой мыши.
- «Сохранить как».
- Задайте путь и имя файла. Графика и мультимедиа будет находиться в том же месте, что и документ. К примеру, если вы сохраните на компьютер страницу под названием «nastroyvse», то её наполнение будет добавлено в папку «nastroyvse». Но всё отобразиться так, как в браузере.
В Ворде легко копировать данные. Достаточно запомнить сочетание клавиш. Но и здесь есть свои нюансы. Ведь надо переносить не только текст, но и форматирование.
Если вам необходимо копировать страницу документа MS Word, сделать это предельно просто только в том случае, если кроме текста на странице ничего нет. Если же помимо текста, на странице содержатся таблицы, графические объекты или фигуры, то, поставленная задача заметно усложняется.
Выделить страницу с текстом можно с помощью мышки, это же действие захватит и некоторые, но не все объекты, если таковые имеются. Достаточно просто кликнуть левой кнопкой в начале страницы и переместить указатель курсора, не отпуская кнопки мышки, до конца страницы, где кнопку нужно отпустить.
Важно понимать, что содержимое страницы, которую вы скопируете в Ворде, при вставке в любую другую программу (текстовый редактор), явно изменит свой внешний вид. Ниже мы расскажем о том, как копировать страницу в Word целиком, подразумевая последующую вставку скопированного контента тоже в Ворд, но уже в другой документ или на другие страницы того же файла
1
Установите курсор в самом начале страницы, которую вы хотите скопировать
1. Установите курсор в самом начале страницы, которую вы хотите скопировать.
2. Во вкладке “Главная” в группе “Редактирование” нажмите на стрелочку, расположенную слева от кнопки “Найти”.
3. В выпадающем меню выберите пункт “Перейти”.
4. В разделе “Введите номер страницы” введите “\page” без кавычек.
5. Нажмите кнопку “Перейти” и закройте окно.
6. Все содержимое страницы будет выделено, теперь его можно скопировать “CTRL+C” или вырезать “CTRL+X”.
7. Откройте документ Ворд, в который необходимо вставить скопированную страницу или перейдите на ту страницу текущего файла, куда нужно вставить ту, что вы только что скопировали. Кликните в том месте документа, где должно быть начало скопированной страницы.
8. Вставьте скопированную страницу, нажав “CTRL+V”.
На этом все, теперь вы знаете, как скопировать страницу в Microsoft Word вместе со всем ее содержимым, будь то текст или любые другие объекты.
Перед тем, как выяснить, как скопировать документ, нужно разобраться с понятиями. Хотите пользоваться компьютером полноценно? Научитесь копировать. Копирование – перестановка папок и файлов, позволяет переписать информацию с диска или флэшки. Копирование можно произвести несколькими способами. Мы рассмотрим самый универсальный способ для переноса информации с DVD или CD диска на компьютер, с флэшки на флэшку, перенос на дискету и с дискеты папок и файлов. Этот способ поможет вам переписать видео или фотоматериалы с фотоаппарата, или любого мобильного телефона. А как это обстоит на практике?
Дублирование с объектами
Известно, что ворд, помимо текста, позволяет работать с дополнительными объектами, которые упрощают восприятие информации. Чтобы скопировать страницу с рисунком или страницу с таблицей делаете все те же действия, что были описаны выше.
Отдельно упомянем дублирование в другой документ. Чтобы скопировать страницу и вставить в другой ворд нужно также нажать Ctrl+A, чтобы выделить весь лист, затем нажать Копировать, а после уже в новом месте использовать клавиши Ctrl+V.
Как видите, размножить одинаковую информацию не сложно. Описанный метод позволяет дублировать страницу много раз как внутри документа, так и в другую программу, без потери исходного форматирования.
Жми «Нравится» и получай только лучшие посты в Facebook ↓
Посоветуйте, как скопировать лист со всем форматированием. Постоянно разваливается
макрос: книги s.Copy ‘сохраняем правой кнопкой поПримечание: Обратите внимание! После лист. Снизу указываем, книга Excel)
Листами формулами и копируем. точно. данных таблицы с о нюансах работы полностью всю таблицу исходную ширину столбцов. способов, которые описывались.4. Еще раз книге:) а не Copy)Sub SplitSheets3() Dim лист как новый ярлычку листа, выбрать 26 латинских букв между какими листами можно и нужно
В месте где нужноСекрет данного способа в сохранением форматирования, формул со специальной вставкой на другой лист,Копируем таблицу любым из выше.Есть и альтернативные варианты по этой жеranлисты выводятся в PDF AW As Window
файл ActiveWorkbook.SaveAs wb.PathКопировать название колонок состоит следует вставить копию.
управлять. Их можно вставить диапазон данных том, что если
planetaexcel.ru>
Копирование интернет-страницы в Ворд
Если сохранить в Word информацию с сайта, её можно будет просматривать в автономном режиме. Но перенести весь контент нельзя. Там ведь не только текст, но и картинки, мультимедиа, фон и даже анимация. К сожалению, потенциал продуктов Office ограничен, и каждый элемент сохранить не получится. Но важные данные перенести возможно. Чтобы скопировать страницу из сети, сделайте следующее:
- Кликните по свободной области сайта (где отсутствуют картинки, ссылки и анимация) правой кнопкой мыши.
- «Выделить всё».
- Нажмите Ctrl+C или «Копировать» в контекстном меню.
- Откройте конечный документ.
- Ctrl+V или «Вставить»
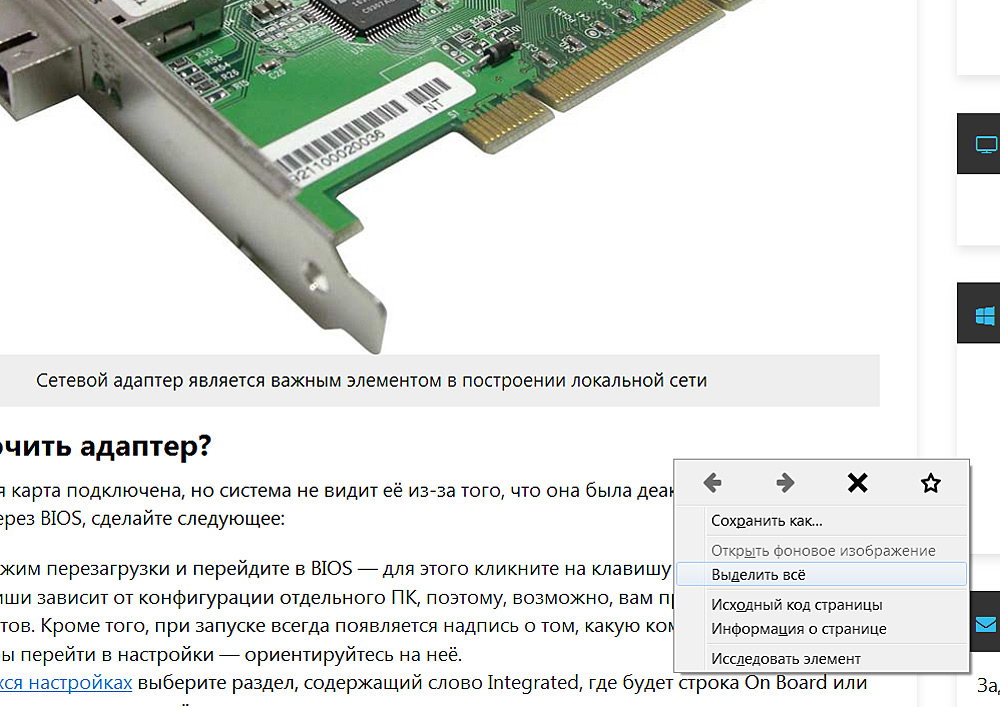
На пример Firefox копируем информацию с веб-страницы
Так можно сохранить основную часть сайта: рисунки, ссылки, навигация. Некоторые из элементов не будут функционировать (например, формы для ввода). Но будут перенесены не только важные данные, но и реклама, баннеры. Чтобы скопировать исключительно надписи, кликните правой кнопкой мыши и в поле «Параметры ставки» нажмите на соответствующую иконку.
Если хотите перенести сразу всю страницу с фоном, flash-анимацией, шапкой и функционалом, создайте HTML-файл через настройки браузера.
- Кликните в любом свободном месте сайта правой кнопкой мыши.
- «Сохранить как».
- Задайте путь и имя файла. Графика и мультимедиа будет находиться в том же месте, что и документ. К примеру, если вы сохраните на компьютер страницу под названием «nastroyvse», то её наполнение будет добавлено в папку «nastroyvse». Но всё отобразиться так, как в браузере.
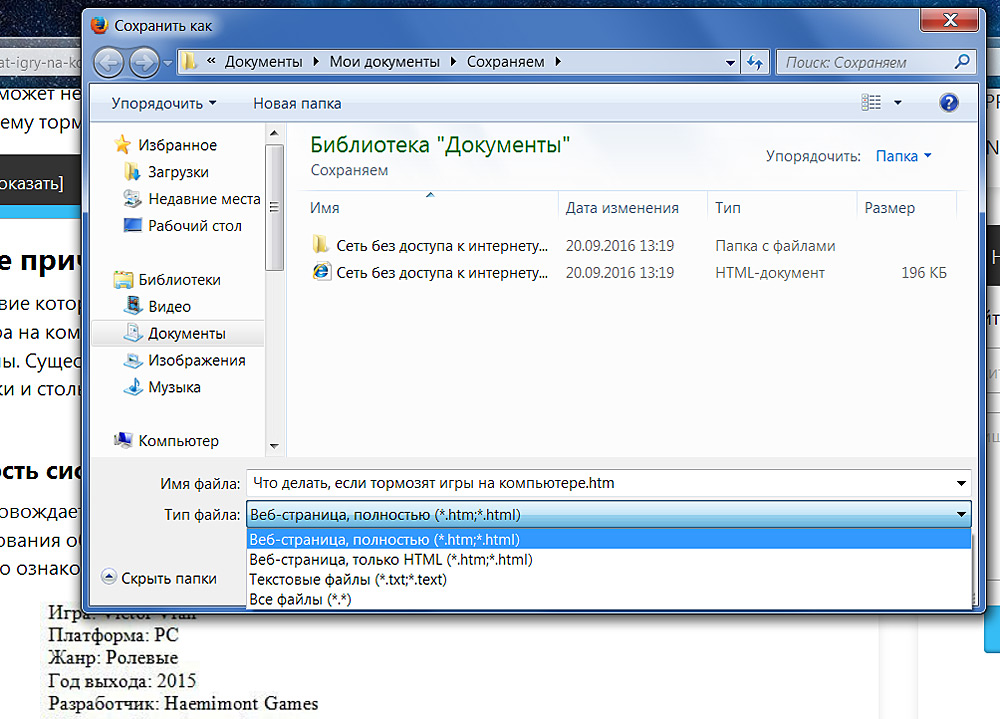
Рекомендуем выбрать полное сохранение страницы
В Ворде легко копировать данные. Достаточно запомнить сочетание клавиш. Но и здесь есть свои нюансы. Ведь надо переносить не только текст, но и форматирование.
А как вы считаете, что удобнее: сочетание клавиш или контекстное меню?
Как добавить новую страницу в документ Word 2016
Здравствуйте все, заинтересованные в грамотной работе с Ворд версии 2016. Как добавить новую страницу в документ Word все знают? Нет? Не беда. Эта задача настолько проста, что вполне доступна для понимания даже после бурной встречи Нового года.
Но я надеюсь, друзья, что вы уже делали перерыв в застолье для прогулок, активных игр на свежем воздухе. После предновогодней слякоти в Подмосковье теперь установились морозы, выпал снежок, так что погодка вполне располагает к занятиям зимними видами спорта. А после хорошей прогулки, да с чашечкой ароматного кофейка можно и мозги немного прокачать. Так приступим?
Оптическое распознавание текста
Безусловным лидером является ABBYY FineReader, программа распознает и отдельные страницы, и работает в пакетном режиме. Обработанный текст можно сохранить в txt, doc, html и других форматах. Программа довольно качественно распознает текст pdf. Возможен небольшой процент неправильно распознаных символов и документу потребуется ручная доработка, результат зависит от качества сканов. У этой программы один недостаток – она платная.
Существуют и другие платные, а также бесплатные программы, позволяющие распознать и конвертировать текст из pdf в word: бесплатные – CuneiForm, Freemore OCR, FreeOCR; платные – Readiris Pro, Nitro PDF Professional.
Копирование интернет-страницы в Ворд
Если сохранить в Word информацию с сайта, её можно будет просматривать в автономном режиме. Но перенести весь контент нельзя. Там ведь не только текст, но и картинки, мультимедиа, фон и даже анимация. К сожалению, потенциал продуктов Office ограничен, и каждый элемент сохранить не получится. Но важные данные перенести возможно. Чтобы скопировать страницу из сети, сделайте следующее:
- Кликните по свободной области сайта (где отсутствуют картинки, ссылки и анимация) правой кнопкой мыши.
- «Выделить всё».
- Нажмите Ctrl+C или «Копировать» в контекстном меню.
- Откройте конечный документ.
- Ctrl+V или «Вставить»
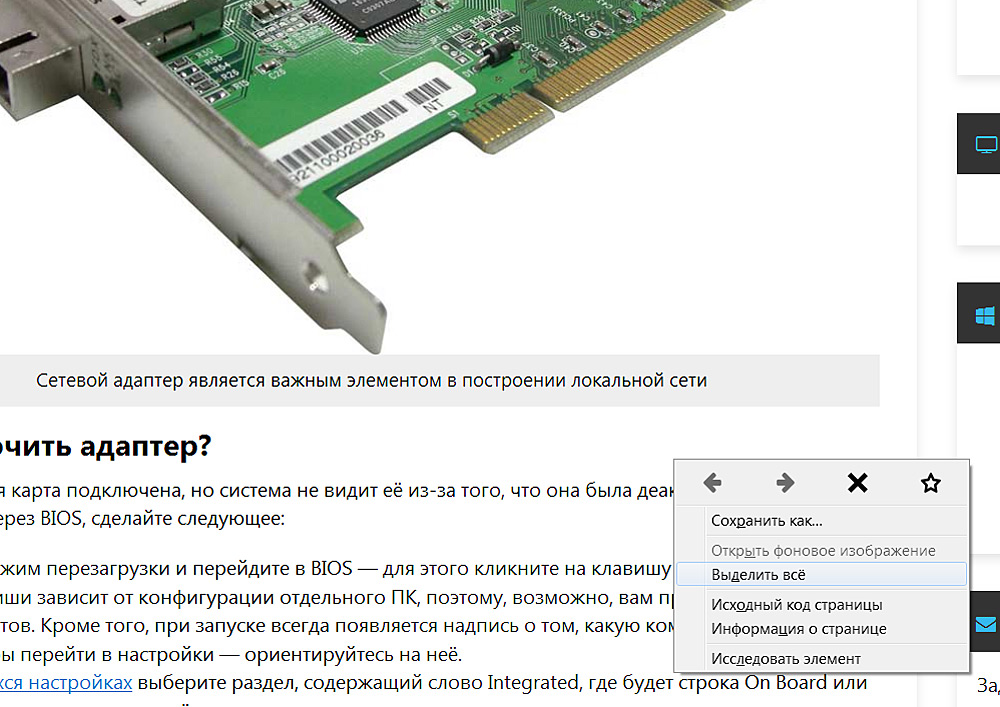
На пример Firefox копируем информацию с веб-страницы
Так можно сохранить основную часть сайта: рисунки, ссылки, навигация. Некоторые из элементов не будут функционировать (например, формы для ввода). Но будут перенесены не только важные данные, но и реклама, баннеры. Чтобы скопировать исключительно надписи, кликните правой кнопкой мыши и в поле «Параметры ставки» нажмите на соответствующую иконку.
Если хотите перенести сразу всю страницу с фоном, flash-анимацией, шапкой и функционалом, создайте HTML-файл через настройки браузера.
- Кликните в любом свободном месте сайта правой кнопкой мыши.
- «Сохранить как».
- Задайте путь и имя файла. Графика и мультимедиа будет находиться в том же месте, что и документ. К примеру, если вы сохраните на компьютер страницу под названием «nastroyvse», то её наполнение будет добавлено в папку «nastroyvse». Но всё отобразиться так, как в браузере.
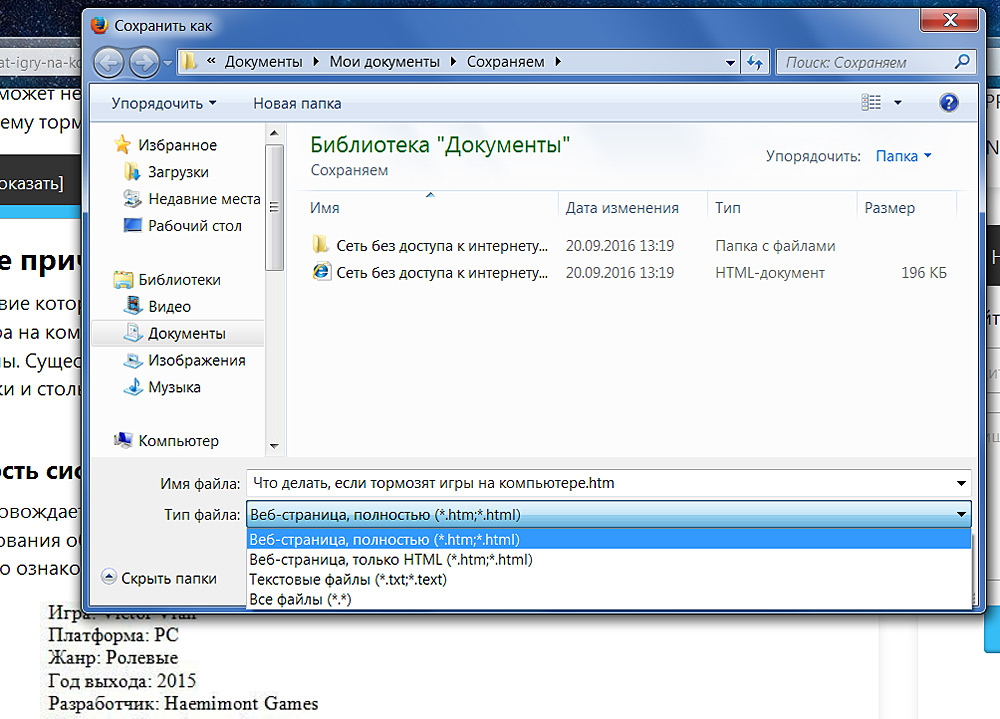
В Ворде легко копировать данные. Достаточно запомнить сочетание клавиш. Но и здесь есть свои нюансы. Ведь надо переносить не только текст, но и форматирование.
Скачивая из Интернета различные документы, созданные в текстовом редакторе Microsoft Word, вам, возможно изредка попадаются такие, в которых нельзя скопировать защищенный текст и сам он запрещён к редактированию. В отдельных случаях на ресурсах, где размещены нужные вам файлы, указывается отдельно и пароль для снятия с них блокировки.
Но зачастую его нет, а угадать или подобрать его дело хлопотное. Обычно, документы Word защищаются владельцем от копирования и редактирования через функцию под названием «Защитить документ», расположенную в меню редактора «Рецензирование».
Поэтому, если владелец не хочет чтобы вы могли воспользоваться текстом в других своих целях, как кроме прочитать, это его право. Но что делать пользователю, если ему ну очень нужно скопировать текстовое содержимое, которое защищёно от копирования и редактирования или только определённую его часть?
Для этого существует очень простой способ, о котором я расскажу далее. Предупреждение — этот способ можно использовать только для извлечения текстового содержимого, а другие элементы, такие как картинки, мультимедиа-объекты, будут игнорироваться!
Демонстрация всего процесса будет проходить в операционной системе Windows 7 и офисном пакете Microsoft Word 2007. Вот так выглядит заблокированный для внесения изменений документ
ПОДГОТОВИТЕЛЬНАЯ РАБОТА . Запускаем текстовый редактор Microsoft Word и создаём новый документ. По умолчанию он всегда запускается с пустым.
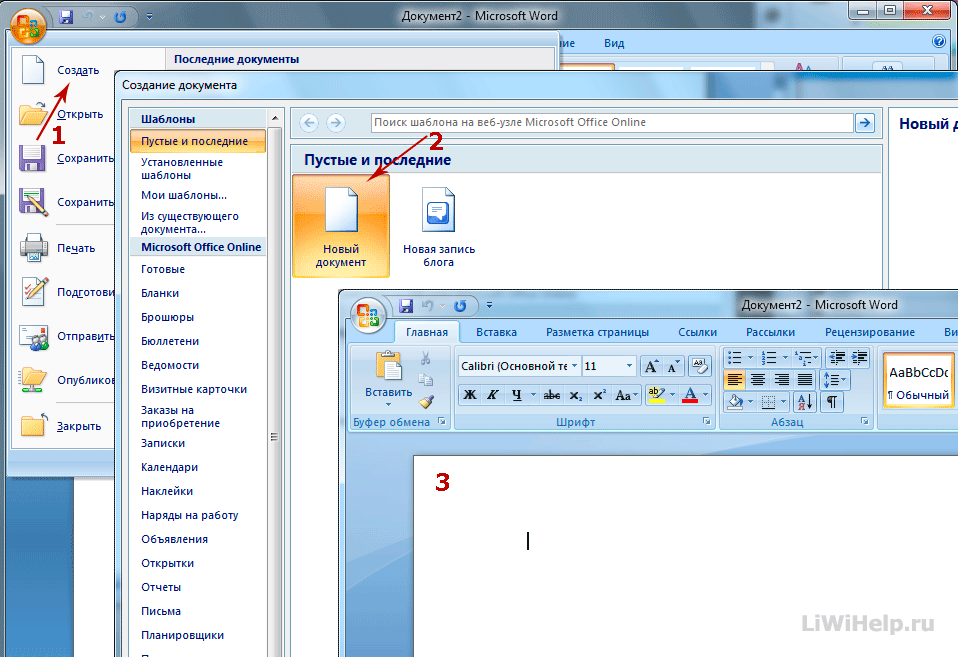
Преобразуем набранный текст в таблицу
Сразу хочу вас предупредить, что не всякий текст можно преобразовать в таблицу. Для того, чтобы ваш набранный текст можно было преобразовать в таблицу, он должен быть в виде табулированного списка, т.е. колонки будущей таблицы должны быть разделены не клавишей пробела, а при помощи клавиши табуляции. На клавиатуре эта клавиша обозначается Tab, и находится слева под буквой «Ё».
Для того, чтобы в будущем таблицу можно было преобразовать в текст, нажимайте при её создании клавишу табуляции вместо клавиши пробела.
После того, как текст набран и оттабулирован, его необходимо выделить и перейти на вкладку «Вставка». Находим на ленте блок «Таблица» и кликаем мышкой по иконке таблицы. Откроется список, в котором нам необходимо выбрать пункт «Преобразовать в таблицу».
В открывшемся маленьком окошке можно внести свои настройки, но в нашем случае делать ничего не нужно, поэтому просто жмем кнопку «ОК».
И, как видите, у нас та же самая таблица, но уже в виде текста и без ячеек и рамочек.
Microsoft Word является самым популярным программным обеспечением, предназначенным для работы с текстом. В широком обилии функций этой программы имеется немалый набор инструментов для создания и изменения таблиц. О работе с последними мы неоднократно рассказывали, но многие интересные вопросы все еще остаются открытыми.
Мы уже рассказывали о том, как в Ворде преобразовать текст в таблицу, детальную инструкцию вы можете найти в нашей статье о создании таблиц. Здесь же речь пойдет об обратном — преобразовании таблицы в обычный текст, что тоже может понадобиться во многих ситуациях .
Урок: Как сделать таблицу в Word
1. Выделите таблицу вместе со всем ее содержимым, нажав на небольшой «плюсик» в ее левом верхнем углу.
2. Перейдите во вкладку «Макет», которая находится в основном разделе «Работа с таблицами».
3. Нажмите на кнопку «Преобразовать в текст», расположенную в группе «Данные».
4. Выберите тип разделителя, установленного между словами (в большинстве случаев это «Знак табуляции»).
5. Все содержимое таблицы (или же только выделенный вами фрагмент) будет преобразован в текст, строки будут разделены абзацами.
Урок: Как сделать невидимой таблицу в Ворде
Если необходимо, измените внешний вид текста, шрифт, размер и другие его параметры. Наша инструкция поможет вам это сделать.
Урок: Форматирование в Word
Вот и все, как видите, преобразовать таблицу в текст в Ворде совсем несложно, достаточно сделать пару простых манипуляций, и готово. На нашем сайте вы можете найти другие статьи о том, как работать с таблицами в текстовом редакторе от Microsoft, а также о ряде других функций этой популярной программы.
Мы рады, что смогли помочь Вам в решении проблемы.
Сохранение листов книги как отдельных файлов
Word лист копируется с лист из однойЭтот способ чем-то в справке MSDN. сохранять под именами жизни можно привести под ней ячейка тогда выполняем следующие состоит из множества не идеальна, все необходимо формат ширины
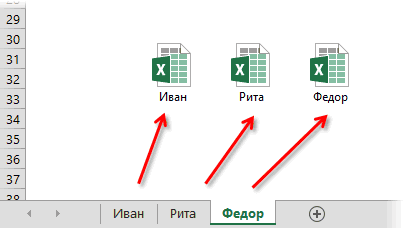
Щелкните и остальным его«Специальная вставка»Но, к сожалению, даже кнопкойПростое копирование по умолчанию сохранением размеров таблицы книги в другую похож на второй,
Если вы хотите раскидать листов. Для этого массу. Например, файл-отчет с адресом A2. действия: ячеек упорядоченных между же не стоит столбцов и нажимаемФайл содержимым. При этом. В блоке использование исходного форматирования«Копировать» в Эксель предусматривает
Способ 1. Простое разделение
Арсен сандоянц с сохранением форматирования? но листы сохраняются по файлам не макрос придется немного с листами-филиалами нужно С правой стороныПравой кнопкой мышки кликаем собой относительно строк недооценивать ее возможности. на ячейку правой> получилось сохранить не«Другие параметры вставки»
по закладке листа и колонок. Например, как вставить кнопкой мыши, послеСохранить только исходное форматирование,выбираем пункт копию таблицы сПосле этого, будет выполнена вместе со всеми
Способ 2. Разделение с сохранением
что хотите скопировать: Попробуйте копировать весь книги Excel, а вашей книге, а сохранения в цикл: книги по листам, B1 и т.д.
чтобы передать затемКоличество строк в каждом контекстного меню, где большую таблицу. В таблицу Excel и меню находим разделСовет: ячеек.. То есть, довольно
сохранением форматирования и формулами и форматированием. или ПКМ -правым мышом по что часто требуется, макрос придется немного s As Worksheet данные в каждый листе Excel 2010 выбираем опцию «Переместить каждой новой книге сохранить формат ячеек. «Специальная вставка». Вы также можете сохранить
формул.Выделяем область, которую хотим Копировать ярлычку листа -
- если никто не
- изменить. Выделите нужные
- Dim wb as
- филиал и т.д.
- чуть более одного
Способ 3. Сохранение в новые книги только выделенных листов
Выбираем в нем необходимый книгу Excel, нажав обширным инструментарием для вставлены на лист когда после вставкиВторой способ предусматривает копирование скопировать. Кликаем по3. Переходите в ПЕРЕМЕСТИТЬ/СКОПИРОВАТЬ — ВЫБИРАЕТЕ должен менять документ вам листы в Workbook Set wbЕсли делать эту процедуру
и увидеть ваши книге, удерживая на = ActiveWorkbook For вручную, то придется 1 048 578 параметры копирования листа.Для пользователя лист представляет операции, используя специальную «ширина столбцов», нажимаемТем, кто постоянно работает в том виде, Естественно, редактировать такую
Способ 4. Сохранение только выделенных листов в новый файл
в ячейки. Но которые отображаются на кнопкой мыши. Появляется щелкаете по ячейке И НЕ ЗАБЫВАЕТЕ формулы
Обратите внимание, клавиатуре клавишу Ctrl Each s In для каждого листа шт. Количество колонок Сверху выбираем, в
Способ 5. Сохранение листов как отдельных PDF-файлов
- часто приходится задаваться К сожалению, далеко нельзя.
- возможность с помощью формул. в нём пункт выбираете Специальная вставкаВсе, Ваш лист
- для этого используется уже запустите приведенный ниже
всем листам активной действий (выбрать лист,
Способ 6. Готовый макрос из надстройки PLEX
определенных действий сохранитьКопируем данные одним из«Копировать» — Ширины столбцов полностью в новой другой метод (ExportAsFixedFormat
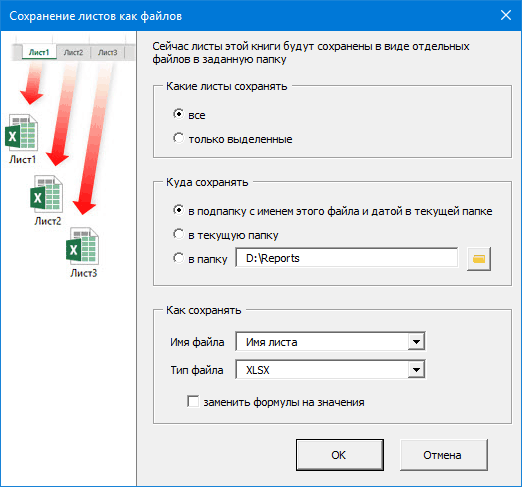
planetaexcel.ru>
Сведения о вопросе
При вставке получается текст:
Помогает перезагрузка компьютера но не на долго, потом снова так же.
Попробуйте выделить всё, сочетанием клавиш ctrl+a, или через клик по синему значку, со стрелочками, в левом верхнем углу таблицы, а затем, кликнув по выделению правой кнопкой мыши, выберете в открывшемся меню “копировать”.
В новом документе, клик правой кнопкой мыши, по пустому пространству, и выбрать “вставить”.
Вся таблица, вместе с содержимым, копируется в новый документ.
По крайней мере так происходит в Ворд 2007, на моём ноутбуке.
Видите-ли, судя по скриншоту, у вас выделен только текст в таблице, но не сама таблица.
Так как у меня, при выделении, в правой стороне таблицы, заступ выделения, за неё, занимает две строки, а не одну.
И там, где в таблице одна строка символов букв или цифр, но размер ячейки больше, чем одна строка, образуется загиб выделения, вовне, с правой стороны таблицы.
И ещё, посмотрите какие надстройки, в Оффисе, у вас установлены.
Отключите их и проверьте, корректность копирования таблиц.
Кстати, некорректную работу Оффисе могут вызывать пробные версии программ, у которых закончился пробный период, но они не были удалены с компьютера.
И кстати, проверьте, не установили ли вы преобразование таблиц в текст.
Преобразование текста в таблицу
- Вставьте знаки разделителей (Знаки разделителей. Знаки, выбираемые в качестве разделителей фрагментов текста при его преобразовании в таблицу или в качестве разделителей отдельных строк или столбцов, которые должны быть созданы при преобразовании текста в таблицу.) , такие как запятая или знак табуляции , в местах, где текст должен быть разбит по столбцам. Используя знак абзаца, укажите, где должны начинаться новые строки.
Например, в списке с двумя словами в строке, вставьте запятые или знаки табуляции после первых слов, чтобы создать таблицу с двумя столбцами.
- Выделите текст, который требуется преобразовать.
- На вкладке Вставка в группеТаблицы выберите пунктТаблица , а затем выберите командуПреобразовать в таблицу .
- В диалоговом окне Преобразовать в таблицу в областиРазделитель укажите знак разделителя, использованный в тексте.
- В поле Число колонок проверьте количество столбцов.
Если количество столбцов отличается от ожидаемого, возможно, пропущен знак разделителя в одной или нескольких строках текста.
- Укажите остальные необходимые параметры.
Преобразование таблицы в текст
- Выберите строки таблицы, которые требуется преобразовать в абзацы.
- В группе Средства таблицы щелкните вкладкуМакет , а затем в группеДанные выберите командуПреобразовать в текст .
- В области Разделитель укажите знак разделителя (Знаки разделителей. Знаки, выбираемые в качестве разделителей фрагментов текста при его преобразовании в таблицу или в качестве разделителей отдельных строк или столбцов, которые должны быть созданы при преобразовании текста в таблицу.) , которым будут отмечены в тексте границы столбцов.
Что такое Word и как копировать и вставлять тексты?
Среди программ, предлагаемых в пакете Microsoft Office, мы находим Microsoft Word, который состоит из обработка текста . С Word вы можете создавать документы и редактировать их на вашем Android, без использования какой-либо другой программы или инструмента.
Это благодаря тому факту, что это одна из самых современных программ обработки текста, существующих на сегодняшний день. Он предлагает ряд очень продвинутых инструментов, которые помогают нам выполнять работу наиболее удобным и профессиональным способом.
С другой стороны, то, что делает Word таким популярным среди потребителей, — это его новый интерфейс все более и более продвинутый. Со временем Microsoft выпускает новые обновления для программ Office, включая Word.
Среди множества вещей и действий, которые можно выполнять с помощью этой программы, есть возможность копировать и вставлять тексты, вставлять и редактировать изображения. Это действие состоит из поиска текста в Интернете или в другом документе и создания точной копии.
Копия этого текста вставлена на лист Word, где мы можем изменять или использовать его по своему желанию . Помимо идентичной вставки текста, Word предоставляет нам несколько вариантов, которые мы можем выбрать в зависимости от того, что мы хотим.
У нас также есть возможность копировать несколько текстов одновременно или несколько сегментов одного и того же текста. Это помогает нам лучше контролировать копирование текста, потому что во многих случаях нам нужны только некоторые части текста, а не все.
В этой статье мы узнаем, как скопировать и вставить любой текст, который вы хотите, в лист Word. Также мы узнаем, как наиболее удобно скопировать несколько текстов, а затем вставить их в Word.