Интерфейс программы, первые настройки
После установки, происходит первый запуск, давайте познакомимся с интерфейсом программы.
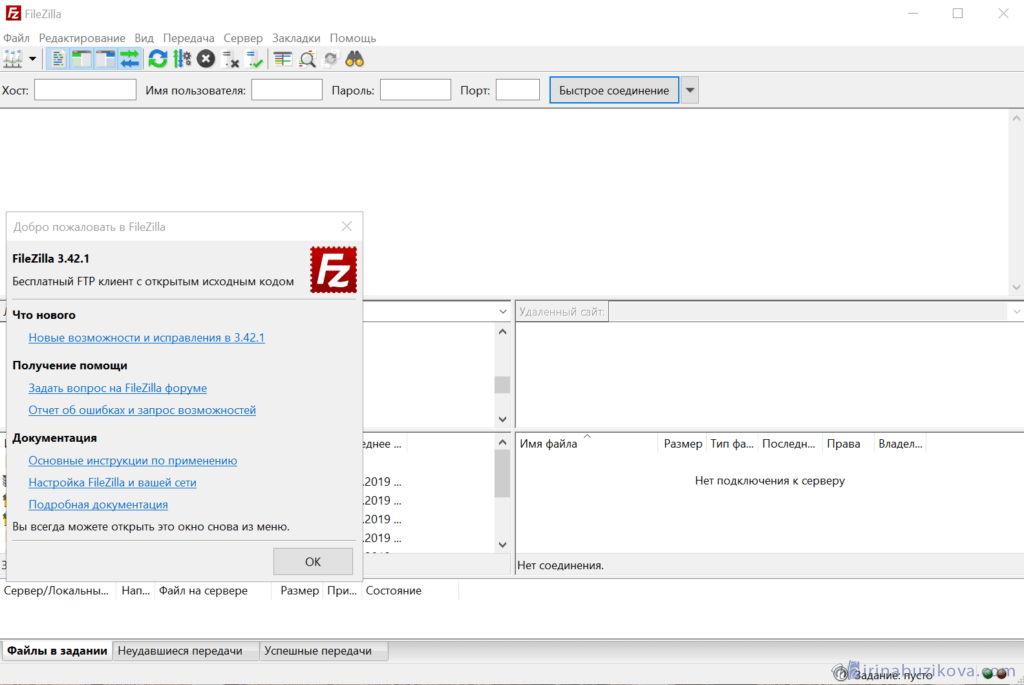
Файлзилла имеет достаточно простой и понятный внешний вид приложения. Окно программы можно разделить условно на семь частей. С каждой познакомимся подробно.
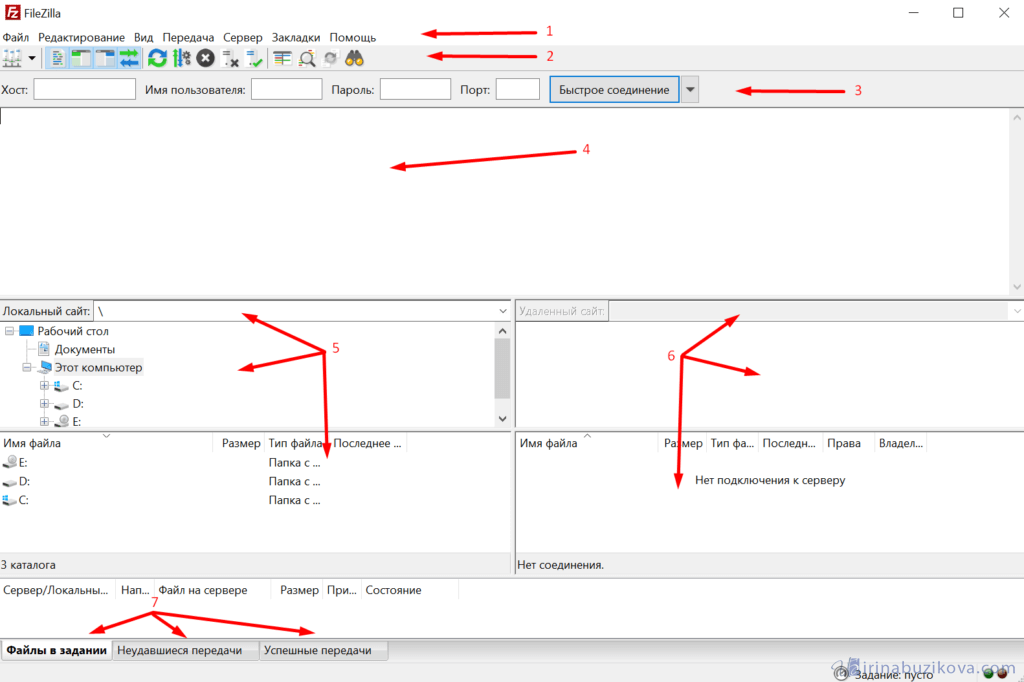
- Главное меню – все настройки программы, обновление и многое другое.
- Панель инструментов – строка с самыми важными элементами, для быстрого доступа.
- Панель авторизации – строка в которой можно быстро настроить подключение к серверу.
- Окно процесса подключения – здесь будет видно процесс подключения к серверу.
- Файловый менеджер – отображаются все файлы и папки на вашем компьютере.
- Файловый менеджер – отображаются все папки и файлы на удаленном сервере, после подключения к нему.
- Панель состояния – получаем информацию о успешным передачах, ошибках и какое количество файлов передается в текущий момент.
![]()
В панели инструментов вынесены элементы, позволяющие быстро изменить внешний вид приложения, например, убрать лишнее, осуществить поиск данных на удалённом сервере, отключиться от сервера, подключится к серверу, отменить операцию, обновить список.
Остальные настройки программы можно сделать, открыв меню Редактирование -> Настройки.
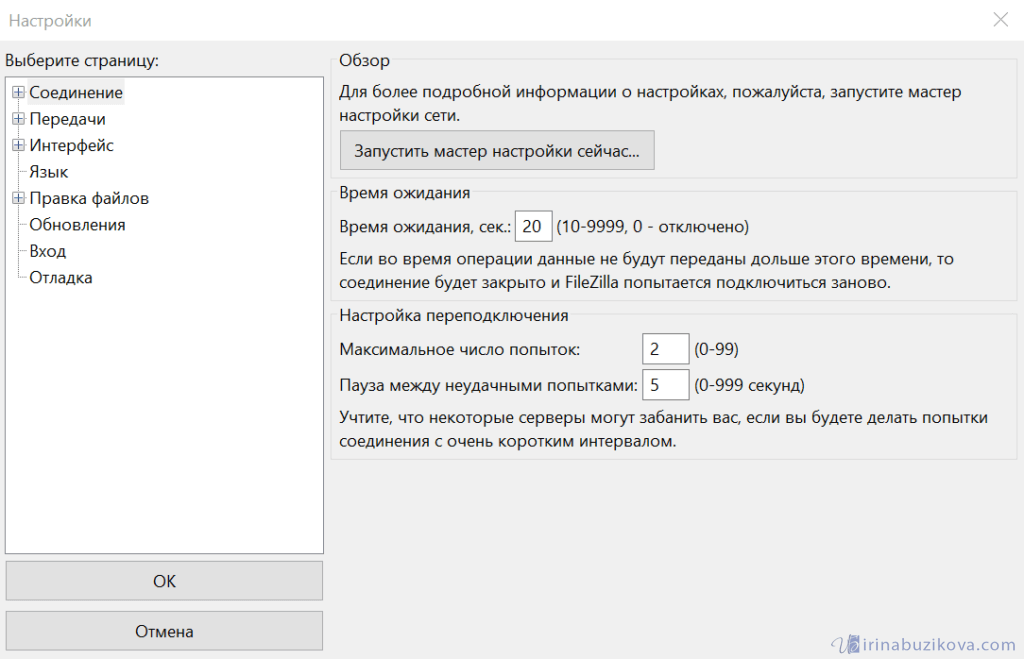
Доступны следующие разделы с настройками:
- Соединение;
- Передачи;
- Интерфейс;
- Язык;
- Правка файлов;
- Обновление;
- Вход;
- Отладка.
В каждом пункте, есть дополнительные разделы с настройками, которые позволяют настроить все возможными сценарии использования программы.
Первичная настройка FTP FileZilla Server
Итак, после установки, при первом запуске интерфейса, появится маленькое окошко, где требуется указать адрес и порт для подключения, а так же пароль администратора (при первой установки его нет). Можно отметить опцию «Всё время подключаться к этому серверу» (Always connect to this server). Нажимаем «Ok».
Хочется подчеркнуть, что это есть подключение к серверу локально, а именно, подключение к интерфейсу администрирования, т.е выдавать адрес 127.0.0.1 и порт 14147 для друга, который захочет подключиться, бесполезно. О внешних адресах, паролях и явках, необходимых для подключения к серверу, будет написано по ходу статьи.
Теперь перейдем к настройкам. Это делается путем перехода по адресу «Edit -> Settings» или кликом на кнопку на панели интерфейса:
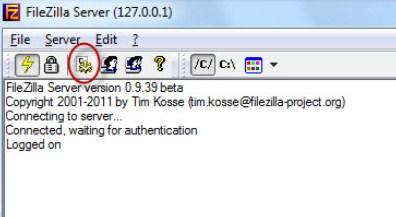
Перед вами откроется окно настроек. На первой вкладке (General Settings) можно задать следующие параметры:
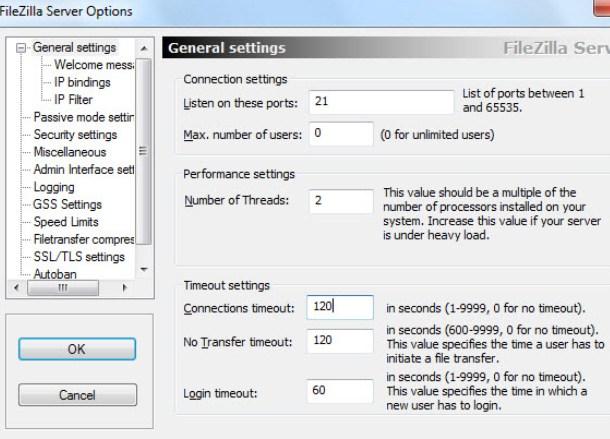
Сверху вниз по скриншоту:
- Порт, по которому клиенты будут подключаться к серверу
- Максимальное количество клиентов
- Количество потоков
- Различные таймауты (три штуки)
В рамках данной статьи нас интересуют первые два пункта. Порт можно оставить как есть, а можно и сменить для повышения безопасности, но тогда придется сообщать об оном всем желающим подключиться.
Вторая настройка отвечает за максимальное количество подключений. По-умолчанию значение параметра стоит “0”, это означит, что их количество не ограничено. Менять этот параметр стоит в том случае, например, если Ваш интернет канал не справляется с нагрузкой, т.к к Вам подключается уж очень много людей.
Остальное можно оставить без изменений, т.к для домашнего использования настройки оптимальны.
Поехали дальше.
Filezilla ошибка невозможно подключиться к серверу
Всем привет! Конфигурация «ФТП»-подключения в утилите «FileZilla» – это достаточно сложная работа. Из-за этого ситуации, при которых у пользователя не получается установить соединение с сервером с помощью указанного протокола случаются достаточно часто.
Неполадка, которая возникает у пользователей наиболее часто, обычно сопровождается уведомлением, которое содержит в себе текст «Критическая ошибка: Невозможно подключиться к серверу». Итак, сегодня мы разберёмся в причинах возникновения данного сбоя, а так же расскажем вам о нескольких способах его исправления. Итак, давайте приступим.
Из-за чего возникает неполадка?
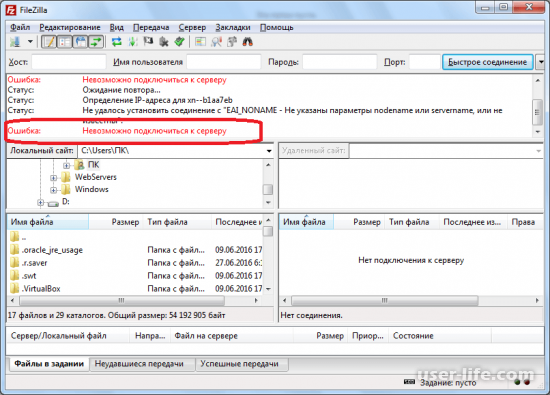
Итак, прежде чем начать процесс устранения данной ошибки необходимо выяснить, что является её первоисточником? На самом деле, их достаточно много, а именно:
1) Нестабильное либо отсутствующее соединение с мировой паутиной.
2) Ваш аккаунт был заблокирован модераторами сервера.
3) FTP-соединение блокируется вашим провайдером.
4) Неправильно выставленные параметры соединения в настройках ОС.
5) Сервер больше не поддерживается.
6) Вы не прошли процедуру аутентификации.
Итак, теперь настало время перейти к рассмотрению возможных способов устранения данной неполадки.
Методы исправления ошибки
Итак, мы рассмотрели возможные причины возникновения данной неполадки. Но всё же, мы не знаем, какая конкретно возникла у нас. Для того, чтобы узнать причину ошибки необходимо сделать следующее:
1) Если у вас имеется ещё одна учётная запись, которая имеет соединение «ФТП», то это очень хорошо, ведь так мы сможем убедится в том, что другие аккаунты вполне работоспособны. В случае, когда другие аккаунты работают более чем исправно, то вам следует написать модератором того хоста, к которому вы хотите подключиться.
В случае, когда вы авторизовались со второго аккаунта, а подключение всё равно не осуществляется, вам следует поискать фактор возникновения неполадки либо со стороны своего интернет-провайдера, либо в настройках операционной системы.
2) В случае, если подключение к другим серверам с вашего основного аккаунта исправно, то следует написать модераторам того сервера, к которому проваливается попытка присоединения. Возможно, что сервер попросту перестал поддерживаться либо имеет какие-либо временные технические или системные неполадки. К слову, если ваша учётная запись заблокирована, то администрация вам об этом сообщит.
3) А если же с сервером всё в порядке, но вы всё равно не можете подключиться, то скорее всего дело в неверно указанных вами параметрах в вашей учётной записи. И это не удивительно, ведь очень часто пользователи могут спутать гиперссылку, которая ведёт на их сайт, адрес расположения сервера, к которому осуществляется подключение и хостинг, на котором он располагается. Постараемся объяснить чуть попроще.
К примеру, существует некий хостинг, к которому можно подключиться с помощью адреса «hosting.ru». Большинство пользователей в строке «Хост» укажут именно адрес подключения к этому сайту через интернет, либо в это же поле укажут гиперссылку, которая ведёт на их сайт, что в корне не верно.
В строку «Хост» нужно вводить хостинг, на котором располагается нужный вам сервер. К примеру, мы указали «ftp31.server.ru.». Но стоит отметить, что порой адрес хостинга и адрес в мировой паутине либо очень похожи, либо полностью совпадают.
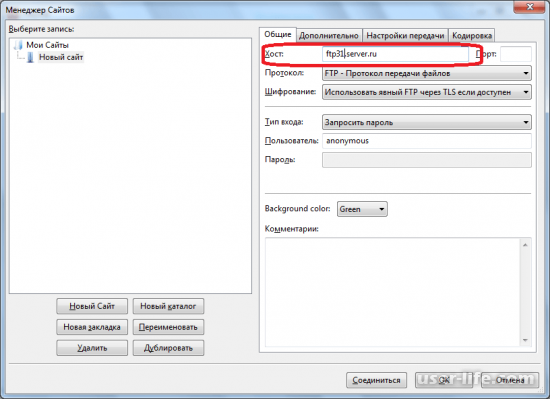
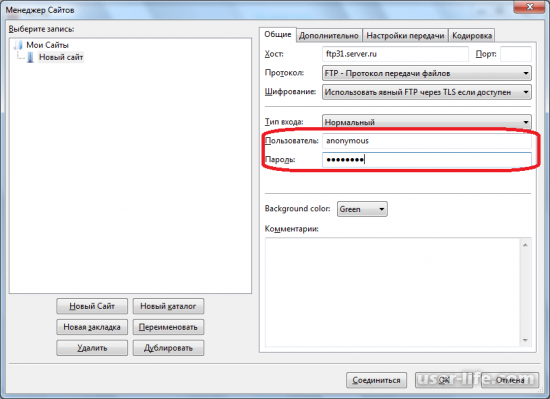
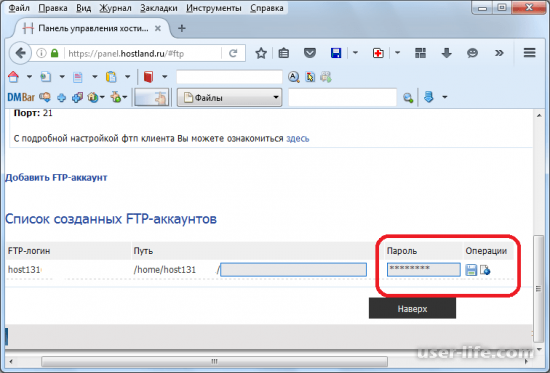
Итак, как вы видите, исправить ошибку с подключением в программе «FileZilla» достаточно просто. Надеемся, что данная статья смогла помочь вам.Всем мир!
Основные возможности FTP клиента Файлзилла:
- поддержка протоколов FTP, SFTP и FTPS (FTP через SSL/TLS)
- поддержка IDN, в том числе нелатинских доменных зон
- наличие продвинутого менеджера сайтов и очереди загрузки, работа с вкладками
- прием и передача файлов размером более 4 гигабайт
- FTP клиент поддерживает докачку файлов
- поддержка технологии перетаскивания объектов Drag-and-Drop
- приложение позволяет осуществлять удаленное редактирование файлов
- программа имеет режим фильтрации недопустимых символов в названиях файлов
- программа может контролировать скорость и количество одновременно передаваемых файлов
Настройки FTP клиента FileZilla на русском языке
Ошибка ENETUNREACH в FileZilla
Полный список возможных ошибок не получится написать, но основные все же стоит упомянуть, и к таковым относится ENETUNREACH. Эта ошибка также именуется, как «Сеть недоступна». Разумеется, соединение невозможно получить, если FileZilla даже не может зайти в сеть. Причина неактивности сети и появления ошибки ENETUNREACH может крыться в нескольких факторах. Во-первых, попробуйте войти в Интернет через браузер. Если соединение с глобальной паутиной не удалось получить, то это не критическая ошибка, а лишь проблема проблема с интернет-соединением. В таком случае устранить ошибку ENETUNREACH очень легко — перенастройте Интернет.
С другой стороны, причина неактивности сети может крыться в конфликте приложений. Возможно, клиент FileZilla мешает какой-нибудь другой программе, вот и появляется критическая ошибка в логах. Почему это происходит можно выяснить только у антивируса. Очень часто случается так, что обновленный или только что установленный антивирус вместо того, чтобы приносить пользу, начинает блокировать полезные приложения, после чего они не могут как раньше подключаться к сети. Вполне вероятно, что антивирус автоматически запретил FileZilla что-либо делать в сети. И это правильно, ведь многие другие приложения используют подключение к Интернету в корыстных целях, чтобы добавить рекламу на компьютер.
Чтобы устранить эту ошибку, вам необходимо покопаться в настройках самого антивируса. Ваша задача — внести FileZilla в список доверенных программ, которым можно заходить в Интернет. У каждого антивируса для этого существуют свои разделы меню. Например, в популярном антивирусе Касперскго, чтобы ликвидировать конфликт с FileZilla, нужно зайти в раздел «Исключения и доверенные программы». Вам следует настроить исключение так, чтобы антивирус не проверял деятельность программы. Учтите, что в настройках еще будет пункт «не контролировать сетевой трафик», но выбирать его небезопасно, потому лучше добавьте саму программу в список доверенных.
Первоначальная настройка аккаунтов пользователей (users) и шары (share) в FileZilla Server
Теперь настроим доступы пользователей, а именно их аккаунты, пароли, папки и тп.
В качестве примера создадим самого, так сказать, распространенного пользователя и дадим ему доступ.
Итак, для добавления нового аккаунта следуем, в главном окне интерфейса, по пути “Edit -> Users”. Перед нами предстанет окно работы с пользователями.
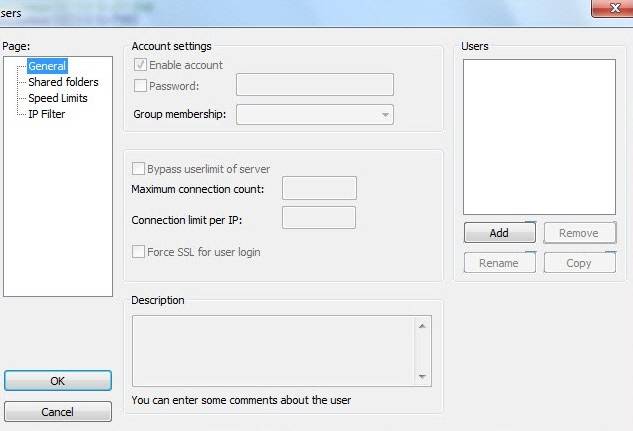
Для добавления нового необходимо нажать “Add”. Далее необходимо будет задать его имя, например, anonymous, и принадлежность к группе (в нашем случае указывать не будем). Задаем, жмем “Ok”.
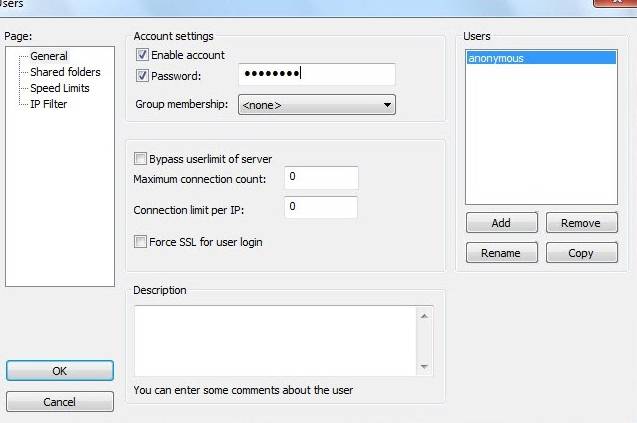
Теперь для нашего нового пользователя можно задать пароль и ограничение по количеству соединений. При необходимости сделайте оное, выставив галочку «Password» и указав его (пароль) в окошке напротив. Настоятельно рекомендуется использовать пароли для пользователей в целях безопасности.
Далее переходим на вкладку “Share Folders”. Здесь, собственно, мы задаем к каким именно папкам пользователь будет иметь доступ. Делается это просто: жмем “Add” и выбираем нужную папку на диске. Слева можно задать права доступа к ней: только чтение — “Read”, запись — “Write”, удаление — “Delete” и возможность изменения существующих файлов в директории — “Append”. Ниже можно разрешить создание, удаление, получение списка файлов и распространение разрешений на подкаталоги.
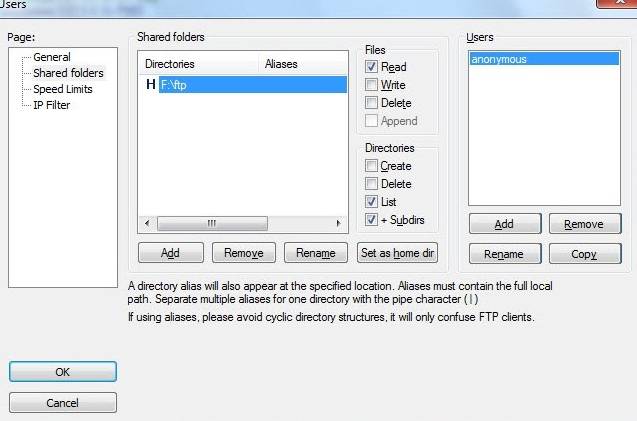
Задаём необходимые Вам параметры и папки и.. Жмакаем ОК
На этом первоначальная настройка закончена. Для домашнего пользования большего и не надо ![]()
Какие самые банальные и безвредные причины появления ошибок
На экране FileZilla может появиться критическая ошибка, когда вы попытаетесь войти в свой клиент на сервере. Казалось, слово «критическая» должно вызывать судороги, напряженность и страх, но такая ошибка необязательно связана со сбоями внутри системы. Возможно, ошибка кроется в том, что вы неправильно пытаетесь подключиться к серверу через FileZilla.
Рекомендуется всегда вводить данные для входа вручную. Если в первый раз при попытке подключиться к серверу все прошло нормально, а теперь установить соединение невозможно, то вполне вероятно, что вы позабыли пароль. Либо вы пытаетесь войти на сервер под стандартным анонимным пользователем, а в логах написано, что такое соединение отклонено. Это вполне логично, если на сервере недоступна функция анонимного входа.
Кроме того, убедитесь в том, что вы пытаетесь войти на правильный хост под корректным номером порта. Порой невозможно подключиться из-за того, что админ в целях безопасности изменил порт. В стандартных настройках указан 21-й порт, но его смело можно менять. После того, как порт изменен, вам необходимо во время авторизации помимо привычных данных также указывать новый номер порта, иначе невозможно будет войти на сервер.
Углубленная настройка FileZilla Server — пользователи, приветстве и прочее
В следующем подпункте можно настроить приветственное сообщение, которое будут видеть пользователи при подключении. Например: “Сервер Заметок Сис. Админа на FileZilla Server! :)”. Здесь же можно воспользоваться, так называемыми, текстовыми параметрами. Например, можно задать вывод для клиентов версии ftp-сервера. Для этого введите, помимо приветствия, сочетание символов %v . В месте где Вы их введете, будет автоматически выводится вышеупомянутая версия.
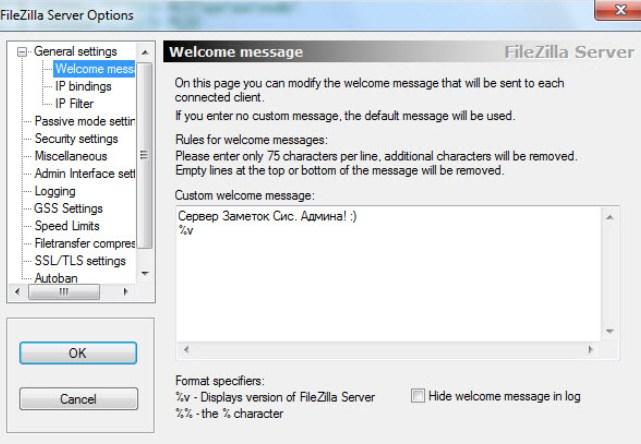
Далее переходим на подпункт “IP bindings”. Здесь настраиваются IP-адреса, по которым будет доступен наш FTP сервер. Если Вам хочется, чтобы сервер был доступен только из локальной сети, то вместо звёздочки, следует указать ваш локальный IP-адрес, как например, 192.168.1.5. В противном случае, здесь трогать ничего не стоит.
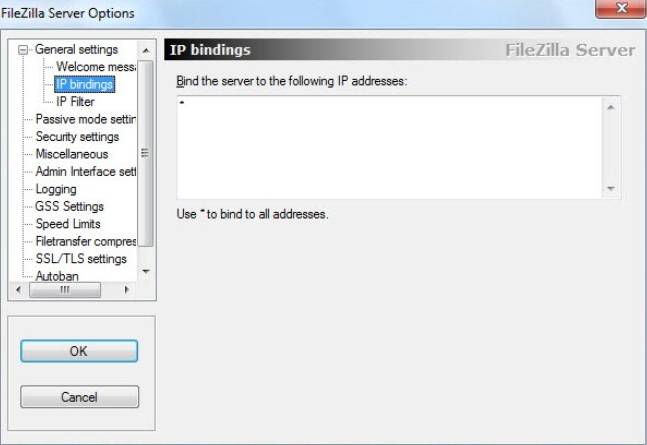
В подпункте “IP Filter” можно задать IP адреса (или их диапазон), которым будет запрещено подключаться к Вашему серверу, а так же задать исключения из заданного диапазона (второе поле).
Т.е, например, если Вы хотите кого-то забанить и запретить ему попадать на Ваш сервер, то укажите его в первом окошке. Так же, если Вы хотите предоставить доступ только кому-то определенному и запретить всем остальным, то поставьте звёздочку в первом поле и задайте список IP-адресов во втором.
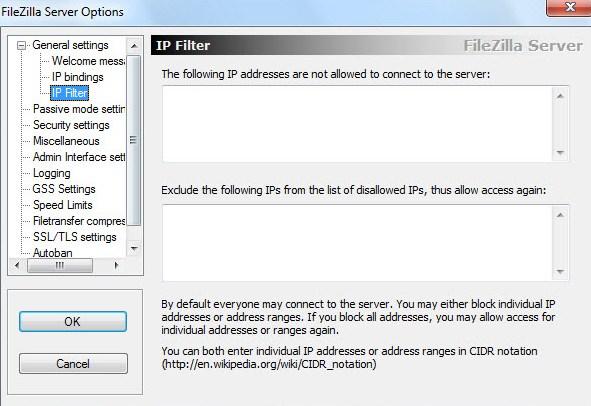
Вкладка “Passive mode settings” регламентирует параметры для пассивного подключения к серверу и отклик оного.
Менять здесь что-либо стоит только в том случае, если Вы подключены к интернету не напрямую, а через роутер, на котором обитает фаерволл и NAT. В этом случае может потребоваться указать в поле «Use the following IP» свой внешний IP-адрес (можно узнать у провайдера или в интерфейсе роутера), а так же задать диапазон портов (Use custom port range), через которые клиент сможет подключаться к Вашему серверу в пассивном режиме.
Трогать эти настройки стоит, пожалуй, только в случае проблем с подключением пользователей. В случае оных и невозможности разобраться самостоятельно, я дам Вам консультацию по настройкам исключительно для Вас (пишите комментарии).
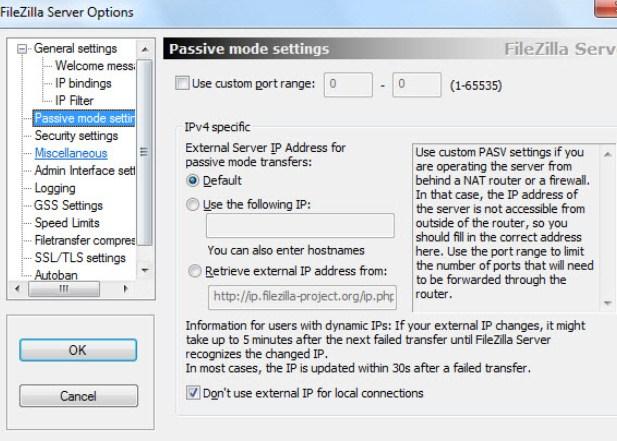
Идем далее. В пункте настроек “Security Settings” задаются ограничения на входящие и исходящие соединения типа “сервер-сервер”. Здесь ничего менять не стоит.
Раздел настроек “Miscellaneous” содержат малозначительные для домашнего фтп-сервера настройки. Например, такие как “Не показывать пароль в лог-файлах” (Don’t show passwords in message log), “Запускать интерфейс свернутым” (Start minimized), а так же размеры буферов передачи. Трогать здесь, в общем-то, ничего не нужно.
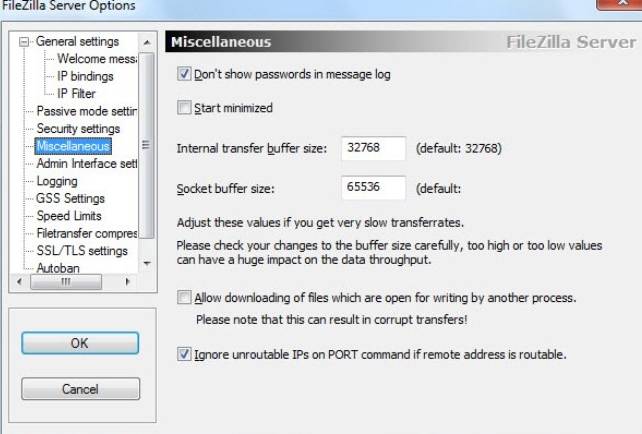
На вкладке “Admin Interface Settings” можно задать IP-адрес и порт, по которым будет доступен интерфейс управления сервером (тот самый, что мы вначале использовали как 127.0.0.1 и 14147, т.е, если есть желание, то Вы можете их сменить). Кроме того, можно указать IP-адреса, которым разрешено подключаться к нему.
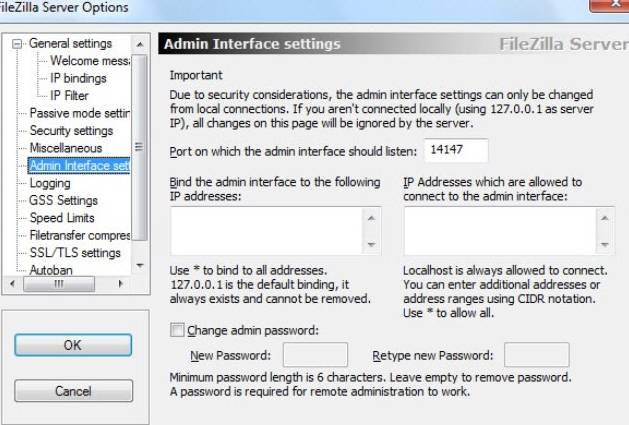
Раздел настроек “Logging” позволяет включать запись лог-файлов (Enable logging to file), настроить их максимальный размер (Limit log file size to), писать все в один файл (Log all to «FileZilla Server.log») или для каждого дня создавать отдельный (в этом случае можно ограничить их максимальный срок хранения).
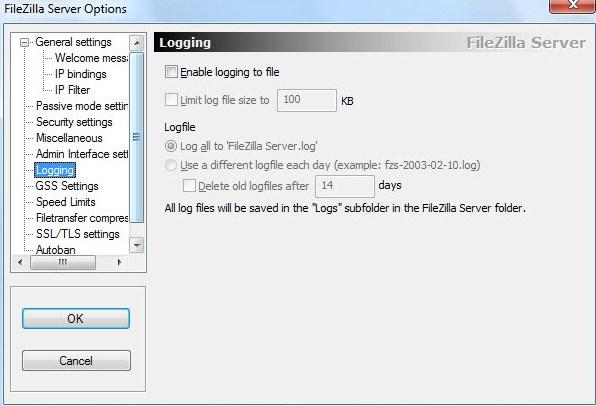
Вкладка “GSS Settings” отвечает за использования протокола Kerberos GSS. Для обычного использования эта опция не требует настройки.
Решение проблем с TLS на стороне клиента
Если вы пользуетесь клиентской версией программы FileZilla, и у вас появляется ошибка, связанная с библиотеками TLS, то попробуйте, прежде всего, проверить все ли обновления установлены на компьютере
Важное значение для Windows 7 имеет наличие обновления KB2533623. Также следует установить компонент OpenSSL 1.0.2g
Если данная процедура не помогла, следует деинсталлировать FTP-клиент, а после установить заново. Конечно, деинсталляцию можно проводить и при помощи обычных инструментов Windows для удаления программ, расположенных в панели управления. Но лучше проводить деинсталляцию с помощью специализированных приложений, которые удаляют программу полностью без остатка, например Uninstall Tool.
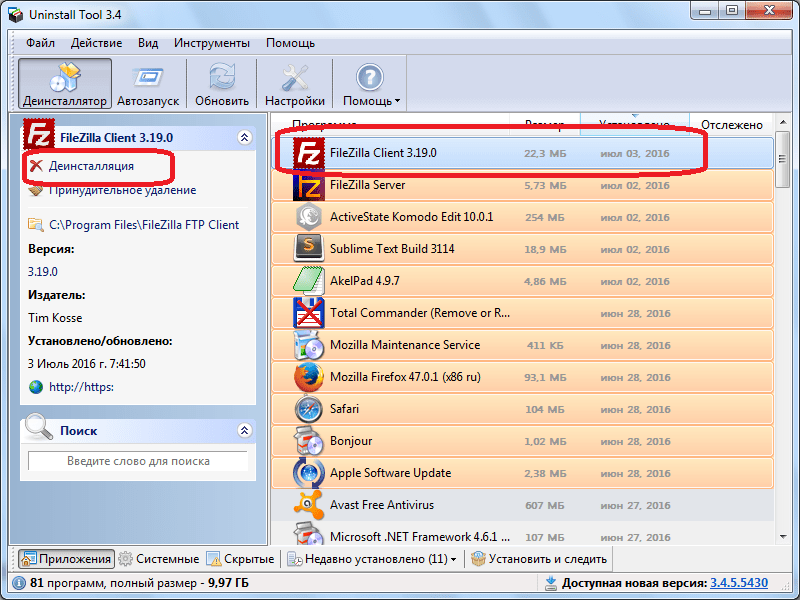
Если после переустановки проблема с TLS не исчезла, то следует подумать, а настолько ли важно для вас шифрование данных? Если данный вопрос принципиальный, то нужно обратиться к специалисту. В случае, если отсутствие повышенного уровня защиты для вас некритично, то для возобновления возможности передачи данных по FTP-протоколу следует вообще отказаться от использования TLS
Что бы отключить TLS, заходим в Менеджер сайтов.
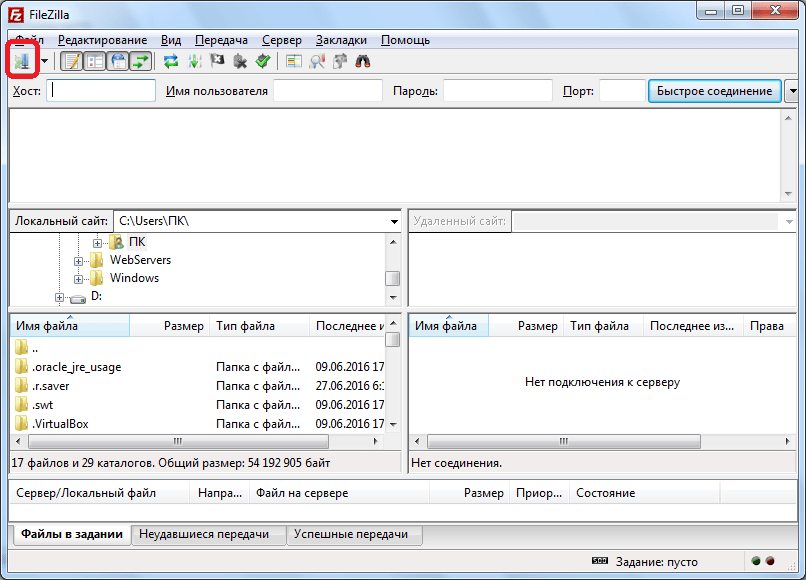
Выделяем нужное нам подключение, а затем в поле «Шифрование» вместо пункта с использованием TLS, выбираем пункт «Использовать обычный FTP».
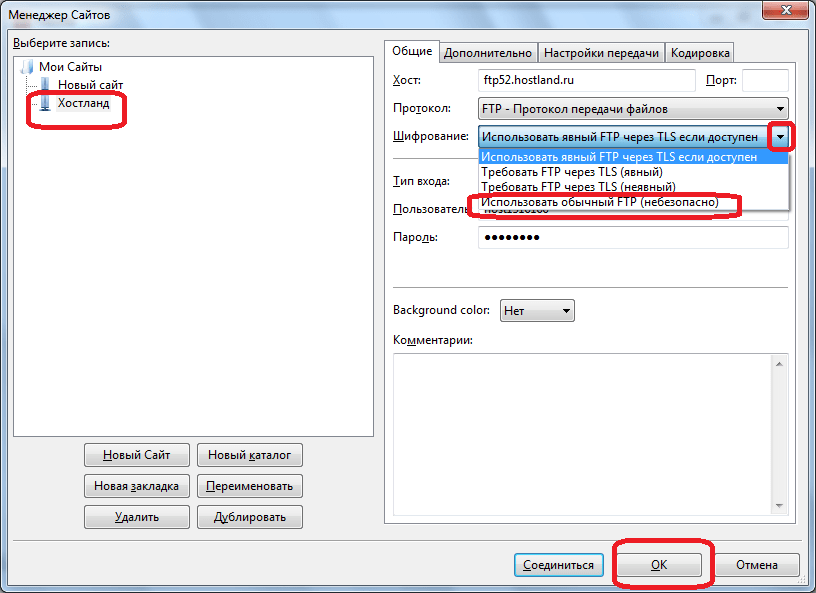
Как пользоваться FTP-клиентом
Подключение к серверу/хосту
Теперь пора перейти к основной теме этого материала – как же использовать FTP-клиент FileZilla, и самое главное – как создавать FTP-соединение с сервером.
Если мы захотим создать отдельные доступы для каждого сайта (при наличии нескольких на одном аккаунте), то, как видно из информации на скриншоте, нам достаточно перейти в соответствующий раздел.
В этом случае при подключении к FTP-серверу мы будем видеть только файлы сайта, к которому создали отдельный доступ. У меня же будет доступ ко всем сайтам на аккаунте, потому что я захожу через дефолтный доступ.
Для доступа нам понадобятся следующие данные:
- хост (сервер),
- имя пользователя (логин),
- пароль.
Все они у меня есть (скриншот выше), у вас они будут свои. Вводим данные в соответствующие поля в Файлзилле и нажимаем “Быстрое соединение”.
Если вы тоже отключали лишние элементы интерфейса (с помощью иконок), именно такое окно вы увидите после успешного соединения. Как можно было заметить, в поле “Удаленный сайт” появились файлы, которые в данный момент находятся на моем удаленном хосте. В любом момент с помощью FileZilla я могу скачать, изменить и отредактировать их.
Передача файлов
При подключении к удаленному серверу мы можем передавать файлы туда и обратно. Самый простой способ сделать это – перетащить его, зажав левую кнопку мыши.
Однако, если вам так хочется, вы можете воспользоваться контекстным меню, которое можно вызвать щелчком правой кнопки мыши.
Если вы включите окно операций, вы сможете видеть, когда и какие файлы были переданы.
В соседней вкладке будет доступен список файлов, которые передать не удалось.
Редактирование файлов
Чтобы отредактировать файл, например, код на PHP или любой другой, его не обязательно вручную загружать на свою машину. Достаточно просто кликнуть на нужном файле правой кнопкой мыши, после чего выбрать “Просмотр/Правка”.
Он тотчас будет открыт в привычной вам программе автоматически. Сразу после редактирования и сохранения файла, вам будет предложено обновить его и на удаленном хосте.
При этом редактируемый документ не будет сохранен на компьютере. Он имеет статус временного и удаляется после перезапуска.
Подобным образом можно редактировать большинство файлов.
Поиск файлов
Иногда файлов на удаленном хосте бесчисленное множество. В таком случае нам может помочь встроенный инструмент поиска с расширенным типом настроек. Как вы можете видеть на скриншоте, возможностей здесь по-настоящему немало.
Файлы можно искать по ключам в имени и по содержимому. Через этот инструмент можно осуществлять и поиск на локальном ПК, если стандартные инструменты вашей операционной системы не справляются с поставленными задачами.
Прочее
С помощью файловых менеджеров вы сможете воспроизводить любые действия с файлами и папками: переименование, создание каталогов и многое другое.
Проверка «Filezilla Error 550»
Люди часто предпочитают ссылаться на «Filezilla Error 550» как на «ошибку времени выполнения», также известную как программная ошибка. Разработчики тратят много времени и усилий на написание кода, чтобы убедиться, что FileZilla стабилен до продажи продукта. К сожалению, такие проблемы, как ошибка 550, могут не быть исправлены на этом заключительном этапе.
Некоторые пользователи могут столкнуться с сообщением «Filezilla Error 550» при использовании FileZilla. Когда это происходит, конечные пользователи программного обеспечения могут сообщить FileZilla Project о существовании ошибки 550 ошибок. Затем FileZilla Project исправит ошибки и подготовит файл обновления для загрузки. Если есть запрос на обновление FileZilla, это обычно обходной путь для устранения проблем, таких как ошибка 550 и другие ошибки.
Источник ошибок Filezilla Error 550
Большинство проблем Filezilla Error 550 связаны с отсутствующим или поврежденным Filezilla Error 550, вирусной инфекцией или недействительными записями реестра Windows, связанными с FileZilla.
В частности, проблемы Filezilla Error 550 возникают через:
- Поврежденные ключи реестра Windows, связанные с Filezilla Error 550 / FileZilla.
- Вредоносные программы заразили Filezilla Error 550, создавая повреждение.
- Filezilla Error 550 ошибочно удален или злонамеренно программным обеспечением, не связанным с приложением FileZilla.
- Filezilla Error 550 конфликтует с другой программой (общим файлом).
- Поврежденная установка или загрузка FileZilla (Filezilla Error 550).
Продукт Solvusoft
Совместима с Windows 2000, XP, Vista, 7, 8, 10 и 11
Ошибка невозможно подключиться к серверу в Filezilla
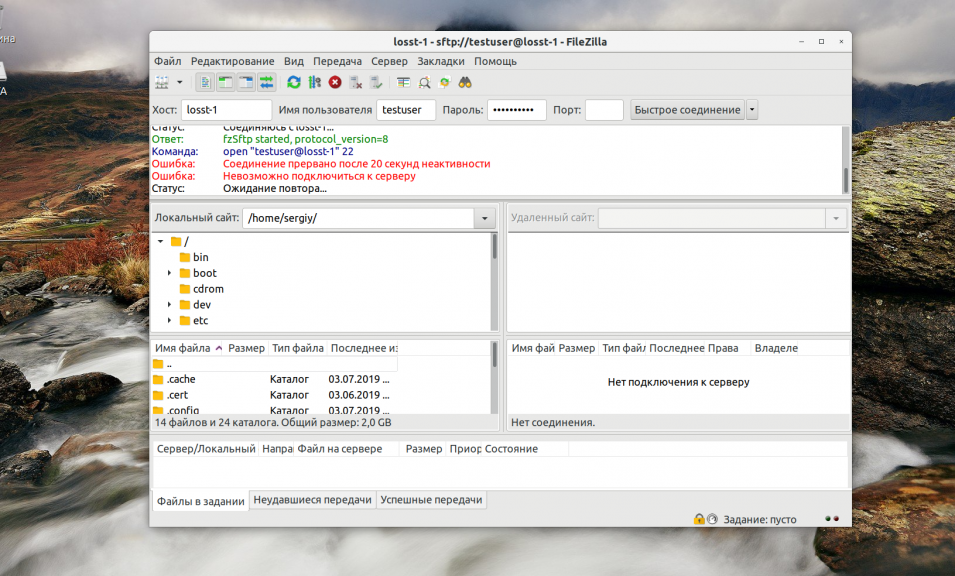
Проблемы с подключением к FTP серверу могут быть вызваны разными причинами. Вот самые частые и основные из них:
- Порт FTP сервера закрыт брандмауэром или введен не верно;
- Введен не верный логин и пароль;
- Сервер не поддерживает шифрование TLS;
- Вы пытаетесь подключиться к sFTP серверу.
Рассмотрим варианты решения для каждой из причин.
1. Порт FTP сервера закрыт
В таком случае вы можете получить ошибку ERRCONREFUSED или соединение отклонено сервером в Filezilla. Если у вас есть доступ к серверу, на котором установлен FTP, убедитесь, что в конфигурационном файле указан именно тот порт, к которому вы подключаетесь. Если вы не указываете никакого порта в интерфейсе, то по умолчанию используется порт 21.
Затем надо попытаться подключится к этому порту с помощью команды telnet:
telnet ip_сервера 21
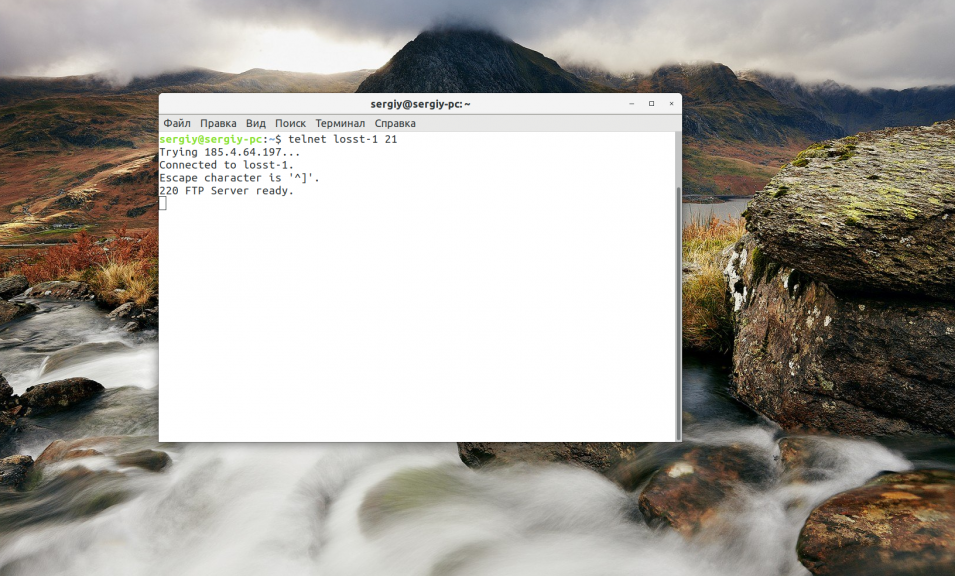
Если команда не выдает сообщения Connection refused, значит порт доступен и проблема не здесь. Иначе, вам нужно открыть порт FTP в брандмауэре сервера. Команды для этого будут зависеть от используемой оболочки брандмауэра. Например, в CentOS с firewalld команда будет выглядеть вот так:
sudo firewall-cmd –permanent –add-port=21/tcp sudo firewall-cmd –permanent –add-port=20/tcp sudo firewall-cmd –permanent –add-port=1024/tcp sudo firewall-cmd –reload
sudo ufw allow ftp
Или универсальная команда для iptables, если никакая оболочка не используется:
sudo iptables -A INPUT -p tcp -m tcp –dport 21 -m conntrack –ctstate ESTABLISHED,NEW -j ACCEPT -m comment –comment “Allow ftp connections on port 21” sudo iptables -A OUTPUT -p tcp -m tcp –dport 21 -m conntrack –ctstate NEW,ESTABLISHED -j ACCEPT -m comment –comment “Allow ftp connections on port 21”
sudo iptables -A INPUT -p tcp -m tcp –dport 20 -m conntrack –ctstate ESTABLISHED,RELATED -j ACCEPT -m comment –comment “Allow ftp connections on port 20” sudo iptables -A OUTPUT -p tcp -m tcp –dport 20 -m conntrack –ctstate ESTABLISHED -j ACCEPT -m comment –comment “Allow ftp connections on port 20”
sudo iptables -A INPUT -p tcp -m tcp –sport 1024: –dport 1024: -m conntrack –ctstate ESTABLISHED -j ACCEPT -m comment –comment “Allow passive inbound connections” sudo iptables -A OUTPUT -p tcp -m tcp –sport 1024: –dport 1024: -m conntrack –ctstate ESTABLISHED,RELATED -j ACCEPT -m comment –comment “Allow passive inbound connections”
После этого вы сможете подключиться к вашему FTP серверу.
2. Неверный логин или пароль
Ещё одна распространенная проблема – вы используете неверный логин или пароль для подключения. Тогда FileZilla будет выводить сообщение об ошибке Incorrect login or password. Вы могли забыть пароль, даже если думаете, что вводите его правильно. Поменяйте пароль для вашего пользователя на сервере и попробуйте подключиться заново.
Для этого авторизуйтесь на сервере и смените пароль для того пользователя, которого используете для подключения командой:
FTP серверы берут данные аутентификации пользователей из системы, поэтому все должно заработать.
3. Сервер не поддерживает TLS
По умолчанию FileZilla пытается использовать шифрованное соединение с использованием алгоритма шифрования TLS чтобы ваши пароли никто не смог перехватить. Не все серверы поддерживают такой тип шифрования и обычно FileZilla должна это распознавать автоматически, но работает не всегда. Проблема решается принудительным отключением шифрования для нужных хостов.
Откройте меню файл, а затем Менеджер Хостов. В открывшемся окне нажмите кнопку Новый хост, чтобы добавить новый адрес:
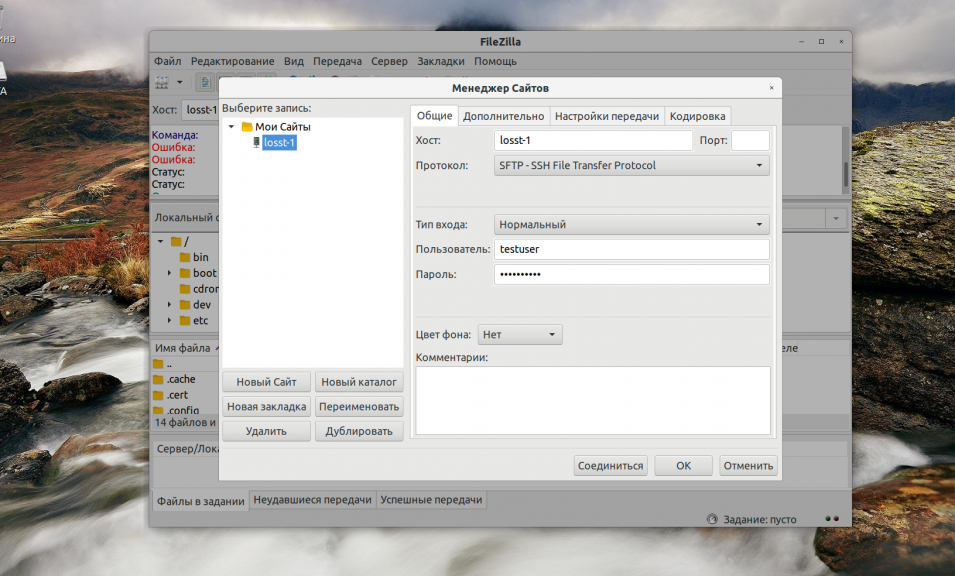
Затем введите имя для нового хоста. Далее в правой части окна введите IP адрес, порт, логин и пароль.
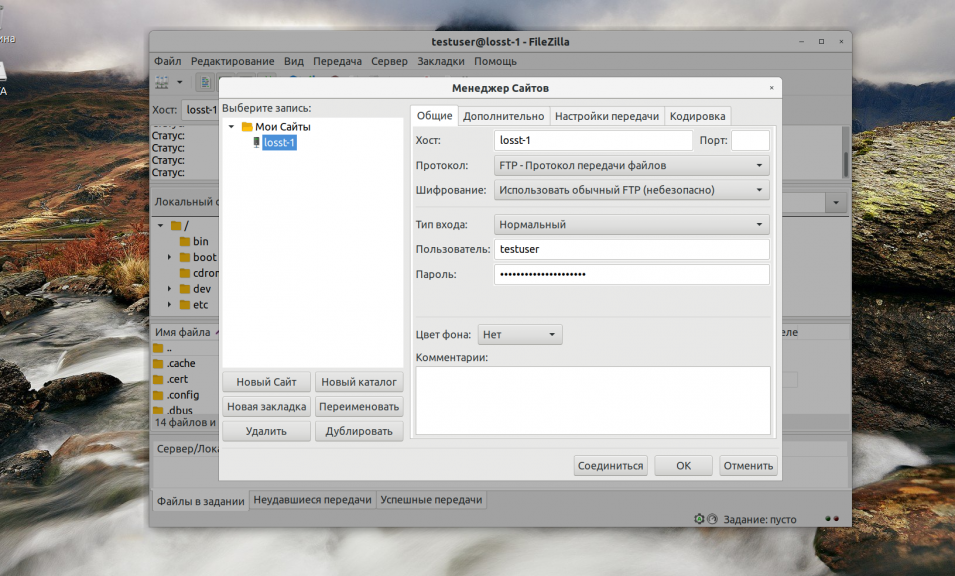
В поле Протокол надо выбрать FTP, Тип входа – Нормальный, а в поле Шифрование – Использовать обычный FTP (не безопасно).
После этого сохраните настройки и подключайтесь к серверу.
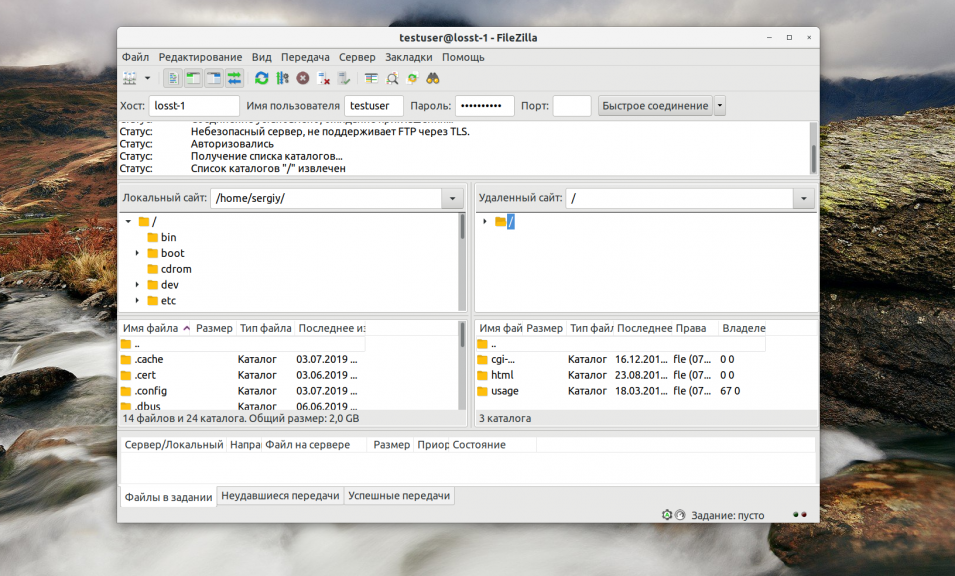
4. Вы пытаетесь подключиться к sFTP серверу
При такой проблеме вы можете получать сообщение об ошибке соединение прервано после 20 секунд неактивности filezilla или filezilla не удалось получить список каталогов . По умолчанию используется протокол FTP. Если сервер работает только по протоколу sFTP, то у вас не получиться к нему подключиться. Снова откройте менеджер сайтов и добавьте новый хост:
Затем в поле протокол выберите sFTP. Все остальные параметры входа заполните аналогично предыдущему пункту. Теперь все будет работать.

































