Отключение бета-тестирования
Ошибка часто возникает при включенной функции бета-тестирования, особенно, если используете геймпад Xbox 360. Чтобы ее отключить выполните следующие шаги.
Откройте Диспетчер задач командой taskmgr, запущенной из окна «Выполнить» (Win +R). Найдите запущенные процессы Steam и закройте их. Затем отключите геймпад от порта и закройте программы, которые управляют устройством.
Теперь попробуйте отключить бета-тестирование. У этой функции есть как плюсы, так и минусы. Можно попробовать новые изменения, прежде чем они будут официально выпущены через несколько месяцев. С другой стороны, обновления могут быть ошибочными и вызывать неожиданные проблемы, как в случае с использованием геймпада.
Откройте клиента и перейдите в настройки с пункта меню «Steam». На вкладке Аккаунт проверьте, участвует ли клиент в каком-либо тестировании.
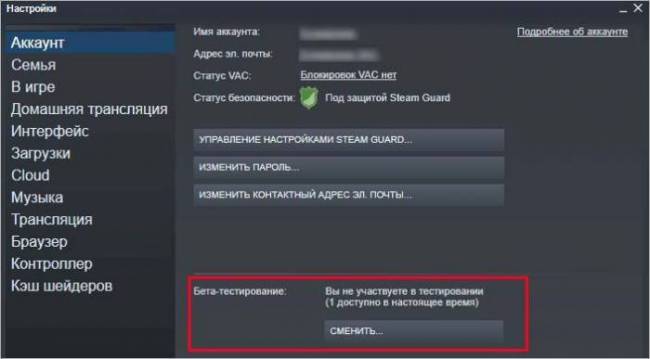
Если функция включена в выпадающем меню выберите опцию «Отказаться – выход из всех бета-программ». После закройте Steam и перезагрузите компьютер.
Снова откройте Steam. Если клиент участвовал в бета-тестировании, то после отключения он обновит настройки, прежде чем предоставить возможность запускать игры.
Если возникли проблемы при отключении бета-тестирования, то нужно очистить файлы вручную. Нажмите Win + R и в текстовом поле наберите «C:\Program Files (x86)\Steam».
Перейдите в папку Package и удалите все файлы, имя которых начинается с «beta». После вернитесь в Аккаунт и попробуйте снова отключить эту функцию.
Проблемы при запуске Steam
Итак, попробуем разобраться.
- Причиной, которую можно назвать основной, является несоответствие системных требований. Дело в том, что Steam, как и любое программное обеспечение , имеет свои требования. Пользователь, который решил воспользоваться приложением Steam для посещения этого сервиса, может иметь компьютер, который просто не удовлетворяет этим системным требованиям. Минимальные системные требования Steam таковы: 512 ОЗУ (оперативной памяти), процессор мощностью больше 1Ггц, операционная система не старее Windows XP.
- Другой причиной могут быть помехи в работе сервиса. Обычно причиной помех служит программа или несколько программ, которые носят вспомогательную роль при запуске приложения Steam. Обычно они носят названия Steam.exe, Steamwebhelper.exe . Найти их можно в диспетчере задач. Завершите все эти процессы и перезагрузите приложение.
- Также причина может крыться в сборе работы с корневыми файлами. Чтобы решить эту проблему, нужно зайти в «локальный диск С»=>»program files x86″=>»Steam». Выберите два файла tier0_s64.dll и tier0_s.dll и удалите их.
Также пользователи часто сталкиваются с ошибкой такого вида «Steam.exe (main exception): The registry is in use by another process, timeout expired». В этом случае вам нужно будет воспользоваться командной строкой.
Меня такой вариант конечно не устроил, хотелось поиграть в свободное время в CS, но не тут то было, Valve преподнесла сюрприз.
Почему не запускается Стим? Причины, что делать?
Сервис может не запускаться в том случае, если ваш ПК не соответствует системным требованиям, но они настолько низкие, что нужно иметь совсем древнее железо, что бы возникла эта проблема. Гораздо чаще сервис не запускается, если он просто перегружен. Это бывает в следующих случаях:
- Выходит новая игра, которую начинают качать миллионы игроков;
- Технические проблемы в дата-центрах, такое уже было из-за наводнения в США;
- Плановые профилактические мероприятия, которые обычно длятся не более часа и бывают редко.
Если Стим не запускается по этим причинам, то на форумах появляется много жалоб в стиле «почему, что делать?». Делать ничего не нужно, кроме как подождать. Подобное бывает редко, поэтому не стоит проклинать Valve, а просто спокойно подождать. Их специалисты работают круглосуточно, поэтому масштабный сбой, из-за которого не запускается Стим, точно не останется без внимания и будет устранен в кратчайшие сроки.
Теперь поговорим о других причинах, из-за которых не запускается Стим. Иногда бывает так, что он уже запущен, но значок отсутствует (просто глюк Windows). Нажмите Ctrl Alt Delete, выберите в диспетчере задач Steam и завершите процесс. После чего его можно будет запустить заново.
Вообще, если Стим не запускается по любой причине, всегда в первую очередь нужно пробовать его перезапустить, это решает проблему в 99 случаев из 100, а то и чаще. Ну или просто попробовать перезагрузить компьютер.
Если у вас выскакивает ошибка, которая начинается с «Runtime error..» и содержит непонятные коды (может быть как с самим Steam, так и с отдельными играми), то действовать нужно в зависимости от того, когда вы установили сервис. Если давно, то дело точно в вашем ПК. Можно попробовать:
- Перезагрузить компьютер;
- Переустановить сам Стим;
- Сделать восстановление системы на дату, когда он у вас работал.
Если вы его только установили и он не запускается, то нужно писать разработчикам с указанием ошибки. Либо попробовать поискать в поисковых системах, скорее всего, конкретный ответ будет.
Иногда бывает, что антивирус удаляет некоторые файлы Стима, после чего он теряет работоспособность. В этом случае его нужно удалять и устанавливать заново, хотя, должно запуститься автообновление, но это происходит не всегда. Мы советуем пользовать нормальными антивирусами, регулярно проверять компьютер, а также чистить Windows от мусора и ненужных программ. Подобные меры обеспечат стабильную работу не только Стима, но и любых других программ.
Если не запускается Стим, то возможных действий не так уж и много, перечислим их в том порядке, в котором их нужно предпринять:
- Просто подождать, особенно если подобное не только у вас;
- Перезапустить сам сервис;
- Перезагрузить компьютер;
- Полностью удалить Стим и скачать заново.
Steam является мощной игровой платформой, которой пользуются геймеры по всему миру. Как и любой масштабный проект, Стим не лишён изъянов и недоработок. Часто, спеша выпустить поскорее обновления, какие-то моменты не учитываются разработчиками. Всё это приводит к различным ошибкам. Таким, как невозможность соединения с сервером, проблемы с запуском игр или самой программы.
Причины, почему не запускается Steam, могут быть самыми разными:
- зависание какого-либо процесса;
- повреждение файлов;
- блокировка какой-то программой;
- проблемы соединения с сервером;
Разберёмся, что делать, если Стим не запускается. Прежде всего, проведите действия, которые универсальны при зависании любой программы. А именно:
- перезагрузите компьютер;
- перезапустите программу;
- отключите антивирус;
- перезагрузите роутер;
- обновите драйверы для компьютера;
- если вы недавно установили какое-то обновление, выполните откат системы.
Здесь не будем приводить, как это сделать, коснёмся лишь специфичных действий, характерных именно для проблемы, когда не открывается Стим.
Как исправить ошибку в Стим
Для того, чтобы исправить ошибку, вы можете попытаться просто переименовать папку на пути к Steam, в которой имя не соответствует требованиям. Есть способы, которые помогут вам быстро определить текущее расположение папки Steam.
Этот путь находится в верхней строке окна. Запомните его или не закрывайте эту папку, чтобы видеть, где она расположена. Чтобы дать папке новое имя, нужно снова нажать ПКМ и выбрать «Переименовать». После этого попробуйте запустить Steam. Если ошибка «Cannot run from a folder path with non-ASCII characters» снова появляется, переходим к следующему способу.
Что делать, если ошибка в Steam всё равно появляется
Если решить проблему с запуском Стим не удалось вышеизложенными способами,значит причина не в имени папок. Скорее всего в системе появился вирус, который мешает нормальной работе вашего ПК. А это проблема уже серьёзнее той, которую мы пытались решить. Вам нужно вернуться в окно для удаления программ и просмотреть весь список приложений. Найдите здесь все игры и программы, которыми вы не пользуетесь. И удалите их. Почистите также свои папки с файлами: музыку, изображения, видео.
Ваш встроенный антивирус скорее всего уже бессилен. Так как он не реагирует на вирус, поселившийся в компьютере. Поэтому вам нужен сторонний защитник. В таких случаях многие более опытные пользователи применяют сканирующие утилиты от популярных разработчиков. Можем порекомендовать утилиту от Лаборатории Касперского — https://www.kaspersky.com/downloads/thank-you/free-virus-removal-tool. Или одноразовое средство по этой ссылке https://free.drweb.ru/download+cureit+free/ от Dr.WEB.
Предложенные программы являются бесплатными и портативными. Это значит, что их не нужно устанавливать. Загрузите файл утилиты и запустите её, согласившись с правилами использования. Через некоторое время сканирование завершится, и вы сможете узнать результаты. Если подозрение падёт на одну из ваших игр или программ — не задумываясь удаляйте её. Это источник ваших проблем. После чистки ПК от вирусов перегрузите компьютер и запустите Steam. Если ошибка «Steam cannot run from a folder path with non-ASCII characters» снова появляется — переустановите клиент.
Источник
Причины возникновения ошибки подключения к серверу
Многие слышали такое слово, как «сервер», однако не все знают, что и как он делает. При подключении домашнего или спутникового интернета к вашему компьютеру происходит подключение вас к Глобальной сети интернет, но стоит знать, что если вы подключаетесь, например, к любимой социальной сети, то вы в первую очередь обращаетесь к серверу, на котором данная социальная сеть размещена. Для мелких сайтов используется один, но достаточно мощный сервер, если пользователь хочет уберечь свой сайт от атак, то ему придется заплатить, чтоб его перевели на сервер, где меньше других сайтов, либо же только его, чтоб все ресурсы машины направлялись только на обработку запросов его сайта, так же и со Steam.

Steam настолько глобален, что имеет практически в каждой цивилизованной стране по несколько своих личных серверов. Многие, пожалуй, замечали, что при выборе региона в компьютерной игре Dota 2 (которая распространяется только через Steam) у вас есть выбор между разными серверами, например, Россия, Индия, Африка, Америка и т. д. Такая же схема присутствует и на сайте, для определенной страны выделяется свой сервер. Однако пользователей с каждым годом все больше и больше, отчего некоторые серверы буквально захлебываются и выходят из строя.
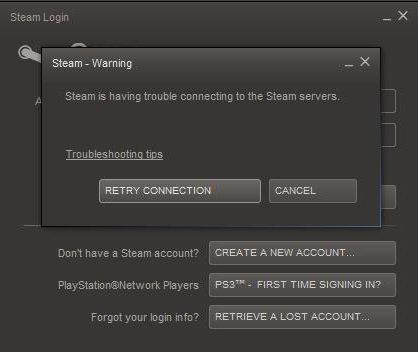
Не стоит расстраиваться, если такое случается, то вас переадресует на другой. Но это не всегда происходит, поэтому в следующей части статьи мы подробно расскажем, как решить неполадки Steam при подключении к серверам. Стоит также отметить, что есть вероятность программного сбоя на вашем компьютере, но и такой вариант мы рассмотрим.
Метод 2: Создание ярлыка в macOS (если применимо)
Оказывается, если вы вы сталкиваетесь с этой проблемой в macOS при попытке запустить игру из Steam, скорее всего, вы имеете дело с довольно распространенной ошибкой. Известно, что эта проблема влияет на запуск некоторых игр с рабочего стола Steam.
Если этот сценарий применим, вы можете избежать кода ошибки 4294956486 . полностью используя Терминал на вашем компьютере с macOS, чтобы создать специальный ярлык, который позволит вам запускать игру, не полагаясь на интерфейс Steam.
Это потенциальное исправление, как сообщается, работает многими пользователи, у которых возникла проблема с запуском определенных игр на macOS.
Если вы также видите этот код ошибки в macOS при попытке запустить игру из Steam, следуйте приведенным ниже инструкциям, чтобы использовать приложение «Терминал» для создания ярлыка для игры, вызывающей проблему. :
- Начните с открытия приложения Terminal . Вы можете использовать док-станцию приложения или запустить приложение, перейдя в Приложения> Утилиты и дважды щелкнув Терминал.
- Как только вы войдете в приложение терминала, перейдите к месту где установлены ваши игры Steam. По умолчанию это расположение:
cd Library/Application/Support/Steam/steamapps/common
- После того, как вы окажетесь в правильном месте, введите ‘ ls ‘и нажмите Enter , чтобы вывести список игр, установленных вами в данный момент через Steam. Как только список игр станет видимым, запишите точное название игры. Примечание. В нашем примере название игры было « Enclave ».
- Затем введите следующие команды, чтобы запустить игру, которая ранее вызывала ошибку 4294956486 :
cd "Enclave/Enclave.app/Contents/ MacOS "./" Enclave "
Примечание. Имейте в виду, что Enclave — это название игры в нашем примере. Вам нужно будет изменить любое упоминание его на точное название игры (как показано в общей папке), чтобы гарантировать успешную обработку команд.
- Если все пойдет хорошо, вы должны увидеть игра запускается без того же кода ошибки. Примечание: если операция прошла успешно и вы не хотите делать это каждый раз, вы можете использовать команды ниже (и внесите необходимые изменения), чтобы создать ярлык, запускающий игру при нажатии на нее:
ln -s "/Volumes/* Your User имя */Shared/Steam/steamapps/common/ * Имя игры * / * Имя игры * .app/Contents/MacOS/ * Имя игры * "~/Desktop/
Примечание : имейте в виду, что * GameName * и * YourUsername * — это 2 заполнителя, которые будут отличаться от экземпляра к экземпляру. Убедитесь, что операция прошла успешно, заменив эти заполнители на правильные значения.
Если та же проблема все еще возникает, перейдите к следующему потенциальному исправлению ниже.
Звук в Dying Light отсутствует или пропадает в заставках
- В трее нажмите ПКМ по значку динамика;
-
В открывшемся меню необходимо выбрать пункт
«Звуки»
; -
Следом необходимо выбрать устройство (это могут быть либо динамики, либо наушники) и
нажать на
«Свойства»
; -
Перейти на соседнюю вкладку
«Дополнительно»
; -
Отыщите меню под названием
«Формат по умолчанию»
, чтобы задать значение, но
оно должно быть ниже текущего; -
Нажмите
«Применить»
, откройте Dying Light и проверьте результат проделанной
работы.
- Вновь в трее ПКМ по значку динамика;
-
В меню отыщите функцию под названием
«Пространственный звук»
, чтобы
отключить; - Остаётся лишь перезапустить Dying Light и проверить результат.

Games do not run after ‘Preparing to Launch’
My game isn’t launching. How can I resolve this?
For Mac users:
Games may not launch for a number of reasons, most of which are hard to diagnose due to the number of unique hardware and software configurations users have. When it appears games aren’t launching this is because they’re crashing immediately after launching for various reasons, many of which can be self-solved.
The information in this article is written as a general guide to help rule out common issues and should be proceeded by a restart of your machine. If the information here does not
help we recommend reaching out to the game’s developer for in-depth support. It may also be necessary to see a local PC technician for help with your individual configuration.
Windows users
Update your Windows install
Please visit Microsoft’s How to keep your Windows computer up-to-date page and make sure your version of Windows is fully updated. This also includes the Microsoft .NET framework (all versions) that is available through Windows Update, as ATI drivers and certain games require the framework to be installed and fully updated.
Update drivers for your computer
Make sure you have the latest drivers for the various components of your machine. Our Updating Drivers article has detailed instructions for updating your video, audio, and other drivers. Please be sure to install the “Other Drivers” which include DirectX, PhysX, and Visual C++ from the bottom of the page.
Verify your Game Cache files
If a game won’t launch, this is often caused by corruption in your extracted game files. Please see our Verify Integrity of Game Files article for instructions on verifying your game cache.
Disable non-essential software
Games may not launch if you’re running software which inteferes with Steam. Please see our Programs Which May Interfere with Steam article for detailed information on software conflicts you may be experiencing.
While the article may be long, the information included is helpful in eliminating common software conflicts which may prevent games from launching.
at or below the game’s system requirements. Please compare your machine’s specs against the game’s system requirements on the store page, and note that a machine at or near system requirements may experience performance and/or launch issues when playing.
Решение
Итак, что делать, если возникает не лицеприятное сообщение «Failed to load steamui.dll»? Прежде всего, не паниковать. Начать стоит с перезапуска оборудования, что часто позволяет устранить последствия кратковременного сбоя.
Следующий, вполне логичный шаг, — запуск хорошего антивирусного ПО и анализ операционки на наличие заражений.
Если возникает подобная ошибка»STEAM — FATAL ERROR», а пользователь видит – на винчестере данный элемент присутствует (найти его можно с помощью поисковой строки, куда следует вбить название библиотеки), то рекомендуется его просто удалить, а также еще один. А именно — libswscale-3.dll. После этого следует попробовать обычным способом запустить программу. Естественно, она точно уже не найдет нужных файлов и начнет процедуру обновления, которая часто приводит к решению проблемы.
Еще один хитрый способ – игнорирование сообщения. То есть:
- Запустить клиент. На экране появится окошко с ошибкой;
- Не закрывать его, а повторно осуществить запуск.
Это иногда приводит к правильному завершению обновления и конфликт больше не будет возникать.
Тем не менее, чаще всего придется задействовать несколько иных вариантов:
- Переустановка Стим. Изначально рекомендуется выполнить обычную процедуру. Если результат тот же, то следует полностью удалить все файлы программы, в том числе и различные дополнительные папки. Например, — Valve. Затем – запустить одно из ПО, которое прекрасно удаляет все остатки из реестра. К примеру, известный многим CCleaner. Завершает процесс заход на официальную страничку программки и установка самой свежей версии. Часто этого бывает достаточно.
- Следующий вариант. Найти папку со Стимом. Удалить в ней все элементы, кроме трех: steam.exe, userdata и Steamapps. Осуществить активацию клиента. Конечно же, программа сразу же обнаружит отсутствие многих элементов и инициирует процедуру обновления.
- Третий способ. Перейти в окошко «Выполнить», благодаря одновременному нажатию на кнопочки «Вин» и «R». Вбить в строку «steam://flushconfig». Подтвердить свои действия. Подождать окончания процесса и перезапустить оборудование. Осуществить запуск приложения из папки C:\Program Files\Steam, а не с иконки на рабочем столе.
Еще несколько возможных действий при этой проблеме:
- Зайти в папку программы и удалить в ней папочку под названием Cached;
- Выполнить переход по адресу Steam/package/ и уничтожить в нем такой элемент, как Beta;
- Попробовать запустить клиент при деактивированных брандмауэре и антивируснике. Подождать завершения обновления, и только после этого вернуть защитники в рабочее состояние;
Еще один метод касается изменения свойств ярлыка этой программы. Желательно, конечно сделать изначально его копию. После этого:
- Кликнуть по иконке правой кнопочкой компмышки;
- Перейти в «Свойства», затем – во вкладку «Ярлык»;
- Найти поле «Свойства» и дописать в нем (через пробел) «-clientbeta client_candidate» (без кавычек);
- Сохранить изменения. Попытаться запустить.
К сожалению, но даже все это разнообразие методик не дает гарантию положительного итога. В таком случае рекомендуется еще два варианта. Первый из них предлагает выполнить восстановление системы до ранее рабочего состояния. То есть, запустить требуемый инструмент, который можно найти в «Служебных», после нажатия на кнопочку «Пуск». Естественно, необходимо изначально иметь соответствующую точку восстановления. Если она отсутствует, то этот способ не подойдет.
Второй вариант – это процедура чистой установки клиента или его обновления в безопасном режиме. Для этого нужно начать перезагрузку компа с одновременно зажатой клавишей «Shift». Это позволит получить доступ к дополнительным инструментам. Следует выбрать «Диагностика», затем – «доп. Параметры» и «Параметры загрузки». Нужно остановить свой выбор на безопасном режиме с загрузкой сетевых драйверов. Осуществить загрузку операционки таким способом. Выполнить запланированную процедуру. Еще раз перезапуститься уже в нормальном режиме, зайти в программу.
Приступим к рассмотрению ошибок Steam
Вы найдете ответы на вопросы:
- Как исправить ошибку в Steam?
- Что делать, если не удалось запустить игру и возникает неизвестная ошибка Steam?
- Что делать если steam выдает ошибку или не удается обновить клиент?
Steam api_dll что это за ошибка и где можно скачать
Причины появления ошибки Steam api dll
Самый распространенный случай: когда антивирус воспринимает измененный файл, как вирусную атаку и располагает его в Карантине. Такое может случиться как в период инсталляции игры, так и при дальнейших антивирусных проверках. Кроме этого, ошибка файла иногда возникает и на лицензионных компьютерных играх. Тогда пользователю приходит сообщение с текстом: «Точка входа не была найдена в динамической библиотеке steam_api.dll». Это обуславливается тем, что сам файл был изменен определенной компьютерной игрой.
В этом случае есть два пути решения проблемы:
- Переустановить клиент Steam, и все вновь заработает
- Скачать api_dll и установить в папку System32 для XP, 7/8 32-х битной версии, в папку SysWOW64 64-х битной версии.
Steam api_64 ошибка
Наиболее часто возникают ошибки данного характера:
- «steam_api64.dll не найден.»
- «Файл steam_api64.dll отсутствует.»
- «steam_api64.dll нарушение прав доступа.»
- «Файл steam_api64.dll не удалось зарегистрировать.»
- «Файл C:WindowsSystem32 steam_api64.dll не найден.»
Эта ошибка исправляется весьма просто:
- Загрузите файл steam_api64.dll на компьютер.
- Распакуйте и поместите файл в папку с требующей его программой.
- Скопируйте файл steam_api64.dll в следующие системные директории.
- (Windows 95/98/Me) — C:WindowsSystem
- (Windows NT/2000) — C:WINNTSystem32
- (Windows XP, Vista, 7) — C:WindowsSystem32
В Windows x64 необходимо поместить файл в директорию C:WindowsSysWOW64
- Перезагрузите компьютер.
Steam ошибка при обновлении, не удалось запустить игру (неизвестная ошибка Steam)
В том случае если Steam выдает ошибку, которая возникает при обновлении, либо у вас не удалось запустить игру. Часто в steam можно отследить код ошибки, в некоторых случаях это может помочь ее исправить. Очень часто возникает неизвестная ошибка.
Все эти проблемы возникают не по вашей вине. Следует просто подождать. Это сбои серверов Steam. В том случае если это не проходит долгое время, нужно написать в поддержку, и вам обязательно помогут.
Steam ошибка не удалось запустить игру или ошибка steam must be running
Ошибка steam must be running to play возникает в нескольких случаях:
- вы ставили пиратские игры в обход стима
- вы ставили читы и трейнеры для игр
- вы ставили ломанный стим
Исправляется она весьма просто, но занимает времени. Необходимо удалить папку appcache (искать через поиск). В том случае если удаление не помогло, то нужно зачистить полностью все файлы игры, вручную. Все упоминания об игре на вашем жестком диске должны быть стерты. После этого переустановите игру, и все заработает. В некоторых случаях можно оставить сейвы игры, чтобы не потерять прогресс.
Причины критических ошибок в Стиме на Виндовс 10
Уведомление «fatal error» может появиться при обновлении Steam, из-за неправильного пути, выбранного для установки программы, потери сети клиентом и по другим причинам. У каждой проблемы есть решение, а у некоторых их даже несколько.
Причина 1: Неверный путь установки
Ошибка: «%Appname% cannot run from a folder path» означает, что Стим не может запуститься по указанному пути, так как он содержит символы, не входящие в таблицу ASCII. Она состоит из управляющих, десятичных символов, знаков препинания и букв латинского алфавита. Русские символы туда не входят, поэтому если они содержаться в пути, по которому установлена программа, есть риск, что она не запустится.
Чтобы решить проблему, переустановим ПО, а путь к файлам пропишем латинскими буквами. Например, если раньше он был такой:
то теперь папка должна будет находиться по адресу:
C:\Program Files (x86)\Steam
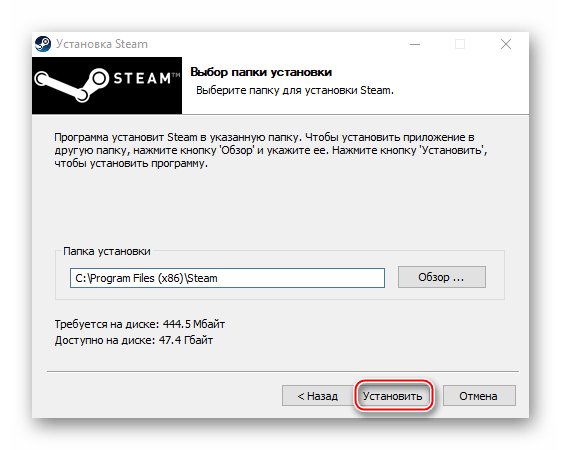
Причина 2: Сбой во время обновления Steam
Бывает, что при запуске Стима он начинает обновляться, но этот процесс прерывается сообщением: «Steam needs to be online to update. Please confirm your network connection». Программа не получает обновления, так как отсутствует подключение к сети. В первую очередь открываем браузер и проверяем наличие интернет-соединения. Если проблема с сетью только у клиента, совершаем следующие действия:
Проблемы runtime
Steam> Предупреждение: не удалось инициировать менеджер приоритетов потоков SDL: SDL не найден
Игра немедленно завершается
Скорее всего, это связано с проблемами , см. .
Возможно, поможет отключение внутриигрового Steam Overlay в свойствах игры.
И наконец, если эти способы не помогают, проверьте вывод Steam на наличие ошибок в игре. Вы можете столкнуться со следующим:
- .
В этих случаях попробуйте заменить файл из проблемной игры на файл из игры, которая работает. Эта ошибка обычно возникает в играх, которые не обновлялись в последнее время, когда время выполнения Steam отключено. Эта ошибка встречалась в играх AYIM, Bastion и Monaco.
Сбой игры и Steam после запуска игры
Если выводится следующая ошибка:
failed to dlopen engine.so error=/home/GAMEPATH/bin/libgcc_s.so.1: version `GCC_7.0.0 not found (required by /usr/lib32/libopenal.so.1)
перемещение несовместимой библиотеки может быть обходным решением.
mv .local/share/Steam/steamapps/common/GAME/bin/libgcc_s.so.1 .local/share/Steam/steamapps/common/GAME/bin/libgcc_s.so.1.b
Версия `CURL_OPENSSL_3` не найдена
Это происходит потому, что сам по себе не совместим с предыдущими версиями. Вам необходимо установить библиотеки совместимости:
Может появиться одно из следующих сообщений:
# Nuclear Throne ./nuclearthrone: /usr/lib32/libcurl.so.4: версия `CURL_OPENSSL_3' не найдена (требуется ./nuclearthrone) # Devil Daggers ./devildaggers: /usr/lib/libcurl.so.4: версия `CURL_OPENSSL_3' не найдена (требуется ./devildaggers)
Вам нужно установить или и скомпоновать библиотеку совместимости вручную:
# Nuclear Throne $ ln -s /usr/lib32/libcurl-compat.so.4.4.0 "LIBRARY/steamapps/common/Nuclear Throne/lib/libcurl.so.4" # Devil Daggers $ ln -s /usr/lib/libcurl-compat.so.4.4.0 LIBRARY/steamapps/common/devildaggers/lib64/libcurl.so.4
Web-view/игровой браузер Steam не работает в нативной среде выполнения (черный экран)
После обновления пользовательского интерфейса Steam Friends, клиентский веб-вью не работает корректно в native-runtime.
./steamwebhelper: ошибка при загрузке общих библиотек: libpcre.so.3: невозможно открыть файл общих объектов: No such file or directory
Это можно решить, предварительно загрузив библиотеки glib; они не требуют libpcre и selinux для работы.
$ LD_PRELOAD="/usr/lib/libgio-2.0.so.0 /usr/lib/libglib-2.0.so.0" steam-native
В качестве альтернативы вы можете создать символическую ссылку на родную библиотеку Arch libpcre.
# ln -s /usr/lib/libpcre.so /usr/lib64/libpcre.so.3
После обновления от 3/3/2022, есть несколько сообщений о черном экране, который все еще сохраняется после применения вышеуказанного обходного пути.
Steam: Произошла ошибка X
При использовании графического процессора NVidia и проприетарных драйверов Steam может не запуститься и (при запуске из терминала) выдать ошибку вида:
Steam: An X Error occurred X Ошибка неудачного запроса: GLXBadContext Основной опкод неудачного запроса: 151 Серийный номер неудачного запроса: 51 xerror_handler: X не удалось, продолжаем
Установите пакет (или AUR, если используется старый GPU).
Если установлен, убедитесь, что версия пакета соответствует с помощью
# pacman -Qs nvidia
Возможно, вам придется изменить зеркала, которые вы используете для установки драйверов, если они не совпадают.
Если вы используете AMD, включили 10-битную глубину цвета и столкнулись с этой проблемой. Скорее всего, вам придется отключить 10-битную глубину цвета.
$ rm ~/.local/share/Steam/config/config.vdf
Steam: Не удалось настроить инструмент совместимости
Если вы пытаетесь запустить родную игру с помощью Proton, но сразу после запуска игры получаете ошибку Steam compatibility tool, возможно, вам придется переустановить среду выполнения.
- Перейдите в библиотеку Steam.
- В выпадающем списке над списком игр отметьте опцию Инструменты, чтобы сделать их видимыми.
- Найдите Proton, щелкните правой кнопкой мыши на каждом установленном инструменте, выберите Свойства и Проверить целостность файлов для каждой записи.
- Найдите Steam Linux Runtime и повторите ту же процедуру. Если таковых нет, установите последнюю версию Steam Linux Runtime — Soldier.
Игра запускается, но сразу же закрывается с пользовательским ядром
Убедитесь, что вы включили Пространство имен пользователя в разделе Общие настройки -> Поддержка пространств имен.

































