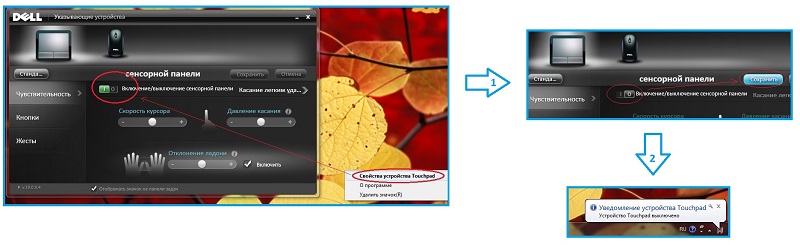Обновите, откатите или удалите драйвер мыши.
Поврежденный, устаревший или неисправный драйвер мыши может быть причиной того, что на вашем компьютере не работает щелчок левой кнопкой мыши. Обновление драйвера мыши до последней версии устранит баги и коррупцию. Но если щелчок левой кнопкой мыши перестал работать после установки обновления драйвера, удалите обновление или удалите драйвер с вашего ПК.
- Нажмите клавиши Windows + X и выберите Диспетчер устройств.
- Разверните категорию «Мыши и другие указывающие устройства», щелкните правой кнопкой мыши или нажмите и удерживайте драйвер мыши и выберите «Свойства».
- Перейдите на вкладку «Драйвер» и выберите «Обновить драйвер», чтобы проверить наличие новых версий драйверов на вашем устройстве, в Интернете или на обновлениях Windows.
Выберите Автоматический поиск драйверов на следующей странице и следуйте подсказкам, чтобы обновить драйвер мыши.
- Выберите Откатить драйвер (если доступно), чтобы восстановить драйвер до предыдущей версии. Вы также можете прочитать наше руководство по откату обновления драйвера в Windows для получения подробных инструкций.
Удалите и переустановите драйвер мыши, если параметр «Откатить драйвер» неактивен.
- Выберите «Удалить устройство» и выберите «Удалить» в запросе подтверждения, чтобы удалить драйвер с вашего ПК.
После этого перезагрузите компьютер. Если драйвер предустановлен, Windows автоматически переустановит драйвер, когда ваш компьютер снова включится.
Если вы используете внешнюю мышь, вам может потребоваться переустановить драйвер устройства вручную. При подключении мыши к компьютеру необходимо переустановить драйвер устройства. Вы также можете скачать и установить драйвер мыши с сайта производителя.
P.S.
Если раньше вы не занимались пайкой и это был ваш первый опыт, а хочется попробовать еще, рекомендую посмотреть статью:
День добрый!
Вообще, сразу хочу отметить, что левая кнопка мышки — одна из самых нагруженных. Казалось бы, ну что такое простая офисная работа? Но при ней на ЛКМ* за час (в среднем) нажимают до 100 и более раз! В некоторых играх показатель может быть в несколько раз выше (в общем-то, нагрузка на нее дай боже. ).
И при ее отказе, работа за ПК становится очень неудобной (а в некоторых случаях и вовсе невозможной). Вообще, правильнее бы было разделять проблемы на аппаратные и программные (например, если сломалась сама кнопка — то это аппаратная проблема, если проблема в драйвере, например — то программная). Собственно, исходя из этого и постараюсь разделить эту статью.
И так, перейдем к делу .
Как устранить проблемы с программным обеспечением левого клика
Если ваша мышь отлично работает на другом ПК, но не работает на вашем, поздравляем! Можно глюк исправить. Вам просто нужно выяснить, какая у вас проблема с программным обеспечением.
Прежде чем мы начнем, если у вас возникли проблемы с выполнением этих советов из-за проблем с щелчком мыши, вы можете включить клавиши мыши, нажав левый Alt + левый Shift + Num Lock. Тогда ты можешь
управлять курсором мыши с клавиатуры
.
В Windows можно поменять местами левую и правую кнопки мыши. Если вы сделали это, ваша левая кнопка мыши может не работать нормально — она будет работать как правая, а правая — как левая. Это предназначено для левшей, использующих правую мышь.
В Windows 10 зайдите в Настройки> Устройства> Мышь. В разделе «Выберите основную кнопку» убедитесь, что для параметра установлено значение «Влево». В Windows 7 перейдите в Панель управления> Оборудование и звук> Мышь и убедитесь, что флажок «Переключить основную и дополнительную кнопки» не установлен.
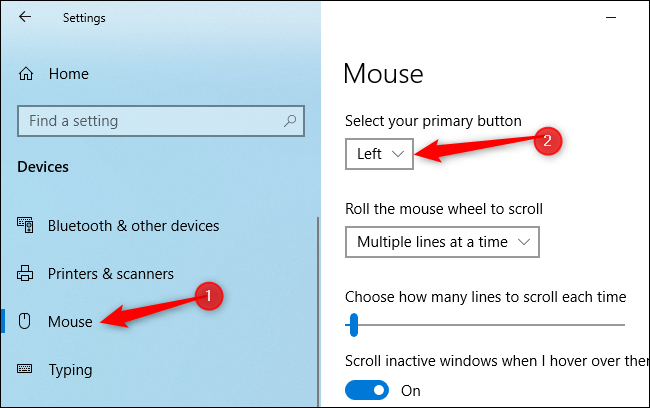
В
Функция ClickLock
также может вызывать странные проблемы. Если этот параметр включен, вы можете ненадолго нажать кнопку мыши и отпустить ее. Windows будет рассматривать кнопку мыши как нажатой до тех пор, пока вы не нажмете еще раз. Это может помочь вам выделить и перетащить, если вам трудно удерживать кнопку мыши, но это странное и сбивающее с толку поведение, если этот параметр каким-то образом случайно был включен, а вы об этом не знаете.
В Windows 10 и 7 перейдите в Панель управления> Оборудование и звук> Мышь. Убедитесь, что здесь не установлен флажок «Включить ClickLock».
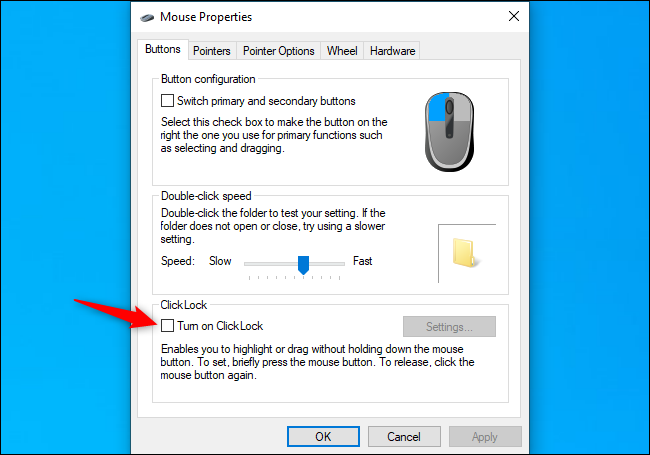
Возможно, проблема с драйвером оборудования также может вызывать проблемы с распознаванием щелчков кнопкой мыши. Мы никогда не сталкивались с этой проблемой в реальных условиях, но ее стоит проверить. Чтобы проверить это, откройте
Диспетчер устройств
. Вы можете сделать это, щелкнув правой кнопкой мыши кнопку «Пуск» в Windows 10 и выбрав «Диспетчер устройств».
Разверните раздел «Мыши и другие указывающие устройства», найдите свою мышь, щелкните ее правой кнопкой мыши и выберите «Обновить драйвер». Нажмите «Автоматический поиск обновленного программного обеспечения драйвера», и Windows попытается найти новые драйверы, соответствующие мыши.
Если вы видите здесь несколько устройств мыши, повторите процесс для каждого из них.
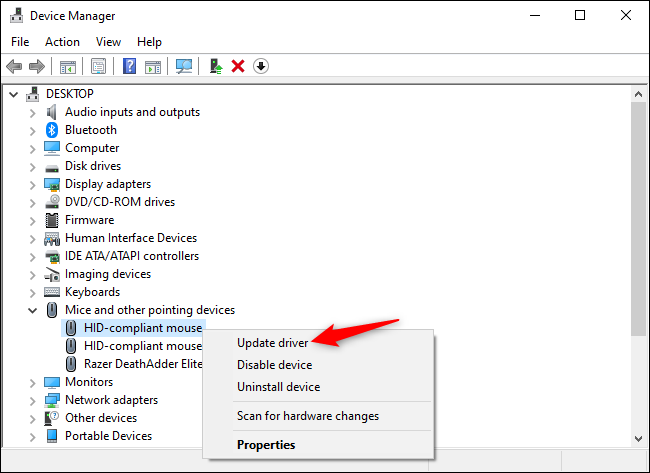
Многие другие веб-сайты предлагают широкий спектр советов по устранению неполадок, которые, как мы сомневаемся, полезны. Как всегда, рекомендуется
перезагрузите ваш компьютер
и посмотрите, решит ли это проблему. И, конечно, вы можете попробовать загрузиться в
Безопасный режим
чтобы узнать, нет ли странных проблем с оборудованием. Но
сканирование системных файлов на наличие повреждений
наверное, не поможет.
Посмотрим правде в глаза: большинство проблем с щелчком левой кнопки мыши на мышах происходит из-за аппаратного сбоя. Если вы случайно не включили тот или иной параметр в Windows, реальным решением проблемы с щелчком левой кнопки мыши обычно является замена (или ремонт) самой мыши.
Восстановить левый клик
Обновите операционную систему вашего ПК до последней версии, если ни один из этих методов устранения неполадок не решает проблему. Перейдите в «Настройки»> «Обновление и безопасность»> «Центр обновления Windows» и установите все доступные обновления Windows на странице.
Если левый щелчок по-прежнему не работает, ознакомьтесь с этим руководством по устранению проблем с щелчком правой кнопкой мыши в Windows и попробуйте некоторые исправления, перечисленные в статье. Обратитесь к производителю ПК или посетите ближайший ремонтный центр, если все решения по устранению неполадок не помогли.
Программы для Windows, мобильные приложения, игры — ВСЁ БЕСПЛАТНО, в нашем закрытом телеграмм канале — Подписывайтесь:)
Изменяем настройки мышки
Чтобы понять проблему изнутри, стоит посмотреть на изображение ниже:
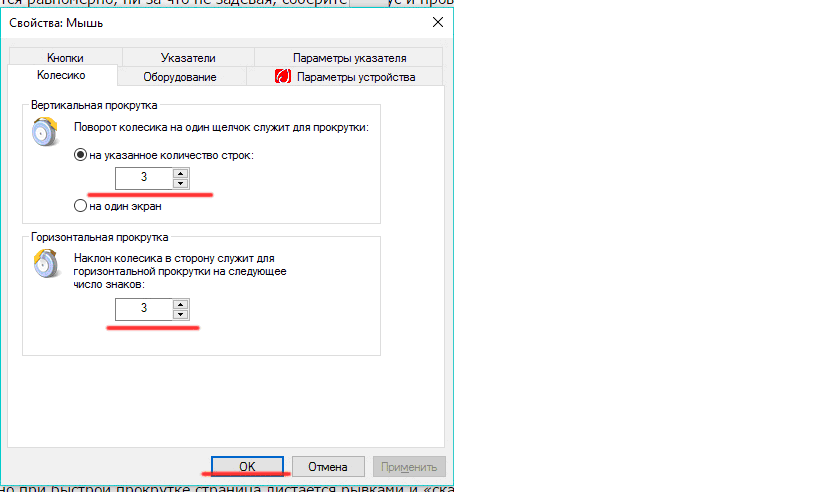
На данном скриншоте показано, куда необходимо нажимать в случае отсутствия движения мыши и стрелок страницы. Чтобы было более наглядно, стоит продублировать весь процесс с самого начала.
- Прежде всего, необходимо зайти в меню «Пуск», выбрав пункт «Панель управления».
- В панели управления следует выбрать вкладку «оборудование и звук».
- Далее, нажимаем на кнопка «Устройства и принтеры», а затем «Мышь».
- В настройках мыши нужно выбрать вкладку «Колесико», после чего откроется шкала, где бегунок нужно довести до максимума и нажать кнопку «ОК» или «Применить».
Теперь настало время протестировать изменения. В том случае, если все осталось так же и все операции не помогли, рекомендуется провести переустановку программного драйвера мыши.
Обновите драйверы мыши
Если ваша мышь использует устаревшие или старые функции, у вас могут возникнуть проблемы с функциональностью кнопок. Чтобы решить эту проблему, обновите драйверы мыши до последних версий. Вот как вы можете это сделать.
Шаг 1: Нажмите клавиши Windows + X и выберите Диспетчер устройств.
Шаг 2: Найдите мыши и другие указывающие устройства и разверните список.
Шаг 3: Определите мышь, которую вы используете, и щелкните ее правой кнопкой мыши.
Шаг 4: Нажмите «Обновить драйвер».
Шаг 5: На следующем экране выберите автоматический поиск обновленного программного обеспечения драйвера.
Следуйте инструкциям на экране, чтобы завершить процесс. Перезагрузите устройство.
Шаг 2: Проверьте настройки в Диспетчере устройств Windows
Если вышеуказанный способ не работает, виновником неисправности может быть контроллер, отвечающий за работу USB портов. Система оснащена функцией, которая в рамках энергосберегающего режима отключает или снижает активность отдельных компонентов компьютера. Существует вероятность, что режим воздействует на драйвер USB и поэтому Windows 10 иногда «не улавливает» клики левой кнопки.
В Windows 10 кликните правой кнопкой мыши на кнопку Пуск и перейдите в Диспетчер устройств или вызовите его командой «devmgmt. msc»
Разверните пункт «Контроллеры USB». Здесь найдете такие пункты, как «Generic USB Hub» и «Корневой USB- концентратор». Двойным кликом мыши откройте каждый и перейдите в раздел «Управление электропитанием».
Снимите галку «Разрешить отключение этого устройства для экономии энергии». Повторите эти действия для каждого элемента пункта «Контроллеры USB».
Гнезда и разъемы
Мышка не реагирует на клики? Что делать? Для начала — не паниковать. Данная проблема встречается у многих пользователей, зачастую источник беды — это чисто техническая составляющая, никакой опасности для компьютера или операционной системы это не несет.
Как вариант, причиной проблем с мышью может стать поврежденный разъем. Гнездо, к которому подключается оборудование, повреждено, вследствие чего контакт между машиной и манипулятором устанавливается через раз.
Выход тут один — подключить мышку к другому гнезду. Только так получится устранить неполадку. Кстати, разъем подключения на устройстве тоже может быть поврежденным. В данной ситуации лучше приобрести новую мышь. Ведь ремонту разъемы обычно не подлежат. Либо после данных манипуляций они все равно ломаются, причем очень быстро.
Процессор
А вот если мышка не сразу реагирует на клики, то проблема может быть другой. Например, медленный ответ от информации иногда объясняется высокой загруженностью процессора.
Почему на компьютерах наблюдается такое явление? Вариантов очень много. Среди самых распространенных выделяют следующие:
- большое количество функционирующих программ;
- несоответствие компьютера системным требования операционной системы;
- вирусы;
- долгая работа оборудования без выключения или перезагрузки;
- нехватка места на жестком диске для нормальной работы ОС.
В любом случае нужно обеспечить процессору разгрузку. Рекомендуется закрыть многочисленные программы, работающие в фоновом режиме, а также перезагрузить машину. Лучше дать ей несколько часов отдохнуть. Далее пользователь должен возобновить попытку подключения мышки. Проблема должна исчезнуть.

Что я могу сделать, если перетаскивание левой кнопкой мыши не работает в Windows 10?
С мышью может возникнуть много проблем, и если говорить о проблемах с мышью, то вот некоторые из наиболее распространенных проблем, о которых сообщили пользователи:
- Мышь не будет перетаскивать W indows 10 — Это довольно распространенная проблема, которая может возникнуть с вашей мышью. Если у вас возникла эта проблема, не стесняйтесь попробовать любое из наших решений.
- Щелчок мыши и перетаскивание не работают должным образом — это всего лишь разновидность этой проблемы, и если у вас есть эта проблема, обязательно проверьте, правильно ли работает ваша мышь.
- Проблемы перетаскивания мышью Окна 10 — Проблемы перетаскивания мышью относительно распространены, и для решения этой проблемы вы можете включить функцию ClickLock для мыши.
- Мышь перетаскивается неправильно — иногда функция перетаскивания может работать неправильно на вашей мыши. Это может быть большой проблемой, но вы можете исправить ее, почистив мышь.
- Левая кнопка мыши не будет перетаскиваться. Несколько пользователей сообщили, что левая кнопка мыши не будет перетаскиваться вообще. Это раздражающая проблема, и она, скорее всего, вызвана неисправной мышью.
Запустите команды SFC и DISM
Иногда запуск команд SFC и DISM может решить проблему. Вот как вы можете отсканировать и устранить проблему.
Шаг 1: Введите команда в строке поиска Windows. Выберите параметр «Выполнить команду» и выберите «Запуск от имени администратора».
Шаг 2: Введите эту команду и нажмите Enter.
sfc/scannow
После завершения процесса сканирования введите exit, затем нажмите Enter, чтобы закрыть окно cmd. Наконец, перезагрузите компьютер и убедитесь, что мышь работает правильно.
Кроме того, запустите команды DISM, чтобы исправить поврежденные файлы. Вот как вы можете это сделать.
Откройте окно командной строки, введите эту команду и нажмите Enter.
dism/online/cleanup-image/restorehealth
Дождитесь завершения процесса, затем перезагрузите компьютер. Убедитесь, что ваша мышь теперь работает правильно.
Как исправить сломанную кнопку мыши

Денис Курбатов/Шуттерсточк.ком
Все кнопки мыши в конечном итоге выйдут из строя, если вы их достаточно используете. Кнопки мыши рассчитаны на определенное количество нажатий. Например, последняя версия популярной версии Razer
Игровая мышь DeathAdder Elite
рассчитан на «до 50 миллионов кликов». Более дешевая мышь может быть рассчитана на гораздо меньшее количество кликов. После этого физический механизм кнопки мыши изнашивается, и она перестает правильно работать.
Если ваша мышь все еще находится на гарантии, мы рекомендуем вам связаться с производителем и воспользоваться ею. Компания должна отремонтировать мышь для вас или, что более вероятно, отправить вам новую.
В консоли Linux
При использовании библиотеки gpm становятся возможными следующие действия мышью:
- При движении мыши с нажатой левой кнопкой — выделение текста с копированием его в буфер обмена (в программах, использующих curses, таких так Midnight Commander, иногда нужно одновременно держать клавишу ⇧ Shift: в противном случае текст будет скопирован во внутренний буфер программы).
- По щелчку средней кнопкой мыши — вставка скопированного текста (в программах, использующих curses, нужно одновременно удерживать клавишу ⇧ Shift).
| Это заготовка статьи о компьютерах. Вы можете помочь проекту, дополнив её.Это примечание по возможности следует заменить более точным. |
Для улучшения этой статьи желательно:
|
Мышь — основной элемент управления курсором и подачи различных команд компьютеру или ноутбуку.
Любые перебои в работе этого устройства серьезно снижают производительность даже в самых простых текстовых программах, не говоря уже о работе в графических редакторах, где большая часть операций выполняется посредством мышки.
Причин возникновения неисправностей левой кнопки мыши может быть несколько, и все их можно разделить на три группы:
- Механические повреждения, наличие пыли и грязи под кнопкой, физический износ отдельных элементов мыши;
- Технические — повреждение провода, плохой контакт в разъеме, неработающий USB- порт и т.п.;
- Программные — повреждение драйверов или сбои в настройках операционной системы.
Fix-9 Повторно включите указатель мыши в настройках мыши.
Если вы недавно обновили Windows, возможно, Windows отключила вашу мышь во время обновления и больше не включала ее. Итак, вам нужно включить мышь вручную —
1. Нажмите клавишу Windows на клавиатуре, введите «настройки мыши» и нажмите Enter.
2. Теперь нажимайте Tab, пока «Дополнительные параметры мыши» не будут выделены в разделе «Связанные настройки», и нажмите Enter.
Откроются «Свойства мыши».
3. Теперь нажмите кнопку Tab 5 раз, чтобы выделить «Кнопки».
4. Затем нажмите кнопку правая стрелка ключ, чтобы перейти в «Настройки устройства».
5. Теперь в настройках устройства нажмите Вкладка пока вы не выберете «Включить». и ударил Войти.
Это снова активирует мышь.
Перезагрузите компьютер, чтобы сохранить изменения.
Проверьте, работает ли мышь на вашем компьютере после перезагрузки. Перейдите к следующему исправлению, если вы все еще сталкиваетесь с проблемой.
Проверка целостности системы
Проблема с левой кнопкой может возникнуть из-за повреждения драйвера USB-устройства и файлов, отвечающих на настройку мыши. Часто проблема возникает при выключении компьютера во время автоматического обновления Windows 10. Попробуйте запустить утилиту SFC и проверить, есть ли какие-либо нарушения целостности системы. В случае обнаружения поврежденных файлов, можно запустить команду DISM для их исправления.
Запустите команду taskmgr из окна «Выполнить» (для его вызова используйте клавиши Win + R).
В Диспетчере задач перейдите в пункт верхнего меню «Файл» и выберите «Запустить новую задачу». Наберите «powershell» и установите флажок «Создать задачу с правами администратора».
В окне Powershell запустите команду и подождите ее завершение:sfc /scannow
Если система обнаружила поврежденные файлы, но не смогла их исправить, наберите следующую команду, которая позволит загрузить файлы с серверов Центра обновления Windows и заменить поврежденные.DISM /Online /Cleanup-Image /RestoreHealth
После завершения сканирования перезагрузите ПК и посмотрите, правильно ли работает левый клик мыши.
Причини отсутствия или плохого срабатывания при правом клике
Если левая кнопка непосредственно взаимодействует с объектом, то правая вызывает контекстное меню с функциями для работы с ним. Правый клик мыши по файлу предоставляет список операций над ним или возможность отображения свойств, а при щелчке по рабочему столу вызываются его настройки и другие востребованные функции.
Но иногда она перестает срабатывать или отзывается через раз. Правая кнопка может не работать из-за проблем вызванных аппаратными неполадками, конфликтом конфигураций устройств или поврежденными драйверами и системными файлами. Перед тем как перейти к решениям, проверьте мышь на другом компьютере, переключите ее в другой порт, у беспроводной замените батарею.
Решения
Решение при проблеме с драйверами
Если у вас Windows, этот способ может помочь: через «Панель управления» найдите мышь в списке устройств, удалите ее оттуда и перезагрузитесь. После этого мышь должна подключиться заново. Возможно, проблема с двойными кликами исчезнет (маловероятно).
MouseFix
Существует чисто программное решение, помогающее при дребезге контактов в микропереключателе: утилита Дэниела Джексона MouseFix (для Windows). Она перехватывает клики, произошедшие через очень короткое время после первого, так как такие клики могут быть связаны только с дребезгом контактов в микропереключателе. Эту утилиту можно использовать хотя бы как временное решение.
- Скачайте утилиту MouseFix и распакуйте ее в отдельную папку.
- В папке «Все программы → Автозагрузка» создайте ярлык, указывающий на MouseFix.exe.
- Выйдите из системы и войдите заново (или просто запустите утилиту вручную в первый раз).
Несовместимость
Если мышка не реагирует на клики, следует обратить внимание на системные требования. Дело все в том, что все современное оборудование имеет определенные запросы к компьютеру
Несоответствие оным делает невозможным работу устройства. Либо оно будет функционировать нестабильно.
Когда обнаруживается несовместимость именно с операционной системой, можно решить проблему несколькими путями. Либо пользователь меняет ОС, либо подключаемое оборудование. Второй вариант чаще всего встречается на практике
Особое внимание рекомендуется уделить вопросам совместимости владельцам «Виндовс 10». С данной операционной системой очень много оборудования конфликтует
Поэтому удивляться тому, что «Виндовс» не реагирует на клики мышки, не нужно.

Как поступить в данной ситуации? Уже было сказано: или подключаемое оборудование поменять, или операционную систему сменить. Как именно поступить? Это каждый решает для себя сам.
Тачпад
С такой проблемой сталкиваются только владельцы ноутбуков. Мышка не всегда реагирует на клики или вовсе не работает, хотя курсор есть? Можно попытаться проверить работу тачпада. Если он функционирует нормально, рекомендуется отключить данную составляющую.
Дело все в том, что некоторые ноутбуки и сборки операционных систем не поддерживают одновременную работу тачпада и мышки. Поэтому возникает конфликт оборудования. Вследствие него мышка отказывается нормально работать.
Как только тачпад окажется отключенным, работоспособность подключенного устройства вернется в полной мере. И можно будет дальше пользоваться мышью. Кстати, не стоит удивляться, если проблема возникла внезапно — от этого никто не застрахован.
Почему не срабатывает левая кнопка мыши
Есть простой способ определить, на каком уровне возникла проблема. Подключите мышь к другому компьютеру и проверьте левую кнопку. Если она по-прежнему не работает, то это связано с помолкой оборудования и, скорее всего, мышь подлежит замене. В противном случае причина в неправильной конфигурации системы.
Также стоит убедиться в исправности USB-порта. Если кнопки мыши не реагируют на клики, попробуйте подключить ее в другой порт и проверьте работоспособность устройства. Еще нужно убедиться, не сломан ли кабель в основания разъема и устройства. Возможно, из-за микро обрыва провода в местах более подверженных перегибу левая кнопка мыши срабатывает через раз. Беспроводная мышь может не работать из-за плохого контакта кнопки включения в случае окисления или износа контактов. Попробуйте несколько раз включить/выключить ее при изъятой батарее.
Мышь также может плохо работать из-за пыли. Для этого снимите крышку и аккуратно очистите (продуйте) детали от пыли.
Тут вариантов два:
- 1 — пойти в магазин электроники или ларек хоз товаров и пошарить там.
- 2 — поскрести по сусекам и найти старую мышь, которую не жалко распотрошить.
При выборе кнопок обязательно пощелкайте ими . Впаяв поначалу первые попавшиеся на прилавке магазина электроники кнопки, не удалось выдержать и десяти нажатий, звук был ужасный и силы для нажима требовалось больше. Что особенно заметно при работе в графических редакторах.
Поэтому было решено пойти вторым путем, для этого был найден донор в виде PS/2 мышки с приятным кликанием.
Разобрать мышку проблем не составляет. Нужно лишь открутить 1-4 винтика и вуаля, мышка развалилась на составляющие. Нас интересует только плата с электроникой, на которой и находятся кликающие элементы.
Fix-5 Проверьте, не вызывает ли какое-либо стороннее программное обеспечение ошибку
Ваша мышь не работает должным образом, возможно, из-за того, что стороннее программное обеспечение вызывает ошибку для указателя мыши. Выполните следующие действия, чтобы проверить, не вызвана ли ошибка каким-либо сторонним программным обеспечением.
1. Вы можете легко открыть Бегать окна, одновременно нажав клавиши Windows+R.
2. В Бегать введите «msconfig», а затем нажмите «ОК».
3. Нажмите Вкладка пока не выделите вкладку «Общие». нажимать клавиша со стрелкой вправо перейти на вкладку «Услуги».
4. Теперь нажмите ‘ЧАС‘, чтобы установить флажок рядом с «Скрыть все службы Microsoft». Теперь нажмите ‘Д‘, чтобы отключить все службы.
5. Теперь нажмите ‘А‘, чтобы применить сохраненные изменения. Теперь нажмите Вкладка пока вы не выделите «ОК», а затем не нажмете Войти.
Теперь легко перезагрузите компьютер. он будет загружен в чистом режиме.
Теперь, в зависимости от наблюдения за тем, как работает ваша мышь или не соблюдайте эти условия-
а. Если ваша мышь нормально работает в «Безопасном режиме», проблема возникает из-за любого из этих сторонних приложений. Снова перезагрузите компьютер и отключите стороннее программное обеспечение одно за другим и проверьте каждое из них, работает ли мышь или нет.
б. Если ваша мышь по-прежнему не работает, перейдите к следующим исправлениям.
Что еще может быть?
Вызов контекстного меню на рабочем столе Windows 10 могут нарушить сторонние расширения и оболочки, входящие в состав различных программ. Проверить и в случае необходимости отключить их поможет бесплатная портативная утилита ShellExView от разработчика NirSoft. Скачайте её вместе с русификатором с официальной страницы www.nirsoft.net/utils/shexview.html и запустите. В меню утилиты выберите «Настройки» и отметьте птичкой опцию «Скрыть/показать все расширения Microsoft».
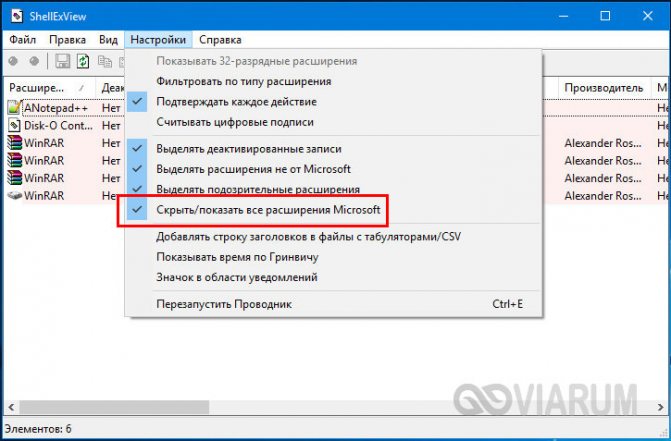
При этом список элементов в окне утилиты у вас значительно сократится. Это и будут все сторонние расширения. Выделите их все мышкой и нажмите на панели инструментов красную кнопку «Деактивировать выбранные элементы», а затем перезапустите Проводник из меню «Настройки» в самой утилите или любым другим удобным вам способом.
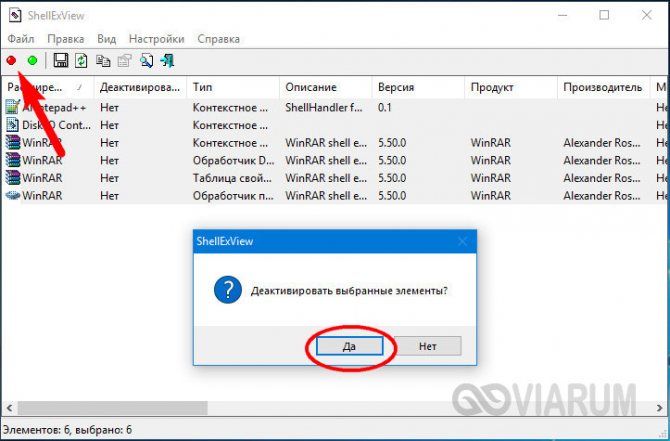
Теперь проверьте, работает ли контекстное меню рабочего стола. Если да, значит источником проблемы стало одно из расширений. Найдите его методом последовательного исключения и деактивируйте. Программу, в состав которой оно входит, удалять необязательно.
Вероятно, это проблема с оборудованием; Вот как это проверить
По нашему опыту, большинство проблем, связанных с щелчком левой (или правой) мыши, указывают на сбой оборудования. Если левая кнопка мыши не работает, только иногда реагирует, случайно «отключается» при перетаскивании, ошибочно или дважды щелкает, когда вы щелкаете один раз, это хороший признак того, что что-то не так с оборудованием слева — нажмите саму кнопку.
Существует очень простой способ проверить, есть ли у вас проблема с оборудованием или программным обеспечением: отключите мышь от текущего компьютера, подключите ее к другому компьютеру и проверьте левую кнопку мыши. Если у вас есть беспроводная мышь, подключите ее
RF ключ
в другой компьютер или соедините его через Bluetooth с другим компьютером.
Если проблема такая же, когда мышь подключена к другому компьютеру, вы знаете, что у вас проблема с оборудованием. Если мышь отлично работает на другом компьютере, на вашем текущем компьютере есть проблема с конфигурацией программного обеспечения.
Вы также можете попробовать подключить другую мышь к вашему текущему компьютеру. У него такая же проблема? Если нет, скорее всего, проблема с оборудованием. Если у обеих мышей одинаковые странные проблемы с левым щелчком, это определенно проблема с программным обеспечением вашего ПК.
Также может быть проблема с USB-портом в вашей системе — если это проводная мышь, попробуйте подключить ее к другому USB-порту. Если у вас есть беспроводная мышь с USB-ключом, переместите его в другой USB-порт.
Имейте в виду, что некоторые проблемы могут быть точечными или прерывистыми, особенно если оборудование только начинает выходить из строя. Кнопка мыши может работать нормально большую часть времени и только иногда выходить из строя. Используйте мышь с другим компьютером достаточно долго, чтобы убедиться, что он работает правильно.
Перестала работать мышка по другим причинам
Помимо описанных проблем, безусловно существуют и другие, почему не работает мышка на компьютере. Перечислим их для полноты картины:
- Если у вас не работает средняя кнопка мыши, то скорее всего в этом виноваты настройка системы, либо неустановленные драйвера. Гораздо реже, — это механическая поломка.
- Не работает скролл на мышке в браузере или в Windows? Проверьте настройки, переустановите драйвер, удалив мышь из системы.
- Мышь не работает в игре? Виноваты настройки игры, а не сама мышка. Решается с помощью редактирования соответствующего пункта игровых настроек.
Мы надеемся, что статья помогла в определения проблемы с компьютерной мышкой.!
Драйверы
Как быть, если мышка не реагирует на клики или делает это через раз? Вариантов развития событий очень много. Уже было сказано, что зачастую все проблемы являются именно техническими. Но бывают исключения.
Например, следующий расклад характерен для игровых мышек. Все дело в драйверах. Этот софт отвечает за распознавание устройств в операционной системе. Старая версия или полное отсутствие данных приложений способны приводить к тому, что мышки будут работать через раз. Либо вообще окажутся среди неизвестного компьютеру оборудования.
В данном случае нужно всего лишь установить драйвера на компьютер (обычно к мышкам они прилагаются) или обновить уже имеющиеся. После этого операционная система перезагружается. Прогресс есть? Тогда можно не беспокоиться. Мышка все равно не работает в полной мере? Нужно искать источник проблемы дальше. Альтернатив еще очень много.

Как устранить неполадки программного обеспечения левого клика
Если ваша мышь отлично работает на другом ПК, но не работает на вашем, то поздравляем! Вы можете исправить ошибку. Вам просто нужно выяснить, какая у вас проблема с программным обеспечением.
Прежде чем мы начнем, если у вас возникли проблемы с выполнением этих советов из-за проблем с щелчком мыши, вы можете включить клавиши мыши, нажав клавиши «Alt» + «Shift» + «Num Lock». Затем вы можете управлять курсором мыши с клавиатуры .
В Windows можно поменять местами левую и правую кнопки мыши. Если вы сделали это, ваша левая кнопка мыши может не работать нормально — она работает как правая, а правая — как левая. Это предназначено для левшей, использующих правую мышь.
В Windows 10 выберите «Настройки»> «Устройства»> «Мышь». В разделе «Выберите свою основную кнопку» убедитесь, что для параметра задано значение «Влево». В Windows 7 перейдите в «Панель управления»> «Оборудование и звук»> «Мышь» и убедитесь, что «Переключение основных и дополнительных кнопок» не отмечено.
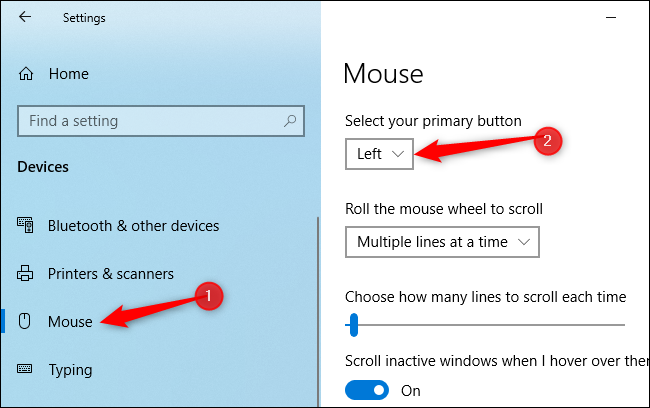
Функция ClickLock также может вызывать странные проблемы. С этим включенным, вы можете кратковременно нажать кнопку мыши и отпустить ее. Windows будет считать кнопку мыши нажатой, пока вы не нажмете снова. Это может помочь вам выделить и перетащить, если вам трудно удерживать кнопку мыши нажатой, но это странное и сбивающее с толку поведение, если этот параметр как-то случайно был включен, и вы не знаете об этом.
В Windows 10 и 7 перейдите в Панель управления> Оборудование и звук> Мышь. Убедитесь, что опция «Включить ClickLock» не отмечена здесь.
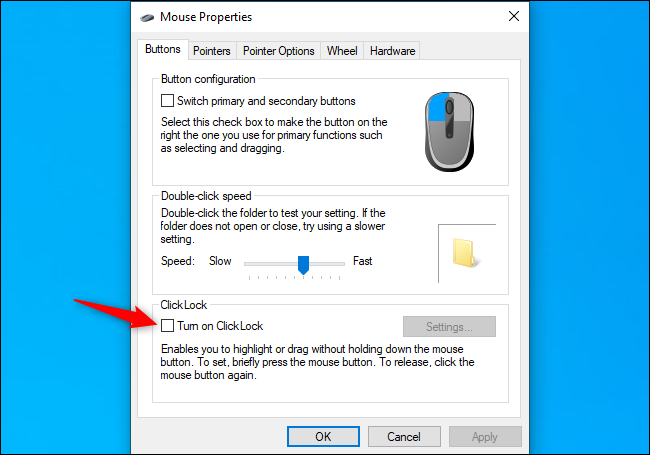
Вполне возможно, что проблема с драйвером оборудования также может быть причиной распознавания щелчков мышью. Мы никогда не видели эту проблему в дикой природе, но это стоит проверить. Чтобы проверить это, откройте диспетчер устройств . Это можно сделать, щелкнув правой кнопкой мыши кнопку «Пуск» в Windows 10 и выбрав «Диспетчер устройств».
Разверните раздел «Мыши и другие указывающие устройства», найдите мышь, щелкните ее правой кнопкой мыши и выберите «Обновить драйвер». Нажмите «Автоматический поиск обновленного программного обеспечения драйвера», и Windows попытается найти новые драйверы, соответствующие мыши.
Если вы видите здесь несколько устройств мыши, повторите процесс для каждого.
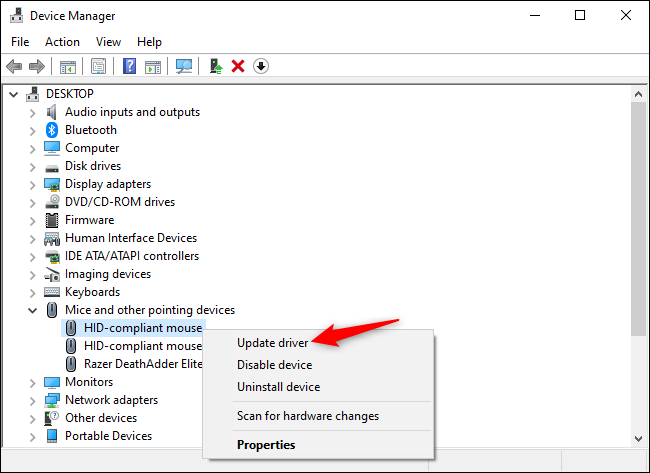
Многие другие веб-сайты предлагают широкий спектр советов по устранению неполадок, которые, мы сомневаемся, полезны. Как всегда, это хорошая идея перезагрузить компьютер и посмотреть, решит ли это проблему. И, конечно же, вы можете попробовать загрузиться в безопасном режиме, чтобы увидеть, есть ли странная аппаратная проблема. Но сканирование ваших системных файлов на наличие повреждений, вероятно, не поможет.
Посмотрим правде в глаза: большинство проблем с мышами, вызываемыми левой кнопкой мыши, происходят из-за аппаратного сбоя Если вы случайно не включили конкретный параметр в Windows, реальное решение проблемы щелчка левой кнопкой мыши, как правило, заключается в замене (или восстановлении) самой мыши.
Изменяем настройки мышки
Чтобы понять проблему изнутри, стоит посмотреть на изображение ниже:
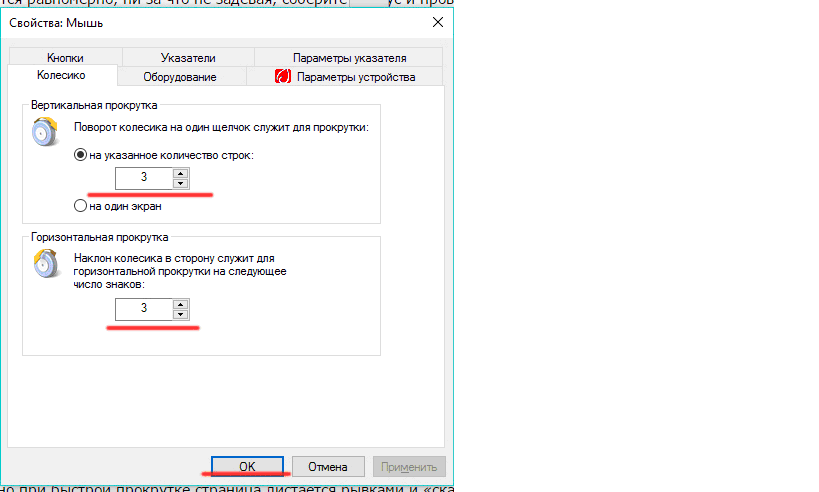
На данном скриншоте показано, куда необходимо нажимать в случае отсутствия движения мыши и стрелок страницы. Чтобы было более наглядно, стоит продублировать весь процесс с самого начала.
- Прежде всего, необходимо зайти в меню «Пуск», выбрав пункт «Панель управления».
- В панели управления следует выбрать вкладку «оборудование и звук».
- Далее, нажимаем на кнопка «Устройства и принтеры», а затем «Мышь».
- В настройках мыши нужно выбрать вкладку «Колесико», после чего откроется шкала, где бегунок нужно довести до максимума и нажать кнопку «ОК» или «Применить».
Теперь настало время протестировать изменения. В том случае, если все осталось так же и все операции не помогли, рекомендуется провести переустановку программного драйвера мыши.
Тачпад
С такой проблемой сталкиваются только владельцы ноутбуков. Мышка не всегда реагирует на клики или вовсе не работает, хотя курсор есть? Можно попытаться проверить работу тачпада. Если он функционирует нормально, рекомендуется отключить данную составляющую.
Дело все в том, что некоторые ноутбуки и сборки операционных систем не поддерживают одновременную работу тачпада и мышки. Поэтому возникает конфликт оборудования. Вследствие него мышка отказывается нормально работать.
Как только тачпад окажется отключенным, работоспособность подключенного устройства вернется в полной мере. И можно будет дальше пользоваться мышью. Кстати, не стоит удивляться, если проблема возникла внезапно — от этого никто не застрахован.
Шаг 2: Проверьте настройки в Диспетчере устройств Windows
Если вышеуказанный способ не работает, виновником неисправности может быть контроллер, отвечающий за работу USB портов. Система оснащена функцией, которая в рамках энергосберегающего режима отключает или снижает активность отдельных компонентов компьютера. Существует вероятность, что режим воздействует на драйвер USB и поэтому Windows 10 иногда «не улавливает» клики левой кнопки.
В Windows 10 кликните правой кнопкой мыши на кнопку Пуск и перейдите в Диспетчер устройств или вызовите его командой «devmgmt. msc»
Разверните пункт «Контроллеры USB». Здесь найдете такие пункты, как «Generic USB Hub» и «Корневой USB- концентратор». Двойным кликом мыши откройте каждый и перейдите в раздел «Управление электропитанием».
Снимите галку «Разрешить отключение этого устройства для экономии энергии». Повторите эти действия для каждого элемента пункта «Контроллеры USB».
Отключение энергосберегающего режима
В операционной системе Windows 10 присутствует энергосберегающий режим, который автоматически отключает некоторые подключенные устройства, считая, что они неактивны. Если питание мыши отключено или снижено, может не нажиматься левая кнопка мыши. Убедиться, что проблема не связана в настройках электропитания, можно следующим образом:
- Нажмите правой кнопкой мыши на «Пуск» и выберите в выпадающем меню пункт «Диспетчер устройств»;
- Откроется утилита Windows, где необходимо раскрыть список «Контроллеры USB»;
- Среди доступных контроллеров по очереди нажимайте на каждый «Корневой USB-концентратор» и «Generic USB Hub» правой кнопкой мыши, выбирайте пункт «Свойства», далее переходите в «Управление электропитанием» и снимайте галочки с пункта «Разрешить отключение этого устройства для экономии энергии».
После внесения настроек во все обозначенные устройства, перезагрузите компьютер и проверьте, сохранились ли проблемы с мышкой. Если ничего не изменилось и левая кнопка продолжает не отдавать команды должным образом, нужно проверить настройки электропитания в панели управления. Для этого:
- Нажмите правой кнопкой мыши на «Пуск» и выберите пункт «Панель управления»;
- В правом верхнем углу переключите «Просмотр» в режим «Крупные значки» или «Мелкие значки»;
- Далее зайдите в пункт «Электропитание»;
- Рядом с используемым режимом нажмите «Настройка схемы электропитания»;
- Далее нажмите «Изменить дополнительные параметры питания»;
- Пролистайте в открывшемся окне до пункта «Параметры USB» и переведите свойство «Параметр временного отключения USB-порта» в значение «Запрещено».
Сохранив внесенные изменения, вновь перезагрузите компьютер и проверьте грамотность работы манипулятора.







![Перетаскивание левой кнопкой мыши не работает в windows 10 [простые исправления] - исправлять 2022](http://u-tune.ru/wp-content/uploads/d/5/2/d526d09eedfa0e169095eab8f6666349.png)