Аппаратные неисправности
Иногда touchpad на том или ином ноутбуке не работает по совершенно иным причинам, не имеющим никакого отношения к настройкам, БИОСу и пр.
Когда пользователь проливает воду, либо роняет ноутбук, происходит поломка аппаратного характера.
При пролитии воды требуется немедленно перестать пользоваться портативным компьютером, отключить его, обесточить, извлечь блок питания. Не ждите, пока вода начнёт окислять контакты. Нужно разобрать корпус, протереть внутренности сухими салфетками, затем тщательно пройтись спиртом и просушить. Только после этого разрешается собрать всё обратно и попробовать включить ноутбук.
Бывает и так, что пользователь не заметил, что пролилась вода. Либо не стал рисковать, ничего не делал, не разбирал. Но добраться к внутренним компонентам всё равно придётся. Как минимум нужно снять батарею. Ещё лучше, если получится снять и извлечь сам тачпад. Он протирается спиртом и проверяется на предмет работоспособности.
Часто страдает шлейф, который к дальнейшей работе уже не пригоден. Заменить его можно в сервисном центре, либо своими руками, купив новый шлейф для своей модели ноутбука.
Шлейф считается достаточно уязвимым компонентов сенсорной панели. Если туда попадает вода, шлейф начинает достаточно быстро окисляться. Если его своевременно не снять, не протереть и не высушить, поможет только замена.
Наиболее распространёнными неисправностями аппаратного характера считаются:
- окислительные процессы в шлейфе, который соединяет сенсорную панель и материнскую плату;
- раскол тачпада, обусловленный ударом, падением;
- поломка микросхемы.
Проблема лишь в том, что при аппаратных неполадках ремонт обходится значительно дороже. Далеко не всегда можно восстановить имеющиеся комплектующие, что уже не дёшево. А если придётся покупать новые запчасти, менять их, тогда затраты ещё больше увеличиваются.
Так что с портативным компьютером следует быть максимально осторожным. Не нужно ничего есть и пить возле него. Также старайтесь работать с ним так, чтобы ноутбук сохранял максимальную устойчивость, не мог случайно рухнуть на пол или выпасть их рук.
Причин, из-за которых тачпад может перестать работать, более чем достаточно. Это как случайное нажатие кнопок, так и серьёзное механическое повреждение.
С какими неполадками сталкивались вы? Как удалось выйти из сложившейся ситуации? В чём была причина и кто её устранял?
Делитесь историями, рассказывайте о личном опыте работы с сенсорными панелями ноутбуков. Подписывайтесь, комментируйте и задавайте актуальные вопросы!
Установлены конфликтующие программы
Такое может произойти, если на компьютере было ранее установлено программное обеспечение, например, для одной мыши “Sven rx 425w”, а вместо нее купили аналог от компании “Canyon”. Чтобы исправить текущее положение дел необходимо знать свою версию Windows и в зависимости от этого пройти следующие шаги.
Windows XP
Нужно войти в меню «Пуск» и нажать «Выполнить», затем ввести «appwiz.cpl», подтвердить действие нажатием «ОК». После чего откроется вкладка «Установка и управление программ», найти неиспользуемый ресурс и выбрать его для удаления. В конце процесса необходимо перезагрузить компьютер.
Windows 7
Начало действий такое же, как и в предыдущем случае: необходимо воспользоваться «Пуском». В поле «Начать» ввести команду «appwiz.cpl» и для подтверждения нажать «Ввод». Найти искомую панель с программами, выбрать конфликтующую с новым программным обеспечением нажатием правой кнопки — удалить. В этой версии Windows может потребоваться ввести пароль администратора, после выполнения этого шага нажимается кнопка «Продолжить».
Физические неисправности и варианты их решения
Если на вашем ноутбуке плохо работает TouchPad, возможно произошло загрязнение панели. Возьмите салфетку и протрите ей поверхность, затем попробуйте, срабатывает ли срабатывает датчик чувствительности.
Основные проблемы, требующие ремонта:
- Проникновение жидкости;
- Физические повреждения от удара, раскол сенсора;
- Окисление контакта шлейфа в связи с резкими перепадами температур;
- Ломается южный мост (микросхема не отвечает за работу периферийных устройств).
Без наличия соответствующих знаний не следует пытаться самостоятельно починить лэптоп. При разборке корпуса есть высокий риск усугубить ситуацию вплоть до выхода из строя всего компьютера. Лучше обратиться в сервисный центр, опытные специалисты смогут быстро и эффективно помочь устранить проблему.
Отключить службу ввода сенсорного экрана для гибридных ноутбуков
Если ваш ноутбук является гибридным (ноутбук и планшет в одном с сенсорным дисплеем.) Есть вероятность, что служба ввода сенсорно экрана, которая контролирует функциональность стилуса, мешает вашей сенсорной панели.
Чтобы отключить службу нажмите win+R, затем введите services.msc и в списке служб найдите TabletInputService или Tablet PC Input Service. Щелкните на ней правой кнопкой мыши, затем отключить ее. Очень неудобное решение для кто пользуется сенсорным экраном и тачпадам, но вы дальше можете проявить смекалку и попробовать удалить драйвера, откатить, обновить и заново потом запустить службу.
Не работает правая кнопка мыши — методы решения
Метод №1 Отключение режима планшета
В некоторых случаях правая кнопка мыши может перестать работать при активации режима планшета в Windows 10. Вам нужно отключить этот режим, а затем проверить, заработает ли кнопка. Режим планшета отключается по-разному…
Центр уведомлений
- Нажмите Win+A, чтобы открыть Центр уведомлений;
- кликните на плитку «Режим планшета».
Параметры
- Нажмите Win+I для открытия Параметров системы;
- перейдите в раздел «Система», далее — в подраздел «Режим планшета»;
- отключите опцию «Включать дополнительные возможности сенсорного управления Windows при использовании устройства в качестве планшета».
Редактор реестра
- Нажмите Win+R для вызова диалогового окошка «Выполнить»;
- пропишите Regedit.exe и нажмите Enter;
- перейдите в HKEY_CURRENT_USERSOFTWAREMicrosoftWindowsCurrentVersionImmersiveShell;
- нажмите ПКМ на параметр TabletMode в правой части окошка и выберите «Изменить»;
- поставьте ноль (0) в значении параметра и сохраните изменения.
Все еще не работает правая кнопка мыши? Давайте тогда попробуем кое-что другое…
Метод №2 Shell Extension Manager
Проблемы с нажатием на правую кнопку мыши иногда могут возникнуть по вине расширений от сторонних разработчиков, применяющихся для контекстных меню. Shell Extension Manager — небольшая утилита, которая поможет избавиться вам от этих расширений.
- Скачайте Shell Extension Manager ;
- выделите ЛКМ исполнительный файл утилиты и нажмите Ctrl+Shift+Enter;
- нажмите на кнопку «Options» в строке меню и выберите «Filter by Extension Type»;
- выберите в списке только (!) пункт «Context Menu» и нажмите «OK»;
- выделите все элементы в появившемся списке, которые окрашены в розовый цвет, а затем нажмите клавишу F7, чтобы отключить их;
- теперь нажмите комбинацию Ctrl+E для перезагрузки Проводника Windows.
Воспользуйтесь своей мышью и проверьте, заработала ли ее правая кнопка. Если дело заключалось в сторонних расширения контекстного меню, то проблема должна быть решена.
Метод №3 Применение SFC и DISM
Возможно, ваша правая кнопка мыши не работает из-за поврежденных системных файлов или хранилища компонентов Windows. И то, и другое можно восстановить, задействовав средства SFC и DISM.
- Нажмите Win+R;
- напишите cmd и нажмите Ctrl+Shift+Enter;
- впишите команду sfc/scannow и нажмите Enter;
- дождитесь окончания работы средства и перезагрузите ПК;
- снова откройте Командную строку (обязательно от администратора!) и выполните следующий ряд команд:
- Dism /Online /Cleanup-Image /CheckHealth
- Dism /Online /Cleanup-Image /ScanHealth
- Dism /Online /Cleanup-Image /RestoreHealth
- еще раз перезагрузите компьютер.
Как только войдете в Windows, протестируйте свою мышь.
Метод №4 Чистка реестра Windows
Иногда достаточно удалить несколько записей в реестре системы — и кнопки вашей мыши оживут! Попробуйте сделать следующее:
- вызовите редактор реестра, как это было показано выше;
- пройдите в HKEY_CLASSES_ROOTDirectoryBackgroundshellexContextMenuHandlersNvCplDesktopContext;
- удалите в левой части окошка ВСЕ папки, кроме следующих:
- FileSyncEx
- New
- Sharing
- WorkFolders
- при исчезновении графического интерфейса Windows вам понадобится перезапустить Проводник (Win+R→explorer.exe).
Все еще не работает правая кнопка мыши? Хорошо, двигаемся дальше…
Метод №5 Удаление/отключение конфликтующего ПО
На сегодняшний день известно, что некоторые программы могут вступать в конфликт с подключенной к ПК мышью. В список такого ПО входят:
- HP Display Control (PdiShellExt.dll)
- Symantec System Recovery
- 7zip
- WinZip
Попробуйте избавиться от этих программ, если те установлены на вашем компьютере, а затем проверьте наличие проблемы.
Метод №6 Переустановка драйвера мыши
Ну и напоследок — переустановка драйвера мыши. Возможно, драйвер вашей мыши начал работать некорректно, вследствие чего вы и не можете нормально ей пользоваться. Переустановка драйвера производится следующим образом:
- нажмите Win+R;
- пропишите devmgmt.msc и нажмите Enter;
- раскройте раздел «Мыши и иные указывающие устройства»;
- дважды кликните ЛКМ на подключенную мышь;
- перейдите во вкладку «Драйвер» и выберите «Удалить устройство»;
- переподключите мышь к компьютеру — Windows автоматически установит для нее драйвер.
С вашей мышкой явно что-то не так, если ей не помогла даже переустановка драйвера. Попробуйте подключить ее к другому компьютеру, дабы убедиться в этом. Если правая кнопка мыши не работает и на другом ПК — раскошеливаемся на нового «грызуна».
Не работает тачпад на ноутбуке
Распространенная причина того, что не работает тачпад, сводится к его загрязнению. Со временем, панель покрывается пылью, на нее налипают различные частицы, и она может стать не чувствительной. Кроме того, касания влажными пальцами также могут негативно влиять на работоспособность. Следует убедиться, что ваши пальцы без загрязнений, а поверхность тачпада сухая и чистая. Также нужно очистить панель, воспользовавшись специальными салфетками для очистки техники, или же обычными влажными салфетками. После этого нужно вытереть ноутбук насухо и воспользоваться тачпадом
Важно отметить, что все работы по очистке следует выполнять с выключенным ноутбуком
Используйте Alt + Tab или Диспетчер задач, чтобы освободить записанный указатель.
Иногда указатель мыши продолжает исчезать из-за того, что он был захвачен внеэкранным приложением. Это может произойти, если некоторые приложения не закрываются должным образом и не возвращают мышь.
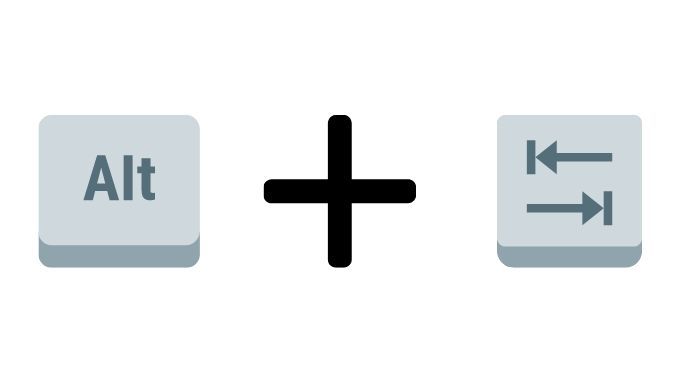
Есть два быстрых способа исправить это. Первый — нажать одновременно клавиши Alt и Tab на клавиатуре. Это переключит фокус приложения на другое приложение и, надеюсь, освободит мышь. Если это не сработает, используйте Ctrl + Shift + Esc, чтобы открыть диспетчер задач. Затем выберите подозрительное приложение и завершите его процесс, щелкнув его правой кнопкой мыши и выбрав «Завершить процесс».
Если ваша мышь не отпускала при переключении в диспетчер задач, вы можете просто нажать Alt + E, чтобы завершить выделенное приложение.
Почему не работает беспроводная мышка на ноутбуке
Этот девайс с каждым днем становится популярнее. Он предоставляет большую мобильность своему владельцу, не засоряет рабочую поверхность проводами. Как же его починить в случае неполадки?
- Проверьте, включена ли мышка. Внизу устройства есть специальная кнопка/рычаг, который следует перевести в режим «Включено».
- Возможно, мышка слишком далеко от ноутбука и сигнал не доходит. Придвиньте ее поближе и по возможности уберите все предметы между ними.
- Замените батарейки в мышке. Часто индикатор заряда указывает на определенный запас, но на деле его уже не хватает для мощностей девайса.
- Смените порт для датчика в ноутбуке.
- Иногда теряется контакт между самим датчиком и мышкой. В таких случаях зажмите кнопку на датчике, и когда он замигает, на дне мышки щелкните кнопку, которая прекратит это мигание.
- Сбой программного обеспечения тоже может нарушить работу манипулятора. Чтобы восстановить настройки, удалите мышку с помощью «Панели управления», а затем перезагрузите ноутбук.
Если же ничего не помогает, работоспособность девайса не восстанавливается, то остается его просто заменить.
Как и в случае с тачпадом, у беспроводной мышки тоже периодически встречается хаотичное мельтешение по экрану или зависания. К таким последствиям приводит неправильная поверхность под манипулятором. Беспроводные мыши не любят:
- стеклянные плоскости;
- полупрозрачные и прозрачные покрытия;
- рифленые и неровные поверхности.
В данном случае выручит обычный коврик для мышки.
Причина 2: Сбой в работе тачпада
Если на ноутбуке используется тачпад вместо компьютерной мыши, то в работе курсора могут быть проблемы из-за того, что панель отключена или указывающие устройства конфликтуют. Также при манипуляциях в BIOS могли быть сбиты параметры. Разберем самые распространенные причины ниже.
Горячая клавиша
У большинства моделей ноутбуков предусмотрена горячая клавиша, которая выключает и включает сенсорную панель. Она зависит от производителя, но, как правило, функция работает при одновременном нажатии «Fn» и одной из функциональных клавиш от «F1» до «F12». Нужная клавиша из F-ряда будет помечена значком в виде тачпада. В наших отдельных статьях рассмотрены способы, как включить тачпад на некоторых популярных устройствах.
Подробнее: Включение тачпада на ноутбуке Lenovo / ASUS / Acer
Настройка свойств мыши
На многих ноутбуках при подключении мыши тачпад автоматически отключается. Его можно принудительно включить обратно, если этого не произошло автоматически или вам нужны два указывающих устройства одновременно. Активировать сенсорную панель можно через «Параметры мыши»:
Удаление лишних драйверов мыши
Нередко при использовании нескольких мышей тачпад отключен, поскольку это делают их драйверы. Если мышь уже не используется, то рекомендуется удалить старое ПО. Для этого перейдите в «Диспетчер устройств» через поисковую строку. Откройте меню мыши, найдите неиспользуемое устройство, выделите его и нажмите на клавишу «Delete». Затем подтвердите действие.
После удаления неиспользуемой мыши все программное обеспечение, связанное с ней, также будет деинсталлировано из параметров системы.
Настройка BIOS
В BIOS есть информация о подключенных и встроенных устройствах. Во время настроек пользователь может случайно деактивировать сенсорную панель. Чтобы ее включить, потребуется зайти в базовую систему ввода-вывода на ноутбуке. Способ может отличаться и зависит от марки и модели. Ранее мы рассматривали, как это сделать на лэптопах от распространенных производителей.
Подробнее: Как зайти в BIOS на ноутбуке MSI / Acer / Packard Bell / Dell / Samsung / Lenovo / Sony Vaio / ASUS / HP
В появившемся окне БИОС можно включить или отключить сенсорную панель:
- С помощью клавиш со стрелками перейдите на вкладку «Advanced». В некоторых версиях BIOS она может называться иначе, например «Advanced Settings». Тачпад в большинстве случаев обозначается как «Internal Pointing Device» или «Touchpad». Выделите устройство с помощью стрелок на клавиатуре. Если напротив пункта стоит значение «Disabled», переведите его в «Enabled».
- Сохраните изменения, выбрав пункт «Save Changes and Exit» на вкладке «Save & Exit». Или нажмите на клавишу «F10» и согласитесь с действием в появившемся окне.
После этого ноутбук перезагрузится и можно будет проверить, начала ли работать сенсорная панель.
Ответы@Mail.Ru: Не двигается курсор мыши!
Перезагрузи компьютер
Нажми Fn+F7 Возможно зароботает
а если на компе не fn
Люди! У меня сейчас такая же проблема. Но я знаю, как решить! Нажмите F7,подвигайте резко мышкой, и чуть чуть побейте мышку рукой, не прям насилием бить, а чуть чуть и ласково. Потом перезагрузите компьютер. Если до сих пор не работает, обратитесь к кому нибудь, а пока вы можете пользоваться таким полем, есть на каждом ноутбуке.
У меня получилось! Наконец-то! Попробуй разобрать, потом всё внутри помыть и обратно собери. Нижнюю платформу тоже. Ну как очивидно без пластины где провода (её сними кароче)
Нажала F7 и мне помогло
Привет всем. я тоже нажала F7 и мне помогло
Перезагрузка системы Как бы это ни банально звучало, просто перезагрузите операционную систему. Иногда в работе ПО происходят сбои различного характера. Перезагрузка системы призвана устранить эти сбои. Смена USB-порта подключения Наверняка на материнской плате не один USB-порт. Попробуйте подключить мышку к другому порту. Возможно, что данный порт перестал функционировать по каким-то причинам, или стал функционировать неправильно. Если в дисфункции мышки действительно виноват порт, то подобное переключение поможет. Переустановка драйвера мыши Если у вашей мыши не двигается курсор, но мышь работает, попробуйте переустановить драйвера на неё. Для этого удалите прежние драйвера из системы, затем выполните перезагрузку компьютера. Даже если программа удаления не попросит об этом, всё равно это важный шаг для того, чтобы все изменения, сделанные в системе, гарантированно вступили в силу. После перезагрузки установите драйвера заново. Если на момент установки присутствует более свежая версия программного обеспечения, желательно скачать её с сайта производителя компьютерной мыши и установить именно её. Подключение мыши к другому компьютеру Самая простая диагностика неисправности устройства заключается в попытке подключения его к другому компьютеру. Если есть такая возможность, отключите мышку от вашего компьютера и включите в другое устройство. В качестве другого устройства может выступать такой же стационарный компьютер, ноутбук, или даже смартфон с функцией USB-Host. Самое главное для вас — это проверить, двигается ли курсор мыши на другом устройстве. Если курсор двигается, это будет означать, что неисправность кроется не в самом устройстве, а в вашей системе. В противном случае можно будет с большой вероятностью предполагать неисправность самой мыши. Чистка системы Самое неоднозначное действие, но оно тоже может помочь при исправлении такого недостатка. Если у вас стоит антивирусное ПО, обновите базы и просканируйте компьютер на вирусы. Если вредоносные программы будут найдены, вылечите зараженные файлы или удалите их. Если программа найдет вирусы в файлах драйвера мыши, его нужно удалить полностью, перезагрузить компьютер и установить драйвер заново. Заключение Если не двигается курсор мыши, но мышь работает, восстановление мыши нужно проводить в несколько этапов, описанных выше. Функциональность устройства может восстановиться на любом этапе.
F7 мне помогло. сразу все зароботало.
В Windows
Чтобы разобраться, почему не работает внешняя мышка на ноутбуке с ОС Windows, используйте ряд встроенных средств.
Мастер устранения в Windows
Утилита по диагностике проблем поможет быстро устранить ряд проблем в полуавтоматическом режиме. Для ее запуска найдите в «Панели управления» ваш манипулятор в списке оборудования. Кликайте на нем, из контекстного меню вызывайте «Устранение неполадок».
Утилита запустит поиск неисправностей, в конце вы увидите перечень найденных проблем. Если их можно исправить автоматически, мастер сделает это. В ином случае вы увидите только название неисправности.
Настройки манипулятора
Если диагностическая утилита не нашла проблем, а мышка по-прежнему светится, но не работает – проверьте ее настройки. Для этого опять найдите манипулятор в перечне оборудования в «Панели управления», кликайте на нем и вызывайте «Параметры». Проверьте выставленную скорость движения курсора, назначение кнопок, наличие залипания.
Драйвера
Сбой драйверов может сделать любой устройство неработоспособным. Зайдите в «Диспетчер устройств» через свойства «Моего компьютера». В перечне найдите пункт «Мыши» — если рядом с каким-то устройством вы увидите восклицательный знак, его драйвер работает некорректно. Кликните на нем и выберите «Обновить драйверы» в подменю.
Также найти нужный файл можно на диске производителя, если он шел в комплекте с мышью.
Почему не работает мышь на ноутбуке: характеристики и причины
Перед тем как узнать почему не работает мышь на ноутбуке, давайте сначала разберем какие есть виды мышек и как их исправить.
Сенсорная панель (тачпад)
Для тачпада характерно 2 вида работы
- Тачпад работает с перебоями
- Тачпад не работает вообще
Расскажу вам о каждом ситуации подробнее. Итак, во время работы тачпада возникают такие проблемы : плохое реагирование на команды, которые задаёт пользователь; движение курсора происходит неравномерно; курсор временно пропадает с экрана.
Избавить от этой проблемы поможет простое протирание тачпада. Вероятность, что он просто забит грязью, достаточно велика. Просто протрите тачпад влажной салфеткой. К работе можно приступать только после полного высыхания тачпада. Проблемы с тачпадом могут возникать и тогда, когда вы работает за ноутбуком влажными руками.
Бывают и случаи, когда тачпад работает некорректно из-за неправильных настроек. Для того чтобы сделать перенастройку параметров устройства, нужно открыть вкладку «Панель управления» и выбрать в нём пункт «Мышь». Методом ошибок и проб вы сможете выполнить оптимальную настройку тачпада под свои нужды.
Часто, в каждой конкретной модели тачпада, в комплекте идёт «родной» драйвер. Не следует пренебрегать его установкой, доверяя набору стандартных драйверов.
А вот что делать, если тачпад не реагирует на команды пользователя? Чаще всего такая проблема случается из-за отключения сенсорной панели. Отключение может быть как умышленным, так и произвольным. Включить тачпад можно с помощью следующих способов:
- Используйте комбинацию клавиш – Fn + функциональная клавиша F1-F12 (Выбор клавиши зависит от марки и модели ноутбука);
- Проверьте кнопку включения/выключения, если такова имеется на вашем ноутбуке;
- Используйте специальные утилиты;
- В некоторых ноутбуках при подключение второго манипулятора происходит отключение тачпада, поэтому попробуйте отключите вторую мышь.
- Включите поддержки устройства в BIOS – значение Enabled для параметра Internal Pointing Device;
Если все указанные мною выше способы вам не помогли, то это аппаратная поломка. Своими силами отремонтировать тачпад у вас не получится, поэтому я советую вам, пойти в сервисный центр. В сервисном центре ремонт сделают не только эффективно, но и качественно.
Проводная мышь
Проводная мышь – это немного устаревшее устройство, которым всё меньше пользуются на сегодняшний день.
Если на ноутбуке такая мышь не работает, попробуйте подключить её к другому ноутбуку или ПК.Если мышка не работает и на том компьютере, то следует купить новую мышь. А вот если мышь заработала, значит причину неполадок стоит искать непосредственно в ноутбуке.
Что нужно делать, если мышь на ноутбуке не работает, а замены мыши не даёт никакого результата:
- Подключите устройство к другому USB-порту;
- Выполните перезагрузку системы
- Проверьте драйвера
- Удалите мышь из системы, и выполните перезагрузку. При включение ноутбука произойдет повторная инициализация и распознавание ОС;
Беспроводная мышь
Беспроводная мышка используется на сегодняшний день в работе наиболее чаще. Но что делать, если мышь на ноутбуке перестала работать? Ниже расскажу вам, о проблемах, которые могут помешать мышке работать нормально.
- Батарейки. Если курсор мышки нормально движется по экрану, а затем резко «застывает», то стоит вначале проверить батарейки, и если это необходимо, то заменить их на новые. Чтобы продлить время работы беспроводной мышки. Лучше ставить в неё не батарейки, а аккумуляторы;
- Если манипулятор периодически виснет, то попробуйте выключить мышь, а затем включить её.
- Попробуйте подключить приёмник в другой порт;
В этой статье, я рассказал вам почему не работает мышь на ноутбуке и об основных проблемах и о путях их решения, для манипуляторов, которые используются на ноутбуках. Надеюсь, что изложенная выше информация пригодиться вам и обеспечит большую продолжительность работы вашей мыши. Всем добра!
С Ув. Евгений Крыжановский
Проблемы проводной мыши
Классический вариант управления компьютером – это проводная мышь. В настоящее время встречается очень редко, особенно в домашнем использовании. Перестала работать мышь на ноутбуке. Что делать в такой ситуации?
- Проверьте работоспособность устройства, подсоединив его к другому персональному компьютеру, если поломка исчезла, то ищите неполадку в ноутбуке, если сохранилась, то идите в магазин за покупкой новой мыши.
- Подключили новую мышь, но ноутбук её не распознаёт? Зайдите в «Панель управления», «Диспетчер устройств» и удалите сохранённые параметры мыши, перезагрузите компьютер.
- Вставьте шнур в другой USB-порт.
- Перезагрузите компьютер, если мышка не работает, но светится. Если курсор стоит на месте, а лампочка снизу устройства горит с перебоями, то, скорее всего это механическое повреждение шнура. Требуется перепайка провода, но лучше замена мыши, та как цена не велика.
При проведении выше перечисленных действий не забывайте о том, что USB – мышь автоматически фиксирует изменения и наличие новых подключений, так как относится к устройству Plug-and-Play. Механизм типа PS/2 требует перезагрузки после проведения любой операции касающейся параметров мыши.
Поломка манипулятора может зависеть от многих факторов. Решение проблемы нужно подбирать, грамотно опираясь на тип используемого устройства. Ознакомившись со статьей, вы с лёгкостью сможете определить причину поломки и ответить на вопрос: «Почему не работает мышка на ноутбуке?». Воспользовавшись рекомендациями можно самостоятельно устранить появившуюся проблему и подарить вашей мыши дополнительный срок службы.
Если попытки восстановления, правильного функционирования, не дали результата, то поломка механического характера, в таком случае требуется замена манипулятора или вмешательство специалиста.
Способ 3: устранение аппаратных проблем
Самой неприятной, но достаточно частой причиной подобного поведения манипулятора является аппаратная поломка.
- Первое, что нужно сделать при подозрении на физическую неисправность – подключить мышь к другому порту, желательно, идущему прямо к материнской плате.
Также стоит исключить переходники по типу конверторов с PS/2 на USB и USB-хабов.
Если проблема всё ещё наблюдается, попробуйте подсоединить мышь к заведомо исправному компьютеру, а также подключить к вашему аналогичное устройство – это нужно, чтобы исключить поломку портов на самом ПК или ноутбуке.
- У проводных устройств нередко причиной является залом кабеля: порою из-за активной эксплуатации проволока внутри перетирается или ломается, что и даёт рассматриваемые симптомы. Прощупайте провод руками – места заломов обычно хорошо ощущаются тактильно. Также, если у вас имеются соответствующие навыки, можно прозвонить кабели мультиметром.
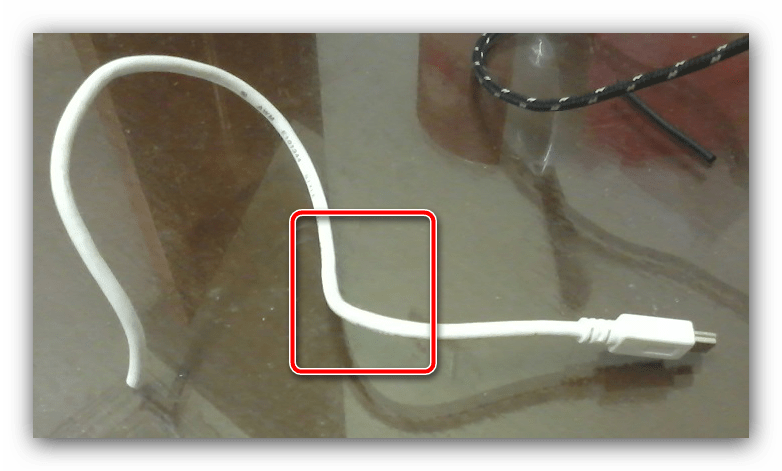
Для беспроводных радиомышей нужно убедиться в исправности приёмника – методика та же, что и в первом шаге настоящего способа.
С Bluetooth-устройствами определить причину сложнее. Первое, что нужно попробовать – отменить сопряжение и соединить компьютер и манипулятор заново.
Подробнее: Как подключить беспроводную мышь к компьютеру
Также стоит иметь в виду, что подобные девайсы нередко используют одну и ту же полосу частот, что порой приводит к конфликтам. Попробуйте отключить другие беспроводные гаджеты вроде клавиатуры и/или наушников и проверить, не исчезла ли проблема.
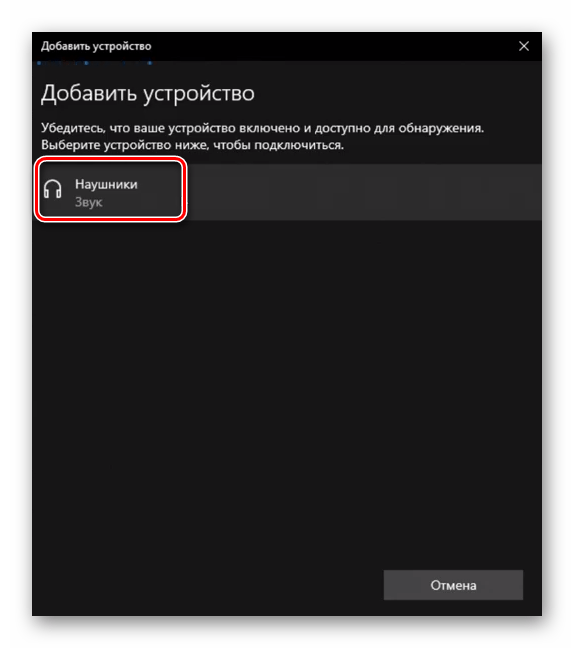
Нельзя также исключать и повреждения платы самого устройства или её компонентов – обычно на это указывают целый провод (или 100% рабочий приёмник для беспроводных вариантов). Как правило, подобного рода поломки нет смысла ремонтировать, и проще будет заменить девайс целиком.
Аппаратная поломка сенсорной панели
программные способы
Опытным пользователям не составит труда разобрать компьютер и проверить догадки. Может, все дело в разъеме? В таком случае все очень легко исправить, если вы разбираетесь в этом.
А неопытным пользователям, никогда не имевшим дело с разборкой/сборкой компьютеров, рекомендуем обратиться в сервисную мастерскую или вызвать профессионала на дом. В противном случае, если вы напортачите, простым ремонтом уже не обойтись.
В современном мире ноутбук является незаменимым переносным устройством, благодаря его относительному удобству и функционалу, данный вид компьютера становится еще более востребованным в тех случаях, когда он совсем не нуждается в каком либо дополнительном оборудовании. Например, чтобы не покупать отдельно мышку и не носить ее повсюду, в каждый ноутбук встроена специальная сенсорная панель, которой пользователь управляет ноутбуком или нетбуком пальцем. Я не зря сделал небольшое введение, потому что иногда пользователь просто не знает как она называется. В этой статье, как раз пойдет разговор о том, что делать, если не работает тачпад на ноутбуке. Тема очень распространенная в интернете и несомненно, актуальная. Я расскажу вам о самых основных дефектах, которые могут препятствовать работе панели. Разговор коснется как аппаратной части, так и программной.


































