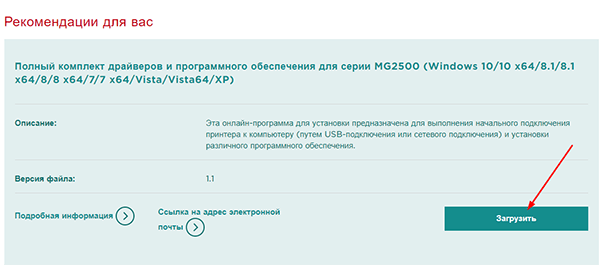Удаление устройств
С ненужным и устаревшим ПО мы разобрались. Однако ситуация может сложиться так, что при наличии актуальных версий программного обеспечения устройство безнадежно выходит из строя. В ряде случаев чтобы обеспечить корректную работу нового, старое нужно полностью удалить из системы. Снова отправляемся в панель управления.
Выбираем отмеченный пункт и переходим в меню управления устройствами ПК.
Здесь все сгруппировано по областям применения. Соответственно, можно найти и удалить драйвер устройства, которое больше не нужно или некорректно работает. Выберем «жертву» и посмотрим, что необходимо делать в этом случае. Попробуем, к примеру, удалить драйвер звуковой карты.
Разворачиваем группу устройств и выбираем подлежащее деактивации. Вызываем контекстное меню и находим пункт, позволяющий его удалить. Система выдаст диалоговое окно с предупреждением.
Проставляем галочку в указанном месте и подтверждаем сделанный выбор. В результате устройство будет полностью удалено из списка используемого оборудования, а система очистит управляющее им ПО.
Как посмотреть все драйверы в Windows 10 без установки сторонних приложений
Управлять драйверами в Windows 10 можно легко и без сторонних программ, воспользовавшись лишь одной командой. Хотя специальные утилиты делают весь процесс намного удобнее.
Технически установка, удаление или обновление драйверов возможны в Windows 10 из диспетчера устройств, интерфейс которого не сильно изменился со времен Windows 7, а значит с его возможностями многие пользователи хорошо знакомы. Но если вы хотите увидеть полный список драйверов, установленных на вашем устройстве, данный диспетчер вам не поможет, т.к. позволяет управлять драйверами лишь по каждому конкретному компоненту. Как же посмотреть информацию сразу по всем установленным устройствам без установки стороннего приложения?
Все сводится к одной единственной команде, которую вы должны запустить в окне командной строки. После этого вы легко получите полный список драйверов на вашем компьютере. Итак, первый шаг в этом деле сводится к запуску командной строки. Есть несколько способов активировать ее: набрав комбинацию клавиш Win + X и введя для поиска три «cmd», или нажав комбинацию клавиш Win + R, а затем набрать cmd.exe.
Команда, которая отображает все драйверы на вашем устройстве с Windows 10, следующая
driverquery
После ее запуска система выдаст вам весь список драйверов и компанию-производителя. Прокрутите список вниз, чтобы получить обзор всех установленных устройств. Безусловно, это не очень удобно с технической точки зрения, т.к. не позволяет найти нужное вам устройство, при этом не у всех компонентов отображается дата создания драйвера.
Более подробную информацию, включая путь и название файла драйвера, который хранится на вашем устройстве, можно вывести с расширенными параметрами команды. Выглядит эта команда так:
driverquery /v
Когда дело доходит до поиска подписанных драйверов, вы можете легко получить множество деталей, используя специальную команду с выделенным параметром:
driverquery /si
Команда также поддерживает ряд других параметров. Чтобы увидеть их все, просто запустите меню справки, введя следующую команду:
driverquery /?
Само собой разумеется, что этот список, сгенерированный в командной строке, не обязательно легко читается, особенно когда на устройстве установлено множество драйверов. К счастью, есть альтернатива этому методу, опять же без необходимости установки стороннего приложения.
Встроенная утилита «Сведения о системе» в Windows 10 предоставляет множество сведений о вашем ПК, включая установленные драйверы. Чтобы запустить ее, нажмите одновременно клавиши Win + R и введите:
msinfo
Далее, чтобы открыть список драйверов, следуйте по этому пути:
Сведения о системе > Программная среда > Системные драйверы
На этот раз пользовательский интерфейс отображает информацию о драйвере в более структурировано, с именами, описанием, файлом диска, типом, режимом запуска, состоянием и другими данными, отображаемыми удобном интерфейсе. Кроме того, используя меню утилиты, вы также можете искать определенный драйвер или сортировать отображаемые драйверы по типу, режиму запуска, состоянию и другим.
Большинство людей используют универсальные драйверы, которые поставляются в комплекте с Windows. Естественно, ожидается, что они должны работать правильно, так как проверяются каждым производителем, прежде чем будут выпущены. Однако в некоторых случаях требуется загрузка сторонних драйверов и программного обеспечения, особенно при использовании более продвинутого оборудования для игр или других видов деятельности, где необходимы расширенные параметры. Есть и такие случаи, когда работа с драйверами усложняется, например, может потребоваться установка более ранней версии, если свежая работают не так, как ожидалось.
В этом случае Диспетчер устройств — это инструмент, который помогает вам справиться с задачей без стороннего софта. Хотя, конечно, сторонние утилиты более удобны.
Методы удаления драйверов в Windows 10
Помимо того что устаревшие компоненты могут являться причиной различных сбоев в работе системы, они еще и засоряют компьютер лишней информацией, попросту занимая место на диске. В этой статье будут рассматриваться оптимальные методики удаления драйверов для ОС Windows 10.
Способ 1: Свойства диска
Этот метод идеально подходит для удаления практически всех типов драйверов, которые уже не используются, но при этом установлены на ПК.
- Зайдите в меню «Пуск» и найдите пункт «Проводник».
- Выберите системный диск, нажав на него правой клавишей мыши. Подразумевается тот каталог, в котором хранятся данные о вашей ОС.
- В появившемся списке кликните на надпись «Свойства».
Нажмите на кнопку «Очистка диска» в открывшемся окне.</li>
Запустится процедура анализа диска, по завершению которой отобразится сводка обо всех неиспользуемых файлах.</li>По завершению загрузки нажмите на кнопку «Очистить системные файлы».</li>
Подождите, пока компьютер соберет всю необходимую информацию, и в новом окне выберите пункт «Пакеты драйверов устройств».</li>
Нажмите «ОК» для очистки системы от неиспользуемых компонентов.</li></ol>
Способ 2: Стандартные средства удаления
Некоторые драйвера можно деинсталлировать так же, как и любую другу установленную на компьютер программу. Делается это следующим образом:
- Откройте меню «Пуск» или «Панель управления» и нажмите на вкладку «Программы и компоненты».
Чтобы быстрее найти ненужные драйвера, нажмите на поле «Издатель» и выберите того разработчика, чьи драйвера вы собираетесь удалить. Например, драйвера от ASUS.</li>
Из предложенных вариантов выберите подлежащий удалению компонент и, нажав на него ПКМ, кликните «Удалить».</li>
Активируется мастер удаления приложений, в котором требуется подтвердить желание деинсталлировать компонент.</li>По окончанию процедуры обязательно перезапустите компьютер.</li></ol>
Способ 3: Диспетчер устройств
Этот способ наиболее удобен в том случае, когда вы не знаете наименование драйвера, который нужно удалить, но имеете представление о том, какую функцию он выполняет в системе.
- В меню «Пуск» найдите вкладку «Диспетчер устройств».
- Перед вами отобразится таблица со всеми установленными компонентами, поделенная по заголовкам в соответствии с выполняемыми функциями.
- Откройте раздел, в котором находится необходимый вам драйвер, и нажмите на него ПКМ.
- В появившемся списке кликните на пункт «Свойства».
- Зайдите в блок «Драйвер» и найдите в его рабочем поле кнопку «Удалить».
Отобразится оповещение, в котором требуется дать согласие на удаление, кликнув «ОК».</li>Обязательно перезапустите ПК.</li></ol>
Способ 4: Специальные программы
Процедуру удаления компонентов можно осуществить не только используя стандартные возможности системы, а и воспользовавшись многочисленными утилитами, которые можно инсталлировать с интернета. Давайте рассмотрим приложение Driver Sweeper, которое обладает русскоязычной версией и является абсолютно бесплатным.
- Скачайте утилиту и установите ее на ПК.
- Для корректной работы приложения необходимо будет инсталлировать NET Framework 3.5. Вам не придется самостоятельно искать его в интернете, так как установщик самостоятельно предложит загрузить компонент.
- Для того чтобы интерфейс приложения переключился на русский язык нужно перейти во вкладку «Options» и зайти в раздел «Language».
- Укажите нужный язык и кликните «Apply».
- Зайдите во вкладку «Анализ и очистка» и поставьте галочки напротив компонентов, которые требуется удалить.
Кликните на кнопку «Очистка».</li>
Перезагрузите ПК, предварительно дав согласие на удаление компонента.</li></ol>
Как видите в большинстве случаев деинсталлировать драйвер достаточно просто. Исключение обычно составляют только системные компоненты, удалить которые не позволит система. К счастью в большинстве случаев это и не требуется, так как любые изменения в подобных файлах могут привести к полному отказу системы.
- https://pcfaq.info/sistema/udalenie-nenuzhnyh-drajverov-v-windows-7-10.html
- https://mixprise.ru/windows-10/kak-udalit-drajjver-iz-sistemy-windows-10/
- https://public-pc.com/how-to-remove-drivers-from-windows-10-computer/
Как установить драйвер для принтера и МФУ
Как установить драйвер для принтера бесплатно:
- Если скачанный драйвер .zip или .rar, то его нужно сначала распаковать с помощью подходящего архиватора
- Если ваш принтер уже подключен к компьютеру – отключите его
- Запустите файл с расширением .exe (название может быть любым, от Install.exe до driver_xxxx.exe и так далее) от имени администратора
- Следуйте инструкциям установщика и на одном из шагов настройки он попросит подключить принтер, подключите его и включите. Если же у вас нет возможности подключения принтера прямо сейчас – поставьте галочку на “подключить позже” или подобное, драйвер установится
- При первом подключении принтера нужно будет запустить утилиту и провести первоначальную настройку
- Перезагрузите компьютер
Готово! Как видите, установка драйвера для принтера не занимает много времени. Если вы не знаете, как установить драйвер для МФУ, следуйте этой же инструкции (она аналогична для МФУ).
Удаление остаточных файлов
Выполненные выше действия не гарантируют, что в Windows не останется папок и файлов от ПО принтера. Последним шагом можно зайти в папку с программами на системном диске и по производителю отыскать папки.
В Windows XP требуется зайти в корень диска «C», далее в «Program files». А вот на Win 7-10 следует рассматривать также каталог «Program file (x86)».
Учтите, что папка с названием производителя может внутри содержать не только файлы от принтера, но и другие утилиты
Поэтому лучше перейти внутрь и убедиться, что там нет ничего важного. А если так и есть, то удалить только оставшуюся папку от печатающего оборудования
Как удалить старые драйвера windows 10 Anniversary Update
Добрый день уважаемые читатели и просто посетители блога, рад, что вы снова заглянули ко мне. Когда вы устанавливаете свежие обновления Windows 10 или обновляете драйвера на ваше железо, в операционной системе остаются копии предыдущих, старых драйверов, и занимают они некоторое дисковое пространство, хорошо когда у вас ssd диск большого объема, а если всего 60 гб, и для него очень критично свободное пространство, так, что избавиться от ненужных файлов можно и нужно, я покажу как удалить старые драйвера windows 10 Anniversary Update.
Нужно ли удалять старые драйвера
И так давайте разбирать в вопросе, нужно ли удалять старые драйвера в операционной системе Windows 10. Как я и писал выше они не несут ни какой полезности, если вы при установке новых драйверов Windows, через некоторое время поняли, что все устройства работают так как нужно и проблем ни каких нет. Если драйвер сбойный, то вы в большинстве случаев получите разновидность синего экрана с кодом ошибки, по которому можно понять, что за устройство стало его причиной, простой недавний пример ошибка dpc watchdog violation.
Вторым фактором, может служить экономия дискового пространства, очень критичная для ссд, об этом я писал в статье как увеличить срок службы ssd диска. Так, что отвечая на вопрос о необходимости удаления старых драйверов, ответ ДА! нужно.
Как удалить старые драйвера
Слава Богу, что Microsoft хоть изредка слушает своих пользователей или может туда еще приходят работать их фанаты, чтобы сделать виндоус чуточку лучше и для людей, не суть они имеют под капотом встроенную утилиту в windows 10 Anniversary Update, под названием очистка диска. Думаю вы слышали про нее да и я вам уже рассказывал как открывается утилита Очистка диска с дополнительными опциями.
Нажимаем WIN+R и в открывшемся окне выполнить пишем cleanmgr
У вас Windows 10 начнет сбор информации об операционной системе
- Старые обновления Windows
- Старые драйвера
- Кэши
- Эскизы и тд.
Чтобы увидеть какие старые драйвера можно удалить, нажимаем Очистить системные файлы.
Спускаемся в утилите очистка диска в самый низ и находим пункт Пакеты драйверов устройств, в моем случае он показывает 0 байт, так как я их уже удалил у вас данная цифра может быть другой, тут же обратите внимание можно удалить Предыдущие установки Windows (это папка на диске C:\Windows.old)
Процесс деинсталляции занимает немного, возможно вам придется перезагрузиться, чтобы операционная система смогла применить настройки.
Хочу отметить, что если вы хотите удалить старый драйвер nvidia, вам нужно воспользоваться специальной утилитой
Как удалить старые видео драйвера
Когда вы производите установку обновления драйверов для видеокарты, то может получиться так, что это может очень значительно отразиться на производительности операционной системы Windows 10 Anniversary Update (я для более старых версий актуально, и может затронуть установленные игры). По умолчанию AMD и NVidia автоматически обновляют драйвера, и этот процесс проходит штатно и без последствий, поставил и забыл, но бывают случаи, когда сначала вам потребуется удалить старые драйвера видеокарты nvidia.
Если обратиться к официальному заявлению от NVIDIA, то они настоятельно рекомендуют удалять все свои драйвера перед установкой свежей версии, чтобы у пользователя не возникало проблем с инсталляцией, и как следствие меньше будет обращений к ним. Можете по изучать их форумы, там есть и синие экраны BSOD и другие разновидности глюков.
Я думаю, что если вас спросят, надо ли удалять старые драйвера nvidia, вы наверняка скажете нет, если только не встречали сами на практике эти глюки, я бы сказал так же :).
Как правильно удалить драйвера видеокарт
Тут америку не открою, но может кому то напомню как это делать. Вообще правильным удалением любой утилиты или программы в WIndows 10 занимается оснастка Программы и компоненты, но легко заменяется такими утилитами сиклинер, я вам рассказывал как удалить программу с помощью ccleaner. Я воспользуюсь встроенным средством. Щелкаем правым кликом по кнопке пуск и выбираем Панель управления.
Далее делаем отображение крупных значков и выбираем Программы и компоненты Windows 10.
Выбираем из списка драйвера на удаления NVIDIA
- NVIDIA GeForce Experience
- NVIDIA Графический драйвер
- NVIDIA Системное программное обеспечение physx
Что хочется отметить, что приходится по очереди удалять все старые драйвера видеокарты и к сожалению так вы удалите не все компоненты, у вас останутся так в Windows 10 драйвера видеокарт
- NVIDIA GeForce
- Intel HD Graphics
- AMD Radeon
Командная строка
В особо запущенных случаях удалить драйвер с компьютера на Windows 7 или 10 можно с помощью командной строки. К примеру, когда устройства уже нет, а описанными способами избавиться от управляющих им компонентов не получается. Этот метод официально документирован Microsoft и разрешен для применения пользователям с административными правами. Воспользовавшись им, можно полностью удалить драйвер из системы.
Windows, заботясь о пользователях, сохраняет «память» обо всех подключаемых к компьютеру устройствах. Драйверы помещаются в специальное хранилище и ждут своего часа, который наступит при повторном использовании. Для начала создадим удобный для изучения список отправленных на хранение компонентов.
С помощью приведенной команды мы заставим службу PnP сохранить перечень драйверов в текстовый файл и разместить его на рабочем столе пользователя. Теперь пользователь может просматривать его в Блокноте, чтобы найти подлежащий удалению компонент.
Продолжим бороться с аудиосистемой ПК и рассмотрим, как удалить звуковой драйвер, обнаруженный в списке. Теперь, когда нам известного его имя, опубликованное в системе, снова воспользуемся командной строкой в режиме администратора.
На скриншоте показано, что делать в том случае, когда ОС отказывает в удалении, ссылаясь на использование устройства. Добавляем параметр «-f», означающий выполнение команды в принудительном порядке и добиваемся желаемого результата.
Перенос Windows на новый SSD диск
Использование управления печатью для удаления старых принтеров
В идеале, если вы использовали метод свойств сервера печати выше, он должен удалить и удалить драйвер принтера. Однако вы можете использовать консоль управления печатью для полного удаления принтеров, которые вы больше не используете, и их драйверов.
В диалоговом окне «Управление печатью» отображаются принтеры и текущие задания печати на вашем устройстве. Прежде чем удалить старый драйвер принтера, убедитесь, что он не используется никаким другим принтером.
Откройте Панель управления> Система и безопасность.
Нажмите Администрирование.
Дважды щелкните ярлык «Управление печатью».
- В разделе «Пользовательские фильтры» выберите «Все принтеры».
- Щелкните правой кнопкой мыши принтер, который вы хотите удалить.
Нажмите «Удалить» и «Да», чтобы подтвердить действие.
- Откройте «Настройки»> «Приложения»> «Приложения и функции» и выберите программное обеспечение принтера, которое вы хотите удалить.
- Нажмите «Удалить» и следуйте инструкциям на экране, чтобы полностью удалить драйвер принтера.
Как удалить старые драйвера usb-устройств из windows?
Практически каждый пользователь подключает к компьютеру телефон, планшет, ридер, флешки и внешние HDD. При работе с этими устройствами ОС windows устанавливает их драйвера. По окончании эксплуатации они не удаляются с компьютера (то есть постепенно накапливаются) и так же, как временные файлы, ненужные записи в реестре захламляют систему.
Вдобавок к этому, если устройства отсоединяются от USB порта некорректно (выдёргиваются без программного отключения функцией «Извлечь»), то установленные драйвера не только остаются в системе, но и ещё продолжают функционировать. Из-за чего нередко становятся причиной программного конфликта в процессе подключения другого USB-устройства (система «не видит» девайс, выдаёт ошибки, виснет).
Данная статья поможет вам избежать всех этих неприятностей: расскажет, как удалить драйвер неиспользуемого USB-накопителя или гаджета из операционной системы полностью, как автоматически деинсталлировать все USB-драйвера.
Удаление штатными средствами
Поверхностная очистка
1. Откройте меню «Пуск».
2. Клацните правой кнопкой мышки в появившейся панели «Компьютер». В перечне команд выберите «Свойства».

3. В колонке слева клацните «Диспетчер устройств».

4. В окне диспетчера, в горизонтальном меню, откройте раздел «Вид» и нажмите «Показать скрытые устройства».

5. Откройте директорию «Контроллеры USB».
6. Удалите старый или неиспользуемый драйвер: клацните по его названию правой кнопкой → нажмите «Удалить».

Глубокая очистка
1. Удерживая клавишу «Win», нажмите клавишу «Pause/Break». Или откройте: Пуск → правой кнопкой «Компьютер» → Свойства.
2. В открывшемся окне, в левой панели, кликните «Дополнительные параметры системы».
3. На вкладке «Дополнительно» нажмите кнопку «Переменные среды».
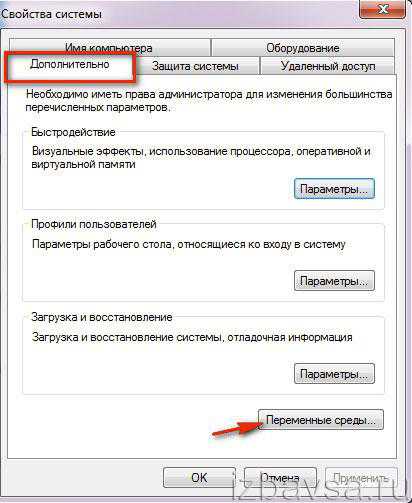
4. В верхнем блоке щёлкните «Создать».
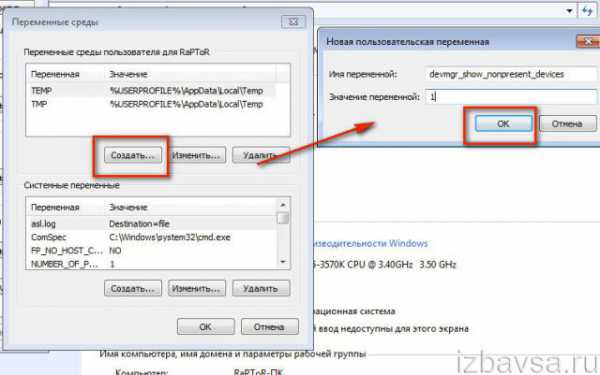
5. В окне «Новая пользовательская переменная»:
- в строке «Имя переменной» введите — devmgr_show_nonpresent_devices;
- в «Значение переменной» — 1.
6. Нажмите «OK» в панели переменной и в окне «Переменные среды».
7. Вернитесь в окно свойств системы (Win+Break) и клацните «Диспетчер устройств».
8. В диспетчере откройте: Вид → Показать скрытые…
9. Нажмите кнопку «Обновить конфигурацию… » (последняя в панели).

10. Иконки неиспользуемых драйверов в диспетчере окрашены в серый цвет (то есть можно удалить этот драйвер). Поочерёдно откройте следующие директории и уберите ненужные элементы (клик правой кнопкой по названию → Удалить):
Драйверы несамонастраиваемых устройств
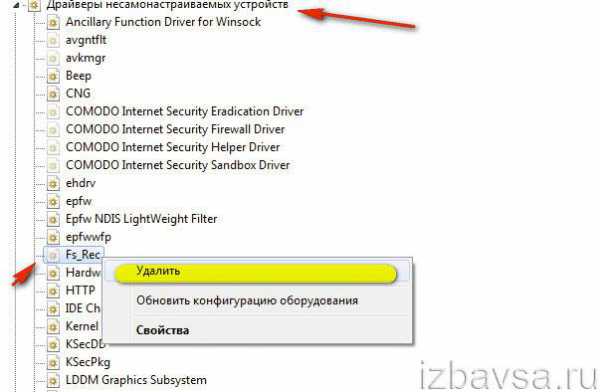
Совет! В этой директории вы также можете удалить старые драйвера, установленные программами, которые уже деинсталлированы из windows (например, пакет фаервола Comodo).
Дисковые устройства
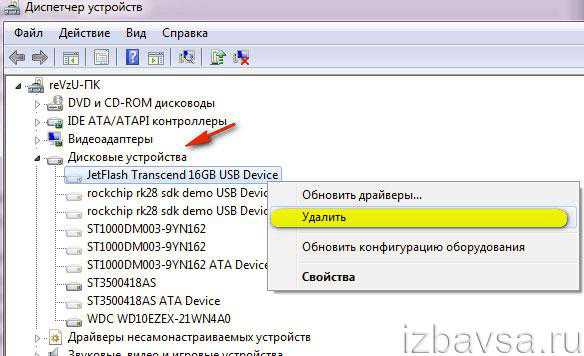
В этом разделе устройств отображаются проинсталлированные драйвера флешек, ридеров, винчестеров. Прозрачные иконки объектов говорят о том, что они не используются (не подключены). А значит, от них можно смело избавляться.
11. По завершении очистки перезагрузите ПК.
Автоматическое удаление утилитой USBDeview
2. На открывшейся странице:
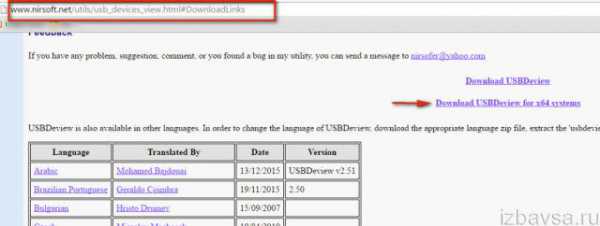
- если у вас 32-разрядная система, клацните первую ссылку «Download USBDeview»;
- если 64-x, вторую — «… for x64 systems».
3. Распакуйте скачанный архив: клацните по нему правой кнопкой → выберите «Извлечь всё… » → в окне «Распаковка… » нажмите «Извлечь».
4. Откройте распакованную папку. Запустите с правами администратора исполняемый файл USBDeview.
5. В окне утилиты отображается список всех установленных в систему драйверов. Красными «фишками» отмечены отключенные элементы.
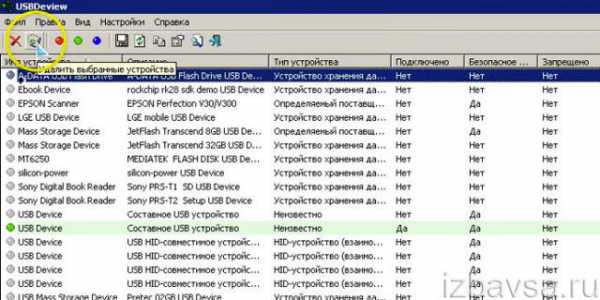
Чтобы убрать драйвер из windows, выделите его кликом мышки, а затем нажмите иконку «Корзина» в панели USBDeview. Или щёлкните по нему правой кнопкой и выберите в контекстном меню «Uninstall Selected Devices».
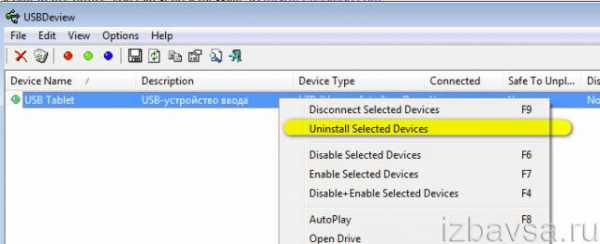
Примечание. Кроме функции удаления, USBDeview предоставляет возможность пользователю отключить/включить драйвер, посмотреть его свойства.
Удаление всех драйверов USB-устройств
Глобальную очистку драйверов можно выполнить утилитой DriveCleanup (ссылка для скачивания — https://uwe-sieber.de/files/drivecleanup.zip).
1. Распакуйте загруженный на компьютер архив.
2. Если у вас windows 32-разрядная, откройте папку «Win32», если 64-х, соответственно, «x64».
3. Запустите от имени администратора файл «DriveCleanup».
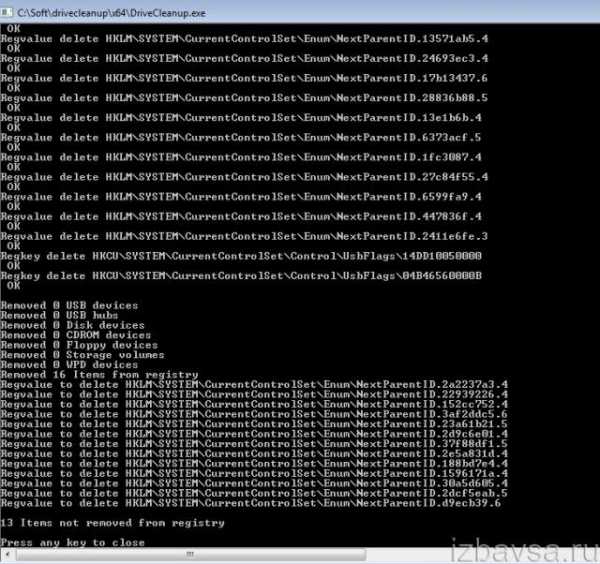
После запуска утилита автоматически выполнит очистку. По завершении процедуры (когда в окне консоли появится сообщение «Press any key») нажмите любую клавишу.
Успехов в настройке системы!
https://youtube.com/watch?v=zz3zLTOR5Gs
FileRepository — что это за папка
Как можно понять из расположения папки FileRepository, которая находится в Windows, это системная папка, которая генерируется по умолчанию при установке операционной системы. Данная папка требуется для хранения драйверов. То есть, в этой папке находятся все драйвера, которые когда-либо устанавливались на компьютер автоматически или в ручном режиме.
Папка FileRepository по умолчанию в операционной системе Windows 10 самостоятельно не очищается. Соответственно, чем дольше работает система без переустановки на компьютере, тем больше становится размер папки.
Информация, которая хранится в папке FileRepository, может потребоваться пользователю, если в процессе очередного обновления драйверов оборудования возникнет критическая ошибка. В операционной системе Windows в утилите “Диспетчер устройств” можно для каждого конкретного устройства откатить драйвера к предыдущим версиям.
Если говорить проще, в папку FileRepository копируются все установщики всех драйверов, которые когда-либо устанавливались на компьютер.
Как часто пользователь будет обращаться к содержимому папки FileRepository зависит только от него. Если работать на стабильной версии операционной системы, вовремя загружать все обновления и устанавливать только вышедшие и поддерживаемые разработчиками драйвера, велика вероятность, что информация из папки FileRepository никогда не потребуется. При этом, если компьютер активно используется, размер данной папки может доходить до десятка гигабайт, что весьма существенно для системных накопителей малого объема.
Как скачать драйвера для принтера HP
Как бесплатно скачать драйвера для принтера HP, сканера, МФУ:
- Откройте сайт HP
- В поле “Начните с определения продукта” введите название продукта, номер продукта или серийный номер
- Операционная система определится автоматически. Если она определится неверно, нажмите “Изменить” и откорректируйте данные
- Найдите нужный драйвер и нажмите “Загрузить”
Важно скачать драйвер для принтеров HP бесплатно, потому что без установки драйверов вы потеряете полезный функционал или вовсе не сможете корректно работать с оборудованием. Лучше всего скачать драйвера для HP с официального сайта
Полное удаление драйверов NVIDIA GeForce Experience посредством инструментов Windows 10
Как известно драйверы содержат инструкции для обеспечения корректного взаимодействия отдельных компонентов компьютера в рамках общей системы.
Панель управления
В каких же ситуациях может потребоваться удаление драйверов? Скажем сразу – их немало. Это, например, банальная установка видеокарты другого производителя или же необходимость обновления уже используемых драйверов/переустановки, что не является редкостью.
 При замене графической видеокарты необходимо переустанавливать ее драйвера, удаляя старые и все остаточные файлы
При замене графической видеокарты необходимо переустанавливать ее драйвера, удаляя старые и все остаточные файлы
Давайте разберемся, как это сделать. Существует несколько путей. Если вы не сторонник софта от «левых» производителей, то спешим обрадовать: в Windows 10 имеются стандартные инструменты, позволяющие легко и просто решить поставленную задачу. Удалить драйверы NVIDIA GeForce можно через старую панель управления.
Для этого:
- Открываем «Выполнить», кликнув по Win+R.
- Вводим control и жмем «ОК».
- Справа вверху в открывшейся панели управления выбираем «Мелкие значки».
- Открываем «Программы и компоненты».
- Находим в появившемся списке все программы, относящиеся к графическому адаптеру INVIDIA.
- В верхней части окна нажимаем «Удалить/Изменить».
- Отказываемся от автоматической перезагрузки для удаления других компонентов NVIDIA.
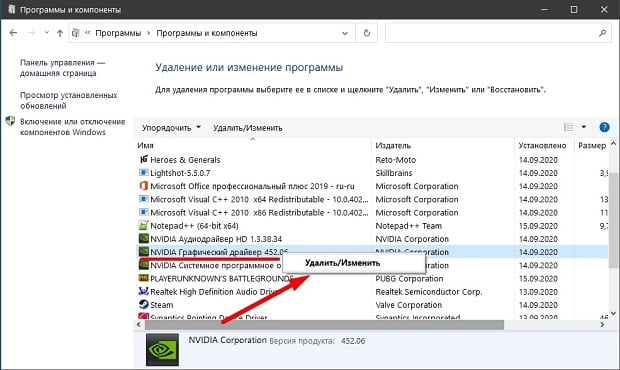
Диспетчер устройств
Драйверы NVIDIA можно также удалить через «Диспетчер устройств» (при условии, что компонент NVIDIA подключен к компьютеру).
Как это сделать:
- Нажмите на иконку меню «Пуск» правой клавишей, выберите соответствующий пункт в открывшемся меню.
- В списке устройств в появившемся окошке разверните графические адаптеры.
- Выберите устройство NVIDIA, подключенное к компьютеру.
- Нажмите на устройство правой клавишей, выберите «Свойства».
- В появившемся окне перейдите на вкладку «Драйвер».
- Жмем на кнопку «Удалить».
- Ставим галочку на «Удалить программы драйверов для этого устройства».
- Нажимаем «ОК».
Важно помнить, что если не удалить старые дайверы полностью, то их остаточные файлы могут провоцировать некорректную работу компонента или постоянные ошибки на синем экране ПК
Как удалить драйвер принтера
Есть несколько методов, где можно просмотреть драйвера на технику для печати и произвести удаление.
Через сервер печати
- Вместе нажмите «Windows» и «R».
- Пропишите команду «printui /s» и кликните «OK».Зайти в оснастку также получится через окно устройств, выбрав принтер и кликнув в меню окна «Свойства сервера печати».
- Откройте вкладку «Драйверы».
- Отыщите в перечне драйверов пакет для вашего принтера, выделите мышкой разовым кликом и внизу окна нажмите на «Удалить».
- Для полного «сноса», потребуется выбрать опцию «Удалить драйвер и пакет драйвера». Нажмите «OK», после чего будет собрана информация о «дровах».
- Нужно будет еще раз нажать «Удалить», чтобы завершить удаление.
Если пишет, что драйвер занят
В ряде случаев кнопка «Удалить» может оказаться неактивной. Значит, что драйвер сейчас используется принтером.
Выдает аналогичное уведомление в окне, или говорит, что указанный драйвер занят.
Вариант сообщения зависит от того, какой способ удаления был выбран (только драйвер или полный пакет).
Через оснастку «Управление печатью»
Оснастка, как и предыдущие, открывается через инструмент «Выполнить». Нужно применить команду «printmanagement.msc».
Слева окна в дереве директорий доберитесь до каталога «Все драйверы». Справа нужно найти драйвер по имени принтера, нажать ПКМ и во всплывшем меню выбрать требуемое действие.
Таким же образом следует очистить сервер от устройства.
Приложение Управление печатью
Этот метод стоит рассмотреть тем, кто хочет избавиться от драйверов принтера. Судя по названию приложения, вы, возможно, уже догадались, что очистить программное обеспечение других устройств (USB или аудиоадаптеров) не получится. Если такой вариант вас полностью устраивает, следуйте инструкции:
Откройте панель поиска Windows 10, щелкнув значок увеличительного стекла (расположенный в нижнем левом углу панели задач).
Введите запрос «Управление печатью» и запустите одноименное приложение.
После запуска разверните вкладку «Сервер печати», а затем «Драйверы».
Щелкните ЛКМ по названию интересующей вас программы.
Щелкните правой кнопкой мыши, затем нажмите кнопку «Удалить пакет драйверов».
Подтвердите операцию.
«Управление печатью» позволяет удалять не только программное обеспечение некоторых типов оборудования, но и прошивку. Так что будьте осторожны при снятии компонентов печати.
Удалить драйвер принтера с помощью панели управления
Вы можете удалить и удалить свой принтер и оставшийся драйвер принтера или связанные приложения из Панели управления, используя эти шаги.
Откройте Панель управления> Оборудование и звук.
Нажмите «Устройства и принтеры».
В разделе «Принтеры» щелкните устройство правой кнопкой мыши и выберите «Удалить устройство». Нажмите Да, чтобы подтвердить действие.
- Затем перейдите в «Настройки»> «Приложения»> «Приложения и функции» и выберите программное обеспечение, которое вы хотите удалить.
- Нажмите «Удалить» и следуйте инструкциям на экране, чтобы полностью удалить программное обеспечение принтера.
Послесловие
Как постоянный инструмент оно не то чтобы надо (благо версии драйверов меняются не так часто), но иметь ввиду и держать под рукой, в качестве метёлки для избежания возможных проблем, вполне можно. Например, я порой сталкивался с тем, что драйвер не «выметается» целиком при обычной деинсталляции, что затрудняет установку другой (не важно новой или старой) версии, а следовательно либо вызывает синие экраны смерти, либо не дает их нормально устранить (если они вызваны текущим драйвером). Как-то вот так вот, кратко и полезно. Пользуйтесь на здоровье, авось пригодится в хозяйстве
Пользуйтесь на здоровье, авось пригодится в хозяйстве
Как-то вот так вот, кратко и полезно. Пользуйтесь на здоровье, авось пригодится в хозяйстве
Как и всегда, если вдруг есть какие-то вопросы, мысли и дополнения, то комментарии к Вашим услугам.
Удаление списка последних документов Microsoft Office
Для удобства пользователей список последних документов хранят все программы офисного пакета
Чтобы пресечь это безобразие, в новых версиях Office нужно в параметрах перейти в раздел «Дополнительно», установить число последних документов равным единице (обрати внимание — на скриншоте есть два параметра, которые нужно поменять на единицу). Значение 0 программа установить не позволит, поэтому последним нужно будет открыть какой-нибудь безобидный файл
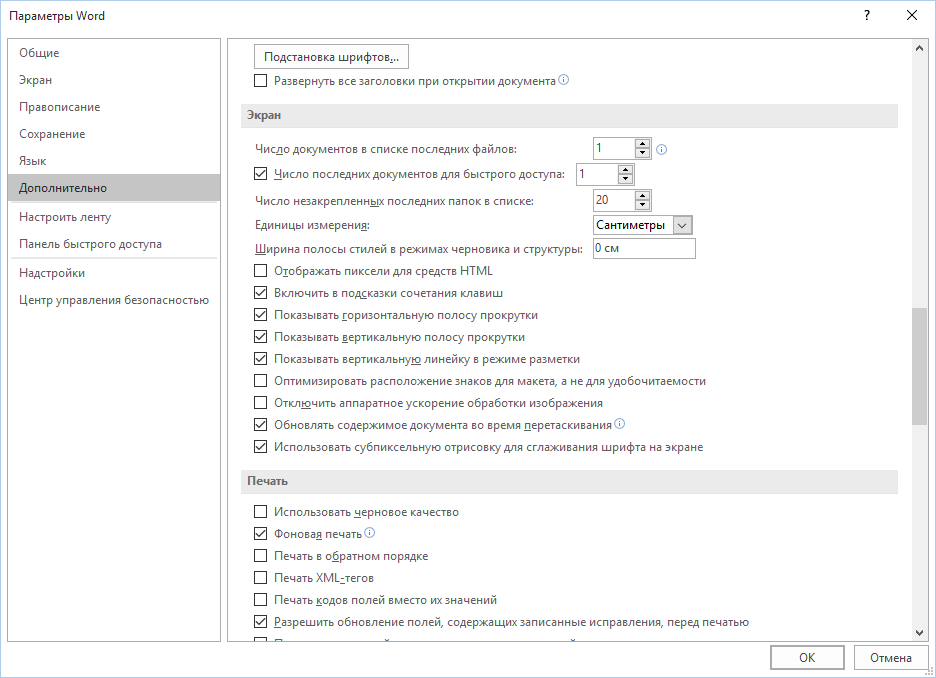 Параметры Word 2016
Параметры Word 2016
В более старых версиях на вкладке «Общие» окна параметров можно либо тоже установить значение , либо вообще отключить параметр «Помнить список из N файлов».
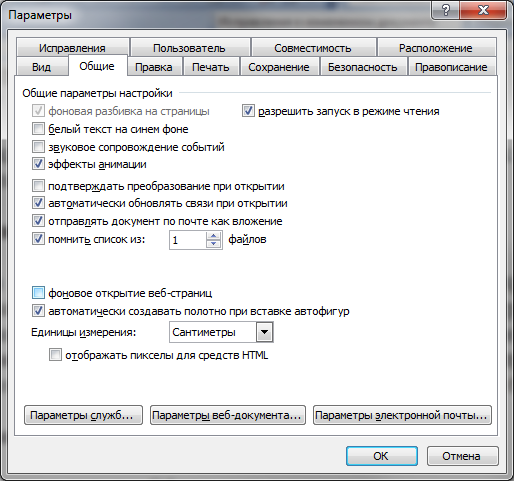 Word 2003
Word 2003
Способ 1. Откатить драйвер
- нажимать Windows + X , и выберите Диспетчер устройств , чтобы открыть диспетчер устройств в Windows 10.
- Разверните категорию устройства и выберите целевое устройство, для которого нет драйвера.
- Дважды щелкните целевое устройство, чтобы открыть его Характеристики окно.
- Нажмите Водитель вкладку и щелкните Откат драйвера возможность вернуться к предыдущей установленной версии драйвера.
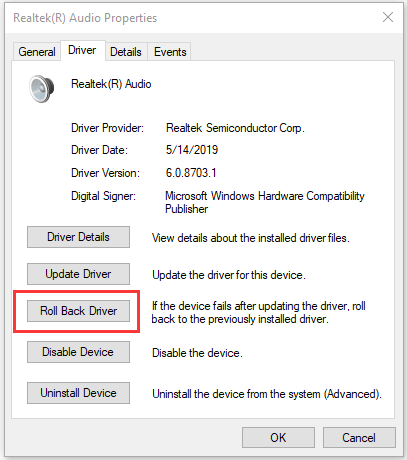
 Как скачать и установить драйверы для Windows 10 — 5 способов
Как скачать и установить драйверы для Windows 10 — 5 способов
Интересно, где и как скачать драйверы для Windows 10? В этом посте представлены 5 способов помочь вам загрузить и установить последние версии драйверов для Windows 10.
Прочитайте больше
Создаем bat-файл для очистки всего
Теперь попытаемся автоматизировать некоторые описанные ранее операции. Начнем с удаления файлов из каталога Recent. Удалять командой del, как было показано выше, можно, но лучше сразу использовать CCleaner для безопасного удаления.
К сожалению, CCleaner нельзя вызвать так, чтобы он почистил в режиме командной строки все свободное пространство, поэтому придется удалять файлы через него, а не командой del или же использовать команду del, а потом вручную запустить его и вызвать очистку свободного пространства. Последний параметр (1) означает удаление с тремя проходами. Это оптимальный режим, поскольку с одним проходом (0) — слишком просто, а все остальные — слишком долго. С полным перечнем параметров командной строки CCleaner можно ознакомиться на сайте разработчиков.
Из командной строки можно чистить и список USB-накопителей при помощи USB Oblivion:
Первый параметр запускает реальную очистку, а не симуляцию. Второй — работу в автоматическом режиме (тебе не придется нажимать кнопку), файлы .reg сохраняться не будут (), а параметр означает работу в тихом режиме — как раз для командной строки.
Далее нужно запустить CCleaner с параметром для автоматической очистки по умолчанию. Это не очистит кеш DNS, так что придется сделать это вручную:
В итоге у нас получился вот такой сценарий:
Выводы статьи
Если происходят неполадки в работе компьютера, то проблемы с драйверами устройств — одна из возможных причин возникновения этой ситуации. После обновления драйвера или по иному поводу случаются сбои, поэтому пользователю может потребоваться удалить проблемный драйвер устройства, чтобы переустановить его, или установить вместо него более раннюю версию. Вы можете выполнить эту операцию в Windows 11 или Windows 10 с помощью системных инструментов несколькими способами.
Как удалить драйвер в Windows (видео)
Похожие публикации:
- Как скачать и установить Microsoft .NET Framework в Windows
- Как полностью или частично отключить уведомления в Windows 11
- Где находятся обои рабочего стола в Windows 11
- Исчезли значки с рабочего стола Windows — 10 способов исправить
- Как настроить меню «Пуск» в Windows 11





![Как правильно удалить драйвер с компьютера. — [pc-assistent.ru]](http://u-tune.ru/wp-content/uploads/0/1/a/01a3d1dca0e79bb155bcd148adefeaf6.jpeg)
















![Как удалить старые драйверы в windows • comp[on/off]ka](http://u-tune.ru/wp-content/uploads/d/3/e/d3ea7052f4586e5f552d10acc452601a.png)