Пошаговые настройки
Первым делом нужно убедиться, доступен ли ваш ноутбук для раздачи. В меню Пуск открываем вкладку Диспечера устройств и заходим в Сетевые адаптеры. Если там есть адаптер вайфай, то можно продолжать настройку дальше. Качаем на ПК программу MyPublicWifi ( вообще существует много программ, которые используют для раздачи, но эта — проста и эффективна) и запускаем установочный файл. Окно установки такое же, как и у многих программ на Windows, главное выбрать Русский язык. Как только приложение установится, открываем его, и вот тут уже начнется настройка. Мы находимся на вкладке Setting. Сначала вводим информацию в пустые поля:
- нужно придумать имя для нашей сети;
- нужно придумать пароль ( не меньше 8 символов);
- из списка выбираем Беспроводное сетевое подключение.
Далее в окне настроек MyPublicWifi на Windows 7 ставим галочку возле Enable Internet Sharing, то есть включаем общий Интернет.
Обзор инструментов для раздачи интернета
Программа для раздачи вай фай через ноутбук помогает быстро создать защищенный сигнал и передавать его на другие устройства.
Таких инструментов существует большое количество, они похожи по функционалу и позволяют ноутбуку работать в качестве точки доступа и раздавать по Wi-Fi интернет, поступающий на него через кабель, 3G/4G или беспроводную сеть.
Основные из них:
- WiFi Hotspot Creator;
MyPublicWiFi; mHotspot; WiFiCreator; Connectify.
Разница между ними в некоторых возможностях, безопасности, работоспособности, а также платности дополнительных услуг.
WiFi Hotspot Creator
Раздавать вай фай можно с помощью приложения Wi-Fi HotSpot Creator. Она использует ту же технологию, что и обычные Wi-Fi роутеры.
Преимущества:
- использование ноутбука для передачи вай фай;
безопасный обмен данными благодаря технологии WPA2;
защита подключения паролем; работа с любым интернет-подключением; простая установка и использование; возможность подключения неограниченного количества пользователей к сети.
При установке Wi-Fi HotSpot Creator будьте внимательны, так как программа и предлагает загрузку ненужных вам дополнений. Некоторые антивирусы могут увидеть в приложении угрозу системе и заблокировать его.
Но в целом, WiFi Hotspot Creator довольно проста в использовании, только запускать ее надо от имени администратора, иначе программа откроется, но раздавать не будет.
Настройка приложения:
- в поле Name (SSID) нужно ввести имя сети;
в поле Passphrase – пароль к WiFi; в списке NIC нужно выбрать подключение Wireless Network Connection; нажимайте Start.
К недостаткам утилиты относиться то, что она может виснуть во время создания точки доступа. Это решается перезапуском утилиты или компьютера, а если не помогает, то стоит изменить настройки адаптера: сначала закрыть к нему доступ, а потом открыть и попробовать создать подключение заново.
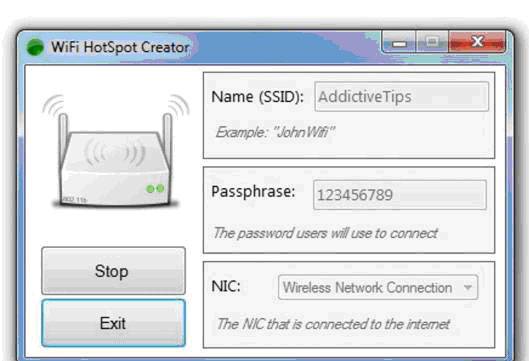
mHotspot
Раздача интернета может происходить также с помощью mHotspot. Она имеет приятный интерфейс, много опций, а также отображает статистику подключения. Для начала программу нужно скачать и установить на ноутбук.
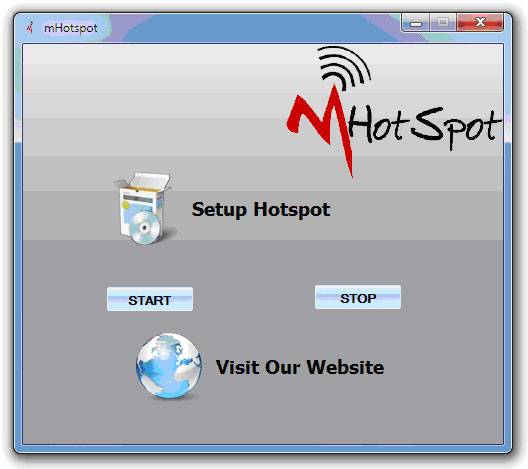
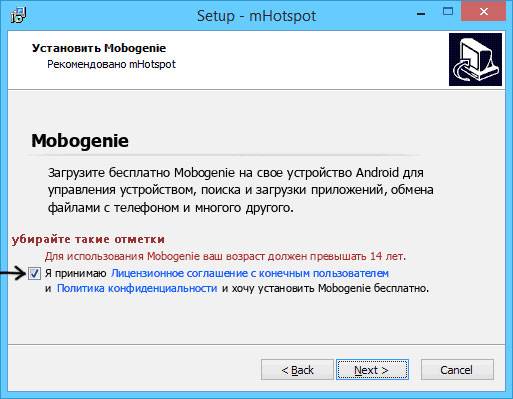
Далее нужно создать вай фай соединение с общим доступом:
-
правой кнопкой мыши нажмите на соединение;
откройте его «Свойства»; прейдите в закладку «Доступ»; нажмите галочку «Разрешить другим пользователям сети использовать подключение к интернету».
После этого запустите mHotspot:
Настройка подключения довольно проста:
- введите имя точки доступа;
придумайте пароль; выберите источник Интернета; нажмите кнопку Start.
В настройках также пометьте галочками такие пункты:
MyPublicWiFi
, которая позволяет отслеживать адреса посещенных сайтов и имеет встроенный файервол.
Эти опции позволяют настроить приложение на запрет посещения определенных сайтов и отслеживать все посещаемые ресурсы, что удобно при создании сети на предприятиях и учебных заведениях.
Для организации точки доступа нужно:
- указать имя сети (Network name);
ввести пароль к ней (Network key); создать Hotspot (при необходимости просмотра данных подключенных пользователей (IP, Mac-адрес и т.д.)); сохранить параметры (Set up and Start Hotspot).
Особенности:
- раздача доступа в интернет по беспроводной сети;
встроенный файрвол; поддержка шифрования WPA2; отслеживание всех посещённых URL; возможность запрета посещения определенных сайтов и ресурсов.
WiFiCreator
WiFiCreator отличается от Wi-Fi HotSpot Creator повышенной безопасностью, а также отсутствием дополнительного софта при загрузке и установке.
Она быстро устанавливается и проста в использовании. Запуск приложения проводится только от имени администратора.
В отличие от других приложений для передачи интернет-сигнала, данное имеет русский язык интерфейса.

Настройка WiFiCreator:
- в поле Network Name введите название беспроводной сети;
в Network Key введите пароль не менее из 8 символов; в пункте Internet connection выберите нужное подключение для сети; нажмите «Start Hotspot» (Запустить точку доступа).
Лучшие программы для раздачи Wi-Fi с ноутбука
Доброго времени суток!
В некоторых случаях бывает очень необходимо раздать интернет с ноутбука по Wi-Fi (например, на телефон или планшет). Можно, конечно, это сделать «запудренными» способами с помощью командной строки (например), а можно использовать небольшое приложение — в котором потребуется буквально 2-3 клика мышкой. Тем самым экономится время, нервы ( ) и повышаем удобство.
В этой статье хотел привести наиболее интересные утилиты для решения сей задачи. Подчеркиваю, для того чтобы раздавать интернет с ноутбука по Wi-Fi — у вас он должен быть и работать на этом ноутбуке (это, наверное, очевидно для всех). Ну, и, конечно, у вас должны быть установлены драйвера на Wi-Fi адаптер (в англ. варианте название адаптера будет содержать «Wireless…»).
И так, теперь можно переходить к теме вопроса…
Возможно вам будет полезна статья о том, как раздать Wi-Fi с ноутбука (инструкция со скриншотами, приведено 3 способа) — https://ocomp.info/kak-razdavat-wi-fi-s-noutbuka.html
MyPublicWiFi
MyPublicWiFi — главное окно программы
MyPublicWiFi — очень простая программа для того, чтобы создать точку доступа по Wi-Fi к интернету. Любое устройство в радиусе действия вашей Wi-Fi сети сможет использовать расшаренный интернет. Программа идеально подходит для временной точки доступа, например, когда вы в дороге останавливаете в отеле, и вам нужен интернет на телефоне.
Кстати, MyPublicWiFi записывает в логи все подключения, и вы можете их отслеживать в процессе работы. В общем и целом, очень удобная утилита, отлично справляющаяся со своей работой.
Особенности:
- возможность расшарить подключения: Ethernet, Wi-Fi, DSL, 3G/HSDPA/4G;
- поддерживается режим работы репитера (усиливает сигнал Wi-Fi сети, расширяя зону покрытия);
- сеть защищена по технологии шифрования WPA2;
- программа ведет логи всех подключаемых/отключаемых устройств;
- можно в режиме реального времени наблюдать всех подключенных пользователей;
- очень простой и легкий интерфейс: разберутся даже те, кто и недели не проработал за ПК…
Switch Virtual Router
Сайт: https://switchvirtualrouter.narod.ru/
Switch Virtual Router — главное окно
Очень простая утилита для создания виртуальной точкой доступа Wi-Fi. Сразу отмечу, что программа является лишь средством управления (облегчает взаимодействие с ОС Windows). Т.е. если вы запустите ее, создадите Wi-Fi сеть и закроете, то Wi-Fi сеть будет работать дальше (в некоторых случаях очень удобно).
Кроме этого, в утилите есть опции для выключения ПК, перевода его в спящий режим, гибернацию. Есть возможность просмотреть кто подключен к созданной Wi-Fi сети, включить автозагрузку программы, авто-обновлять состояние сети и пр.
В общем и целом, очень удобная утилита для быстрого создания Wi-Fi сети, с минимальными системными требованиями (практически не нагружает систему).
Как настроить MyPublicWiFi?
Прежде чем мы будем запускать программу, необходимо обязательно удостовериться, что Wi-Fi адаптер в вашем ноутбуке или компьютере активен.
Например, в Windows 10 откройте меню «Центр уведомлений» (можно быстро вызвать с помощью горячих клавиш Win+A) и убедитесь, что значок Wi-Fi, показанный на скриншоте ниже, выделен цветом, т.е. адаптер активен.
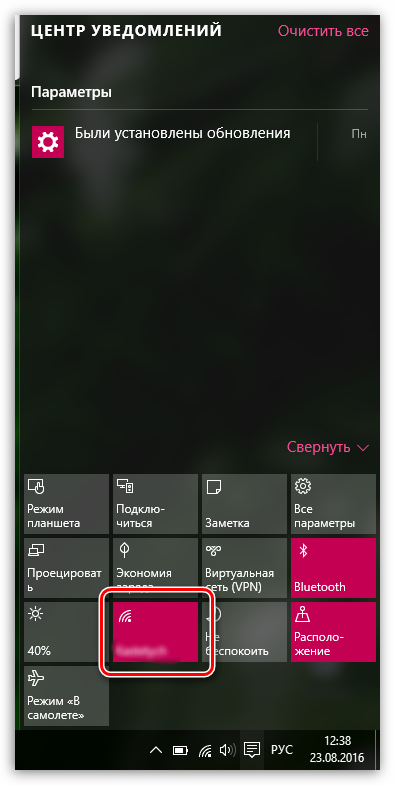
Кроме этого, на ноутбуках за включение и отключение Wi-Fi адаптера отвечает определенная кнопка или сочетание клавиш. Как правило, это сочетание клавиш Fn+F2, но в вашем случае оно может отличаться.
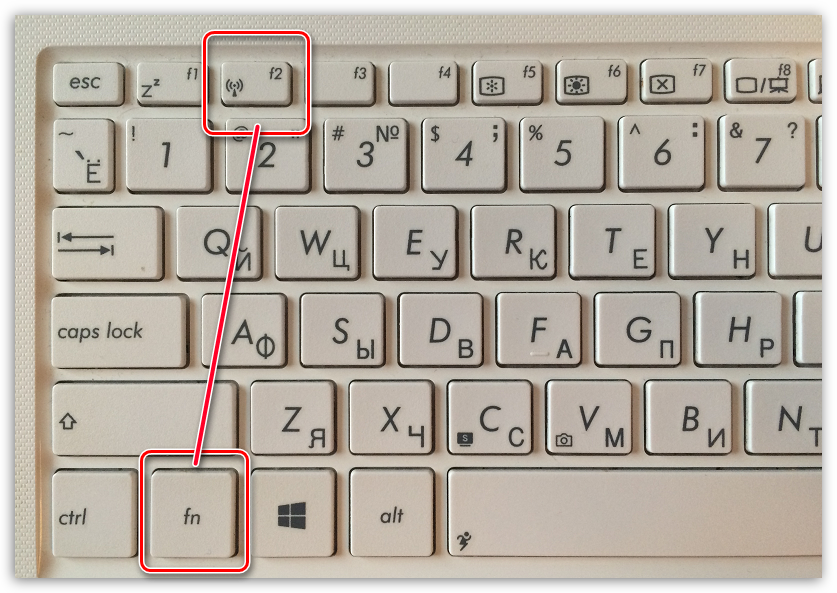
Обратите внимание, что для работы с MyPublicWiFi программе обязательно требуется предоставление прав администратора, иначе программа запущена не будет. Для этого щелкните правой кнопкой мыши по ярлыку программы на рабочем столе и в отобразившемся окне выберите пункт «Запуск от имени администратора»
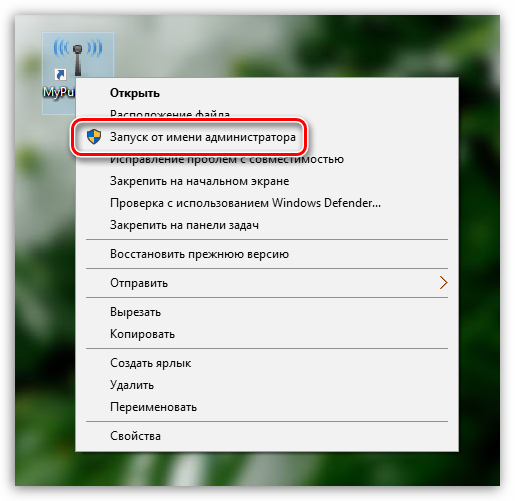
Запустив программу, на экране отобразится окно MyPublicWiFi, с открытой вкладкой Setting, в которой и производится настройка беспроводной сети. В данном окне вам потребуется заполнить следующие пункты:
1. Network name (SSID). В данной графе указывается наименование вашей беспроводной сети. Вы можете оставить данный параметр как по умолчанию (тогда при поиске беспроводной сети ориентируйтесь на название программы), так и назначить собственное.
Наименование беспроводной сети может состоять исключительно из букв английского алфавита, цифр и символов. Русские буквы и пробелы не допускаются.
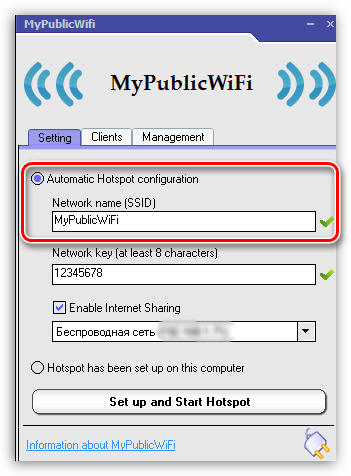
2. Network key. Пароль – это основной инструмент, защищающий вашу беспроводную сеть. Если вы не хотите, чтобы к вашей сети подключались третьи лица, тогда следует ввести надежный пароль, состоящий минимум из восьми символов. При составлении пароля можно использовать буквы английского алфавита, цифры и символы. Использование русской раскладки и пробелов не допускается.
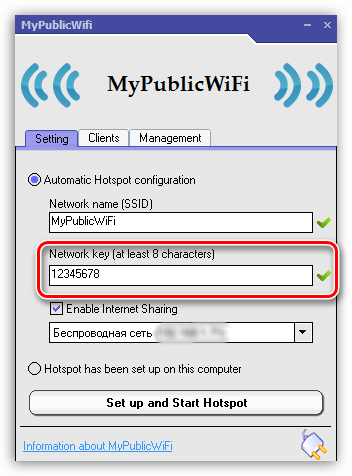
3. Выбор сети. Данная стока идет третьей по счету, и в ней необходимо указать сеть, которая и будет раздаваться другим устройствам с помощью MyPublicWiFi. Если для доступа в интернет на компьютере вы используете одно подключение, то программа определит его автоматически и здесь ничего менять не потребуется. Если же вы используете два и более подключения, то в списке потребуется отметить верное.
Также над данной строкой обязательно убедитесь, что у вас проставлена галочка около пункта «Enable Internet Sharing», которая разрешает программе раздачу интернета.
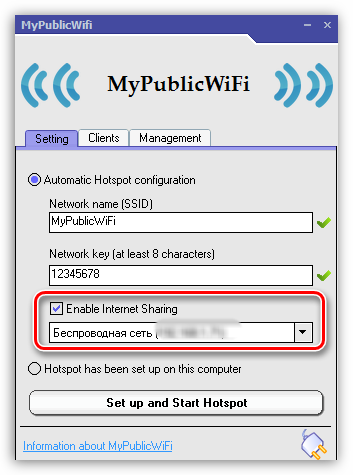
Прежде чем вы активируете раздачу беспроводной сети, перейдите в MyPublicWiFi ко вкладке «Management».
В блоке «Language» можно выбрать язык программы. К сожалению, в программе отсутствует поддержка русского языка, а по умолчанию в программе выставлен английский, поэтому, скорее всего, данный пункт менять бессмысленно.
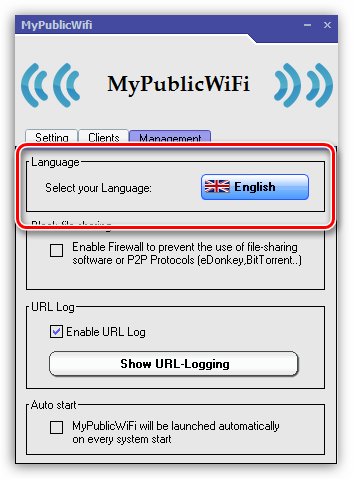
Следующий блок называется «Block file sharing». Поставив в данном блоке галочку, вы активируете в программе запрет на работу программ, работающих по протоколу P2P: BitTorrent, uTorrent и т.д. Данный пункт рекомендуется активировать, если у вас имеется ограничение по количеству трафика, а также вы не хотите терять в скорости интернет-соединения.
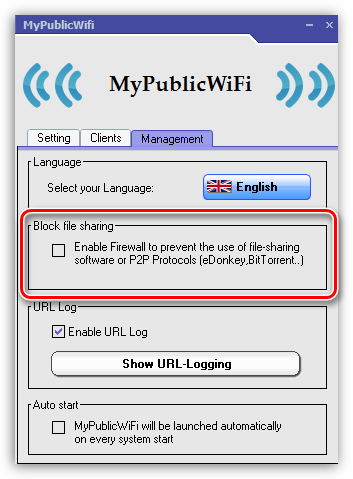
Третий блок называется «URL Log». В данном пункте по умолчанию активирован журнал, который фиксирует работу программы. Если вы нажмете кнопку «Show URL-Logging», вы сможете просмотреть содержимое данного журнала.
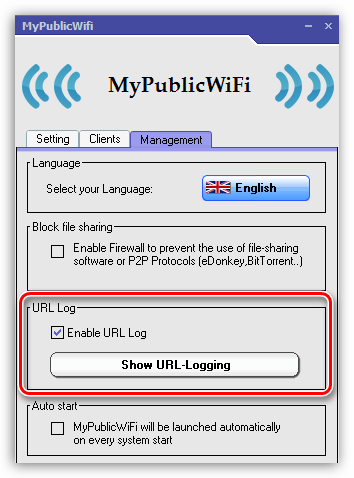
Заключительный блок «Auto start» отвечает за размещение программы в автозагрузке Windows. Активировав пункт в данном блоке, программа MyPublicWiFi будет помещена в автозагрузку, а значит, будет автоматически запускаться при каждом старке компьютера.
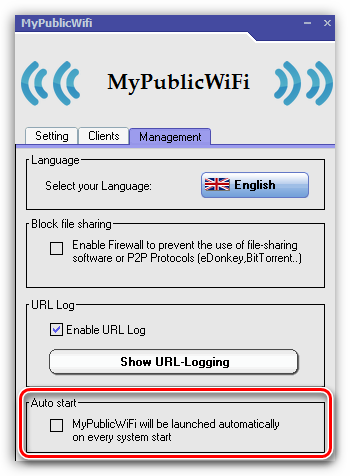
Сеть Wi-Fi, созданная в программе MyPublicWiFi, будет активна только в том случае, если и ваш ноутбук будет постоянно включен. Если вам необходимо обеспечить длительную активность беспроводного соединения, то лучше лишний раз убедиться, что ваш ноутбук не уйдет в сон, прервав доступ в интернет.
Для этого откройте меню «Панель управления», установите режим просмотра «Мелкие значки» и откройте раздел «Электропитание».
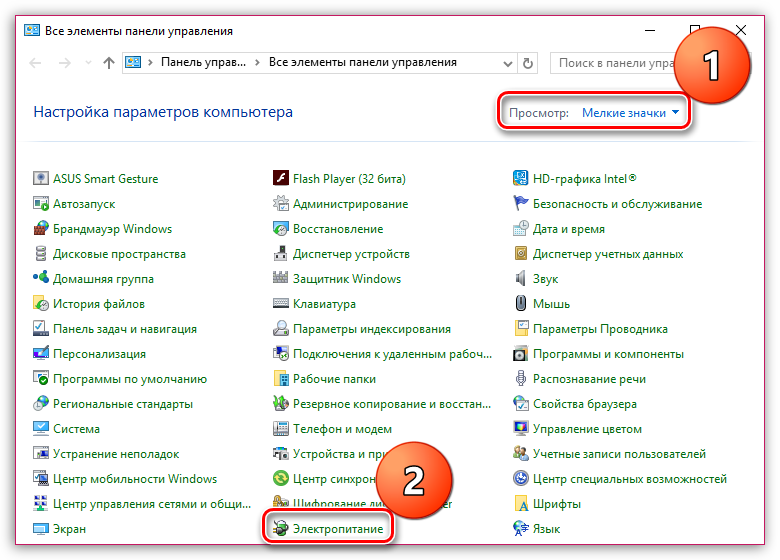
В открывшемся окне выберите пункт «Настройка схемы электропитания».
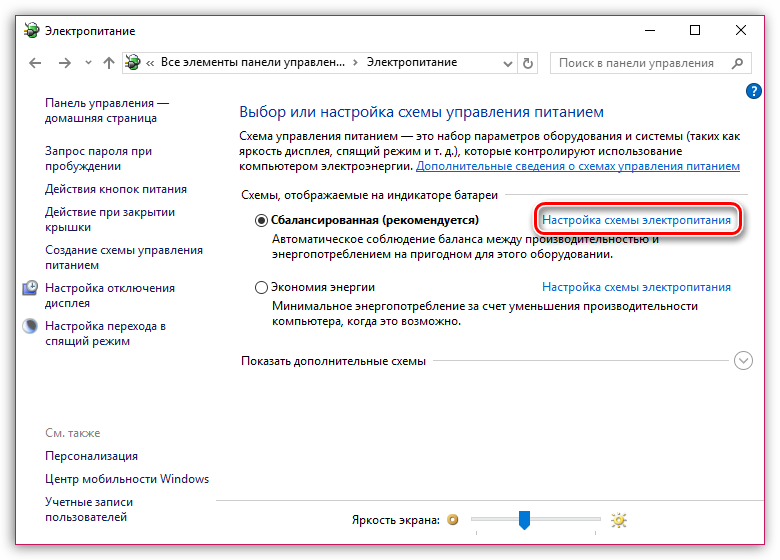
В обоих случаях, будь то от батареи или от сети, установите около пункта «Переводить компьютер в спящий режим» параметр «Никогда», а затем сохраните изменения.
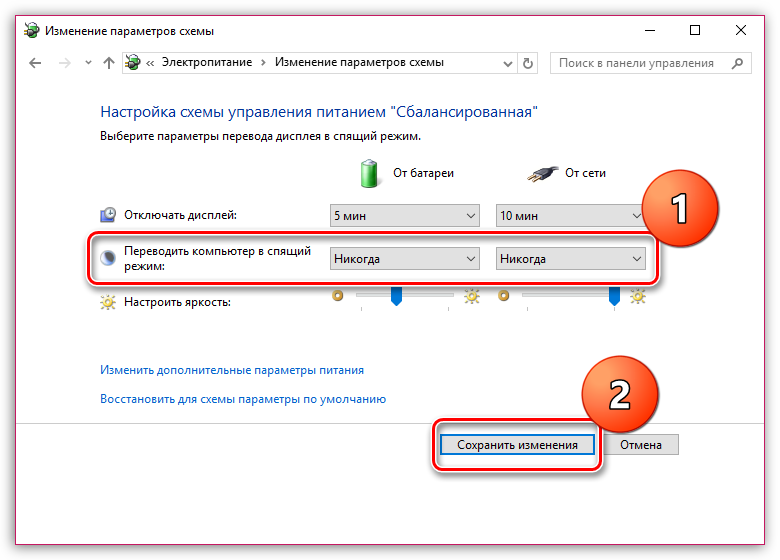
На этом небольшая настройка MyPublicWiFi завершена. С этого момента можно приступать к комфортному использованию.
MyPublicWiFi – чрезвычайно полезная программа для компьютера, которая позволяет заменить собой Wi-Fi роутер. Надеемся, данная статья была вам полезна.
Опишите, что у вас не получилось. Наши специалисты постараются ответить максимально быстро.
Настраиваем Май Паблик Вай Фай
Сегодня я расскажу Вам о бесплатной программе — MyPublicWiFi (Май Паблик Вай-Фай) и о том как её настроить , данная программа поможет вам раздать WiFi по квартире, без использования Вай-Фай роутера. Все что необходимо — это иметь WiFi на ноутбуке или компьютере, с которого вы хотите раздать Интернет.
MyPublicWiFi — основные возможности
MyPublicWiFi — представляет собой простой в использовании программный интерфейс, который поможет быстро настроить ваш ноутбук/компьютер, в беспроводную точку доступа Вай-Фай. Любой человек, находящий по поблизости, может подключиться к Интернету, через вашу сеть. Это также является идеальным решением для создания точки временного доступа в гостиничном номере, конференц-зале, дома. MyPublicWiFi —Firewall поможет использоваться для ограничения доступа пользователей к определенным серверам. Можно также запретить использование определенных Интернет-услуг (например, программы обмена файлами). MyPublicWiFi — позволяет записывать и отслеживать все посещенные URL-адреса страниц на вашем виртуальном WIFI-Hotspot. Используйте MyPublicWiFi в качестве усилителя сигнала:
А это очень важная опция, т.к. повторитель (репитер) — это усилитель сигнала покрытия сети, если у вас большая площадь, которую ваш роутер не может покрыть, вы можете настроить передачу Интернета от устройства к устройству, тем самым значительно усилив площадь покрытия сети.
Настройка MyPublicWiFi
Установка и настройка виртуально точки WiFi
Скачиваем с официального сайта программу, запускаем «От имени администратора».
Видим простой и понятный интерфейс, вы можете дать любое имя вашей виртуальной беспроводной сети (Network Name — SSID), а также установить любой пароль (Network key) — пароль не менее 8 символов. Нажмите Set up and Start Hotspot — и ваш виртуальный роутер настроен.
Раздача WiFi
Для подключения к виртуальной WiFi ваших друзей или членов семьи, просто осуществите поиск доступных беспроводных сетей и подключитесь к созданной беспроводной виртуальной сети:
Остановка WiFi
Если необходимо, Вы в любой момент, можете остановить работающую виртуальную сеть WiFi — просто отключив соединение, как показано ниже (кнопка «Stop Hotspot»):
MyPublicWiFi—Firewall (Фильтр трафика)
MyPublicWiFi—Firewall: поможет установить ограничения доступа для пользователей к определенным ресурсам. Можно также запретить использование определенных Интернет — услуг (например, программы обмена файлами).
URL Logging—MyPublicWiFi: может использоваться для записи действия всех сеансов осуществляемых, через виртуальную точку доступа WiFi. Это позволяет отслеживать все посещаемые страницы URL.
Подключенные клиенты будут отображаться IP — адреса, имена устройств и MAC — адреса (Media Access Control) подключенных клиентов.
Ссылки
Скачать программу вы можете с официального сайта: https://www.mypublicwifi.com/publicwifi/en/
Видео по настройке MyPublicWiFi (Май Паблик Вай-Фай):
Нашли опечатку? Выделите текст и нажмите Ctrl + Enter
ZnaiWifi.ru
Как раздать интернет по Wi-Fi с ноутбука в Windows 10
Нажмите правой кнопкой мыши на значок подключения, в правом нижнем углу. Выберите пункт Центр управления сетями и общим доступом. А «12345678» — это пароль к сети.
Его нужно будет ввести на устройстве, которое вы будете подключать к Wi-Fi. Указывайте пароль минимум в 8 символов.
Ставим галочку возле Enable Internet Sharing и выбираем в списке подключение, с помощью которого ваш ноутбук подключен к интернету.
Но обычно ноутбук и компьютер с Wi-Fi адаптером может соединиться с одним устройством, то есть получается только два взаимосвязанных устройства. Благодаря MyPublicWiFi можно организовать небольшую сеть с доступом в Интернет, например, в холе гостиницы или на личном пространстве квартиры. Вы сможете подключиться, как со смартфона, так и с компьютера, имеющего в комплектации Wi-Fi адаптер.
Скачайте программу MyPublicWiFи И запустите двойным кликом на установку (возможно, потребуется разрешить доступ к Интернет, если у Вас установлен Сетевой экран). Теперь в следующем поле выберите из списка сетевое подключение по средствам которого Вы выходите в Интернет (например, «Локальная сеть» или «Высокоскоростное подключение»).
За время тестирования отмечено, что это не универсальное решение для создания точки доступа, и программа имеет некоторые недоработки.
Здравствуйте! Как только я начинаю раздавать вай-фай с телефона или планшета ноутбук, то ноутбук виснет и появляется синий экран где написано на вашем ПК возникла проблема. Вот.
А если не раздавать вай-фай ноутбуку, то он не виснет и вообще работает нормально.
Здравствуйте! Если ранее программа не переустанавливалась или не удалялась вручную, то процесс деинсталляции стандартный, как и для других программ. Здравствуйте, Ольга! В зависимости от типа Интернет соединения, подключение может отсутствовать. Здравствуйте. установил программу, перезагрузил ноутбук, запустил от имени администратора, запускается автоматически с настройками, все работает.
При выходе из спящего режима вполне возможно сбивается настройка Интернет подключения, что и затрудняет повторное соединения. Это тоже является слабым местом в работе с точкой доступа! Проблема в самой программе, так как она не отвечает совместимости с большинством сетевых устройств. Поэтому с некоторыми смартфонами и ноутбуками могут возникать проблемы соединения или поиска точки доступа.
Приветствую, подскажите решение проблемы: Установил на ноут программу MyPublicWiFI и все отлично работает. Коротко о том, что мы будем делать, и для чего вообще запускать точку доступа на ноутбуке.
Настройка раздачи интернета на Windows 8 практически никак не отличается от настройки на Windows 7 (ссылка на инструкцию есть в начале этой статьи).
Нужно подключить интернет к вашему ноутбуку. По кабелю, или через USB модем. С USB модемом могут быть нюансы, смотрите эту статью, если интернет у вас через модем. Там статья для Windows 7, но это не страшно.
Если интернет подключен по сетевому кабелю, то проблем возникнуть не должно. Интернет должен работать, сайты в браузере должны открываться. Убедится, что на вашем ноутбуке есть Wi-Fi и драйвер на него установлен.
Если вы раньше с этого ноутбука подключались к беспроводным сетям, то все хорошо, значит драйвер установлен.
Вот и все, можно приступать к настройке. Это первый способ, в котором мы не будем использовать сторонние программы, а все сделаем стандартными возможностями операционной системы. Этот способ немного сложнее чем второй, который вы найдете ниже. Но, иногда настроить все через командную строку еще проще. Да и через сторонние программы могут возникнуть проблемы.
Зайдите в Диспетчер устройств, откройте в списке Сетевые адаптеры, нажмите правой кнопкой мыши на Виртуальный адаптер размещенной сети и выберите Включить. Нажмите правой кнопкой мыши на подключение, через которое вы получаете интернет (у меня это Ethernet, так как просто сетевой кабель подключен к ноутбуку), и выберите Свойства.
Ноутбук как точка доступа Wi-Fi
Ниже в списке выберите сеть, которая появилась после запуска точки доступа. Можете брать свое устройство и подключать его к интернету по Wi-Fi, который уже раздает наш ноутбук.
После установки перезагрузите ноутбук и запустите MyPublicWifi. В поле Network Key укажите пароль, который нужно будет указать на устройстве для подключения. А если установить галочку возле MyPublicWifi Will be launched on every system start, то программа будет запускаться автоматически, при включении компьютера.
Пользователи, которые скачивали MyPublicWiFi, также скачивали:
Мы рады посоветовать вам программы которые понравились другим пользователям MyPublicWiFi. Вот список программ, аналогичных MyPublicWiFi:
English Spanish
1.0
Скачать English Spanish, версия 1.0
скачать
Интернет инструменты
Рейтинг пользователей
IntelliWebSearch
3.2.0.5
Помогает переводчикам находить нужную информацию
скачать
Интернет инструменты
Рейтинг пользователей
SearchMax
3.0
Скачать SearchMax, версия 3.0
скачать
Интернет инструменты
Рейтинг пользователей
Who is Extractor
2.8
Получите подробную информацию о владельцах домена
скачать
Интернет инструменты
Рейтинг пользователей
Блокировка нежелательных подключений
Если установка/замена пароля не помогает или по каким-то причинам невозможна, то прежде всего нужно выявить чужеродное подключение в соответствующем списке. Если в нем отображается информация о типе устройства, то определить лишнее подключение можно сразу. Если это сходу непонятно, следует посмотреть МАС-адреса своих девайсов.
В ОС Android: Настройки — Система — О телефоне — Общая информация — MAC-адрес Wi-Fi и MAC-адрес WLAN.
В iOS: Настройки — Основные — Об этом устройстве — Адрес Wi-Fi
После методом исключения выявляем в списке чужое подключение. Далее переходим в настройках роутера в раздел «Фильтрация MAC-адресов» или «MAC-фильтр». Здесь можно выбрать «Режим запрета MAC-адресов».
Режим по умолчанию «Отключено» означает, что фильтрация отсутствует и доступ имеется для всех MAC-адресов. Если включить режим «Разрешить» и добавить какой-либо MAC-адрес с помощью кнопки «Добавить», то подключение к Wi-Fi будет доступно только с этим MAC-адресом, все остальные будут блокироваться. Режим «Запретить» позволяет заблокировать доступ для отдельного MAC-адреса (или нескольких), который нужно предварительно добавить вручную. В некоторых моделях роутеров такие настройки доступны непосредственно в списке подключений.
Видео-инструкция по настройке Mypublicwifi
Утилита MyPublicWifi («май паблик вай фай») предназначена для создания wifi точки доступа непосредственно на компьютере пользователя. Данная программа позволяет настроить домашнюю wifi сеть даже при отсутствии нужного оборудования. Программное обеспечение является свободно распространяемым, а процесс установки прост и понятен. Как же настроить программу для создания домашней беспроводной сети MyPublicWifi?
- Скачайте дистрибутив программы с официального сайта разработчика.
Установочный файл программы MyPublicWifi должен быть загружен с сайта разработчика.
Официальная страница для загрузки: http://www.mypublicwifi.com/publicwifi/en/index.html . Стоит заметить, что на данном ресурсе опубликована, как правило, наиболее свежая и самая актуальная версия. После того, как вы осуществите переход на требуемую страницу, нажмите «Download MyPublicWiFi» . На ваш ПК будет загружена самая последняя версия утилиты.
- Запустите установку ПО от имени администратора.
Для этого нужно перейти к загруженному файлу, нажать на него правой кнопкой мыши и в появившемся меню выбрать :
- Введите настройки для работы программы.
После перезагрузки компьютера кликните правой кнопкой мыши на ярлык MyPublicWiFi, выберите «Запуск от имени администратора» , согласитесь с запуском программы. Перед вами откроется окно, в котором нужно задать следующие настройки:
На вкладке «Setting» :
-
Нужно отметить «Automatic Hotspot configuration»
- Ввести имя для вашей сети (поле Network name (SSID) )
- Задать пароль, который будет использоваться для подключения к сети («Network key» ). Он должен содержать не менее восьми символов. В целях безопасности желательно сочетать буквы английской раскладки верхнего и нижнего регистра с цифрами специальными символами.
- Нужно отметить галочкой «Enable Internet Sharing» и в выпадающем списке, расположенном ниже, выбрать «Ethernet (…)» . В скобках указан текущий ip адрес вашего компьютера.
- Нажать на кнопку «Set up and Start Hotspot» . Произойдет конфигурирование wifi сети.
Во вкладке «Clients» вы увидите всех клиентов сети, подключенных к ней в текущий момент времени.
Вкладка «Management» служит для задания дополнительных опций: выбор языка интерфейса, просмотр лога работы программы, настройка автозапуска, блокировка протокола p2p, разрешающего совместное использование файлов.
После выполнения всех вышеописанных итераций вы настроите mypublicwifi и сможете пользоваться данной утилитой.
О том, что беспроводные сети практически захватили мир, говорить не нужно. Только посмотрите, как быстро бежит научно-технический прогресс, позволяющий открывать всё новые и новые горизонты в мире техники и электроники . Ещё 15 лет назад была немыслима идея о внедрении отпечатка пальца в сенсорные смартфоны, но наука пошла куда дальше. Например, Microsoft представили миру голографические очки. Так и Wi-Fi прочно засел в нашем сознании, что мы даже и представить не можем, что Вай-Фая нет. В связи с этим некоторые даже не понимают, зачем нужны такого рода программы. Давайте постараемся ответить на этот неказистый вопрос.
С помощью специальных программ раздавать беспроводной сигнал становится проще
Элементарно это пригодится тем людям, у которых один ноутбук подключён к сети с помощью провода, но имеются ещё другие устройства, а через них хотелось бы тоже выйти в этот мир безграничной информации. Если вам всё же интересно, почему это человеку может понадобиться такая возможность, рассмотрим небольшой пример. Он поможет осветить некоторые недопонимания.
Вы можете подумать: легче же купить роутер, чем постоянно держать включённым ноутбук, чтобы на других девайсах тоже работал интернет. И вы будете правы. Но не стоит забывать о случаях, когда на самом деле такой модем не нужен. Например, если вы пользуетесь лишь лэптопом, а к вам приехал друг на неделю. Неужели ради такого короткого срока нужно приобретать отельный модем , настраивать его, звонить мастеру? Для решения такого рода ситуаций или же ублажения простого желания пользователя, давайте узнаем о волшебной программе My Public Wi-Fi, которая без проблем решит все ваши проблемы.
Основные возможности MyPublicWiFi
Полезно: 14 программ для раздачи интернета с ноутбука
Прежде всего это происходит из-за того, что MyPublicWiFi является очень простым и удобным приложением. Среди его плюсов можно отметить:
- стабильную работу;
- универсальность (подойдет как для ноутбука, так и для ПК с внешним адаптером беспроводной сети);
- простоту в использовании.
Организация точки доступа позволит раздавать интернет на другие устройства (к примеру, компьютеры, планшеты, телефоны и даже игровые и ТВ-приставки). При этом не придется тратиться на приобретение роутера. Однако у программы есть и минусы:
Для бесперебойной работы сети компьютер должен быть всегда включен. В этом плане маршрутизатор гораздо удобней, он может работать круглосуточно и потреблять намного меньше энергии.
Скачать MyPublicWifi бесплатно по прямой ссылке
Также MyPublicWiFi дает возможность использовать свой ноутбук не только в качестве роутера, но и как повторитель сигнала с другого маршрутизатора. Это бывает необходимо, если требуется расширить зону покрытия для того, чтобы к интернету имели доступ устройства, расположенные далеко от роутера, при условии, что ноутбук находится ближе к ним. В этом случае через программу можно подключиться к роутеру, и повторять сигнал с него. Подключенные к ноутбуку пользователи смогут выходить в интернет.
Чтобы скачать MyPublicWiFi для Windows 7 и других версия данной операционной системы, необходимо перейти либо воспользоваться ссылкой, которая представлена выше.
Как раздавать WiFi с обычного компьютера?
Программа Connectify Hotspot
Connectify Hotspot – это условно-бесплатная программа по типу виртуального роутера, использовать её можно в Windows 7, 8.1 и 10. В потенциале приобретения платных версий эта программа с большими возможностями, нежели предыдущая. В довесок к основному функционалу, т.е. тому, что непосредственно реализует точку доступа Wi-Fi, эта программа предусматривает поддержку шифрования WPA2-PSK/WEP для обеспечения безопасности пользовательских данных и блокировку рекламы в сети Wi-Fi. Всё это есть в бесплатной версии программы, правда, с тем ограничением, точка доступа может быть создана только с использованием подключения Ethernet. Использовать же другие типы интернет-подключения — LTE, 3G, 4G, VPN, PPPoE – мы сможем только в платных версиях программы.
В платных версиях мы получим ещё и такие возможности как:
• Режим сетевого коммутатора (проводного роутера) – позволяет задействовать беспроводные интернет-подключения для раздачи проводного Интернета;• Режим репитера – усилителя сигнала Wi-Fi для расширения зоны действия сети;• Режим сетевого моста – объединение подключённых к точке устройств и компьютера, который раздаёт Wi-Fi, в единую локальную сеть;• Управление брандмауэром;• Использование для создания точки доступа типов интернет-подключения, не предусмотренных в бесплатной версии программы.
Чтобы начать работу с Connectify Hotspot в бесплатной её версии, после установки в приветственном окошке жмём «Попробуйте его».
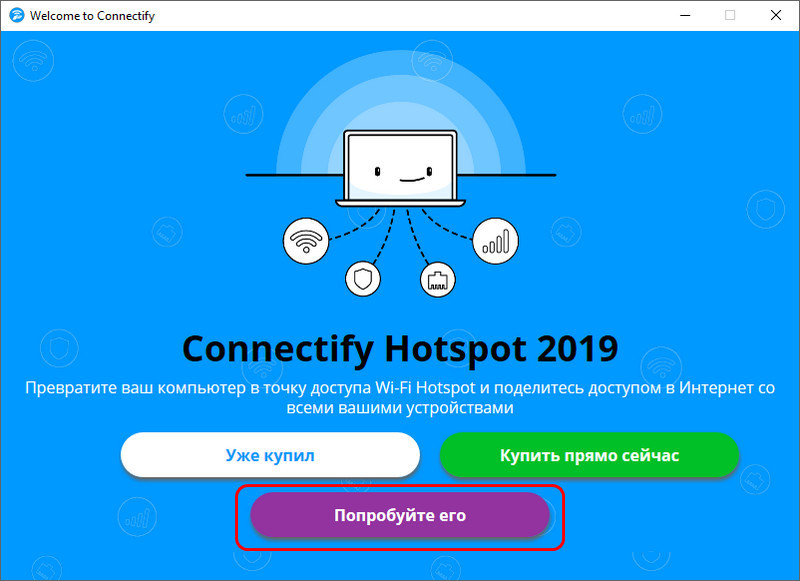
Далее нажимаем «Начало с версии Lite», это и есть бесплатная версия.
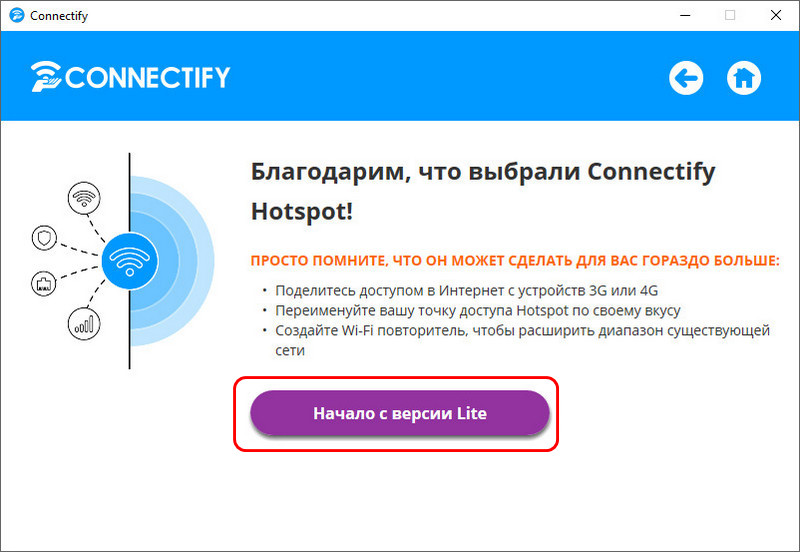
Ну и проводим настройки непосредственно в рабочем окне программы. В графе «Доступ к сети» в бесплатной версии у нас нет иного выбора, как предустановленный вариант создания точки доступа в режиме маршрутизатора. В графе «Имя точки доступа» придумываем название точки.
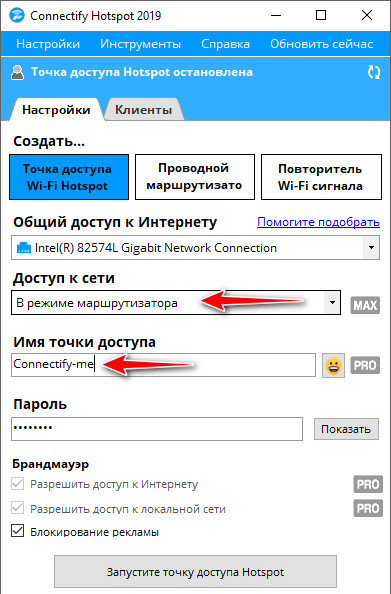
Примечательная возможность Connectify Hotspot — в ней имена точек можно составлять из эмодзи. Правда, хоть символы, хоть эмодзи можно использовать только для дописки названия точки после «Connectify». Чтобы полностью изменить имя точки на такое, как мы хотим, нужна одна из платных версий программы. В общем, даём имя точке, в графе «Пароль» указываем, соответственно, пароль (не менее 8-ми знаков). И нажимаем внизу кнопку запуска точки.
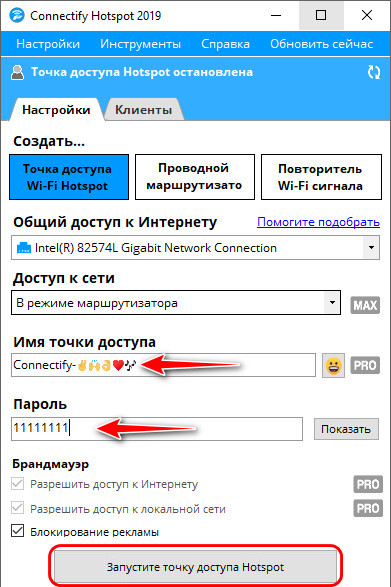
Вот и всё, точка должна работать. Для прекращения её работы жмём внизу окна, соответственно, кнопку остановки.
В программной вкладке «Клиенты» у нас будет возможность отслеживать устройства, которые подключены к нашей точке, смотреть статистику использования ими трафика и скорости загрузки/выгрузки данных.
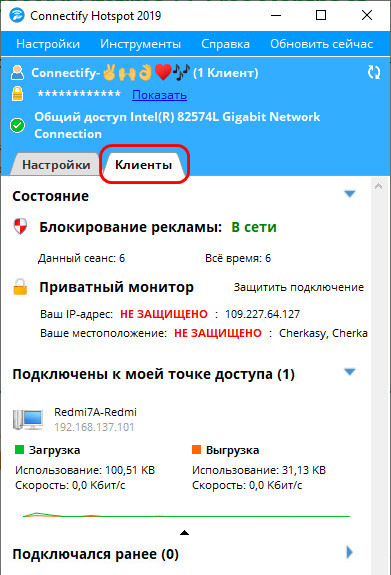
Connectify Hotspot по умолчанию назначена на запуск вместе с Windows, но запуск точки в ней продуман так, что автоматически она будет запускаться только тогда, когда она работала до выключения или перезагрузки компьютера. Т.е. если мы перед выключением компьютера остановили работу точки, то в таком же остановленном состоянии она и будет после включения компьютера. Но при желании автозапуск Connectify Hotspot можно настроить по-иному.
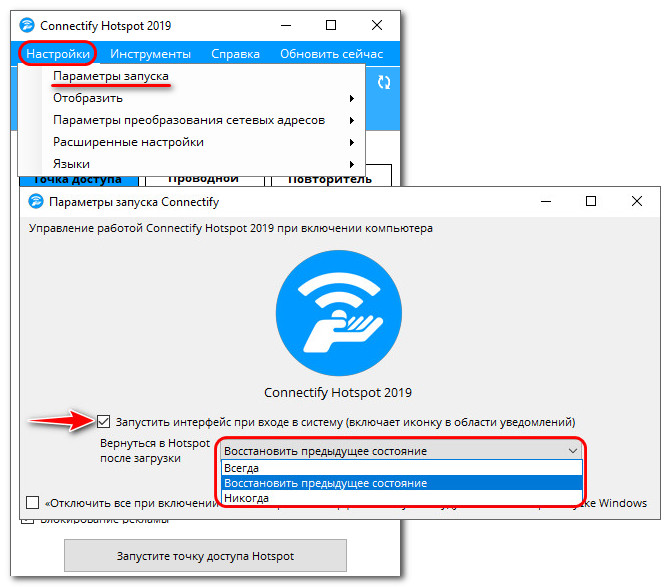
Скачать программу:
***
Дабы при попытке создания точки доступа не возникало проблем, необходимо следующее:
• Для Wi-Fi адаптера должен быть установлен свежий драйвер
И важно также, чтобы сам адаптер был двухдиапазонным – поддерживал частоты 2,4 и 5 ГГц;. • Не должны в системе конфликтовать несколько программ по типу виртуального роутера
И также в своей работе Wi-Fi адаптер не должны использовать другие программы или службы;
• Не должны в системе конфликтовать несколько программ по типу виртуального роутера. И также в своей работе Wi-Fi адаптер не должны использовать другие программы или службы;
• Должна быть включена служба маршрутизации Windows;
• Работу точки доступа не должен блокировать брандмауэр;
• На компьютере не должна быть установлена Windows 7 Starter.
































