Корзина в Windows
В процессе работы на компьютере пользователь создает и удаляет файлы и папки. При удалении ненужных объектов они попадают в так называемую «Корзину», которая так же представляет собой системную папку. Данную папку в Windows назвали корзиной не случайно. По аналогии с обыкновенной мусорной корзиной в ней временно хранится выкинутый мусор (ваши папки и файлы) и при ошибочном удалении нужного объекта в ней всегда можно порыться, найти ошибочно удаленный объект и восстановить его обратно.
Восстановить информацию из корзины можно только если она была удалена непосредственно с жесткого диска компьютера. Удаленные файлы и папки с других носителей (CD/DVD диски, дискеты, флэшки) в корзину не попадают и соответственно восстановлению из корзины не подлежат, т.к. стираются окончательно.
Как устроена Корзина в ОС Windows
Как сказано выше, корзина – это специальная системная папка, создаваемая при установке операционной системы в корне каждого локального диска. Т.е. на какое количество локальных дисков разбит ваш винчестер, то столько и будет создано папок под корзину.
Данная папка принадлежит к категории системных объектов и по умолчанию скрыта от просмотра в проводнике Windows. Рядовому пользователю достаточно ярлыка, указывающего на эту папку и располагаемого, как правило, на рабочем столе. Иконка стилизована под обыкновенную мусорную корзину и является единой для всех локальных дисков, т.е.
открывая корзину двойным щелчком по иконке, вы увидите удаленные файлы со всех дисков.
Как и любая мусорная корзина, Корзина в Windows тоже имеет размер. Изначально, после установки операционной системы, под корзину выделяется 10% от общего объема локального диска. Например у вас только один локальный диск С, под размер которого выделен весь объем жесткого диска в 500Гб. В этом случае размер корзины будет составлять 50Гб. Если ваш винчестер разделен на 4 диска по 125Гб, то соответственно для каждого диска будет создана корзина по 1.25Гб.
Если корзина полностью заполнилась, то при перемещении файлов и папок в корзину, самые старые объекты в ней будут удалены окончательно для освобождения места для нового “мусора”. В том случае если происходит удаление сразу большого объема информации, превышающего весь размер корзины, то удаляемая информация будет стерта без помещения в корзину, о чем Windows предупредит с помощью диалогового окна. Размер корзины можно настраивать в большую или меньшую сторону.
Как настроить Корзину в Windows
Щелком правой кнопки мыши на иконке Корзины открыть контекстное меню и выбрать пункт «Свойства». Открывшееся окно свойств позволит увидеть размер корзины для каждого диска и задать новый размер или настроить удаление объектов, минуя корзину, что делать не рекомендуется, т.к. при ошибочном удалении файла или папки восстановить его будет невозможно. После установки новых значений нужно щелкнуть на кнопку «Применить» и закрыть окно нажатием кнопки «Ок».
Нужно заметить, что увеличение объема корзины происходит за счет полезного размера локального диска. И наоборот, при уменьшении объема корзины, полезный размер диска увеличивается.
Как очистить Корзину
Если вы уверены, что содержимое корзины вам не понадобится, то ее можно очистить. Для этого нужно вызвать щелчком правой кнопкой мыши по иконке корзины контекстное меню и выбрать пункт «»Очистить корзину». Операционная система предупредит, что объекты будут удалены безвозвратно и попросит подтверждения.
После очистки, иконка примет вид пустой корзины.
Как с помощью корзины восстановить удаленную информацию
Для восстановления файлов и папок из корзины нужно дважды щелкнуть по ее иконке. Содержимое корзины откроется в окне файлового проводника Windows, где вы сможете найти нужный объект. Щелчком левой кнопки мыши выберите файл или папку для восстановления и нажмите кнопку «»Восстановить объект» в верхней панели проводника.
Второй способ восстановления – это щелчок правой кнопки мыши на нужном объекте для вызова контекстного меню, в котором выбрать пункт « Восстановить»
Что делать если значок Корзины пропал с рабочего стола?
Изредка бывает, что в случае каких-либо действий самого пользователя или некорректной работы системных программ иконка корзины пропадает с рабочего стола. В этом случае не стоит паниковать, нужно просто щелчком правой кнопки мыши на пустом месте рабочего стола вызвать меню, в котором выбрать пункт «Персонализация». В открывшемся окне выберите слева кликните на ссылку «Изменение значков рабочего стола».
В следующем окне поставить галочку на пункте «Корзина». В результате этих действий иконка корзины опять появится на рабочем столе.
.
Корзина в Windows
В процессе работы на компьютере пользователь создает и удаляет файлы и папки. При удалении ненужных объектов они попадают в так называемую «Корзину», которая так же представляет собой системную папку. Данную папку в Windows назвали корзиной не случайно. По аналогии с обыкновенной мусорной корзиной в ней временно хранится выкинутый мусор (ваши папки и файлы) и при ошибочном удалении нужного объекта в ней всегда можно порыться, найти ошибочно удаленный объект и восстановить его обратно.
Восстановить информацию из корзины можно только если она была удалена непосредственно с жесткого диска компьютера. Удаленные файлы и папки с других носителей (CD/DVD диски, дискеты, флэшки) в корзину не попадают и соответственно восстановлению из корзины не подлежат, т.к. стираются окончательно.
Как устроена Корзина в ОС Windows
Как сказано выше, корзина – это специальная системная папка, создаваемая при установке операционной системы в корне каждого локального диска. Т.е. на какое количество локальных дисков разбит ваш винчестер, то столько и будет создано папок под корзину. Данная папка принадлежит к категории системных объектов и по умолчанию скрыта от просмотра в проводнике Windows. Рядовому пользователю достаточно ярлыка, указывающего на эту папку и располагаемого, как правило, на рабочем столе. Иконка стилизована под обыкновенную мусорную корзину и является единой для всех локальных дисков, т.е. открывая корзину двойным щелчком по иконке, вы увидите удаленные файлы со всех дисков.
Как и любая мусорная корзина, Корзина в Windows тоже имеет размер. Изначально, после установки операционной системы, под корзину выделяется 10% от общего объема локального диска. Например у вас только один локальный диск С, под размер которого выделен весь объем жесткого диска в 500Гб. В этом случае размер корзины будет составлять 50Гб. Если ваш винчестер разделен на 4 диска по 125Гб, то соответственно для каждого диска будет создана корзина по 1.25Гб.
Если корзина полностью заполнилась, то при перемещении файлов и папок в корзину, самые старые объекты в ней будут удалены окончательно для освобождения места для нового “мусора”. В том случае если происходит удаление сразу большого объема информации, превышающего весь размер корзины, то удаляемая информация будет стерта без помещения в корзину, о чем Windows предупредит с помощью диалогового окна. Размер корзины можно настраивать в большую или меньшую сторону.
Как настроить Корзину в Windows
Щелком правой кнопки мыши на иконке Корзины открыть контекстное меню и выбрать пункт «Свойства». Открывшееся окно свойств позволит увидеть размер корзины для каждого диска и задать новый размер или настроить удаление объектов, минуя корзину, что делать не рекомендуется, т.к. при ошибочном удалении файла или папки восстановить его будет невозможно. После установки новых значений нужно щелкнуть на кнопку «Применить» и закрыть окно нажатием кнопки «Ок».
Нужно заметить, что увеличение объема корзины происходит за счет полезного размера локального диска. И наоборот, при уменьшении объема корзины, полезный размер диска увеличивается.
Как очистить Корзину
Если вы уверены, что содержимое корзины вам не понадобится, то ее можно очистить. Для этого нужно вызвать щелчком правой кнопкой мыши по иконке корзины контекстное меню и выбрать пункт «»Очистить корзину». Операционная система предупредит, что объекты будут удалены безвозвратно и попросит подтверждения.
После очистки, иконка примет вид пустой корзины.
Как с помощью корзины восстановить удаленную информацию
Для восстановления файлов и папок из корзины нужно дважды щелкнуть по ее иконке. Содержимое корзины откроется в окне файлового проводника Windows, где вы сможете найти нужный объект. Щелчком левой кнопки мыши выберите файл или папку для восстановления и нажмите кнопку «»Восстановить объект» в верхней панели проводника.
Второй способ восстановления – это щелчок правой кнопки мыши на нужном объекте для вызова контекстного меню, в котором выбрать пункт « Восстановить»
Что делать если значок Корзины пропал с рабочего стола?
Изредка бывает, что в случае каких-либо действий самого пользователя или некорректной работы системных программ иконка корзины пропадает с рабочего стола. В этом случае не стоит паниковать, нужно просто щелчком правой кнопки мыши на пустом месте рабочего стола вызвать меню, в котором выбрать пункт «Персонализация». В открывшемся окне выберите слева кликните на ссылку «Изменение значков рабочего стола».
В следующем окне поставить галочку на пункте «Корзина». В результате этих действий иконка корзины опять появится на рабочем столе.
Сбрасываем Корзину
Если при попытке удаления выдается сообщение «Доступ запрещен», удалите и создайте заново Корзину. Откройте Командную строку, пропишите команду: После ее выполнения удалится Корзина со всеми находящимися в ней файлами. После перезагрузки ОС заново создаст Корзину. На каждом диске в ОС есть директория корзины «Recycle». Поэтому описанную выше команду выполните для всех разделов. Вместо буквы «С» установите соответствующую.
После ее выполнения удалится Корзина со всеми находящимися в ней файлами. После перезагрузки ОС заново создаст Корзину. На каждом диске в ОС есть директория корзины «Recycle». Поэтому описанную выше команду выполните для всех разделов. Вместо буквы «С» установите соответствующую.
Второй способ
На Wndows 10 нажмите «Win+X», выберите: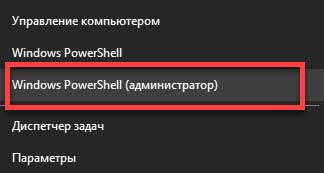 Пропишите команду:
Пропишите команду: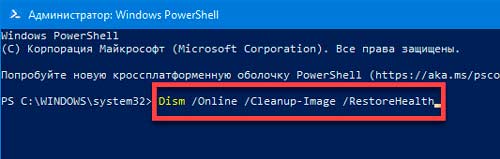 Если отобразится ошибка пропишите:
Если отобразится ошибка пропишите: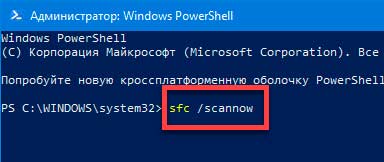 После выполнения команды перезагрузите ПК.
После выполнения команды перезагрузите ПК.
Как восстановить корзину на рабочем столе
Как восстановить корзину в Windows, если она пропала и не отображается на Рабочем столе? Иногда случается, что в результате каких-нибудь неправильных действий пользователя или неверных настроек операционной системы Windows, с Рабочего стола исчезает «Корзина».
Без наличия Корзины не удобно пользоваться компьютером, потому что любой пользователь постоянно что-то удаляет со своего ПК. Файлы, помещенные в Корзину не сразу удаляются с компьютера, поэтому, в случае ошибочного удаления, файлы можно восстановить в прежнем месте.
Если с Рабочего стола пропала Корзина, то восстановить исчезнувший элемент можно с помощью встроенных средств Windows, разными способами, о которых я расскажу в этой статье.
Восстановление Корзины с помощью «Параметров значков рабочего стола»
Сначала мы воспользуемся настройками персонализации компьютера:
- Щелкните правой кнопкой мыши по Рабочему столу, а затем нажмите в контекстном меню на пункт «Персонализация».
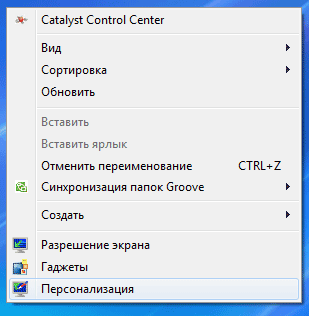
- В появившемся окне нажмите на ссылку «Изменение значков рабочего стола».
- В окне «Параметры значков рабочего стола» поставьте галку напротив пункта «Корзина», а затем нажмите на кнопку «ОК».
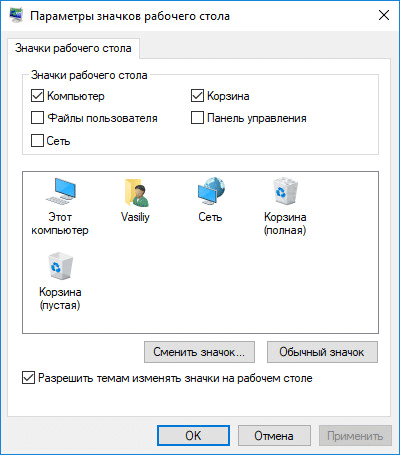
После этих действий, на Рабочем столе снова должна появится Корзина.
Создание Корзины на Рабочем столе
Пользователь может самостоятельно создать Корзину на Рабочем столе своего ПК. Для этого, необходимо выполнить несколько последовательных шагов:
- Кликните правой кнопкой мыши по рабочему столу.
- В контекстном меню выберите «Создать» => «Папку».
- В имя папки введите выражение: Корзина.{645FF040-5081-101B-9F08-00AA002F954E}
- Далее кликните левой кнопкой мыши по Рабочему столу, или нажмите на клавишу клавиатуры «Enter».
- После этого, на Рабочем столе появится значок Корзина.
Восстановление Корзины с помощью Редактора локальной групповой политики
Еще один способ для восстановления Корзины: использование Редактора локальной групповой политики. Имейте в виду, что данный редактор не работает в младших редакциях операционной системы Windows. Этим способом можно воспользоваться на ПК, с установленными версиями Windows Professional и Windows Enterprise.
Сначала необходимо войти в Редактор локальной групповой политики. выполните следующие действия:
- Одновременно нажмите на клавиши «Windows» + «R».
- В поле Выполнить введите выражение: «gpedit.msc» (без кавычек).
- В окне Редактор локальной групповой политики перейдите по пути: Конфигурация пользователя => Административные шаблоны => Рабочий стол.
- Кликните два раза левой кнопкой мыши по пункту настроек «Удалить значок «Корзина» с рабочего стола».
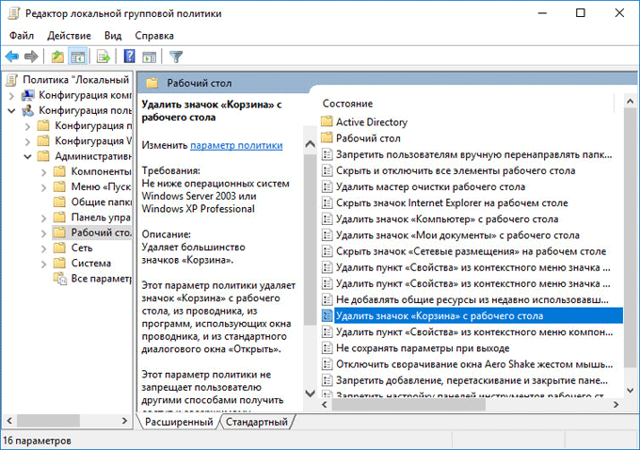
- В окне «Удалить значок «Корзина» с рабочего стола» выберите настройку «Не задано», а затем нажмите на кнопку «ОК».
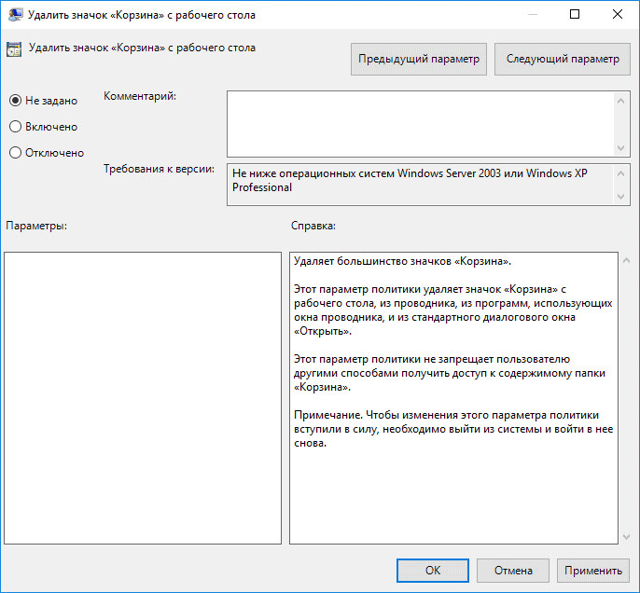
- Перезагрузите компьютер для применения настройки.
Возврат Корзины с помощью восстановления системы
Если эти способы не помогли, то тогда лучше сделать восстановление системы до того момента времени, когда Корзина еще была на своем месте, на Рабочем столе.
После завершения процесса восстановления системы, все элементы системы снова будут отображаться в штатном режиме.
Выводы статьи
В случае исчезновения корзины с Рабочего стола, существует несколько способов вернуть Корзину на рабочий стол: с помощью Параметров значков рабочего стола, созданием корзины вручную, с помощью Редактора локальной групповой политики, или с помощью восстановления операционной системы.
Очистка телефона от ненужных файлов
Если память телефона Android заполнена, первым делом рекомендуем удалить приложения, загрузки и системный мусор. Наибольшее количество места на смартфоне занимает папка загрузки и установленные приложения. Действенный способ освободить достаточное количество памяти – убрать всё ненужное.
Как очистить внутреннюю память телефона:
Проанализировать все приложения на рабочем столе смартфона. Скорее всего удастся найти несколько ненужных или мало полезных приложений, которыми уже давно не пользуются. Их лучше удалить в целях высвобождения памяти;
- Ещё одна распространённая причина, почему память телефона заполнена – в ней хранится много видео и фото. Можем отфильтровать неудачные фотографии и бесполезные видео. Это уже может решить проблему. Если же все медиаданные нужны или их удаление не помогло высвободить достаточный объём памяти, остаётся только перенести файлы. Рекомендуем переместить данные на флешку или перебросить на компьютер;
- Очистить загруженные файлы из мессенджеров. Они по умолчанию загружают присланные фотографии на телефон. Из-за этого, в хранилище смартфона скапливаются различные открытки, поздравления, фото посторонних людей и прочее. Проще всего очистить этот раздел — использовать компьютер. Через проводник можем открыть одноимённую папку с мессенджера и убрать её содержимое;
- Проверить папку, в которую браузер загружает все файлы. Здесь скапливается много данных, их очистка поможет высвободить немало места.
Это самые эффективные способы освободить место на телефоне, но и они не всем помогают. Проблема с недостатком памяти сохранилась? – Читайте дальше.
Чистая загрузка
Хотя это не всегда необходимо, выполнение чистой загрузки может помочь устранить некоторые ошибки, такие как неактивная пустая опция корзины. Для этого нажмите клавиши Windows + R, чтобы открыть окно «Выполнить», и введите msconfig, прежде чем нажать Enter.
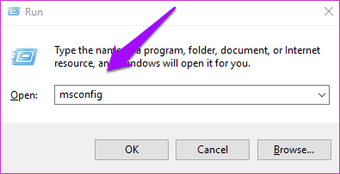
На вкладке «Службы» нажмите «Скрыть все службы Microsoft» и выберите «Отключить все».
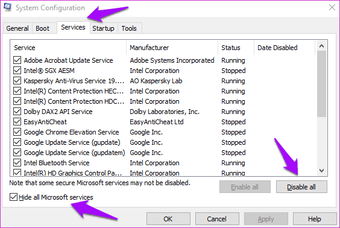
Теперь откройте диспетчер задач, нажав ссылку под вкладкой «Автозагрузка».
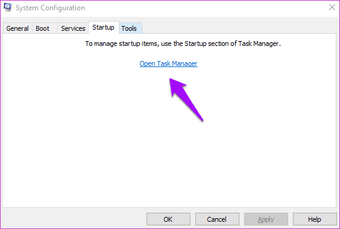
Выберите каждый элемент автозагрузки в списке и отключите его, щелкнув правой кнопкой мыши. Перезагрузите компьютер и посмотрите, решена ли проблема. Если да, то вы знаете, что одним из связанных программ или приложений является виновником.
Сужение займет некоторое время, но это легко. Повторно включите элементы по одному на вкладке «Автозагрузка» в диспетчере задач и перезагрузите компьютер, чтобы проверить, не возникает ли проблема снова. Я знаю, отнимает много времени и скучно, как ад.
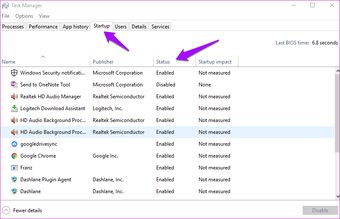
Вот хитрый трюк. Выберите и включите 50% процессов одновременно и проверьте, можете ли вы очистить корзину или нет. Когда вы тестируете половину из них одновременно, вы исключаете другую половину. Повторите процесс с оставшейся половиной и снова выберите половину из них, чтобы удалить остальные. Итак, если у вас запущено 16 процессов, вы перейдете с 16 на 8, а затем с 8 до 4 и так далее. В конце концов, вы сузите его до того, который вызывает эту проблему.
Также на

Не могу очистить «Корзину» в Windows 7 («Корзина» повреждена): как выполнить сброс параметров?
Итак, начнем устранение возникших проблем именно с восстановления работоспособности объекта. Само собой разумеется, изначально предполагаем, что «Корзина» в Windows 7 не очищается, но доступ к ней есть. Полный сброс параметров хранилища можно выполнить через командную консоль, которую обязательно нужно запустить от имени администратора.
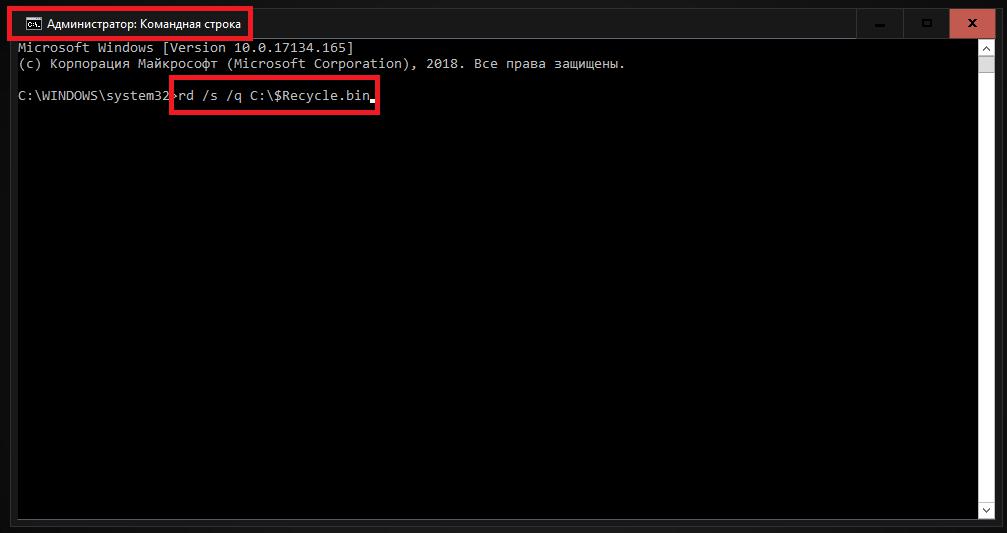
В ней задается команда «rd /s /q C:\$Recycle.bin», после чего нажимается клавиша ввода
Обратите внимание, что в системе пространство под «Корзину» резервируется под каждый раздел, поэтому дополнительно нужно будет выполнить команды для каждого из них, вписав букву нужного логического раздела или диска вместо «С», как показано в примере выше
Как очистить корзину на вашем компьютере
Всем привет! Из этой статьи Вы узнаете не только о том, как очистить корзину, но и о том, как восстановить удалённые в неё файлы. Также я расскажу, в каких ситуациях корзиной не стоит пользоваться, и есть смысл удалять файлы в обход её, то есть напрямую.
Ненужные файлы удалять в корзину можно тремя способами. Первый способ – это, когда Вы наводите курсор мыши на ненужный файл , делаете по нему клик правой кнопкой мыши и в появившемся окне выбираете команду удалить. Второй способ проще. Вам необходимо также навести курсор на удаляемый файл и, когда фон вокруг этого файла выделится, нужно нажать на клавишу «Delete». Сразу после ее нажатия выбранный файл удалится. На разных компьютерах эта клавиша называется по-разному, например, «Del». Также может отличаться расположение данной клавиши на конкретной клавиатуре.
Третий способ удаления тоже весьма распространенный. Нужно также навести курсор на удаляемый файл, затем нажать и удерживая левую кнопку мыши перетащить выбранный файл на значок корзины до появления надписи «Переместить в корзину». Как только вы отпустите левую кнопку мыши, файл будет перемещен в корзину.
Для того, чтобы очистить корзину, нужно навести на неё курсор, кликнуть правой кнопкой мыши и в появившемся окне выбрать команду «Очистить корзину». Компьютер откроет папку с файлами корзины и запросит Вас, действительно ли Вы хотите удалить данные файлы. Если вы действительно хотите это сделать, тогда нажимаете на кнопку «Да».
Размер корзины определяется автоматически при установке операционной системы на компьютер в зависимости от начинки самого компьютера. Решающим фактором при этом является объем жесткого диска, на который установлена операционная система. Для того, чтобы узнать какой объем корзины на Вашем компьютере, наведите курсор на значок корзины, сделайте клик правой кнопкой мыши и выберите вкладку «Свойства».
В открывшемся окне вы найдете ответы на многие вопросы. Вы узнаете не только максимальный размер и место расположения корзины, но и сможете их изменить. Также для новичков будет не лишним поставить галочку в чекбокс «Запрашивать подтверждение на удаление». Не рекомендую пользоваться возможностью уничтожение файлов без помещения в корзину, так как при этом у Вас не будет возможности восстановить случайно удаленный файл.
Если же по каким-то причинам Вы всё-таки удалили нужный файл, то тогда нужно кликнуть правой кнопкой мыши на значке корзины и в открывшемся окне выбрать вкладку «Открыть». В следующем окне откроется папка самой корзины. Найдите тот самый файл, удаленный случайно, кликните по нему правой кнопкой мыши и выберите команду «Восстановить». Файл вернется на то место, с которого он был удалён.
Бывают ситуации, когда нужно удалить папку или файл по объему больше, чем объем самой корзины. Как правило, так делают осознанно, когда чистят компьютер от ненужного хлама. В таком случае лучше воспользоваться сочетанием клавиш «Shift» + «Delete».
Этим сочетанием Вы дадите команду компьютеру на удаление файлов напрямую, минуя корзину. Если так не сделать, то удаляемые файлы будут помещаться в корзину до тех пор, пока она не заполнится. Как только корзина станет полной, компьютер предупредит Вас и запросит разрешение на удаление остальных файлов минуя корзину. После того, как операция завершится, Вам придётся вручную очистить корзину. А зачем делать двойную работу?
На скриншоте выше Вы видели, что объём корзины может быть очень большим. В показанном случае — почти 12 гигабайт. Это много! Поэтому корзину рекомендуется периодически очищать от мусора, чтобы Вашему компьютеру было легче работать.
3. Очистить корзину
Если вы беспокоитесь, что кто-то может получить доступ к файлам/папкам, которые вы только что удалили, есть другой способ очистить корзину. Откройте «Настройки» и нажмите «Хранилище» в разделе «Система».
Компьютеру потребуется некоторое время для вычисления ресурсов хранилища, после чего вам нужно щелкнуть параметр «Временные файлы».
Выберите здесь корзину вместе с любым другим вариантом, который, по вашему мнению, необходимо удалить, и нажмите« Удалить файлы »вверху списка.
Также в Guiding Tech
4. Учетная запись администратора
Имеет ли ваша учетная запись пользователя права администратора ? Спросите своего администратора, если вы не уверены. Если вы физическое лицо, переключитесь на учетную запись администратора сейчас, если используете гостевую учетную запись.
Если вы по-прежнему сталкиваетесь с той же проблемой, что и корзина неактивен, создайте новую учетную запись пользователя с правами администратора. Снова откройте «Настройки» и выберите «Учетные записи»> «Семья и другие пользователи». Выберите «Добавить кого-нибудь еще на этот компьютер».
Нажмите У меня нет данных для входа этого человека.
Щелкните Добавить пользователя без учетной записи Microsoft.
Следуйте инструкциям на экране после этого, чтобы создать новую учетную запись и не забудьте предоставить права администратора. Когда закончите, перезагрузите компьютер один раз и войдите в систему, используя новую учетную запись. Еще раз проверьте, не выделена ли корзина серым цветом или нет.
5. Сторонние приложения
Используете ли вы Rainmeter для управления и доступа к корзине? Несколько пользователей сообщили о проблемах с доступностью из-за этого. Отключите приложение один раз и посмотрите, решена проблема или нет. Отключите или удалите любое другое приложение, которое вы используете для замены корзины или управления ею.
Установили ли вы недавно какое-то приложение или, возможно, обновили старое, которое может вызывать конфликт? Обычно это не должно быть проблемой, когда дело доходит до корзины, но если вы сомневаетесь, выполните чистую загрузку, чтобы выяснить это.
6. Корзина повреждена
Файлы, папки и даже системные приложения могут быть повреждены в любой момент. Некоторые распространенные причины включают вредоносное ПО, вирусы и несистематическое или прямое отключение. Некоторое время назад я написал еще одно подробное руководство по устранению проблемы с поврежденной корзиной. Проверьте это.
Также на Guiding Tech
7. Редактор реестра
Нажмите сочетание клавиш Windows + R, чтобы открыть приглашение «Выполнить», и введите regedit перед нажатием Enter.
Перейдите к структуре папок ниже.
HKEY_CURRENT_USER Software Microsoft Windows CurrentVersion Policies NonEnum
В моем случае папки NonEnum не существует, и если это так, пропустите этот шаг. Если нет, вы должны увидеть файл DWORD с именем:
{645FF040-5081-101B-9F08-00AA002F954E}
Если нет, щелкните правой кнопкой мыши в любом месте справа window-pane и создайте 32-битный файл DWORD с указанным выше именем. Не забудьте о фигурных скобках.
Дважды щелкните файл, чтобы открыть его, и установите шестнадцатеричное значение 0.
Сохраните все, а затем перейдите к структуре папок ниже.
HKEY_CURRENT_USER Software Microsoft Windows CurrentVersion Policies NonEnum
Еще раз проверьте имя файла, указанное выше. Если его нет, создайте его с тем же именем и установите для него такое же значение. Сохраните все и проверьте, не выделена ли корзина серым цветом или вы можете получить к ней доступ сейчас.
8. Редактор групповой политики
Редактор GP доступен только в версиях Windows Pro и Enterprise. Если вы используете домашнюю версию, пропустите этот шаг. Снова откройте приглашение «Выполнить», как и раньше, и введите gpedit.msc перед нажатием Enter.
Перейдите в раздел Конфигурация пользователя> Административные шаблоны> Рабочий стол и найдите файл с именем Удалить значок корзины с рабочего стола в правой части окна.
Дважды щелкните значок файл, чтобы открыть его и установить состояние как Включено.
Сохраните все и еще раз проверьте, видна ли корзина или неактивна ли она.
Recycle It
Переработка отходов, будь то файлы, папки или пластик, является здоровым привычка. Это сокращает потери дискового пространства, сохраняет беспорядок на диске и обеспечивает отказоустойчивость в случае случайного удаления. Корзина — отличное маленькое приложение, но только до тех пор, пока оно работает. Знаете ли вы, что нажатие клавиши Shift при удалении файла/папки пропускает корзину? Он будет удален навсегда.






























