Причины ошибки
Перед тем как переходить к решению проблемы, нужно еще разобраться, почему она появляется. Тут сразу можно сказать, что некорректная работа сервисов Google – это редкое явления, практически всегда виною всему неполадки в работе программы или операционной системы.
- некорректно выставленное время на компьютере;
- влияние антивируса на работу программы;
- эмулятор неверно распознает местонахождение устройства;
- перезапуск синхронизации устройства;
- ошибка кеша.
Все вышеперечисленные причины ведут к одному – к появлению ошибки «Не удалось связаться с сервисами Google». Зная корень зла, можно приступить к его устранению.
Игра вылетает
Если все же удалось запустить игру, то радоваться все равно еще рано. Бывает, что Call of Duty: Mobile вылетает в самый ответственный момент игры. Такой сюрприз может случится посреди матча. Никого это не порадует, кроме ваших противников.
Вылеты с Android
При частых вылетах с игры попробуйте следующее
Важно: проверяйте работу приложения после каждого шага, чтобы узнать, не решило ли это проблему
- Перезагрузите телефон/планшет
- Проверьте в Google Play нет ли не установленного приложения
- Обновите программное обеспечение устройства, если доступно
- Очистите кэш-память приложения. Найдите в настройках в списке приложений Call of Duty: Mobile выберите его и нажмите «Очистить кэш»
Если ошибка не устранена ни одним из этих 4 простых шагов, то переустановите приложение через Google Play.
Вылет с эмулятора
Если Call of Duty: Mobile вылетает на пк, значит компьютеру не хватает мощности для работы с эмулятором. Попробуйте закрыть все сторонние программы, загружающие операционную память.
Выберите в настройках эмулятора движок OpenGL, он использует драйвер видеокарты, которая чаще всего мощнее DirectX. При вылетах с Call of Duty: Mobile это поможет. Поставьте галочку перед «Использовать продвинутый графический движок», при запуске таких «тяжелых» игр, как CoD, это необходимо для помощи системе. После изменений в настройках перезапустите эмулятор.
Для быстродействия игры отрегулируйте, сколько ядер и памяти сможет использовать эмулятор.
Избежать вылетов поможет настройка расширения экрана. Не открывайте игру на весь экран, и она перестанет вылетать. Измените значение DPI, который отвечает за число пикселей на дюйм, то есть за детализацию и четкость изображения. Выбрав значение «низкое», графика ухудшится, но количество вылетов снизится.
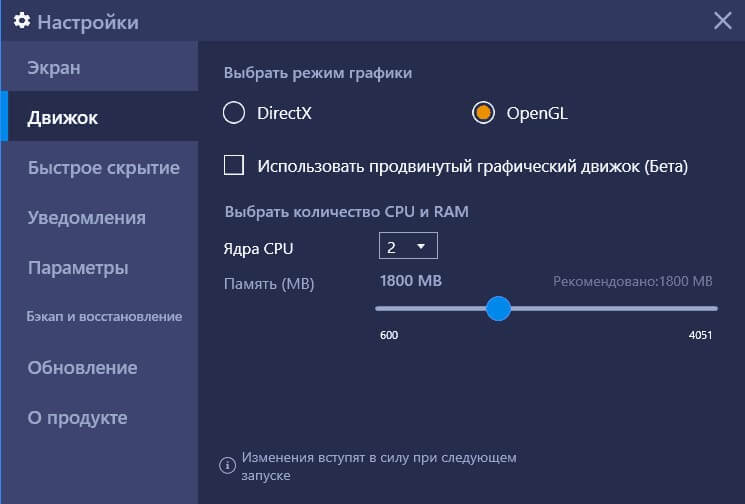
Ориентация и полноэкранный режим
Иногда вам нужно перевернуть экран, чтобы удобно использовать приложения в BlueStacks. Но вот незадача: прямо в эмуляторе Android такой функции нет. Найти его не получится даже при сильном желании. Сеть предложит вам множество необычных способов, например, путем редактирования реестра. Но они слишком громоздкие и глупые.
Предлагаем скачать специальное приложение, расширяющее стандартные возможности системы. Контроль вращения отлично справится со своей задачей (корень не требуется).
Чтобы скачать его, откройте Google Play и воспользуйтесь функцией поиска.
Найдите элемент управления ротацией Google Play на BlueStacks.
На соответствующей странице нажмите «Установить», а затем нажмите «Открыть».
Откройте управление ротацией Google Play на BlueStacks, осталось только активировать опцию «Начать управление ротацией»
Причины долгой загрузки
Эмулятор выделяется на фоне аналогов стабильной работой. Правда, вопрос, что делать, если не запускается BlueStacks, несколько портит впечатление. Причин может быть много, назовем «популярные»:
- Некорректно выполнена установкой.
- Несоответствие системным требованиям.
- Конфликт с антивирусными программами.
- Технические проблемы – сбои и слабое интернет-соединение.
Хотя основная причина, почему BlueStacks зависает, все-таки кроется в несовместимости платформ с разными операционными системами, но эта проблема на уровне пользователя не решается. Мы же рассмотрим варианты исправления ошибок, доступные для рядового юзера.
Неправильная установка
Некорректная установка эмулятора может стать причиной проблемы запуска. Дело в том, что инсталлятор всегда ставит программу на C/Programm Files. Но, если на компьютере 32-битная версия системы, эмулятор лучше монтировать в папку с окончанием x86. Кроме того, перед первым запуском требуется пройти регистрацию (рекомендуется полностью) и одноразовую настройку с указанием аккаунта Google, созданием аккаунта для самого эмулятора и включением синхронизации. Если исходные параметры будут заданы неправильно, в BlueStacks инициализация не проходит.
Несоответствие требованиям системы
Сегодня можно пользоваться уже третьей версией BlueStacks, для которой системные требования выше, чем для более ранних релизов. На официальном сайте разработчика представлено два списка – минимальные и рекомендуемые требования. Чтобы установить эмулятор, ПК должен иметь:
- Процессор с поддержкой аппаратной виртуализации.
- Видеокарту с технологией Open GL версии 2.0 и выше.
- ОС Windows 7, 8, 10, Vista SP2 или XP SP3 (поддерживается только 32-битная).
- RAM 2GB.
- 4GB места на жестком диске.
- Обновленные драйверы видеокарты для совместимости с эмулятором.
- Широкополосное подключение к интернету.
Эмулятор совместим с любой конфигурацией ПК, удовлетворяющей минимальным требованиям, а соблюдение рекомендуемых позволит получить максимальную отдачу от приложения. При этом пользователь должен иметь права администратора на компьютере. Только в этом случае не возникнет вопрос, почему не работает BlueStacks.
Несовместимость с антивирусом
Заметим, что эмулятор и антивирусные программы между собой не взаимодействуют, поэтому конфликт может быть вызван, если:
- Программа установлена со стороннего ресурса. Возможно, она неудачно модифицирована и содержит компоненты, которые фаервол считает «чужеродными».
- Антивирус блокирует загружаемый программой файл с непроверенного источника. Если у антивируса возникает «подозрение», он не пропускает зараженный файл в систему, и BlueStacks вылетает при запуске.
Чтобы такого не было, рекомендуется пользоваться только проверенными сайтами и программами и добавлять приложения в список исключений антивируса. Также лучше устанавливать последнюю версию эмулятора.
Программные проблемы приложения
Эмулятор может не работать после перезапуска. Обычно мешают незавершенные процессы, которые нужно закрыть вручную в «Диспетчере задач». Длительная загрузка может быть обусловлена наличием большого числа приложений на мобильном устройстве. Программа пытается выполнить синхронизацию при каждом запуске, что приводит к зависанию. Есть два варианта, как исправить вечную загрузку BlueStacks, – отключить синхронизацию либо удалить ненужные программы.
Также можно попытаться решить задачу в системном реестре. Для этого следует проверить, запущены ли BlueStacks Android или Log rotator. Если рядом с этими службами стоит 0, нужно исправить на 1.
Как еще можно исправить ошибку «не удалось связаться с серверами google»?
- 1. С помощью того же приложения очистите кэш, но не только сервиса «Google Play», а комплексно — всего устройства. Возможно, это поможет исправить не только эту ошибку, но и предотвратит появление новых.
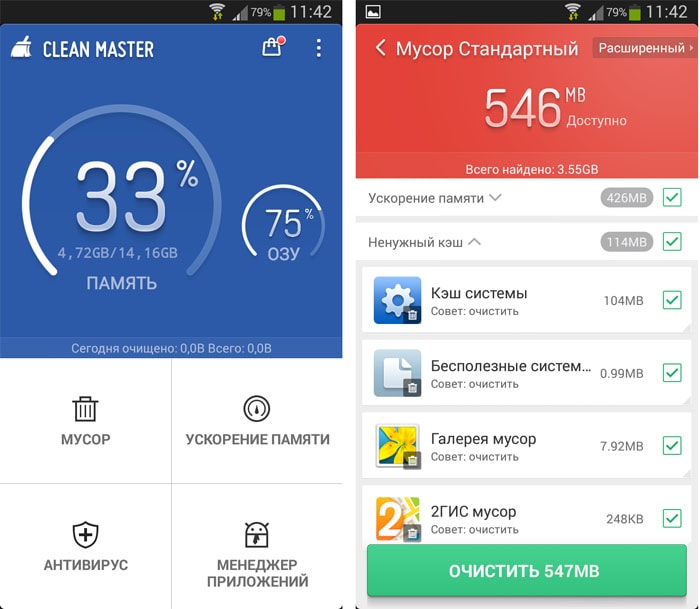
- 2. Как и с ошибкой «RH-01» причина того, что смартфону или планшету с ОС андроид не удалось связаться с серверами гугл, часто кроется в отсутствии или неправильной работе «Google Services Framework»: или включите данную службу, или установите заново.
Кроме того, проверьте файл «GoogleContactsSyncAdapter.apk»: попробуйте обновить его или удалить, а впоследствии установить заново (но, соответственно, используя при этом сторонние устройства).
- 3. Возможно, на аккаунте установлена «Двухэтапная аутентификация». Для проверки необходимо авторизоваться на «gmail.com» на официальном сайте «google» зайти в раздел «Авторизация приложений и сайтов» и проверить, какие параметры установлены.
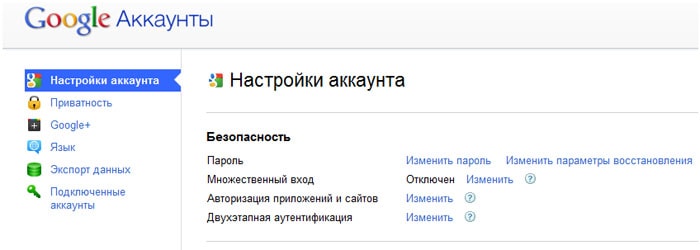
- 4. Возможно, установлена блокировка в файле «host» (находится он в директории /system/etc/). С помощью приложения (например, «Root Explorer») и используя «root» права, проверьте, что указано в файле после строки «127.0.0.1 localhost»: в идеале, если вы ничего самостоятельно не устанавливали, после данной строки быть ничего не должно.
- 5. Уберите в настройках беспроводной сети «Постоянную активную мобильную передачу»: особенно актуально для старых версий операционной системы.
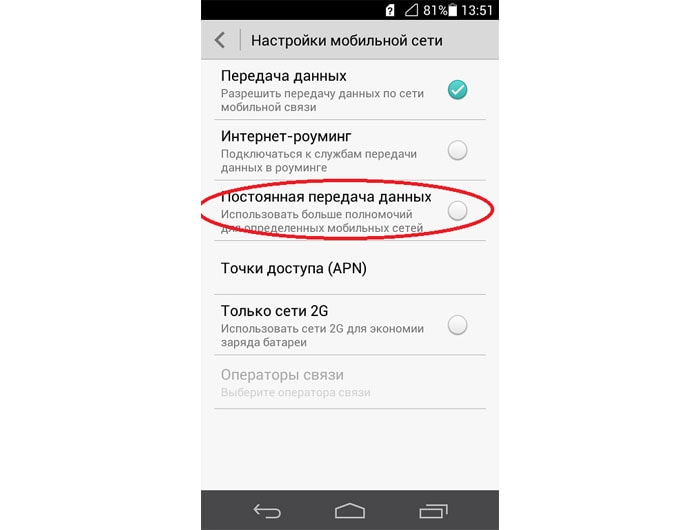
- 6. Перед вводом личных данных в учётной записи в правом верхнем углу можно вызвать контекстное меню: здесь потребуется выбрать «Вход через браузер» или «Войти в браузере» — соответственно, для ввода данных вас перенаправят в браузер.
- 7. Сбросьте настройки на заводские и воспользуйтесь «Мастером первоначальной настройки».
- 8. В качестве последнего способа можно использовать сторонние приложения для создания или добавления аккаунта вручную: например, «Android /Add Account».
Таким образом, возможных решений ошибки «не удалось связаться с серверами google» достаточно много. В любом случае мы настоятельно рекомендуем удалить приложение «Freedom» и не использовать его в дальнейшем: рано или поздно данное приложение «приведёт» разного рода ошибки в ваше устройство. Кроме того следует хотя бы изредка, но чистить кэш устройства, поскольку закэшированные ошибки дадут о себе знать.
Если вы не можете подключиться к сети в Windows 10, а диагностика сетей Windows сообщает что: «DNS-сервер не отвечает», вот как это исправить.
Одной из ошибок Windows 10, связанных с подключением к интернету, является ошибка: «DNS-сервер не отвечает». При попытке открыть любой сайт, вы увидите ошибку:
«Не удается найти DNS-адрес сервера» «Код ошибки: INET_E_RESOURCE_NOT_FOUND».
Проблема эта вызвана сбоем в работе DNS-сервера (Англ.Domain Name System — система доменных имён), который отвечает за перенаправленные IP-адреса на доменный адрес любого сайта.
Таким образом, если ваш компьютер не может связаться с DNS- сервером, на вашем устройстве не будет работать Интернет. В этой статье рассмотрим способы решения проблемы если вы не можете подключиться к сети, где DNS играет ключевую роль.
Недавно, на рабочем компьютере с Windows 10 Pro, я столкнулся с проблемой при подключении к Интернету. Чтобы устранить эту проблему, запустил Диагностику сетей Windows (Network Diagnostics), и Средство устранения неполадок сетевого адаптера, в обоих случаях результат диагностики был одинаковым:
- Не удается найти DNS-адрес сервера
- Windows не удается связаться с устройством или ресурсом (основной DNS-сервер).
- Устройство или ресурс не отвечает на запросы.
Поскольку средство устранения неполадок обнаружило проблему, но не смогло ее исправить, вам необходимо это сделать вручную. Если вы также столкнулись с этой проблемой, проверьте, помогут ли вам следующие рекомендации:
Устранение проблемы
Как исправляется проблема с движком виртуализации Windows? В первую очередь вам следует убедиться, что открыть BlueStacks вообще возможно. Для этого необходима поддержка виртуализации на аппаратном уровне. Посмотрите модель процессора в свойствах системы, затем сверьтесь со списком http://mydiv.net/Spisok-processorov-s-podderzhkoj-tehnologii-virtualizacii.
Отметим, что практически все модели Intel и AMD за последние 10-12 лет с виртуальными машинами работать могут. Проблема может быть только со старыми процессорами.
Видеокарта должна поддерживать относительно современные версии Open GL (не ниже 2.0). Опять же, эта проблема актуальна только для старых видеокарт, выпущенных в 2005 году и ранее. Обновите драйвер графического адаптера. Это в любом случае благотворно скажется на производительности системы.
Если невозможно запустить движок виртуализации BlueStacks на компьютере, который его поддерживает, проверьте, есть ли в вашей версии Windows другая виртуальная машина (например, Windows VM, Oracle Virtualbox или другие подобные). Если есть — удалите ее и попробуйте перезапустить BlueStacks. Возможно, причина кроется в конфликте разных движков виртуализации.
Внесите эмулятор Андроид в список исключений антивируса. Если не помогает — попробуйте перед запуском эмулятора отключить антивирус вообще. Но перед этим проверьте им систему.
Проверьте, достаточен ли объем оперативной памяти для запуска BlueStacks, с помощью Диспетчера задач. Если на компьютере работает какая-то программа, отъедающая заметный объем ОЗУ, закройте ее.
Заключительный способ
Если все эти методы не помогли, попробуйте полностью удалить BlueStacks и установить заново. Если вы успели установить много Android-приложений с настройками, сделайте резервную копию с помощью, скажем, Titanium Backup и сохраните в надежном месте, затем восстановитесь из нее.
Если BlueStacks не заходит в аккаунт Google — как исправить ошибку
BlueStack – это один из лучших эмуляторов платформы Android, однако и он не застрахован от сбоев в работе. В этой статье будет рассмотрена ошибка входа в аккаунт Google, которая препятствует работе некоторых довольно важных опций. Например, не получится войти в Play Маркет, соответственно, нельзя будет загрузить и установить новые приложения.
Особенности плеера BlueStacks
Прежде, чем переходить к подробному рассмотрению проблемы, стоит вкратце рассказать об основных особенностях приложения BlueStacks. Данный эмулятор предназначен для запуска Андроид-приложений на компьютерах под управлением Windows. Отдельно хочется отметить, что пользователю не обязательно разбираться во всех тонкостях работы программы, все что необходимо – установить ее на компьютер, войти в свой аккаунт Google и произвести первоначальные настройки. После этого использование идентично обычному Android.
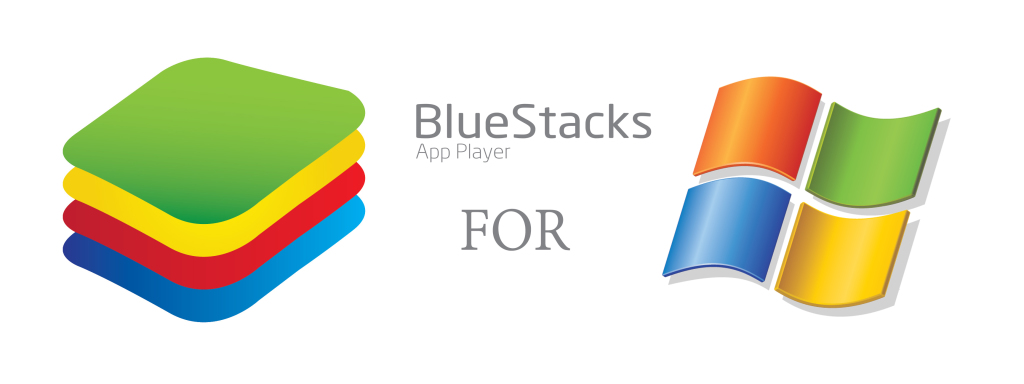
BlueStacks просит аккаунт Google
Как было отмечено выше, для комфортной работы надо авторизовать аккаунт Google, но получается это не всегда. И если это так, то прямо во время работы программы появляется сообщение: «Необходимо войти в аккаунт Google». Это чревато тем, что запуск приложения Play Маркет становится недоступным, соответственно, установка новых игр тоже.
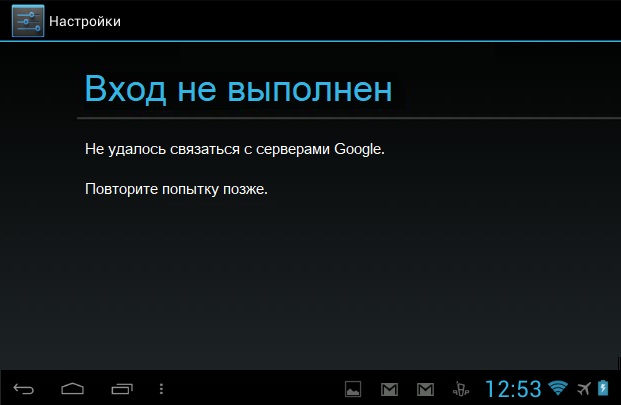
Причины ошибки
Перед тем как переходить к решению проблемы, нужно еще разобраться, почему она появляется. Тут сразу можно сказать, что некорректная работа сервисов Google – это редкое явления, практически всегда виною всему неполадки в работе программы или операционной системы.
- некорректно выставленное время на компьютере;
- влияние антивируса на работу программы;
- эмулятор неверно распознает местонахождение устройства;
- перезапуск синхронизации устройства;
- ошибка кеша.
Все вышеперечисленные причины ведут к одному – к появлению ошибки «Не удалось связаться с сервисами Google». Зная корень зла, можно приступить к его устранению.
Некорректно выставленное время на компьютере
Когда появляется ошибка, первое что надо сделать – проверить время на компьютере. Для этого нажмите по дате в правой части панели задач и при обнаружении временного несоответствия исправьте ситуацию через параметры системы.
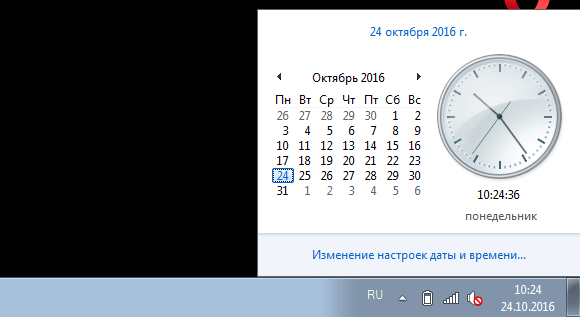
Влияние антивируса на работу программы
Антивирус может распознать эмулятор как опасную для работы системы программу и заблокировать ее. В этом случае нужно добавить BlueStacks в исключения. Разберем, как это сделать, на примере ESET Smart Security.
- Откройте окно антивируса.
- Найдите раздел «Настройки» и перейдите в него.
- Среди предложенных параметров нажмите по «Изменить исключения».
- В появившемся окне нажмите «Добавить».
- Выберите из списка BlueStacks, выделите ее и нажмите «ОК».
- Примите все изменения и перезапустите эмулятор.
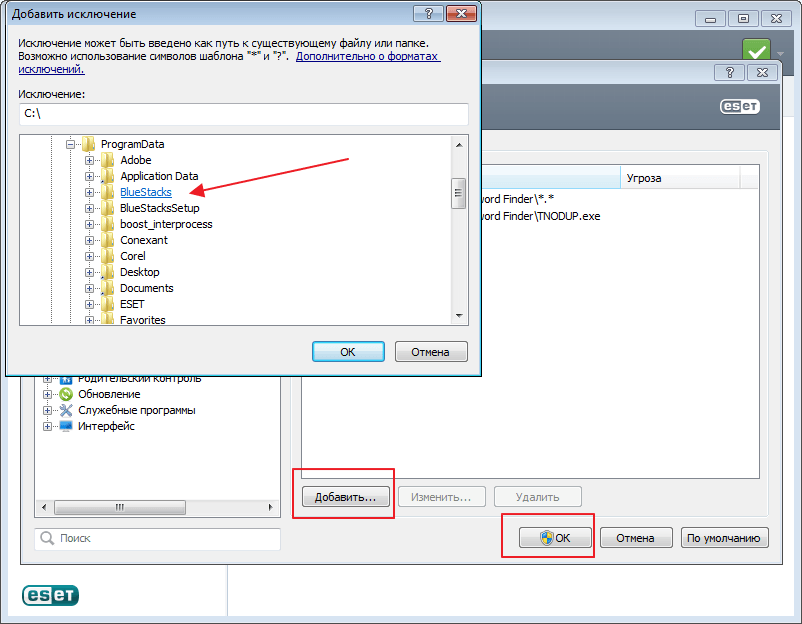
Данные действия должны помочь устранить проблему, однако, если этого не произошло, переходите к следующему способу.
Эмулятор неверно распознает местонахождение устройства
На появление ошибки может влиять неверно указанное местонахождение в самом эмуляторе. Соответственно, для устранения проблемы необходимо произвести некоторые манипуляции в программе.
- На главном экране эмулятора перейдите в раздел «Настройки».
- Откройте параметр «Местоположение».
- В верхней правой части установите переключатель в активное положение.
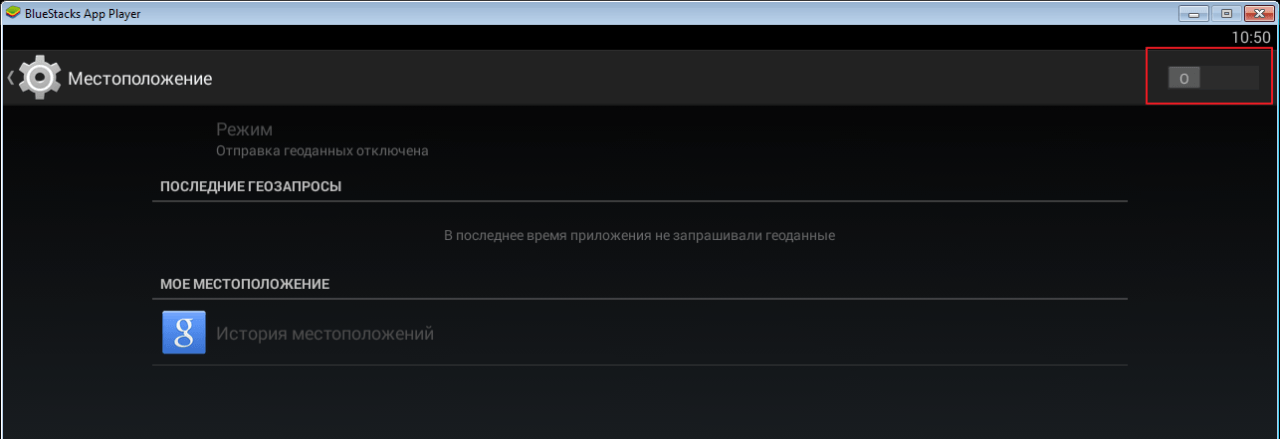
После этого программа самостоятельно установит ваше местоположение и ошибка должна будет исчезнуть.
Перезапуск синхронизации устройства
После первоначальной синхронизации приложения с аккаунтом Google мог произойти сбой, поэтому не лишним будет произвести повторное сопряжение.
- Перейдите в настройки программы.
- Из списка выберите пункт «Аккаунты».
- Определите свой аккаунт.
- Нажмите по кнопке «Синхронизировать».
- Перезагрузите программу.
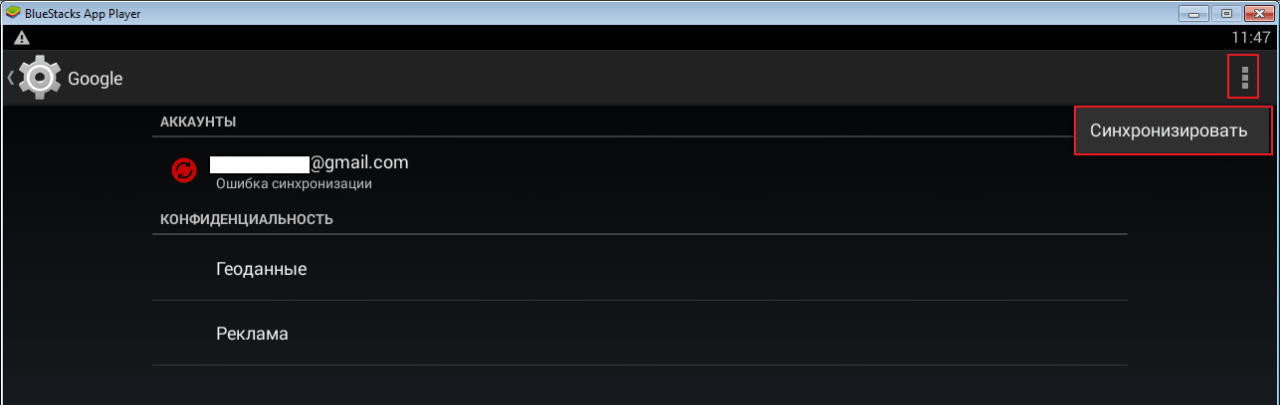
Ошибка кеша
Порою ошибки могут возникать и в кеше устройства, поэтому может помочь его очистка. Для этого нужно выполнить ряд простых действий:
- Перейдите в настройки программы.
- В списке выберите пункт «Приложения».
- Выберите из списка приложений Play Маркет.
- В новом меню нажмите по кнопке «Очистить кэш».
- Перезапустите программу.
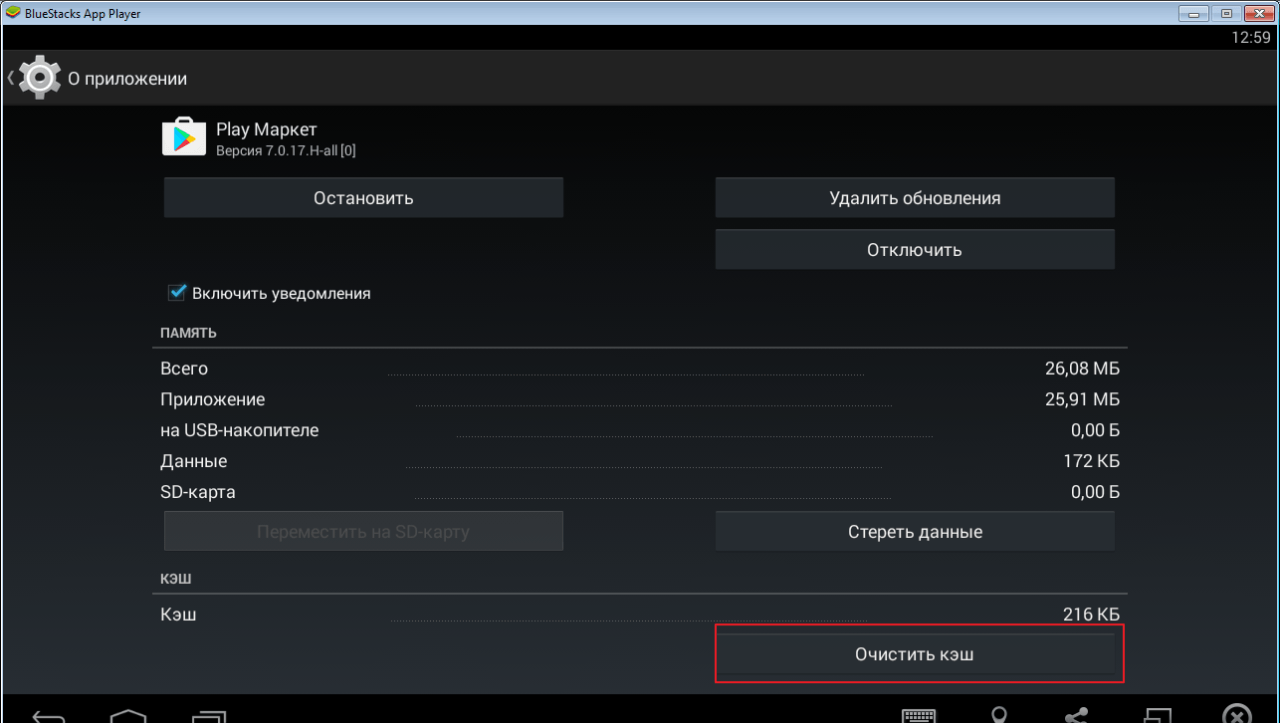
Один из вышеперечисленных способов должен помочь в решении поставленной задачи. Рекомендуется пробовать их поочередно, в том порядке, который представлен в статье.
Проблема №1: нет подключения или очень «медленный» Интернет
Практически все современные программы требует обязательного подключения к сети для связи с главным сервером и проверки лицензионной копии продукта. Касается это как купленных программ, так и бесплатных. Вторые требуют подключения для загрузки рекламы, которую используют с целью получить деньги за свой нелегкий труд. И, конечно же, не стоит забывать о мультиплеерных играх, неспособных работать без выхода в сеть.
Поэтому прежде чем предпринимать попытки поиграть в свою любимую ММО, обязательно проверьте доступ в интернет через браузер или соответствующие настройки на ПК.
Лучшим вариантом в сложившейся ситуации будет запустить проверку сети Windows на наличие неисправностей. Если это не дало никаких результатов, проверьте работоспособность роутера. При наличии действующего подключения, но его отсутствия в эмуляторе проверьте исключения антивируса и, если необходимо, добавьте в таковые BlueStacks. Вполне вероятно, что это именно он служит источником проблемы.
Также проблемой может служить медленный Интернет.
Как проверить скорость интернета на компьютере? Есть множество онлайн сервисов.
Проверить скорость интернета может Яндекс.Интернетометр.
Проверить скорость
Решения проблем
В зависимости от причины возникновения ошибки «невозможно запустить движок виртуализации» будут изменяться и варианты решения. Следует отметить, что некоторые из них также будут взаимообратными (например, Hyper-V) и проделывание действия несколько раз с разным целевым результатом (отключение или включение) будет давать разные последствия.
Системный сбой
В самом эмуляторе или его взаимодействии с операционной системой (ОС) может возникнуть проблема с включением аппаратной виртуализации. В таком случае достаточно перезапустить эмулятор. При повторной инициализации файл параметров будет считан корректно. Также можно перезагрузить компьютер, чтобы избавиться от ненужных процессов, задействовавших нужные для запуска файлы.
Чаще всего сбой проявляется после установки программы до первого выключения ОС.
Устаревшая версия
Такой сбой встречается реже. Все версии эмулятора считаются стабильными. Но есть нюанс, который проявляется при несоответствии старой версии установленной операционной системе. Например, не стоит запускать Bluestacks под Windows 10, если версия программы ниже 2. В этом случае лучше переустановить эмулятор и пользоваться новой версией.
Системные требования
Следует помнить, что у программы не просто так существуют системные требования. При их несоответствии постоянно будут происходить сбои в работе. Причём будет не только блокировка запуска движка, но и периодические его вылеты.
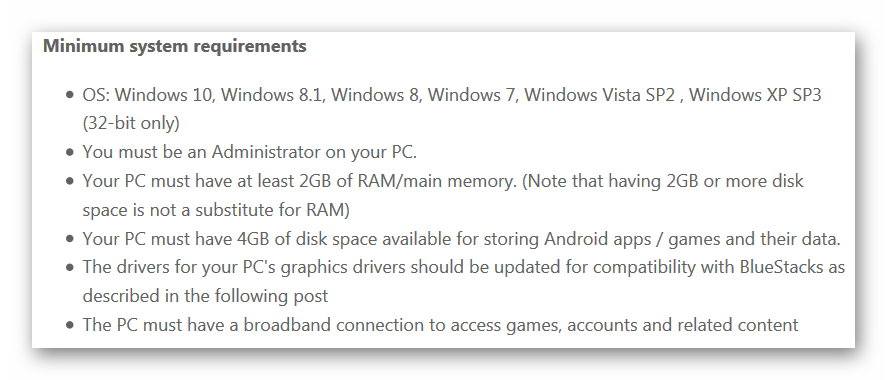
Компьютер обязательно должен удовлетворять этим требованиям. К тому же, для проверки видеокарты используется специальная программа: OpenGL Extension Viewer 2.
Включена Hyper-V
Hyper-V – это виртуальная машина, которая встроена в Windows 10 и современные серверные ОС. Иногда включение или отключение технологии может позволить эмулятору работать без проблем. Чтобы проверить данный компонент нужно открыть «Компоненты Windows». Делается это следующим образом:
- Открыть меню «Пуск» и ввести слово «Компоненты».
- Перейти в соответствующую утилиту.
- Находим в списке «Hyper-V»
- Убираем галочку напротив данного пункта. В случае отсутствия галочки можно попробовать ее установить.
Источник проблемы: антивирус
Иногда влияние может оказывать работающий антивирус. При запуске нужно выключить экраны антивируса и посмотреть на результат. Если проблема решается – добавляется исключение для Блюстакс. Если нет – проблема не связана с антивирусом.
Переустановка
Последним вариантом исправить ошибку с движком виртуализации будет переустановка приложения. Для этого оно полностью удаляется, загружается (оптимальный вариант с официального сайта) и устанавливается заново
Важно после установки перезагрузить компьютер
Ошибка входа в аккаунт
В общем, всё работает прекрасно, но иногда появляется в BlueStacks ошибка «Необходимо войти в аккаунт Google».
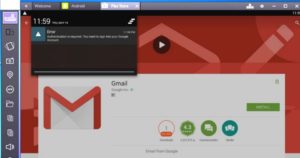
Часто такая надпись (DF- DLA-15) возникает после обновления приложений. Кажется, используются правильные параметры активной учетной записи, интернет есть, но войти в Google Play не получается. Причина нередко кроется в кэше сервисов Google или неправильной регистрации (одноразовой настройке). Необходимо обязательно синхронизировать аккаунт с эмулятором, иначе появится «не удалось связаться с серверами Google, повторите попытку позже» в BlueStacks.
Сначала рекомендуется сообщить о проблеме службе техподдержки. Как правило, проблема устраняется. В таких случаях иногда помогает банальная проверка системного времени и даты, определения местоположения, остановка с очисткой кэша и обновлением приложений, перезапуск, удаление и повторный ввод учетной записи или изменение настроек магазина. Если все это не работает и клиент не входит в аккаунт Google в BlueStacks, используется метод отключения автозагрузки штатными средствами ПК. Для этого нужно:
- Отключить компьютер от интернета.
- Войти в конфигурацию системы.
- Открыть вкладку «Автозагрузка».
- Найти «BlueStacks», снять галочку рядом и нажать «Применить».
- Перезагрузить ПК и подключить интернет.
- Открыть браузер и авторизоваться в Google+.
- Запустить эмулятор (не закрывая вкладки в браузере) и войти в аккаунт.
Но это крайний случай, до которого дело обычно не доходит.
Сообщение о проблеме разработчикам
Когда не заходит в Google аккаунт BlueStacks, часто вопрос решается следующим образом:
- В настройках эмулятора нужно выбрать пункт «Сообщить о проблеме».
- В открывшейся форме указать свой электронный адрес и тип ошибки (список предлагается), затем нажать кнопку «Send» («Отправить»).
- Перезапустить эмулятор с помощью ссылки, которая поступит на почту, кликнув «Retry».
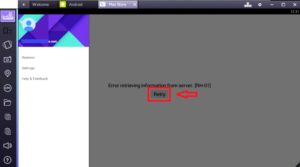
Глюк пропадет и долгое время появляться не будет – проверено. Также возникает ошибка при удалении аккаунта BlueStacks, который можно создать и активировать повторно.
Перезапуск BlueStacks
Чтобы перезапустить программу, надо выполнить следующий порядок действий:
- Выйти из BlueStacks (крестик в окне программы).
- Открыть «Диспетчер задач».
- Во вкладке «Процессы» снять задачи с BlueStacks Agent, Service и adb. Если их в окне не видно, значит, они уже отключены.
- Выйти из «Диспетчера задач».
- Открыть эмулятор.
Удаление и повторный ввод учетной записи
Иногда встречается ошибка «Ваш аккаунт BlueStacks был удален». Проблема легко устраняется переустановкой эмулятора. Но когда ошибка касается учетной записи Google, решение нужно искать в другой плоскости. Поможет переустановка аккаунта, и здесь она выполняется так же, как на реальном мобильном устройстве. Сначала его удаляют с эмулятора, а потом создают новый или корректно вводят старый. Чтобы убрать учетную запись, нужно:
- Войти в настройки.
- Перейти в раздел учетных записей.
- Найти требуемую (если их несколько) и выбрать «Удалить».
После входа в эмулятор остается добавить новую учетную запись или использовать имеющуюся (желательно проверить корректность на других программах).
Изменение настроек Google Play
Если не получается войти в Google в BlueStacks, в самих настройках магазина вряд ли что-то можно изменить, чтобы исчезли ошибки. Зато иногда эффективно работает способ обнуления кэша и данных приложения. Для этого требуется выполнить несколько шагов:
- Открыть настройки эмулятора.
- Перейти в раздел «Приложения».
- Нажать на иконку Play Market.
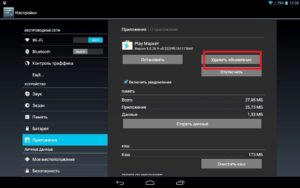
Здесь можно удалить кэш и сразу очистить данные магазина, что и рекомендуется сделать.
- Обновить Play Market (установить последнюю версию).
- Войти снова под проверенной учетной записью.
Теперь можно открыть вкладку «Мои игры и приложения» и обновить приложение, на котором «споткнулась» авторизация в Google. Если и после этого в BlueStacks Play Market не работает, остается единственный выход – общение со службой поддержки (support@bluestacks.com) платформы.
>Как зарегистрироваться в Bluestacks: Видео
Устранение неисправностей
Как правило, пользователи сталкиваются с четырьмя проблемами при использовании эмулятора Android BlueStacks. Либо программа просто не устанавливается, либо она по каким-либо причинам отказывается запускаться, либо не работает интернет, либо не инсталлируются (или не работают) приложения. Рассмотрим каждый из случаев более подробно.
Случай 1: Эмулятор не устанавливается
Что делать, если BlueStacks не устанавливается? Помогут следующие действия:
- Проверьте конфигурацию системы. Если она не удовлетворяет минимальным требованиям свежей версии, то придется воспользоваться другим компьютером. Более простой в исполнении вариант — установить более старую редакцию BlueStacks.
- Скачайте заново установочный файл с официального сайта — https://www.bluestacks.com/ru/index.html. Проверьте, чтобы он докачался полностью.
- Закройте остальные программы на время установки.
Случай 2: Проблемы с запуском
Допустим, установка прошла корректно, и все же BlueStacks не запускается. В этом случае можно попробовать следующие шаги:
- Убедитесь, что запускаете программу от имени администратора.
- Запустите диспетчер задач и проверьте, не работает ли в это же время другое ресурсоемкое приложение. Если работает — завершите процесс.
Если не помогает, то рекомендуется переустановить BlueStacks с нуля. Для этого действуйте по следующей инструкции:
Это действие должно помочь и при возникновении в BlueStacks кода ошибки 2. Рекомендуем убедиться в работоспособности программы сразу после загрузки.
Случай 3: Неподалки с Сетью
Иногда случается, что BlueStacks не подключается к Интернету. Прежде чем кричать на несчастный BlueStacks «Я не могу войти в аккаунт!» и паниковать, стоит сделать несколько стандартных ходов проверки:
- Убедитесь, что ваш компьютер вообще подключен к Интернету физически.
- Проверьте состояние соединения стандартным способом для Windows (правый клик по иконке соединения и строка «Диагностика неполадок»).
- Добавьте эмулятор в список исключений антивируса.
Случай 4: Не работает приложение
Возможна такая ситуация, когда программа запускается, и соединение в целом присутствует, однако под BlueStacks не запускается игра, которая вам нужна.
Если приложение требует кэш (загружаемые данные), то убедитесь, что вы распаковали его в нужную папку. Для групп файлов — sd-card/ando />
Перед этой процедурой рекомендуется удалить игру, которая не запускалась. Если после корректной установки она все равно не запускается, то возможны следующие ситуации:
- Недостаток ресурсов. Чтобы предоставить эмулятору больше ресурсов, зайдите в его настройки (иконка в верхнем правом углу), выберите раздел «Движок», увеличьте доступный объем оперативной памяти и число процессорных ядер.
- Проблемы с драйверами видеокарты. Если они начались после обновления, попробуйте откатить драйвер до предыдущей версии стандартным способом Windows. Если вы давно не обновляли драйвера, попробуйте, наоборот, установить свежую версию. Это нормально: в одних обновлениях ошибки могут появиться, в других — быть исправлены.
- Несовместимость типа графики. Попробуйте в той же вкладке «Движок» сменить тип графики — с OpenGL на DirectX или наоборот.
- Несовместимость игры и версии Android. Попробуйте установить самую свежую доступную версию из Google Play, если это возможно.
- Несовместимость параметров экрана. Попробуйте изменить их в настройках BlueStacks, в разделе «Экран».
На всякий случай приводим адрес технической поддержки BlueStacks. Если вы столкнулись с проблемами, не описанными в нашей статье, вы можете связаться непосредственно с разработчиками.





















![Исправление: движок bluestacks не запускается [полное руководство]](http://u-tune.ru/wp-content/uploads/4/4/7/447278ea3010f1fa7c1c36f120d5ac1f.png)











