Способ 5: Установка последних обновлений Windows
Крайне редко случается так, что конфликты с fptr10.dll связаны с отсутствием последних обновлений Windows. Однако некоторые пользователи, столкнувшиеся с подобной проблемой, утверждают, что ошибка пропала именно после инсталляции системных апдейтов. Никакого вреда операционной системе это не принесет, поэтому и мы рекомендуем быстро и легко проверить свой компьютер на наличие обновлений. Сделать это проще всего так:
- Откройте «Пуск» и переместитесь в «Панель управления». Обладателям Windows 10 следует кликнуть по кнопке в виде шестеренки, чтобы перейти в меню «Параметры».
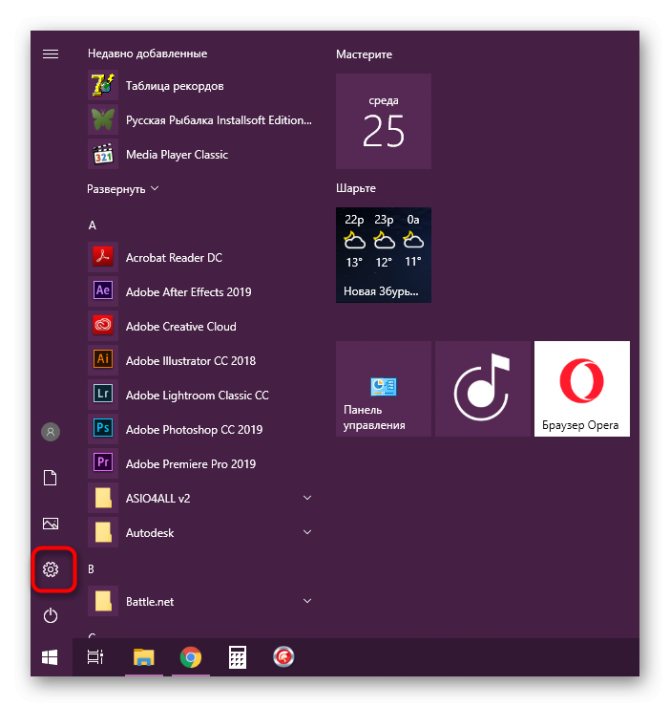
Здесь выберите категорию «Обновление и безопасность» или «Центр обновления Windows».
![]()
Щелкните по кнопке «Проверить наличие обновлений», чтобы запустить эту операцию.
![]()
Осталось только дождаться завершения сканирования. Если какие-то обновления будут найдены, они загрузятся и установятся автоматически, после чего вы получите уведомление о надобности перезагрузки ОС. Сделайте это для того, чтобы завершить инсталляцию и дать всем изменениям вступить в силу. В случае возникновения каких-либо проблем на этом этапе или при появлении дополнительных вопросов рекомендуем обратиться за помощью к отдельным материалам по теме обновления Виндовс, воспользовавшись дальнейшими ссылками.
Подробнее: Установка обновлений Windows 10 Устанавливаем обновления для Windows 10 вручную Устранение проблем с обновлением ОС Windows
Выше вы были ознакомлены с пятью различными вариантами исправления ошибки с отсутствием fptr10.dll в Windows. Как видите, ни один из них нельзя назвать эффективным на все сто процентов, поскольку всегда остается вероятность того, что полученный софт изначально распространялся с неполадками или же он просто несовместим с данным компьютером. Если у вас так и не получилось решить данный вопрос, обратитесь напрямую к поставщику ПО для уточнения деталей и за советами по решению трудности.
Опишите, что у вас не получилось. Наши специалисты постараются ответить максимально быстро.
В чём причина возникновения проблемы отсутствия файлов MSVC?
Ошибка, упомянутая выше, возникает в 99.9% случаев из-за отсутствия на компьютере одного из пакетов Microsoft Visual C++. На сайте Microsoft эти пакеты называются “Распространяемый пакет Microsoft Visual C++”, с указанием версии пакета и разрядности Windows, для которой этот пакет предназначен. Версия пакета — это год выпуска, например, Microsoft Visual C++ 2010, Microsoft Visual C++ 2015.
Windows может быть 64-битная и 32-битная (обозначается обычно как x86). Это и есть разрядность. Подавляющее большинство современных компьютеров поставляется с предустановленной 64-разрядной версией Windows.
Это пакет позволяет запускаться тем программам и играм на компьютере, при разработке которых была использована среда программирования Microsoft Visual C++ (нужной версии). Поэтому без этого пакета и не запускаются некоторые приложения.
Чаще всего с подобной ошибкой сталкиваются пользователи только что или совсем недавно установленной / переустановленной Windows, не содержащую в себе последних обновлений. А именно в свежеустановленной Windows могут отсутствовать нужные пакеты Microsoft Visual C++, поскольку попросту ещё не установились вместе с обновлениями и другими программами.
В современных системах Windows, таких как Windows 8, Windows 10, ошибку эту встретить труднее, поскольку обычно в системе уже содержится всё что нужно. Но бывают и исключения.
Системные требования
Еще один важный момент, который может привести к ошибке APPCRASH — это несоответствие параметров компьютера требованиям запускаемой программы или игры. Часто пользователи пытаются запустить на своем компьютере игры или программы, системные требования которых значительно превосходят имеющиеся ресурсы компьютера.
Слабая видеокарта, недостаток оперативной памяти или недостаточно производительный процессор — могут стать причиной появления этой ошибки. Конечно, речь здесь идет о серьезных программных пакетах или компьютерных играх, которые задействуют все ресурсы компьютера. В случае с простыми приложениями в большинстве случаев системные требования не являются причиной появления ошибки APPCRASH.
Логично, что в данной ситуации есть только два варианта решения проблемы — либо обновить компьютер (произвести апгрейд или купить новый), либо удалить программу или игру, запуск которой приводит к проблеме.
Ну а если ресурсы вашего компьютера соответствуют системным требованиям программы или очень близки к ним, то вы все равно можете столкнуться с подобной проблемой. Стоит учитывать, что кроме запускаемой программы на компьютере работает операционная система и могут быть запущены другие приложения, которые также требуют определенных ресурсов компьютера для своей работы.
Если загрузка процессора достигает пиковых значений, то это может привести к вылетанию программы или игры и появлению ошибки APPCRASH. Тоже самое касается и оперативной памяти, хотя в операционной системе Windows есть возможность использовать виртуальную память.
Можно попробовать закрыть через диспетчер задач все ненужные и параллельно запущенные программы и процессы, чтобы высвободить ресурсы компьютера. Но, как показывает практика, подобные меры малоэффективны и единственным решением при недостатке ресурсов является апгрейд компьютера.
Установка
1. Установите драйвер Атол v10.05 с http://fs.atol.ru
2. Зарегистрируйте Fptr10_kb99.dll с помощью reg_Fptr10_kb99.bat или командой:
3. Добавляем классы в defcls.prm
4. Если не хотите играться с классами — запустите ФФД_1_05_Атол_10.ert
Описание
ФФД_1_05_Атол_10.ert — обработка НЕ использующая классы
АРМ_Кассира_2.ert — обработка АРМ Кассира, использующая классы
класс_Атол10.ert — обработка, оформленная в виде классов 1C++. Используются библиотека Fptr10_kb99.dll
класс_Атол10_стандарт.ert — обработка, оформленная в виде классов 1C++. Используются библиотека Fptr10.dll (стандартный драйвер)
класс_Меркурий_Привязки.ert — классы для корректного отображения формы
defcls.prm — файл описания / подключение классов 1С++
Fptr10_kb99.dll — библиотека C# = COM обертка для работы с ФР/ККМ
Полезные ссылки:
Способ 2: Переустановка ПО с отключенным антивирусом
Если вы столкнулись с рассматриваемой проблемой сразу же после установки программы от 1C или Атол, под подозрение попадает действие установленной на ПК антивирусной защиты. Вполне возможна ситуация, когда используемое приложение при инсталляции ПО решает, что fptr10.dll не является проверенной библиотекой, поскольку не входит в базу доверенных файлов или используется только в этом софте, вследствие чего объект оказывается помещен в карантин и удален. Самостоятельно восстановить его получается далеко не всегда, к тому же вместе с упомянутым файлом иногда удаляются и другие DLL-объекты. Потому проще всего будет деинсталлировать рабочий инструмент, затем отключить на время антивирус и запустить инсталляцию еще раз. Обо всем этом в развернутом виде читайте в других наших материалах, перейдя по расположенным далее ссылкам.
Подробнее:Удаление программ на компьютереДеинсталляция программ на удаленном компьютереОтключение антивирусаРуководство по установке программ на компьютер
Как исправить ошибку ‘Другая программа использует этот файл’ разными способами
Итак, если вам интересно, как именно найти и закрыть нужное приложение, об этом далее:
Как исправить ошибку ‘Другая программа использует этот файл’ с помощью диспетчера задач
Если Windows 10 говорит, что этот файл используется другим приложением, а вы не можете найти нужное, имеет смысл закрыть все приложения, работающие в фоновом режиме.
Самый простой способ сделать это — использовать диспетчер задач. Для этого:
- Нажмите одновременно Ctrl+Alt+Delete на клавиатуре.
- Вы перейдете на синий экран с коротким меню в середине экрана. Среди доступных опций выберите «Диспетчер задач». После этого снова загрузится главный экран вашего ПК или ноутбука. Единственное отличие заключается в том, что вы увидите активное окно «Диспетчера задач».
- Перейдите в окно «Диспетчер задач», а затем на вкладку «Процессы».
- Затем найдите нужную программу среди активных процессов. Щелкните правой кнопкой мыши на программе. Из появившихся вариантов выберите «Завершить задачу», чтобы закрыть ее.
Если в сообщении об ошибке не указано, какая программа использует файл, закройте все ненужные программы. Проверьте, исчезла ли ошибка.
Как всегда, если что-то идет не так, первое, что вы сделаете после предложенного решения проблемы, — перезагрузитесь. Вторым действием после этого, скорее всего, будет выход из системы и повторный вход.
Поскольку в обоих случаях система вручную закрывает открытые программы, а во втором случае даже те, которые вы настроили так, чтобы они включались при запуске, это может помочь вам решить проблему.
Некоторые пользователи смогли исправить ошибку, просто выйдя из своей учетной записи. Выйдите из системы и заблокируйте экран. Затем снова войдите в систему и проверьте, не используется ли файл другим приложением.
Как исправить ошибку ‘Другая программа использует этот файл’ с помощью DISM и SFC
Если на вашем устройстве повреждены системные файлы, скорее всего, именно они и вызвали ошибку. Также это может быть просто временный сбой.
В таких случаях лучше всего использовать DISM и SFC. Это два удобных инструмента, которые вы можете использовать, если некоторые программы работают не так, как нужно. Для того чтобы воспользоваться ими, вам необходимо:
- Сначала введите «cmd» в строке поиска Windows.
- Затем щелкните правой кнопкой мыши на Command Prompt. Из доступных вариантов выберите «Запуск от имени администратора».
- После запуска выполните эту команду: DISM.exe /Online /Cleanup-image /Restorehealth.dism restore health windows 10.
- Следующая команда должна быть: sfc /scannow и нажмите Enter. Запустите командную строку SFC.
- Запустив команды, проверьте, продолжает ли появляться та же ошибка. Если ошибка по-прежнему появляется, перезагрузите компьютер и проверьте снова. Если после перезагрузки ошибка не исчезла, переходите к следующему решению.
Как исправить ошибку ‘Другая программа использует этот файл’ с помощью Очистки диска
Вы также можете попробовать запустить программу Disk Cleanup, чтобы очистить диск и удалить ненужные файлы. Временные файлы также могут быть причиной ошибки. Для этого выполните перечисленные ниже действия:
- Сначала введите «очистка диска» в строке поиска Windows.
- Дважды щелкните Disk Cleanup, чтобы запустить инструмент.
- Выберите диск, на который вы установили Windows и программы.
- Затем определите файлы, которые вы хотите удалить, и выберите их из списка.
- После того как вы отметите все ненужные файлы, нажмите кнопку OK. Это запустит процесс очистки, после чего необходимо перезагрузить устройство.
Последним, самым радикальным методом будет сброс настроек устройства к заводским настройкам по умолчанию. Однако к нему лучше прибегать только после того, как вы испробовали все вышеперечисленные методы.
Настройка параметров подключения сканера штрихкодов. Внешняя обработка. 1С 7.7. Атол
Обработка представляет собой аналог обработки обслуживания для подключения сканеров штрихкодов на базе драйверов от Атол к типовым конфигурациям 1С8. Как правило, интеграция сканера штрихкодов в конфигурациях 1С7.7 ограничивается подключением при старте системы внешней компоненты из поставки драйверов Атол и прописыванием во всех нужных местах ОбработкиВнешнегоСобытия() для реакции на считываемые штрихкоды. Настройки подключения сканера можно установить на дополнительной вкладке в меню Сервис \ Драйвера устройств ввода. К сожалению настройки эти надо производить непосредственно под сеансом конечного пользователя (и для каждого пользователя). Кроме того, они иногда слетают и приходится заново их настраивать. Устранить эти недочеты и призвана моя обработка.
Тестировалось на версии драйвера торгового оборудования Атол 6.4.1.359, версия платформы 1С 7.7.027, конфигурация ТиС для Украины 036 (Хотя конфигурация не важна, общие процедуры и функции или объекты конфигурации не используются).
1 стартмани
26.03.2018
15825
8
Vortigaunt
Проверяем системные файлы
Как мы уже отметили, если программа запускается с ошибкой, то нужно проверить актуальна ли ее версия. Если да, то переходим к обновлению компонентов ОС и в том числе драйверов графического процессора. Если и тут все отлично, то стоит попробовать переустановить системные приложение, такие как DirectX или Net FrameWork, особенно если у вас проблемы именно с игровыми приложениями.
Чтобы обновить компоненты Net FrameWork, загрузите и установите обновления из этого файла с сайта Microsoft.
Теперь нужно обновить DirectX: перейдите по этой ссылке и скачайте архив для установки. После скачивания распакуйте архив и запустите файл DXSETUP. Он и установит нужные обновления.
Теперь проверьте системные файлы на повреждения. Для этого:
- Откройте командную строку (запустите утилиту «Выполнить» комбинацией Win +R, введите cmd, а затем щелкните «ОК»).
- Для Windows 8 и 10 запустите команду:
DISM.exe /Online /Cleanup-image /Restorehealth
Остальные версии операционки могут перейти к пункту no.3
Здесь командная строка отправляется на поиски целых файлов для устранения ошибок в Центр Обновления Windows. Если вы используете нелицензионную сборку, то вам нужны будут другие источники файлов системы. Тогда вы должны будете ввести такую команду:
DISM.exe /Online /Cleanup-Image /Restorehealth /Source:Источник/LimitAccess
где вместо «Источник» вы должны прописать путь к файлу, например, D:\RepairSource\Windows если системные файлы хранятся на загрузочном диске.
- Теперь введите эту команду для запуска сканирования:
sfcscannow
Дождитесь окончания сканирования, прежде чем закрыть окно командной строки. В конце на экране появится сообщение о том, что сканирование не выявило повреждений, сканирование обнаружило и восстановило поврежденные сектора или иной вариант с указанием причины проблемы.
Как исправить ошибки в реестре
Реестр нашего компьютера должен быть в хорошем состоянии, чтобы работоспособность оставалась на высоком уровне. Кроме того, засоренный реестр вызывает всевозможные ошибки и торможение системы в целом.
Итак, для лечения реестра будем использовать программу Registry Life.
Скачать программу можно здесь: http://www.softportal.com/software-13793-registry-life.html
Вот скрин программы Registry Life:
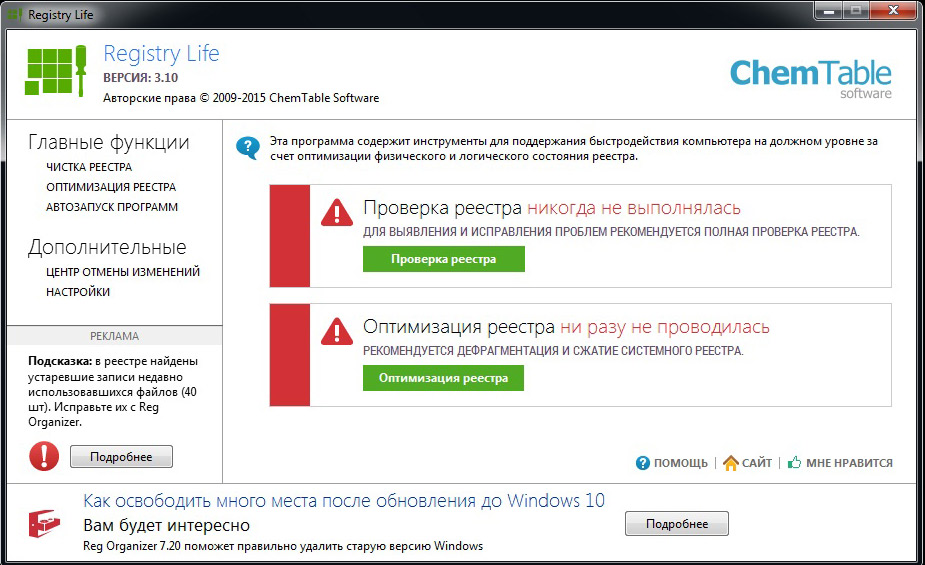
1. Чистка реестра
Для того, чтобы исправить проблемы реестра, нужно нажать кнопку «Запустить чистку реестра» и «Далее».
У меня было найдено 88 проблем, связанных с реестром. Программа Registry Life написала следующее:
Найдены проблемы в реестре. Проверка завершена. Ниже показаны разделы реестра, содержащие ошибки. Чтобы увидеть неверные записи в каком-либо из разделов реестра, дважды кликните по нему.
- 88 проблем найдено в разделах реестра;
- Ассоциации типов файлов: 10 проблем;
- Общие библиотеки: 12 проблем;
- Пользовательские настройки программ: 54 проблемы;
- Наборы управляющих параметров: 12 проблем;
- Показать неверные записи (для опытных пользователей).
Мы жмем на кнопку исправить. И все готово!
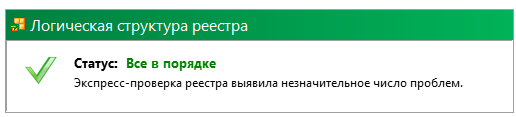
2. Оптимизация реестра
Этот инструмент физически оптимизирует файлы, в которых записан системный реестр. Эта процедура позволяет повысить производительность системы. В ходе ее выполнения файлы реестра будут дефрагментированы и сжаты. Программа проанализирует системный реестр и выполнит его оптимизацию.
Внимание! Необходимо закрыть все другие работающие приложения и отключить антивирусные программы перед началом оптимизации. А сразу после оптимизации потребуется перезагрузка системы. Мы просто жмем на кнопочку «Выполнить оптимизацию реестра» и перезагружаем наш Windows
Все готово!
Мы просто жмем на кнопочку «Выполнить оптимизацию реестра» и перезагружаем наш Windows. Все готово!
Заключение
Можно использовать различные инструменты для устранения ошибок, связанных с dll файлами. Я считаю этот вариант наиболее оптимальным. Но это лишь мое мнение. Главное — не паниковать. Система выдает нам какую-то ошибку, мы смотрим что там написано, вводим в поиск, устанавливаем.
Если все плохо — чистим и оптимизируем реестр. Вам я желаю успехов в этом деле. Если что не понятно, спрашивайте. Чем сможем, поможем.
Понравился пост? Нажми любую кнопку:
Русские буквы в названии
Также причиной появления ошибки APPCRASH могут быть русские (кириллические) символы в названии папки с игрой или программой. Речь идет в том числе и о несистемных папках, в которые вложена папка с игрой.
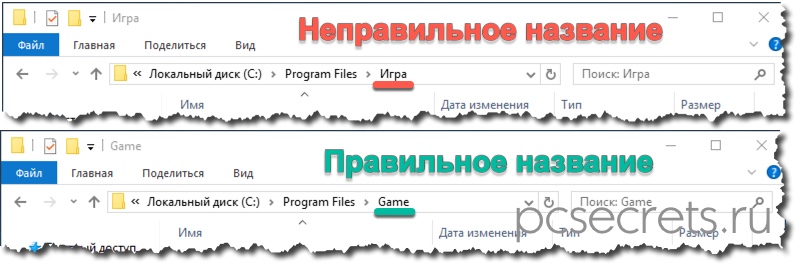
Путь к папке и ее название, как правило, указывается при установке игры. Довольно часто этот путь уже прописан в окне установщика и никто его не меняет. Если запускаемая вами игра размещена в папке с русским названием, то простое переименование папки может обернуться другими проблемами, ведь при установке программ на компьютер информация о их компонентах заносится в реестр Windows. В данном случае наиболее правильным решением проблемы APPCRASH будет удаление игры и повторная ее установка в папку, не содержащую русских букв.
Устройства HID
Так называемые интеллектуальные устройства HID тоже могут вызывать ошибки вроде «Не найден указанный модуль». С ними ситуация в некотором смысле складывается так же, как и с графическим оборудованием, однако в большинстве случаев проблема сводится только к тому, что по каким-либо причинам были повреждены или удалены файлы драйвера.
В такой ситуации, например, для Windows XP, необходимо загрузиться с установочного или восстановительного диска (например, Live CD), найти в инсталляционном дистрибутиве файл с названием Drivers.cab, который обычно располагается в папке i386, и извлечь из него три основных компонента: mouclass.sys, mouhid.sys и hidserv.dll.
После этого нужно обязательно перезагрузить компьютер в безопасном режиме (клавиша F8 при старте Windows), затем скопировать указанные файлы в директорию System32 корневой папки Windows. Далее — еще одна перезагрузка ОС, но уже в обычном режиме. Как правило, после этого система работает стабильно в нормальном режиме и без всяких сбоев.
Как исправить ошибку «Эта программа заблокирована групповой политикой»
Метод 1: используйте групповую политику
Если ваш компьютер отключает драйвер устройства, вы можете изменить настройку, чтобы устранить эту проблему. Вот шаги:
Шаг 1: нажмите Windows + R ключи, чтобы открыть Бежать диалог. Затем вы должны ввести gpedit.msc и нажмите Хорошо открыть Групповая политика окно.
Шаг 2: Развернуть Конфигурация пользователя> Административные шаблоны> Система . На правой панели перейдите к Не запускайте указанные приложения Windows и дважды щелкните по нему.
Шаг 3: Затем нажмите кнопку Показать кнопка.
Шаг 4: Удалите целевую программу или приложение из списка запрещенных и нажмите Хорошо .
Если метод не может исправить ошибку, вы можете перейти к следующему методу.
Метод 2: используйте панель управления
Этот метод заключается в использовании Панели управления для исправления ошибки «Эта программа заблокирована групповой политикой». Вот учебник.
Шаг 1: открыто Панель управления , искать Инструменты управления и откройте его.
Шаг 2: Перейдите к Политика локальной безопасности и дважды щелкните по нему.
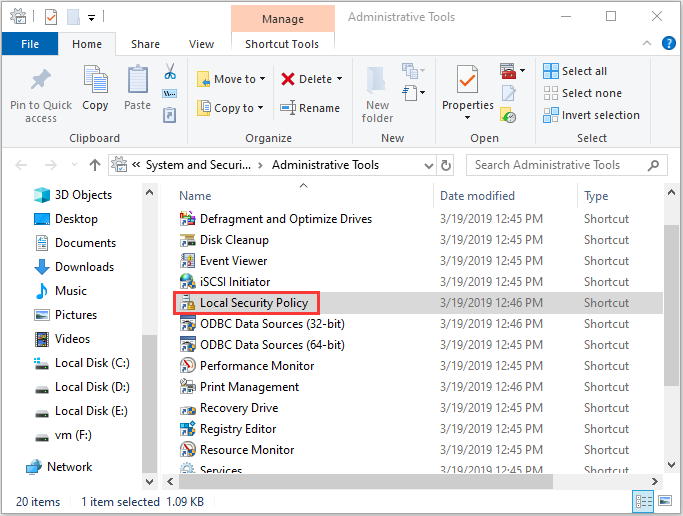
Шаг 3: Развернуть Политики ограниченного использования программ> Применение .
Шаг 4: Выбрать Все пользователи, кроме локальных администраторов . Нажмите Применять и перезагрузите компьютер.
Затем вы можете проверить, существует ли ошибка.
Метод 3: используйте редактор реестра
Если вы по-прежнему сталкиваетесь с ошибкой «Эта программа заблокирована групповой политикой», вы можете использовать редактор реестра, чтобы исправить эту ошибку. Вы можете выполнить следующие действия.
Шаг 1: нажмите Windows + R ключи одновременно, чтобы открыть Бежать диалог и ввод regedit . Затем нажмите Хорошо открыть Редактор реестра .
Шаг 2: Перейдите по следующему пути и удалите все элементы в папке Microsoft.
HKEY_LOCAL_MACHINE Программное обеспечение Политики Microsoft
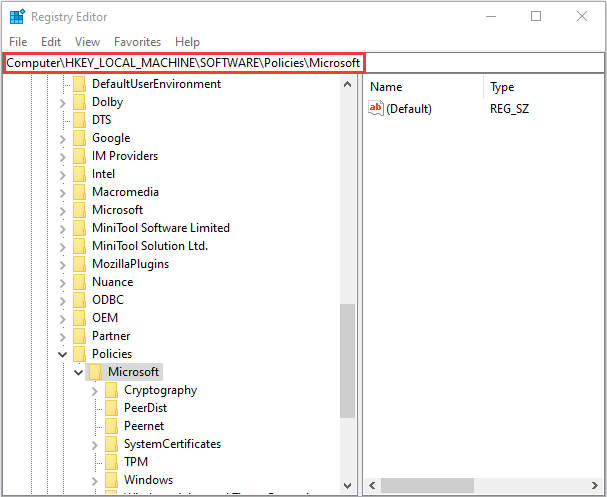
Наконечник:
Как решить проблему с отсутствующим файлом protect.dll
Если вы встретили сообщение об ошибке, где написано, что данный файл отсутствует в системе, вам потребуется его добавить вручную. Также возможно, что потребуется выполнить переустановку игры, если ее установщик был поврежден.
Далее рассмотрим оба варианта.
Вариант 1: Добавить файл вручную
К сожалению, использовать программы для автоматического поиска и установки DLL-файлов в этом случае не получится, так как файл protect.dll встречается редко и его требуется устанавливать только в корневую папку.
Однако найти файл можно самостоятельно в интернете, а вся установка будет заключаться в простом переносе скаченного файла в корневую директорию.
Откройте любой браузер и воспользуйтесь поисковой системой, наиболее удобной для вас
Введите туда следующий запрос «скачать protect.dll».
В поисковой выдаче обратите внимание на самые первые результаты. На первых позициях располагаются безопасные сайты, где точно будет представлен файл с нужной версией.
Скачайте файл protect.dll с выбранного сайта к себе на компьютер.
Переместите загруженный файл в корневую папку игры.
Узнать корневую папку игры можно следующим образом:
- Кликните правой кнопкой мыши по ярлыку игры.
- Из контекстного меню выберите вариант «Расположение файла».
- Папка, которая будет впоследствии открыта является корневой для данной игры. В нее и требуется переместить файл DLL-библиотеки.
Если ошибка не исчезла после добавления файла, то попробуйте перезагрузить компьютер и повторить запуск игры.
Вариант 2: Переустановить игру
Файл protect.dll является примером старой DRM-защиты игры, которую некоторые антивирусные программы могут воспринимать некорректно. Кроме того, файл protect.dll может быть модифицирован в так называемых репаках, что также способно вызвать срабатывание защиты. В таком случае во время установки игры данный файл будет удалятся, что «сломает» всю игру, поэтому добавление файла вручную не всегда решает проблему.
В таких случаях единственным вариантом остается переустановка игры, но для начала нужно занести библиотеку, а лучше вообще папку с игрой в список исключений антивируса. Вкратце рассмотрим, как это сделать в стандартном Защитнике для Windows 10:
- Откройте Защитник любым удобным для вас способом. Например, это можно быстро сделать через поисковую строку по системе, которая вызывается сочетанием клавиш Win+S. Введите в строку наименование нужного объекта и перейдите в результатах поиск к Защитнику Windows.
- В блоке «Параметры защиты от вирусов и других угроз» кликните по надписи «Управление настройками».
- Долистайте до блока «Исключения» и воспользуйтесь кнопкой «Добавление или удаление исключений».
- Нажмите кнопку «Добавить исключение». Из контекстного меню выберите тип исключения: папка, файл, процесс и т.д. Рекомендуется указывать сразу папку с игрой.
- Выберите в «Проводнике» папку с игрой и нажмите «Применить».
Это инструкция к стандартному Защитнику. Если вы используете другой антивирус, то инструкция может отличаться, хотя алгоритм останется похожим.
После добавления папки с игрой можно переходить непосредственно к процессу переустановки:
- Выполните удаление игры. Реализовать это можно любым удобным для вас способом: с помощью стандартных инструментов Windows или сторонних программ, предназначенных специально для этого. Мы бы рекомендовали выбрать последний вариант, так как в этом случае удаление будет более полноценным.
- Если вы проводили удаление с помощью стандартного средства Windows, мы рекомендуем дополнительно выполнить сканирование и очистку системы с помощью специальных программ. Например, с помощью CCleaner можно найти остаточные файлы и записи в реестре после удаления игры.
- Выполните установку игры заново. Запускать установщик и выбирать папку для инсталляции рекомендуется ту, которую вы добавили в исключения в своем антивирусе.
Желательно скачивать установочные файлы с официальных ресурсов разработчиков, а не использовать пиратские репаки. Дело в том, что там могут отсутствовать некоторые файлы, необходимые для корректной установки. Плюс, иногда могут встречаться и вовсе вредоносные файлы.
Как видите, исправить проблему с отсутствующим файлом protect.dll можно только ограниченным перечнем способов.
Загрузите и замените файл usp10.dll
Последнее решение — вручную загрузить и заменить файл usp10.dll в соответствующей папке на диске. Выберите версию файла, совместимую с вашей операционной системой, и нажмите кнопку «Скачать». Затем перейдите в папку «Загруженные» вашего веб-браузера и скопируйте загруженный файл usp10.dll.
Перейдите в папку, в которой должен находиться файл, и вставьте загруженный файл. Ниже приведен список путей к каталогу файлов usp10.dll.
- Windows 10: C:\Windows\System32\
- Windows 8.1: C:\Windows\System32\
- Windows 8: 1: C:\Windows\System32\
- Windows 7: C:\Windows\System32\
- Windows 7: C:\Windows\System32\
- Windows 7: C:\Windows\System32\
- Windows Vista: —
- Windows Vista: —
- Windows Vista: —
- Windows XP: —
- Windows XP: —
- Windows XP: —
Если действия не помогли решить проблему с файлом usp10.dll, обратитесь к профессионалу. Существует вероятность того, что ошибка (и) может быть связана с устройством и, следовательно, должна быть устранена на аппаратном уровне. Может потребоваться новая установка операционной системы — неправильный процесс установки системы может привести к потере данных.
Стоит ли убирать из автозагрузки
Приложение RtHDVCpl можно убрать из автозапуска, если оно вам мешает. Это не скажется на воспроизведении звуков, аудио и видео. Но есть некоторые нюансы:
- Вы не сможете подключить дополнительные колонки, наушники или микрофон к разъёмам, находящимся на лицевой стороне системного блока – они не будут работать.
- Персональные настройки громкости и т. п. система перестанет запоминать – придётся каждый раз менять их вручную.
Nvcpl.dll сложно отключить, поскольку его запускает видеокарта в фоновом режиме. И даже не стоит пытаться этого делать: если уведомление не придёт, проблема всё равно никуда не денется, лучше срочно её устранить.
Что такое RunDLL.exe и для чего нужна эта программа
Конечно, нужно сначала разобраться, что файл RunDLL.exe из себя представляет и почему эта программа так важна для операционной системы.
На самом деле все проще простого. Из самого названия программы можно понять, что она служит для запуска динамических библиотек. Они имеют расширение DLL и зачастую выглядят так, как это показано на изображениях, размещенных в статье.
Чтобы понять весь масштаб проблемы, стоит также пояснить что из себя представляют динамические библиотеки. Так они называются потому, что могут взаимодействовать сразу с несколькими приложениями на компьютере. А необходимы они именно для того, чтобы приложения функционировали. DLL в себе несет код, который нужен для корректного отображения каких-либо элементов в программе или игре (видеоэффекты, звук, контроль и другие функции). То есть без нужного DLL игра или программа попросту не запустится.
Если вы еще не поняли, что такое RunDLL.exe, то вот доступное пояснение. Представленная программа служит для запуска DLL. Запуская приложение, оно составляет список необходимых для его функционирования динамических библиотек, этот перечень отсылается программе RunDLL.exe, и уже она запускает все DLL из предоставленного списка.
Теперь понимание того, что такое RunDLL.exe, дает возможность оценить степень угрозы при появлении ошибки, ведь она достаточно велика.
Что такое файл Rundll?
Файлы Rundll.exe — это системные процессы, которые напрямую связаны с вашей операционной системой Windows. Rundll и его более поздние версии, называемые Rundll 32, являются частью обширной сети кода и данных, используемых многими программами на вашем компьютере. Они помогают вашей операционной системе достигать скорости и эффективности использования памяти за счет повторного использования одного и того же кода или файлов при выполнении множества различных программных функций.
ПК работает таинственным образом, и ошибка может быть результатом многих возможностей. Одним из наиболее распространенных является:
- Вредоносная / вирусная атака
- Поврежденные файлы реестра Windows
- Нежелательный файл на флешке
- Поврежденные системные файлы
- Проблема с USB-ключом
Заключение
Как видно из всего изложенного материала, ошибки, связанные с отсутствием файлов-представителей динамической библиотеки компоновки крайне распространенное явление на всех версиях операционной системы Windows.
Это самым непосредственным образом осложняет поиск возможных решений, так как файлы «dll» являются одними из наименее защищённых объектов, чем часто пользуются злоумышленники.
И именно это обстоятельство и должно стать ключевым фактором в отказе от скачивания данных библиотек и от их ручной регистрации в системе.
Вам так же будет интересно:
- Как отключить защитник windows 10
- Компьютер отключается от интернета сам по себе
- Windows не удалось автоматически обнаружить параметры прокси этой сети
- Лучшие бесплатные программы для Windows 10 (Офисные пакеты, Фоторедакторы, Видеоредакторы)
- Бесплатные программы для Windows 10 (очистка и оптимизация ПК, антивирусы, программы для работы с почтой)
- Как создать загрузочную флешку windows 10 rufus
- Как снять защиту от записи на флешке — 4 самых надежных способа
- Как запаролить папку на компьютере — 4 оптимальных способа установки пароля на папку


































