Решение №2: проверьте настройки профиля
Если проблема OST-файл не обновляется возникает из-за неправильных настроек профиля Outlook, вы можете исправить их, чтобы устранить проблему. Для этого выполните следующие действия:
- Войдите в Отправьте > Настройки учетной записи> Выберите настройки учетной записи.
- Нажмите файлы данных и убедитесь, что Имя почтового ящика-аккаунта выбрано по умолчанию.
- Под Эл. адрес вкладку нажмите Почтовый ящик — имя учетной записи, а затем нажмите кнопку Изменить.
- Убедитесь, что Использовать режим кэширования с обменом установлен флажок и нажмите OK.
- В Настройки учетной записи всплывающем окне нажмите Закрыть.
- Теперь закройте и снова откройте Outlook.
После проверки настроек профиля включите автоматическую синхронизацию, чтобы исправить Проблемы с синхронизацией Outlook. Для этого выполните следующие действия:
Откройте Send / Receive вкладка в верхнем меню.
- Под Группы отправки / получения, выберите определять Группы отправки / получения , чтобы открыть Группы отправки / получения
- Убедитесь, что Запланировать автоматическую отправку / получениеи Выполнять автоматическую отправку / получение при выходе параметры выбраны и нажмите Закрыть.
Поиск Outlook не работает на Mac
Если вы используете Outlook на Mac, есть вероятность, что поиск Outlook не будет отображать Результаты. Однако есть несколько способов решить эту проблему, и все они относительно просты.
«Прожектор» это “поиск” является центральным аспектом функции и отвечает за фильтрацию всей новой информации. Иногда он может перестать работать, поэтому вам нужно будет заставить его переиндексировать всю вашу почтовую информацию. Для этого выполните следующие действия:
- Войдите в меню “Apple Menu” и коснитесь “Системные настройки”
- Выберите “ Прожектор” и выберите “Конфиденциальность” вариант.
- Когда вы увидите свой профиль Outlook, коснитесь его и нажмите “минус” значок под списком, чтобы удалить профиль.
- Закройте окно.
- Перезагрузите устройство.
Когда вы перезагрузите Mac, перейдите в Outlook и проверьте, устранена ли проблема.
Если имя вашего профиля содержит какие-либо необычные символы, оно может блокировать поиск в Outlook. Переименование вашего профиля с использованием только букв и цифр позволит Outlook выполнять поиск более эффективно. Вот как это делается:
- откройте “Приложения” папку.
- Перейдите к “Outlook” и щелкните правой кнопкой мыши.
- Выберите “Показать содержимое пакета” во всплывающем списке и коснитесь кнопки “Содержание”
- Выберите “Общая поддержка”
- Дважды щелкните курсор над “Диспетчером профилей Outlook”
- Проверьте имя своего профиля в новом окне на наличие необычных символов (кроме букв и цифр).
- Если имя содержит специальные символы, перейдите в строку меню.
- Выберите “Go” меню и коснитесь “Перейти к папке”
- Вставьте “~/Library/Group Containers/UBF8T346G9.Office/Outlook” в текстовое поле и нажмите “Enter.”
- Это действие откроет новую папку. Выберите “Профили Outlook 15” и переименуйте папку профиля Outlook. Используйте только буквы и цифры.
- Перезагрузите Mac, чтобы сохранить изменения.
Когда устройство снова включится, повторно протестируйте функцию поиска, чтобы убедиться, что она работает правильно.
Еще одна причина, по которой вы не удается выполнить поиск в папке “Входящие” из-за устаревшего программного обеспечения. Если вы давно не обновляли Outlook, обновление должно решить проблему с поиском.
- Введите “Приложения” папку и войдите в Mac “App Store”
- Нажмите кнопку “Обновить” в меню в левой части интерфейса.
- Если есть доступное обновление Outlook, выберите “Обновить” кнопку рядом с ним.
- После завершения установки перезагрузите устройство.
Чтобы проверить, сработал ли метод, войдите в свой Outlook и выполните поиск ваш почтовый ящик.
Устаревшее программное обеспечение Mac также может мешать поиску. Выполнение обновления macOS должно обеспечить бесперебойную работу Outlook. Чтобы обновить операционную систему:
- откройте “Меню Apple” и выберите “Об этом Mac” чтобы узнать, какую версию macOS вы используете.
- Если Mac работает на более старой версии (например, macOS Monterey 12.0.1), вернитесь в “Меню Apple”
- Выберите “Системные настройки” и коснитесь “Обновление ПО” button.
- Установите новейшее обновление macOS
- После завершения установки перезагрузите устройство.
Еще одним эффективным методом восстановления функции поиска является перенос вашего профиля Outlook в папку “Outlook 15 Profiles” каталог. Для этого выполните следующие действия:
- Перейдите в меню “Пуск” и выберите “Перейти”
- Введите “~/Библиотека/Групповые контейнеры/UBF8T346G9.Office/Outlook” в поле поиска и нажмите “Вернуть” (Введите).
- Выберите “Профили Outlook 15” папку и удалите папку профиля Outlook.
- Перейдите в раздел “Приложения” папку и перенесите приложение Outlook в “Корзину/Корзину”
- Очистите “Корзину/Корзину”
- Вернитесь в “App Store”
- Найдите “Microsoft Outlook” приложение и переустановите его.
- Запустите приложение и войдите в свою учетную запись.
Попробуйте использовать функцию поиска, чтобы узнать, работает ли приложение правильно.
Метод 5 — Редактирование файла NK2
Несмотря на то, что в Outlook 2010/2013/2016 нет файла NK2, они сохраняют информацию в файле, но с другим именем. Имя файла:
Stream_Autocomplete_X_AAAAAAAAAAAAAAAAAAAAAAAAAAAAAAAA.dat
И он находится здесь:
C: Users Имя пользователя AppData Local Microsoft Outlook RoamCache
Если вы работаете в Windows XP с Outlook, то это здесь:
C: Documents and Settings Имя пользователя Локальные настройки Данные приложения Microsoft Outlook RoamCache
В методе 4 мы переименовали эту папку RoamCache, но это удаляет все и заставляет начать все с нуля. Если у вас только что возникла эта проблема, вы можете восстановить некоторые предложения по именам, открыв этот файл Stream.dat в программе с именем NK2Edit:
Первое, что вы можете попробовать, это просто открыть файл .dat с помощью NK2Edit, а затем закрыть его. Убедитесь, что Outlook закрыт, когда вы делаете это. Затем откройте Outlook и посмотрите, решит ли это проблему
Обратите внимание, что эта программа автоматически обнаружит, установлен ли Outlook, и загрузит для вас файл кэша, если он хранится в расположении по умолчанию. Вы должны увидеть список автозаполнения сразу:
Если он не открылся или вы не можете открыть его вручную, то вам нужно создать новый файл кэша и заменить текущий файл stream.dat. Это можно сделать, открыв NK2Edit и перейдя в меню «Файл — Новый файл .NK2».
Затем перейдите в раздел Действия и выберите Добавить записи из адресной книги.
Теперь выберите контакт, который вы хотите использовать для создания нового файла NK2. Вам не нужно выбирать все контакты, если вы не хотите. Вы также можете щелкнуть раскрывающийся список, нажать «Предлагаемые контакты» и посмотреть, есть ли что-нибудь. Если нет, просто выберите Контакты, а затем нажмите Control +, чтобы выбрать отдельные контакты.
Теперь выполните File — Save As и перейдите к местоположению текущего файла кэша (stream_autocomplete) и измените тип Save as на .dat вместо NK2.
В качестве имени файла просто выберите текущий файл, который вы будете заменять. Это оно! Вид долгого процесса, но он работает! И теперь вы знаете, как полностью исправить и отредактировать список автозаполнения самостоятельно, если вы когда-нибудь захотели!
Вы также можете получить гораздо больше информации о Автозаполнение Outlook с веб-сайта поддержки Microsoft. Если у вас все еще есть проблемы или что-то неясно, оставьте комментарий здесь, и я постараюсь помочь! Наслаждайтесь!
Программы для Windows, мобильные приложения, игры — ВСЁ БЕСПЛАТНО, в нашем закрытом телеграмм канале — Подписывайтесь:)
Проверьте параметр групповой политики индексирования Outlook.
Этот вариант долгий. Если что-то специально изменило этот параметр, у вас возникнут другие проблемы. Но стоит изучить каждый вариант восстановления поиска Outlook. К сожалению, эта опция доступна только для пользователей Windows 10 Pro, потому что у пользователей домашней версии нет доступа к панели. Редактор локальной групповой политики Windows 10.
Тип gpedit В строке поиска в меню «Пуск» выберите наиболее подходящий.
Теперь перейдите к Конфигурация пользователя> Административные шаблоны> Поиск. Проверяйте исключенные пути по умолчанию и предотвращайте индексацию определенных путей на предмет изменений, связанных с Microsoft Outlook.
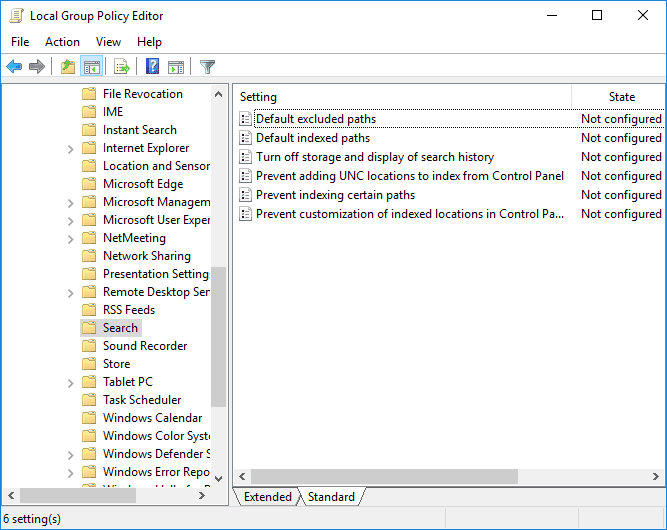
Если для статуса политики установлено значение «Не настроено», вы знаете, что проблемы с поиском Outlook возникают не здесь.
Удалить профили
Профили Outlook могут быть повреждены через некоторое время. Это приводит к зависанию профиля загрузки Outlook
По этой причине важно удалить профиль
Откройте окно комментария RUN, нажав клавишу Windows плюс R вместе. Когда откроется окно комментария, введите ‘Control.» После этого нажмите ENTER.
- Выбрать ‘Учетная запись пользователя’в панели управления и нажмите Почта, Выберите все профили и нажмите ‘Удалить».
- Примените внесенные вами изменения и нажмите ОК.
- Снова откройте окно комментария RUN, нажав Windows + R все вместе. Когда откроется окно комментария, введите следующее: Regedit, Затем нажмите ENTER.
- Откройте HKEY_CURRENT_USER\Software\Microsoft
- Удалите профили и снова запустите программу. Он попросит вас ввести свои учетные данные перед созданием нового профиля.
Обновите Microsoft Office 2016.
Когда в последний раз обновлялась ваша версия Office? Проблемы с поиском в Outlook можно решить, обновив Office до последней версии.
Откройте Outlook. Перейти к Файл -> Учетная запись офиса (Только учетная запись для других программ Office). Проверьте информацию о продукте в раскрывающемся списке Параметры обновления. Выберите «Обновить сейчас», если доступно, и дождитесь завершения процесса.
Если вы вообще не видите никаких параметров обновления, а есть только кнопка «О программе», примите во внимание следующее:
- Вы используете корпоративную лицензию, выданную на вашем рабочем месте, или аналогичную?
- Вы внесли изменения в свой кластер?
- Использует ли ваше рабочее место или подобное групповая политика для остановки обновлений вручную?
- Кто-то еще установил пиратскую версию Office в вашей системе?
Вы всегда можете установить обновление Microsoft Office вручную на странице загрузки обновлений Office.
Нужна дополнительная помощь?
Если у вас возникли проблемы при работе с Outlook в рамках подписки на Office 365 для бизнеса, мы можем диагностировать и устранить некоторые распространенные проблемы TE102747936. Если нашему автоматизированному средству не удалось устранить проблему, вы не используете Office 365 для бизнеса или вам нужна помощь специалистов, обратитесь в службу Answer Desk.
Когда-нибудь наступит такое время, когда все приложения будут работать стабильно, без сбоев, однако, пока этого не произошло, пользователям ПК периодически приходится сталкиваться с незначительными неполадками в функционировании разных программ. Нельзя назвать приятным тот момент, когда Outlook не отправляет письма, правда, с такой незадачей можно справиться довольно легко и быстро. Часто такие ситуации возникают в момент массовой срочной рассылки. В нижеприведённом материале подробно изложены причины, по которым возникает этот сбой, а также простые способы избавления от непредвиденно возникшей проблемы. Пользователю достаточно поэтапно проверить своё приложение относительно каждого описанного пункта и с большой долей вероятности спустя пару минут забыть о неполадке.

Решение проблемы с отправкой почты через Outlook.
Приложение Outlook – это почтовый клиент, который имеет огромное количество преимуществ. Рассматриваемая программа может функционировать в нескольких режимах, в частности, онлайн и офлайн (автономная работа). Как только возникает обрыв связи с сетью, программный продукт самостоятельно переходит в автономный режим. Соответственно, в такой ситуации почтовый клиент можно будет использовать только офлайн, ни отправка, ни получение новых писем будут невозможными. Специалисты рекомендуют, прежде чем прибегать к радикальным мерам и искать причину, по которой не отправляется почта в Аутлук, проверить сообщения, расположенные в правой части окна программы снизу.
Поиск в Outlook не работает Office 365
У пользователей Office 365, вероятно, возникают проблемы с поиском в своих почтовых ящиках, поскольку Outlook не может обработать все данные. Восстановление индекса Outlook позволит приложению сканировать всю входящую информацию.
- Запустите Outlook 365 и нажмите кнопку “Файл” tab.
- Выберите “Параметры” и нажмите “Поиск”
- Выберите “Параметры индексирования”
- Вы увидите список местоположений, которые Outlook индексирует. Коснитесь кнопки “Дополнительно”
- Нажмите “Перестроить” в разделе “Устранение неполадок» вкладка
- Перестройка индекса может занять некоторое время, поэтому убедитесь, что ваш компьютер включен до завершения процесса.
Электронные письма Outlook исчезли [FIX]
1. Удалить / добавить учетную запись
Начните с чего-нибудь простого, например, удаления учетной записи электронной почты и добавления ее обратно.
- Открыть Перспективы.
- Перейти к Файл и выберите Настройки учетной записи.
- Нажмите на ‘Account Настройкиснова в меню.
- Откроется новое окно. Выберите свою учетную запись на Вкладка электронной почтыи щелкните Удалять.
- Закрыть и повторно открыть Outlook.
- Перейти к Файл и щелкните Добавить аккаунт кнопка.
- Настройте свой аккаунт снова и позвольте ему синхронизировать электронную почту.
2. Новый профиль Outlook.
Возможно, профиль Outlook по умолчанию поврежден. Создание нового может потенциально синхронизировать ваши сообщения с Outlook.
Программы для Windows, мобильные приложения, игры — ВСЁ БЕСПЛАТНО, в нашем закрытом телеграмм канале — Подписывайтесь:)
- Выйти из Outlook если он открыт.
- Открыть Панель управления и отсортируйте предметы по Большие иконки из раскрывающегося списка в правом верхнем углу.
- Искать Почта.
- Нажмите ‘Показать профили…‘в Профилях.
- Введите имя профиля в поле «Новый профильв открывшемся окне и щелкните хорошо.
- Настройте свою учетную запись электронной почты для нового профиля.
- Вернувшись в окно Почты, откройте раскрывающийся список под ‘Всегда используйте этот профиль‘и щелкните хорошо.
- Открыть Outlook и разрешите синхронизацию сообщений.
3. Измените текущие настройки просмотра.
Вы можете настроить папку «Входящие», чтобы видеть сообщения определенным образом. Это может мешать вам видеть ваши сообщения. Вы можете сбросить настройки текущего просмотра.
- Открыть Outlook и выберите почтовый ящик это пусто.
- Перейти к Вкладка «Просмотр» и откройте Раскрывающийся список «Текущее представление».
- Выбирать Просмотр настроек.
- В открывшемся окне нажмите «Сбросить текущий вид‘и посмотрите, появятся ли ваши электронные письма.
4. Показать все папки
Если вы используете учетную запись IMAP, вы можете не видеть электронные письма из всех папок / ярлыков. Чтобы проверить, выполните следующие действия.
- Открыть Перспективы и щелкните правой кнопкой мыши свой почтовый ящик.
- В контекстном меню выберите Папки IMAP.
- В открывшемся окне убедитесь, чтоПри отображении иерархии в Outlook, флажок показывать только подписанные папки снят.
- Нажмите хорошо.
5. Запустите Outlook в безопасном режиме.
Вы не поверите, но в Outlook есть безопасный режим. Это потому, что вы можете установить плагины / надстройки для приложения, и когда они вызывают проблемы, вам нужен способ их устранения. Запустите его в безопасном режиме и посмотрите, появляются ли сообщения.
- Нажмите Win + R сочетание клавиш, чтобы открыть окно запуска.
- Введите следующее и нажмите Enter.
outlook.exe /safe
- Выберите свой профиль Outlook по умолчанию.
- Когда откроется Outlook, он открыть в безопасном режиме. Проверьте, появляются ли электронные письма.
6. Проверьте электронную почту.
Если вы используете Outlook с почтовой службой, которая не является самим Outlook, проверьте его онлайн / веб-интерфейс, чтобы увидеть, есть ли там ваши электронные письма. Возможно, у сервиса есть свои проблемы. Если это так, вам придется подождать, пока они разрешатся, а затем повторно синхронизировать свои сообщения в Outlook.
Проверяйте страницу статуса службы на наличие обновлений.
7. Исправьте поврежденные файлы PST.
Если файлы данных Outlook повреждены, вы не сможете видеть старые и новые электронные письма. Microsoft включает встроенный инструмент для исправления поврежденных файлов PST.
- Открыть Проводник.
- Перейдите в следующее место.
For 32-bit Windows: C:Program Files (x86)Microsoft OfficerootOffice16 For 64-bit Windows: C:Program FilesMicrosoft OfficerootOffice16
- Найдите файл с именем SCANPST.EXE и запустите его.
- Щелкните значок Просматривать кнопку и перейдите в следующее место.
C:UsersYourUserNameAppDataLocalMicrosoftOutlook
- Выберите OST файл здесь. Он будет назван в честь вашей учетной записи электронной почты.
- Нажмите Начинать. Приложение просканирует файл на наличие ошибок и исправит их.
8. Удалите и переустановите Outlook.
Если все выглядит хорошо и вы можете просматривать сообщения электронной почты в браузере, возможно, что-то не так с Outlook. Самый быстрый и простой способ решить эту проблему — удалить Outlook из вашей системы и установить его снова.
- Открой Стартовое меню и ищи Перспективы в списке приложений.
- Щелкните Outlook правой кнопкой мыши и выберите Удалить из контекстного меню.
- После удаления перейдите в Магазин Microsoft и снова загрузите Outlook.
- Настройте свой аккаунт и разрешите синхронизацию электронной почты.
Поиск в outlook
Бывают такие ситуации, что поиск в outlook вдруг перестает работать, как по письмам, так и по контактам адресной книги. За поиск отвечает служба мгновенного поиска, нужно удостовериться, что она включена.
Включение мгновенного поиска
Перед включением быстрый поиск необходимо установить на компьютер компоненты панели поиска Windows. Если они не установлены при запуске Microsoft Office Outlook 2007, появится запрос на загрузку программного обеспечения. После загрузки программного обеспечения потребуется перезагрузить Outlook для включения мгновенного поиска.
Чтобы включить мгновенный поиск, щелкните сообщение Нажмите эту ссылку для включения мгновенного поиска на странице Мгновенный поиск.
Если это не помогло то с большой вероятностью у вас не полностью проиндексировались данные и из за этого в outlook не работает поиск. Перед мгновенным поиском дождитесь полной индексации, по времени это занимает по разному, все зависит от размера профиля, в моей практике я встречал случаи когда pst файл весил гигов 20 и MS Office 2007 просто охреневал от таких размеров, тупо зависал или выключался, не тянул одним словом.
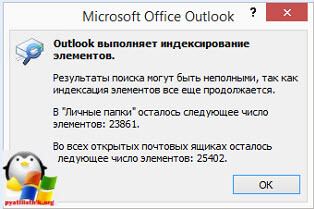
Чтобы проверить, какие файлы данных индексируются, выполните следующие действия.
- Выберите в меню Сервис команду Мгновенный поиск, а затем нажмите кнопку Параметры поиска.Также можно щелкнуть стрелку в области Мгновенный поиск и выбрать в меню команду Параметры поиска.
- В разделе Индексирование проверьте, все ли файлы данных, которые должны быть включены в поиск, выбраны в списке Индексировать сообщения в файлах данных.
- Выберите в меню Сервис команду Мгновенный поиск, а затем — Состояние индексирования.Также можно щелкнуть стрелку в области Мгновенный поиск и выбрать в меню команду Состояние индексирования.
- Убедитесь в том, что в диалоговом окне отображается сообщение Осталось следующее число элементов: 0. В противном случае индексирование все еще выполняется и для поиска всех элементов Outlook необходимо дождаться его завершения.
Если в диалоговом окне Состояние индексирования отображается сообщение Осталось следующее число элементов: 0, а быстрый поиск по-прежнему возвращает неправильные результаты, завершите работу Outlook и перезагрузите компьютер. При повторном запуске Outlook убедитесь в том, что Outlook правильно индексирует элементы, выполнив следующие действия.
- Выберите в меню Сервис команду Мгновенный поиск, а затем — Состояние индексирования.Также можно щелкнуть стрелку в области Мгновенный поиск и выбрать в меню команду Состояние индексирования.
- Убедитесь в том, что число элементов в диалоговом окне Состояние индексирования увеличилось. Если это не так, необходимо подождать, пока не будет завершено индексирование.
Если в outlook не работает поиск и после описанных действий, то я вам настоятельно рекомендую обновиться до MS Outlook 2013, у вас произойдет переиндексация всех почт и после этого все заработает.
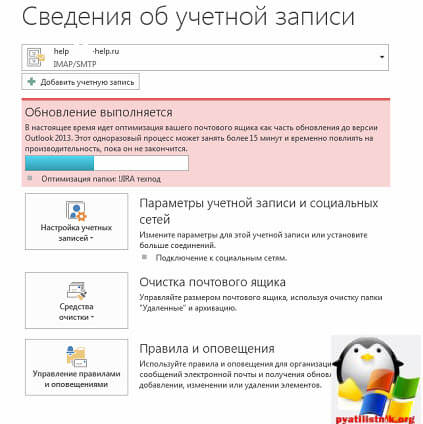
Вообще Outlook 2007 заслуженно должен отправляться на пенсию, так как в последнее время количество глюков с ним существенно выросло.
Отключение аппаратного ускорения
В Office 2013 появился функционал аппаратного ускорения (Hardware graphics acceleration), который по идее должен улучшать визуальный вид, отзывчивость, плавность и реактивировать масштабирования приложений Office. По умолчанию в Office 2013 / 2021 режим аппаратного ускорения включен, но зачастую он вызывать обратный эффект – периодическое зависание приложений Office (в том числе Outlook) при отрисовке их окошек с содержимым. Как правило, такие проблемы наблюдаются на компьютерах со старыми или интегрированными видеокартами, когда на компьютере установлено 2 и более GPU, или используются устаревшие видеодрайверы.
В таком случае рекомендуется попробовать отключить режим аппаратного ускорения в MS Office. Для этого, в настройках Outlook поставьте галку:
- В ENG версии Office — Disable hardware graphics acceleration (Options-> Advanced -> Display)
- В RUS версии — Отключить аппаратное ускорение обработки изображения (Параметры ->Дополнительно -> Отображение)
Сохраните изменения и закройте все приложения Office
Совет. Режим аппаратного ускорения применяется сразу для всех приложений MS Office
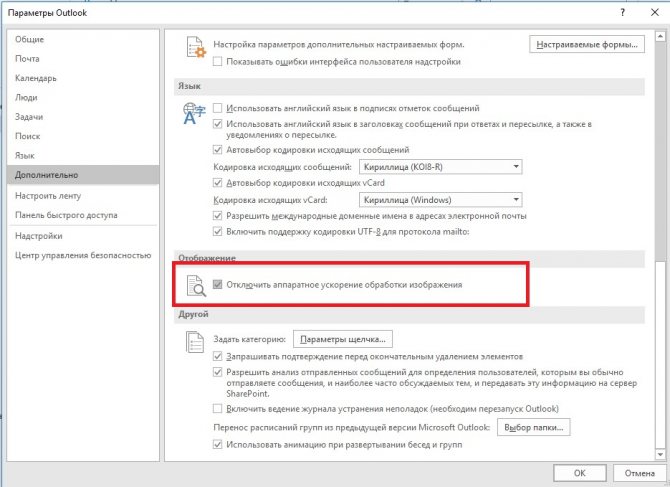
Отключить аппаратное ускорение обработки изображений можно через реестре. Достаточно создать Dword параметрDisableHardwareAcceleration со значением 1 в ветке:
- ДляOffice 2013 — HKEY_CURRENT_USERSoftwareMicrosoftOffice15.0CommonGraphics
- ДляOffice 2016 — HKEY_CURRENT_USERSoftwareMicrosoftOffice16.0CommonGraphics
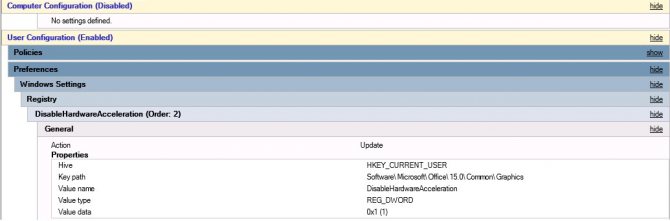
Сообщение о режиме работы программы
Достаточно часто Outlook 2016 не отправляет почту из-за того, что пропал сигнал сети. Если пользователь заметил сообщение, в котором указывается, что приложение находится в «автономной работе», можно говорить только об одном — почтовый клиент находится офлайн. Об этой же проблеме пользователю расскажут сообщения «Отключено» и «Попытка подключения». Избавиться от данной неприятности поможет только смена рабочего режима, чтобы её осуществить, следует перейти во вкладку «Отправка и получение», которая находится в меню «Параметры». Типовые настройки находятся с правой стороны ленты, там же, где и команда «Автономная работа».
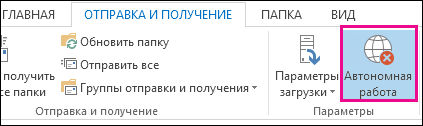
Сразу же, как только пользователь сможет работать в режиме онлайн, будет возможность вновь принимать и отправлять письма.
Проблемы с синхронизацией и входом
Если у вас есть учетная запись Рабочей или учебной учетной записи Microsoft 365 на основе учетной записи Microsoft 365 для бизнеса или Exchange, для решения проблем обратитесь в службу технической поддержки или к своему администратору Microsoft 365.
Если вы используете учетную запись Outlook.com, например @hotmail.com, @live.com и т. д., обратитесь в службу поддержки Microsoft.
Удаление связи с телефоном
Если вы потеряли телефон или пытаетесь сбросить связи, вы можете удалить этот номер из учетной записи. При этом очистка устройства не выполняется.
Не удается установить приложение Outlook
Чтобы установить приложение Outlook Mobile, вам понадобится:
мобильное устройство, которое соответствует минимальным требованиям для приложения;
достаточно места на вашем устройстве для приложения;
подключение Wi-Fi или мобильному Интернету для загрузки приложения.
Сбои в работе приложения Outlook
Если при попытке открыть приложение Outlook Mobile происходит сбой, очистите кэш браузера на устройстве. Затем удалите и еще раз установите приложение.
Не удается найти нужную функцию в Outlook
Если вам требуется какая-либо возможность, отправьте свой отзыв, чтобы помочь нам определить приоритеты новых функций для будущих обновлений. Дополнительные сведения см. в статье Как оставить отзыв по Microsoft Office?
Если ваша учетная запись Outlook.com или Рабочей или учебной учетной записи Microsoft 365 перестала синхронизироваться с мобильным устройством, см. статью Устранение проблем с синхронизацией электронной почты Outlook.com. После удаления связи вам понадобится снова добавить учетную запись.
Также вы можете проверить состояние сервера Outlook.com на наличие сбоев. Если электронная почта работает на компьютере, а сбои отсутствуют, проблема может возникать из-за почтового приложения.
Не удается синхронизировать календарь и контакты после настройки
Если вы настроили электронную почту как учетную запись IMAP или POP, календарь и контакты синхронизироваться не будут. Их нужно добавить как учетную запись Exchange ActiveSync. Также убедитесь, что у почтового приложения есть разрешение на доступ к календарю и контактам.
Если проблемы с синхронизацией возникают при первой настройке учетной записи электронной почты, см. статью Не удается синхронизировать календарь и контакты с телефоном или планшетом.
Если учетная запись электронной почты нормально работает на компьютере, проблема может возникать из-за почтового приложения. В таком случае обратитесь в соответствующую службу поддержки. Например, если у вас возникли проблемы при добавлении учетной записи электронной почты Outlook.com в почтовое приложение на iOS, обратитесь в службу поддержки Apple. Рекомендуем скачать и установить приложение Outlook Mobile, чтобы легко управлять календарем и электронной почтой.
Не удается войти в приложение
Проверьте учетную запись электронной почты и пароль и попробуйте еще раз ввести данные.
Проверьте, поддерживается ли ваша учетная запись электронной почты. Вы можете добавлять учетные записи из Microsoft 365, Exchange Online, Exchange Server (2007 SP2, 2010, 2013), Outlook.com (включая Hotmail, Live и MSN), Gmail, iCloud и Yahoo! Mail.
Если вы не знаете точно, к какому типу относится ваша учетная запись, спросите у группы поддержки по месту работы или у поставщика услуг электронной почты или Интернета.
Если вам не удается войти в учетную запись, которую вы уже добавили, удалите учетную запись, а затем снова ее добавьте.
Чтобы удалить учетную запись и снова ее добавить:
Выберите Параметры, затем выберите учетную запись, которую нужно удалить.
Выберите команду Удалить учетную запись.
Выберите вариант С устройства (удаляется только учетная запись, данные остаются) или С устройства и из удаленных данных (удаляются учетная запись и все связанные с ней данные).
Сброс панели навигации
Панель навигации доступна в левой части экрана в Outlook. Вы можете легко получить доступ к своим задачам, календарям, контактам и электронной почте отсюда. Одна из самых важных вещей, которую вам нужно знать, это то, что она может легко повлиять на вашу работу Outlook и ее эффективность. Это может даже помешать запуску программы.
Чтобы решить проблему зависания профиля загрузки Outlook, у нас есть решение. Мы предоставили вам простое исправление, которое поможет вам восстановить программу и обеспечить ее бесперебойную работу без каких-либо сбоев или ошибок.
Вам необходимо полностью закрыть программу Outlook. После этого откройте БЕГ окно комментария, нажав Windows + R все вместе. Когда откроется окно комментария, введите следующее: outlook.exe/resetnavpane, нажмите ENTER как только ваш комментарий набран. После этого программа Outlook вернется в состояние по умолчанию и откроется правильно.
Решение №1: Восстановить OST
Если вы столкнулись с Проблемы с синхронизацией Outlook из-за поврежденного или поврежденного файла OST вы можете использовать встроенный в Outlook инструмент восстановления папки «Входящие», также называемый ScanPST.exe, для восстановления файла. Для этого выполните следующие действия:
Для Outlook 2021, 2021, 2013 и 2010
- Запустите ScanPST.exe. По умолчанию утилита находится в папке установки Outlook.
- Нажмите Browse для ввода местоположения файла OST и нажмите Start. Это запустит сканирование файла.
После завершения процесса сканирования убедитесь, что выбран вариант резервного копирования файлов, а затем нажмите Ремонт.
Примечание: Вам может потребоваться запустить ScanPST.exe несколько раз, чтобы полностью восстановить OST-файл.
- После восстановления файла OST появится всплывающее окно с предупреждением. Нажмите OK, чтобы закрыть окно.
- Чтобы найти восстановленные элементы OST, откройте Восстановленные личные папкиor Бюро находок папка в Outlook.
- Перетащите восстановленные элементы в исходные папки.
Для Outlook 2007 и 2003
Если вы используете Outlook 2007 или 2003, вы можете использовать ScanOST.exe вместо ScanPST.exe. ScanOST — это инструмент проверки целостности OST, который восстанавливает файлы OST. Он находится в:
- Outlook 2007: диск: \ Program Files \ Microsoft Office \ OFFICE12
- Outlook 2003:диск: \ Program Files \ Common Files \ System \ MSMAPI \ LocaleID
После обнаружения ScanOST.exe выполните следующие действия:
- Выполнить ехе.
- Выберите Профиль Outlookсвязанный с поврежденным OST и выберите Исправить ошибки.
- Нажмите Начать сканирование.
































